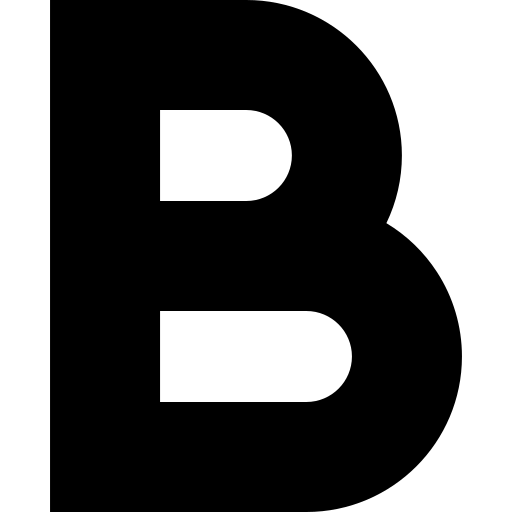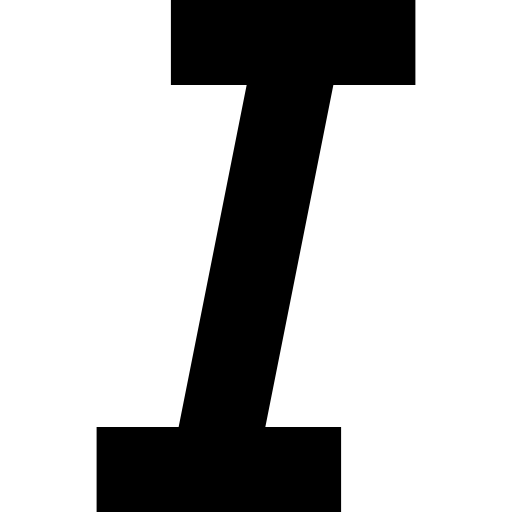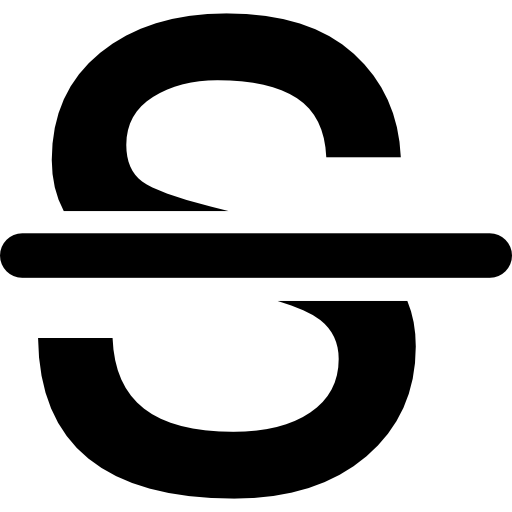Комментарии на YouTube — важная составляющая крупнейшего в мире видеохостинга. Это способ высказать своё мнение для обычных пользователей, это мощная обратная связь для авторов каналов. Комментарии к популярным видео – это также площадка для продвижения менее раскрученных каналов и сторонних веб-ресурсов. Видеоролики на актуальные темы или от популярных авторов каналов всегда набирают сотни, а то и тысячи комментаторских высказываний.
Чтобы выделиться в этой толпе, многие комментаторы прибегают к избитому способу написания текста заглавными буквами, с включённой клавишей Caps Lock. Но это не самый лучший способ обратить внимание на свой месседж. К тексту комментариев на YouTube можно применять базовое форматирование – выделять слова жирным и курсивным начертанием, применять зачёркивание, а также использовать таймлайн. Правда, в самой форме написания комментариев не найдём кнопок форматирования текста. Чтобы выделить свой месседж среди сотен и тысяч других, нужно кое-что знать.
1. Жирное начертание текста
Для выделения всего или отдельного текста комментария жирным начертанием, этот текст необходимо заключить по бокам в звёздочки.
Результат увидим после нажатия кнопки отправки.
2. Курсивное начертание текста
Весь текст или отдельные слова и фразы будут выделены курсивным начертанием, если в форме добавления комментария заключить их по бокам нижним подчёркиванием.
После нажатия кнопки отправки увидим результат.
3. Зачёркнутый текст
Если нужно оставить колкий, ироничный комментарий с зачёркиванием экспрессивных определений и следованием за ними их политкорректных синонимов, экспрессивное слово при добавлении комментария заключается по обоим бокам дефисами (без пробела).
Наглядный результат, опять же, увидим после добавления своего месседжа.
***
Примечательность месседжа в разы усилится, если умело комбинировать все эти три способа форматирования текста.
4. Таймлайн
В терминологии YouTube таймлайн — это какая-то определённая точка времени видеоролика, ссылка, запускающая воспроизведение видео с нужного момента. Обычно таймлайн используют комментаторы, чтобы привлечь внимание пользователей к какому-то важному моменту, приколу или видеоляпу.
Также эту фичу используют в длинных видео, чтобы читающие понимали, по какому именно вопросу высказывается комментатор. Чтобы использовать в своих комментариях таймлайн, в форме их добавления необходимо вписать нужный временной отрезок видеоролика в формате 00:00:00. Т.е. просто поставить нужные цифры через пробел.
После отправки месседжа цифры автоматически преобразуются в ссылку, запускающую видеоролик с нужной секунды. Важный момент: таймлайн работает только для текущих видео. Если читающих необходимо перенаправить на нужный момент другого видеоролика, здесь нужно использовать только HTML-ссылки с привязкой ко времени. Таковые копируются в контекст-меню непосредственно в окне воспроизведения этого самого другого, продвигаемого видео.
Загрузка…
Привет, дорогие посетители моего блога!
Сегодня снова мы с вами вернемся к теме YouTube, тема очень интересная и к тому же мало где освещается — это комментарии на Ютуб.
На YouTube нет смайликов (что такое смайлы и как их добавлять?), нет возможности как в других социальных сетях выделять текст и комментарии разными цветами и писать различными шрифтами.
Но, я вас хочу обрадовать тем, что есть некоторые фишки, с помощью которых очень легко вы можете на YouTube сделать свои комментарии к любому видео такими, что они будут выделяться среди остальных. И не только написанным умным текстом, развернутым комментарием, но и оформлением самого текста комментария.
Вы научитесь за несколько секунд свои комментарии писать на Ютубе жирным шрифтом, курсивным и зачеркнутым текстом, а также научитесь легко комбинировать эти методы.
В прошлой статье я вам рассказывала, как вы можете легко и правильно добавлять свои видео на Ютуб, как легко скачивать любые видео и плейлисты с других каналов. Если Вы хотите первыми узнавать о новых видео на моем канале Ютуб, не забудьте правильно подписаться на мой канал!
Я для вас записала видеоурок, а ниже размещу текстовую инструкцию для удобства читателей блога. В конце статьи будет полезная информация, дочитайте до конца!
ВИДЕО: Как написать жирным шрифтом, зачеркнутым текстом и курсивом в комментариях на YouTube?
Оглавление
- 1 Как написать комментарий на YouTube жирным шрифтом?
- 2 Как написать комментарий на YouTube курсивом?
- 3 Как написать комментарий на YouTube зачеркнутым текстом?
- 4 Как написать комментарий на YouTube жирным курсивом?
Как написать комментарий на YouTube жирным шрифтом?
Чтобы выделить жирным текстом комментарий к видео на Ютубе, Вам просто нужно выделить ваш текст комментария звездочками. Например, вот так:
*Здесь напишите Ваш комментарий на Ютубе*
Как написать комментарий на YouTube курсивом?
Чтобы написать ваш комментарий к видео на Ютубе курсивом (наклонным текстом), Вам нужно выделить текст комментария нижним подчеркиванием. Например, вот так:
_Здесь напишите Ваш комментарий на Ютубе_
Как написать комментарий на YouTube зачеркнутым текстом?
Чтобы ваш комментарий на Ютубе был зачеркнут, вам нужно выделить текст комментария дефисом (минусом на клавиатуре). Например, вот так:
-Здесь напишите Ваш комментарий на Ютубе-
Как написать комментарий на YouTube жирным курсивом?
Вы можете комбинировать вышеописанные способы преображения ваших комментариев. Например, чтобы написать текст жирным курсивом, вам нужно «окружить» ваш комментарий звездочкой и нижним подчеркиванием. Например, вот так:
*_Здесь напишите Ваш комментарий на Ютубе_*
Таким образом, Вы всегда будете выделяться среди других комментаторов, не только своими качественными комментариями, но и оформлением! Посмотрите, что получилось у меня:
Из следующей статьи вы узнаете еще несколько интересных вещей про комментарии на Ютуб: покажу на примере своего Ютуб канала, где находятся ваши комментарии, какие они бывают, как их сортировать, а также как можно в некоторых ваших видео запретить оставлять комментарии. Данная статья уже вышла и находится здесь.
Если у Вас остались какие-то то вопросы по этой теме на YouTube , пишите в комментариях! И не упустите возможность зарабатывать на своих видео.
С уважением, Любовь Зубарева
Не забудьте поделиться этой статьей с друзьями, для этого нажмите на кнопки соц.сетей!
Хотите, чтобы ваш канал выделялся на фоне других?
→ Один из способов это сделать – использовать нестандартные шрифты.
В этой статье мы выясним: ↓↓↓
- как писать жирным шрифтом на Youtube
- как писать курсивом и зачеркнутым шрифтом
- какие шрифты популярны среди ютуберов
Поехали !!! 
Содержание
- Как изменить шрифт в комментариях?
- Супер эффект- перевернутое начертание
- Для шапочки и preview на Youtube
- Итог
Как изменить шрифт в комментариях?
Есть две веские причины, по которым имеет смысл менять стиль начертания символов в комментариях: ↓↓↓
- Это выделит ваши ответы на комментарии подписчиков вашего канала
- Комментарии на Youtube со своим шрифтом помогут вам продвигать свой канал, выделяя их на фоне других
→ Youtube позволяет выполнить следующие операции: ⇓⇓⇓
- Сделать начертание жирным. Для этого перед и после текста вставьте символ *: *Мой комментарий*. Вот так можно писать толстым шрифтом на Youtube.
- Сделать его наклонным. Для этого перед и после текста вставьте подчеркивание: _Мой комментарий_.
- Сделать его зачеркнутым. Для этого перед и после текста вставьте дефис: –Мой комментарий-.
Эти символы нужно вставлять на этапе написания комментария. Результат вы увидите, когда опубликуете его.
Важно!
Между символами и текстом не должно быть пробела.
Супер эффект- перевернутое начертание
Кроме жирного, курсивного и подчеркнутого начертания шрифт в Youtube можно перевернуть с ног на голову.
→ Он повернется на 180 градусов.
При этом читать его нужно будет справа налево. Выглядит это очень эффектно, и не обратить внимание на такой комментария просто невозможно. ↓↓↓
Как это сделать ?
→ Используйте сервис “Таблица символов Юникода” по адресу https://unicode-table.com.
Работает он следующим образом. Вы вставляете исходный текст, каждый символ в котором заменяется символов Юникода.
Получается перевернутый текст, который можно скопировать и использовать где угодно – в том числе, на Ютубе.
Как пользоваться сервисом?
- Перейдите по ссылке на сайт.
- Откройте меню.
- Кликните по пункту “Переворачивалка символов”.
- Вставьте или начните набирать в поле слева ваш текст. Он автоматически будет переворачиваться и отображаться в поле справа.
- Скопируйте перевернутый вариант и используйте его по своему усмотрению.
Кроме функции переворачивания, сервис предлагает другие удобные фишки – наборы разных символов, HTML-кодировщик и прочее.
Для шапочки и preview на Youtube
Оформление шапки и превью играет важную роль в продвижении канала. Поэтому каждый ютубер стремится сделать их максимально привлекательными !!!
• Шапка – это баннер вверху страницы вашего канала с его названием и другой информацией.
• Превью – это картинка, кадр перед началом ролика.
Ютуб позволяет задавать их для каждого вашего видео.
Это намного эффективнее, чем случайный кадр, который может ни о чем не говорить зрителю.
Шапки и превью можно создавать с помощью Photoshop или другого графического редактора. В этом случае к вашим услугам вся их мощь. В интернете также можно найти и скачать готовые шаблоны превью и шапок. Вам нужно будет только подставить в них свой текст.
Особое внимание нужно обратить на то – какие шрифты для канала Youtube вы используете. Отталкивайтесь от его тематики.
• К примеру, те, которые популярны среди летсплейщиков, могут не подойти для образовательного или посвященного бизнесу аккаунта.
Среди популярных нельзя не отметить такие красивые шрифты для шапки Youtube: ↓↓↓
- ObelixPro
- BadaBoomBB
- BIPs
- BancoDi
На самом деле, список намного больше….
Бесплатно скачать шрифты для шапки Youtube можно на многих сайтах в интернете.
P.S – Как установить шрифт, если вы скачали его?
→ Это просто !!!
Кликните по его файлу, и в открывшемся окне нажмите кнопку установить. Он добавится в систему, после чего вы сможете использовать его везде – в Photoshop, MS Word и других редакторах и программах.
Итог
• Вы узнали о том, как сделать жирный шрифт в Youtube, а также курсивным и перечеркнутым.
• Мы также обсудили вопрос создания шапки и превью и использования популярных шрифтов для этого.
Используйте эти знания, чтобы придать индивидуальности вашему каналу и продвигать его!
Понравилась статья? Оцените
Как изменить курсив на YouTube?
Комментарии, выделенные курсивом на YouTube. Чтобы выделить текст курсивом (подчеркиванием), вы должны включить свой контент в a. Конец этому.
Почему все мои шрифты выделены курсивом?
В настройках может быть выбран курсив, поэтому обязательно установите флажок «Настроить шрифты..» (со мной это произошло в каком-то другом приложении). Создайте учетную запись Google и включите синхронизацию всего, чтобы сохранить (99%) ваших данных. Он восстановит его после переустановки.
Как изменить курсив на обычный?
Вот как: a) Нажмите кнопку «Пуск», выберите «Панель управления», выберите «Оформление и персонализация», а затем выберите «Шрифты», чтобы открыть окно «Шрифты». б) Выберите Параметры шрифта на левой панели. c) Выберите Восстановить настройки по умолчанию для шрифта.
Как изменить стиль шрифта на YouTube?
Изменяя размер текста на вашем устройстве, вы можете изменить размер YouTube. Откройте приложение «Настройки» на своем устройстве. Переключить отображение. Выберите Расширенный. Коснитесь Размер шрифта. Ползунок позволяет выбрать размер текста.
почему весь текст на ютубе выделен курсивом
Какой шрифт на ютубе?
Roboto Шрифт по умолчанию для платформы YouTube — Roboto; Ранее Arial был шрифтом по умолчанию до 2015 года. С его помощью создаются даже скрытые титры.
Как избавиться от курсива?
Вы можете отключить курсив на клавиатуре, нажав CTRL-I или CTRL-SHIFT-I.
Почему Google выделен курсивом?
Установите используемый шрифт Скорее всего, «обычная» версия шрифта отсутствует, поэтому браузер автоматически подставляет другую версию — курсивную версию.
Гугл выделен курсивом?
Название веб-сайта должно быть использовано в стиле MLA, как оно появляется на сайте, и выделено курсивом, как и любая другая независимая работа. Если адрес и заголовок не совпадают, избегайте использования веб-адреса в качестве заголовка.
почему весь текст на ютубе выделен курсивом
Можете ли вы выделить текст жирным шрифтом в описании YouTube?
Вскоре вы сможете добавлять полужирный, курсивный и зачеркнутый текст к описаниям видео благодаря развёртыванию на YouTube опций текстовой разметки в описаниях видео приложения.
Как сделать текст жирным на YouTube?
Сделать текст жирным в комментариях на YouTube очень просто. Сначала напишите замечание, которое хотите опубликовать. Затем необходимо вставить знак звездочки там, где вы хотите, чтобы жирный комментарий начинался и заканчивался.
Что означает курсив?
Значение курсива (Запись 1 из 2) 1a: относящийся к шрифту или напоминающий его с символами, наклоненными вверх и вправо (как в «Эти слова выделены курсивом»); сравните Роман. b: относящийся к наклонному курсивному стилю 15-го и 16-го веков или относящийся к нему.
Как сделать текст жирным на YouTube?
Сделать текст жирным в комментариях на YouTube очень просто. Сначала напишите замечание, которое хотите опубликовать. Затем необходимо вставить знак звездочки там, где вы хотите, чтобы жирный комментарий начинался и заканчивался.
почему весь текст на ютубе выделен курсивом
Что означает курсив?
Значение курсива (Запись 1 из 2) 1a: относящийся к шрифту или напоминающий его с символами, наклоненными вверх и вправо (как в «Эти слова выделены курсивом»); сравните Роман. b: относящийся к наклонному курсивному стилю 15-го и 16-го веков или относящийся к нему.
Как сделать текст жирным на YouTube?
Сделать текст жирным в комментариях на YouTube очень просто. Сначала напишите замечание, которое хотите опубликовать. Затем необходимо вставить знак звездочки там, где вы хотите, чтобы жирный комментарий начинался и заканчивался.
Что означает курсив?
Значение курсива (Запись 1 из 2) 1a: относящийся к шрифту или напоминающий его с символами, наклоненными вверх и вправо (как в «Эти слова выделены курсивом»); сравните Роман. b: относящийся к наклонному курсивному стилю 15-го и 16-го веков или относящийся к нему.

Хотите научится писать комментарии на YouTube жирными буквами, наклонёнными или зачёркнутыми?
Нет ничего проще!
Для этого в ютубе есть специально парочка фитч, которые не сложно будет запомнить.
Как сделать комментарий жирным
Чтобы написать в комментарии жирным текстом, нужно текст комментария или его фрагмента по краям (сначала и в конце) поставить по одной звёздочке *
Пример:
*этот текст будет жирным*Комментарий курсивом
Чтобы сделать текст комментария курсивом, нужно по краям поставить нижнее подчёркивание _
Пример:
_этот текст будет курсивом_Зачёркнутый текст
Зачёркнутым текст станет если по его краям поставить знак дефиза (или знак минус — ).
Пример:
-этот текст будет зачёркнутым-Комбинации
Упомянутые выше способы можно использовать в комбинациях. То есть сделать жирный зачёркнутый или например жирный курсив и т.д.
Жирный курсивом
Например можно сделать жирным курсивом. Пример:
*_этот текст будет жирным курсивом_*Зачёркнутый жирный
А вот так зачёркнутый жирный
*-этот текст будет жирным и зачёркнутым-*Записи по теме
Как скачать видео с YouTube
Простой способ как скачивать любые видео с видео-хостинга YouTube на свой компьютер, телефон или планшет. Скачивайте нужные вам видео без использования сторонних программ.
Как создать второй канал ютубе
Пошаговая инструкция о том, как на видео-хостинге YouTube создать себе второй канал. Все шаги регистрации нового канала с понятными скриншотами.
Как удалить канал на ютубе
Пошаговая инструкция о том как правильно удалить свой канал на видео-хостинге YouTube. Следуйте данной инструкции и ваш канал на ютубе будет удалён навсегда.
Эмодзи — значки для YouTube
Набор всех эмодзи (смайликов и цветных значков) поддерживаемых в комментариях и в чате трансляций видео-хостинга YouTube. Для удобства поиска размер эмодзи увеличен.
Пользователям, давно прошедшим процесс регистрации на ютубовском сайте, известно, что во время написания коммента интерфейс, с помощью которого форматируется текстовая часть, отсутствует. Это приводит к тому, что огромное количество сообщений, размещенных под роликом, смотрятся однотипно. Существуют определенные приемы по смене вида шрифта, известные далеко не каждому пользователю. Предлагаем разобраться вместе, как сделать жирный шрифт в ютубе в комментах.
Содержание
- Способы написания
- С мобильного устройства
- С персонального компьютера
- Комбинирование шрифтов
- Курсив
- Зачеркнутый текст
- Жирный курсив
- Заключение
Способы написания
Прежде, чем разбираться в вопросе, как в комментариях на YouTube пишется жирный шрифт, рассмотрим ряд нюансов, связанных с применением этого лайфхака.
К примеру, методом, который предстоит рассмотреть, пользуются исключительно для комментариев на видеоролики. Кроме того, если у вас не возникнет желание выделять жирным слова из названия канала, сделать такое не получится.
Помимо этого, символика «звездочка» со словами пишется слитно, без пробелов и других знаков.
Теперь разберем практическую сторону вопроса, как выделить текст в комментариях на YouTube.
С мобильного устройства
Итак, как изменить шрифт, используя смартфон?
Для форматирования одного слова либо предложения следует использовать символику «звездочка». Суть заключается в том, что буквы, расположенные между парой таких значков, пишутся полужирным шрифтом.
Приведем простой пример. Предположим, необходимо полностью выделить комментарий. Перед его написанием вставляем звездочку, пишем текстовую часть, в конце оставляем аналогичный символ.
Разрешается выделять не все предложение, а его отдельную часть. Представьте, что требуется отформатировать один ключевик – возьмите его в звездочки.
Жирным шрифтом пишут любой текстовый участок, даже отдельную часть в слове.
Как только необходимый отрезок выделен специальными символами, нажмите клавишу «оставить комментарий». Звездочки исчезают, а слова, находящиеся между ними, пишутся полужирным шрифтом.
С персонального компьютера
Как выделить текст в комментариях в ютубе жирным шрифтом, используя смартфон, мы разобрались.
Возможны ли аналогичные действия на компьютере?
Здесь все просто – технологически процесс не отличается от уже известной нам инструкции.
Комбинирование шрифтов
Разбираясь с вопросом, как сделать комментарий в ютубе жирным шрифтом, заметим, что существуют другие варианты форматирования – курсив или перечеркивание.
Эти способы разрешается комбинировать. Все, что требуется – знать символику форматирования, о которой поговорим ниже.
Курсив
Для написания комментария на ютубе курсивом (под наклоном), текстовая часть или необходимый в ней участок выделяются нижним подчеркиванием.
Зачеркнутый текст
Не знаете, как зачеркнуть текст? Оставляя комментарий, выделите необходимые слова с обеих сторон дефисом, используя для этого на клавиатуре символ «минус».
Жирный курсив
Зная, как сделать жирный шрифт в комментариях на YouTube и владея приемом написания курсивом, возможно комбинирование этих двух способов. В начале и в конце текста поставьте (-) и все это возьмите в «звездочки».
Заключение
Просматривая комментарии под видеороликами, напрашивается вывод, что приемами их написания владеют редкие пользователи. Но те, кто использует креативные способы написания текста, выделяются из общей массы.
YouTube — это популярная платформа, где можно загружать и обмениваться видео, связанными с играми, техникой, влогами или вообще все что вздумается. Помимо простого просмотра видео на Ютубе, вы также можете оставлять комментарии под видео или под любым сообщением другого пользователя.
Чтобы ваш комментарий был запоминающимся, в этой статье расскажу как использовать курсив, жирный шрифт и зачеркивание в комментариях YouTube.
Содержание
- Как сделать шрифт на Ютубе жирным
- Как сделать шрифт на Ютубе курсивом
- Делаем шрифт на Ютубе зачеркнутым
Как отформатировать текст в комментарии на YouTube
Всего существует три способа каким образом сделать комментарий на Ютубе более запоминающимся. Эти три способа набрать комментарий: жирным, курсивом или подчеркиванием.
Как сделать шрифт на Ютубе жирным
Жирный комментарий следует обычно использовать когда вы хотите выделить свой комментарий. Если вы хотите напечатать комментарий жирным шрифтом или выделить жирным шрифтом конкретное слово, просто добавьте символ звездочки в начале и в конце предложения или конкретного слова.
Вот как это должно выглядеть *ЖИРНЫЙ ТЕКСТ*
Как сделать шрифт на Ютубе курсивом
Сделать текст комментария курсивом также не составляет труда. Просто добавьте знак подчеркивания перед текстом или предложением, которое нужно сделать курсивом.
Вот как выглядит _ТЕКСТ КУРСИВОМ_
Как сделать шрифт на Ютубе зачеркнутым
Зачеркнутый текст комментария на Ютубе может подойти тогда, когда вы хотите что-то изменить в комментарии и при этом оставить старый текст. Для того, чтобы сделать текст зачеркнутым нужно добавить значок минуса (или дефиса) перед текстом.
Вот этот текст -ЗАЧЕРКНУТЫЙ-
Писать капслоком не обязательно — я это сделал для примера.