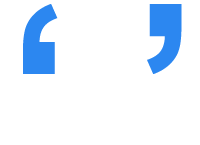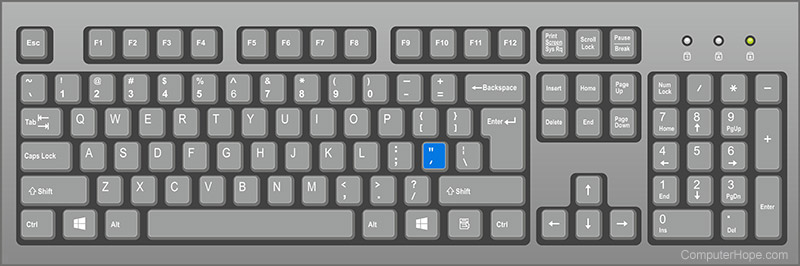Серёжа СыроежкинКопирайтер
4.06.2015
Как ставить кавычки
Кавычки используются для обособления прямой речи, названий, цитат. В русском языке употребляются различные типы кавычек:
- Двойные кавычки («);
- Одинарные кавычки (‘);
- Двойные угловые кавычки-ёлочки («»).
Рассмотрим теперь каждый тип кавычек отдельно и разберемся, как набрать нужные кавычки на клавиатуре, и как сделать кавычки при помощи HTML.
Двойные кавычки
Основное назначение данных кавычек — выделение цитат. Кавычки-цитата могут быть набраны на клавиатуре при помощи сочетания клавиш Shift+»Э» (при включенной английской раскладке). В HTML двойные кавычки могут быть записаны следующим образом:
"Например:
"Лучше стараться, чем ржаветь."Одинарные кавычки
Одинарные кавычки (апострофы) по большей части используется для обособления одной цитаты внутри другой, выделения слов в переносном смысле, переводов. На клавиатуре набираются при помощи клавиши «Э» (в английской раскладке). Одинарные кавычки HTML записываются так:
'Пример:
"Если вы не хотите делить своего мужа, не 'пилите' его."Двойные угловые кавычки
Двойные угловые кавычки (или «французские ёлочки») активно используются в русском языке в машинном тексте. На клавиатуре их можно набрать сочетанием клавиш Shift+2 (при включенной русской раскладке), но не на всех клавиатурах этот символ может присутствовать. В HTML кавычки-ёлочки записываются так:
« - левая
» - праваяПример:
«Нет пути к счастью, счастье - это путь».Альтернативная запись кавычек
Кавычки, как и другие символы, можно набрать при помощи клавиши Alt и специального кода на цифровой клавиатуре (правый блок цифровых клавиш). Посмотрим теперь, какие коды необходимо знать для добавления кавычек, если, например, у вас на клавиатуре обычные методы ввода по каким-либо причинам недоступны.
- Двойные кавычки («) — Alt+0132 и Alt+0147;
- Одинарные кавычки (‘) — Alt+0145 и Alt+0146;
- Двойные угловые кавычки-ёлочки («») — Alt+0171 и Alt+0187.
Смотрите также:
Если только начинаете знакомиться с возможностями компьютерной клавиатуры, то вам могут пригодиться советы как ставить кавычки на клавиатуре. Для этого существует несколько различных методов. Давайте рассмотрим самые распространенные.
Типы кавычек
Первым делом рассмотрим существующие типы кавычек. Символически они делятся на два типа: немецкие (всем знакомые «лапки») и французские (по другому «елочка»). Кавычки первого типа представляют собой запятые, которые располагаются по верхнему краю текста. Чаще всего такими кавычками пользуются для написания текста вручную. А кавычки «елочка» являют из себя объединенные в пары: знак меньше для открытия текста, знак больше для его закрытия. «Елочками» пользуются для оформления текстов в профессиональных изданиях, а именно, проспектах, журналах, буклетах с рекламой.
Типы кавычек
Методы введения кавычек
Имеются такие методы введения кавычек на компьютерной клавиатуре:
- путем нажатия специального соединения клавиш;
- в текстовом процессоре «Word» через специальное окно с обозначениями;
- при помощи таблицы с символами;
- пользуясь АСКИ-кодами.
Любой прием обладает своими плюсами и минусами. Благодаря этим соотношениям есть возможность дать верные советы по их применению.
Как поставить кавычки «елочки» на клавиатуре
Поскольку кавычки ставятся в тексте достаточно редко, то для них не отведена определенная клавиша. Чтобы их ввести, нужно нажать сразу несколько клавиш. К тому же комбинация зависит от того, какой язык в данное время активирован. Если вам нужно использовать кавычки-елочки, тогда порядок действий такой:
- Наводим курсор на зону, куда нужно поставить кавычки.
- Определяемся с активированным языком (его можно увидеть на языковой панели на экране в нижнем уголке справа).
- Нажимаем клавишу Shift и удерживаем ее.
- При активированном русском языке необходимо нажать «2».
При активированном русском языке необходимо нажать «2».
- Если в настоящее время активен английский – русская буква «э».
Если в настоящее время активен английский – русская буква «э».
- Затем убираем пальцы с обеих клавиш и в нужном месте должны появиться кавычки.
Данный метод введения кавычек самый легкий и часто используемый. Таким способом можно ввести кавычки в любом приложении. Однако он обладает крупным недостатком. Так вводятся лишь «немецкие» кавычки, а «французские» набрать не получится. Если вам подходит такой тип знака, то можете использовать этот метод.
Кавычки в текстовом процессоре «Word»
Еще один способ введения кавычек – окно с символами в текстовом процессоре «Word». Здесь, при наборе текста, можете воспользоваться описанным выше образом. Одно отличие: если активирован русский язык – появятся «елочки», а при английском – «лапки». Однако можно воспользоваться и другим методом введения. Для этого нужно совершить такие шаги:
- Если у вас открыто окно «Word», то перейдите в нем на вкладку «Вставка».
Если у вас открыто окно «Word», то перейдите в нем на вкладку «Вставка».
- Найдите поле «Символ», а в нем выпадающее меню с таким же именем.
Найдите поле «Символ», а в нем выпадающее меню с таким же именем.
- Здесь выберите подпункт «Другие символы».
Здесь выберите подпункт «Другие символы».
- При помощи навигационных клавиш отыщите необходимый вид символа и выделите их с помощью маркера.
- Жмите на клавишу «Tab» пока выделенный символ не переместится на кнопку «Выполнить» и нажмите «Ввод».
- Надавливая на клавишу «Tab» перейдите на кнопку «Закрыть» и вновь нажмите «Ввод».
Данный метод ввода кавычек является самым сложным. Помимо этого, для такого введения необходимо специальная программа – текстовый процессор «Word». Однако это дает возможность пользователю выбирать виды символа.
Применяем таблицу символов
Есть еще один метод введения кавычек – воспользоваться таблицей символов. Для этого следует совершить такие действия:
- Совершаем запуск этой утилиты, для этого находим ее через строку поиска.
- В поисковике вводим: «Таблица символов» и нажимаем «Ввод».
В поисковике вводим: «Таблица символов» и нажимаем «Ввод».
- Когда поиск завершен, нужно найти в списке данную утилиту и запустить ее при помощи мышки либо клавиши «Ввод».
- В появившемся окне при помощи навигационных клавиш отыщем необходимый вид кавычек («лапки» либо «елочку») и делаем его копию в буфер обмена, нажав клавиши «Сtrl» и «С».
В появившемся окне при помощи навигационных клавиш отыщем необходимый вид кавычек («лапки» либо «елочку») и делаем его копию в буфер обмена, нажав клавиши «Сtrl» и «С».
- Теперь нужно перейти в необходимую вкладку.
- В том случае, когда она открыта, воспользуемся комбинацией клавиш «Alt» и «Tab».
- В иной ситуации запускаем приложение с помощью меню «Пуск/Программы».
- Затем делаем вставку символа на нужное место – нажмем клавиши «Ctrl» и «V».
Сочетания клавиш, перечисленные выше, жмем лишь на английском варианте клавиатуры. Иначе ничего не выйдет.
Вводим кавычки через АСКИ-коды
Можно также ввести кавычки при помощи АСКИ-кодов. В этом случае кавычки ставятся с помощью специальных цифровых комбинаций. Для этого производим такие действия:
- Нажимаем клавишу Num Lock (должен загореться светодиод, который скажет, что ключ активирован).
- Выжимаем и удерживаем клавишу «Alt».
- На клавиатуре ввода цифр введите код кавычек.
- Прежде чем вводить код из чисел нажмите «+» и «0». Код для «лапок» – «34». Коды для «елочек» следующие: открываем кавычки – «171», а закрываем «187».
- Все сделано. Можем отпускать клавишу «Alt».
Все сделано. Можем отпускать клавишу «Alt».
Данный прием достаточно прост. Кроме того вы сможете выбрать вид кавычек. Единственный минус этого способа – нужно запомнить коды символа. А это иногда обременительно.
Небольшой совет
В статье мы подробно рассмотрели главные методы введения кавычек на клавиатуре. Во время работы в «Word» более удобно пользоваться стандартной комбинацией клавиш. Главное не стоит забывать, что при активированном русском языке ставятся «французские» кавычки, а английском – «немецкие». В других ситуациях пользуйтесь таблицей символов либо АСКИ-кодами. Это даст возможность ввести необходимые вам кавычки.
© Lifeo.ru
Во время редактирования документа Word пользователи часто используют парные знаки препинания, в частности, кавычки. В этом руководстве мы расскажем, как поставить кавычки в Ворде разными способами.
При наборе текста в документе Word иногда приходится цитировать, выделять прямую речь, различные названия, термины или отдельные слова, предложения или абзацы. И эта часть текста должна внешне выделяться от остального содержимого документа.
Содержание:
- Самые распространенные виды кавычек
- Как поменять кавычки на клавиатуре — 1 способ
- Как в Ворде поставить кавычки «елочки» — 2 способ
- Как поменять в Ворде кавычки на «елочки» — 3 способ
- Как поставить кавычки «елочки» на клавиатуре — 4 способ
- Как поменять кавычки на «лапки» — 1 способ
- Как поменять кавычки «елочки» на «лапки» — 2 способ
- Как поставить английские кавычки
- Как поменять кавычки на прямые — 1 способ
- Как поменять кавычки в Ворде на прямые — 2 способ
- Как набрать прямые кавычки в Word
- Как заменить кавычки в Ворде
- Выводы статьи
Кроме того, документ должен быть правильно оформлен и форматирован. Но встречаются случаи, когда приходится вносить изменения из-за ошибок, например, в случаях использования «неправильных» кавычек.
В печатной продукции на русском языке используются, так называемые французские или типографские угловые кавычки, также именуемые «елочками». Этот тип кавычек по умолчанию используется в русской версии программы Microsoft Word при редактировании документов.
Самые распространенные виды кавычек
В разных языках используются кавычки, отличающиеся своим начертанием, порой весьма сильно от самых распространенных видов. В рамках этой статьи, мы расскажем о наиболее использованных и применяемых видах кавычек при оформлении и редактуре текстов.
Кавычки бывают двойными и одинарными, когда в символе кавычек используется двойное или одинарное начертание одного элемента, например, «…» и ‹…›. Одинарные кавычки «елочки» не путайте со знаками больше или меньше и угловыми скобками, потому что это разные символы.
В некоторых случаях содержимое кавычек набирают с отбивкой по сторонам от каждого знака препинания, например, « … », но такой тип знака препинания не используется в документах на русском языке.
В русском языке в основном используются следующие типы кавычек, с которыми вы можете ознакомится в этой таблице.
| Тип | Внешний вид |
|---|---|
| Французские, используются и в других языках («елочки») | «…» |
| Английские двойные | “…” |
| Английские одиночные (марровские) | ‘…’ |
| Немецкие, используются и в других языках («лапки») | „…“ |
| Немецкие одиночные («лапки») | ‚…’ |
Также часто встречаются прямые кавычки «"…"», которые называют компьютерными, не входящие в какой-либо тип, потому что это псевдо-кавычки.
Внешний вид кавычек несколько меняется в зависимости от используемого шрифта в приложении Microsoft Word.
В документах Word иногда встречаются вложенные кавычки, то есть слова в кавычках, находящиеся внутри текста, заключенного в кавычки. Обычно, в русском языке сначала используются французские кавычки, а для внутренних кавычек применяются немецкие «лапки».
Например, на почту нам пришло сообщение: «Партия процессоров „Pentium“ прибыла на склад».
В инструкциях этой статьи мы расскажем о том, как поменять кавычки в Ворде на другой тип отображения, как изменить вид кавычек несколькими способами.
Как поменять кавычки на клавиатуре — 1 способ
В некоторых случаях пользователю необходимо знать, как поставить кавычки «елочки», если по умолчанию текстовый редактор MS Word автоматически не вводит эти символы при наборе документа. Эту ситуацию легко изменить, сейчас мы расскажем вам, как поменять кавычки на «елочки» при наборе текста.
Выполните следующие действия, чтобы изменить форму кавычек:
- Откройте окно программы MS Word.
- Щелкните по меню «Файл», нажмите «Параметры».
- В окне «Параметры Word» зайдите во вкладку «Правописание», а в разделе «Параметры автозамены» нажмите на кнопку «Параметры автозамены…».
- В окне «Автозамена» перейдите во вкладку «Автоформат при вводе».
- В разделе «Заменять при вводе» установите флажок в опции — «прямые» кавычки «парными».
- Нажмите на кнопку «ОК».
Теперь, при нажатии на соответствующую клавишу в документ станут добавляться кавычки-елочки. Эта настройка касается всех новых кавычек, которые вы будете использовать в тексте документа. Все остальные кавычки, введенные при прежних настройках, останутся неизменными.
Как в Ворде поставить кавычки «елочки» — 2 способ
Сейчас вы узнаете еще один метод, как поменять вид кавычек. В текстовый процессор Word встроена специальная таблица символов, с помощью которой можно добавить в документ элементы, которых нет на клавиатуре компьютера.
Пройдите шаги:
- В окне документа Word откройте вкладку «Вставка».
- В группе «Символы» щелкните по значку «Символ».
- В выпадающем меню нажмите «Другие символы…».
- В открывшемся окне «Символ», во вкладке «Символ» в опции «Шрифт:» установите используемый шрифт документа (в современных русскоязычных версиях Microsoft Word применяется по умолчанию шрифт Calibri).
- Выделите открывающийся символ кавычек, нажмите на кнопку «Вставить».
- После набора нужного текста, выделите и вставьте в текст документа закрывающийся символ кавычек из таблицы символов Word.
Эти символы станут отображаться в выпадающем меню кнопки «Символ» в списке часто используемых, поэтому вам не потребуется снова открывать таблицу символов для добавления этих элементов.
Как поменять в Ворде кавычки на «елочки» — 3 способ
В других случаях используйте похожий метод с помощью таблицы символов в операционной системе Windows.
Проделайте следующее:
- Войдите в меню «Пуск», а среди списка установленных программ найдите «Инструменты Windows» в Windows 11 или папку «Стандартные — Windows» в Windows
- Откройте приложение «Таблица символов».
- Выберите используемый шрифт, а затем выделите первый символ кавычек «елочка».
- Нажмите на кнопку «Выбрать», а затем «Копировать».
- Вставьте символ в текст документа.
- Проделайте аналогичные действия с завершающим символом кавычек.
Как поставить кавычки «елочки» на клавиатуре — 4 способ
Для ввода символов кавычек можно использовать сочетания клавиш на клавиатуре, которые соответствуют определенному коду из Юникода.
1 способ:
- На русской раскладке клавиатуры нажмите на клавишу «Shift», а потом на цифру «2», расположенную в верхней части.
- После ввода нужного текста, повторите эту операцию, чтобы закрыть кавычки.
2 способ работает на компьютерах с цифровым блоком на клавиатуре:
- Нажмите на клавишу «NumLock», чтобы включить цифровой блок клавиатуры, который обычно располагается справа.
- Нажмите на клавишу «Alt», а затем наберите цифры «0171» на цифровом блоке.
- Введите нужный текст.
- Зажмите клавишу «Alt» и наберите цифры «0187».
3 способ:
- Переключитесь на английскую раскладку клавиатуры.
- Введите «ab» (регистр букв не имеет значения), а потом нажмите на клавиши «Alt» + «X».
- Вернитесь на русскую раскладку и наберите нужный текст.
- Снова переключитесь на английский язык.
- Наберите «bb», а затем нажмите на «Alt» + «X».
Как поменять кавычки на «лапки» — 1 способ
Вы можете изменить кавычки, вместо используемых по умолчанию, при вводе на клавиатуре. При этом методе нам понадобится цифровой блок клавиатуры.
Сделайте следующее, чтобы поменять кавычки в Ворде на «лапки»:
- Нажимайте на клавишу «NumLock», чтобы включить цифровой блок.
- В английской раскладке клавиатуры нажмите на клавишу «Alt», а затем наберите цифры «0132».
- Перейдите на русскую раскладку, чтобы напечатать нужные слова.
- Переключитесь на английскую раскладку.
- Нажмите клавишу «Alt» + «0147».
Как поменять кавычки «елочки» на «лапки» — 2 способ
Следующий вариант подходит для всех компьютеров, например, вне зависимости от наличия на ноутбуке цифрового блока клавиатуры.
Пройдите несколько шагов, чтобы изменить тип кавычек в документе Word:
- Перейдите на английскую раскладку.
- Наберите на клавишах «201E» (буква может быть в верхнем или нижнем регистре), нажмите на клавиши «Alt» + «X».
- Переключитесь на русскую раскладку клавиатуры для ввода текста.
- Снова перейдите на английскую раскладку.
- Набирайте «201C», а затем нажимайте «Alt» + «X».
Чтобы вставить одинарные «лапки», используйте следующие коды с помощью английской раскладки клавиатуры:
- Откройте кавычки набором «201A» и нажатием на клавиши «Alt» + «X».
- Закройте кавычки вводом «2019» и нажатием «Alt» + «X».
Как поставить английские кавычки
В этой инструкции мы расскажем о том, как поставить одинарные кавычки и как поставить кавычки запятыми, используемые в английском языке.
Этот способ позволяет набрать английские двойные кавычки:
- Переключитесь на английскую раскладку клавиатуры.
- Нажмите и удерживайте клавишу «Shift», а потом щелкните по клавише с русской буквой «Э».
- Перейдите на русский язык, чтобы написать текст.
- Включите английскую раскладку.
- Снова нажмите «Shift» + «Э».
Сейчас мы разберем, как поставить одинарные кавычки:
- На английской раскладке клавиатуры нажмите на клавишу с русской буквой «Э».
- Напишите текст на русском языке.
- Переключитесь на английский, а потом щелкните по клавише «Э».
Метод с использованием цифрового блока клавиатуры для двойных кавычек:
- Щелкните по клавише «NumLock» для включения цифрового блока.
- Нажмите на клавишу «Alt», а затем введите цифры «0147» или «8220».
- Наберите текст.
- Зажмите «Alt», а потом введите «0148» или «8221».
Для вставки одинарных кавычек необходимо набрать «Alt» + «0145» и «Alt» + «0146».
Вариант для одинарных кавычек на любой клавиатуре:
- Включите английскую раскладку.
- Наберите «2018», а потом нажмите «Alt» + «X».
- Перейдите на русский язык, чтобы набрать текст.
- На английской раскладке введите «2019» и нажмите «Alt» + «X».
Для вставки английских кавычек можно использовать символы в Word:
- Войдите во вкладку «Вставка», а в группе «Символ» щелкните по кнопке «Символ».
- На вкладке «Символы» в таблице символов в опции «Набор:» выберите «знаки пунктуации».
- Вставьте двойные или одинарные английские кавычки в текст документа Word.
Как поменять кавычки на прямые — 1 способ
Некоторые пользователи добавляют в документ Word прямые кавычки, которые набираются вместо стандартных символов. Чтобы реализовать этот вариант необходимо выключить в программе функцию автозамены на парные кавычки.
Это можно сделать следующим образом:
- Из меню «Файл» войдите в параметры приложения.
- В окне «Параметры Word» войдите во вкладку «Правописание».
- Нажмите на кнопку «Параметры автозамены…».
- В окне «Автозамена» откройте вкладку «Автоформат при вводе».
- В настройках раздела «Заменять при вводе» снимите флажок с пункта — «прямые» кавычки «парными».
- Нажмите на кнопку «ОК».
Как поменять кавычки в Ворде на прямые — 2 способ
Этот способ подходит для замены набранных парных кавычек на прямые кавычки в русской раскладке клавиатуры, без изменения настроек автоформата при вводе.
Выполните эту инструкцию:
- Нажмите на клавиши «Shift» + «2», чтобы набрать символ типографских кавычек.
- Сразу после этого нажмите на клавиши «Ctrl» + «Z».
- Символ французской кавычки поменяется на символ прямой кавычки.
Как набрать прямые кавычки в Word
Прямые или универсальные кавычки можно вводить в документ Word с помощью таблицы символов или используя код из Юникода. Например, наберите на клавиатуре «0022», а потом нажмите на клавиши «Alt» + «X».
Как заменить кавычки в Ворде
В ситуации, когда необходимо изменить существующие кавычки, можно использовать методы из вышеперечисленных способов, подходящие для определенного вида кавычек.
Для замены некоторых отдельных кавычек действуйте по этому алгоритму:
- Выделите символ кавычек в документе Word.
- Вставьте нужный символ или наберите соответствующий код на клавиатуре.
- После выполнения этого действия, данный знак кавычек поменяет свой стиль на другой тип.
Чтобы провести массовую замену кавычек в документе используйте другой метод:
- Нажмите на клавиши «Ctrl» + «H».
- В окне «Найти и заменить» в полях «Найти» и «Заменить на» вставьте требуемые символы кавычек.
- Нажмите на кнопку «Заменить все».
Выводы статьи
В документах Word встречаются знаки препинания, например, кавычки, с помощью которых выделяется прямая речь, названия, цитаты, термины и тому подобное. В документах на русском языке наиболее распространены французские, которые используются по умолчанию в Microsoft Word, а также английские и немецкие кавычки. Вы можете использовать в тексте разные типы кавычек, которые можно изменять в зависимости от ваших требований и предпочтений.
Похожие публикации:
- Как написать дробь в Ворде
- Горизонтальная линия в Word — 5 способов
- Как удалить горизонтальную линию в Word
- Как удалить примечание в Ворде — 5 способов
- Голосовой набор текста в Word — 3 способа
Оглавление
- Виды кавычек
- Одиночный и двойной знак — «Ёлочка»
- Прописные одиночные и двойные кавычки “Лапки”
- Прямые кавычки
- Как включить и выключить «Автозамену»
Парный знак препинания в основном используется для передачи иронического смысла или для выделения цитат, прямой речи и отсылок. Бывает, что автор заключает слова или фразы в кавычки, так как термин, употребляемый им не всем известен, или пытается подчеркнуть смысл фразы в необычном значении, тем самым, вероятно, высмеивая какого-то героя из своего рассказа. В вариациях ниже, пользователь сможет выбрать соответствующий способ написания знака препинания и с легкостью поставить кавычки в Ворде. Есть несколько видов, которые имеют индивидуальные названия и имеют место быть в любом текстовом документе.
Виды кавычек
Данные виды парного знака являются основными:
- «Французские» — называются ещё «Треугольными», больше всего известны под термином «Ёлочки», иногда носят имя «Угловых кавычек»;
- “Английские двойные” или ‘Одиночные’ – известны как “лапки”, расположенные в верхней части.
- „Немецкие“ – имеют второе название — „развёрнутые лапки“;
Иногда «слово» заключают в верхние ровные символы.
Одиночный и двойной знак — «Ёлочка»
Работая с текстовым редактором, зачастую приходится ставить разные символы и знаки препинания. Считается, что в документации в обязательном порядке должны применяться печатные кавычки, а в рукописном документе уже в виде двойных запятых. Не всегда с первого раза получается поставить кавычки в Ворде, хотя если один раз правильно запомнить комбинацию клавиш, то в следующий раз, к примеру, вставить кавычку ёлочку, не окажется столь затруднительным делом.
Вариант 1: Одинарные угловые кавычки
Ставятся посредством сочетания клавиш Shift + «Б» и «Ю». Чтобы сделать открытую:
- Сменить на английскую раскладку клавиатуру «Shift+Alt»;
- Удерживая кнопку «Shift» нажать на букву «Б»;
- Написать необходимое слово.
Чтобы добавить закрытую:
- Сменить раскладку клавиатуры на английскую;
- Зажать кнопку «Shift» нажать на букву «Ю»;
- Добавлены одиночные угловые знаки.
- Сменить раскладку на русскую и продолжать работу.
Вариант 2: Парный знак препинания «Ёлочка»
Поставить «елочку» можно следующими способами:
Способ 1
Самый легкий и быстро запоминающийся способ это комбинация клавиш «Shift+2». Нужно:
- Установить указатель мыши на нужное место;
- Переключить метод ввода букв на русскую клавиатуру (если это необходимо), комбинацией «Shift +Alt»;
- Зажать клавишу «Shift» и нажать на цифру «2» на верхней цифровой панели клавиатуры.
- Ввести соответствующее слово и повторить 2 и 3 пункт.
Примечание! Обратите внимание на курсор, он должен быть отделен от предыдущего слова пробелом, иначе получится не открывающаяся кавычка елочка, а закрывающаяся.
Ставить пробелы и проверять их на наличие обязательно.
Способ 2
Парные кавычки «елочки» можно поставить посредством кода. Обязательно надо включить кнопку «Num lock».
1) Чтобы открыть двойную кавычку надо:
« — удерживать кнопку «Alt» и набрать четыре цифры «0171». Работать с цифровой клавиатурой, которая расположена справа от буквенной клавиатуры.
Внимание! Не забудьте активировать кнопку «Num LOCK».
2) Чтобы закрыть знак:
» — также удерживать «Alt» и напечатать «0187».
Разница заключается только в кодах, главное не перепутать и тогда двойные елочки легко можно напечатать.
Способ 3
Этот способ написания двойных треугольных кавычек довольно прост. Посредством функции «Символ» в Ворде вставляется огромное количество символов и треугольный знак препинания не исключение. Выполните следующие действия:
- Открыть в главном меню раздел «Вставка», нажать по кнопке «Символ» и «Другие символы»;
- Во всплывающем окне «Символ», указать в поле «Набор» — «Дополнительная латиница-1»;
- Выбрать нужную двойную кавычку и нажать на «Вставить»;
- Готово!
Способ 4
Если захотелось удивить окружающих, тогда этот способ точно для вас. Необходимо:
- Переключиться на английскую раскладку (Shift+Alt);
- Напечатать буквы «ab» и нажать одновременно кнопки «Alt» и «X» — в итоге получится открывающийся символ («);
- Закрывающийся символ ставится так: «bb» и нажатие кнопок «Alt» и «X» — в итоге (») символ готов.
Прописные одиночные и двойные кавычки “Лапки”
Традиционными кавычками в русской письменности считается парный знак препинания похожий на “лапки”. Если нужно указать значение слова, перевод с другого языка или отрывок из цитаты – в помощь верхние и нижние запятые. А как поставить такие знаки рассмотрим немного ниже. Сделать кавычки запятыми в Ворде можно двумя способами:
Вариант 1: ‘Одинарные лапки’
Одинарные ‘кавычки-запятые’ делаются следующим образом:
- Ставите указатель мыши туда, где нужен одиночный символ;
- Переключаетесь на английский ввод букв (Shift+Alt);
- Включаете «Num LOCK»;
- Удерживаете «Alt» и вводите цифры (0145) – открыть кавычку, а закрыть (0146). Используйте цифровую панель для набора цифр.
- Результат на картинке ниже.
Вариант 2: “Двойные”
Осуществить можно несколькими способами:
Способ 1.
Нужно знать код знака и добавить совсем чуть -чуть манипуляций с сочетанием клавиш. Следуйте по шагам:
- Установить курсор мыши в нужном месте;
- Включить английскую раскладку комбинацией (Shift+Alt);
- Удерживая кнопку «Alt» наберите, чтобы открыть “0147” и закрыть “0148”.
- Получатся верхние “кавычки-запятые”.
Внимание! Нужно работать с цифровой клавиатурой, которая расположена правее буквенной.
Способ 2.
Научимся вставлять кавычки запятыми посредством буквы «Э». Для этого нужно:
- Установить курсор мыши в нужном месте;
- Включить английскую раскладку комбинацией (Shift+Alt);
- Удерживать «Shift» и кликнуть по букве «Э». При повторном нажатии на букву «Э» добавится закрывающаяся кавычка в виде запятых.
- Готово! Сравните результат с картинкой ниже.
Вариант 3. Развёрнутые
Есть еще один легкий путь как сделать в Ворде кавычки запятыми. Только получатся они в развёрнутом друг от друга положении. Открываться символ будет снизу, а закрываться сверху. Вот что надо для этого:
- Поставить указатель мыши в соответствующее место;
- Найти и включить «Num LOCK» (смотрите на картинку, если не знаете её расположение на клавиатуре);
- Удержать «Alt» и на цифровой панели напечатать число «0132» — открыть кавычку, «0147» — закрыть кавычку.
- Вот что должно было получиться.
Прямые кавычки
Часто перед пользователем встает такая задача, заменить кавычки «треугольные» на «прямые». Всё очень просто:
- Устанавливаете указатель мыши там, где нужен прямой знак препинания;
- Переключаетесь на русский ввод букв (Shift+Alt);
- Удерживаете « Shift» и нажимаете число «2» – появится знак («);
- И сразу нажимаете на «Ctrl+Z»;
- Результат на картинке ниже.
Как включить и выключить «Автозамену»
В версиях Ворда 2007, 2010, 2013 и 2016 включить данную функцию можно так:
1) Перейти в «Файл» или «кнопка MS Office» для 2007 Ворда – далее «Параметры»;
2) Указать на пункт «Правописание» и нажать на «Параметры автозамены»;
3) В открывшемся окне выполните действия:
— Открыть вкладку «Автоформат при вводе»;
— В разделе «Заменять при вводе» убрать или добавить галочку напротив строки «»прямые» кавычки «парными»».
4) Нажать на «Ок».
Updated: 01/18/2023 by
Sometimes known as an apostrophe, a single quote is a punctuation mark found on the United States QWERTY keyboard next to the Enter key.
Where is the single quote key on the keyboard?
Below is an overview of a computer keyboard with the single quote key highlighted in blue.
How to create the single quote symbol
Creating the single quote symbol on a U.S. keyboard
To create the quote symbol using a U.S. keyboard, press the single quote key, which is on the same key as the quote ( » ) and typically to the left of Enter.
Tip
Doing the Alt code Alt+39 can also create a single quote.
Creating the single quote symbol on a smartphone or tablet
To create a quote symbol on a smartphone or tablet, open the keyboard and go into the numbers (123) or symbols (sym) section, then press your finger on the » symbol.
What is a single quote used for on a computer?
Programming
In most computer programming, single quotes are commonly used to contain commands or literal strings.
my $example = "Example of variable";
print 'Do not print $example';
In the example above, the variable $example would not be treated as a variable. Instead, it would print «Do not print $example». If you used quotes instead of a single quote, it would print «Do not print Example of variable».
In other programming languages, like QBasic and Visual Basic, the single quote is treated as a nonexecutable statement.
Excel
In Microsoft Excel, an apostrophe causes Excel to treat the text entered into a cell after the apostrophe as text instead of a number.
- How to convert a number to text in Excel.
- Type an equal sign in a spreadsheet without doing a formula.
Measurement
A single quote may be used when describing a measurement. For example, if someone said they’re 5′ 9″, it’s the same as saying they’re five feet nine inches.
Note
When describing measurements, it’s more proper to use a single prime instead of a single quote.
What is the other symbol on the single quote key?
On U.S. keyboards, the single quote key is shared with the quote key, which may be shown next to or above the single quote symbol.
Back quote, Keyboard terms, Prime, Quote
Updated: 01/18/2023 by
Sometimes known as an apostrophe, a single quote is a punctuation mark found on the United States QWERTY keyboard next to the Enter key.
Where is the single quote key on the keyboard?
Below is an overview of a computer keyboard with the single quote key highlighted in blue.
How to create the single quote symbol
Creating the single quote symbol on a U.S. keyboard
To create the quote symbol using a U.S. keyboard, press the single quote key, which is on the same key as the quote ( » ) and typically to the left of Enter.
Tip
Doing the Alt code Alt+39 can also create a single quote.
Creating the single quote symbol on a smartphone or tablet
To create a quote symbol on a smartphone or tablet, open the keyboard and go into the numbers (123) or symbols (sym) section, then press your finger on the » symbol.
What is a single quote used for on a computer?
Programming
In most computer programming, single quotes are commonly used to contain commands or literal strings.
my $example = "Example of variable";
print 'Do not print $example';
In the example above, the variable $example would not be treated as a variable. Instead, it would print «Do not print $example». If you used quotes instead of a single quote, it would print «Do not print Example of variable».
In other programming languages, like QBasic and Visual Basic, the single quote is treated as a nonexecutable statement.
Excel
In Microsoft Excel, an apostrophe causes Excel to treat the text entered into a cell after the apostrophe as text instead of a number.
- How to convert a number to text in Excel.
- Type an equal sign in a spreadsheet without doing a formula.
Measurement
A single quote may be used when describing a measurement. For example, if someone said they’re 5′ 9″, it’s the same as saying they’re five feet nine inches.
Note
When describing measurements, it’s more proper to use a single prime instead of a single quote.
What is the other symbol on the single quote key?
On U.S. keyboards, the single quote key is shared with the quote key, which may be shown next to or above the single quote symbol.
Back quote, Keyboard terms, Prime, Quote