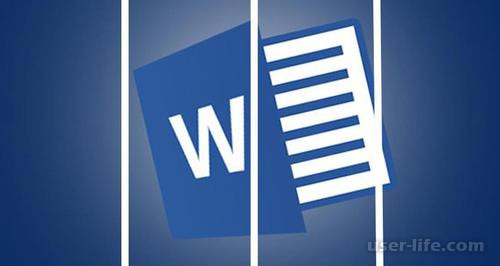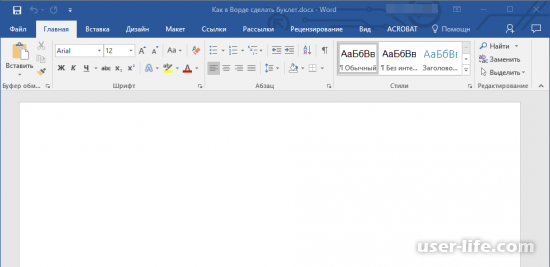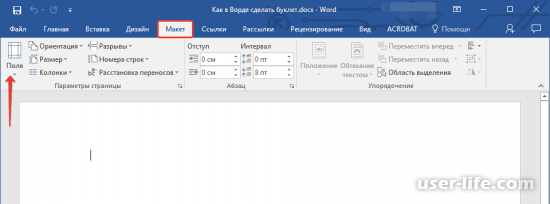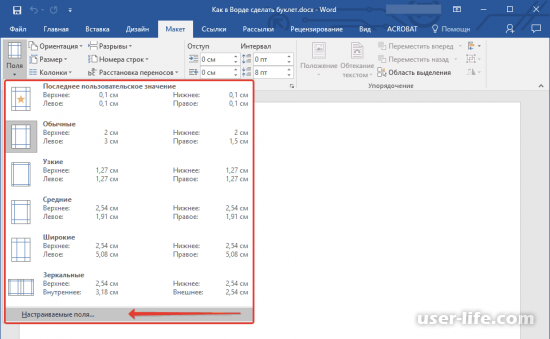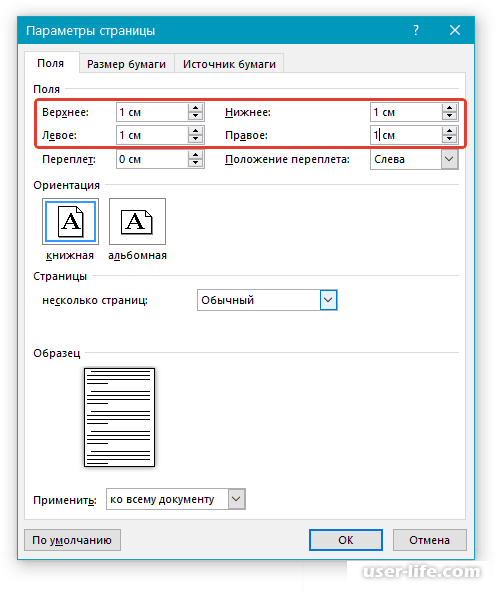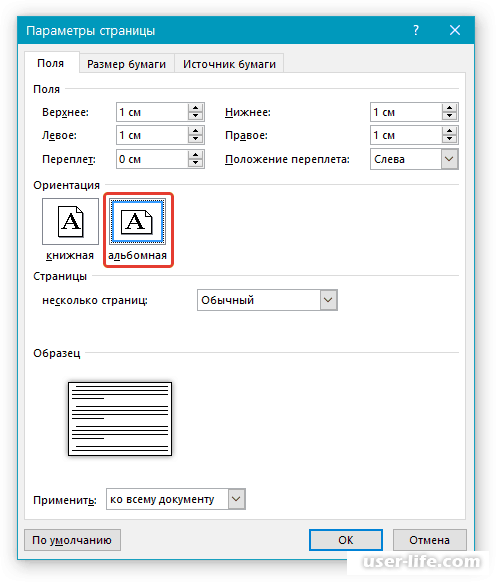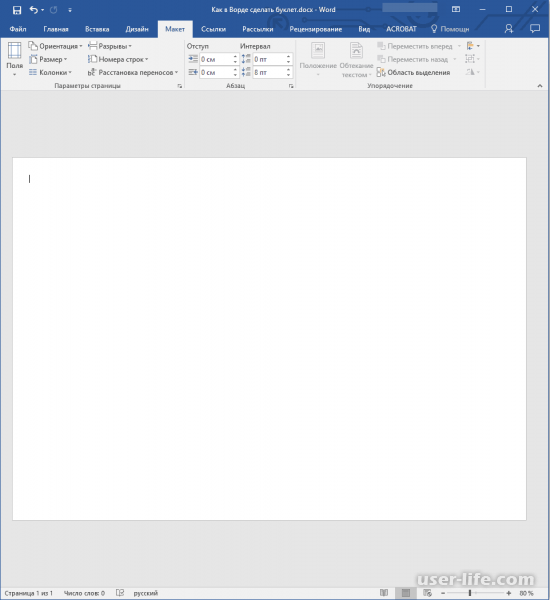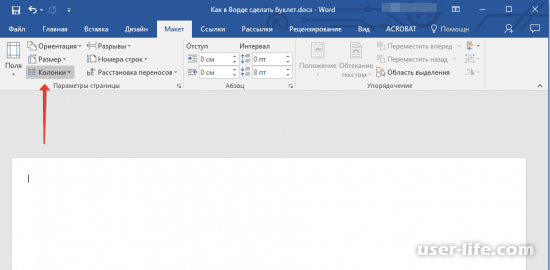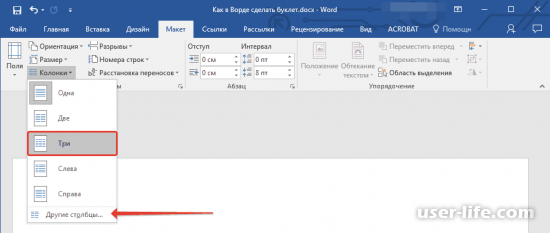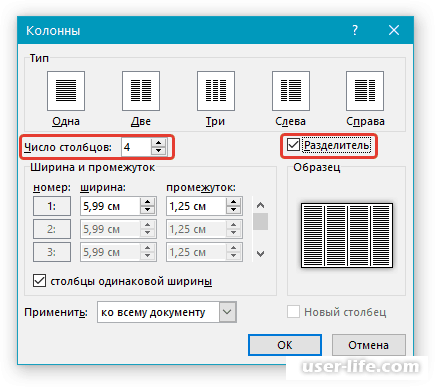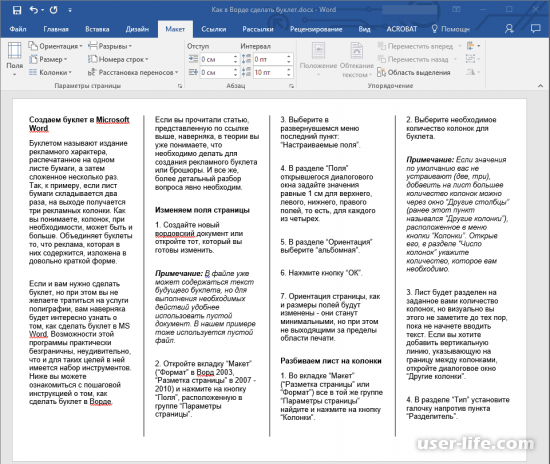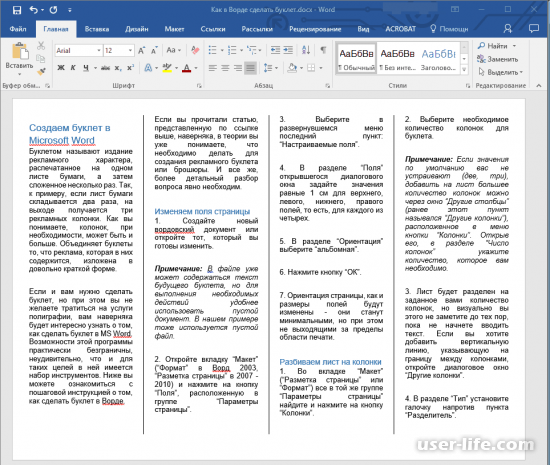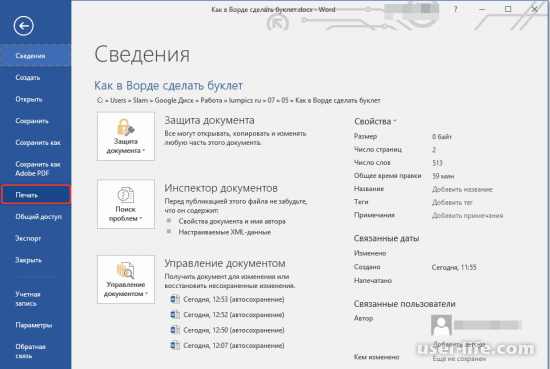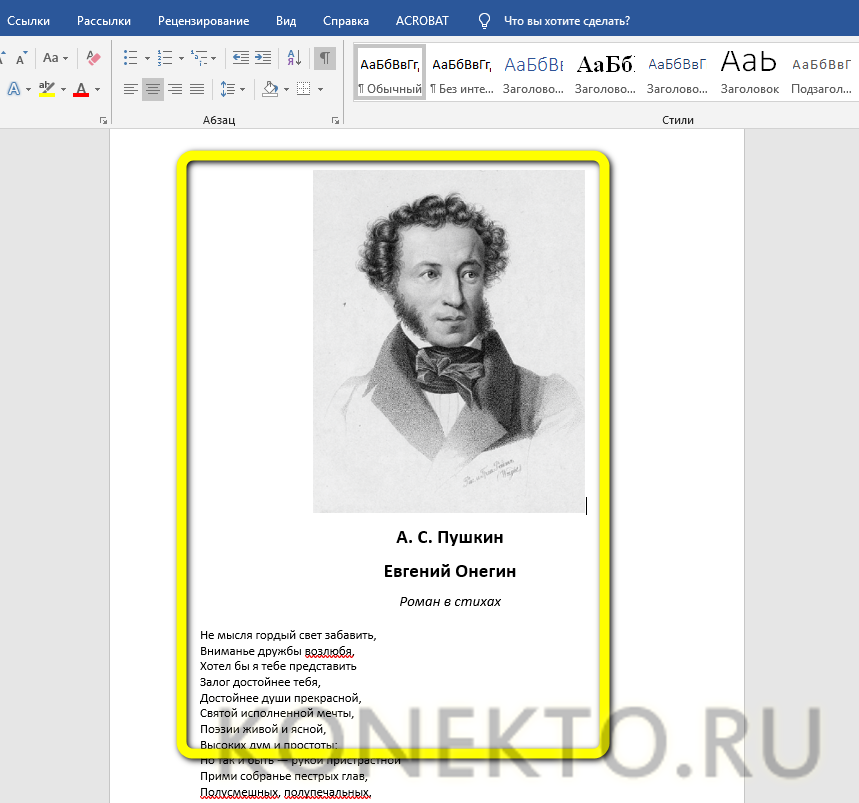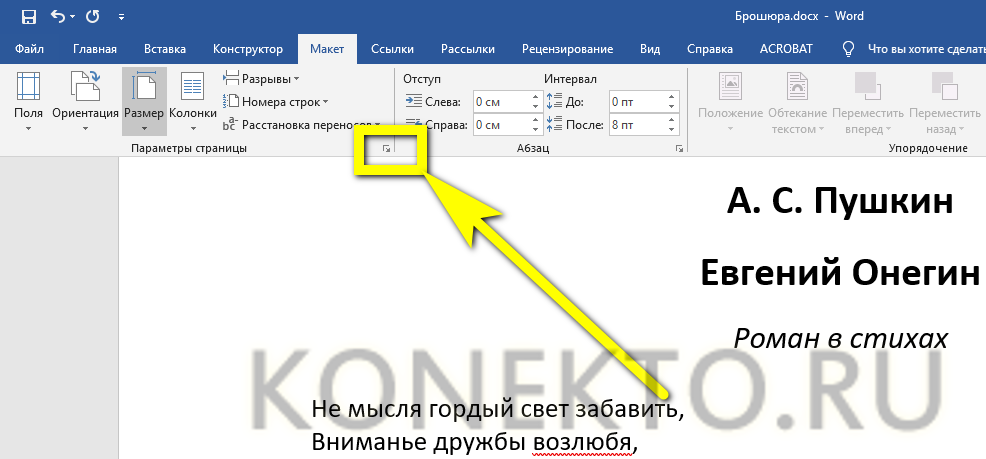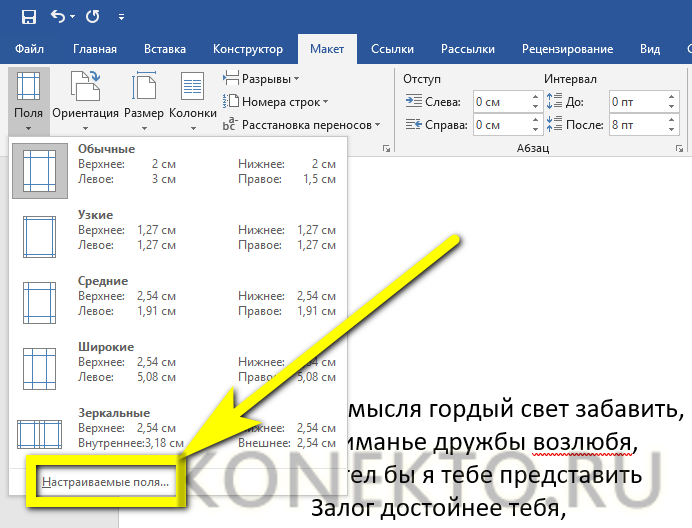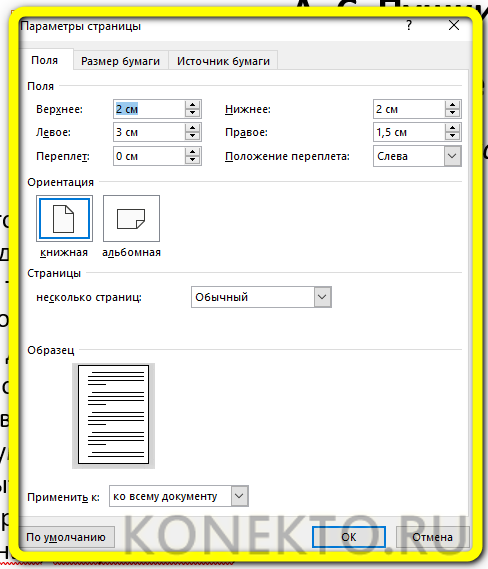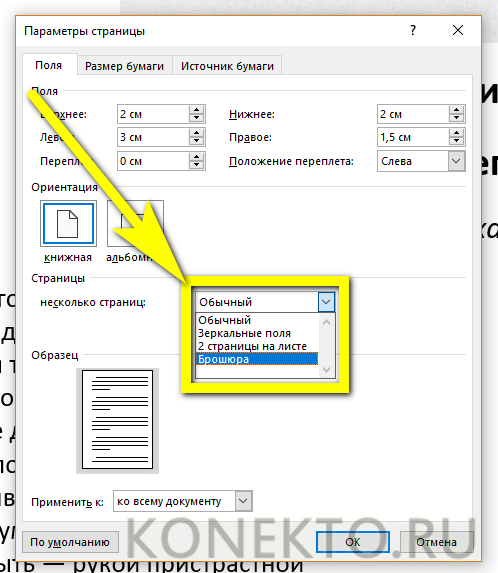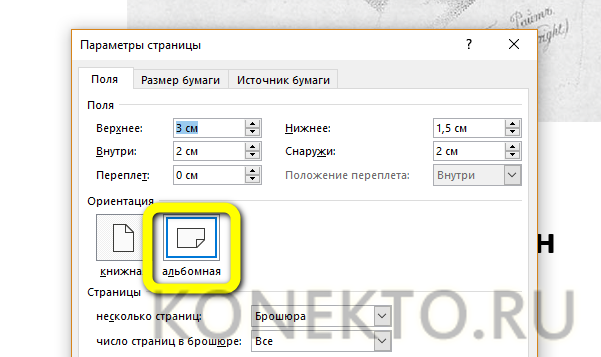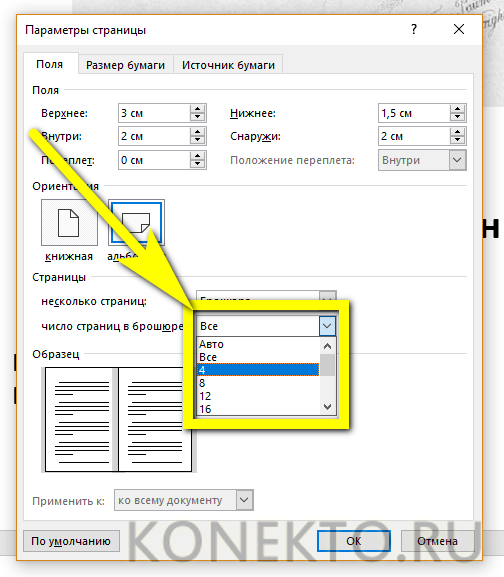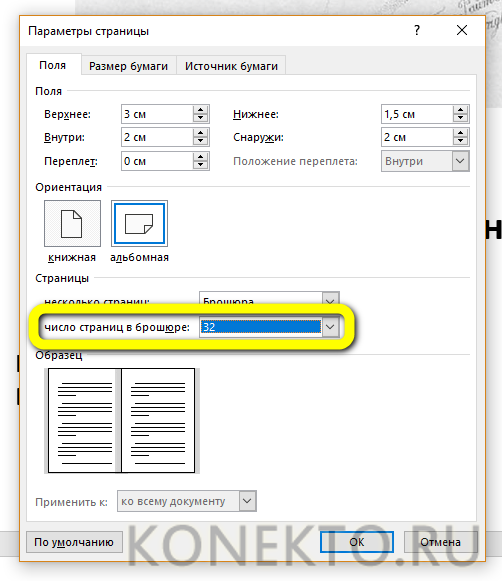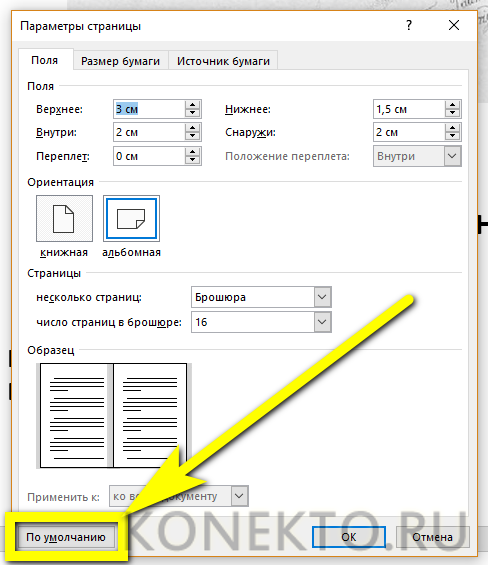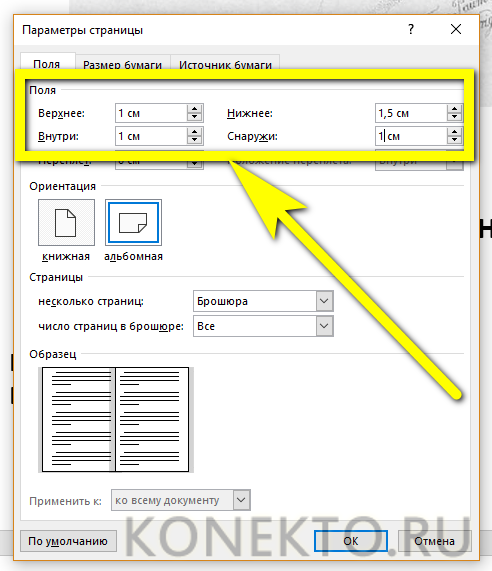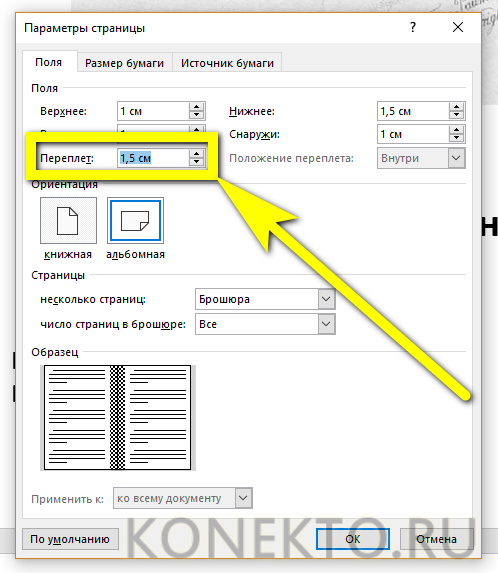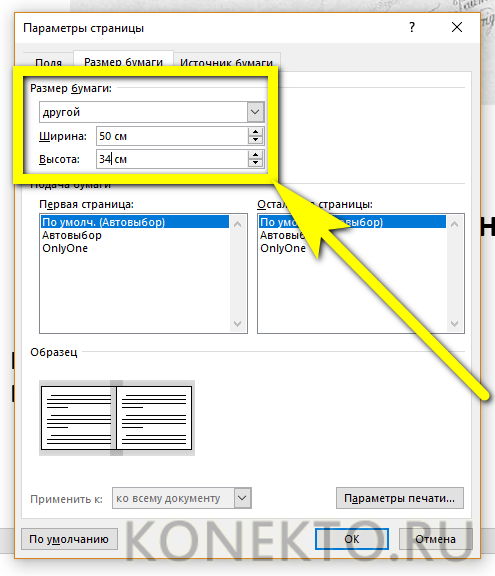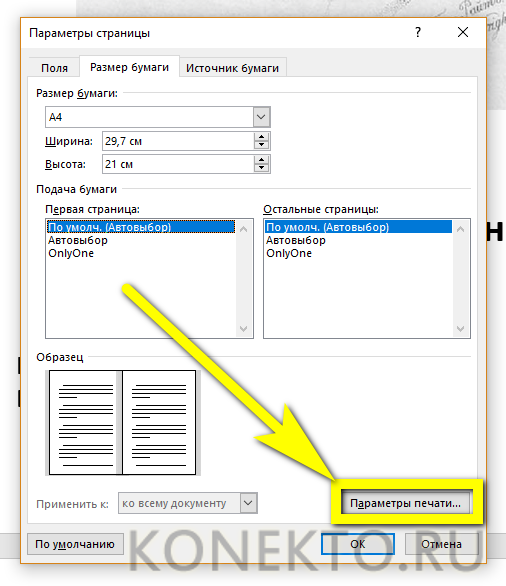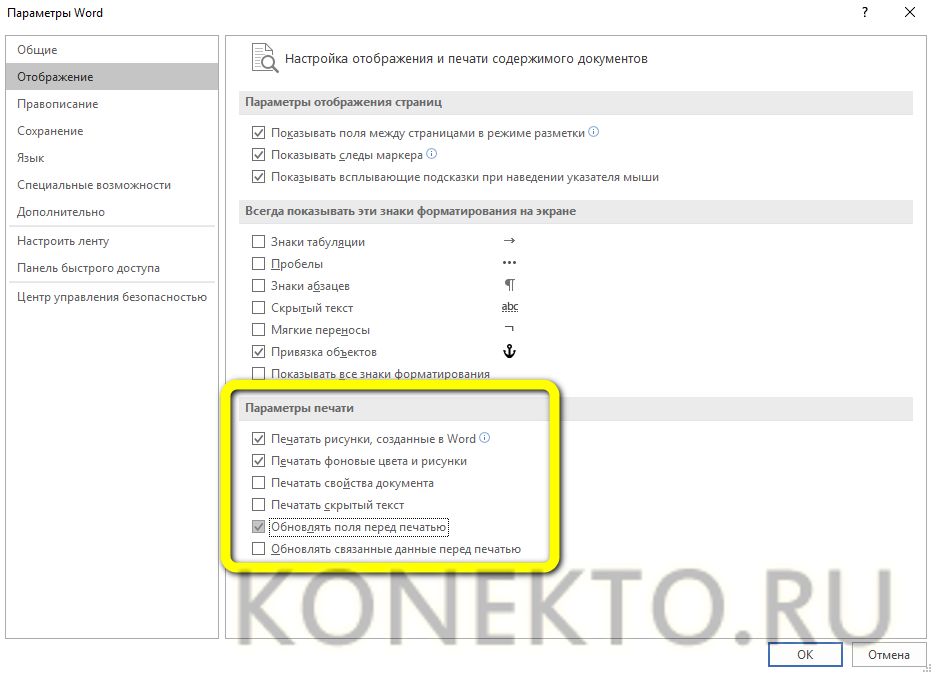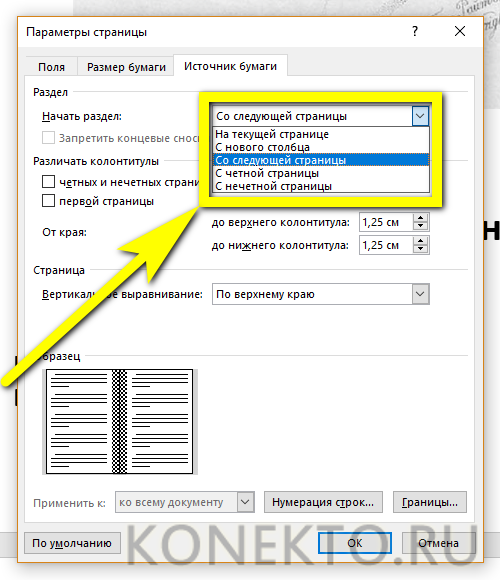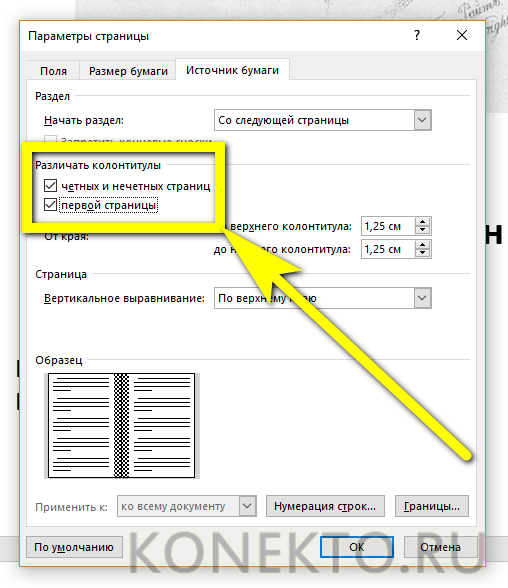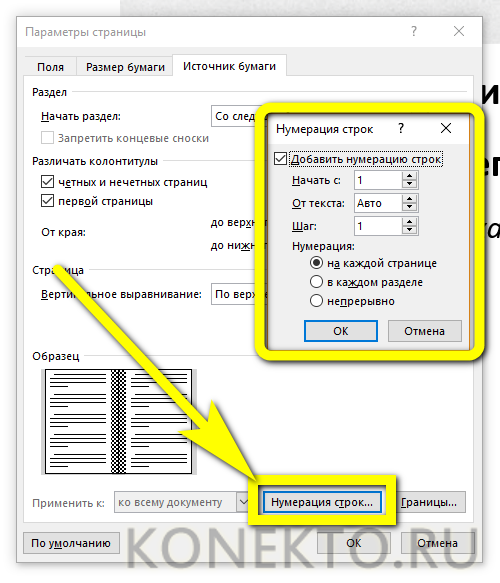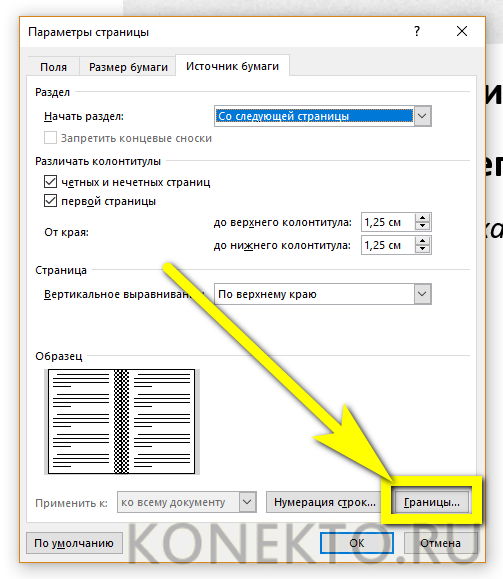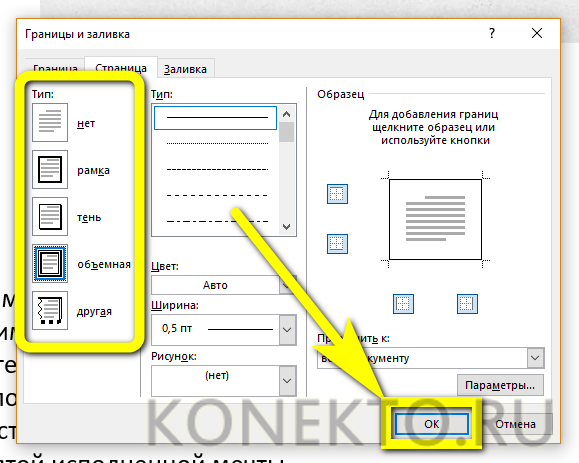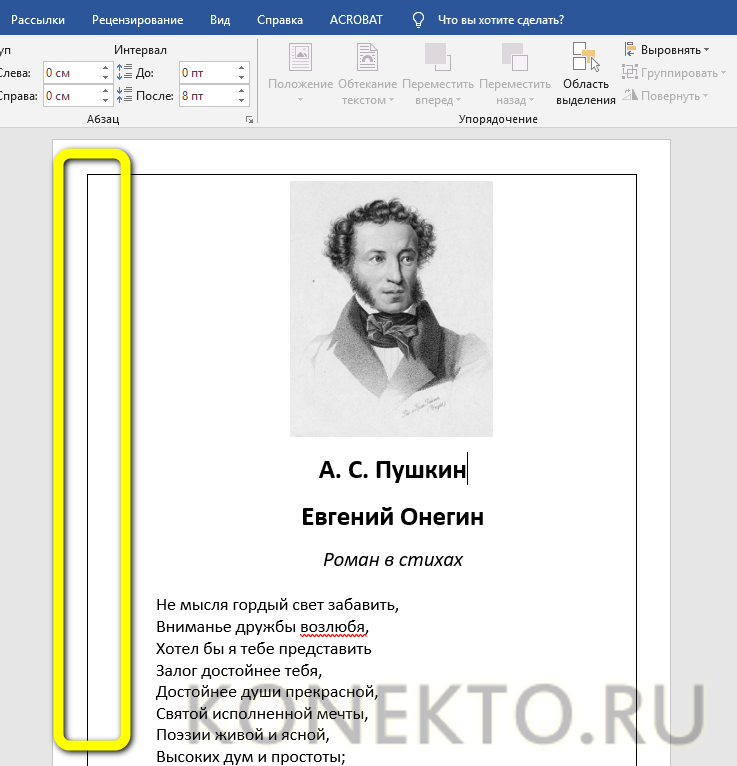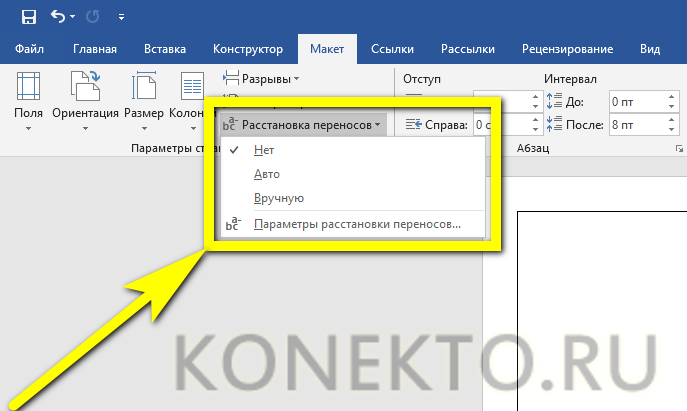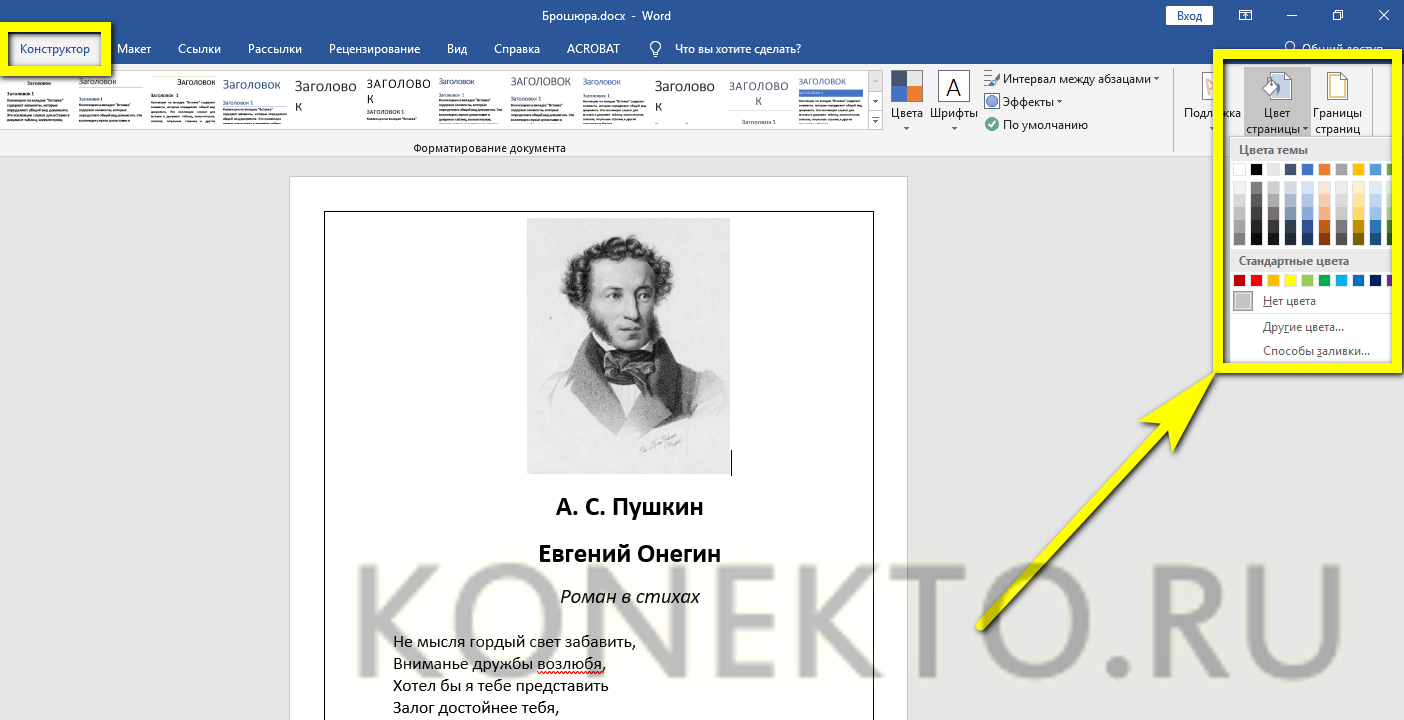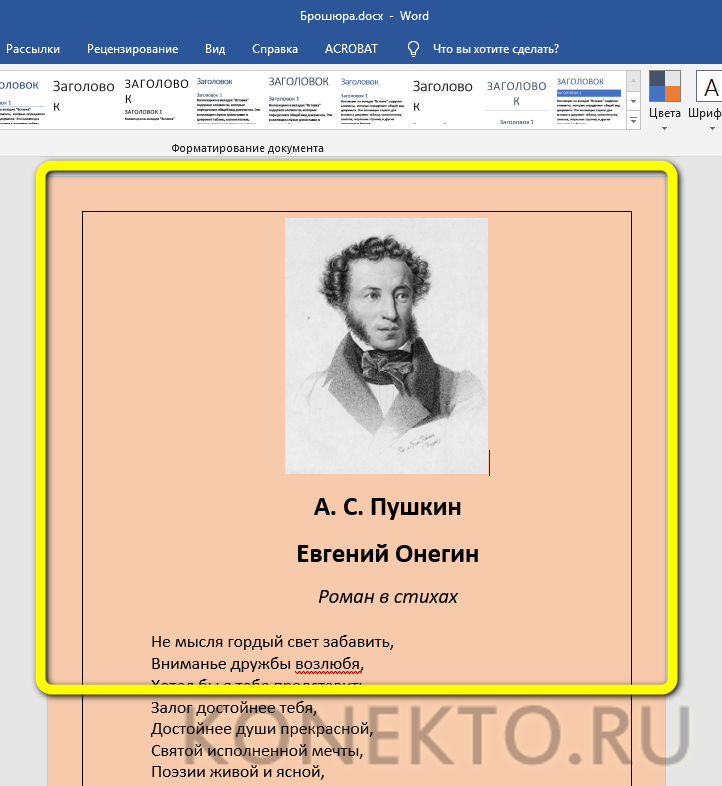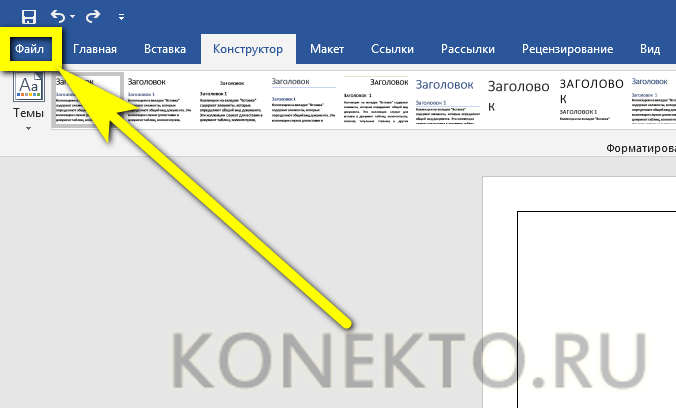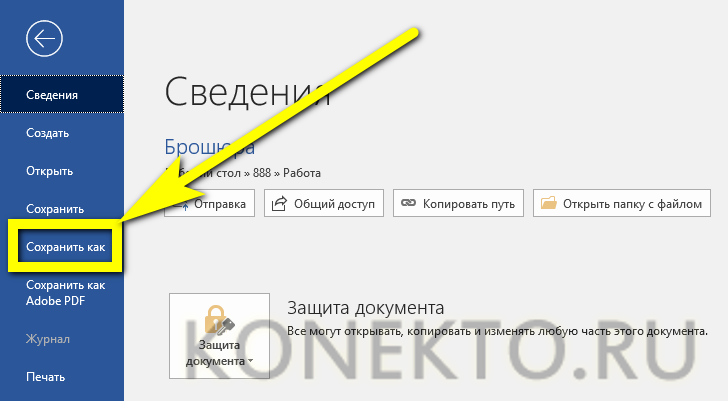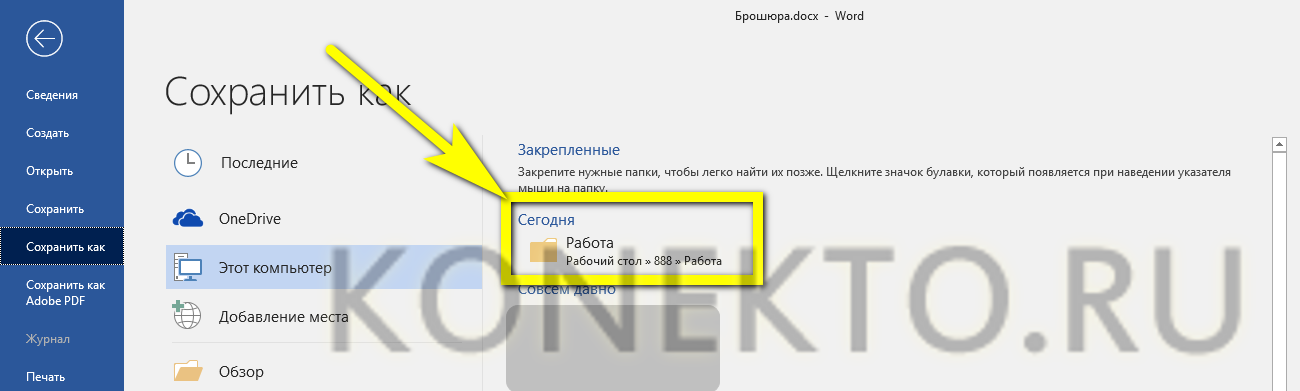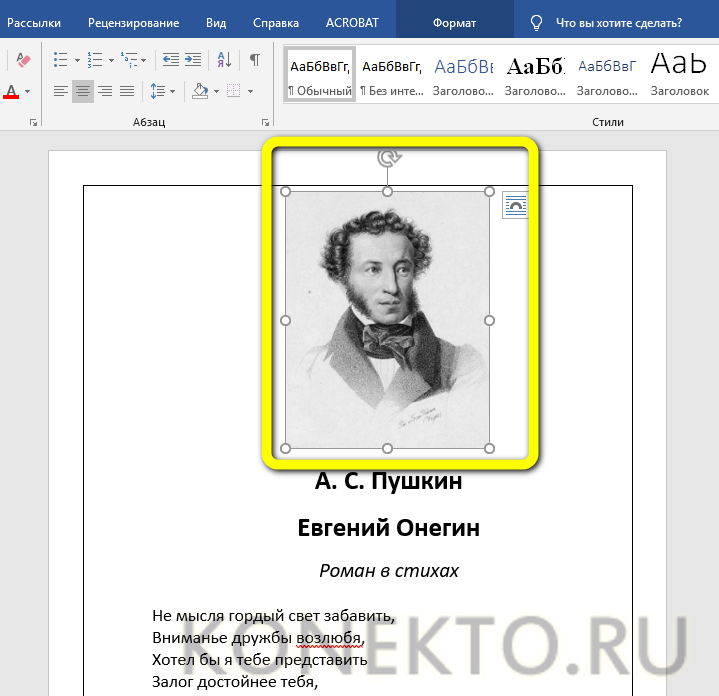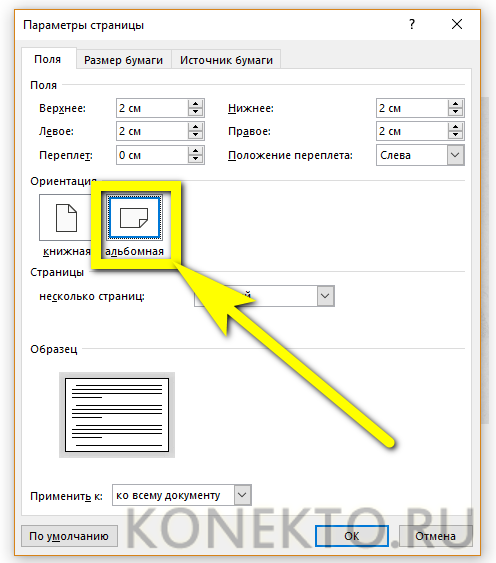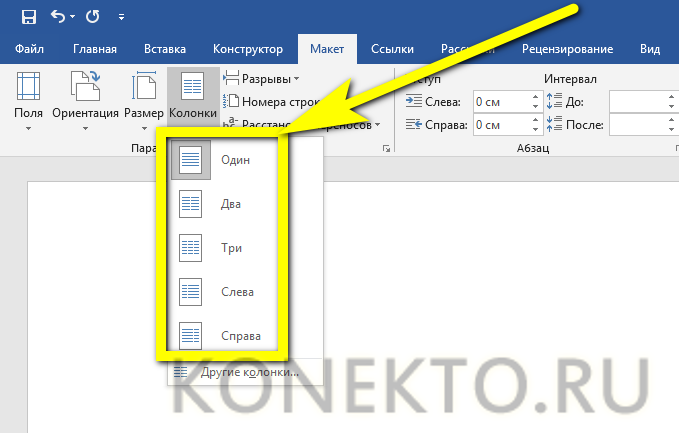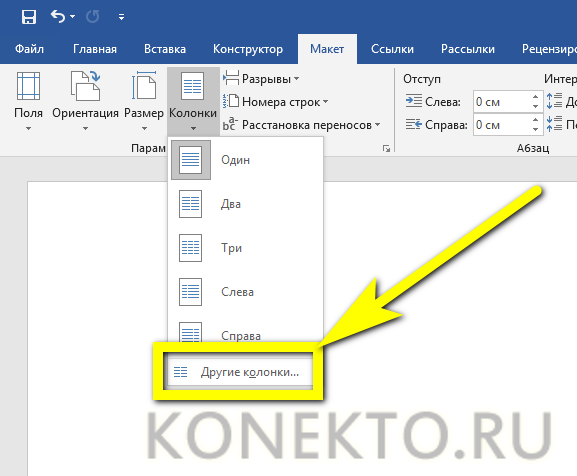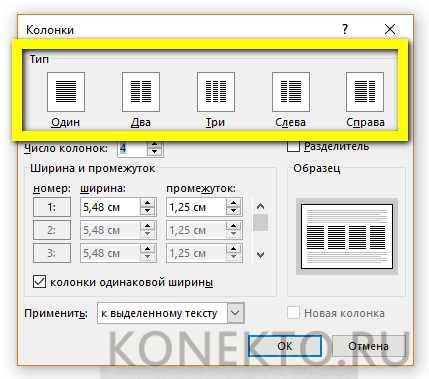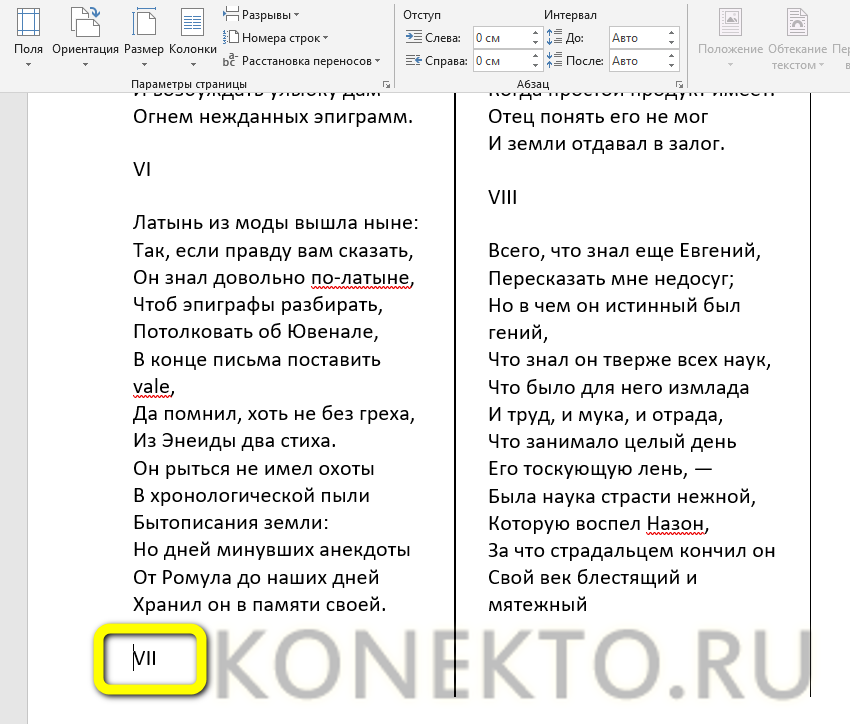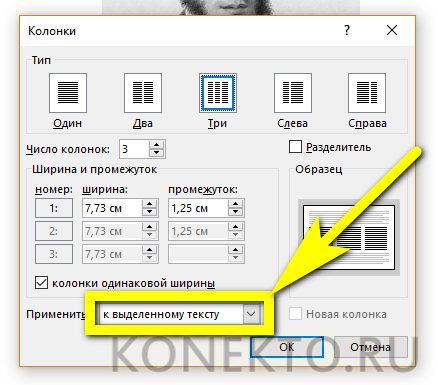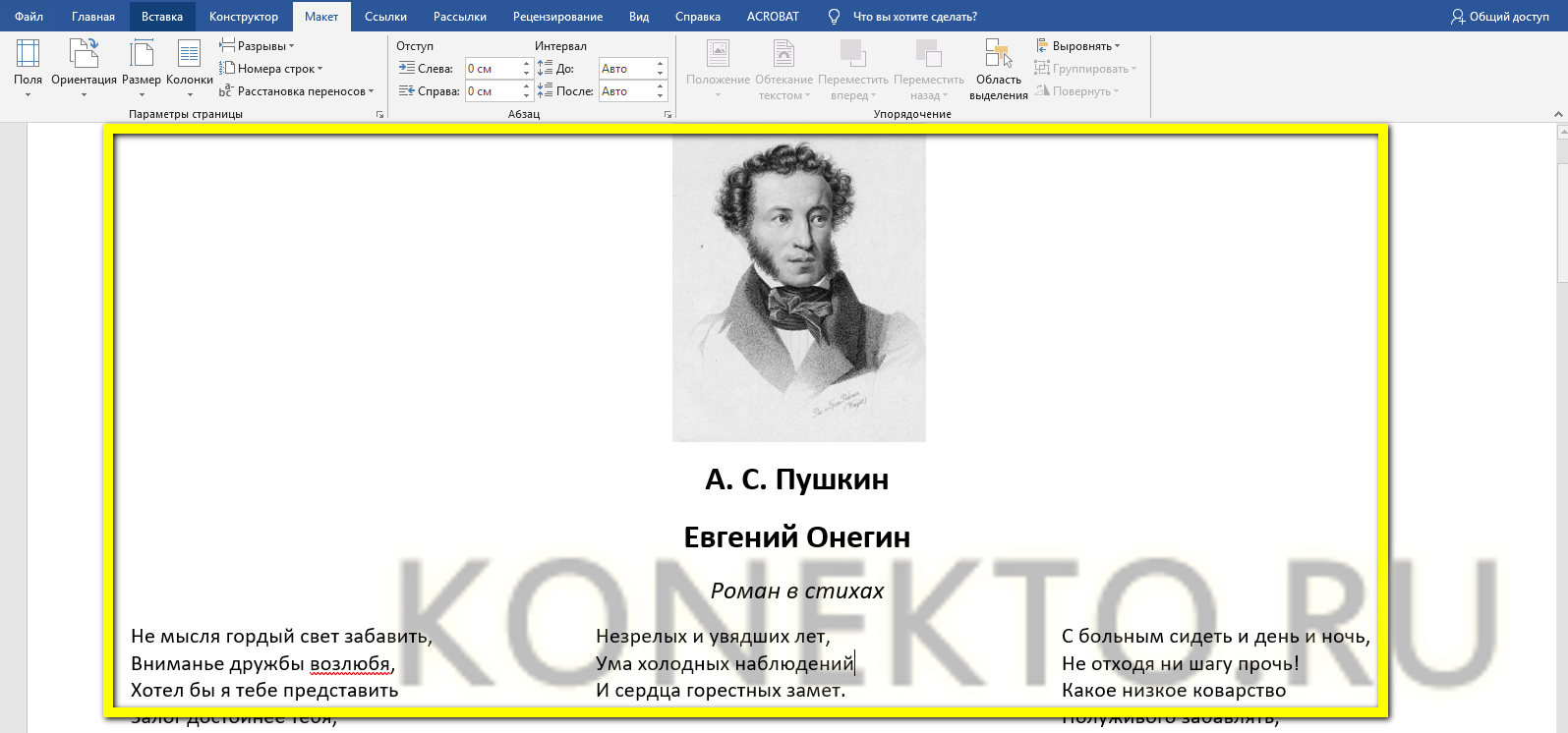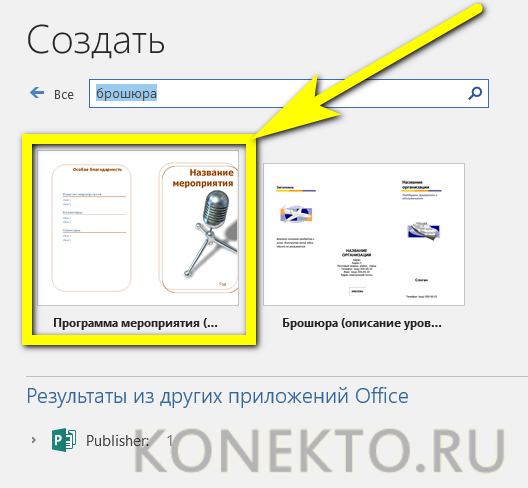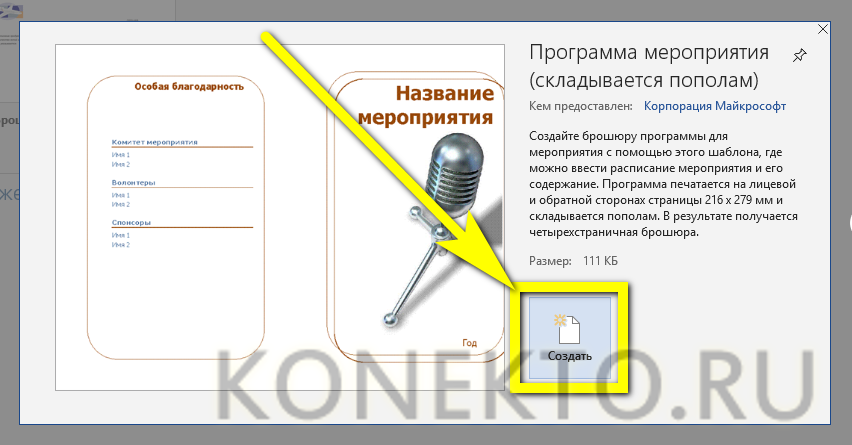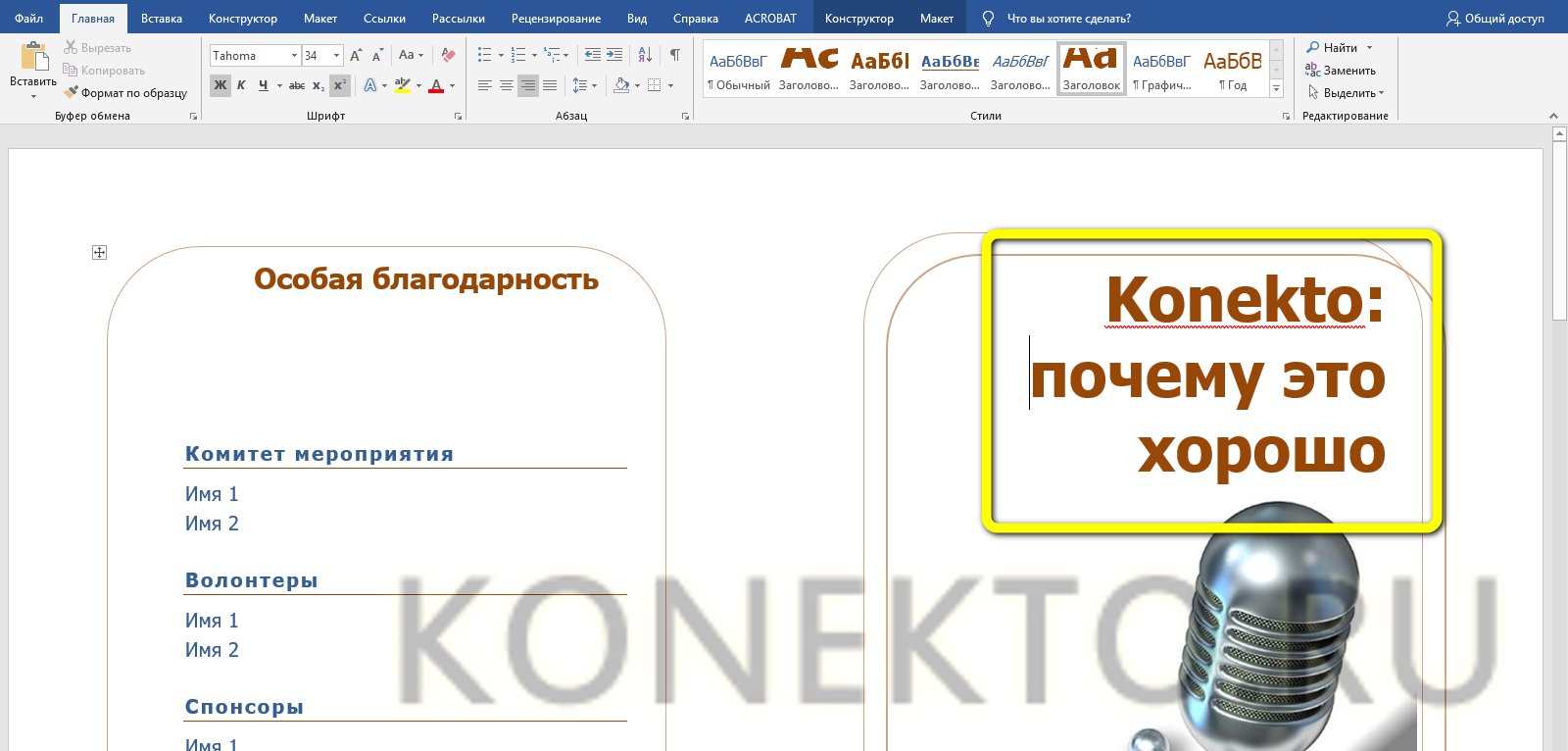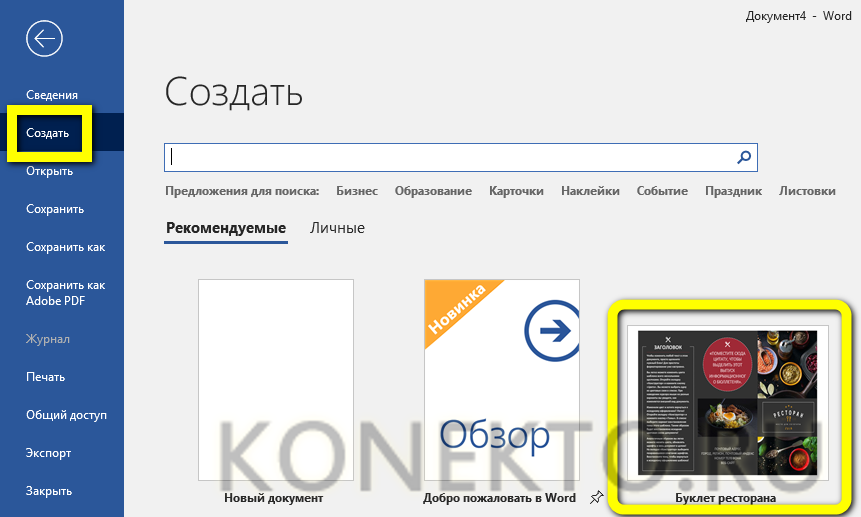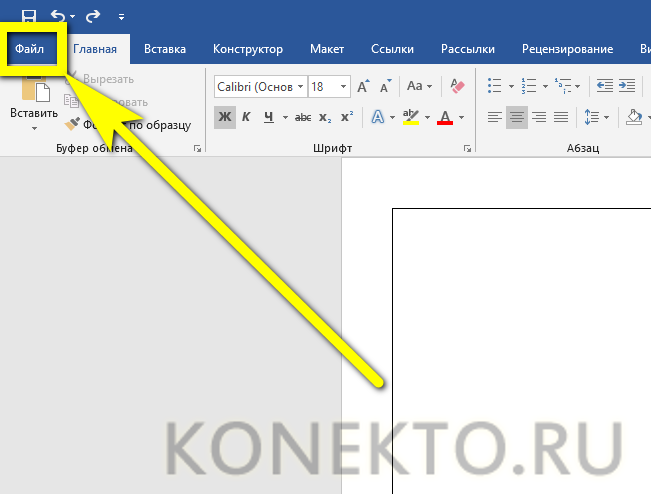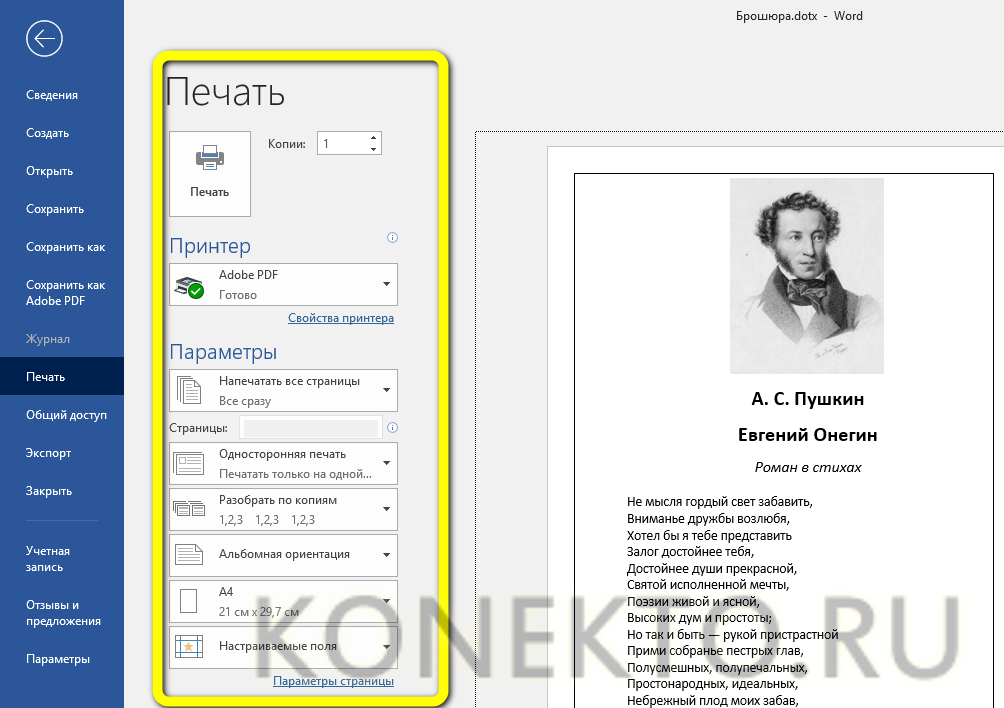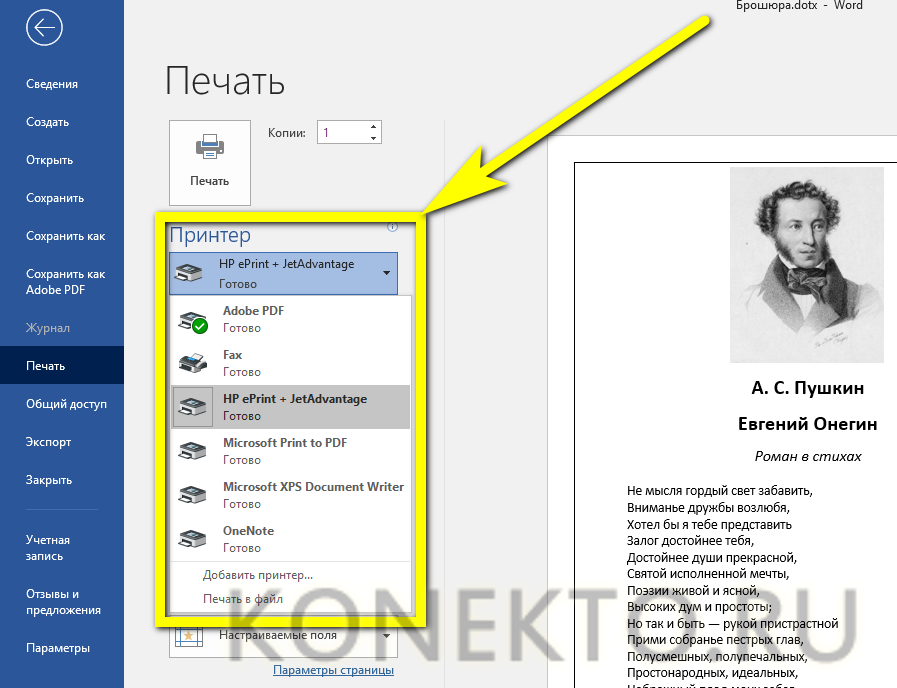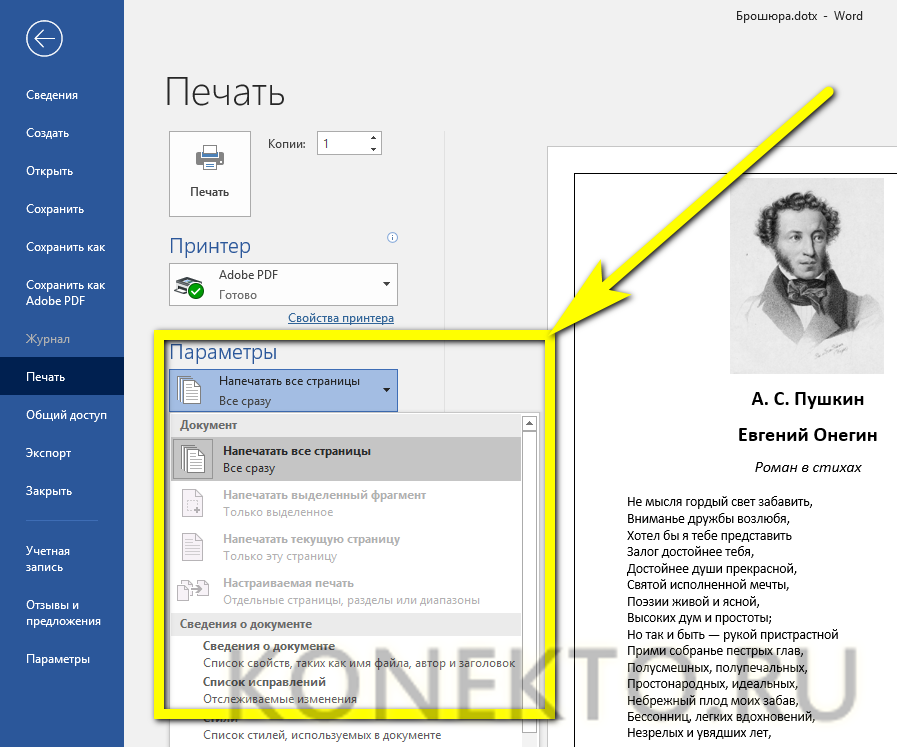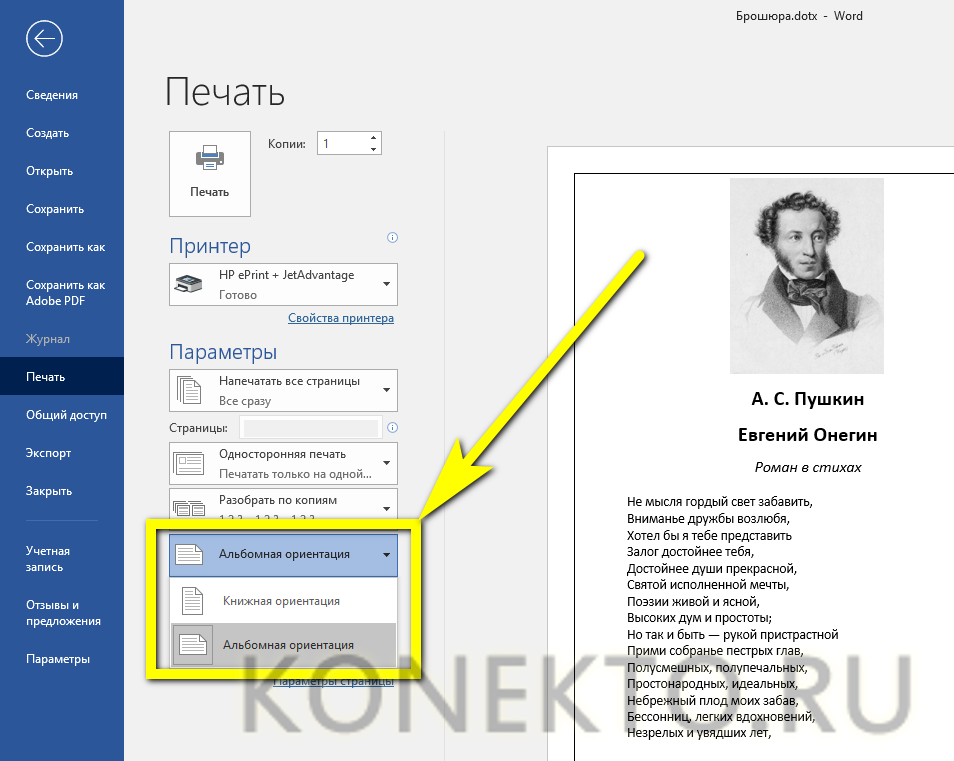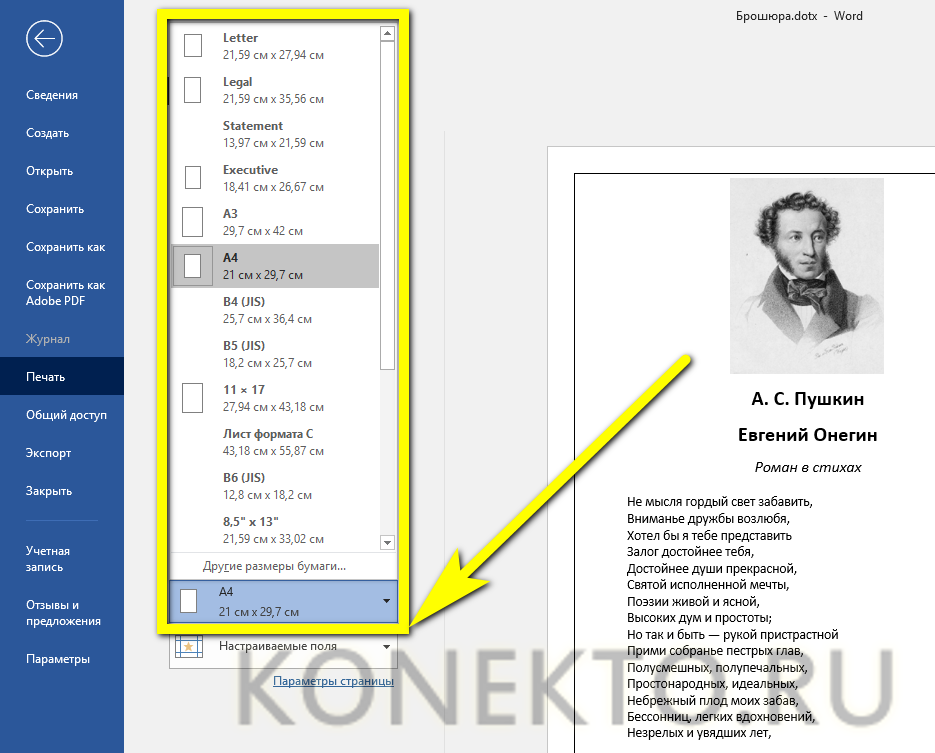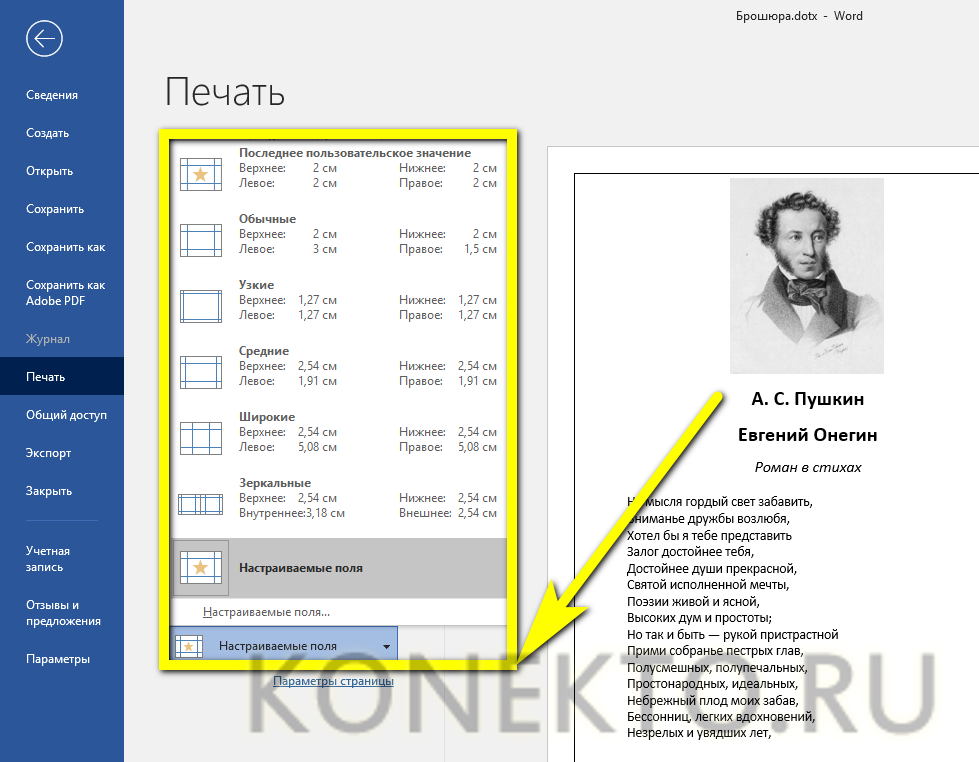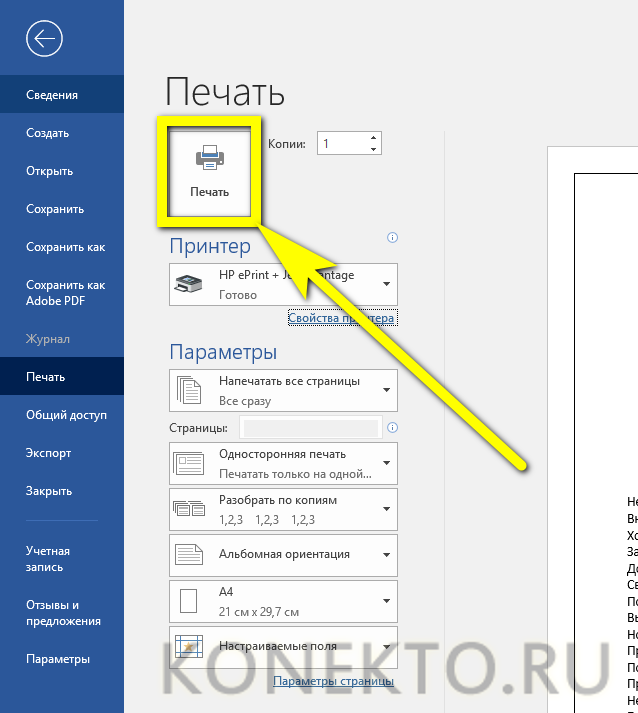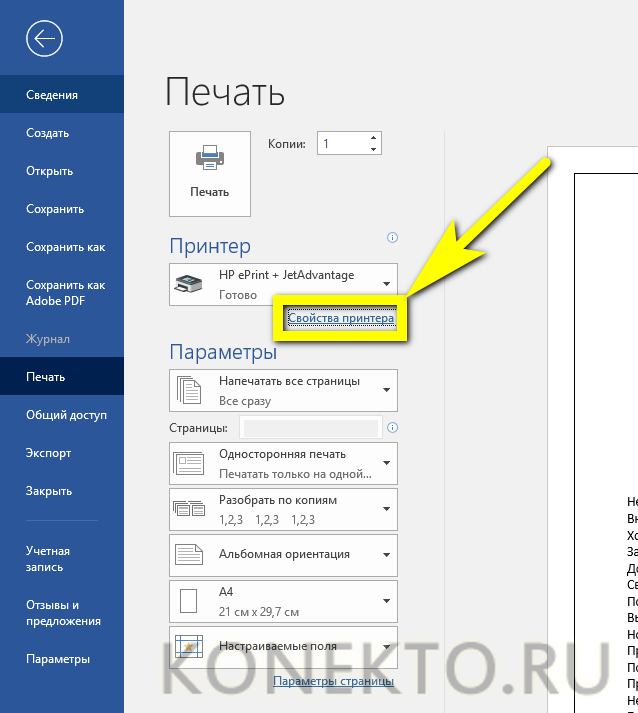Download Article
Download Article
Memos are a great way to communicate big decisions or policy changes to your employees or colleagues. It’s important that you take the time to craft a good memo so your message comes across how you want it to.
Sample Memos
-
1
Type “MEMORANDUM” at the top of the page. State that this document is a memorandum at the outset. Label the page “MEMORANDUM” 1.5 inches (3.8 cm) from the top of the page. Put the word in bold on the first line. You can either center it on this line or left-align it. You might also choose to make the font larger for this word.[1]
- Double space between this line and the next line of the heading.
-
2
Address the recipient appropriately. A memo is a formal business communication, and you should address the reader formally as well. Use a full name and title of the person to whom you are sending the memo.[2]
- If you are sending a memo to the entire staff, you might write: “TO: All Employees.”
Advertisement
-
3
Add additional recipients in the CC line. The “CC” line indicates who will receive a “Courtesy Copy” of the memo. This is not the person to whom the memo is directed. Rather, this is someone who may need to stay informed about policies or issues that you’re addressing in the memo.
-
4
Write your name in the “From” line. The heading needs to include who is writing and sending the memo. Your full name and job title go in this line.
-
5
Include the date. Write the complete date, spelling out the month and including the date and year. For example, write: “DATE: January 5, 2015” or “DATE: 5 January 2015.”
-
6
Choose a specific phrase for the subject line. The subject line gives the reader an idea of what the memo is about. Be specific but concise.[3]
- For example, instead of writing, “Ants,” for the subject, be more specific by writing, “Ant Problem in the Office.”
-
7
Format the heading properly. The heading should be at the top of the page, aligned to the left-hand side of the page. Capitalize the words “TO:”, “FROM:”, “DATE:”, and “SUBJECT:”.
- A sample heading would look like:
TO: Name and job title of the recipient
FROM: Your name and job title
DATE: Complete date when the memo was written
SUBJECT: (or RE:) What the memo is about (highlighted in some way) - When constructing the heading, be sure to double space between sections and align the text.
- You may choose to add a line below the heading that goes all the way across the page. This will separate the heading from the body of the memo.
- A sample heading would look like:
Advertisement
-
1
Consider who the audience should be. In order to get people to read and respond to the memo, it’s important to tailor the tone, length, and level of formality of the memo to the audience who will be reading it. Doing this effectively requires that you have a good idea of who the memo is intended for.
- Think about your audience’s priorities and concerns are.
- Try to anticipate any questions your readers might have. Brainstorm some content for the memo, such as examples, evidence, or other information that will persuade them.
- Considering the audience also allows you to be sensitive to including any information or sentiments that are inappropriate for your readers.
-
2
Skip a formal salutation. A memo does not begin with a salutation like “Dear Mr. Edwards.” Instead, dive right into your opening segment that introduces the matter you’re discussing in the memo.[4]
-
3
Introduce the problem or issue in the first paragraph. Briefly give them the context behind the action you wish them to take. This is somewhat like a thesis statement, which introduces the topic and states why it matters. You might also consider the introduction as an abstract, or a summary of the entire memo.[5]
- As a general guideline, the opening should take up about one paragraph.[6]
- As a general guideline, the opening should take up about one paragraph.[6]
-
4
For example, you might write: “As of July 1, 2015, XYZ Corporation will be implementing new policies regarding health coverage. All employees will receive health coverage and will make a minimum of $15 per hour.”
-
5
Give context for the issue at hand. Your reader may need some background information about the issue you’re addressing. Give some context, but be brief and only state what is necessary.[7]
- If it’s relevant, continue your memo by stating why the policy is being implemented. For example, you might write: “The county government voted to require all employees in the county to receive a $15/hour minimum wage.”
-
6
Support your course of action in the discussion segment. Give a short summary of the actions that will be implemented. Give evidence and logical reasons for the solutions you propose. Start with the most important information, then move to specific or supporting facts. State how the readers will benefit from taking the action you recommend, or be disadvantaged through lack of action.
- Feel free to include graphics, lists, or charts, especially in longer memos. Just be sure they are truly relevant and persuasive.[8]
- For longer memos, consider writing short headings that clarify the content of each category. For example, instead of stating «Policies,» write «New policies regarding part-time employees.» Be specific and brief in every heading so that the basic point of your memo is apparent to the reader right away.
- Feel free to include graphics, lists, or charts, especially in longer memos. Just be sure they are truly relevant and persuasive.[8]
-
7
Suggest the actions that the reader should take. A memo is a call for action on a particular issue, whether it is an announcement about a new company product, new policies regarding expense reports, or a statement about how the company is addressing a problem. Restate the action that the reader should take in the closing paragraph or sentence.
- For example, you might write, “All employees must use the new accounting system by June 1, 2015.”
- This can also include some evidence to back up your recommendations.
-
8
Close the memo with a positive and warm summary. The memo’s final paragraph should restate the next steps to address the issue at hand. It should also include a warm note that reiterates the solidarity of the organization. [9]
- You might write, «I will be glad to discuss these recommendations with you later on and follow through on any decisions you make.»
- You might end with something like, “We are excited about the expansion of this product line. We’re confident that this will grow our business and make this company a more sustainable business.”
- This should generally be one to two sentences in length.
Advertisement
-
1
Format your memo properly. Use a standard format for your memo to ensure that it is easy to read. Use a 12-point font such as Times New Roman or Arial. Use one-inch margins on the left, right and bottom sides.
- Use block style paragraphs. Double space between paragraphs. Do not indent each paragraph.
-
2
Proofread your memo. Review and edit your memo to make sure that it is clear, concise, persuasive, and free of errors. Check that you are consistent in the type of language that you use. Eliminate unnecessary scholarly words or technical jargon.
- Review for spelling, grammar, and content errors. Pay particular attention to names, dates, or numbers.
- Check that it is not excessively long, and cut out any extraneous material.
-
3
Hand-write your initials by your name. A memo does not include a signature line. But you should initial the memo with a pen in the header. Write your initials next to your name. This indicates that you have approved the memo.[10]
-
4
Use memo letterhead. You may have special letterhead designed for memos, or you might use regular business letterhead.
- If you are creating a digital document (to use for emailing, for example), you might want to create your own letterhead in a Word document that has your company logo and basic contact information. Use this as your memo template for every memo you send out.
-
5
Choose your method of delivery. Determine the best way to distribute your memo. You may want to print out hard copies of the memo and distribute it this way. You may also send it via email.
- If you send your memo via email, you might want to format your email in HTML. Alternately, you can save your memo as a PDF and attach it to your email.
Advertisement
-
1
Search for memo templates. Consider whether you want to use a template instead of writing a memo from scratch. If so, your first course of action should be to search online for some good memo templates. Microsoft Word also has memo templates. Templates generally all share the same basic formatting, but they may use different fonts, sizes, and designs.
- Download the template that best fits your needs.
- Be sure to read the terms of use before using any templates from a web source.
-
2
Open your downloaded template on your computer. After you have pressed the download button, the template will automatically download into your computer or may take a few steps to start the download. It is downloaded as a zip file, so you need to unzip the file and then open it in Microsoft Word.
- It’s a good idea to use the latest version of Microsoft Word in order to ensure that you will not run into any unforeseen software problems and that the template will operate as it was designed to function. If you are operating on an older version of Microsoft Word, simply update your software before downloading any templates.
-
3
Set up your header. Keep in mind that everything on the template is changeable. You can customize every part of the memo template to fit your particular needs. For instance, you can add your logo and copyright sign in the header section of the template. Just click on the header section and type in your company’s information.
-
4
Fill in the fields in the template’s header. Be sure to fill in the «TO» and «FROM» fields, as well as «CC» and «SUBJECT” fields. Use caution when filling these fields to ensure that you have not skipped over any field, leaving some of them blank, or that you have not made an error in typing somewhere along the way.
-
5
Type your message. Write the introduction, context, discussion and summary parts of your memo in the body. If you want, you can use bullet points or lists to organize information.
- Maintain the template’s formatting. This will ensure that your paragraph alignment is proper and you have the correct margins and font size.
- If necessary, you can even customize the memo to use a table. This is sometimes a good idea, especially if using a bullet list or something similar makes the memo look too crowded or difficult to read.
- Make sure that you have deleted any words that were already in the template. Also, carefully proofread your memo before sending it.
-
6
Make sure to check the footer. The footer is the space at the bottom of the page that often has additional information. You might include your company information or personal contact information here. It is important that you take the time to ensure that this information is correct. The last thing you want to happen is to write an excellent memo and then have incorrect contact information or have that information missing altogether.
-
7
Customize your look. One of the most appealing things about the template is that you can even change the color of the document. This allows you to exercise a certain degree of personality and makes the entire document stand out more precisely. It also allows you to choose a color that is appropriate for the situation at hand in order to ensure that the memo is visually striking, yet professional.
-
8
Save your memo as a unique document. Be sure to save a copy of this memo. Then you will have a digital backup document that provides proof of your business communication.
-
9
Save the template so that you can use it again. Whenever you need to use the memo for a slightly different subject in the future, simply change each field to suit the particular memo subject. This will save you time and will also help you create a consistent memo that is professional and that will get the attention of people so the memo will be read in a prompt manner.
Advertisement
Add New Question
-
Question
What are the different sections of a memo?
This answer was written by one of our trained team of researchers who validated it for accuracy and comprehensiveness.
wikiHow Staff Editor
Staff Answer
This depends on the type and purpose of the memo. At minimum, a business memo should include a heading (which contains the to and from information), a date, a subject line, and the actual message of the memo. The body of the memo might contain an introduction, details that expand on the topic of the memo, and a request for some type of action from the recipients. You could also include attachments if necessary.
-
Question
Why do people write memos?
This answer was written by one of our trained team of researchers who validated it for accuracy and comprehensiveness.
wikiHow Staff Editor
Staff Answer
A memo is simply a way to communicate information within an organization. You can use it to communicate with your employees, colleagues, or supervisors. They can be addressed to one recipient or to multiple people at once.
-
Question
What are some different types of memos?
This answer was written by one of our trained team of researchers who validated it for accuracy and comprehensiveness.
wikiHow Staff Editor
Staff Answer
A memo can serve almost any purpose. Some common types include announcements, operational memos (i.e., memos that inform the recipient about the organization’s policies or procedures), directives or requests for action, and reports (e.g., of the results of an experiment or investigation).
See more answers
Ask a Question
200 characters left
Include your email address to get a message when this question is answered.
Submit
Advertisement
-
Don’t give too many whys. It’s important to explain why you want something done, but don’t overdo it.
-
Memos should be always brief.
Advertisement
References
About This Article
Article SummaryX
The best way to write a memo is to start with a 1-paragraph introduction that explains what’s happening or what you want people to do and why. Then, write a body that includes more background information and evidence that supports the decision you’re notifying people about. If people need to take action, make it clear what they need to do and when. Conclude your memo with a friendly summary that reiterates why you think the decision is for the best. For more advice from our reviewer, like how to write a memo heading and sign a memo, read on!
Did this summary help you?
Thanks to all authors for creating a page that has been read 6,626,696 times.
Reader Success Stories
-
Stephanie Morelock
Apr 27, 2017
«My General Science students have just finished learning about the different types of energy sources, and they are…» more
Did this article help you?
Download Article
Download Article
Memos are a great way to communicate big decisions or policy changes to your employees or colleagues. It’s important that you take the time to craft a good memo so your message comes across how you want it to.
Sample Memos
-
1
Type “MEMORANDUM” at the top of the page. State that this document is a memorandum at the outset. Label the page “MEMORANDUM” 1.5 inches (3.8 cm) from the top of the page. Put the word in bold on the first line. You can either center it on this line or left-align it. You might also choose to make the font larger for this word.[1]
- Double space between this line and the next line of the heading.
-
2
Address the recipient appropriately. A memo is a formal business communication, and you should address the reader formally as well. Use a full name and title of the person to whom you are sending the memo.[2]
- If you are sending a memo to the entire staff, you might write: “TO: All Employees.”
Advertisement
-
3
Add additional recipients in the CC line. The “CC” line indicates who will receive a “Courtesy Copy” of the memo. This is not the person to whom the memo is directed. Rather, this is someone who may need to stay informed about policies or issues that you’re addressing in the memo.
-
4
Write your name in the “From” line. The heading needs to include who is writing and sending the memo. Your full name and job title go in this line.
-
5
Include the date. Write the complete date, spelling out the month and including the date and year. For example, write: “DATE: January 5, 2015” or “DATE: 5 January 2015.”
-
6
Choose a specific phrase for the subject line. The subject line gives the reader an idea of what the memo is about. Be specific but concise.[3]
- For example, instead of writing, “Ants,” for the subject, be more specific by writing, “Ant Problem in the Office.”
-
7
Format the heading properly. The heading should be at the top of the page, aligned to the left-hand side of the page. Capitalize the words “TO:”, “FROM:”, “DATE:”, and “SUBJECT:”.
- A sample heading would look like:
TO: Name and job title of the recipient
FROM: Your name and job title
DATE: Complete date when the memo was written
SUBJECT: (or RE:) What the memo is about (highlighted in some way) - When constructing the heading, be sure to double space between sections and align the text.
- You may choose to add a line below the heading that goes all the way across the page. This will separate the heading from the body of the memo.
- A sample heading would look like:
Advertisement
-
1
Consider who the audience should be. In order to get people to read and respond to the memo, it’s important to tailor the tone, length, and level of formality of the memo to the audience who will be reading it. Doing this effectively requires that you have a good idea of who the memo is intended for.
- Think about your audience’s priorities and concerns are.
- Try to anticipate any questions your readers might have. Brainstorm some content for the memo, such as examples, evidence, or other information that will persuade them.
- Considering the audience also allows you to be sensitive to including any information or sentiments that are inappropriate for your readers.
-
2
Skip a formal salutation. A memo does not begin with a salutation like “Dear Mr. Edwards.” Instead, dive right into your opening segment that introduces the matter you’re discussing in the memo.[4]
-
3
Introduce the problem or issue in the first paragraph. Briefly give them the context behind the action you wish them to take. This is somewhat like a thesis statement, which introduces the topic and states why it matters. You might also consider the introduction as an abstract, or a summary of the entire memo.[5]
- As a general guideline, the opening should take up about one paragraph.[6]
- As a general guideline, the opening should take up about one paragraph.[6]
-
4
For example, you might write: “As of July 1, 2015, XYZ Corporation will be implementing new policies regarding health coverage. All employees will receive health coverage and will make a minimum of $15 per hour.”
-
5
Give context for the issue at hand. Your reader may need some background information about the issue you’re addressing. Give some context, but be brief and only state what is necessary.[7]
- If it’s relevant, continue your memo by stating why the policy is being implemented. For example, you might write: “The county government voted to require all employees in the county to receive a $15/hour minimum wage.”
-
6
Support your course of action in the discussion segment. Give a short summary of the actions that will be implemented. Give evidence and logical reasons for the solutions you propose. Start with the most important information, then move to specific or supporting facts. State how the readers will benefit from taking the action you recommend, or be disadvantaged through lack of action.
- Feel free to include graphics, lists, or charts, especially in longer memos. Just be sure they are truly relevant and persuasive.[8]
- For longer memos, consider writing short headings that clarify the content of each category. For example, instead of stating «Policies,» write «New policies regarding part-time employees.» Be specific and brief in every heading so that the basic point of your memo is apparent to the reader right away.
- Feel free to include graphics, lists, or charts, especially in longer memos. Just be sure they are truly relevant and persuasive.[8]
-
7
Suggest the actions that the reader should take. A memo is a call for action on a particular issue, whether it is an announcement about a new company product, new policies regarding expense reports, or a statement about how the company is addressing a problem. Restate the action that the reader should take in the closing paragraph or sentence.
- For example, you might write, “All employees must use the new accounting system by June 1, 2015.”
- This can also include some evidence to back up your recommendations.
-
8
Close the memo with a positive and warm summary. The memo’s final paragraph should restate the next steps to address the issue at hand. It should also include a warm note that reiterates the solidarity of the organization. [9]
- You might write, «I will be glad to discuss these recommendations with you later on and follow through on any decisions you make.»
- You might end with something like, “We are excited about the expansion of this product line. We’re confident that this will grow our business and make this company a more sustainable business.”
- This should generally be one to two sentences in length.
Advertisement
-
1
Format your memo properly. Use a standard format for your memo to ensure that it is easy to read. Use a 12-point font such as Times New Roman or Arial. Use one-inch margins on the left, right and bottom sides.
- Use block style paragraphs. Double space between paragraphs. Do not indent each paragraph.
-
2
Proofread your memo. Review and edit your memo to make sure that it is clear, concise, persuasive, and free of errors. Check that you are consistent in the type of language that you use. Eliminate unnecessary scholarly words or technical jargon.
- Review for spelling, grammar, and content errors. Pay particular attention to names, dates, or numbers.
- Check that it is not excessively long, and cut out any extraneous material.
-
3
Hand-write your initials by your name. A memo does not include a signature line. But you should initial the memo with a pen in the header. Write your initials next to your name. This indicates that you have approved the memo.[10]
-
4
Use memo letterhead. You may have special letterhead designed for memos, or you might use regular business letterhead.
- If you are creating a digital document (to use for emailing, for example), you might want to create your own letterhead in a Word document that has your company logo and basic contact information. Use this as your memo template for every memo you send out.
-
5
Choose your method of delivery. Determine the best way to distribute your memo. You may want to print out hard copies of the memo and distribute it this way. You may also send it via email.
- If you send your memo via email, you might want to format your email in HTML. Alternately, you can save your memo as a PDF and attach it to your email.
Advertisement
-
1
Search for memo templates. Consider whether you want to use a template instead of writing a memo from scratch. If so, your first course of action should be to search online for some good memo templates. Microsoft Word also has memo templates. Templates generally all share the same basic formatting, but they may use different fonts, sizes, and designs.
- Download the template that best fits your needs.
- Be sure to read the terms of use before using any templates from a web source.
-
2
Open your downloaded template on your computer. After you have pressed the download button, the template will automatically download into your computer or may take a few steps to start the download. It is downloaded as a zip file, so you need to unzip the file and then open it in Microsoft Word.
- It’s a good idea to use the latest version of Microsoft Word in order to ensure that you will not run into any unforeseen software problems and that the template will operate as it was designed to function. If you are operating on an older version of Microsoft Word, simply update your software before downloading any templates.
-
3
Set up your header. Keep in mind that everything on the template is changeable. You can customize every part of the memo template to fit your particular needs. For instance, you can add your logo and copyright sign in the header section of the template. Just click on the header section and type in your company’s information.
-
4
Fill in the fields in the template’s header. Be sure to fill in the «TO» and «FROM» fields, as well as «CC» and «SUBJECT” fields. Use caution when filling these fields to ensure that you have not skipped over any field, leaving some of them blank, or that you have not made an error in typing somewhere along the way.
-
5
Type your message. Write the introduction, context, discussion and summary parts of your memo in the body. If you want, you can use bullet points or lists to organize information.
- Maintain the template’s formatting. This will ensure that your paragraph alignment is proper and you have the correct margins and font size.
- If necessary, you can even customize the memo to use a table. This is sometimes a good idea, especially if using a bullet list or something similar makes the memo look too crowded or difficult to read.
- Make sure that you have deleted any words that were already in the template. Also, carefully proofread your memo before sending it.
-
6
Make sure to check the footer. The footer is the space at the bottom of the page that often has additional information. You might include your company information or personal contact information here. It is important that you take the time to ensure that this information is correct. The last thing you want to happen is to write an excellent memo and then have incorrect contact information or have that information missing altogether.
-
7
Customize your look. One of the most appealing things about the template is that you can even change the color of the document. This allows you to exercise a certain degree of personality and makes the entire document stand out more precisely. It also allows you to choose a color that is appropriate for the situation at hand in order to ensure that the memo is visually striking, yet professional.
-
8
Save your memo as a unique document. Be sure to save a copy of this memo. Then you will have a digital backup document that provides proof of your business communication.
-
9
Save the template so that you can use it again. Whenever you need to use the memo for a slightly different subject in the future, simply change each field to suit the particular memo subject. This will save you time and will also help you create a consistent memo that is professional and that will get the attention of people so the memo will be read in a prompt manner.
Advertisement
Add New Question
-
Question
What are the different sections of a memo?
This answer was written by one of our trained team of researchers who validated it for accuracy and comprehensiveness.
wikiHow Staff Editor
Staff Answer
This depends on the type and purpose of the memo. At minimum, a business memo should include a heading (which contains the to and from information), a date, a subject line, and the actual message of the memo. The body of the memo might contain an introduction, details that expand on the topic of the memo, and a request for some type of action from the recipients. You could also include attachments if necessary.
-
Question
Why do people write memos?
This answer was written by one of our trained team of researchers who validated it for accuracy and comprehensiveness.
wikiHow Staff Editor
Staff Answer
A memo is simply a way to communicate information within an organization. You can use it to communicate with your employees, colleagues, or supervisors. They can be addressed to one recipient or to multiple people at once.
-
Question
What are some different types of memos?
This answer was written by one of our trained team of researchers who validated it for accuracy and comprehensiveness.
wikiHow Staff Editor
Staff Answer
A memo can serve almost any purpose. Some common types include announcements, operational memos (i.e., memos that inform the recipient about the organization’s policies or procedures), directives or requests for action, and reports (e.g., of the results of an experiment or investigation).
See more answers
Ask a Question
200 characters left
Include your email address to get a message when this question is answered.
Submit
Advertisement
-
Don’t give too many whys. It’s important to explain why you want something done, but don’t overdo it.
-
Memos should be always brief.
Advertisement
References
About This Article
Article SummaryX
The best way to write a memo is to start with a 1-paragraph introduction that explains what’s happening or what you want people to do and why. Then, write a body that includes more background information and evidence that supports the decision you’re notifying people about. If people need to take action, make it clear what they need to do and when. Conclude your memo with a friendly summary that reiterates why you think the decision is for the best. For more advice from our reviewer, like how to write a memo heading and sign a memo, read on!
Did this summary help you?
Thanks to all authors for creating a page that has been read 6,626,696 times.
Reader Success Stories
-
Stephanie Morelock
Apr 27, 2017
«My General Science students have just finished learning about the different types of energy sources, and they are…» more
Did this article help you?
Как написать памятку
Памятка – это свод рекомендаций по определенной теме. Целевыми группами, которым адресуются памятки, могут быть подростки, родители, студенты, водители, туристы и другие категории людей. Памятки распространяются в социальных, образовательных, культурных и иных учреждениях в рамках просветительных программ через уголки для посетителей. Также памятки используются в ходе рекламных акций коммерческих компаний.

Инструкция
Перед составлением памятки следует собрать информацию, которая ляжет в ее основу. Поскольку памятки бывают разных форматов – от размера с карманный календарик до небольшой книжечки, нужно решить, сколько полезных советов она должна вместить и в каком виде ей суждено предстать перед потребителем. Также можно познакомиться с уже имеющимся материалом других организаций, чтобы не повторять сделанного ими и найти отправную точку для создания своей памятки.
Важным в памятке является и ее цветовое оформление, соответствующее во многих случаях цветовой гамме логотипа вашей организации. Любое издание, от буклета до альбома, привлекает в первую очередь своими красками. Поэтому советуем попробовать несколько вариантов, чтобы выбрать самый удачный. При необходимости можно обратиться к специалисту.
Любая памятка, независимо от ее формата, начинается с обращения к читателю. Оно содержит краткое изложение актуальности той проблемы, для решения которой потенциальному клиенту может понадобиться изложенная в памятке информация. Обращение к читателю обязано привлечь внимание того, кто случайно остановил на нем свой взгляд. Часто заголовок памятки представлен в виде простого вопроса, например: «Как получить водительские права?»
Основной текст памятки оформляется в виде советов, которые разбиваются на тематические блоки или последовательности. Главные требования к содержимому этой части – доступность и актуальность изложенной информации. После прочтения памятки у читателя должно появиться желание закинуть ее в сумку и вернуться к ней при подходящем случае. Закончить памятку можно контактными данными вашей организации.
Войти на сайт
или
Забыли пароль?
Еще не зарегистрированы?
This site is protected by reCAPTCHA and the Google Privacy Policy and Terms of Service apply.
Содержание
- Шаг 1: Настройка страницы
- Шаг 2: Разметка листа и форматирование текста
- Шаг 3: Визуальное оформление
- Шаг 4: Подготовка к печати
Важно! Каждая представленная далее инструкция будет подразумевать использование офисного пакета Microsoft Office 2013–2021, но отличия в других версиях заключаются только в другом месторасположении и наименовании некоторых элементов интерфейса.
Читайте также: Как сделать буклет / визитку / бейджик / открытку / брошюру в Word
Шаг 1: Настройка страницы
Создание памятки в Ворде необходимо начинать с изменения параметров страницы документа, чтобы ее размер смог уместить всю необходимую информацию. Первостепенно рекомендуется поменять формат. Сделать это можно с помощью шаблонов или вручную, задав нужные значения в соответствующем меню программы. На нашем сайте этой теме посвящена отдельная статья.
Подробнее: Как изменить формат листа в Word
Поля зачастую не имеют значения в памятке, но очевидно, что большие отступы уменьшают объем информации, размещаемой на листе. Исправить ситуацию можно посредством их удаления. В случае изготовления фирменной памятки с уникальной концепцией поля можно, наоборот, увеличить. При этом разрешается задавать индивидуальные значения для каждой стороны. В другой статье на нашем сайте подробно рассказано, как это сделать.
Подробнее: Как изменить поля страницы в Word
Разобравшись с размером страницы и полями, необходимо выбрать ориентацию листа документа. Зачастую памятки делают в альбомном формате, но при необходимости этот параметр можно изменять, исходя из личных предпочтений. Чтобы все сделать правильно, рекомендуем ознакомиться с соответствующим материалом на сайте.
Подробнее: Как сделать альбомную ориентацию листа в Word
Шаг 2: Разметка листа и форматирование текста
После настройки всех параметров страницы документа требуется сделать разметку, присущую памятке. Для этих целей следует воспользоваться встроенной функций текстового процессора по добавлению колонок. Их количество и размеры можно задавать в произвольном порядке, таким образом заранее формируя блоки внимания. Впоследствии помещенный текст будет выглядеть аккуратно. В статье другого автора подробно рассказано, как работать с колонками в программе.
Подробнее: Как добавить колонки в текстовый документ Word
Как только разметка страницы произведена, можно приступать к добавлению текста. Особое внимание следует уделить форматированию, так как оно является основополагающим при создании уникального визуального стиля. Программа Ворд имеет множество опций для работы с текстовой информацией, можно изменять шрифт и тип написания, выделять заголовки, выравнивать по одной из сторон, менять интервалы между строками и абзацами, добавлять нумерованные и маркированные списки, а также производить ряд других подобных операций. Всем этим процедурам посвящена отдельная статья на сайте.
Подробнее: Как отформатировать текст в Word
Шаг 3: Визуальное оформление
Памятку можно считать законченной на этапе внесения и форматирования текста, но чтобы сделать ее более привлекательной, рекомендуется заняться визуальным оформлением. Microsoft Word не обладает широким ассортиментом дизайнерских инструментов, но позволяет размещать на странице документа изображения с жесткой или произвольной привязкой. При должном подходе получится украсить памятку наглядными тематическими иллюстрациями, по необходимости накладывая картинки друг на друга для создания коллажей. На эту тему у нас есть две отдельные статьи, в которых поэтапно рассказано, как работать с изображениями в программе.
Подробнее:
Как вставить изображение в документ Word
Как совместить две картинки в Word
Помимо картинок, в проект можно добавить подложку. В приложении существует базовая подборка этих объектов, но разрешается загружать из внутренней памяти компьютера собственные изображения для установки их на фон документа. В случае необходимости можно залить задник страницы одним цветом или градиентом, что позволит визуально разнообразить памятку. Чтобы научиться применять перечисленные возможности, рекомендуем ознакомиться с соответствующим материалом на нашем сайте.
Подробнее: Как сделать подложку / изменить цвет страницы в Word
Шаг 4: Подготовка к печати
После того как памятка полностью закончена и не нуждается в правках, она готова к печати. Сделать это можно непосредственно в программе Word. Потребуется открыть соответствующее меню, задать требуемые параметры и начать процесс распечатки на принтере. Чтобы итоговый результат на бумаге соответствовал общему представлению, рекомендуем ознакомиться с инструкцией по этой теме, в которой каждое действие сопровождается иллюстрацией для лучшего понимания.
Подробнее: Как распечатать документ Word
Обратите внимание! Статья является общим руководством по созданию памятки в Word, поэтому некоторые пункты в частных случаях могут быть пропущены за ненадобностью.
16 августа 2021 г.
Меморандум или меморандум — это письменный документ, который предприятия используют для передачи объявления или уведомления. Хотя записки когда-то были основной формой письменного внутреннего общения в бизнесе, теперь они обычно отправляются в форме электронное письмо.
В этой статье мы объясним, что такое заметка, и покажем, как собрать стандартные части заметки так, чтобы это было ясно и лаконично. Мы также предоставляем образец, который вы можете использовать на рабочем месте.
Что такое памятка?
Памятка — это короткое сообщение, которое обычно используется для сообщения официальной деловой политики и процедур внутри компании. Памятки обычно подразумеваются как масса коммуникация всем членам организации, а не личным сообщением один на один. Существует множество типов заметок, но обычно они предоставляют отчет о ходе работы, просят кого-то или команду о чем-то, подтверждают соглашение между сторонами) или запрашивают информацию о том, как решить проблему.
Шаблон памятки
Ниже приведен пример памятки, которую вы можете использовать в качестве руководства для своего следующего документа:
Описание изображения
Меморандум
Кому: Имена предполагаемых получателейОт: Ваше имя, ДолжностьДата: Месяц День, Год
Тема: Тема записки
Начните памятку с предложения, описывающего причину, по которой вы пишете. Оно должно быть очень коротким — около одного-двух предложений. Во введении должна быть четко указана цель памятки, чтобы читатель сразу понял, о чем она. Если служебная записка предназначена для ответа или уточнения определенной темы или ситуации, включите это в первый абзац.
Пункт № 1 для перечисления важной информации.
Пункт № 2 для перечисления важной информации.
Пункт № 3 для перечисления важной информации.
Используйте последние несколько предложений, чтобы завершить записку. Убедитесь, что вы включили запрос на любое действие, которое вам нужно, чтобы люди предприняли после прочтения вашей записки.
Спасибо,
Ваше имя
Ваш адрес электронной почтыВаш номер телефона
Вложение: вложение изображения, графика или диаграммы, которые могут понадобиться вашим предполагаемым получателям.
Загружаемый шаблон памятки
Чтобы отредактировать шаблон в Документах Google, выберите «Файл» > «Открыть» > «Загрузить» > и выберите нужный файл на своем устройстве.
Когда следует написать памятку
По большей части цель написания меморандума — информирование. Тем не менее, записки могут иногда включать призыв к действию или элемент убеждения.
Вот несколько случаев, когда памятка может быть полезна:
-
Информирование сотрудников об изменениях в политике или процессах компании
-
Предоставление обновленной информации о ключевых проектах или целях
-
Объявление о компании, например о повышении сотрудника или приеме на работу нового сотрудника.
-
Напоминание сотрудникам о задаче, которую необходимо выполнить
-
Оформление запроса всех сотрудников
-
Передача сообщения, на которое сотрудники будут ссылаться более одного раза, например, подробное предложение или рекомендация.
Заметки также являются эффективным способом передачи кратких, но важных сообщений широкой аудитории в рамках бизнеса. Это может включать в себя изменения продуктов, расписания собраний, изменения процедур, дополнения к политике, резюме условий соглашения и напоминания. Кроме того, вы можете отправить заметку, когда хотите, чтобы ваша аудитория распечатала или каким-либо образом сохранила информацию, содержащуюся в сообщении, для дальнейшего использования.
Как написать записку
Хотя каждая заметка должна быть написана с учетом ее уникальных потребностей, есть несколько шагов, которые вы можете выполнить, чтобы создать четкий, легко читаемый документ. Как и многие другие профессиональные деловые документызаметки будут включать введение, основную часть и заключение.
-
Начните с заголовка, в котором четко указано, что сообщение является меморандумом, предполагаемые получатели, отправитель, дата и тема.
-
Напишите введение, в котором используется повествовательное предложение, чтобы объявить основную тему заметки.
-
Включите основной абзац с пунктами для обсуждения, которые уточняют или перечисляют основные идеи, связанные с темой служебной записки. Чтобы облегчить чтение заметки, пишите короткими абзацами и разбивайте информацию на более мелкие, более удобные для понимания фрагменты. Поскольку получатели, скорее всего, будут сканировать заметку, по возможности следует также использовать подзаголовки и маркированные списки.
-
Завершите свою записку любой оставшейся информацией после основного абзаца. Это краткое изложение меморандума и должно четко информировать читателя о любых необходимых действиях.
-
Закрывать с вашим именем, адресом электронной почты и номером телефона на случай, если кому-то понадобится связаться с вами.
-
Убедитесь, что включены все необходимые вложения, если вашим предполагаемым получателям потребуется сослаться на другую информацию, такую как график, изображение или диаграмма, в конце вашей заметки.
Советы по написанию эффективной заметки
Вот советы, которые следует учитывать, чтобы улучшить вашу заметку:
-
Всегда учитывайте свою аудиторию при написании меморандума. В то время как акроним или аббревиатура могут широко использоваться в отделе маркетинга, они могут быть неизвестны ИТ-отделу. Если вы пишете служебную записку для всей компании, используйте четкий и лаконичный язык, доступный каждому. Будьте профессиональны, используя деловой формальный язык.
-
Вычитка и проверка перед отправкой. Чтение заметки вслух — полезный способ проверить наличие опечаток, несоответствий и тона. Если у вас есть время, поделитесь им с коллегой, которому доверяете, который может предложить вторую пару глаз. Отправляя записку для всей компании, вы говорите от имени организации, поэтому убедитесь, что стиль и сообщение точны.
-
Напишите тему, которая проста и ясна. Например, если вам нужно отправить памятку с объявлением о соблюдении праздника, укажите в теме письма название, дату и день недели отмечаемого праздника. Отправьте свое сообщение как минимум за неделю до мероприятия или даты его проведения, чтобы у людей было время скорректировать свои планы.
Как создать памятку
Понятие и виды памяток
Слово «памятка» в словарях русского языка определяется как «книжечка, содержащая короткие наставления о чем-нибудь, руководство к чему-нибудь».
В современном понятии памятка — это средство вербальной и/или визуальной передачи информации, краткое изложение какого-либо вопроса или проблемы, а также самые важные сведения, которыми надо руководствоваться в определенных жизненных ситуациях или при выполнении определенной операции.
Памятка относится к особому речевому жанру, не только информационному, но и оказывающему воздействие на эмоции и эстетические чувства людей.
Важный аспект памятки о здоровье — побуждение населения к определенным действиям, направленным на профилактику заболеваний, и формирование сознательной установки на здоровый образа жизни.
Памятка может включать в себя:
- факты по проблеме,
- советы,
- алгоритм действий в определенных случаях,
- информацию об адресах и телефонах специализированных лечебно-профилактических и других учреждений и т.п.
Используются памятки в ситуациях, когда нет возможности непосредственного общения с аудиторией, и как дополнение к общению.
По сравнению с другими средствами пропаганды здорового образа жизни памятки имеют ряд преимуществ, а именно:
- воздействуют на конкретные группы людей, определенную аудиторию, что дает наибольший эффект;
- дешевы и просты в изготовлении и распространении.
По характеру содержания можно выделить следующие виды памяток:
1. Памятка-алгоритм, в которой все предлагаемые действия довольно жестко фиксированы, их последовательность обязательна (например, комплекс упражнений лечебной гимнастики, действия при появлении признаков инсульта, гипертонического криза и т.п.).
2. Памятка-инструкция, в которой даются вполне конкретные указания о необходимости конкретных действий, шагов (пример: измерение АД, подсчет индекса массы тела, количества хлебных единиц в продуктах и т.п.)
3. Памятка-совет, рекомендация. В ней целевая группа получает
рекомендации о том, при каких условиях то или иное действие
(деятельность) осуществляется успешно (например, как сохранить
доверительные отношения с ребенком, как сознательно ограничить
употребление алкогольных напитков или снизить потребление соли; способы
быстрого снятия стресса, правила кормления ребенка грудью и т.п.).
4. Памятка-разъяснение, в которой опровергаются устоявшиеся мнения и
стереотипы и утверждаются другие, основанные на более современных
5. Памятка-стимул, доминантой которой является стимулирование
человека, раскрытие перспектив его деятельности и т.п. (например,
сопоставление жизни с наркотиками и без них).
6. Памятка «вопрос-ответ».
Деление это условно, поскольку в каждом виде памяток есть общее: информация, представленная с помощью выразительных средств. Выбор той или иной модели содержательной части и художественного оформления во многом зависит от целеполагания, тематики, характера целевой аудитории, представлений и вкусов создателей данной памятки.
Рекомендации по составлению памяток
1. Разрабатывая информационное сообщение, всегда опирайтесь на
— чего мы хотим добиться?
— что люди должны понять в результате?
— какие действия они должны предпринять?
2. Четко следуйте цели. Не включайте в памятку материал, не относящийся к теме: он только отвлечет от основной идеи вашего сообщения. Следует помнить, что небольшой объем информации, как правило, не позволяет в тексте одной памятки затрагивать слишком много аспектов проблемы. Целесообразнее выделить лишь один из них и именно ему посвятить содержание памятки.
3. Особое внимание уделяйте правильно составленному и рационально размещенному тексту.Текст памятки должен быть написан живым, ясным, доступным неспециалисту языком; предложения — краткими, набранными небольшими блоками; шрифт – простым, легко читаемым. Крупный шрифт облегчает прочтение материала людьми пожилого возраста. Ни в коем случае нельзя набирать текст декоративным, трудноразличимым шрифтом. Иллюстрации, ключевые слова, тематические строки информационного сообщения должны быть простыми и ясными. Все незнакомые специальные термины лучше объяснять. Текст нужно представить на проверку нескольким читателям, чтобы убедиться, что он не содержит двусмысленных фраз.
4. Очень важно выбрать ту цветовую гамму, на фоне которой текст будет восприниматься лучшим образом. Для облегчения восприятия материала используйте не слишком сложное оформление и эффективные цвета. Цвет может служить для выделения наиболее важной информации. Выбирайте его осторожно, поскольку разные цвета вызывают разные эмоции, могут ассоциироваться с определенными идеями, образами.
5. Вычитайте текст будущей памятки, т.к. грамматическая ошибка или стилистическая неточность могут вызвать недоверие к материалу.
6. Иллюстрация в памятке всегда привлекает внимание. Могут использоваться эффектные сюжетные снимки, рисунок, диаграмма и т. п. Используемые зрительные образы должны обладать определенной силой воздействия.
7. Структурно текст памятки обычно представляет следующие блоки:
ñ заголовок (должен быть точным, кратким, набираться большими буквами; его цель — привлечь внимание); здесь же может быть указание, кому предназначена памятка (для населения, для подростков, для родителей, для медицинских работников и т. д.);
ñ ведущий абзац (заставляет читать текст дальше, интригует);
ñ средний абзац (развивает понимание и оценку предмета, отвечает на все вопросы);
ñ заключительный абзац (дает понять, какое действие от читателя желательно).
8. Материал памятки подбирается с расчетом на конкретную аудиторию. Внимание к той или иной информации зависит от того, насколько значимые сведения она содержит для определенной группы людей. И, например, памятка, призывающая подростков не употреблять наркотики, не курить и т.п., должна отличаться от памятки, обращенной по этой же проблеме к их родителям.
9. Идейное содержание материалов памятки не должно вызывать у людей
страха и отрицательных эмоций. При составлении памяток для детско-
подростковой аудитории крайне важным является принцип
преимущественного позитива в изложении материала. Надо показать
подростку не то, как плохо курить, а как хорошо быть здоровым и не
курить; раскрыть преимущества жизни, свободной от никотина.
10. Необходимо осуществлять четкий, жесткий контроль также за
тиражированием и распространением памяток. Ибо то отрицательное
воздействие, которое способна принести непроверенная информация или информация, поданная не с тем акцентом и не той группе пользователей, способна повлечь за собой нарушение одного из краеугольных принципов профилактики и всей медицины в целом — принципа «Не навреди!». С этой целью следует создать при ЛПУ редакционный совет или редакционную коллегию и редактировать содержание и оформление готовых к выходу в свет информационных и методических материалов, в том числе памяток. В конце или в начале памятки обязательны выходные данные: указание на ее разработчиков.
11. Убедительность материалов памятки зависит не от длинного перечня правил, советов, запретов и рекомендаций, не от сухой назидательности, а от того, насколько интересен и несложен текст. Можно «оживить» его, используя афоризм, четверостишие, расчет суточного рациона здорового питания и даже рецепт блюда.
12. Всегда делайте пробный выпуск материалов для целевой группы. Чтобы убедиться в том, что разработанная памятка понятна целевой аудитории, отвечает ее возрастным, профессиональным и другим интересам, потребностям, нуждам и оказывает нужное воздействие, целесообразно проводить предварительную апробацию памятки в фокус-группах – как один из способов получения «обратной связи» от аудитории.
Материалы, которые недостаточно хорошо запомнились, были не совсем понятны, недостаточно интересны, противоречивы или обидны для целевой аудитории, следует перерабатывать и вносить в них необходимые изменения.
13. При разработке памяток специалистам здравоохранения желательно сотрудничать с профессиональными творческими работниками в сфере коммуникации (работники рекламных агентств, дизайнеры-верстальщики, специалисты по компьютерной графике), гарантирующими высокое качество производимой продукции, будь то памятка, плакат, брошюра и т.п. В отсутствие такой возможности рекомендации по оформлению памяток можно найти с помощью поисковых систем в сети Интернет или творчески используя стилистику оформления разработчиков удачных образцов памяток.
14. В рамках коммуникативных кампаний памятки целесообразно производить большими тиражами — это эффективно с точки зрения затрат. Имеет значение также и оперативность их доставки на соответствующие мероприятия, чтобы удовлетворить формирующийся интерес и потребности целевой аудитории.
Методические рекомендации подготовлены на основе материалов проекта «TASIC — Система профилактических мер и здоровье населения России»
Источник
Как сделать буклет в Ворде. Пошаговая инструкция по созданию буклетов в Word
Буклетом принято называть лист бумаги A4 сложенный в два раза. Буклеты могут использоваться для информирования клиентов или сотрудников компании о продукции или запланированном мероприятии.
Для того чтобы профессионально сделать буклет необходимы специальные программы и навыки дизайнера, но простую версию буклета вполне можно сделать при помощи обычного текстового редактора Word и минимальных навыков. Именно об этом мы и расскажем в данной статье в виде пошаговой инструкции о том, как сделать буклет в Word.
Шаг № 1. Смените ориентацию страницы на альбомную.
Для того чтобы сделать буклет в Ворде сначала необходимо сменить ориентацию страницы с книжной на альбомную. Это делается для того чтобы была возможность набирать текст вдоль листа. Для этого перейдите на вкладку «Разметка страницы», нажмите на кнопку «Ориентация» и выберите вариант «Альбомная».
Шаг № 2. Уменьшите отступы от края листа.
Дальше необходимо уменьшить отступы от края листа. Если этого не сделать, то буклет будет обрамлен в большую белую рамку, и это будет выглядеть не очень привлекательно. Поэтому на той же вкладке «Разметка страницы» нажимаем на кнопку «Поля» и выбираем вариант «Узкие». При выборе данного варианта будут использоваться поля размером в 1.27 сантиметра с каждой стороны.
Обычно поля размером в 1.27 сантиметра отлично подходят для создания буклетов. Но, если хотите еще меньшие поля то выберите вариант «Настраиваемые поля».
После этого появится окно «Параметры страницы» в котором вы сможете выставить нужные размеры полей для каждой стороны листа.
Шаг № 3. Разделите лист бумаги на три колонки.
После того, как вы настроили поля, необходимо разделить лист бумаги на три части. Для этого на той же вкладке «Разметка страницы» нажимаем на кнопку «Колонки» и выбираем вариант «Три».
После этого лист бумаги будет разделен на три части. Вы сможете заметить это по изменению линейки над листом.
необходимо отметить, что переход на вторую колонку будет возможен только после того, как первая будет заполнена текстом. Для того чтобы решить эту проблему можете просто нажать на клавишу Enter и заполнить страницу большим количеством переносов строки.
Шаг № 4. Настройте разделитель и другие параметры буклета.
Если есть необходимость, то вы можете добавить разделитель между колонками сделанного вами буклета. Для этого снова нажмите на кнопку «Колонки» и выберите вариант «Другие колонки».
После этого появится небольшое окно с настройками буклета. Здесь необходимо просто установить отметку напротив функции «Разделитель». необходимо отметить, что разделитель появляется только в том случае, если все колонки буклета заполнены текстом до конца. Пока буклет пуст, разделитель не отображается.
Также в окне «Колонки» можно настроить ширину колонок буклета и промежуток между ними. При необходимости можно даже сделать колонки разной ширины. Для этого необходимо снять отметку напротив функции «Колонки одинаковой ширины» и задать значение ширины для каждой колонки вручную.
В конце не забудьте сохранить настройки нажатием на кнопку «Ok».
Как сделать буклет с большим количеством колонок
Если вы хотите сделать буклет с более чем тремя колонками, то это также можно сделать с помощью текстового редактора Word. Для этого нажмите на кнопку «Колонки» на вкладке «Разметка страницы» и выберите вариант «Другие колонки».
После этого установите необходимое количество колонок для вашего буклета.
И нажмите на кнопку «Ok» для того чтобы сохранить настройки.
Как сделать буклет в Microsoft Word | How to make a booklet in Microsoft Word
Источник
Как делать памятку в ворде образец
Если вы хотите создать буклет для события или распечатать проект книги амбициозный, рекомендуется использовать предварительно собранные параметры страницы для буклетов, которые поставляются вместе с Word. Макет «Брошюра» поможет вам автоматически распечатать документ так, как требуется для их сложения и переплета.
Для достижения наилучших результатов измените макет документа перед тем, как приступать к его написанию. Так вам не придется выполнять лишние действия, если окажется, что таблицы или другие объекты в документе расположены неправильно.
Создание книги или брошюры
Перейдите в раздел Макет и щелкните значок запуска диалогового окна Параметры страницы в правом нижнем углу.
На вкладке поля измените параметр для нескольких страниц на книжный сгиб. Ориентация автоматически меняется на альбомную.
Совет: Если документ длинный, может потребоваться разделить его на несколько брошюр, а затем соединить их в одну книгу. В разделе число страниц в брошюре выберите нужное количество страниц в каждой брошюре.
Чтобы зарезервировать пространство внутри внутреннего сгиба для привязки, выберите и увеличивайте значения внутренних полей .
Перейдите на вкладку » документ » и выберите Размер бумаги. Конечный размер буклета — это одна из половины размера страницы.
Совет: Вы можете оформить свою брошюру, используя различные средства. Например, чтобы добавить границы к каждой странице, на вкладке Макет окна Параметры страницы нажмите кнопку Границы.
Нажмите кнопку ОК. Если в документе уже есть содержимое, текст будет отформатирован автоматически, но вам может потребоваться вручную настроить такие объекты, как изображения и таблицы.
Параметры печати брошюр
При печати брошюры проверьте параметры печати, чтобы убедиться, что вы печатаете на обеих сторонах листа, а листы переворачиваются, как нужно.
Щелкните Файл > Печать.
Если принтер поддерживает автоматическую печать на обеих сторонах, измените Печать однойстороны для печати на обеих сторонах листа. Выберите параметр Переворачивать страницы относительно короткого края, чтобы текст на обратной стороне не был перевернут.
Если ваш принтер не поддерживает автоматическую двустороннюю печать, выберите Печать вручную на обеих сторонах и вставляйте страницы в принтер при появлении соответствующего запроса. Чтобы страницы печатались правильно, переворачивайте их относительно короткого края бумаги согласно инструкциям принтера.
Совет: Чтобы документ выглядел профессионально, вы можете добавить номера страниц в верхний или нижний колонтитул. Дополнительные сведения можно найти в статье Добавление номеров страниц.
См. также
Создание книги или брошюры
Перейдите к макету > полей > настраиваемых полей.
Изменение параметра » несколько страниц » на » книжный сгиб». Ориентация автоматически меняется на альбомную.
Совет: Если документ длинный, может потребоваться разделить его на несколько брошюр, а затем соединить их в одну книгу. В разделе число страниц в брошюре выберите нужное количество страниц в каждой брошюре.
Чтобы оставить место для переплета, увеличьте значение параметра Переплет.
Вы можете оформить свою брошюру, используя различные средства. Например, чтобы добавить границы к каждой странице, на вкладке Макет окна пользовательские поля выберите пункт границы.
Нажмите кнопку ОК.
Если в документе уже есть содержимое, текст будет отформатирован автоматически, но вам может потребоваться вручную настроить такие объекты, как изображения и таблицы.
Перейдите в раздел файл > Параметры страницы и проверьте размер бумаги. Помните, что конечный размер брошюры — половина размера бумаги. Убедитесь в том, что в принтер загружена бумага необходимого размера.
Параметры печати брошюр
При печати брошюры проверьте параметры печати, чтобы убедиться, что вы печатаете на обеих сторонах листа, а листы переворачиваются, как нужно. Если принтер поддерживает автоматическую печать на обеих сторонах, выполните указанные ниже действия.
На вкладке Файл выберите пункт Печать.
В разделе Двусторонняявыберите брошюра.
Совет: Чтобы документ выглядел профессионально, вы можете добавить номера страниц в верхний или нижний колонтитул. Дополнительные сведения можно найти в статье Добавление номеров страниц.
Примечание: Если принтер не поддерживает автоматическую печать на обеих сторонах, вам потребуется напечатать каждую страницу вручную.
См. также
Примечание: Эта страница переведена автоматически, поэтому ее текст может содержать неточности и грамматические ошибки. Для нас важно, чтобы эта статья была вам полезна. Была ли информация полезной? Для удобства также приводим ссылку на оригинал (на английском языке).
Буклет – это лист бумаги, распределённый на колонки и сложенный по контурам для комфортного чтения информации. Как правило, на них располагается реклама.
Чтобы разработать буклет самому и не тратиться на услуги полиграфии, то рекомендуем делать это в программе Microsoft Word. В этой статье мы подробно разберёмся в наборе предоставленных инструментов для создания достойного буклета.
Для начала, откройте новый документ в Word.
Совет: более удобно будет работать с документом, не содержащем информацию для будущего буклета. Добавление текста рекомендуется добавлять после всех указанных действий.
Выберите вкладку «макет», расположенную вверху на синем фоне и далее кликните на иконку «поля», которая находится в «параметрах страницы».
Примечание: в Word 2003 года, вместо вкладки «метка», наименование «формат». В версиях 2007-2010 года – «разметка страницы».
В высветившемся поле откройте раздел «настраиваемые поля»
Под графой «поля» выберите параметры равные соотношению в 1 сантиметр для каждого из четырех полей.
Под графой «ориентация» задайте «альбомную» и кликайте внизу по кнопке «ок».
Ориентир листа и разметка полей сменятся на минимальные, но не выйдут за границы печати.
Раздробление на колонки
Возвращаемся в раздел «макет» группы «параметры страницы». Вверху слева найдите иконку «колонки» и кликнете по ней.
Задаете нужное количество колонок для вашего буклета.
Совет: в случае, если необходимо колонок больше трёх, заходите в раздел «другие столбцы» или «другие колонки». Окно располагается в меню раздела «колонки». В графе «число колонок» выписываете желаемое число колонок.
Наглядно раздробление на колонки вы не заметите. Чтобы добавить видимые границы, откройте раздел «другие колонки».
На чистой странице разделение не будет видно до момента, когда вы начнете выписывать текст.
Под графой «тип» отметьте галочкой напротив графы «разделитель».
Вы добавили текст и на странице проявилось визуальное разделение на колонки.
Далее просто форматируйте текст по желанию, поиграйте со шрифтами и добавляйте значки, иллюстрации и т.п.
По окончанию работы с текстом, имеется возможность задать параметры для распечатки буклета.
Для распечатки буклета, выберите в меню графу «файл» и кликните на иконку «печать».
В конечном итоге задайте нужный принтер и утвердите действие.
Теперь вы знаете, с помощью каких инструментов делаются буклеты или брошюры в Ворде. А значит вам ещё больше открылся мир многофункционально офисного программного обеспечения, называемый Microsoft Word.
Пользователь может открыть документ Ворд онлайн или на собственном компьютере; может выбрать любой шрифт, вставить рисунок и даже добавить в текст интерактивные элементы — функционал программы практически неограничен. Более того, с помощью одного только текстового редактора легко создать и распечатать книгу, брошюру, листовку или рекламный буклет. Как это сделать — попробуем разобраться.
Как сделать брошюру в Ворде?
Сделать брошюру или буклет в MS Word не сложнее, чем создать диаграмму в Экселе; для большего удобства пользователя все действия будут расписаны пошагово и с акцентами на самых важных моментах. В результате, аккуратно следуя приведённому алгоритму, владелец принтера получит полноценный документ — его останется только сложить и скрепить или прошить.
Важно: брошюра или буклет, созданные в домашних условиях, будут выглядеть как типографские только в том случае, если пользователь не поскупится на хорошую бумагу и стойкие краски; иначе от разочарования не спасут ни качественная вёрстка, ни умение вставить рамку в Ворде.
Теперь несколько слов о терминах. Брошюра — это документ, представляющий собой один или несколько листов, сложенных книжкой, которую можно перелистывать так же, как обычную. Буклет — это чаще всего один лист бумаги, разбитый на три-четыре колонки-столбика; он может раздаваться как в сложенном, так и в «расправленном» виде, в зависимости от концепции рекламодателя и трудолюбия распространителей.
Чтобы не путать пользователя, ниже будут приведены отдельные памятки по изготовлению брошюры и буклета на компьютере; первый процесс чуть сложнее, а значит, следует начать с него.
Чтобы сделать брошюру в Word, нужно:
- Подготовить исходные данные: составить текст, если нужно — сделать диаграмму в Ворде, вставить изображение или орнамент.
- Перейти в «ленте» на вкладку «Макет».
- Кликнуть левой клавишей мыши по значку «Раскрыть» в правом нижнем углу раздела «Параметры страницы».
- Если ничего не происходит — вызывать выпадающее меню «Поля» в том же разделе и перейти к пункту «Настраиваемые поля».
- Перед пользователем откроется диалоговое окно, в котором и будет идти подготовка к созданию брошюры.
- Первое, что нужно сделать, — в разделе «Страницы» вызвать выпадающий список и выбрать самый нижний его пункт «Брошюра».
- Можно заметить, что сразу после внесённых коррективов ориентация страницы изменилась с книжной на альбомную: это необходимо для правильной разметки документа и дальнейшей печати на принтере.
- Очень интересная опция, доступная в том же разделе, — «Число страниц в брошюре». Вызвав выпадающий список, юзер сможет определить, должны быть включены в один блок все страницы документа или какая-либо их часть, по понятным причина кратная четырём: две на одном сгибе и две — на обороте. Так, если планируется распечатать не рекламный макет, а полноценную «книжку», состоящую из сотни-другой страниц, логично разбить её на несколько блоков-тетрадей: их будет значительно легче прошить, склеить и «упаковать» под переплёт. Для тонкой брошюры, скрепляемой обычной скобкой, разбивка, разумеется, не нужна.
- Для толстых «книжек» рекомендуется использовать стандартный типографский формат: 32 страницы на один блок.
- А если пользователь чувствует необходимость разбить текст на несколько тетрадей, но не знает, как поступить лучше, ему следует воспользоваться кнопкой «По умолчанию» внизу диалогового окна.
- Теперь нужно, переместившись в раздел «Поля», задать соответствующие значения для внутреннего, наружного, верхнего и нижнего краёв. Понятия «левый» и «правый» в этом случае неприменимы, поскольку для разных страниц одного разворота они меняются местами. Сохранять параметры, установленные Вордом по умолчанию, не рекомендуется: они слишком велики и лишь приводят к потере полезного пространства.
- Не следует пытаться «заложить» место под прошивку или склейку в одном из значений полей; для этого существует отдельный параметр, который так и называется — «Переплёт». На рисунке внизу диалогового окна пользователь сможет увидеть, как будет выглядеть макет брошюры после всех внесённых изменений.
- На вкладке «Размер страницы» юзер должен выбрать в выпадающем списке, на каком формате будет распечатан документ. При этом следует учитывать, что любой размер делится на два: так, при подаче в принтер стандартного листа А4 формат готовой страницы, без учёта потерь на переплёт и будущую обрезку, станет А5 и так далее. Для домашних устройств оптимально будет оставить размер по умолчанию; для профессиональных и промышленных можно задать любой желаемый.
- Для этого нужно отметить в том же выпадающем списке пункт «Другой» и указать желаемые параметры в сантиметрах.
- А воспользовавшись кнопкой «Параметры печати», юзер получит возможность.
- Указать, должны ли входить в состав готового документа рисунки и фоновые изображения «заготовки».
- На вкладке «Источник бумаги» можно выбрать, с какой страницы будет начинаться новый раздел брошюры, создаваемой в Ворде.
- Разделить колонтитулы (верхние и нижние повторяющиеся надписи) нечётных и чётных страниц, а также первого листа.
- Полезная опция для некоторых служебных документов — автоматическая расстановка номеров строк, переносимая из макета в готовую брошюру.
- Кнопка «Границы» даёт юзеру возможность.
- Установить для страниц своего документа красивую рамку.
- Которая будет отображаться на всех или только на выбранных страницах.
- Придать документу «профессиональный» вид поможет опция «Расстановка переносов»; применяя её, можно сэкономить немного места на автоматически увеличиваемых при выравнивании «по ширине» пробелах.
- Теперь можно нажать на «ОК» и закрыть главное диалоговое окно создания брошюры. По желанию пользователь сумеет, перейдя на вкладку «Конструктор» и найдя раздел «Фон страницы».
- Выбрать подходящий для печати брошюры оттенок — расход краски при этом, разумеется, существенно увеличится.
- Созданную брошюру можно сохранить в виде шаблона. Для этого понадобится перейти на вкладку «Файл».
- Выбрать опцию «Сохранить как…» в боковой панели.
- Указать или выбрать папку расположения «заготовки».
- И определить формат сохраняемого документа как «Шаблон Word».
Совет: поскольку, как уже упоминалось, итоговый формат страницы брошюры вдвое меньше используемого для печати листа, после предварительной вёрстки имеет смысл уменьшить размер вставленных рисунков, графиков и диаграмм.
Чтобы сделать буклет в Ворде, пользователь должен:
- Открыть подготовленный текстовый документ и изменить ориентацию страницы на альбомную, воспользовавшись уже известным диалоговым окном «Параметры страницы».
- Выделить текст или часть текста и на той же вкладке «Макет» вызвать щелчком мыши выпадающее меню «Колонки».
- Обычно для буклета достаточно трёх столбцов. Если планируется задать большее их число, юзеру следует в том же выпадающем меню выбрать пункт «Другие колонки».
- И указать требуемое количество. Здесь же можно выбрать, должен каждый столбец иметь одинаковые ширину и промежуток между собой и другими или параметры должны различаться; в последнем случае достаточно снять галочку в нижнем чекбоксе.
- Теоретически буклет готов к печати. Его можно украсить, добавив рамочки, орнаменты, изменив цвет страницы и так далее.
- Для рекламного буклета не помешает ещё одна полезная опция Ворда — «Разделители», тогда текст будет выглядеть более строго, а складывать бумагу втрое, вчетверо и так далее станет значительно проще. Сделать это можно в диалоговом окошке «Другие колонки», установив галочку в чекбоксе «Разделитель».
- Перед печатью настоятельно рекомендуется проверить, не оторваны ли значимые части одного куска текста от других, и, если такое обнаружится, перенести их в следующую колонку.
- Если планируется разбить на колонки не весь текст, а его отдельную часть (к примеру, оставив неприкосновенными заголовок и заключительный блок с контактными данными), следует выделить только нужный фрагмент, после чего в окошке «Другие колонки» выбрать в выпадающем окошке «Применить» параметр «К выделенному тексту».
- Результат представлен на рисунке. Главное — следить, чтобы заголовки, изображения и другие блоки, не включённые в колонки, не оказались на линии сгиба, иначе весь эффект от вёрстки будет утерян.
Важно: пользователь может не создавать буклет или брошюру «с нуля», а воспользоваться одним из предлагаемых Вордом шаблонов — красивых и функциональных.
Для этого необходимо:
- Открыть MS Word или, если программа уже работает, перейти на вкладку «Файл» и выбрать опцию «Создать», после чего ввести в расположенной вверху страницы поисковой строке слово «брошюра» или «буклет» и нажать на пиктограммку-лупу.
- Через несколько секунд поиска перед пользователем появятся все доступные «заготовки» — остаётся выбрать щелчком левой клавишей мыши любую из них.
- Подтвердить своё намерение создать файл.
- И приступить к редактированию шаблона для своих нужд.
Совет: найти ранее использованный шаблон буклета или брошюры, созданной в Ворде, можно в разделе «Рекомендуемые» на стартовой странице или в разделе «Создать» вкладки «Файл».
Как распечатать брошюру в Ворде?
С печатью буклета в MS Word проблем у пользователя не возникнет: достаточно вставить лист в принтер, выбрать, если нужно, параметр «Двусторонняя печать», а по окончании — аккуратно сложить готовые документы.
Чтобы распечатать на принтере созданную в Ворде брошюру, следует:
- Из главного окна перейти на вкладку «Файл».
- Далее — в раздел «Печать»: все последующие настройки будут производиться здесь.
- Прежде всего юзеру следует выбрать в выпадающем списке принтер — виртуальный или реальный.
- Следующие шаги — определить, должны быть напечатаны все страницы, определённый диапазон, только чётные или только нечётные.
- Установить алгоритм печати разворотов — односторонний (пользователю придётся самостоятельно переворачивать страницы) или двусторонний — для брошюры следует выбрать параметр «Переворачивать относительно короткого края».
- Определить ориентацию страницы — менять настройки для макета «книжки» не рекомендуется.
- Указать, листы какого формата будут использоваться при создании брошюры — в идеале размер должен совпадать с указанным в окошке «Параметры страницы».
- Если нужно — ещё раз настроить поля документа.
- Задать количество копий и нажать на кнопку «Печать».
Важно: перед тем как приступить к изготовлению профессионального продукта, нужно войти в «Настройки принтера», выбрать качество бумаги, яркость, контрастность и скорость печати, задать способ цветопередачи и так далее. Перейти к настройкам для текущей сессии можно, кликнув по ссылке «Свойства принтера».
В какой ещё программе делают буклеты и брошюры?
MS Word — пожалуй, самая простая программа для создания буклетов и брошюр, однако в отношении вёрстки этот текстовый редактор далеко не идеален. Владельцу принтера, желающему выпускать по-настоящему качественную продукцию, стоит обратить внимание на следующие приложения:
- MS Publisher — входит в пакет Office; позволяет, помимо брошюр, памяток и листовок, создавать удобные календари и табели;
- Adobe InDesign — самая популярная, довольно простая в освоении программа для вёрстки текста для любых форматов продукции;
- Adobe Illustrator — идеально подходит, если требуется нарисовать буклет или брошюру «с нуля» и есть несколько часов свободного времени;
- CorelDRAW — пакет программ, позволяющий отрисовывать макеты брошюр или буклетов, создавать текстовые блоки и редактировать изображения;
- Scribus — бесплатная и очень неплохая альтернатива InDesign.
Кроме того, юзер может использовать утилиту FinePrint, специально предназначенную для печати брошюр; это не отдельное приложение, а плагин, работающий в связке с текстовыми редакторами и существенно облегчающий работу верстальщика.
Подводим итоги
Чтобы сделать брошюру или буклет в Ворде, нужно выбрать в окне «Параметры страницы» пункт «Брошюра», разбить текст на несколько колонок или воспользоваться одним из шаблонов от Microsoft. Перед печатью необходимо задать диапазон страниц, проверить формат подаваемого листа, настроить качество бумаги, яркость и другие параметры.
Отблагодарите автора, поделитесь статьей в социальных сетях.
Источник