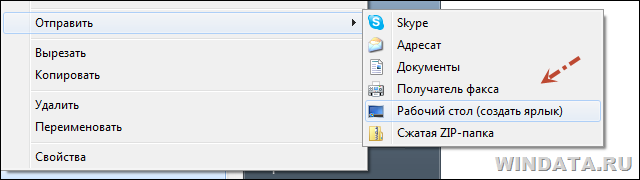Иногда возникает необходимость или просто желание, запустить игру с определенными заданными параметрами. Установить параметры запуска можно через ярлык самой игры.
Кликните по ярлыку правой кнопкой мыши. В контекстном меню выбираем свойства. В открывшемся окне переходим во вкладку Ярлык. В пункте Объект после прописки пути к исполняемому файлу можно прописывать параметры. Если параметров несколько, прописывать их необходимо через проблем.

Вконтакте
Google+
Мы каждый день пользуемся различными компьютерными программами для выполнения самых разнообразных задач. Некоторые из них имеют большое количество настроек и возможностей, и чтобы всеми ими воспользоваться, нужно совершать множество манипуляций. Например, вы регулярно используете несколько режимов работы приложения, вводите логин и пароль пользователя, применяете специальные режимы. Помимо офисных работников, в таких возможностях очень часто нуждаются любителей компьютерных игр. Все эти манипуляции могут занимать значительное количество усилий и времени, да и попросту раздражать.
Отражение условий старта приложения в ярлыке упрощает работу с программами.
Стоит отметить, что подобная необходимость, о которой было упомянуто выше, возникает крайне редко, и по большей части решается без усилий самими настройками приложений или игры.
Исходя из этого весь вопрос следует рассматривать лишь как дополнительную возможность по расширенному запуску программного обеспечения, потому что целесообразность подобных действий сомнительна, и времени для пользователя они точно не сэкономят.
Операционная система Windows предоставляет каждому пользователю возможность прописать в ярлыке программы параметры запуска. В рамках рассматриваемого вопроса вместо того чтобы переключаться между пунктами меню, можно один раз создать несколько ярлыков с нужными параметрами, расположить их на рабочем столе или панели задач, а в Windows 8 и 10 и на начальном экране, и запускать программу с нужными параметрами одним нажатием кнопки.
Все эти параметры прописываются в ярлыках, которые представляют собой специальные файлы со ссылкой на исполняемый файл. Вам не нужно каждый раз переходить в папку, в которую установлен софт, и искать файл запуска. В этой статье мы рассмотрим, как существенно расширить ваши возможности при работе с программным обеспечением и узнаем, как прописать параметры запуска в командной строке ярлыка на рабочем столе. Всю процедуру мы разделим на два этапа.
Как прописать параметры запуска программы в ярлыке
Этап 1. Выбор исполняемого файла и перенос ярлыка на рабочий стол
Несмотря на то что в подавляющем большинстве случаев при установке софта иконка для запуска помещается на рабочий стол, в некоторых случаях этого не происходит. Тогда вам нужно самостоятельно найти исполняемый файл. Каким образом?
- При установке приложения внимательно следите за тем, какую папку предлагает выбрать установщик. Обычно это «C:Program Files» либо «C:Program Files (x86)». Большинство разработчиков предоставляет возможность самостоятельно выбрать папку по умолчанию, но, если вы не изменяете предложенный вариант, программа будет установлена именно в указанную папку.
- Через проводник Windows зайдите в каталог, куда установлено программное обеспечение и найдите файл запуска. Он имеет расширение exe. Зачастую его название совпадает с названием самого софта. Если же вы не можете определиться, попробуйте выяснить эту информацию на официальном сайте разработчика в разделе справки или в службе технической поддержки.
- Кликните по названию файла правой кнопкой мыши и выберите функцию «Создать ярлык».
- Подтвердите запрос системы «Windows не может создать ярлык в данной папке. Поместить его на рабочий стол?».
Если же вы не помните, в какой папке установлен софт, поступить можно следующим образом:
- Перейти в меню Пуск, найти в списке ПО нужное вам (для ускорения процесса можно даже воспользоваться функцией поиска).
- Кликнуть по названию правой кнопки мыши и выбрать Отправить — Рабочий стол (создать ярлык).
Если же вы пользуетесь Windows 10, процедура будет несколько отличаться:
- Перейдите на стартовый экран нажатием кнопки Пуск.
- Отыщите в списке всех приложений или на начальном экране иконку запуска программы.
- Кликните правой кнопкой мыши, выберите Дополнительно — Перейти к расположению файла.
- После того как откроется окно Проводника Windows, скопируйте значок на рабочий стол через контекстное меню либо же просто перетянув его в нужное место.
Наконец – самый простой способ. Просто нажмите правую кнопку мыши на нужном файле и, не отпуская, перетащите на рабочий стол. Там отпустите кнопку и появится меню – выберите в нём «Создать ярлыки».
Этап 2. Указание параметров запуска
После того, как мы успешно перенесли значок на рабочий стол, займёмся указанием необходимых параметров в его свойствах. Для этого вам нужно:
- Правой кнопкой мыши кликнуть по иконке и выбрать «Свойства».
- В открывшемся меню перейдите во вкладку «Ярлык» и найдите строку «Объект». Вы увидите, что поле ввода в нём является активным. Именно сюда мы и будем прописывать нужные команды.
- После ввода нужных данных внизу окошка нажмите последовательно Применить — OK.
Параметры записываются в строке «Объект», в самом конце. Их может быть несколько и разделяются они пробелами. Перед каждым параметром ставится «-». Например, для игры Prototype дописывание в конце строки «-windowed» означает, что она сразу запустится в оконном режиме, а не в полноэкранном.
Какие команды прописывать
Разобравшись с тем, как прописывать команды запуска, давайте попробуем выяснить, что именно прописывать. К сожалению, универсальных команд, действующих для абсолютно всех программ, не существует. Поэтому, если вы хотите создавать ярлыки для быстрого запуска с указанными параметрами, вам придётся изучить справку программы либо же обратиться в службу технической поддержки разработчиков.
Очень часто такая информация указана на официальных форумах приложения или игры. Более опытные юзеры или представители разработчиков или правообладателей публикуют там детальную информацию.
Возвращаясь к тому, что было сказано ещё в начале настоящей статьи. Указание параметров получило свою наибольшую актуальность в период массового интереса к игре под названием «Counter-Strike». Почему данный интерес получил подобное распространение именно на «CS» вопрос неоднозначный, кто-то применял это исключительно для развлечения, кто-то (как, например, некоторые профессиональные игроки) для того, чтобы максимальным образом индивидуализировать игровой процесс.
Например, вот список параметров для игры «Counter-Strike: Global Offensive», которые некоторыми пользователями используются при запуске:
| Параметр | Значение |
| -novid | Отключение вступительного ролика |
| -w 640 -h 480 | Установка расширения |
| -console | Активация консоли |
| -freq 120 | Установление лимита частоты обновления экрана |
| -high | Запуск с повышенным приоритетом |
| -condebug | Сохранение логов |
| -low | Запуск с пониженным приоритетом |
| -noaafonts | Отключение сглаживания |
| -nosync | Деактивация вертикальной синхронизации |
| -fullscreen | Запуск в полноэкранном режиме |
| -language English | Установка языка |
Заключение
Насколько приведённый порядок действий целесообразен и актуален сейчас решать каждому за себя, а в комментариях приглашаем вас подискутировать на эту тему, а также рассказать о том, какие программы вы запускаете с указанием параметров запуска. Эти данные могут кому-то пригодиться.
Чтобы использовать некоторые читы для ПК , вы должны знать, как добавить параметры командной строки в ярлык приложения. Хотя этот метод на первый взгляд может показаться утомительным, он намного безопаснее, чем редактирование файлов игры для включения читов .
Что такое параметр командной строки?
Параметр командной строки можно использовать для включения или отключения определенных функций игры при запуске программы. Наиболее часто используемый параметр командной строки для видеоигр — -console .
Для многих игр для ПК эта команда включает консоль, в которую можно вводить дополнительные коды. В других играх консоль читов доступна по умолчанию, поэтому нет необходимости редактировать параметры командной строки.
Хотя неправильный ввод параметров командной строки может привести к сбою игры, он не повредит реальные файлы игры.
Как редактировать параметры запуска ярлыка
-
Щелкните правой кнопкой мыши ярлык игры на рабочем столе и выберите « Свойства» .
-
Перейдите на вкладку « Ярлык », а затем найдите поле « Цель» , в котором указано точное местоположение файла в кавычках.
-
В текстовом поле « Цель» поместите курсор после последней кавычки, затем добавьте пробел, а затем параметры командной строки.
Всем параметрам командной строки предшествует дефис ( — ).
-
Выберите Применить , затем выберите ОК .
-
Дважды щелкните ярлык, чтобы начать игру с включенными читами командной строки.
Чтобы отключить читы, удалите параметр командной строки из ярлыка и перезапустите игру.
Примеры ярлыков параметров командной строки
"C: Program Files Sierra Half-Life hl.exe"
Вот тот же ярлык для Half-Life с добавленным в него параметром командной строки:
Консоль "C: Program Files Sierra Half-Life hl.exe"
Добавляйте несколько параметров команды один за другим, оставляя пробел между ними. Например:
"C: Program Files Sierra Half-Life hl.exe" -dev -console
Параметры запуска CS:GO — своеобразная альтернатива консольным командам. С их помощью игрок может менять настройки игры, что позволяет улучшить производительность и повысить комфорт геймплея. Впервые они появились еще в CS 1.5, и с тех пор развивались. В CS:GO разработчики добавили немало новых параметров, из-за чего новым игрокам будет сложнее ориентироваться в них. И все же — это один из самых удобных способов изменения настроек, который не требует входа в игру.
Где и как установить параметры запуска в КС:ГО
Чтобы найти параметры запуска CS:GO, необходимо сделать следующее:
- Открыть Steam.
- Перейти в библиотеку игр.
- Нажать на CS:GO правой кнопкой мыши.
- Нажать на «Свойства».
- Нажать на «Установить параметры запуска».
Готово! Остается только подготовить список команд для улучшения игры и геймплея в целом. Перед началом взаимодействия со строкой стоит учесть, что игра должна быть выключена полностью, иначе потребуется перезапустить CS:GO и Steam и только после этого вновь повторять все манипуляции и приступать к вводу команд.
Список главных команд
Главные команды наиболее полезные и охватывают основные функции, которые могут быть получены только при помощи параметров запуска. Итак, какие команды для запуска КС:ГО здесь можно увидеть:
- -novid — каждый рано или поздно начнет испытывать раздражение от начальной заставки, которую помогает навсегда отключить данная команда;
- -console — позволяет использовать консоль, что жизненно необходимо для большинства игроков, эта команда позволяет быстро и легко активировать консоль на все время, пока она будет прописана в параметрах;
- -lv — отключает всю жестокость, а именно кровь, которую в некоторых странах подвергают цензуре;
- -panorama — переводит интерфейс в панорамный режим;
- -nosound — полностью выключает звук, что ясно из названия команды;
- exec config.cfg — позволяет мгновенно интегрировать в игру любой собственный конфиг, либо загруженный из стороннего источника;
- -safe — часто эта команда используется для различных тестов, она отключает звук, уменьшает качество графики, делая игру менее затратной к ресурсам;
- -insecure — отключает в клиенте VAC, что позволяет использовать запрещенный софт, однако при этом закрывается путь на официальные сервера, команда обычно используется для различных тестирований, либо осмотре недавно введенных скинов, прежде чем решаться на покупку;
- -tickrate — обозначает число пакетов в секунду, полученных с сервера, наиболее популярные значения: 64 и 128, они влияют на качество игры, подробнее чуть ниже.
Valve специально не собирается вводить на официальных серверах тикрейт выше 64, поскольку от этого могут пострадать игроки с медленным интернетом, для которых картинка в итоге станет более дерганой и начнутся различные лаги. Однако, совершенно другая ситуация на турнирах, где уже можно позволить себе использование высокого тикрейта. Из-за чего игра начинает ощущаться более плавно и комфортно для тех, у кого имеется скоростной интернет, коим там снабжены все компьютеры.
Также есть отдельная категория +команд (вроде +rate 128000), которые автоматически включаются при запуске игры.
Разрешение КС:ГО через параметры запуска
Многие игроки часто задаются вопросом «а как поменять разрешение в кс го через параметры запуска?». Игра может перестать работать после неправильно выставленных настроек. Особенно в случае с разрешением экрана. Поскольку здесь ошибка может привести к искажению интерфейса, из-за чего поставить обратно параметры нормально не представится возможным. Итак, за настройку разрешения экрана отвечает всего несколько команд, вот они:
- -w — ширина, после атрибута необходимо ввести необходимо количество пикселей, например 1440, или 1920;
- -h — высота, соответственно, здесь также надо вводить цифры разрешения, например 900 или 1080, более подробные параметры о своем разрешении можно узнать в настройках дисплея;
- -full — запускает игру в полноэкранном режиме при максимально доступном разрешении экрана;
- -windows — оконный режим;
- -noborder — запуск в оконном режиме, но без системной рамки.
Это главные команды для управления разрешением, которые нужно знать.
Мышь
Настроить здесь можно и мышь, для этого разработчики предусмотрели отдельные команды, вроде:
- -noforcemparms — будут использоваться системные настройки мыши;
- -noforcemaccel — включает системную акселерацию;
- -noforcemspd — скорость мыши будет системной.
Это команды очень полезны, если мышь игрока обладает более глубокими настройками и опциями, чем позволяет отрегулировать игра. Таким образом можно улучшить свой комфорт прицеливания и многое другое.
Язык
Конечно, для смены языка всегда можно использовать вкладку «Язык» в свойствах игры в библиотеке Steam. Однако есть и альтернативный вариант смены языка интерфейса. Для этого используется команда -language, после которой идет название нужного языка (например: -language english, это сменит язык на английский). Примерный список поддерживаемых языков:
- english — английский;
- russian — русский;
- ukrainian — украинский;
- bulgarian — болгарский;
- czech — чешский;
- polish — польский;
- romanian — румынский;
- danish — датский;
- dutch — нидерландский;
- norwegian — норвежский;
- swedish — шведский;
- french — французский;
- greek — греческий;
- turkish — турецкий;
- hungarian — венгерский;
- italian — итальянский;
- spanish — испанский;
- portugese — португальский;
- brazilian — бразильская версия португальского;
- thai — тайский;
- tchinese — упрощенный китайский;
- schinese — традиционный китайский;
- japanese — японский;
- pirate — пиратский (является пасхалкой).
Список достаточно впечатляющий, поэтому при желании любой игрок может всегда переключиться на один из указанных языков, а затем сразу же вернуться обратно.
Процессор
Когда начинают разбирать параметры запуска КС:ГО для слабого ПК, всегда фигурируют настройки для процессора. И не зря, здесь функции, которые могут помочь в улучшении производительности компьютера. Однако, следует соблюдать осторожность, ведь улучшая работу CS:GO, можно повлиять на работоспособность остальных программ и утилит, установленных на компьютере. Список доступных команд:
- -threads — цифра после этой команды определяет количество задействованных ядер при обработке процесса игры, простыми словами, если ввести threads 4, то для CS:GO будут использоваться всего 4 ядра из, допустим, 8;
- -nosse4 — эта команда сильно снижает производительность процессора, поэтому использовать ее лучше тем игрокам, которые знают, для чего это нужно (отключает набор команд SSE4 для микроархитектуры Intel Core);
- -high — система будет отдавать приоритет процессу игры даже в ущерб остальным открытым программам, что в некоторых случаях может приводить к сбоям в их работе, также этот параметр может сильно нагрузить процессор, из-за чего FPS может сильно пострадать в некоторых случаях;
- -low — понижает системный приоритет для игрового процесса.
Отдельного рассмотрения достоин параметр запуска КС:ГО d3d9ex. Он позволяет снизить нагрузку на кэш процессора до 40%, что ускоряет быстродействие компьютера при взаимодействии одновременно с несколькими программами, когда игроку необходимо переключаться между ними сочетанием alt+TAB, например. Сам параметр вводится так: -d3d9ex, а для отключения понадобится ввести -disable_d3d9ex.
Графические параметры
Настройки запуска КС:ГО в данном случае предлагают смену графических режимов и некоторые другие интересные функции. Список:
- -dxlevel 81 — при запуске игра будет использовать DirectX 8.1;
- -dxlevel — при запуске игра переключится на DirectX 9;
- -d3d — включает режим Direct3D;
- -gl — переключает CS:GO в режим Open GL;
- -nosync — эта команда принудительно отключает вертикальную синхронизацию, что может сильно помочь, если у игрока не получается отключить вертикальную синхронизацию в настройках видеокарты, данный параметр поможет справиться с этим;
- -noaafonts — выключает сглаживание шрифтов;
- -autoconfig — если ничего уже не спасти, то данный атрибут поможет восстановить все настройки в исходное положение.
Это все доступные команды, так или иначе связанные с графическими режимами и итоговым качеством картинки. Использовать рекомендуется с осторожностью, поскольку они могут серьезно повлиять на изображения и все настройки придется сбрасывать.
Монитор
- -refresh — команду можно применить для закрепления определенной частоты кадров. Однако использовать ее имеет смысл только когда у монитора присутствует поддержка более высоких частот. Например, можно ввести -refresh 144, после чего использовать консольную команду mat_info, чтобы проверить результат. Стандартное значение — 60 Гц.
Оперативка
- -heapsize определяет количество оперативной памяти, которое будет выделяться на игру. Есть следующие возможные значения: 262144, 524288, 1048576, они соответствуют 512, 1 и 2 ГБ оперативной памяти соответственно.
Разработчикам
Для многих игроков именно здесь сосредоточены одни из самых интересных команд и режимов, позволяющих увидеть другую сторону игры. Вот их список:
- -dev — включает режим разработчика, однако предназначен он только для опытных пользователей, которые знают, как именно с ним обращаться и какие функции он предоставляет, но и остальным игрокам может быть интересен подобный опыт, особенно если предварительно разжиться хорошим руководством по данному режиму;
- -condebug — логи игры, которые пишутся в консоли, будут также записываться в файл console.log, что позволит восстановить данные даже давних игр и многое другое;
- -nocrashdialog — если красные сообщения об ошибках в консоли начали сильно надоедать, то данный параметр легко их отключит и больше они отображаться не будут;
- -zone — передает больше памяти одному из файлов игры, например, можно указать autoexec.cfg, в некоторых случаях это помогает чуть лучше оптимизировать игру, но пользоваться этой функцией должны опытные пользователи, представляющие, к чему могут привести их действия.
Это все команды, предназначенные для разработчиков и доступные «простым смертным».
Остальное
Данные параметры сложно отнести к какой-либо из категорий, поэтому они будут перечислены здесь. Вот они:
- -nojoy — выключает подключенные джойстики;
- -noipx — используется только опытными пользователями, поскольку параметр отключает протокол при работе в локальной сети;
- -noipx — скрывает IP-адрес пользователя, но в этом пропадает возможность подключения к удаленным серверам;
- -no-browser — отключает внутриигровой браузер, который появляется при прогрузке многих серверов, их владельцы часто используют для описания правил, рекламы, объявлений и прочих дел, а данный параметр позволяет навсегда отключить их.
Это все команды, которые можно отнести к этой категории.
Параметры запуска для КС:ГО для повышения ФПС
У некоторых игроков могут возникать проблемы с производительностью. Дело заключается далеко не всегда в компьютере. Хотя желательно убедиться в отсутствии вирусов, достаточно большом количестве свободного места для функционирования системы, а также отсутствии множества параллельно запускаемых программ, что может повлиять на производительность.
Параметры запуска КС:ГО для ФПС — эффективный способ улучшить свой геймплей. Оптимальный вариант выглядит следующим образом:
-novid -threads 4 -refresh 120 -noforcemparms -high -tickrate 128 -noaafonts -nosync +cl_cmdrate 128 +cl_updaterate 128 +rate 128000 +ex_interpratio 1
Его можно просто скопировать и вставить, что сэкономит немного времени. Сразу после запуска должен стать заметным прирост частоты кадров. Для владельцев слабых ПК это может стать спасением, если остальные способы не помогают. Расшифровку каждой использованной команды можно увидеть выше в соответствующих категориях, также там легко найти дополнительные команды, которые можно добавить в этот список по желанию игрока.
Параметры запуска КС:ГО про игроков
Киберспорт значительно отличается от обычной игры. Здесь от удобства и правильных настроек зачастую зависит шанс на победу. В связи с этим, игроки, которые решили сделать CS:GO своей профессией, вынуждены полностью подстраивать игру под себя, выискивая оптимальный набор производительности, комфорта в прицеливании и стрельбе. Именно поэтому параметры запуска КС:ГО киберспортсменов являются объектом поиска для многих игроков. Ведь это позволяет не тратить время на тестирование самостоятельно. Также здесь можно найти параметры запуска КС:ГО Симпла других не менее известных личностей:
- S1mple (симпл): -novid -freq 144 -noforcemparms —noforcemaccel -noforcemspd;
- Edward: -novid -freq 120 +fps_max 0 +cl_interp 0 +cl_interp_ratio 1;
- NiKo: -novid -freq 144 +rate 128000 +cl_interp 0.01;
- ceh9: -w 1280 -h 720 -novid -freq 144 +rate 128000 +cl_interp 0.01 +cpu_frequency_monitoring 2 +engine_no_focus_sleep convar 1 cl_obs_interp_enable 0 +cl_hideserverip -console;
- rain: -noforcemparms -freq -noforcemaccel 120 -console -noforcemspd;
- device: -freq 144 -tickrate 128 -noforcemspd -noforcemaccel -noforcemparms;
- olofmaister: -novid -freq 144 cl_obs_interp_enable 0;
- Zeus: -noforcemparms -noforcemaccel -noforcemspd -freq 120 -console;
- Ange1: -novid -freq 144 cl_obs_interp_enable 0 -threads 8 -m_rawinput 0;
- electronic: -novid -freq 144 -noforcemspd -noforcemaccel -noforcemparms.
Теперь, зная параметры запуска знаменитых игроков, любой может на основе их выбора составить и собственную подборку необходимых атрибутов, чтобы сделать игру более удобной.
Лучшие параметры запуска CS:GO
В поисках самого оптимального варианта сборки параметров запуска можно потратить немало времени. В целом, все они похожи между собой, но этот вариант одинаково хорошо подходит для всех компьютеров независимо от производительности:
-console -novid -refresh 60 -noforcemparms -tickrate 64 +cl_cmdrate 64+cl_updaterate 64 +rate 120000 +ex_interpratio 1
При этом некоторые значения можно менять в сторону более комфортных.
Стандартные параметры запуска CS:GO
Самые стандартные команды:
-refresh 144 -tickrate 128 -novid
Это, можно сказать, базовый минимум, на который можно добавить свои «кирпичи», чтобы в итоге построить целую башню.
На чтение 9 мин Просмотров 2.4к. Опубликовано 07.05.2019
Содержание
- Создание ярлыка игры
- Добавление параметров запуска к ярлыку игры
- Параметры командной строки с ExecParm
- Как прописать параметры запуска программы в ярлыке
- Этап 1. Выбор исполняемого файла и перенос ярлыка на рабочий стол
- Этап 2. Указание параметров запуска
- Какие команды прописывать
- Заключение
На этой странице вы найдете детальную инструкцию по запуску игры параметрами, ключами запуска. «Зачем это нужно?» — спросите вы. Чтобы ответить на этот вопрос необходимо рассказать что такое параметры, ключи запуска и на что они могут влиять. При запуске игры с указанием параметров вы активируете скрытые возможности, которые в большинстве случаев нельзя включить каким-либо другим путем. Следует также сказать, что каждая игра имеет свои индивидуальные ключи запуска, не зная о которых вы не сможете что-то активировать.
И так, что необходимо сделать, чтобы запустить игру с параметром? Сразу следует сказать, что запустить игры вместе с параметрами, ключами запуска, можно только через ярлык или командную строку, но так как через ярлык это сделать проще, то второй метод здесь рассмотрен не будет.
Создание ярлыка игры
Прежде чем создать ярлык игры, необходимо найти файл, который отвечает ее запуск. Все эти файлы имеют расширение exe, то есть значок запуска игры будет иметь следующий формат имени: название.exe Следует также сказать, что расширение exe может быть скрытым (не отображаться). Необходимый файл запуска находится в месте, которое вы указали во время установки — это может быть следующий путь:
C: Program Files название_игры название_название.exe
И так, необходимый файл вы нашли. Теперь создадим ярлык игры на рабочем столе. Создать ярлык можно несколькими методами — используйте какой-то один.
- Кликните правой клавишей мыши по значку. Найдите пункт Отправить — Рабочий стол (создать ярлык).
- Зажмите на клавиатуре комбинацию клавиш [Ctrl] + [Shift] и перетащите значок на рабочий стол.
- Зажмите на клавиатуре клавишу [Alt] и перетащите значок на рабочий стол.
Добавление параметров запуска к ярлыку игры
Ярлык создан и можно добавлять параметры запуска игры. Для этого кликните правой клавишей мыши по созданному ярлыку на Рабочем столе и выберите пункт Свойства. Перед вами появится окно в котором вам понадобиться отредактировать только одно поле с названием Объект.
Для того чтобы запустить игру с параметрами (ключами) их необходимо дописать в конце поля Объект через пробел. Сразу следует сказать, что параметров запуска может быть больше одного и все они записываются в следующем формате в конце поля Объект через пробел:
-параметр_1 -параметр_2 -параметр_3
Нередко для разнообразных программ приходится указывать специальные параметры командной строки, которые должны активироваться при ее запуске. К примеру, в программе QIP, чтобы не надоедала лишними сервисами, в параметрах необходимо указать ключ “/isolated”. Как это сделать?
Кстати данный ключ в QIP лично я использую всегда – он превращает программу в тот старый добрый QIP, каким он был когда-то, без толпы надоедливых сервисов и всякой дряни. Остается лишь сама “аська”.
Ну да мы отвлеклись. Запустить программу с параметрами командной строки несложно. Для этого нужно сначала создать ее ярлык на рабочем столе либо в панели задач.
Щелкните на значке программы в папке Program Files либо в списке Все программы правой кнопкой мыши и выберите команду Отправить > Рабочий стол (создать ярлык).
Ярлык появится на рабочем столе. Щелкните на нем правой кнопкой мыши и выберите команду Свойства. Откроется окно, в котором нас интересует поле Объект. Именно в нем, после кавычек, и следует дописать нужную нам команду. В данном случае – ключ “/isolated”.
Однако, сей способ кажется мне несколько трудоемким. Создать ярлык, потом прописывать параметры… не проще ли получить возможность сразу запустить любую программу, указав в контекстном меню нужные параметры командной строки? Другими словами, просто щелкнул правой кнопкой мыши на файле, указал нужные параметры и дело в шляпе.
Поможет нам в этом программа ExecParm.
Параметры командной строки с ExecParm
Для начала скачаем программу, для системы нужной разрядности.
Скачем обычный архив, распаковать который можно куда угодно. В нем будет всего три файла – ExecParm.txt, Execparm.dll и Execparm.inf.
А где же исполняемый файл, спросите вы, как установить-то? Очень просто. Достаточно щелкнуть на файле Execparm.inf правой кнопкой мыши и выбрать команду Установить.
В сущности, таким образом в системный реестр просто добавиться несколько записей. Теперь достаточно щелкнуть на исполняемом файле программы правой кнопкой мыши и выбрать команду Execute With Parameters (т.е. запустить с параметрами командной строки).
Осталось указать необходимые параметры и щелкнуть на кнопке ОК. Возможно, это способ понравится кому-то больше, чем первый, более традиционный, вариант.
Мы каждый день пользуемся различными компьютерными программами для выполнения самых разнообразных задач. Некоторые из них имеют большое количество настроек и возможностей, и чтобы всеми ими воспользоваться, нужно совершать множество манипуляций. Например, вы регулярно используете несколько режимов работы приложения, вводите логин и пароль пользователя, применяете специальные режимы. Помимо офисных работников, в таких возможностях очень часто нуждаются любителей компьютерных игр. Все эти манипуляции могут занимать значительное количество усилий и времени, да и попросту раздражать.
Отражение условий старта приложения в ярлыке упрощает работу с программами.
Стоит отметить, что подобная необходимость, о которой было упомянуто выше, возникает крайне редко, и по большей части решается без усилий самими настройками приложений или игры.
Исходя из этого весь вопрос следует рассматривать лишь как дополнительную возможность по расширенному запуску программного обеспечения, потому что целесообразность подобных действий сомнительна, и времени для пользователя они точно не сэкономят.
Операционная система Windows предоставляет каждому пользователю возможность прописать в ярлыке программы параметры запуска. В рамках рассматриваемого вопроса вместо того чтобы переключаться между пунктами меню, можно один раз создать несколько ярлыков с нужными параметрами, расположить их на рабочем столе или панели задач, а в Windows 8 и 10 и на начальном экране, и запускать программу с нужными параметрами одним нажатием кнопки.
Все эти параметры прописываются в ярлыках, которые представляют собой специальные файлы со ссылкой на исполняемый файл. Вам не нужно каждый раз переходить в папку, в которую установлен софт, и искать файл запуска. В этой статье мы рассмотрим, как существенно расширить ваши возможности при работе с программным обеспечением и узнаем, как прописать параметры запуска в командной строке ярлыка на рабочем столе. Всю процедуру мы разделим на два этапа.
Как прописать параметры запуска программы в ярлыке
Этап 1. Выбор исполняемого файла и перенос ярлыка на рабочий стол
Несмотря на то что в подавляющем большинстве случаев при установке софта иконка для запуска помещается на рабочий стол, в некоторых случаях этого не происходит. Тогда вам нужно самостоятельно найти исполняемый файл. Каким образом?
- При установке приложения внимательно следите за тем, какую папку предлагает выбрать установщик. Обычно это C:Program Files либо C:Program Files (x86). Большинство разработчиков предоставляет возможность самостоятельно выбрать папку по умолчанию, но, если вы не изменяете предложенный вариант, программа будет установлена именно в указанную папку.
- Через проводник Windows зайдите в каталог, куда установлено программное обеспечение и найдите файл запуска. Он имеет расширение exe. Зачастую его название совпадает с названием самого софта. Если же вы не можете определиться, попробуйте выяснить эту информацию на официальном сайте разработчика в разделе справки или в службе технической поддержки.
- Кликните по названию файла правой кнопкой мыши и выберите функцию «Создать ярлык».
- Подтвердите запрос системы «Windows не может создать ярлык в данной папке. Поместить его на рабочий стол?».
Если же вы не помните, в какой папке установлены софт, поступить можно следующим образом:
- Перейти в меню Пуск, найти в списке ПО нужное вам (для ускорения процесса можно даже воспользоваться функцией поиска).
- Кликнуть по названию правой кнопки мыши и выбрать Отправить — Рабочий стол (создать ярлык).
Если же вы пользуетесь Windows 10, процедура будет несколько отличаться:
- Перейдите на стартовый экран нажатием кнопки Пуск.
- Отыщите в списке всех приложений или на начальном экране иконку запуска программы.
- Кликните правой кнопкой мыши, выберите Дополнительно — Перейти к расположению файла.
- После того как откроется окно Проводника Windows, скопируйте значок на рабочий стол через контекстное меню либо же просто перетянув его в нужное место.
Этап 2. Указание параметров запуска
После того, как мы успешно перенесли значок на рабочий стол, займёмся указанием необходимых параметров в его свойствах. Для этого вам нужно:
- Правой кнопкой мыши кликнуть по иконке и выбрать «Свойства».
- В открывшемся меню перейдите во вкладку «Ярлык» и найдите строку «Объект». Вы увидите, что поле ввода в нём является активным. Именно сюда мы и будем прописывать нужные команды.
- После ввода нужных данных внизу окошка нажмите последовательно Применить — OK.
Какие команды прописывать
Разобравшись с тем, как прописывать команды запуска, давайте попробуем выяснить, что именно прописывать. К сожалению, универсальных команд, действующих для абсолютно всех программ, не существует. Поэтому, если вы хотите создавать ярлыки для быстрого запуска с указанными параметрами, вам придётся изучить справку программы либо же обратиться в службу технической поддержки разработчиков.
Очень часто такая информация указана на официальных форумах приложения или игры. Более опытные юзеры или представители разработчиков или правообладателей публикуют там детальную информацию.
Возвращаясь к тому, что было сказано ещё в начале настоящей статьи. Указание параметров получило свою наибольшую актуальность в период массового интереса к игре под названием «Counter-Strike». Почему данный интерес получил подобное распространение именно на «CS» вопрос неоднозначный, кто-то применял это исключительно для развлечения, кто-то (как, например, некоторые профессиональные игроки) для того, чтобы максимальным образом индивидуализировать игровой процесс.
Например, вот список параметров для игры «Counter-Strike: Global Offensive», которые некоторыми пользователями используются при запуске:
| Параметр | Значение |
| -novid | Отключение вступительного ролика |
| -w 640 -h 480 | Установка расширения |
| -console | Активация консоли |
| -freq 120 | Установление лимита частоты обновления экрана |
| -high | Запуск с повышенным приоритетом |
| -condebug | Сохранение логов |
| -low | Запуск с пониженным приоритетом |
| -noaafonts | Отключение сглаживания |
| -nosync | Деактивация вертикальной синхронизации |
| -fullscreen | Запуск в полноэкранном режиме |
| -language English | Установка языка |
Заключение
На сколько приведённый порядок действий целесообразен и актуален на середину 2019 года решать каждому за себя, а в комментариях приглашаем вас подискутировать на эту тему, а также рассказать о том, какие программы вы запускаете с указанием параметров запуска. Эти данные могут кому-то пригодиться.
Как поменять параметры запуска игры
Содержание
- Использование параметров запуска в Steam
- Параметры запуска клиента Steam
- Создание ярлыка игры
- Добавление параметров запуска к ярлыку игры
- Как прописать параметры запуска программы в ярлыке
- Этап 1. Выбор исполняемого файла и перенос ярлыка на рабочий стол
- Этап 2. Указание параметров запуска
- Какие команды прописывать
- Заключение
Чтобы заставить Steam-игру работать по определенным правилам и в соответствии с конкретными параметрами, можно выставить определенные параметры запуска. Делать это удобно через игровой клиент сервиса — так пользователь без труда сможет настроить конкретные параметры для каждой игры отдельно.
Использование параметров запуска в Steam
Как можно понять, параметры запуска виляют на то, как именно будет запущена игра. Это очень удобно в первую очередь при возникновении проблем, из-за которых игра вылетает или вообще не хочет запускаться. Кроме этого, пользователь сможет задать одну из расширенных настроек, которой нет в меню настроек игры, без ручного редактирования конфигурационного файла. И, наконец, так можно получить некоторые дополнительные возможности, такие как внутриигровую консоль.
-
Чтобы выставить параметры запуска, откройте игровой клиент, перейдите в «Библиотеку», найдите из списка игру, кликните по ней правой кнопкой мыши и выберите пункт «Свойства».
Здесь по умолчанию пусто. Все команды обязательно необходимо отделять друг от друга пробелом, а перед каждой из них ставить дефис. Пример применения нескольких параметров к игре вы видите на скриншоте ниже.

Теперь разберем, какие вообще команды сюда можно вписывать.
Игры Valve
Все игры от Valve (антология Counter Strike, Dota 2, серия игр Left 4 Dead и др.) имеют и поддерживают определенный, практически одинаковый набор параметров, которые можно задавать к любой из них. Полный список этих игр можете просмотреть в Магазине Steam, выбрав этого разработчика, или просто перейдя по ссылке ниже.
Для них доступны следующие параметры:
- -autoconfig — сброс настроек графики и производительности к стандартным значениям, поддерживающимся вашим ПК. Если вы меняли файл CFG вручную, игра будет игнорировать все настройки;
- -dev — режим разработчика, отключение фоновой автозагрузки карт и диалога подтверждения выхода из игры;
- -condebug — включение записи команд, введенных в консоли. Сохранение происходит в текстовый файл «console.log», который вы найдете в локальной папке Steam;
- -console — запуск игры с консолью разработчика;
- -dxlevel — игра будет использовать конкретную версию DirectX. Актуально при использовании старых видеокарт, где производительность зависит от версии DirectX. Некоторые их возможных значений: -dxlevel 80, -dxlevel 81, -dxlevel 90, -dxlevel 95, -dxlevel 98.
Обратите внимание, что игры от Valve не поддерживают DirectX 7 и ниже — это чревато вылетами игр.
Кроме этого, есть возможность заранее задать некоторые параметры графики и детализации:
- +r_rootlod X — изменение уровня детализации моделей, где X может быть (высокий), 1 (средний) или 2 (низкий);
- +mat_picmip X — изменение уровня детализации текстур, где X может быть (высокий), 1 (средний) или 2 (низкий);
- +mat_reducefillrate X — изменение уровня детализации шейдеров, где X может быть (высокий) или 1 (низкий);
- +r_waterforceexpensive X — изменение уровня детализации воды, где X может быть (низкий) или 1 (высокий);
- +r_waterforcereflectentities X — изменение уровня детализации отражения в воде, где X может быть (низкий) или 1 (высокий);
- +r_shadowrendertotexture X — изменение уровня детализации теней, где X может быть (низкий) или 1 (высокий);
- +mat_colorcorrection X — изменение режима коррекции цвета, где X может быть (выключен) или 1 (включен);
- +mat_trilinear 0 — использование билинейного режима, который меньше требователен к ресурсам системы;
- +mat_trilinear 1 — использование трехлинейного режима, более требовательного к ресурсам системы;
- +mat_forceaniso X — использование трехлинейного режима, где X может быть 2, 4, 8 или 16. Более высокий уровень фильтрации требует больше ресурсов системы;
- +mat_hdr_level X — изменение уровня расширенного динамического диапазона световых эффектов, где X может быть (отключение, снижение требований ресурсов системы) или 2 (полная прорисовка, дающая больше нагрузки на ПК).
Остальные игры
Многие игры от сторонних разработчиков имеют свои параметры запуска, и хотя частично перечисленные выше подойдут и к ним, но все же перечни команд будут различаться. Найти их проще всего через поисковики. Например, так выглядит популярное руководство для GTA 5 .
Параметры запуска клиента Steam
Помимо игр вы можете назначить параметры запуска и для самого клиента.
-
Для этого вам понадобится создать ярлык EXE-файла, если он еще не существует. Зайдите в папку Steam (по умолчанию C:Program Files (x86)Steam ) и найдите там «Steam.exe». Кликните по нему правой кнопкой мыши, выберите пункт «Создать ярлык».
Поместите его в удобное место, например, на Рабочий стол, а затем кликните по нему ПКМ и выберите «Свойства». Переключитесь на вкладку «Ярлык» и в поле «Объект».
Теперь вы знаете, как можно применить параметры запуска к играм в Steam и использовать их для того, чтобы запускать игры с определенными командами.
Отблагодарите автора, поделитесь статьей в социальных сетях.
На этой странице вы найдете детальную инструкцию по запуску игры параметрами, ключами запуска. «Зачем это нужно?» — спросите вы. Чтобы ответить на этот вопрос необходимо рассказать что такое параметры, ключи запуска и на что они могут влиять. При запуске игры с указанием параметров вы активируете скрытые возможности, которые в большинстве случаев нельзя включить каким-либо другим путем. Следует также сказать, что каждая игра имеет свои индивидуальные ключи запуска, не зная о которых вы не сможете что-то активировать.
И так, что необходимо сделать, чтобы запустить игру с параметром? Сразу следует сказать, что запустить игры вместе с параметрами, ключами запуска, можно только через ярлык или командную строку, но так как через ярлык это сделать проще, то второй метод здесь рассмотрен не будет.
Создание ярлыка игры
Прежде чем создать ярлык игры, необходимо найти файл, который отвечает ее запуск. Все эти файлы имеют расширение exe, то есть значок запуска игры будет иметь следующий формат имени: название.exe Следует также сказать, что расширение exe может быть скрытым (не отображаться). Необходимый файл запуска находится в месте, которое вы указали во время установки — это может быть следующий путь:
C: Program Files название_игры название_название.exe
И так, необходимый файл вы нашли. Теперь создадим ярлык игры на рабочем столе. Создать ярлык можно несколькими методами — используйте какой-то один.
- Кликните правой клавишей мыши по значку. Найдите пункт Отправить — Рабочий стол (создать ярлык).
- Зажмите на клавиатуре комбинацию клавиш [Ctrl] + [Shift] и перетащите значок на рабочий стол.
- Зажмите на клавиатуре клавишу [Alt] и перетащите значок на рабочий стол.
Добавление параметров запуска к ярлыку игры
Ярлык создан и можно добавлять параметры запуска игры. Для этого кликните правой клавишей мыши по созданному ярлыку на Рабочем столе и выберите пункт Свойства. Перед вами появится окно в котором вам понадобиться отредактировать только одно поле с названием Объект.
Для того чтобы запустить игру с параметрами (ключами) их необходимо дописать в конце поля Объект через пробел. Сразу следует сказать, что параметров запуска может быть больше одного и все они записываются в следующем формате в конце поля Объект через пробел:
-параметр_1 -параметр_2 -параметр_3
Мы каждый день пользуемся различными компьютерными программами для выполнения самых разнообразных задач. Некоторые из них имеют большое количество настроек и возможностей, и чтобы всеми ими воспользоваться, нужно совершать множество манипуляций. Например, вы регулярно используете несколько режимов работы приложения, вводите логин и пароль пользователя, применяете специальные режимы. Помимо офисных работников, в таких возможностях очень часто нуждаются любителей компьютерных игр. Все эти манипуляции могут занимать значительное количество усилий и времени, да и попросту раздражать.
Отражение условий старта приложения в ярлыке упрощает работу с программами.
Стоит отметить, что подобная необходимость, о которой было упомянуто выше, возникает крайне редко, и по большей части решается без усилий самими настройками приложений или игры.
Исходя из этого весь вопрос следует рассматривать лишь как дополнительную возможность по расширенному запуску программного обеспечения, потому что целесообразность подобных действий сомнительна, и времени для пользователя они точно не сэкономят.
Операционная система Windows предоставляет каждому пользователю возможность прописать в ярлыке программы параметры запуска. В рамках рассматриваемого вопроса вместо того чтобы переключаться между пунктами меню, можно один раз создать несколько ярлыков с нужными параметрами, расположить их на рабочем столе или панели задач, а в Windows 8 и 10 и на начальном экране, и запускать программу с нужными параметрами одним нажатием кнопки.
Все эти параметры прописываются в ярлыках, которые представляют собой специальные файлы со ссылкой на исполняемый файл. Вам не нужно каждый раз переходить в папку, в которую установлен софт, и искать файл запуска. В этой статье мы рассмотрим, как существенно расширить ваши возможности при работе с программным обеспечением и узнаем, как прописать параметры запуска в командной строке ярлыка на рабочем столе. Всю процедуру мы разделим на два этапа.
Как прописать параметры запуска программы в ярлыке
Этап 1. Выбор исполняемого файла и перенос ярлыка на рабочий стол
Несмотря на то что в подавляющем большинстве случаев при установке софта иконка для запуска помещается на рабочий стол, в некоторых случаях этого не происходит. Тогда вам нужно самостоятельно найти исполняемый файл. Каким образом?
- При установке приложения внимательно следите за тем, какую папку предлагает выбрать установщик. Обычно это C:Program Files либо C:Program Files (x86). Большинство разработчиков предоставляет возможность самостоятельно выбрать папку по умолчанию, но, если вы не изменяете предложенный вариант, программа будет установлена именно в указанную папку.
- Через проводник Windows зайдите в каталог, куда установлено программное обеспечение и найдите файл запуска. Он имеет расширение exe. Зачастую его название совпадает с названием самого софта. Если же вы не можете определиться, попробуйте выяснить эту информацию на официальном сайте разработчика в разделе справки или в службе технической поддержки.
- Кликните по названию файла правой кнопкой мыши и выберите функцию «Создать ярлык».
- Подтвердите запрос системы «Windows не может создать ярлык в данной папке. Поместить его на рабочий стол?».
Если же вы не помните, в какой папке установлены софт, поступить можно следующим образом:
- Перейти в меню Пуск, найти в списке ПО нужное вам (для ускорения процесса можно даже воспользоваться функцией поиска).
- Кликнуть по названию правой кнопки мыши и выбрать Отправить — Рабочий стол (создать ярлык).
Если же вы пользуетесь Windows 10, процедура будет несколько отличаться:
- Перейдите на стартовый экран нажатием кнопки Пуск.
- Отыщите в списке всех приложений или на начальном экране иконку запуска программы.
- Кликните правой кнопкой мыши, выберите Дополнительно — Перейти к расположению файла.
- После того как откроется окно Проводника Windows, скопируйте значок на рабочий стол через контекстное меню либо же просто перетянув его в нужное место.
Этап 2. Указание параметров запуска
После того, как мы успешно перенесли значок на рабочий стол, займёмся указанием необходимых параметров в его свойствах. Для этого вам нужно:
- Правой кнопкой мыши кликнуть по иконке и выбрать «Свойства».
- В открывшемся меню перейдите во вкладку «Ярлык» и найдите строку «Объект». Вы увидите, что поле ввода в нём является активным. Именно сюда мы и будем прописывать нужные команды.
- После ввода нужных данных внизу окошка нажмите последовательно Применить — OK.
Какие команды прописывать
Разобравшись с тем, как прописывать команды запуска, давайте попробуем выяснить, что именно прописывать. К сожалению, универсальных команд, действующих для абсолютно всех программ, не существует. Поэтому, если вы хотите создавать ярлыки для быстрого запуска с указанными параметрами, вам придётся изучить справку программы либо же обратиться в службу технической поддержки разработчиков.
Очень часто такая информация указана на официальных форумах приложения или игры. Более опытные юзеры или представители разработчиков или правообладателей публикуют там детальную информацию.
Возвращаясь к тому, что было сказано ещё в начале настоящей статьи. Указание параметров получило свою наибольшую актуальность в период массового интереса к игре под названием «Counter-Strike». Почему данный интерес получил подобное распространение именно на «CS» вопрос неоднозначный, кто-то применял это исключительно для развлечения, кто-то (как, например, некоторые профессиональные игроки) для того, чтобы максимальным образом индивидуализировать игровой процесс.
Например, вот список параметров для игры «Counter-Strike: Global Offensive», которые некоторыми пользователями используются при запуске:
| Параметр | Значение |
| -novid | Отключение вступительного ролика |
| -w 640 -h 480 | Установка расширения |
| -console | Активация консоли |
| -freq 120 | Установление лимита частоты обновления экрана |
| -high | Запуск с повышенным приоритетом |
| -condebug | Сохранение логов |
| -low | Запуск с пониженным приоритетом |
| -noaafonts | Отключение сглаживания |
| -nosync | Деактивация вертикальной синхронизации |
| -fullscreen | Запуск в полноэкранном режиме |
| -language English | Установка языка |
Заключение
На сколько приведённый порядок действий целесообразен и актуален на середину 2019 года решать каждому за себя, а в комментариях приглашаем вас подискутировать на эту тему, а также рассказать о том, какие программы вы запускаете с указанием параметров запуска. Эти данные могут кому-то пригодиться.