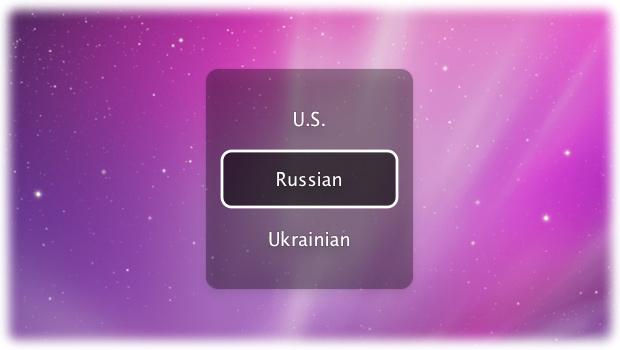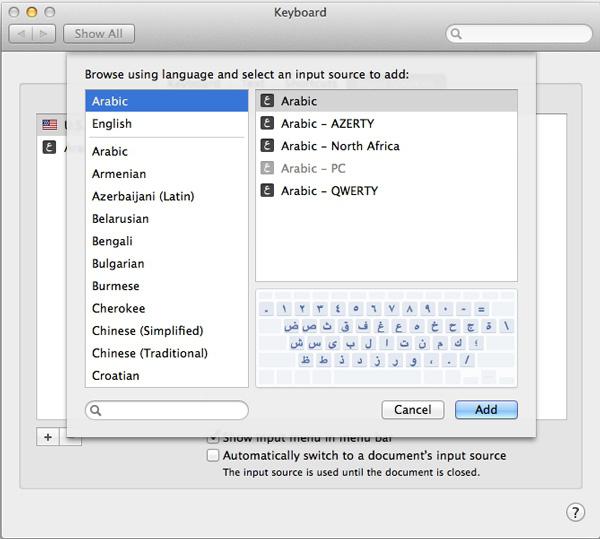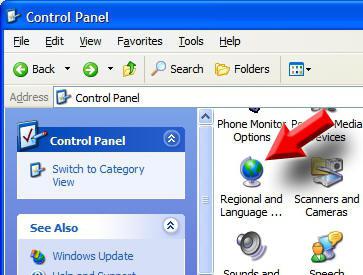Очень часто возникает такая проблема, как смена языка ввода пароля при входе в сиcтему. Это возникает тогда, когда по умолчанию устанавливался русский язык в качестве языка ввода, а пароль и логин — на английском. Конечно большой проблемы нет, можно переключиться нажав ALt+Shift или Ctrl+Shift. Но если это надоедает, то можно сделать следующее.
После входа в систему открываем редактор реестра нажав Win+R и вводим команду regedit
В редакторе находим раздел
HKEY_USERS.DEFAULTKeyboard LayoutPreload
В этом разделе есть два параметра, отвечающие за язык ввода при загрузке системы.
00000409 — английская раскладка клавиатуры
00000419 — русская раскладка клавиатуры
Посмотрите как распологаются эти параметры, и поменяйте местами так, что бы параметр 00000409 был первым. Теперь при входе раскладка клавиатуры будет соответствовать английскому языку.
Что касается системы Windows 7, то здесь можно обойтись и графическим интерфейсом. И как говорится, исправить все в три клика. Открываем Панель управления — Язык и региональные стандарты. Нажимаем вкладку Дополнительно и в этой вкладке выбираем Копировать параметры. В новом окне достаточно поставить галку на пункте Экран приветствия и системные учетные записи.
Жмем ОК и перезагружаемся
Но не всегда работает переключение раскладки клавиатуры. Сменить язык ввода переключением ALt+Shift или Ctrl+Shift не получается. Для этого придется воспользоваться кодами ASCII.
Как пользоваться кодами из таблицы.
Допустим наш пароль ADmiN. Чтобы ввести этот пароль надо нажать клавишу Alt и удерживая её ввести цифру 65 — это буква A.Отпускаем клавишу Alt. Для буквы D — нажимаем Alt и вводим цифру 68. Для буквы m — нажимаем Alt и вводим цифру 109. И так для остальных букв. Как видите нам нужны буквы из столбца Chr и цифры из столбца Html. Дополнительная информация по кодам на сайте http://www.asciitable.com/
После ввода пароля и входа в систему, не забудьте поменять раскладку клавиатуры для нужного языка ввода.
Довольно распространенная ситуация. Представим, что вы с русской раскладки клавиатуры указали пароль в англоязычной либо русской Windows. И вроде бы ничего страшного, но если сменить раскладку в окне входа в Windows нельзя, то как же ввести пароль и попасть в долгожданную систему?
Решить эту проблему помогут обычные ASCII. Да-да, у вас они тоже есть, никуда ходить не нужно.
Все операционные системы изначально поддерживают международные символы ASCII. А значит, у нас есть возможность ввести символы с другой раскладки, даже если она не установлена. То есть, если раскладка только английская, это не помешает вводить символы на русском. Красота!
Ввести пароль на этом экране без нужной раскладки несложно

Для того чтобы ввести символ ASCII нужно нажать и удерживать нажатой клавишу <Alt>, затем (не отпуская ее) нажать клавишу 0 (ноль) на цифровой клавиатуре и затем сразу ввести требуемое значение.
Как ввести символ ASCII
Испытаем же прямо сейчас. Выберите в Windows русскую раскладку (RU). Попробуем, не меняя ее, ввести английскую букву “Q”.
Для этого выполняем последовательно такие действия. Предварительно, конечно, откройте любой текстовый редактор, в общем область, хоть бы и ICQ, где будет вводится символ.
- Нажмите и удерживайте нажатой клавишу <Alt>.
- Нажмите и удерживайте нажатой клавишу 0.
- Не отпуская эти две клавиши, нажмите 81.
Как видите, заглавная буква Q появилась. Это дает нам возможность без проблем вводить пароль в любой раскладке.
Набирать цифры не обязательно на цифровой клавиатуре – просто так удобнее. Но вы без проблем можете использовать и обычные клавиши верхнего ряда клавиатуры.
Теперь попробуем наоборот – выберем английскую раскладку (EN) и введем русскую букву “Г”.
Все шаги такие же, как в прошлый раз, просто на этот раз введите число 195. Сразу после того, как отпустите <Alt>, появится нужная нам заглавная буква.
Как видите, все, что вам нужно знать – номер требуемого символа. Найти его несложно – в этом нам поможет следующая таблица.
Основные символы ASCII
Следующие символы ASCII помогут вам ввести любую нужную букву в английской либо русской раскладке клавиатуры.
| Русский | Номер | Английский | Номер |
|---|---|---|---|
| А | 192 | A | 65 |
| Б | 193 | B | 66 |
| В | 194 | C | 67 |
| Г | 195 | D | 68 |
| Д | 196 | E | 69 |
| Е | 197 | F | 70 |
| Ж | 198 | G | 71 |
| З | 199 | H | 72 |
| И | 200 | I | 73 |
| Й | 201 | J | 74 |
| К | 202 | K | 75 |
| Л | 203 | L | 76 |
| М | 204 | M | 77 |
| Н | 205 | N | 78 |
| О | 206 | O | 79 |
| П | 207 | P | 80 |
| Р | 208 | Q | 81 |
| С | 209 | R | 82 |
| Т | 210 | S | 83 |
| У | 211 | T | 84 |
| Ф | 212 | U | 85 |
| Х | 213 | V | 86 |
| Ц | 214 | W | 87 |
| Ч | 215 | X | 88 |
| Ш | 216 | Y | 89 |
| Щ | 217 | Z | 90 |
| Ъ | 218 | a | 97 |
| Ы | 219 | b | 98 |
| Ь | 220 | c | 99 |
| Э | 221 | d | 100 |
| Ю | 222 | e | 101 |
| Я | 223 | f | 102 |
| а | 224 | g | 103 |
| б | 225 | h | 104 |
| в | 226 | i | 105 |
| г | 227 | j | 106 |
| д | 228 | k | 107 |
| е | 229 | l | 108 |
| ж | 230 | m | 109 |
| з | 231 | n | 110 |
| и | 232 | o | 111 |
| й | 233 | p | 112 |
| к | 234 | q | 113 |
| л | 235 | r | 114 |
| м | 236 | s | 115 |
| н | 237 | t | 116 |
| о | 238 | u | 117 |
| п | 239 | v | 118 |
| р | 240 | w | 119 |
| с | 241 | x | 120 |
| т | 242 | y | 121 |
| у | 243 | z | 122 |
| ф | 244 | ||
| х | 245 | ||
| ц | 246 | ||
| ч | 247 | ||
| ш | 248 | ||
| щ | 249 | ||
| ъ | 250 | ||
| ы | 251 | ||
| ь | 252 | ||
| э | 253 | ||
| ю | 254 | ||
| я | 255 |
Теперь у вас не будет никаких проблем с вводом паролей, если раскладка вдруг “заглючила”, либо вы не выбрали ее на этапе установки.
Так как на компьютере имеется возможность набирать текст, и делать это можно чуть ли не на любом языке, существует несколько способов того, как можно переходить с русского на английский и наоборот. Чаще всего проблема возникает у новичков, но иногда даже уверенные пользователи впадают в ступор и не понимают, как перейти на английский шрифт на клавиатуре. Причин этому может быть масса: сбой, сброс настроек и т. п.
Общие сведения
После того как ПК загрузился, вы видите рабочий стол. По умолчанию можно установить любой язык клавиатуры, который выбирается во время установки Windows. Чаще всего это английский или русский. Узнать, какой у вас, можно следующим образом. На рабочем столе есть панель задач, она находится в нижнем правом углу. Еще можно встретить наименование «Трей». Тут находятся значки запущенных программ, символ состояния батареи (если это ноутбук), а также языковая панель.
В зависимости от того, какая операционная система у вас установлена, вы можете видеть обозначение «En» или «Ru» — английская раскладка и русская соответственно. А сейчас мы посмотрим, как перейти на английскую клавиатуру при помощи наиболее простого способа – «горячих клавиш». Сделать это крайне просто, и сейчас вы поймёте, почему. Такой метод подходит даже начинающим пользователям.
Учимся использовать «горячие клавиши»
По сути, данный метод заключается в одновременном нажатии нескольких кнопок на вашей клавиатуре, что приведёт к автоматической смене языка, вызову диспетчера задач Windows и так далее. Если вас интересует, как перейти на английский шрифт на клавиатуре, то сделать это можно нажатием кнопок Shift+Alt. Помните, их нужно нажать одновременно, хотя это и не обязательно, так как можно зажать сначала одну, а затем, не отпуская пальца, нажать на вторую. В результате вы увидите, что язык изменился на английский, при условии, что стоял русский.
Если это не работает, что тоже может быть, то имеет смысл попробовать другую комбинацию «горячих клавиш». Для этого необходимо сначала нажать Ctrl, потом Shift. В любом случае что-то одно должно работать. Если вы всё сделали правильно, то зайдите в документ Word и попробуйте набрать текст: если он английский, поздравляем, вы делаете первые шаги по освоению персонального компьютера.
Как перейти на английский алфавит: способ 2
Если по каким-либо причинам вышеописанные методы вам не подходят, знайте: есть обходной вариант, не менее простой и эффективный. Для этого нам понадобится компьютерная мышь и специальный софт. Так, есть программы, позволяющие автоматически изменять язык при необходимости. Например, Punto Swither. Работает она следующим образом. Вы начинаете вводить какое-то слово, программа распознает, что именно эта последовательность букв более характерна для английского языка и сама переключает раскладку. Как вы видите, ничего сложного.
Существует еще один вариант, как перейти на английский язык. Для этого нам нужно заглянуть в «Настройки», затем выбрать вкладки «Язык» и «Ввод». После этого вы увидите настройки клавиатуры, именно они нам и нужны. Там можно будет выбрать целевую раскладку, которая будет включаться при запуске операционной системы. Если вам удобно, чтобы это был English, то вы должны выбрать желаемый пункт в соответствующем меню. Но рекомендуется оставить и русскую раскладку, так как она может понадобиться.
Что делать, если исчезла языковая панель?
Довольно распространённая проблема, вызывающая панику у большинства новичков. Случиться такая беда может или из-за того, что вы сами её удалили, или потому, что слетели настройки. В принципе, неважно, почему это случилось, для нас главное — найти рациональное решение. Итак, тащим курсор мыши на панель, где раньше всегда отображался значок языка, там нажимаем правой кнопкой мыши и видим всплывающее меню. Нам будет предложено перейти на панель инструментов, где вы и увидите языковую панель. Напротив надписи нужно поставить галочку, и она снова будет отображаться.
Также можно попробовать решить проблему и следующим образом: зайти в панель инструментов (можно через пуск или мой компьютер), выбрать вкладку «Языки и региональные стандарты» (для Win XP). Дальше переходим в очередной раздел под названием «Языки», открываем меню «Подробнее» и «Дополнительно». Там нам нужно оставить лишь одну галочку, которая располагается в самом верху. Всё, проблема решена.
Как перейти на английский шрифт на клавиатуре ноутбука
Если после большого количества усилий вы так и не получили положительного результата, установите программу, настройки которой позволяют многое. Например, вы узнаете, как перейти на английские буквы при помощи всего одной кнопки. Лучшая утилита — Punto Swither, она имеет гибкие настройки, но в это же время является достойным решением для новичков. В принципе, не суть важно, что вы используете — стационарный компьютер или ноутбук. Большое значение имеет только то, какую операционную систему вы используете. Но даже в этом случае, практически все действия аналогичны.
Помимо этого, можно попробовать комбинации «горячих клавиш», тут они точно такие же, как и на обычном компьютере. Безусловно, если вы всё перепробовали, а ничего не получилось, то ответ на вопрос: «Как перейти на английский шрифт на клавиатуре?» вам дадут в ближайшем сервисе, куда рекомендуется отнести вашу технику. Иногда ломается одна из необходимых клавиш, из-за чего у вас и возникают подобные проблемы.
Заключение
Вот мы и рассмотрели все способы того, как перейти на английский шрифт на клавиатуре. Как видите, сделать это не так уж и сложно. Нужно лишь немного разобраться в комбинациях «горячих клавиш» и научиться ими пользоваться. Также можно поставить специальный софт или при помощи настроек выставить целевой язык, который будет устанавливаться при включении. Безусловно, со временем вы сможете переключать языки на автомате, и это не будет вызывать никаких трудностей. Желательно установить антивирусную программу, так как засорение системы различного рода червями, троянами может привести не только к тому, что языковая панель пропадёт, вы вообще не сможете переключить язык. Поэтому всегда следите за тем, чтобы операционная система была защищена, особенно если вы постоянно пользуетесь интернетом или флешками.
Listen to this article
Если Вы задали пароль на русском языке в английской Windows или пароль на русском языке в русской Windows, то Вы можете столкнуться с ситуацией, когда невозможно ввести пароль в окне смены пользователей, по причине отсутствия необходимой раскладки клавиатуры.
В таком случае для ввода пароля Вы можете воспользоваться ASCII символами.
Для ввода буквы из другой раскладки клавиатуры Вам необходимо, удерживая нажатой клавишу Alt нажать на цифровой клавиатуре 0 (ноль), а затем сразу число, соответствующее необходимой Вам клавише.
Например, для ввода английской буквы t в русской раскладке клавиатуры:
1) Нажмите и удерживайте клавишу Alt
2) Нажмите 0 (ноль) и сразу за ним число 1, 1, 6
3) Отпустите клавишу Alt, и вы увидите результат.
или
для ввода русской буквы т в английской раскладке клавиатуры:
1) Нажмите и удерживайте клавишу Alt
2) Введите 0 (ноль) и сразу за ним число 2, 4, 2
3) Отпустите клавишу Alt, и вы увидите результат.
Таблица ASCII символов для русской и английской клавиатуры приведена ниже.
| Кириллица | Значение | Латиница | Значение |
|---|---|---|---|
| А | 192 | A | 65 |
| Б | 193 | B | 66 |
| В | 194 | C | 67 |
| Г | 195 | D | 68 |
| Д | 196 | E | 69 |
| Е | 197 | F | 70 |
| Ж | 198 | G | 71 |
| З | 199 | H | 72 |
| И | 200 | I | 73 |
| Й | 201 | J | 74 |
| К | 202 | K | 75 |
| Л | 203 | L | 76 |
| М | 204 | M | 77 |
| Н | 205 | N | 78 |
| О | 206 | O | 79 |
| П | 207 | P | 80 |
| Р | 208 | Q | 81 |
| С | 209 | R | 82 |
| Т | 210 | S | 83 |
| У | 211 | T | 84 |
| Ф | 212 | U | 85 |
| Х | 213 | V | 86 |
| Ц | 214 | W | 87 |
| Ч | 215 | X | 88 |
| Ш | 216 | Y | 89 |
| Щ | 217 | Z | 90 |
| Ъ | 218 | a | 97 |
| Ы | 219 | b | 98 |
| Ь | 220 | c | 99 |
| Э | 221 | d | 100 |
| Ю | 222 | e | 101 |
| Я | 223 | f | 102 |
| а | 224 | g | 103 |
| б | 225 | h | 104 |
| в | 226 | i | 105 |
| г | 227 | j | 106 |
| д | 228 | k | 107 |
| е | 229 | l | 108 |
| ж | 230 | m | 109 |
| з | 231 | n | 110 |
| и | 232 | o | 111 |
| й | 233 | p | 112 |
| к | 234 | q | 113 |
| л | 235 | r | 114 |
| м | 236 | s | 115 |
| н | 237 | t | 116 |
| о | 238 | u | 117 |
| п | 239 | v | 118 |
| р | 240 | w | 119 |
| с | 241 | x | 120 |
| т | 242 | y | 121 |
| у | 243 | z | 122 |
| ф | 244 | ||
| х | 245 | ||
| ц | 246 | ||
| ч | 247 | ||
| ш | 248 | ||
| щ | 249 | ||
| ъ | 250 | ||
| ы | 251 | ||
| ь | 252 | ||
| э | 253 | ||
| ю | 254 | ||
| я | 255 |
Если Вам понравилась статья — поделитесь с друзьями
193 просмотров
Отказ от ответственности: Автор или издатель не публиковали эту статью для вредоносных целей. Вся размещенная информация была взята из открытых источников и представлена исключительно в ознакомительных целях а также не несет призыва к действию. Создано лишь в образовательных и развлекательных целях. Вся информация направлена на то, чтобы уберечь читателей от противозаконных действий. Все причиненные возможные убытки посетитель берет на себя. Автор проделывает все действия лишь на собственном оборудовании и в собственной сети. Не повторяйте ничего из прочитанного в реальной жизни. | Так же, если вы являетесь правообладателем размещенного на страницах портала материала, просьба написать нам через контактную форму жалобу на удаление определенной страницы, а также ознакомиться с инструкцией для правообладателей материалов. Спасибо за понимание.
Если вам понравились материалы сайта, вы можете поддержать проект финансово, переведя некоторую сумму с банковской карты, счёта мобильного телефона или из кошелька ЮMoney.
Не могу сменить язык ввода на windows 10.Не работает alt+shift,нету языковой панели в панели задач.Не могу включить через настройки Пан.З-ч
Далее тупо меняем язык системы с «русс» на «англ»
Отменяем перезагрузку и тыкаемся на русс снова
По сути снизу слева где время появится иконка языков и Alt+shift заробит
P.s. не кидайте картохой, я показал свой вариант. У меня work, так шо.
9 7 · Хороший ответ
Что такое «уголок вверх»?
Попробуйте сменить сочетание клавиш переключения языка, для этого:
- В поиске напишите «Язык Панель управления» (или найдите в настройках)
- В окне нажмите Дополнительные параметры, а затем Изменить сочетание клавиш
- В окне Языки и службы текстового ввода выберите вкладку Переключение клавиатуры, затем Сменить сочетание клавиш.
Спасибо реально помогли
После обновления Windows 10 не могу войти в пользователя. Ввожу пароль, а меня выкидывает на экран блокировки, что делать?
Написано же Windows 10, какие F8, F2?
Самый простой способ устранить проблему — это сделать восстановление системы.
Для того чтобы попасть в восстановление, нужно зажать Shift на клавиатуре, а на экране входа windows нажать перезагрузить. И там уже в меню выбрать восстановление системы и удобную дату восстановления.
1 9 · Хороший ответ
Почему после обновления Windows 10 не работает клавиатура на ноутбуке леново?
Сам столкнулся с проблемой не работающей клавы после обновления. Решение — в диспетчере устройств ищите значок треугольник с восклицательным знаком — далее щелкаете на этом устройстве мышью выбираете панель драйвер и в ней откатить. вуаля клава заработала.
2 6 · Хороший ответ
Не работает кнопка backspace на клавиатуре что делать?
Скорее всего у вас повреждена электронная плата клавиши. Если это подключаемая клавиатура, то проще всего купить новую, но также ее можно сдать в сервисный центр. Если это ноутбук, то его также нужно сдать в сервисный центр.
Временами, неизвестно куда, пропадает языковая панель. Как добиться, чтобы она стабильно находилась внизу на панели задач ?
Вы, к сожалению, не указали какой системой пользуетесь. По этому вот вам инструкция для последней версии Windows 10:
Перейдите по пути Пуск > Параметры > Персонализация > Панель задач
найдите раздел Включение и выключение системных значков и параметр Индикатора ввода измените на Включено.
Далее нужно перейти Пуск > Параметры > Устройства > Ввод и открыть Дополнительные параметры клавиатуры найти раздел Переключение методов ввода и отметить пункт Использовать языковую панель на рабочем столе, если она доступна (поставить галочку).
И наконец нажмите Параметры языковой панели и отметьте Закреплена в панели задач, Отображать дополнительные значки и Отображать текстовые метки.
Все, будет работать. Если у вас другая система — уточните тогда какая.
Источник
Как сменить язык ввода пароля на экране входа в Windows 10
Несколько раз на компьютерах разных пользователей сталкивался с тем, что на экране входа в Windows (экране приветствия) по-умолчанию используется русская раскладка клавиатуры, при этом имя и пароль пользователей, как правило, набирается в английской раскладке. Поэтому каждый раз перед набором пароля этим несчастным приходится переключать раскладку клавиатуры с русской на английскую (Alt+Shift), что конкретно напрягает.
Хотя изменить раскладку клавиатуры при входе в Windows на английскую совсем не трудно. Для этого перейдите в Панель управления -> Часы, язык и регион -> Язык . Убедитесь, что в списке языков системе присутствуют русский и English. С помощью кнопки переместите английский язык вверх списка.
Затем нажмите на кнопку « Дополнительные параметры ». Если вы хотите использовать русский интерфейс Windows, в списке «Переопределение языка интерфейса» выберите Русский. Если же вы хотите сменить язык управления самой ОС на английкий, оставьте рекомендованное значение.
Нажмите на ссылку Применить языковые параметры к экрану приветствия, системным учетным записям и новые учетным записям пользователей .
В открывшемся окне нажмите кнопку Копировать параметры.
В окне параметры экрана и учетных записей новых пользователей поставить две галочки:
Копировать текущие параметры в:
- Экран приветствия и системные учетные записи
Примените изменения и перезагрузите Windows.
В Windows 7 и ранее для смены раскладки по умолчанию на экране входа в Windows можно было воспользоваться модификацией реестра. Для этого, в ветке HKEY_CURRENT_USERKeyboard LayoutPreload нужно создать/изменить два REG_SZ параметра
- 1 – со значением 00000409 (английский язык)
- 2 — со значением 00000419 (русский язык)
Однако в Windows 8/8.1/10 эти ключи не работают. Дело в том, что по-умолчанию в этих ОС выполняется применение языковых настроек пользователя к параметрам языка экрана входа в Windows.
Чтобы отключить это поведение, нужно включить групповую политику Disallow copying of user input methods to the system account for sign-in в разделе Computer configuration -> Administrative Templates ->System ->Locale Services .
Таким образом с помощью включения данной политики и распространения ключей реестра, указанных выше, на компьютеры пользователей с помощью GPP, можно на всех компьютерах домена установить единый язык ввода для экрана входа в систему.
В Windows Server Core изменить тип раскладки по-умолчанию на английский можно воспользоваться такой командой:
Источник
Вадим Стеркин

На рисунке ниже показано окно входа в систему у пользователя User-Name, который задал пароль к своей учетной записи на русском языке. Но единственный возможный язык ввода – английский, иначе в выделенной красным области отображалась бы кнопка переключения раскладки клавиатуры.
Такую проблему можно решить без особых ухищрений, поскольку даже при отсутствии нужной раскладки можно ввести с клавиатуры как кириллицу, так и латиницу с помощью таблиц ASCII символов.
Как вводить символы из таблиц ASCII
Таблицу со значениями для кириллических и латинских символов вы найдете ниже, а я сначала объясню, как их вводить.
Откройте, например, блокнот, чтобы посмотреть, как это работает. Символы вводятся так:
- Нажмите и удерживайте клавишу ALT
- Введите значение (например, 170 для строчной буквы «к»)
- Отпустите клавишу ALT, и вы увидите результат
Например, слово «Океан» вводится так:
Таблицы ASCII (для кириллицы указана кодовая таблица MS-DOS 866)
| Кириллица | Значение | Латиница | Значение |
|---|---|---|---|
| А | 128 | A | 65 |
| Б | 129 | B | 66 |
| В | 130 | C | 67 |
| Г | 131 | D | 68 |
| Д | 132 | E | 69 |
| Е | 133 | F | 70 |
| Ж | 134 | G | 71 |
| З | 135 | H | 72 |
| И | 136 | I | 73 |
| Й | 137 | J | 74 |
| К | 138 | K | 75 |
| Л | 139 | L | 76 |
| М | 140 | M | 77 |
| Н | 141 | N | 78 |
| О | 142 | O | 79 |
| П | 143 | P | 80 |
| Р | 144 | Q | 81 |
| С | 145 | R | 82 |
| Т | 146 | S | 83 |
| У | 147 | T | 84 |
| Ф | 148 | U | 85 |
| Х | 149 | V | 86 |
| Ц | 150 | W | 87 |
| Ч | 151 | X | 88 |
| Ш | 152 | Y | 89 |
| Щ | 153 | Z | 90 |
| Ъ | 154 | a | 97 |
| Ы | 155 | b | 98 |
| Ь | 156 | c | 99 |
| Э | 157 | d | 100 |
| Ю | 158 | e | 101 |
| Я | 159 | f | 102 |
| а | 160 | g | 103 |
| б | 161 | h | 104 |
| в | 162 | i | 105 |
| г | 163 | j | 106 |
| д | 164 | k | 107 |
| е | 165 | l | 108 |
| ж | 166 | m | 109 |
| з | 167 | n | 110 |
| и | 168 | o | 111 |
| й | 169 | p | 112 |
| к | 170 | q | 113 |
| л | 171 | r | 114 |
| м | 172 | s | 115 |
| н | 173 | t | 116 |
| о | 174 | u | 117 |
| п | 175 | v | 118 |
| р | 224 | w | 119 |
| с | 225 | x | 120 |
| т | 226 | y | 121 |
| у | 227 | z | 122 |
| ф | 228 | ||
| х | 229 | ||
| ц | 230 | ||
| ч | 231 | ||
| ш | 232 | ||
| щ | 233 | ||
| ъ | 234 | ||
| ы | 235 | ||
| ь | 236 | ||
| э | 237 | ||
| ю | 238 | ||
| я | 239 | ||
| Ё | 240 | ||
| ё | 241 |
Добавление раскладки клавиатуры на экран приветствия
После того, как вы войдете в систему, не забудьте добавить недостающую раскладку клавиатуры к экрану приветствия. Во всех операционных системах Windows это можно сделать в реестре. Достаточно импортировать в реестр приведенный ниже REG-файл.
Эти настройки применяются для текущего пользователя. Чтобы применить их ко всем пользователям, изменения нужно вносить в раздел
Кстати, в Windows 7 этого же эффекта можно достичь и в графическом интерфейсе.
Часто задаваемые вопросы
Как ввести украинскую букву i?
I — Alt+0178
i — Alt+0179
Вы можете отметить интересные вам фрагменты текста, которые будут доступны по уникальной ссылке в адресной строке браузера.
Метки: восстановление Информация в статье применима к Windows 7 и новее
Об авторе
Вадим является владельцем этого блога, и большинство записей здесь вышло из-под его пера. Подробности о блоге и авторе здесь.
Вас также может заинтересовать:
Подпишитесь на бесплатные уведомления о новых записях и получите в подарок мою книгу об ускорении загрузки Windows!
Источник
Любому пользователю приходится переключать раскладку на клавиатуре с русского на английский язык и наоборот. Могут быть и другие, но эти основные. Менять их приходится и при наборе текстов, и при формировании запросов для поисковых систем, и при комментировании записей.
Опытный пользователь выполняет такую смену, не задумываясь. Никаких хитростей тут нет. Но если человек только начинает осваивать компьютер, то перейти на другой язык ему помогут следующие подсказки. На ноутбуках и компьютерах существует несколько вариантов, как сменить его.
Содержание
- 1 Через языковую панель
- 2 С помощью клавиатуры
- 3 С помощью настроенной особенным способом клавиатуры
- 4 Программы
Через языковую панель
Буквенное обозначение, отображающее язык системы, находится внизу экрана, в правом углу рядом с часами. Смену раскладки компьютера выполняют с помощью манипулятора: достаточно щелчком левой кнопки на панели перейти на всплывающее окно, в котором отметить «галочкой» нужный.
Языковая панель отображается, когда в системе используется больше одного языка. Например, если задан только английский, она видна не будет. Чтобы её включить, нужно минимум два.
С помощью клавиатуры
Этот способ чаще всего применяется как наиболее удобный. Поэтому рассмотрим его подробно.
Переключение с русского на английский и наоборот происходит с помощью «быстрых клавиш». Это сочетания кнопок, нажатие которых активизирует последовательную смену языков системы, даёт возможность перейти с одного на другой.
Нужные клавиши следует нажимать одновременно. «Горячие» кнопки выбирают еще в ходе установки Windows.
Используют сочетания:
- Ctrl +Shift;
- Alt +Shift (Alt, который расположен слева);
- Ё.
Если вы не знаете, какой вариант задан для вашего компьютера или ноутбука – переберите варианты сочетаний, так вы поймете, с помощью какого именно можно перейти с русского на английский или на другой.
С помощью настроенной особенным способом клавиатуры
Если по какой-то причине вам неудобно делать переключение, несложно самостоятельно сделать удобную комбинацию кнопок. Для этого нужно:
- Во всплывающем окне «Пуск» найти строку «Панель управления».
- Среди пунктов найти и выбрать подменю Смена раскладки клавиатуры, которое обычно находится в разделе с названием Часы, Язык, Регион.
- В выпадающем окне нужна вкладка «Языки и клавиатуры». В которой и находится кнопочка «Изменить клавиатуру».
- В разделе «Переключение клавиатуры» внизу находится кнопочка для смены сочетаний клавиш. При нажатии вы получите список доступных комбинаций. Выбираете наиболее удобную и подтверждаете выбор. Далее вы всегда сможете перейти на английский или другой язык таким образом.
- Путь к настройкам клавиатуры лежит не только через меню «Пуск», возможно добраться и через контекстное меню языковой панели. Попасть туда можно путем выбора стрелочки. В меню нас интересует раздел «Параметры». Далее выполнять все, как описано выше.
Описанный алгоритм подходит для всех версий операционной системы, немного могут различаться названия панелей. Но по смыслу найти нужное меню довольно просто.
Если по каким-то причинам нужного языка нет, его не сложно добавить. Английский, как правило, стоит по умолчанию. Если нужно добавить, например, русский, зайти надо в то же меню, что и для смены раскладки. Но во вкладку «Общие».
После выбора кнопки «Добавить» станет доступен список возможных для использования языков. После подтверждения выбора нужного он отобразится в панели и будет доступен для переключения с клавиатуры.
Программы
Иногда для смены раскладки пользуются специальными программами, которые определяют, на каком языке производится набор, и автоматически переключают на него. Это удобно, если вы часто забываете о переключении раскладки, а обнаруживаете это, когда часть текста уже набрана. Лучшими программами признаны Punto Switcher, Key Switcher, Anetto Раскладка, Keyboard Ninja.