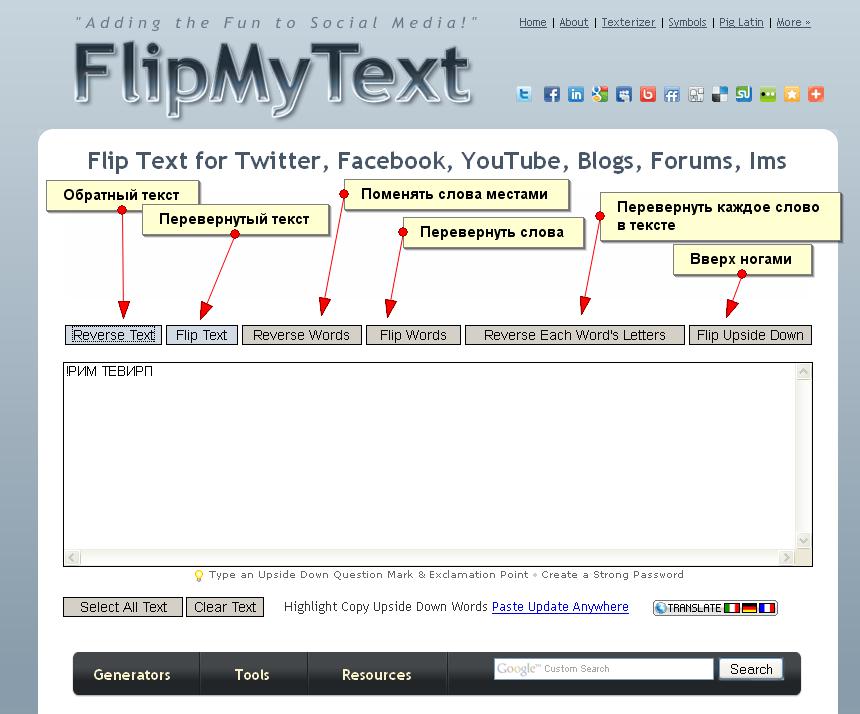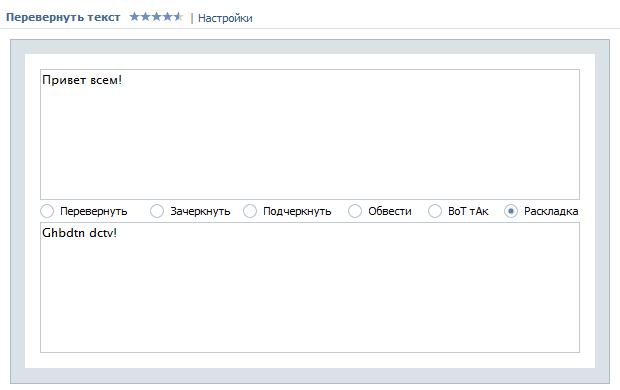Перевернуть текст
С помощью этого инструмента вы сможете перевернуть текст (ɯɔʞǝɯ qɯʎнdǝʚǝdǝu) вверх ногами онлайн.
Строго говоря, слово целиком повернётся на 180 градусов (˙dǝwиdu). То есть читаться он будет справа налево. Как в арабской письменности. Перевёрнутые буквы могут быть только кириллическими или латинскими. Работает это следующим образом. Каждая обычная буква заменяется на другой соответствующий символ Юникода. Например, вместо буквы «Ф» подставляется символ «Латинская строчная буква db диграф» ȸ. И так получается весь текст вверх ногами. В этом плане хорошо помогает алфавит Фрейзера, для языка лису (это народ такой). Он включает много поставленных на голову латинских букв.
В интересную позицию можно поставить не только буквы, но и знаки препинания. Вот перевёрнутый знак вопроса: ¿. Его испанцы ставят в начале предложения для обозначения вопросительной интонации, в дополнение к обычному в конце. Так же можно поступить и с восклицательным знаком. А вот какую-нибудь тамильскую висаргу перевернуть не удастся.
Эта утилита может не только перевернуть текст.
Ещё можно записать слово задом наперёд (.ремирп). При помощи этого инструмента можно изобразить бустрофедон. Это такой способ письма, в котором направление слов меняется в каждой строке. Если первая шла справа налево, то вторая идёт слева направо, третья как первая и так далее. В древности такое написание встречалось у германцев, с их рунами, и этрусков. Как правило, они и символы отображали зеркально. У нас эта функция пока не реализована.
Сделать перевернутый текст (буквы)
Сервис позволяет вам сделать перевернутый текст из обычного. Этот перевернутый текст вы можете вставить потом в сообщения ВКонтакте, статусы в Твиттере и в любые другие места.
Пользоваться очень просто. Введите текст в верхнее поле, и он сразу перевернет его. Результат вы увидите в нижнем поле.
Нажмите на кнопку Копировать перевернутый текст, чтобы скопировать перевернутые буквы в буфер обмена. Все! Теперь можете вставить результат, куда вы хотите.
Копировать перевернутый текст
Оценка статьи:

Загрузка…
Интернет не следует формату; не существует соглашения о том, какой шрифт использовать, размер заголовков или сколько заголовков должно присутствовать на веб-сайте. Большинство веб-сайтов будут следовать согласованному дизайну, но каждый веб-сайт отличается от другого. В форумах и чат-группах / приложениях связное письмо более или менее нереально, и часто вы сталкиваетесь со стилизованным текстом.
Пишите перевернутые буквы
Вы видели полужирный текст, подчеркнутый текст, текст, выделенный курсивом, а также текст, который был зачеркнут или зачеркнут. Также есть перевернутый текст. В отличие от полужирного, подчеркнутого, выделенного курсивом или зачеркнутого текста, который передает смысл, когда он находится в документе или сообщении, перевернутые буквы предназначены только для развлечения. Вот как их можно написать.
1. Используйте символы Юникода.
Все символы, которые вы вводите, соответствуют коду символов Юникода. С алфавитом у вас есть выделенные клавиши на клавиатуре, что упрощает набор текста, но для непонятных символов, таких как символ товарного знака или символ авторского права, вам, возможно, придется использовать коды символов Юникода. То же самое и с текстом вверху.
Технически, нет никаких символов верхнего алфавита, которые вы могли бы ввести, поэтому вместо этого вы будете искать код символа Юникода для символа, который выглядит как верхний алфавит. Если вы хотите ввести перевернутый a, вы будете использовать:
ɐ: U + 0250
Вы можете найти символ Unicode для любой перевернутой буквы в Unicode Upside-Down Converter . Как только вы знаете, какой символ использовать, вы можете найти его код символа.
2. Используйте инструменты aut0-generation.
Вводить верхние буквы с использованием символов Юникода вручную утомительно. Если вам нужно сделать быстрый умный комментарий в перевернутом тексте, лучше использовать инструмент автогенерации для работы.
- Посетите инструмент « Перевернутый текст» .
- Введите текст.
- Не снимайте флажки с эффектом перевернутого и перевернутого изображения.
- Скопируйте текст и вставьте его.
¡¡Ssɐd ou llɐɥs no⅄
Заключение
Инструмент автогенерации работает по тому же принципу, то есть использует коды символов Unicode. Символы, которые вы видите, не переворачиваются буквами. Это разные символы (внимательно посмотрите на букву L в примере, и вы поймете, что мы имеем в виду. Буква находится в неправильном направлении. Вы можете попробовать другие инструменты для создания перевернутого текста, и они могут найти лучший символов, но все они, как правило, работают по одному и тому же принципу. Вы не сможете «искать» этот текст, используя обычные алфавиты на клавиатуре. Мы настоятельно не рекомендуем использовать перевернутый текст в профессиональных / академических документах.
Пост Как писать перевернутые буквы впервые появился на AddictiveTips .
Чтобы привлечь внимание к своему посту в «Твиттере», «Вконтакте», «Инстаграме», «Одноклассниках» или просто удивить близких и знакомых необычным личным сообщением, интернет-пользователи придумали множество интересных фишек. А вы знаете, как писать перевернутыми буквами? Нет? Тогда мы все вам покажем и расскажем!
Как писать перевернутыми буквами?
Чтобы украсить свой аккаунт в соцсетях диковинным перевернутым текстом, мы рекомендуем читателям обратиться к простым и удобным сервисам, которые вы в большом количестве найдете в Сети. Некоторые из них вы найдете в следующем подзаголовке.
Работа с «переворачивателями» проста:
- Вставляете или печатаете нужный фрагмент в поле «Нормальный текст».
- В разделе «Перевернутый» спустя некоторое время или мгновенно отображается вариант верх тормашками.
- Выделяете перевернутый текст мышкой или пальцем, копируйте.
- Далее его можно вставить, куда вам угодно — в пост «Твиттера», документ «Ворд», сообщение в «Вайбере», на изображение в видеоредакторе, Photoshop или в их мобильные версии.
Как писать перевернутыми буквами еще? Вы можете собрать нужное слово, используя символы, перечисленные ниже:
- Русский алфавит.
ʁ o.ı є ƍ q m Һ ǹ х ȸ ʎ ɯ ɔ d u о н w v ʞ и ε ж ǝ ɓ ɹ ʚ ƍ ɐ
- Английский алфавит.
z ʎ x n ʇ s ɹ ᕹ d o u ɯ l ʞ ɾ ı ɥ ƃ ɟ ǝ p ɔ q ɐ
Полезные сервисы
Если вы заинтересованы, как писать перевернутыми буквами на айфоне, ПК, «Андроиде», то советуем вам обратиться к сервисам-автоматическим «переворачивателям». Вот некоторые из них, которые позволят отобразить верх тормашками русский и английский текст:
- Plusok.ru.
- Fliptext.ru.
- Vkonakte.doguran.ru.
- TextInvert.ru.
- Зайдите в раздел «Игры» социальной сети «Вконтакте» и наберите в поиске «Перевернуть текст». Перед вами появятся приложения, которые помогут в этом деле. Запустите понравившееся и экспериментируйте!
Если не получается…
Мы узнали, как писать перевернутыми буквами. Но некоторые пользователи жалуются, что вместо желаемого текста верх ногами при вставке отображаются нечитаемые символы. Проблему можно исправить следующим образом:
- Если это возможно, поэкспериментируете со шрифтом: возможно, при ином текст будет отображаться как следует.
- Попробуйте перевернуть буквы в другом сервисе.
- Перейдите из мобильной версии, приложения для смартфона в полную версию сайта и попробуйте опубликовать сообщение там.
Теперь вы знаете, каким образом можно украсить свой пост или месседж в соцсетях текстом вверх тормашками. Проще всего это сделать с помощью специальных сервисов в сети. Как вариант — воспользоваться буквами перевернутого алфавита, которые мы представили в этой статье. Желаем вам удачных экспериментов!
Покажу иwɐʚʞʎƍ иwıqɯʎнdǝʚǝdǝu qɯɐɔиu ʞɐʞ.
Для русского текста сайт unicode-table.com/ru/tools/flip/ в нем также можно писать и английский текст.
Пишите ваш текст, затем копируете перевёрнутый текст и вставляете его туда куда хотите.
Можете также по буквам просто собрать слово или предложение из этого алфавита.
Для русского текста вот алфавит:
а.б.в.г.д.е.ё.ж.з.и.й.к.л.м.н.о.п.р.с.т.у.ф.х.ц.ч.ш.щ.ъ.ь.э.ю.я.
ʁ:o:є:q:ıq:q:m:m:ц:х:ф:ʎ:ʟ:ɔ:d:о:н:w:v:ʞ:и:є:ж:ё:ǝ:6:L:ʚ:g:ɐ
a.b.c.d.e.f.g.h.i.j.k.l.m.n.o.p.q.r.s.t.u.x.y.z.
˙z˙ʎ˙x˙n˙ʇ˙s˙ɹ˙ᕹ˙d˙o˙u˙ɯ˙l˙ʞ˙ɾ˙ı˙ɥ˙ƃ˙ɟ˙ǝ˙p˙ɔ˙q˙ɐ
ʁ.o.ı.є.ƍ.q.m.m.Һ.ǹ.х.ȸ.ʎ.ɯ.ɔ.d.u.о.н.w.v.ʞ.и.ε.ж.ǝ.ǝ.ɓ.ɹ.ʚ.ƍ.ɐ
Если у вас перевернутый текст в ворде или другом редакторе текста вместо букв отображаются непонятные символы, то просто смените шрифт этого текста.
Про текст у меня также есть другие уроки:
- Как писать жирным шрифтом комментарии в youtube
- Как восстановить шрифты
Содержание
- Переворачиваем текст в Ворде
- Способ 1: Текстовое поле
- Способ 2: Объект WordArt
- Переворачиваем текст в Ворд 2003 — 2007
- Поворот и отражение текста в Word
- Вариант 1: Вертикальный поворот
- Вариант 2: Зеркальное отражение
- Заключение
Иногда в процессе работы с текстовыми документами можно столкнуться с довольно странной задачей — необходимостью поворота, а то и полного переворота текста. О том, как это делается в программе Microsoft Word, расскажем сегодня.
Переворачиваем текст в Ворде
Как и большинство задач, с которыми может столкнуться пользователь Microsoft Word, перевернуть текст можно несколькими способами. Все они имеют много общего, а различия заключаются лишь в дополнительных средствах, которые будут применяться для достижения желаемого результата.
Способ 1: Текстовое поле
Наиболее простым способом полного переворота текста является его «облачение» в текстовое поле – именно этот объект в текстовом редакторе можно поворачивать в любом направлении, в том числе и на интересующие нас сегодня на 180⁰.
- Из вкладки «Главная» текстового редактора Ворд перейдите во вкладку «Вставка».
- В группе «Текст» (предпоследний блок на ленте с инструментами) найдите кнопку «Текстовое поле» и нажмите на нее, чтобы открыть меню доступных опций.
- Далее выберите подходящий тип текстового поля.
Вариант «Простая надпись» (первый в списке) рекомендован в случаях, когда вам нужен просто нейтральный блок для ввода/вставки текста, с которым и можно работать в дальнейшем.
Если же нужно облачить переворачиваемый текст в видимую рамку и/или поместить его на какой-то фон, придать ему особый стиль оформления и форматирования, выравнивания и т.д., выберите подходящий вариант, например, третий (черный фон) или седьмой (боковая полоса со своим визуальным оформлением) в списке встроенных шаблонов. - Перед вами появится текстовое поле с шаблонным текстом, который свободно можно заменить на тот текст, который вы хотите перевернуть. Удалите его и введите необходимую запись или скопируйте и вставьте ее, если таковая уже имеется.
Примечание: Если выбранный вами текст не помещается в фигуру, измените ее размеры. Сделать это можно простым перетаскиванием границ поля («держаться» нужно за точки-маркеры) в стороны.
Далее, если есть такая необходимость, выполните форматирование текста, изменив его шрифт, размер и положение внутри фигуры. Сделать этом поможет наша отдельная статья.
Подробнее: Форматирование текста в Word - Теперь переходим к самому интересному – непосредственному перевороту текста. Для этого убедитесь в том, что текстовое поле, а значит, и содержащаяся внутри него надпись, выделены, и перейдите во вкладку «Формат фигуры», если сейчас находитесь в другой. В группе инструментов «Упорядочить» обратитесь к опции «Повернуть».
Из развернувшегося списка выберите третий вариант – «Отразить сверху вниз». Это и есть то, что можно назвать полным переворотом текста (на 180⁰).
Вы можете выбрать и любой другой из доступных вариантов поворота – влево или вправо на 90⁰, чтобы получить вертикальную надпись, о которой мы сегодня еще расскажем.
«Отразить слева направо» для текстовых полей не работает, а вариант «Другие параметры поворота» позволяет задать точный угол для поворота текстового поля вместе с его содержимым.
Помимо этого, поле с текстом можно вращать вручную. Для этого достаточно зажать расположенную на его верхней границе круговую стрелку левой кнопкой мышки (ЛКМ), потянуть ее в необходимом направлении, а затем, при достижении желаемого результата, отпустить. - Итак, текст мы с вами перевернули (или повернули), но если сейчас кликнуть ЛКМ по любому пустому места документа, можно увидеть, что поле, в которое облачена запись, так и останется видимым – это будет рамка черного цвета (или того, который вы выбрали сами).
Для того чтобы скрыть все явные признаки наличия текстового поля на странице документа, выделите его, перейдите во вкладку «Формат фигуры» и разверните список параметров пункта «Контур фигуры», который находится в группе инструментов «Стили фигур».
Выберите опцию «Нет контура», после чего, сразу после клика ЛКМ в стороне от поля вы увидите, а точнее не увидите его присутствия – рамка исчезнет. Если же потребуется снова вернуться к работе с текстом, просто нажмите по любому его месту мышкой.
Дополнительно: Если в текстовом документе Ворд используется отличный от белого фон страницы, помимо контура необходимо будет убрать «Заливку фигуры», так как по умолчанию она не прозрачная, а белая.
Читайте также: Как в Word изменить фон документа
Использование текстового поля – это лишь один из возможных вариантов того, как можно перевернуть текст в Ворде на 180⁰. Перейдем к рассмотрению следующих.
Способ 2: Объект WordArt
Достичь результата, полученного в предыдущем способе, можно и немного иным способом. Основное различие заключается в том, что вместо обычного текста, вписанного в текстовое поле, будет задействован объект WordArt, представляющий собой нечто среднее между фигурой и шрифтом с особым стилем, а также предоставляющий возможность применения к нему эффектов.
- Как и в рассмотренном выше случае, перейдите во вкладку «Вставка», только теперь в блоке инструментов «Текст» разверните меню кнопки WordArt и выберите подходящий цвет и стиль шрифта, в котором будет представлен поворачиваемый текст.
- Введите в поле, которое появится на странице, желаемую надпись.
Далее, если есть такая необходимость, примените к ней один из «Стилей WordArt» (доступны во вкладке «Формат фигуры», которая становится доступной после добавления соответствующего объекта), по желанию измените цвет заливки и контур текста. Также к записи можно применить один из ряда доступных эффектов.
Примечание: Надпись, которая является объектом WordArt, может изменяться практически так же, как и обычный текст, посредством инструментов из группы «Шрифт» представленных во вкладке «Главная» текстового редактора Ворд.
- Далее, для непосредственного переворота текста можно действовать по одному из следующих алгоритмов:
- Вручную. Для этого просто кликните по расположенной посредине верхней границы поля круговой стрелке и поверните ее на 180⁰, то есть переверните текст «с ног на голову».
- На заданный шаг. Перейдите во вкладку «Формат фигуры» и нажмите по кнопке «Повернуть», которая находится в группе «Упорядочить». Выберите в списке доступных опций вариант «Отразить сверху вниз».

После этого текст, выполненный в стиле WordArt, будет перевернут. Вы можете закончить работу с документом или продолжить вносить в него изменения, например, оформить надпись. Преимущество этого способа в сравнении с предыдущим заключается в том, что не требуется скрывать рамку, в которую облачен в текст – как только вы перестаете с ним работать, она пропадает, так как не имеет видимых контуров, а вместе с ними и заливки.

Переворачиваем текст в Ворд 2003 — 2007
В версиях офисного пакета от Microsoft 2003 – 2007 годов выпуска текстовое поле создается несколько иначе, чем в рассмотренных выше случаях. Если быть точнее, сначала его нужно преобразовать в изображение, а уже затем можно будет вращать (поворачивать и переворачивать) по такому же алгоритму, как и в рассмотренных выше случаях.
Читайте также: Вставка изображений в Ворд
- Итак, перейдите во вкладку «Вставка», нажмите на кнопку «Надпись», после чего из развернувшегося меню выберите пункт «Нарисовать надпись».
- Введите в появившееся текстовое поле необходимый текст или вставьте его. Если текст не помещается, измените размеры поля, растягивая его за края. По желанию выполните форматирование текста, придайте ему желаемый вид.
- Доведя текст до ума, вырежьте его (Ctrl+X» или команда «Вырезать» во вкладке «Главная»).
- Вставьте текстовое поле, только ни в коем случае не используйте для этого горячие клавиши или стандартную команду. Во вкладке «Главная» нажмите кнопку «Вставить» и в развернувшемся меню выберите пункт «Специальная вставка».
- Сделав это, в открывшемся диалоговом окне выберите желаемый формат изображения (лучше выбирать PNG) и нажмите «ОК»,
затем выберите тип вставки «Как точечный рисунок» и нажмите «ОК» еще раз — текст будет вставлен в документ в виде изображения. - Поверните или переверните текст, а точнее уже изображение, внутри которого он содержится, выбрав один из удобных и/или требуемых вариантов:
- Нажмите на круглую стрелку над изображением и тяните ее, поворачивая картинку с текстом, после чего кликните за пределами фигуры.
- Во вкладке «Формат» (группа «Упорядочить») нажмите кнопку «Повернуть» и выберите необходимое значение (переворот – это «Отразить сверху вниз») из развернувшегося меню либо же укажите собственные параметры, выбрав пункт «Другие параметры поворота».
Недостаток этого способа заключается не только в неудобстве его выполнения, но и в том, что надпись, преобразованная в графический рисунок, по очевидным причинам не поддается редактированию. То есть вы сначала должны правильно записать текст, оформить его так, как сочтете нужным, и только после этого приступить к повороту или перевороту.
Поворот и отражение текста в Word
Если же текст вам нужно не перевернуть, а повернуть или отразить, потребуется придерживаться несколько иного алгоритма. Какого именно, читайте далее.
Вариант 1: Вертикальный поворот
Возможно, ваша задача заключается не в перевороте текста на 180⁰, а в его вертикальном повороте на 90⁰ или 270⁰. В таком случае действовать нужно либо аналогично вышеописанным методам, создавая текстовое поле или добавляя объект WordArt, либо иначе, обращаясь к таблице, состоящей из всего одной ячейки, и поворачивая ее. Есть и другие, более хитрые варианты – поворот не текста, а страницы, либо банальное написание последнего в столбик. Все это, но куда более подробно, пошагово, описано в отдельной статье на нашем сайте, ссылку на которую мы прилагаем ниже.

Подробнее: Вертикальное написание текста в Ворде
Вариант 2: Зеркальное отражение
Бывает и так, что текст в Word требуется, скорее, не перевернуть, а отразить зеркально. Делается это примерно так же, как и в предыдущих случаях, только для достижения оптимального результата потребуется совместить сразу два подхода – создать текстовое поле и вписать в него текст в стиле WordArt, создающий эффект зеркального отражения. Есть и другие варианты, подразумевающие использование специальных шрифтов или обращение к сторонним программам. О том, как все это делается, мы рассказывали в отдельном руководстве, его и предлагаем к ознакомлению.
Подробнее: Зеркальное отражение текста в Ворде
Дополнительно: Используя методику переворота текста, описанную в данной статье, вы также можете перевернуть всего одну букву в слове. Проблема лишь в том, что придется очень долго повозиться с тем, чтобы сделать ее положение в слове приемлемым для чтения. Кроме того, некоторые перевернутые буквы можно найти в разделе символов, представленных в широком ассортименте в этой программе. Для детального ознакомления рекомендуем прочесть нашу статью.
Подробнее: Вставка символов и знаков в Ворде
Заключение
Как видите, нет ничего сложного в том, чтобы перевернуть текст в Microsoft Word. Единственный недостаток всех рассмотренных способов заключается в том, что помимо непосредственно текста, необходимо использовать дополнительные элементы вставки – текстовое поле, WordArt или таблицу.
Flip people out with upside down texts and posts
Updated on February 16, 2021
What to Know
- The easiest way to show off upside-down text is to use an online tool like Txtn.us or Typeupsidedown.com.
- You can take the harder route and use Unicode characters, too. But why?
This article explains how to use online tools to generate upside-down letters and explains how to find and use Unicode characters, too.
Create Upside Down Text Using an Online Tool
The easiest way to generate upside-down text is by using an online tool. There is a handful available, and all work similarly; you can also download mobile apps to use on your smartphone. Options include TypeUpsideDown, txtn, and Upside Down Text. We tried out all three.
Using TXTN For Upside Down Text
Txtn works like many online conversion tools. It just takes one click. However, it creates mirrored text, so if you were to flip the result, it’s unreadable.
-
Go to txtn.us.
-
Type in your text. We used part of our bio, “Lifewire provides expert-created, real-world technology content for more than 10 million users like you every month.”
-
Click Mirror to get upside text. You can also invert or reverse it.
-
Copy that text; you should be able to paste it on most websites.
Using Type Upside Down
The Type Upside Down tool requires no clicks to generate text.
-
Go to typeupsidedown.com.
-
Type in your text. (Be sure to delete the prompt first.) We typed the movie line, “That rug really tied the room together.”
-
The upside-down text will automatically generate.
-
Copy the upside-down text to paste elsewhere.
Using Upside Down Text
The Upside Down Text tool doesn’t require any clicks, though there are options you can select.
-
Go to upsidedowntext.com.
-
Type in your text. We input these lyrics: «And faintly bouncing around the room, the echo of whomever spoke.»
-
By default, the tool will reverse your text and turn it upside down. Uncheck the box next to Backwards Effect if you want upside-down letters.
-
Copy that text and paste it where you want.
Use Unicode Characters to Make Upside Down Letters
If you prefer the more complicated route, you’ll have to familiarize yourself with the library of Unicode characters, which should work on most websites. The process will take longer than using one of the above tools, as you’ll have to look for matches for each letter or number you want to type. Some Unicode characters are supposed to represent upside-down letters, while others look similar to upside-down text, but represent something else.
Each of these special characters has a code that you use to generate it in Microsoft Word and other word processing software that supports rich text editing. For example, the character in the above screenshot looks like an upside-down L. The code for it is U+02E5, but all you need to type are the last four characters, then press ALT+X.
Thanks for letting us know!
Get the Latest Tech News Delivered Every Day
Subscribe