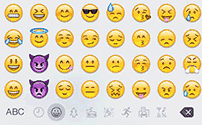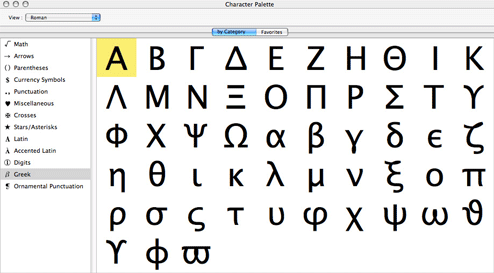Символы и смайлики крестов
Количество символов: 28
Больше информации…
-
-
✞
-
✟
-
-
☨
-
-
×
-
-
♱
-
᛭
-
╳
-
☓
-
☩
-
♰
-
✙
-
✚
-
✛
-
✛
-
✜
-
✠
-
-
❖
-
⨳
-
⨻
-
☥
-
⨶
-
⨷
-
Крест – это геометрическая фигура, составленная из нескольких пересекающихся (чаще всего под углом в 90 градусов) линий. Иногда используется в сочетании с другими геометрическими фигурами. Символ крест задействован во многих религиях мира, включая языческие.
Множество археологических находок подтверждает использование символов креста с самых древних времён. У древних египтян знак с кольцом ☥ (Анх) обозначал жизнь и богов. В Ассирии более трёх тысяч лет назад окружность с двумя пересекающимися линиями была одним из символов бога Солнца.
Культ креста в христианстве зародился из-за распятия Иисуса Христа (в те времена это был весьма распространенный способ смертной казни). Само английское слово cross, пошло от латинского «crux», что значит «виселица, дерево, орудие казни». Сейчас крест Христов – главный символ христианства, знамение победы Христа над смертью. Этот крест является символом жертвенной любви Бога к людям.
Православный крест ☦ – восьмиконечный христианский крест, символ Русской Православной Церкви. Наклонённая нижняя черта символизирует двух разбойников, распятых справа и слева от Христа. Раскаявшийся отправился в рай (наверх), а не раскаявшийся – в ад (вниз).
Наряду с этим начертанием, Православная церковь применяет и два других распространённых начертания креста: шестиконечный крест (без самой верхней перекладины) и четырёхконечный (без косой перекладины). Но в Юникоде православным называется именно восьмиконечный крест.
В Юникоде, в разных разделах, есть множество различных знаков для обозначения какого-либо креста. Например, латинский ✞, Андреевский ☓, или рунический знак препинания в виде креста ᛭.
Различные крестики можно использовать как значки для ников ВКонтакте и других социальных сетях. А если вам нужен перевернутый крест, то сделать это можно с помощью нашего инструмента для переворачивания символов.
Смотрите также
Как сделать перевернутый крест на клавиатуре. Самый быстрый способ напечатать символы, которых нет на клавиатуры
Сегодня расскажу про специальные символы на клавиатуре
. Это значки и символы, которые в обычном состоянии вы не найдете на клавиатуре, а написать их можно либо скопировав из таблицы символов, либо с помощью специального сочетания клавиш на клавиатуре.
Найти список всех существующих символов можно зайдя «Пуск -> Стандартные -> Таблица символов» (На более ранних версиях Windows: Пуск -> Стандартные -> Служебные -> Таблица символов).
Также, можно открыть окно Выполнить , через сочетание клавиш «Win+R», и ввести команду charmap
.
Откроется новое окно, где будут представлены все символы, которые вы можете использовать в Windows. Сверху можно выбрать шрифт, посередине представлены сами символы, а ниже есть специально поле, которые позволяет этот символ скопировать и использовать в дальнейшем по своему усмотрению.
Одним кликом по символу мы его увеличиваем, чтобы его лучше было видно, а двойным щелчком или через кнопку выбрать, мы добавляем его в поле, откуда можно его скопировать через кнопку «Копировать».
Если вы были внимательны, то в этой таблице не было кириллических символов. Все потому, что они представлены в кодировке Юникод — по сути это универсальная кодировка для всех языков. Для того, чтобы буквы стали кириллическими, нужно внизу окна поставить галочку «Дополнительные параметры», а затем из выпадающего списка выбрать «Windows: кириллица». Я бы конечно не советовал так делать, потому что большая часть символов будет скрыта.
Здесь же есть возможность группировать символы. Для этого в опции «Группировка» выберите «Диапазоны Юникода». Появится окно, в котором можно будет выбрать диапазон. Например, денежные единицы.
Кстати, если вам не нравится каждый раз открывать таблицу символов, то можно воспользоваться специальным сочетанием клавиш для того, чтобы вставлять символы напрямую. Для этого необходимо зажать на клавиатуре клавишу Alt, а далее набрать специальный код из цифр. Найти его можно в правом нижнем углу окна таблицы символов при их выборе.
Здесь есть несколько моментов. Первый — не все значки имеют свое сочетание клавиш, и второй — набирать код из цифр необходимо на дополнительной клавиатуре.
Вот примеры сочетаний клавиш и какие символы получаются в итоге.
И на самое вкусное. В Windows есть собственный редактор символов. Открываем окно выполнить и в вводим команду eudcedit
.
Откроется редактор, в котором вы можете нарисовать свой собственный символ.
В этом уроке я научу вас как сделать загрузочную флешку Windows через командную строку без сторонних программ
.
Если у вас появилась необходимость по той или иной причине изменить установленный пароль windows 7, то в это уроке я покажу как это можно легко и быстро сделать.
Приветствую вас, дорогие читатели! Сегодня я расскажу, как напечатать специальные символы на клавиатуре с помощью клавиши Alt. Если вы из заголовка статьи не совсем поняли, о чем идет речь, разъясню поподробнее.
Есть символы, которых на клавиатуре просто нет, но при этом они могут достаточно часто использоваться (значок параграфа, стрелочка, масть, сердечко). Сразу возникает вопрос, как же написать тот или иной символ, которого нет на клавиатуре. О том, как это сделать, и пойдет речь в этой статье.
Вот примеры таких символов:
☻☺ ♣♠◘○♀♪♂☼ ↕☼↓→§
Естественно, это далеко не все символы, их гораздо больше. Полную таблицу с этими символами вы сможете найти чуть ниже.
А сейчас я расскажу, как эти символы напечатать.
Итак, уже из названия понятно, что мы будем использовать клавишу Alt! Но нам понадобятся и другие клавиши!
На картинке ниже вы можете увидеть все клавиши, которые нам понадобятся, и где они находятся:
Итак, чтобы напечатать тот или иной символ, необходимо зажать клавишу Alt и с помощью дополнительной панели с цифрами набрать код нужного нам символа (коды символов можно взять из таблицы ниже). Причем важно соблюдать последовательность, то есть если вы сначала нажмете 1, а потом 2, то вам выскочит символ с номером 12, а если сделать наоборот: сначала 2, а потом 1, то вам вылезет совершенно другой символ с номером 21.
Например, код смайлика (☺) — 1. Значит, чтобы напечатать смайлик, надо нажать клавишу Alt и, не отпуская ее, нажать на «1» в дополнительной панели с цифрами, затем надо отпустить клавишу Alt и символ напечатается.
Чтобы напечатать стрелочку (→) с кодом 26, надо зажать клавишу Alt, затем поочередно нажать сначала «2», затем «6», после чего отпустить клавишу Alt. Символ сразу напечатается.
Вот вам таблица наиболее распространенных символов с их номерами:
Это был самый простой способ напечатать эти символы, но не единственный.
Есть еще такая штука, как таблица символов. Нет, речь идет не о той желтой таблице, которая находится выше. На каждом компьютере с Windows есть такое приложение «Таблица символов».
Находится это приложение в этом месте:
В этой папке есть куча всяких системных файлов, среди которых «charmap». Чтобы не искать его в том гигантском списке, воспользуйтесь горячим сочетанием клавиш Ctrl + F и вбейте в поиск «charmap». После запуска приложения откроется вот такая таблица:
Необходимо найти и выбрать нужный вам символ, после чего скопировать его из нижней строчки и вставить в нужное вам место. Тоже достаточно удобно!
Бывают случаи, когда необходимо использовать символы, которых нет на клавиатуре. Например, всякие крестики, звездочки и сердечки в статусах или никнеймах в социальных сетях, типа ВКонтакте или Facebook. В этой статье подробно расписано как набирать такие символы.
И так, чуть ниже Вы увидите два способа, первый это набор таких символов на компьютере с помощью кодов с клавишей Alt, а второй способ набора на Андроид планшете или смартфоне, что бывает так же необходимо. А еще чуть ниже Вы узнаете как набрать на клавиатуре знак рубля.
Набор символов и знаков на клавиатуре.
Есть такая замечательная клавиша — «Alt». Она нередко используется, например, при использовании или сочетаний клавиш других программ, например таких как . Но сегодня она нужна нам для других случаев, а именно — для набора различных символов и знаков, которых нет на клавиатуре. Ниже Вы увидите список кодов и напротив символы. Вам лишь необходимо удерживать клавишу Alt и на правой стороне клавиатуры набрать код, который соответствует нужному Вам символу.
Если данные кнопки не работают, то Вам нужно включить NumPad, для этого необходимо нажать на клавишу Num Lock, иначе кнопки NumPad у Вас будут работать как управление .
Как видите все просто.
Коды символов с Alt клавишей.
И так, как же вводить символы на клавиатуре с клавишей Alt? Все намного проще, чем кажется. Для того, что бы ввести какой-либо символ, необходимо удерживать клавишу Alt и набирать цифры на NumPad.
После чего можно опускать клавишу Alt, но возникает главный вопрос: какие цифры вводить, что бы получить нужный символ? Вот тут и придет Вам на помощь список кодов Alt символов, который ниже. Список немалый, здесь собраны различные символы от сердечек и крестиков до знаков зодиака.
Таблица Alt символов:
Как набрать символ рубля на клавиатуре?
Если Вам необходим знак рубля, то Вы наверное уже заметили, что его нет нигде на клавишах, давайте разберемся, как ввести знак рубля.
В Windows 10, 8.1, 8 и Windows 7 набрать знак рубля можно также с помощью клавиши Alt. Для этого необходимо нажать и удерживать правую клавишу Alt + 8
. Если в Windows 7 не получается набрать знак рубля, то возможно не установлено обновление, просто обновите систему через центр обновлений Windows.
Также, можете просто скопировать знак рубля здесь — ?.
Символы знаков зодиака.
Эти символы знаков зодиака Вы можете просто выделить, скопировать (Ctrl+C) и вставить (Ctrl+V) в нужное место, хоть с компьютера, хоть с мобильного устройства.
Близнецы.
Скорпион.
Стрелец.
Козерог.
Водолей.
Набор символов на Android устройстве.
Если Вы используете планшет или смартфон на Андроид, то сдесь еще проще вводить символы, потому как не нужно использовать никакие коды. Клавиатура, которая идет по-умолчанию (обычно клавиатура Google), конечно хорошая и удобная, но есть более универсальный аналог «Hackers Keyboard». В этой клавиатуре присутствует множество символов, которые вводятся без кодов. Клавиатура эта полностью бесплатная и есть в Play Market.
Теперь Вы можете набирать символы, которых нет на клавиатуре, благодаря Alt таблице символов, так же Вы узнали как набрать знак рубля и ввод символов на Android устройстве. На этом все, если у Вас появились вопросы или есть что добавить, то прошу в комментарии.
Работая над новым кулинарным рецептом или производя угловые расчеты в простом текстовом редакторе, наподобие стандартного блокнота, пользователь может столкнуться с вполне логичным вопросом: как поставить, например, знак градуса, который, по всей видимости, не включен в стандартную раскладку? Чтобы решить этот вопрос, пользоваться специальными сторонними программами вовсе необязательно. Раскладка QWERTY прячет в себе несколько хитростей, о которых не пишут в инструкциях по эксплуатации.
Куда подевались остальные символы
Существующая последовательность букв и цифр на клавиатуре была придумана еще в конце позапрошлого века и до сих пор остается почти в неизменном виде. За эти годы человечество не изобрело ничего кардинально нового в данной области. Встает вопрос: почему бы не придумать новую раскладку, которая включала бы в себя больше значений?
Очевидно, будет достаточно проблематично разместить все специальные знаки на обычной клавиатуре, учитывая их огромное количество. Однако для решения данной проблемы разработчики придумали несколько простых способов, которые позволяют расширить набор
печатаемых символов. Кому это может быть полено?
- Людям, занимающимся программированием
. Стандартная раскладка предусматривает достаточный набор для специальных языков, которые используются в данной сфере (|, , &, и др.). Однако HTML программисту нередко требуются дополнительные значения, которые не предполагает обычная клавиатура (например, © — значок, обозначающий Copyright). - Работникам офисной сферы
. Для некоторых вычислительных операций или в целях обозначения особого математического действия также требуется свой значок (± — знак плюс/минус). - Обычным пользователям
. Маловероятно, что остались люди, которых бы не интересовало, каким образом можно напечатать «сердечко» или веселый смайлик☺.
Работаем со спецсимволами
Спецсимволы HTML по большей части используются в сфере программирования. Для их корректного отображения целесообразно выбирать такие стандартные шрифты, как Arial или Times New Roman. Данная типология включает в себя
арифметические знаки, обозначения валют, маркеры, стрелки, греческий алфавит и др. Чтобы отобразить нужный значок, используйте специализированные коды, приведенные в таблице. Учитывайте, что все комбинации прописываются в нижнем регистре.
Alt-коды
Еще один способ напечатать особый символ – использовать alt-коды. Данный метод не требует вспомогательных систем. Чтобы воспользоваться им, нужно зажать
кнопку alt на клавиатуре и последовательно ввести специальную цифровую комбинацию, с помощью которой в текст вставится необходимый значок.
Для примера приведем несколько альт кодов. Зажимаем alt и вводим:
- 8776 – приблизительно или примерно равно (≈);
- 197 – крестик (┼)
- 0134 – крест (†)
- 24, 25, 26, 27 – стрелочки вверх, вниз, вправо и влево (,↓,→,←)
- 7 — Жирная точка ( )
- 42 – Звездочка (*)
- 1, 2 – Смайлики (☺, ☻)
- 0216 – Диаметр (Ø). Вводит в английской раскладке.
- 255 – Пустой символ (). Не стоит путать с пробелом.
- 0176, 248 – Градусы (°)
- 8381 и 01364 – Знак рубля (₽, Ք)
- 0128 и 0136 – Евро (€). Код зависит от раскладки – первый для английской, второй для русской
- 9742, 9743 – Телефон (☎, ☏)
- 10122 – 10131 – цифры от 1 до 10 в черном кружке (➊ — ➓)
- 10112 – 10121 – цифры от 1 до 10 белом кружке (➀ — ➉)
- 0177 – плюс-минус (±)
- 8734 – бесконечность (∞)
- 960 – Значок Пи (π)
- 0216 – перечеркнутая О (Ø). В английской раскладке
Также можно использовать таблицу, чтобы отыскать нужное значение.
Операционная система Windows предусматривает специальную встроенную программу, с помощью которой можно отобразить символы, отсутствующие на клавиатуре. Чтобы найти ее на своем устройстве, следуйте любой из предложенных инструкций:
Данная программа позволяет увидеть все скрытые знаки. Для того, чтобы перенести символ в текст, достаточно просто скопировать его, например, используя буфер обмена или посредством специального сочетания клавиш «скопировать/вставить».
Многие видели необычные и красивые символы, украшающие имя, сообщение или страницу в социальных сетях, но лишь немногие знают, откуда они берутся.
В операционной системе Windows символы, которых нет на клавиатуре, зашифрованы в виде цифр. Нажатие цифры в совокупности с клавишей Alt дает особый символ, который будет меняться в зависимости от цифры.
Вставка скрытых символов
Многие задаются вопросом: «Как ввести символы, которых нет на клавиатуре?» Сделать это можно различными способами:
- при помощи символьной таблицы;
- сочетания Alt с цифрами;
- копирования из сети Интернет;
- копирования из программного обеспечения для редактирования текста (Microsoft Office);
- специальных онлайн-сервисов.
Таблица символов
Выше представлена таблица символов, которых нет на клавиатуре. С ее помощью можно легко вставить понравившийся символ в текст, скопировать в социальные сети.
Как открыть символьную таблицу
Открыть таблицу символов очень просто. Первым делом необходимо нажать «Пуск» и в окне для поиска по компьютеру вписать фразу «Таблица символов».
Следующий шаг: нажать на найденную фразу.
Таблицу символов можно легко найти, зная ее расположение в системе. Путь следующий:
- «Пуск».
- Все программы.
- Стандартные.
- Служебные.
- Таблица символов.
Чтобы постоянно не совершать много операций и нажатий мышки, можно закрепить ссылку на таблицу на «Панели задач» или в меню «Пуск». Делается это так: наводится курсор на иконку отрытой программы на нижней панели задач, жмется правая клавиша мыши для открытия дополнительных функций, затем левой клавишей мыши надо нажать на предпоследнюю строку (закрепить программу).
Использование таблицы символов
В таблице можно изменять шрифт, посмотреть справку, а также скопировать любой из представленных символов в буфер обмена. Для их копирования надо нажать два раза на понравившийся, щелкнуть на кнопку «Копировать». Для вставки в текст нужно поместить курсор в ту часть текста, в которую хотите поместить элемент, нажать в меню «Вставить», вызываемое правой клавишей мыши. Или совершить то же самое при помощи Ctrl и V.
Дополнительные параметры Таблицы символов
Функционал рассматриваемой программы содержит дополнительные параметры, для включения которых необходимо поставить соответствующую галочку. Поле для галочки находится под строкой «Для копирования». Основным преимуществом дополнительных параметров является наличие «Группировки». Она позволяет очень быстро искать необходимый элемент для вставки в текст по категориям (денежные, пунктуационные, стрелки, числовые, технические). Для правильной работы группировки должны стоять диапазоны Юникода.
Для примера можно взять знак бесконечности. Чтобы его найти, надо зайти в группировку и выбрать нужную категорию (для знака бесконечности — это математические операторы). Жмем на него двойным щелчком и копируем в буфер.
Сочетания клавиши Alt и цифр
Чтобы на экране появился необходимый вам символ, надо нажать на указанную цифру, зажимая Alt. Для того чтобы не потерять такую полезную таблицу, рекомендуется добавить ее в закладки браузера или сохранить на компьютер. Например, сочетание клавиш Alt и 1 дает символ смайл.
Копирование из Сети
Очень популярный способ получения необходимых символов, которых нет на клавиатуре, является копирование их из Сети. Этот способ очень простой и понятный для всех, он состоит из 2 действий:
- нахождение нужного символа или смайла путем создания запроса в поисковой строке браузера;
- копирование и вставка в нужное место (текст, сообщение, статус).
Символы из Microsoft Office Word
Найти оригинальные символы, которых нет на клавиатуре, можно и в очень популярном программном обеспечении от компании Microsoft Office Word. Такой способ похож на описанный ранее. Суть его заключается в том, что сначала открываем программу Word (она установлена практически на каждом компьютере), ищем вкладку «Вставить», в меню находим кнопку «Вставить символ». После этого появляется окно с огромным количеством различных символов. Для того чтобы взять из «Ворда» понравившийся символ и вставить в другое место, нужно вставить требующийся символ на пустой лист «Ворда», затем выделить его и скопировать (копирование можно выполнить сочетанием клавиш Ctrl и C).
Онлайн-сервисы
Разнообразить свою страницу в «ВКонтакте», твиты и посты в «Фейсбуке», просто порадовать собеседника по чату помогут онлайн-сервисы, которые предоставляют возможность быстро и удобно выбрать и скопировать понравившийся символ, смайл или знак.
Здесь все очень просто и понятно. Каждая кнопка — определенный символ. После нажатия на любую из них, выбранный символ появляется в окошечке сверху. Ниже окна находятся кнопки, с помощью которых можно изменить символы (шрифт, размер) или совершить какое-либо действие (скопировать, «твитнуть» и прочее). При нажатии Copy символ(-ы), находящиеся в окне выбора, копируются в буфер обмена компьютера. Только потом из буфера пользователь вставляет их в сообщение.
Категории скрытых символов
Все существующие символы, которых нет на клавиатуре, можно разделить на следующие категории:
- цифры;
- дроби;
- знаки зодиака;
- музыкальные ноты;
- символы, отображающие погоду или осадки;
- карточные;
- шахматные;
- снежинки;
- цветы;
- эмоции;
- стрелки;
- прочие.
† Можно на клавиатуре сделать этот знак? † этото я скопировал..
- Символ крест: чтоб получилось данный символ? Зажмите кнопку «shift» и затем «Ait». Перевод на английский. С него делают символ «крест». Зажмите кнопку «Cross+symbol=». Нажимайте все английские, конопки подряд. И у вас получится, данный символ «крест»!
- хах..
- alt+0902
- зажми alt и в это время набери 2020
- А перевернутый крест как?
- Символ «крест» или «кинжал» набрать очень просто! Вы зажимаете клавишу ALT, а затем на цифровой части клавиатуры набираете 0 1 3 4. Вот так вот:
Ноль в данном случае набирать нужно обязательно!
Кстати, крест с перекладиной (двуручный кинжал) набиается как ALT+0135 - Можно!
заходиш пуск/все програмы/Стандартные/служебные/таблица символов
в этом окне меняеш назначение какойто клавиши на крест - Как же?
- Alt+0134
- Зажимаешь alt и на доп. клавиатуре набираешь комбинацию 0134- alt+0134 =
- в таблице символов код твоего креста 2020, моего 2021
- как видите можно (ctrl+v)
- Анкх 9765
Восточно-христианский крест 9766
Христограмма 9767
Патриархальный крест 9768
Греческий крест 9769 - (alt+0134 на доп клаве) }-ну а это я нажимал всевподряд
- зажми alt и в это время на кейпаде набери 2020
- альт+025478
- #9532;
Alt+197
не совсем тот правда… - Конечно — ведь если он был в тексте — значит он есть в шрифтах.
С помошью алтернативной кодировки поисчи его. (Alt + 0-255 одно и дву значные цифры вводяться без нулей впереди)
Христиане молятся символу креста. Люди носят кресты на цепочках, молятся ему в Христианских и Протестантских церквях и соборах, делают надгробные камни в форме креста. Также, для нерелигиозных пользователей, помните ✙ символ креста на местной аптеке или машине скорой помощи? Для религиозных пользователей, сегодня это один из самых известных религиозных знаков. В этой статье я сделаю осмотр разных техник и ты сможешь выбрать ту, которая лучше всего тебе подходит, в зависимости от твоей операционной системы и твоего вкуса.
Что символизирует крест
——-††††——-
——-††††——-
††††††††††††
††††††††††††
——-††††——-
——-††††——-
——-††††——-
——-††††——-
——-††††——-
——-††††——-
Крест (от Латыни «crux», Римское устройство для пыток (использующееся для распятия) — это геометрическая фигура состоящая из двух линий перпендикулярных друг другу, разделяя одну или две линии на половину. Линии обычно расположены вертикально и горизонтально если они идут под углом. Такой дизайн называется Андреевским крестом. Руки на таком кресте должны находиться не под прямым углом.
Давайте также не забывать что ✙ крест, вместе с ☾ полумесяцем это символы Интернационального Движения Красного Креста — интернационального гуманитарного движения с приблизительно 97-и миллионами персонала, волонтеров и членов по всему миру.
Как ввести символы креста
Выбери свою систему и узнай
Windows
С Клавиатуры
Alt Код
Техника быстрого доступа которая работает на настольных компьютерах и большинстве ноутбуков использующих MS Windows. Нажимаем клавишу Alt и, пока она зажата, набираем код на цифровой клавиатуре. Смотри мое руководство если у тебя ноутбук. Также, можно набирать много часто использующихся символов этим способом.
| Alt код | Символ |
|---|---|
| 0134 | † |
| 0135 | ‡ |
Режимы Shiftа
Настрой свою раскладку клавиатуры в Windows так, чтобы можно было набирать все дополнительные символы которые ты хочешь так просто, как обычный текст. Занимает где-то 5-10 минут чтобы все настроить, но потом будешь печатать как профессионал.
Можешь назначить символы крестов и любые другие текстовые символы на клавиатуру используя эту технику.
Символьная карта
Символьная карта позволяет видеть и использовать все символы доступные во всех шрифтах (примеры шрифтов «Arial», «Times New Roman», «Webdings») установленных на твоем компьютере. Можешь вводить символы креста используя её.
Mac
Emoji на iOS (iPhone, iPad и iPod touch)
Simple and beautiful way to discover how to add a virtual keyboard for Emoji symbols visible as small pictures. The keyboard itself is preinstalled on your iOS device, so you don’t have to download, or buy anything.
Просмотрщик клавиатуры
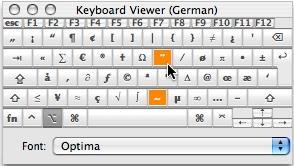
Можно вводить часто используемые символы включая символы крестов а также акцентированные буквы на Mac используя клавишу [Option]. Я собрал список горячих сочетаний в этой статье с объяснениями как открыть просмотрщик клавиатуры. Можешь использовать Просмоторщик Клавиатуры как альтернативу моему списку.
[Option] + [Т] воспроизводит † символ креста.
Палитра символов
Палитра Символов позволяет тебе видеть и использовать все символы доступные во всех шрифтах (примеры шрифтов «Arial», «Times New Roman», «Webdings») установленных на твоем компьютере.
Linux
С Клавиатуры
Символьная карта
Символьная карта позволяет видеть и использовать все символы доступные во всех шрифтах (примеры шрифтов «Arial», «Times New Roman», «Webdings») установленных на твоем компьютере. Она также может помочь узнать Unicode коды для введения символов с клавиатуры.
HTML код
Следующее это список HTML и JavaScript сущности для символов креста. В Javascriptе ты должен писать как = «этот u2669 символ» если хочешь включить специальный символ в строчку.
| HTML сущность | JS сущность | Символ | HTML сущность | JS сущность | Символ |
|---|---|---|---|---|---|
| ☩ | u2629 | ☩ | ☨ | u2628 | ☨ |
| ☦ | u2626 | ☦ | ✞ | u271e | ✞ |
| ✛ | u271b | ✛ | ✜ | u271c | ✜ |
| ✝ | u271d | ✝ | ✙ | u2719 | ✙ |
| ✠ | u2720 | ✠ | ✚ | u271a | ✚ |
| † | u2020 | † | ‡ | u2021 | ‡ |
При письме используются не только буквы, но и знаки препинания: точка, двоеточие, запятая, восклицательный знак, тире и т.д. Кроме знаков препинания на клавиатуре ноутбука есть специальные символы – например, решетка, знак доллара, линия для нижнего подчеркивания, которую можно сделать из тире. В этом смысле клавиатура ноутбука полностью повторяет обычную компьютерную клавиатуру, предлагая аналогичный набор знаков препинания.
Знаки и спецсимволы на клавиатуре
Работа клавиатуры ноутбука обычно не требует установки дополнительного программного обеспечения. Исключение составляет разве что функционирование «горячих клавиш», для действия которых необходимо устанавливать специальные утилиты, скачанные с сайта производителя. Остальные кнопки, в том числе те, что позволяют поставить тире или любой другой знак препинания, работают на предустановленных в BIOS драйверах.
В зависимости от выбранной раскладки некоторые кнопки со знаками препинания меняют свое местоположение. Безбоязненно можно ставить восклицательный знак, тире, открывающуюся и закрывающуюся круглую скобку. Даже простой знак тире при нажатии клавиши Shift превращается в нижнее подчеркивание.
Большинство знаков препинания так и специальных символов так и нужно ставить, зажав предварительно кнопку Shift. Если, например, знак двоеточия нарисован над цифрой «6» справа, то поставить его можно на русской раскладке, нажав на Shift. Если раскладка будет английской, то напечатан будет тот знак, что размещен на кнопке слева. Чтобы вы лучше поняли разницу, вот табличка со всеми знаками препинания в кириллической (русской) и латинской (английской) раскладках:
Если в текст нужно вставить символы, которых нет на клавиатуре, то воспользуйтесь специальной таблицей, в котором указаны сочетания клавиши Alt с цифровыми кодами.
С помощью таких таблиц (они бывают разные) можно вставить практически любой символ, от ноты до параграфа, смайлика или сердечка.
Создание новой раскладки
Если вам не нравится, как на клавиатуре расположены знаки препинания, и вы постоянно задумываетесь, где запятая, а где тире на разных раскладках, прежде чем поставить нужный символ, то измените раскладку под себя с помощью бесплатной программы Microsoft Keyboard Layout Creator. Так вы решите проблему с перемещающимися по клавиатуре знаками препинания. Вы наверняка сталкивались с такой ситуацией: в тексте на английском языке нужно по смыслу ставить запятую, а на латинской раскладке при нажатии кнопки проставляется косая черта.
Microsoft Keyboard Layout Creator поможет устранить это неудобство, позволив сделать раскладку индивидуальной. Другим пользователям придется объяснять, как ставить знаки препинания, зато вы не будете мучиться при наборе текста.
Чтобы присвоить клавише новое значение, кликните по ней левой кнопкой и в появившемся окошке поставьте другой знак или его код. Затем необходимо поставить галочку возле пункта «Shift» и отредактировать так называемые верхние значения кнопок на клавиатуре. Например, так можно разнести тире и нижнее подчеркивание на разные кнопки или разделить цифру «1» и восклицательный знак на отдельные клавиши.
Если в окне ввода символа нажать кнопку «All», появится дополнительное меню, в котором можно ставить клавишам значения для комбинаций с Alt или Alt+Shift.
Буквы трогать не рекомендуется, чтобы не запутаться. Ставьте точку, запятую, двоеточие в английской раскладке на то же место, на котором они находятся на клавиатуре при русской раскладке. Не забудьте привести в соответствие и русскую раскладку, чтобы не возникало ошибок и наложений символов.
Если вам нужны дополнительные символы, которых изначально нет на клавиатуре, то их тоже можно легко добавить с помощью Microsoft Keyboard Layout Creator. Например, добавим к кнопке с тире и нижним подчеркиванием знак рубля.
- Откройте таблицу символов Юникода. Найдите знак рубля. Скопируйте сам символ или его номер в Юникоде.
- Вернитесь к главному окну программы. Щелкните по кнопке с тире, затем нажмите «All».
- Вставьте знак рубля в строку «ctrl+alt+key». Сохраните новую конфигурацию тире, нажав «ОК».

Чтобы добавить раскладку, нужно создать инсталляционный пакет с файлом setup.exe, который будет запускать установщик. Раскройте меню «Project» и нажмите «Build DLL and Setup Package». Установщик предложит создать лог операции (нажмите «Нет») и открыть папку с файлом для инсталляции в проводнике (нажмите «Да»).
Раскладка готова, осталось её установить. Запустите файл setup.exe и дождитесь завершения инсталляции. Затем перейдите в раздел «Язык и языковые стандарты» панели управления. На вкладке «Языки и клавиатуры» щелкните «Изменить клавиатуру». Нажмите «Добавить» и найдите в списке созданную раскладку. Стандартные раскладки можно удалить, они больше не понадобятся.
Чтобы не возникало путаницы, какие знаки какими клавишами ставить, можно сделать наклейки с символами. Со временем они сотрутся или отлетят, но вы к этому моменту уже привыкнете, что кнопкой с тире можно ставить знак рубля, а запятая и точка всегда находятся на одном месте, а не перемещаются по клавиатуре.
Часто при просмотре форумов, в комментариях, в никах, подписях мы видим оригинальные символы, которых нет на клавиатуре. Возникает вопрос, как вводить спецсимволы с клавиатуры, если для них не предусмотрено специальных клавиш? А делается все довольно просто, в этой статье будут рассмотрены несколько подходов.
Для ввода спецсимволов достаточно зажать клавишу Alt
и, удерживая её, набрать код знака. Например, для ввода смайлика, нажимаем Alt
+ 1
. Каждому специальному символу соответствует определённый код. Все эти коды сведены в таблице кодов ASCII, скачать которую можно отсюда http://ascii.org.ru/ascii.pdf . Первые 30 чисел, это специальные графические символы, с 32 по 175 и с 224 до 247 идут символы знаков препинания, цифр и букв, а со 176 коды символы псевдографики (рамки).
Для удобства приводим список кодов специальных символов.
Кроме приведённых в списке, существуют ещё и другие специальные символы. Узнать коды для их набора можно через всем известный текстовой редактор Microsoft Word (аналогичная возможность есть и в OpenOffice).
В меню Вставка – Символ
открываем окно и выбираем нужный символ. Его код отображается в нижней части окна (Сочетание клавиш
). Там указан сначала шестнадцатеричный код (он нам не потребуется), а затем код для ввода с клавиатуры, после слова Alt
+.
Заметим сразу, если после Alt
+ написано «X
», то это значит, что символ можно будет ввести только в Word
следующим способом: сначала ввести код символа, а затем нажать сочетание клавиш Alt
+ X
. В результате код будет заменён на соответствующий ему символ. В дополнение к предыдущему списку упомянем ещё несколько кодов:
© — 0169
® — 0174
† — 0134
™ — 0153
Другой способ заключается в использовании Таблицы символов, утилиты, входящей в состав Windows (Пуск – Все программы – Стандартные – Служебные – Таблица символов
). В этой программе также выбирается символ, а код его ввода с клавиатуры (если есть такая возможность) указан в правом нижнем углу.