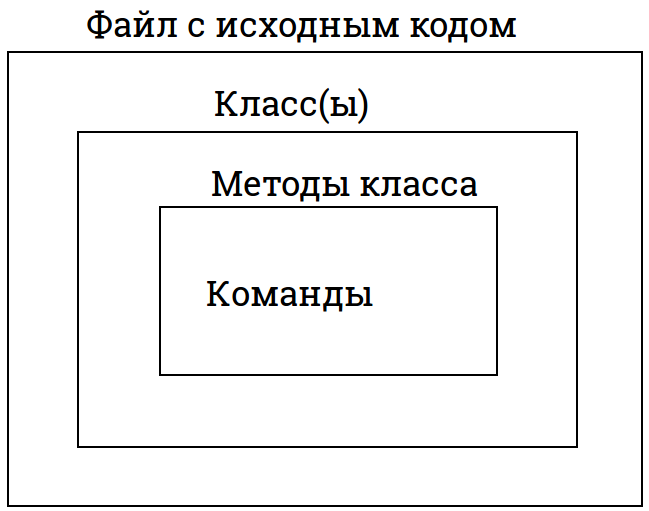Загрузить PDF
Загрузить PDF
Java — это объектно-ориентированный язык программирования, созданный Джеймсом Гослингом в 1995 году, что означает выражение переменных как объектов с полями (которые являются атрибутами, описывающими объект) и методов (действия, которые объект может совершать). Java — это язык, позволяющий писать программы, которые могут быть запущены под любой виртуальной машиной Java. Поскольку это достаточно объемный по количеству слов язык программирования, его достаточно просто понять и изучить даже новичкам. В этом руководстве изложено введение к программированию на Java.
-
1
Для того чтобы начать писать программы на Java, в первую очередь установите среду разработчика. Многие программисты используют интегрированную среду разработки (англ. Integrated development environment — IDE), такую как Eclipse или Netbeans, но можно создать программу и без нее.
-
2
Любой программы по типу Блокнота будет достаточно для Java-программирования. Некоторые программисты предпочитают использовать текстовые редакторы на основе vim и emacs. Также существует достаточно хороший текстовый редактор, который можно установить как на ОС Windows так и Linux (Mac, Ubuntu и так далее) — Sublime Text. Его мы и будем использовать в данном обзоре.
-
3
Реклама
-
1
Для начала мы создадим программу, которая будет выдавать надпись Hello World. Создайте новый файл в текстовом редакторе и сохраните его как «HelloWorld.java». «HelloWorld» — это имя класса, которое должно совпадать с названием файла, это важно.
-
2
Задайте класс и основной метод. Основной метод
public static void main(String[] args)будет применяться при каждом запуске программы и будет устанавливаться в каждой последующей программе Java.public class HelloWorld { public static void main(String[] args) { } }
-
3
Введите строку кода «Hello World.»
System.out.println("Hello World.");
- Рассмотрим компоненты этой строки кода:
-
Systemобращается к системе с указанием выполнять определенные действия. -
Outсообщает системе, что мы собираемся ввести какие-то данные. -
Printlnстрока ввода — сообщает системе о необходимости вывести значение на экран. - Скобки вокруг
("Hello World")обозначают, что метод System.out.println () выбирает это значение в качестве параметра.
-
- Возьмите на заметку несколько правил, которые нужно соблюдать, программируя на языке Java:
- В конце каждой строчки кода нужно ставить точку с запятой.
- Java чувствителен к регистру, поэтому писать значения метода, переменных, и имя класса необходимо с учетом него.
- Блоки кода, которые относятся к определенному методу, разделяются фигурными скобками.
- Рассмотрим компоненты этой строки кода:
-
4
Соедините все вместе. В конечном итоге ваша программа Hello World должна выглядеть следующим образом:
public class HelloWorld { public static void main(String[] args) { System.out.println("Hello World."); } }
-
5
Сохраните файл и откройте командную строку или терминал, чтобы скомпилировать программу. Зайдите в папку, где вы сохранили файл HelloWorld.java и введите в Javac (оптимизирующий компилятор языка java) HelloWorld.java. Таким образом, вы дадите знать компилятору, что хотите преобразовать файл. Если в процессе будут всплывать ошибки, компилятор уведомит вас о том, что вы сделали не так. В идеале у вас вообще не должно быть никаких уведомлений от компилятора в процессе преобразования файла. По окончании компиляции заглянете в папку, где был сохранен файл HelloWorld.java, — там должен появиться файл HelloWorld.class. Его и будет использовать для запуска виртуальная машина Java.
-
6
Запустите программу. Наконец-то мы добрались до этого момента! В командной строке или терминале введите in java HelloWorld. Виртуальная машина поймет таким образом, что вы хотите запустить класс HelloWorld. В консоли должна появиться надпись HelloWorld.
-
7
Поздравляем, вы создали свою первую программу на языке Java.
Реклама
-
1
Теперь нам нужно расширить свою программу Hello World, чтобы она воспринимала ввод данных пользователем. В нашей программе мы напечатали строку, которая видна пользователю, но в интерактивных программах пользователи вводят данные в приложениях. Наша задача — расширить программу, чтобы она запрашивала у пользователя имя, а затем приветствовала его по имени.
-
2
Импортируйте класс Scanner. В Java есть встроенные библиотеки, к которым мы имеем доступ, но нам нужно импортировать их. Одной из таких библиотек является java.util, содержащая объект Сканер, который необходим нам для ввода данных пользователем. Для того, чтобы импортировать этот класс, нам нужно добавить следующую строчку в исходный код.
import java.util.Scanner;
- Так мы сообщим программе, что хотим использовать объект Scanner, который существует в пакете java.util.
- Если мы хотим получить доступ ко всем объектам в библиотеке java.util., нам нужно просто импортировать в начале кода java.util.*.
-
3
Необходимо ввести новую переменную в методе для объекта Scanner. Java — объектно-ориентированный язык программирования, который оперирует переменными через объекты. Сканер — это пример объекта, имеющего поля и методы. Для того чтобы использовать класс Scanner, необходимо создать новый объект Scanner, с помощью которого мы сможем заполнять поля. Для этого прописываем следующее:
Scanner userInputScanner = new Scanner(System.in);
-
userInputScannerимя объекта-сканера, которое мы только что установили. Возьмите на заметку, что имя написано в «горбатом регистре». Это соглашение на применение имен переменных в Java. - Мы используем новый оператор для того, чтобы создать новый экземпляр объекта. В нашем случае мы создали новый экземпляр объекта Scanner, указав в коде
new Scanner(System.in). - Объект Scanner подхватывает параметр, сообщающий объекту, что нужно просканировать. В этом случае System.in является параметром. System.in сообщает программе, что необходимо просканировать введенные пользователем данные.
-
-
4
Далее следует сделать понятным для пользователя необходимость ввода данных в консоли. Это можно сделать с помощью команды
System.out.printилиSystem.out.println.System.out.print("What's your name? "); -
5
Сделайте так, чтобы объект Scanner подхватил следующую строчку, которую введет пользователь, и сохранил ее в виде переменной. Scanner всегда должен собирать данные, введенные пользователем. Нижеследующая строчка кода будет давать команду объекту Scanner распознать написанное пользователем имя и сохранить его в виде переменной:
String userInputName = userInputScanner.nextLine();
- В Java подтверждение использования объектного метода задается параметрами
objectName.methodName(parameters). Строка же кодаuserInputScanner.nextLine()вызывает объект Scanner с помощью присвоенного ему имени, а затем мы вызываем методnextLine(), которому нельзя задать параметры. - Возьмите на заметку, что мы сохраняем следующую строчку в другом объекте — String. Он обозначается в коде
userInputName
- В Java подтверждение использования объектного метода задается параметрами
-
6
Напечатайте приветствие для пользователя. После того, как мы сохранили его имя, мы можем напечатать приветствие для этого пользователя. Помните строчку
System.out.println("Hello World.");которую мы использовали в основном файле с расширением class? Весь написанный нами код должен располагаться над этой строчкой. Теперь мы можем изменить эту строчку, чтобы она выводила следующий текст:System.out.println("Hello " + userInputName + "!");- Необходимо ввести «привет», имя пользователя и восклицательный знак с помощью строки кода
"Hello " + userInputName + "!". Это называется объединение строк. - У нас есть три строчки: привет, «, userInputName, и «!». Строчки в Java являются неизменными и не поддаются редактированию. Поэтому объединив их, мы создали новую строчку, в которой содержится приветствие.
- После чего мы используем эту новую строчку в качестве параметра для
System.out.println.
- Необходимо ввести «привет», имя пользователя и восклицательный знак с помощью строки кода
-
7
Сведите все вместе и сохраните. Наш код должен выглядеть примерно так:
import java.util.Scanner; public class HelloWorld { public static void main(String[] args) { Scanner userInputScanner = new Scanner(System.in); System.out.print("What's your name? "); String userInputName = userInputScanner.nextLine(); System.out.println("Hello " + userInputName + "!"); } } -
8
Скомпилируйте и запустите. Зайдите в командную строку или терминал и запустите те же команды, которые мы использовали для HelloWorld.java. Для начала нужно скомпилировать программу с помощью оптимизирующего компилятора языка
javac HelloWorld.java. После чего мы сможем запустить эту программуjava HelloWorld.Реклама
Советы
- Java — объектно-ориентированный язык программирования, поэтому полезно почитать об основах объектно-ориентированных языках программирования.
- Объектно-ориентированное программирование имеет множество функций, которые являются специфичными для его парадигмы. Три наиболее важные:
- Инкапсуляция — способность ограничивать доступ к определенным компонентам объекта. В Java существуют публичная, приватная и защищенная модификации для полей и методов.
- Полиморфизм — свойство объектов принимать разные идентификаторы. В Java объект может быть выражен через другой объект, чтобы использовать уже его метод.
- Наследование — способность использовать поля и методы из другого класса в рамках той же иерархии, что и текущий объект.
Реклама
Об этой статье
Эту страницу просматривали 139 048 раз.
Была ли эта статья полезной?
Время на прочтение
6 мин
Количество просмотров 40K
Вступление. Краткая история и особенности языка
Как-то давно мы с моим товарищем и коллегой Егором готовили обучающий курс по Java Core. Но как-то не срослось и это дело не было доведено до какого-либо логического конца. И вот, спустя время, я решил, что не стоит пропадать добру и по-этому запускаю серию статей про Java Core для самых маленьких.
Начало разработки языка было положено еще в 1991 году компанией Sun Microsystems, Inc. Вначале язык был назван Oak (Дуб), но в 1995 он был переименован в Java. Публично заявили о создании языка в 1995 году. Причиной создания была потребность в независящем от платформы и архитектуры процессора языке, который можно было бы использовать для написания программ для бытовой электротехники. Но поскольку в таких устройствах применялись различные процессоры, то использование популярных на то время языков С/С++ и прочих было затруднено, поскольку написанные на них программы должны компилироваться отдельно для конкретной платформы.
Особенностью Java, которая решила эту проблему, стало то, что компилятор Java выдает не машинный исполняемый код, а байт-код — оптимизированный набор инструкций, которые выполняются в так называемой виртуальной машин Java (JVM — Java Virtual Machine). А на соответствующую платформу предварительно устанавливается JVM с необходимой реализацией, способная правильно интерпретировать один и тот же байт-код. У такого подхода есть и слабые стороны, такие программы выполняются медленнее, чем если бы они были скомпилированы в исполняемый код.
Установка программного обеспечения — JDK
В первую очередь, нам нужно установить на компьютер так называемую JDK (Java Development Kit) — это установочный комплект разработчика, который содержит в себе компилятор для этого языка и стандартные библиотеки, а виртуальную машину Java (JVM) для вашей ОС.
Для того чтобы скачать и установить JDK открываем браузер, и в строке поиска Google вводим “download JDK” или переходим по этой ссылке.
Скролим ниже и находим таблицу с вариантами скачивания JDK. В зависимости от нашей операционной системы выбираем файл для скачивания.
Процесс установки для ОС Windows имеет несколько этапов. Не стоит пугаться, все очень просто и делается в несколько кликов. Вот здесь подробно описан процесс установки. Самое важное для пользователей Windows это добавить системную переменную JAVA_HOME. В этой же статье достаточно подробно расписано как это сделать (есть даже картинки).
Для пользователей MacOS также стоит добавить переменную JAVA_HOME. Делается это следующим образом. После установки .dmg файла JDK переходим в корневую папку текущего пользователя и находим файл .bash_profile. Если у вас уже стоит zsh то ищем файл .zshenv. Открываем этот файл на редактирование и добавляем следующие строки:
export JAVA_HOME=/Library/Java/JavaVirtualMachines/jdk1.8.0_271.jdk/Contents/Home
export PATH=${PATH}:${JAVA_HOME}Здесь обратите внимание на версию JDK указанную в пути — jdk1.8.0_271.jdk. Могу предположить, что у вас она будет отличаться, поэтому пройдите по указанному пути и укажите свою версию. Сохраняем изменения и закрываем файл, он нам больше не понадобится.
Теперь важно проверить правильность установки JDK. Для этого открываем командную строку, в случае работы на Windows, или терминал для MacOS. Вводим следующую команду: java -version Если вы все сделали правильно, вы увидите версию установленного JDK. В ином случае вы, скорее всего, допустили где-то ошибку. Советую внимательно пройтись по всем этапам установки.
Установка IDE
Теперь нам нужно установить среду разработки, она же IDE (Integrated development environment). Что собой представляет среда разработки? На самом деле она выглядит как текстовый редактор, в котором мы можем вводить и редактировать текст. Но помимо этого, этот текстовый редактор умеет делать проверку синтаксиса языка на котором вы пишете. Делается это для того чтобы на раннем этапе подсказать вам о том, что вы допустили ошибку в своем коде.
Также среда разработки содержит в себе компилятор. Компилятор — это специальный инструмент, который будет превращать код, который вы пишете, в машинный код или близкий к машинному коду.
Кроме этого, среда разработки поддерживает отладчики которые помогают править и отлаживать ваш код в случае ошибки. Скажем так, это были описаны основные возможности IDE. Современные IDE предоставляют огромное количество инструментов, которые могут помочь в написании, отладке, автоматической генерации кода и решить множество других проблем.
Для начала нам нужно выбрать и среду разработки. Их довольно таки много, и самыми популярными из них являются: IntelliJ IDEA, NetBeans, Eclipse. Для себя я выбираю IntelliJ IDEA. Она является самой удобной на мой взгляд, и хоть она и платная, на официальном сайте можно найти бесплатную версию которая называется Community. Этой версии будет вполне достаточно для изучения основ Java. Вообщем будем работать в IntelliJ IDEA.
Итак, открываем браузер, в поисковой строке вводим «Download IntelliJ IDEA Community» или переходим по этой ссылке. Выбираем версию ОС и качаем версию Community.
В установке IntelliJ IDEA нет ничего военного. На крайний случай на ютубе есть множество видео о том, как установить эту программу.
Первая программа
Теперь мы готовы создать нашу первую программу. В окошке запустившийся IDE нажимаем New Project.
В новом окошке в левой панели выбираем Java.
Обратите внимание! В верхнем окошке, справа, возле надписи «Project SDK:» должна находится версия Java, которую вы установили вместе с JDK. Если там пусто, то вам нужно будет указать путь к вашему JDK вручную. Для этого в выпадающем списке нажмите «Add JDK…» и укажите путь к вашему JDK, который был предварительно установлен.
Теперь можем нажать на кнопку Next. В следующем окошке, вверху, поставьте галочку “Create project from template” и выберите “Command Line App”. И снова нажимаем Next.
Дальше нам нужно указать имя программы. У меня это будет Hello World, желательно чтобы имя проекта было введено латиницей, и на английском языке.
Примечание. Все программы, имена программ, принято писать на английском языке, и желательно придерживаться такого стиля, что является хорошим тоном в программировании.
После указываем путь к проекту программы.
Далее, нам нужно указать базовый пакет нашей программы. О пакетах я расскажу вам позже, обычно компании используют свое имя Интернет-домена в обратном порядке, но вы можете написать, например, свои имя и фамилию через точку в нижнем регистре (маленькими буквами), тоже латиницей. Я же использую псевдоним. Когда все поля будут заполнены — нажимаем “Finish”.
После этого вы увидите главное окно IDE, в котором уже будет создана ваша первая, почти готовая консольная программа.
Это окно, то что вы будете видеть 80-90%, а иногда и 100% времени, работая программистом.
Для того чтобы закончить ваше первое приложение, останется добавить строчку кода System.out.print(«Hello world!»); как показано на скриншоте.
Чтобы скомпилировать и запустить на выполнение вашу программу, вам нужно нажать кнопочку с зеленым треугольничком на верхней панели справа, или в меню найти пункт Run -> Run “Main”. И внизу на нижней панели, под окном редактора, в консоли, вы увидите результат выполнения вашей программы. Вы увидите надпись Hello World! Поздравляю, вы написали свою первую программу на Java.
Разбираем первую программу
В своем первом приложении вы можете увидеть много непонятных символов и слов, но на данном этапе вы должны воспринять их как данность, позже, в следующих частях, я расскажу о каждом из них, и зачем они нужны. На данном этапе вам нужно понять что это стандартные составляющие любого Java-приложения, и в последующих приложениях эти компоненты будут изменяться минимально.
Пройдемся по порядку:
В начале мы видим package com.zephyr.ventum; — это объявление пакета, и это постоянный атрибут файлов с исходным кодом в Java. Простыми словами, это локация вашего файла в проекте и любой .java файл должен начинаться с подобной строки.
Ниже, public class Main { — это стандартное объявление класса в Java, где public — это модификатор доступа который дает программисту возможность управлять видимостью членов класса, class — является ключевым словом объявляющим класс, Main — это имя класса. Все определение класса и его членов должно располагаться между фигурными скобками { }. Классы мы рассмотрим немного позже, только скажу что в Java все действия программы выполняются только в пределах класса.
Ключевое слово — это слово зарезервированное языком программирования. Например, package — это тоже ключевое слово.
Еще ниже, public static void main(String[] args) { — эта строка является объявлением метода main. Метод (или часто говорят функция) main это точка входа в любой java-программер. Именно отсюда начинается выполнение вашего кода. В проекте может быть несколько методов main, но мы должны выбрать какой-то один для запуска нашей программы. В следующих статьях мы еще вернемся к этому. Сейчас же у нас только один метод main.
Фигурные скобки {} у метода main обозначаю начало и конец тела метода, весь код метода должен располагаться между этими скобками. Аналогичные скобки есть и у класса Main.
Следующая строка является // write your code here однострочным комментарием.
Комментарием является текст который игнорируется компилятором. По-этому с помощью комментариев вы можете оставлять в коде подсказки для себя и других, кто будет читать ваш код, или же для документирования вашего кода. Существует несколько видов комментариев, основными из них являются однострочный, и многострочный.
Многострочный комментарий будет выглядеть следующим образом:
/* write
your
code
here */Мы просто располагаем несколько строк между символами /* и */
System.out.print("Hello world!"); — строка которая находится внутри метода main является командой, которая выводит в консоль строку «Hello world!»
Обратите внимание что в конце стоит точка с запятой, в языке Java команды должны заканчиваться точкой с запятой.
Затем мы закрываем тело нашего метода main } а также закрываем класс Main }.
На этом статья подходит к концу. Автором конкретно этого материала является Егор и все уменьшительно ласкательные формы слов сохранились в первозданном виде.
В следующей статье мы поговорим о типах данных в Java.
Последнее обновление: 22.11.2022

Итак, после установки JDK создадим первое приложение на языке Java. Что необходимо для создания программы на Java? Прежде всего нам надо написать код программы, и для этого нужен текстовый редактор.
Можно использовать любой текстовый редактор, например, Notepad++.
И чтобы превратить код программы в исполняемое приложение необходим компилятор. После установки JDK все файлы по умолчанию помещаются в каталог C:Program FilesJavajdk-[номер_версии] (при использовании ОС Windows).
В моем случае это каталог C:Program FilesJavajdk-19. Если мы откроем в нем подкаталог bin, то мы сможем увидеть в нем ряд утилит.
Нас прежде всего интересует утилита компилятора javac. Чтобы скомпилировать класс программы, нам надо передать ее код этому компилятору.
Также следует отметить другую утилиту из этой папки — java.exe, которая позволяет запускать скомпилированную программу.
Итак, создадим на жестком диске какой-нибудь каталог, в котором будут располагаться файлы с исходным кодом на языке Java. Допустим, это будет каталог
C:/Java. Затем создадим в этом каталоге текстовый файл, который переименуем в Program.java.
Откроем этот файл в любом текстовом редакторе и наберем в нем следующую программу:
public class Program{
public static void main (String args[]){
System.out.println("Hello Java!");
}
}
Java является объектно-ориентированным языком, поэтому вся программа представляется в виде набора взаимодействующих классов.
В данном случае определен один класс Program.
При определении класса вначале идет модификатор доступа public, который указывает, что данный класс будет доступен
всем, то есть мы сможем его запустить из командной строки. Далее идет ключевое слово
class, а затем название класса. То есть класс называется Program. После названия в фигурных скобках расположено содержимое класса.
Класс может содержать различные переменные и методы. В данном случае у нас объявлен один метод main.
Это главный метод в любой программе на Java, он является входной точкой программы и с него начинается все управление. Он обязательно
должен присутствовать в программе.
Метод main также имеет модификатор public. Слово static указывает, что метод main — статический, а слово void — что он не возвращает никакого значения. Позже
мы подробнее разберем, что все это значит.
Далее в скобках у нас идут параметры метода — String args[] — это массив args, который хранит значения типа String, то
есть строки. В данном случае ни нам пока не нужны, но в реальной программе это те строковые параметры, которые передаются при запуске программы из
командной строки.
После списка параметров в фигурных скобках идет тело метода — это собственно те инструкции, которые и будет выполнять метод.
В данном случае фактически определени определена только одна инструкция — вывод на консоль некоторой строки. Для вывода на консоль используется встроенный метод
System.out.println(). В этот метод передается выводимая строка. Каждая инструкция завершается точкой с запятой.
Теперь скомпилируем написанную программу. Откроем командную строку (в Windows) или терминал в Linux/MacOS и введем там соответствующие команды. Первым делом перейдем в каталог, где лежит наш файл с программой с помощью команды:
В данном случае файл находится в каталоге C:Java.
Затем cкомпилируем программу с помощью команды
C:Java>"C:Program FilesJavajdk-19binjavac" Program.java
Обратите внимание, что весь путь к компилятору javac берется в кавычки, а затем через пробел идет название нашего файла, который содержит
класс программы.
После этого программа компилируется в байт-код, и в каталоге C:Java можно будет найти новый файл Program.class.
Это и будет файл с байт-кодом программы. Теперь нам надо его запустить с помощью утилиты java:
C:Java>"C:Program FilesJavajdk-19binjava" Program
Здесь уже расширение у файла не надо использовать.
Для ОС Windows весь процесс будет выглядеть следующим образом:
Добавление java в переменную Path
Для компиляции приходится вводить полный путь к комилятору javac, что может быть сопряжено с ошибками при вводе, да и каждый раз вводить полный путь тоже неудобно.
Чтобы в дальнейшем облегчить работу, добавим путь к JDK в переменную PATH в переменных среды. Если мы работаем в Windows, то для добавления переменной среды
через поиск найдем найдем параметр Изменение системных переменных среды. Для этого введем в поле поиска «Изменение системных переменных среды»:
Выберем пункт Изменение системных переменных среды. И сначала нам откроется окно «Свойства системы», где нажмем на кнопку
Переменные среды:
Затем нам откроется окно, где мы можем увидеть все переменные среды.
(Также можно перейти через Параметры и пункт Система ->Дополнительные параметры системы ->Переменные среды)
Здесь нам нужно исправить системную переменную Path. Для этого выделим ее и нажмем на кнопку «Изменить»:
В эту переменную Path нам надо добавить путь к инструментам JDK. И тут есть два момента.
Во-первых, при установке jdk по умолчанию ряд утилит также устанавливаются в папку C:Program FilesCommon FilesOracleJavajavapath. В том числе это такие файлы как
java.exe и javac.exe. И путь к этой папке по умолчанию добавляется в перемнную Path. То есть мы можем использовать этот путь.
Второй момент — в последних сборках Windows компания Microsoft также устанавливает свои сборки JDK, точнее OpenJDK, которые также по умолчанию добавляются в переменную Path
и которые мы также можем использовать. Но у этих сборок есть большой минус — они применяют одну из прошлых версий JDK (обычно это LTS-сборки). Например, в моем случае это 11-я версия,
хотя текущей является 19-я.
Чтобы использовать последнюю 19-ю версию среди путей в переменной Path убедимся, что путь C:Program FilesCommon FilesOracleJavajavapath располагается выше
путей к сборкам JDK от Microsoft. Для перемещения определенного пути вверх среди переменных среды можно использовать кнопку «Вверх:
Также можно напрямую создать использовать путь «C:Program FilesJavajdk-19bin».
Для создания новой переменной надо нажать на кнопку «Создать» и ввести в новое поле путь «C:Program FilesJavajdk-19bin». Но опять же его следуется с помощью кнопки Вверх поместить
над путями к OpenJDK от Microsoft.
После установки переменной Path перейдем к командной строке/терминалу (в более старых версиях Windows может потребоваться перезауск командной строки) и для проверки версии введем команду
Консоль нам должна в ответ ввести номер только что установленной версии JDK:
java version "19.0.1" 2022-10-18 Java(TM) SE Runtime Environment (build 19.0.1+10-21) Java HotSpot(TM) 64-Bit Server VM (build 19.0.1+10-21, mixed mode, sharing)
И после этого можно вводить только названия утилит без полных путей:
5 октября, 2022 12:00 пп
266 views
| Комментариев нет
Development, Java
Java — это всем известный и очень продуманный язык программирования с широким спектром применения: его можно как изучать за школьной партой, так и использовать для запуска масштабных коммерческих приложений. Главное его преимущество – он кросс-платформенный: после создания программы на Java вы можете запускать ее в разных ОС, включая серверы (Linux/Unix), настольные (Windows, macOS, Linux) и мобильные ОС. (Андроид, iOS).
У Java высокая производительность, поскольку он выполняет скомпилированный (то есть машинно-оптимизированный) код. Для разработчиков это значит, что его исходный код нужно скомпилировать, прежде чем запустить. Если вы знакомы с PHP и Python, которые позволяют выполнять исходный код напрямую, то компиляция станет для вас новым шагом в процессе разработки.
В этом уроке мы создадим программу «Hello, World!». С неё традиционно начинается изучение Java. Такая простая программа дает возможность новому программисту почувствовать, что что-то да заработало. Создав «Hello, World», вы начнете изучать базовый синтаксис Java, а также процесс компиляции и выполнения программы. Когда мы закончим, вы сможете писать и запускать базовый код Java.
Требования
Для этого урока нам понадобится:
- Установленная Java (версия 11 или выше). Для Ubuntu и Debian выполните шаги для Варианта 1 в нашем руководстве Как установить Java. Для других операционных систем, включая Mac и Windows, см. другие решения для установки Java.
- Компилятор Java Development Kit (JDK). Чтобы скомпилировать исходный код, мы будем использовать компилятор по умолчанию, который называется javac. Вы можете скомпилировать свой исходный код либо на своем локальном компьютере, либо на удаленном сервере в облаке.
- (Необязательно) Среда выполнения Java (JRE), которая будет выполнять скомпилированный код. JRE является частью JDK, поэтому устанавливать ее дополнительно не нужно. Но можно установить JRE отдельно. Это полезно, если вы собираетесь запускать свой код на удаленном сервере, где его небезопасно компилировать. Вы можете загрузить и установить JRE через встроенный менеджер пакетов. Для Ubuntu и Debian используйте sudo apt install openjdk-11-jre. Для других дистрибутивов используйте соответствующие менеджеры пакетов, выполните поиск по ключевому слову jre и выберите версию 11 или выше.
- Терминал для выполнения команд. Java хорошо поддерживается во всех основных ОС, а это значит, что вы можете следовать инструкциям на локальном компьютере и использовать терминал для подключения к удаленному серверу.
- Текстовый редактор, например nano. Чтобы начать писать код Java, вы можете использовать любой текстовый редактор. Но для эффективного кодирования рассмотрите возможность использования интегрированной среды разработки (IDE), например Eclipse IDE. IDE исправляет ваш синтаксис, автоматически дополняет ваш код и позволяет вам напрямую тестировать код, избавляя от этапа ручной компиляции. Но IDE не всегда интуитивно понятны и могут запутать вас, если вы не пользовались ними раньше. Для первой Java-программы проще использовать привычный вам текстовый редактор.
Написание и выполнение программы «Hello, World!» на Java
Для многих людей их первая Java-программа часто оказывается и последней, поскольку даже самый простой код кажется слишком сложным и нужно изучить много нового, чтобы полностью его понять. Мы начнем с написания кода и его запуска, а затем посмотрим, как он работает.
Для начала создайте новый каталог hello-world, в который вы поместите свой код. Чтобы создать каталог проекта и перейти в него, выполните в терминале следующие команды:
mkdir hello-world
cd hello-world
В nano или в любом другом текстовом редакторе, создайте файл с Hello.java. Для nano используйте следующую команду:
nano Hello.java
Добавьте в файл код:
public class Hello { public static void main(String[] args) { System.out.println("Hello, World!"); } }
Эта программа выдаст сообщение Hello, World! в консоли. Имя файла (в данном случае Hello с расширением .java) должно совпадать с именем public class в исходном коде, то есть Hello. Соответствие имени файла и public class в исходном коде является соглашением Java. (Об этом нужно помнить, потому что, если вы найдете какой-то полезный код, вы будете знать, как назвать файл исходного кода Java.)
Сохраните и закройте файл. В nano нажмите CTRL+X для выхода, Y для сохранения, и ENTER, чтобы подтвердить имя и закрыть файл. В терминале запустите javac из каталога, где находится файл Hello.java, чтобы код скомпилировался:
javac Hello.java
Команда javac скомпилирует исходный код Java с учетом имени файла.
Наконец, запустите программу с помощью java следующим образом:
java Hello
Чтобы выполнить скомпилированный код, вы должны запустить java, за которым следует название класса (в нашем примере это Hello). Нельзя использовать расширение файла, такое как .java или .class, при выполнении кода.
Итог будет выглядеть так:
Hello, World!
Ваша программа запущена! Мы создали базовую программу Java, скомпилировали и выполнили ее.
Работа программы «Hello, World!»
Если вы привыкли писать код на Python или JavaScript, вы даже на примере простой программы увидите, что Java отличается. Любая программа на Java нуждается как минимум в двух вещах:
- Класс кода.
- Основной метод внутри класса.
Вам нужен класс, потому что Java является объектно-ориентированным языком, и весь код должен быть частью класса. Классы — это функционально связанный код. Обычно он не работает сам по себе, а служит шаблоном, из которого создается объект. Объект — это конкретный экземпляр класса, который можно использовать коде. Объекты имеют свойства и могут действовать, когда вы активируете их методы.
В вашей программе это класс Hello:
public class Hello { public static void main(String[] args) { System.out.println("Hello, World!"); } }
Первая строка кода обозначает начало класса. Классы всегда начинаются с ключа class, за которым следует их название. В данном случае имя класса — Hello, и оно совпадает с именем файла, расширение которого – .java. Затем в конце фрагмента кода есть открывающая фигурная скобка ({) и закрывающая фигурная скобка (}), внутри которых вы пишете код класса.
У класса есть модификатор доступа (он есть и у методов). В данном случае это public, а значит, наш класс полностью доступен.
Чтобы упростить чтение кода, лучше всего использовать только один класс для каждого файла. В целом никаких ограничений нет, и вы можете иметь неограниченное количество классов в одном файле. Но есть один нюанс: в рамках одного файла только один класс может быть public, и он должен иметь и такое же имя с учетом регистра.
В дополнение к классу у программы также есть метод main. Main — это начальная точка выполнения для класса, а в нашем руководстве — для всей программы. У него специфический синтаксис: public static void main(String[] args):
public class Hello { public static void main(String[] args) { System.out.println("Hello, World!"); } }
public – это модификатор доступа, который указывает, что на вызов метода нет ограничений.
static — это специальное ключевое слово, обозначающее, что метод (как в данном случае) или свойство не требуют явного создания нового объекта, чтобы вы могли его вызвать. Это слово имеет широкое применение; в частности оно может разрешить ситуации типа “курица или яйцо?”, при возникновении которых один из фрагментов кода должен иметь возможность породить первый объект программы, при этом не будучи частью самого объекта.
void — тип возвращаемого значения. Это значит, что метод не возвращает никакого значения. В этом случае код будет выводить сообщения на экран и, таким образом, напрямую выдавать вам результат выполнения. Как уже было сказано, void ничего не возвращает, но существуют и другие методы, они часто возвращают различную информацию, например буквенно-цифровые символы, целые числа или объекты.
String[] args — это параметр или ввод для main метода. Строка символов хранит буквенно-цифровую информацию. Квадратные скобки ([]) указывают, что это массив строк, а не одна строка. Имя этого массива — args. В этом случае у main() нет аргументов, но если бы они были, они бы содержались в этом массиве.
Если вы пропустите какой-либо из основных атрибутов метода, например, public, вы можете не получить синтаксическую ошибку, но код не будет работать должным образом.
Чтобы вывести текст на консоль, используете метод System.out.println():
public class Hello { public static void main(String[] args) { System.out.println("Hello, World!"); } }
Метод дает компьютеру команду, и тот выполняет действие. Метод можно узнать по круглым скобкам, в которых он записывается: (). Сам метод называется println() и принимает один аргумент для отображаемого текста. System.out предшествует методу, чтобы указать, что он является частью основных функций Java (System) для вывода (out).
В этом случае мы используем метод из подпакета out, который является частью пакета System. Чтобы лучше понять, как организованы классы в Java, представьте, что иерархия классов подобна иерархии файловой системы – с родительскими папками и соответствующими зависимыми подпапками. В Java эти папки называются пакетами. Связанные классы помещаются в один пакет или подпакет в зависимости от степени детализации иерархии.
Аргументом System.out.println() является строка: «Hellom World!». Мы знаем, что это строка, потому что строки всегда заключаются в двойные кавычки. Для строк Java нельзя использовать одинарные кавычки, в отличии от других языков.
Одной из особенностей синтаксиса Java является то, что он требует ставить точку с запятой в конце каждого оператора, например, для вывода текста: System.out.println(“Hello, world!”);.
Примечание. Если вы используете IDE или текстовый редактор с поддержкой синтаксиса Java, вам не нужно обращать внимание на отсутствующие точки с запятой, поскольку эти программы автоматически позаботятся об этом, а также о других особенностях синтаксиса.
В этом разделе мы рассмотрели программу построчно, чтобы понять, как она работает. В следующем разделе вы увидите, что происходит, когда вы компилируете и запускаете программу.
Компиляция и запуск программы «Hello, World!»
Итак, давайте посмотрим, что происходит, когда вы компилируете и запускаете свою Java-программу. Для компиляции кода мы используем javac из JDK:
javac Hello.java
javac прочитает исходный код, проверит его на наличие синтаксических ошибок, оптимизирует и создаст файл по имени Hello.class. Файлы Java с расширением .class — это машинный код, который JRE может интерпретировать и запускать.
Вы можете просмотреть файл Hello.class, выполнив команду ls из каталога проекта.
ls
Эта команда выводит список файлов в вашем текущем каталоге:
Hello.class Hello.java
После того, как код скомпилирован, запустите его с помощью исполняемого файла java из JRE:
java Hello
JRE запускает только скомпилированный код и не может выполнять код из стандартного файла. Точно так же, если вы попытаетесь прочитать скомпилированный файл .class с помощью стандартного текстового редактора, вы не сможете это сделать. Однако с помощью таких инструментов, как Java Decompiler, вы можете читать скомпилированные файлы, что может быть полезно при отладке программ, исходного кода которых у вас нет.
С помощью этой команды вы указываете исполняемому файлу JRE java обработать класс с именем Hello, который находится в файле Hello.class.
Когда Hello, World! выводится на консоль, мы можем быть уверены, что:
- у нас есть рабочая среда Java, в которой можно компилировать и выполнять код.
- Java успешно нашла код класса Hello и может получить к нему доступ.
- Поток выполнения начался с метода main(). Там был вызван метод System.out.println() со строковым аргументом Hello, World!.
- Так как другого кода нет, программа успешно завершит работу.
Вызывая java, вы запускаете тип виртуальной машины Java virtual machine (JVM).
JVM хорошо изолирована и не зависит от внешней среды, библиотек или операционной системы хостинга. JVM ведет себя почти одинаково в разных ОС, что делает Java переносимой, понятной и безопасной. В этом и отличие от других языков, например PHP, где интерпретатор PHP использует множество собственных библиотек ОС.
Поскольку для достижения такой изоляции Java запускает собственную виртуальную машину, то этот процесс потребляет много памяти. Но Java оптимизирована для эффективного управления ресурсами. Даже при потреблении ресурсов, связанных с запуском собственной виртуальной машины, Java обладает высокой производительностью для больших, сложных и долго выполняющихся программ.
Другими словами, среди доступных языков программирования можно найти и более простые и эффективные способы вывода сообщений на экран. Но при помощи Java вы сможете создавать сложные программы, совместимые с различными операционными системами.
Итоги
Поздравляем! Вы написали свою первую программу на Java.
Вы можете продолжить работу с кодом в файле Hello.java самостоятельно: к примеру, вы можете посмотреть, что произойдет, если вы измените текст или удалите точку с запятой и получите сообщение об ошибке. Обязательно компилируйте код (javac Hello.java) каждый раз, когда вы вносите изменения в файл Hello.java.
Tags: Eclipse IDE, IDE, Java, Java JRE, JDK, JRE
Как вы знаете, Java — один из самых популярных языков программирования в мире и его знание существенно увеличит вашу значимость как программиста. Итак, вы решили начать писать на этом языке. Вам понадобится поставить JDK для того, чтобы писать и запускать программы на Java. JDK — набор софта, разработанного Oracle, содержащий в себе компилятор (javac), среду выполнения (Java Runtime Environment), стандартную библиотеку языка, примеры и документацию. Прочитав эту статью, вы узнаете, как установить и настроить JDK на своей системе, что такое среда разработки и какие варианты IDE существуют для Java. Также вы напишете свою первую программу на Java.
Установка Java Development Kit
- Перейдите на сайт Oracle и загрузите JDK для вашей платформы.
- После загрузки извлеките полученный архив и запустите извлеченное приложение.
- В процессе установке выберите вариант «Development Tool» и нажмите «Next».
- Спустя некоторое время установка завершится.
Итак, вы установили Java Development Kit, но это еще не всё. Необходимо настроить его для вашей системы.
Настройка JDK на примере Windows
- Перейдите в папку
%ProgramFiles%Java%версия установленного вами jdk%bin, нажмите на свойства любого файла в этой папке и скопируйте путь к нему. - Перейдите в свойства вашего компьютера, откройте вкладку «Дополнительно», нажмите «Переменные среды…». В открывшемся окне создайте новую переменную, назовите её
Path, в её значение вставьте скопированный ранее путь. - Теперь самое важное. Откройте командную строку и наберите
javac, чтобы убедиться, что JRE установлен и настроен. Если выдаётся список аргументов к командеjavac, то поздравляю, вы успешно установили и настроили всё, что необходимо для использования Java!
После установки JDK и JRE не помешает установить на компьютер одну из IDE.
Установка IDE
Для начала разберёмся, что такое IDE.
IDE (Integrated Development Environment) — это комплекс программных средств, используемый программистами для разработки программного обеспечения. IDE позволяет с лёгкостью писать, запускать, отлаживать и тестировать код.
Для написания сложных программ целесообразно использовать IDE. Мы рассмотрим наиболее популярные.
Блокнот
Да, и в блокноте можно писать код! Для разработки вам потребуется всего лишь установить JDK и указать путь к ней. Пишете код в блокноте, компилируете с помощью командной строки. Тем не менее, для разработки сложных программ это не самый лучший вариант из-за отсутствия каких-либо дополнительных возможностей, присутствующих в продвинутых IDE.
NetBeans
NetBeans — выбор профессиональных Java-разработчиков. В ней есть уникальные возможности и инструменты, которые позволят вам сделать вашу программу кроссплатформенной, а код удобочитаемым. NetBeans поддерживает не только Java, но и другие языки программирования для десктоп- и веб-разработки. Она полностью бесплатна, скачать её можно с официального сайта. Вот лишь некоторые её возможности:
- форматирование кода;
- установка сторонних библиотек;
- простой графический интерфейс;
- и многое, многое другое…
Eclipse
Eclipse, как и Netbeans — одна из наиболее популярных IDE. Она предоставляет впечатляющий интуитивно понятный интерфейс и производительную среду разработки, позволяющую комфортно разрабатывать приложения на Java. Скачать Eclipse можно бесплатно с официального сайта. Преимущества:
- возможность форматировать код так, как вам удобно;
- поддержка разбиения кода на модули;
- лёгкость использования одного и того же кода в разных проектах;
- перетаскивание (drag-and-drop);
- просмотр содержимого библиотек;
- удобный интерфейс.
IntelliJ IDEA
IntelliJ IDEA — известная IDE для Java, написанная, как ни странно, на Java. Укомплектована уникальными инструментами и позволяет без проблем ориентироваться в программе. Нахождение ошибок и отладка кода никогда не были такими легкими, как с IntelliJ IDEA.
JCreator
JCreator — продвинутая и самая быстрая IDE для Java, написанная на C++.
Пишем свою первую программу
Итак, вы установили и настроили JDK, JRE и IDE для Java. Каков следующий шаг? Конечно же, написать программу, чтобы окончательно убедиться, что всё работает и вы готовы к изучению языка. Вы познакомитесь с базовой структурой кода на Java и создадите свою первую программу! Стоит отметить, что перед изучением Java следует ознакомиться хотя бы с самыми простыми принципами объектно-ориентированного программирования.
Структуру программы на Java можно представить так:
Структура программы на Java
В файле с исходным кодом содержится несколько классов — это части программы, имеющие определённые функции. Хорошей практикой считается разбиение программы на несколько файлов с исходным кодом, каждый со своим назначением. В классах содержатся методы — действия, которые могут выполнять объекты данного класса. В методе содержатся команды, с помощью которых вы можете получить желаемый результат.
Перед тем, как приступить к созданию программы, необходимо создать проект, а в нём и файл, в котором будет содержаться ваш код. Рассмотрим создание проекта на IDE Eclipse, но в остальных IDE процесс отличается не сильно. Cверху выберите «File», затем наведите курсор на «New», в открывшемся меню выберите «Java Project». В появившемся окне введите имя проекта и другие нужные вам настройки (если не уверены, что делать, то можно просто оставить все как есть) и нажмите «Next». Готово, вы создали проект! Осталось лишь создать в нём класс, в котором вы напишете свою первую программу. Щёлкните правой кнопкой мыши по вашему проекту (он должен появиться справа) и выберите «New» → «Class». Присвойте новому классу имя (в данном примере — это first) и нажмите «Finish».
Приступим к написанию вашей первой программы. По традиции — это программа, выводящая на экран «Hello, world!».
public class first{
public static void main(String args[])
{
System.out.println("Hello, world!");
}
}Разберём по частям написанное нами:
public— это модификатор доступа, определяющий, из какой части программы может использоваться наш класс. В вашем примереpublic— это весь код;class— ключевое слово, показывающее, что вы объявляете класс, а не что-либо иное;first— имя вашего класса. Круглые скобки определяют начало и конец кода класса;public static void main(String args[])— объявление публичного статического метода (то есть который можно вызвать, не создавая объект класса). Метод в примере ничего не возвращает и принимает в качестве аргументов массив строк. Единственная команда в этом методе выводит в консоль сообщение «Hello, world!». Заметьте, вместоprintlnможно написатьprint, разница лишь в том, что в случае сprintlnдополнительно выведется символ переноса строки.
Хорошо, вы написали вашу первую программу. Теперь её надо запустить. Для этого просто нажмите белую стрелочку в зеленом кружке на верхней панели (при наведении курсора на неё должно высветиться «Run»). После нажатия внизу откроется консоль, в которой вы увидите сообщение «Hello, world»! Поздравляю, вы написали вашу первую программу на Java и готовы погрузиться в увлекательный мир этого языка!
Полезные ссылки для дальнейшего изучения
Вот несколько ресурсов, которые помогут вам в изучении Java:
- документация Oracle по стандартной библиотеке языка;
- уроки по Java от Oracle;
- теория объектно-ориентированного программирования;
- хорошая книга-самоучитель;
- большое количество интересных и полезных статей про Java на русском языке.
Download Article
Download Article
Java is an object-oriented programming language created in 1995 by James Gosling, which means that it represents concepts as «objects» with «fields» (which are attributes that describe the object) and «methods» (actions that the object can make). Java is a «write once, run anywhere» language, which means that it is designed to run on any platform that has a Java Virtual Machine (JVM). Since Java is a very verbose programming language, it is easy for beginners to learn and understand. This tutorial is an introduction to writing programs in Java.
-
1
In order to start writing programs in Java, set up your work environment. Many programmers use Integrated Development Environments (IDEs) such as Eclipse and Netbeans for their Java programming, but one can write a Java program and compile it without bloated IDEs.
-
2
Any sort of Notepad-like program will suffice for programming in Java. Hardcore programmers sometimes prefer to use text editors that are within the terminal such as vim and emacs. A very good text editor that can be installed on both a Windows machine and on a linux-based machine (Mac, Ubuntu, etc.) is Sublime Text, which is what we will be using in this tutorial.
Advertisement
-
3
Advertisement
-
1
We will first create a program that prints «Hello World.» In your text editor, create a new file and save it as «HelloWorld.java». HelloWorld is your class name and you will need your class name to be the same name as your file.
-
2
Declare your class and your main method. The main method
public static void main(String[] args)is the method that will be executed when the programming is running. This main method will have the same method declaration in every Java program.public class HelloWorld { public static void main(String[] args) { } }
-
3
Write the line of code that will print out «Hello World.»
System.out.println("Hello World.");
- Let’s look at the components of this line:
-
Systemtells the system to do something. -
outtells the system that we are going to do some output stuff. -
printlnstands for «print line,» so we are telling the system to print a line in the output. - The parentheses around
("Hello World.")means that the methodSystem.out.println()takes in a parameter, which, in this case, is the String"Hello World."
-
- Note that there are some rules in Java that we have to adhere to:
- You must always add a semicolon at the end of every line.
- Java is case sensitive, so you must write method names, variable names, and class names in the correct case or you will get an error.
- Blocks of code specific to a certain method or loop are encased between curly brackets.
- Let’s look at the components of this line:
-
4
Put it all together. Your final Hello World program should look like the following:
public class HelloWorld { public static void main(String[] args) { System.out.println("Hello World."); } }
-
5
Save your file and open up command prompt or terminal to compile the program. Navigate to the folder where you saved HelloWorld.java and type in
javac HelloWorld.java. This tells the Java compiler that you want to compile HelloWorld.java. If there are errors, the compiler will tell you what you did wrong. Otherwise, you shouldn’t see any messages from the compiler. If you look at the directory where you have HelloWorld.java now, you should see HelloWorld.class. This the the file that Java will use to run your program. -
6
Run the program. Finally, we get to run our program! In command prompt or terminal, type in
java HelloWorld. This tells Java that you want to run the class HelloWorld. You should see «Hello World.» show up in your console. -
7
Congratulations, you have made your first Java program!
Advertisement
-
1
We will now extend our Hello World program to take input from the user. In our Hello World program, we printed out a string for the user to see, but the interactive part of programs is when the user gets to enter input into the program. We will now extend our program to prompt the user for his or her name and then greet the user by his or her name.
-
2
Import the Scanner class. In Java, we have some built in libraries that we have access to, but we have to import them. One of these libraries is java.util, which contains the Scanner object that we need to get user input. In order to import the Scanner class, we add the following line to the beginning of our code.
import java.util.Scanner;
- This tells our program that we want to use the Scanner object which exists in the package java.util.
- If we wanted to have access to every object in the java.util package, we simply write
import java.util.*;at the beginning of our code.
-
3
Inside our main method, instantiate a new instance of the Scanner object. Java is an object-oriented programming language, so it represents concepts using objects. The Scanner object is an example of an object that has fields and methods. In order to use the Scanner class, we have to create a new Scanner object that we can populate the fields of and use the methods of. To do this, we write:
Scanner userInputScanner = new Scanner(System.in);
-
userInputScanneris the name of the Scanner object that we just instantiated. Note that the name is written in camel case; this is the convention for naming variables in Java. - We use the
newoperator to create a new instance of an object. So, in this instance, we created a new instance of the Scanner object by writingnew Scanner(System.in). - The Scanner object takes in a parameter that tells the object what to scan. In this case, we put in
System.inas a parameter.System.intells the program to scan the input from the system, which is the input that the user will type into the program.
-
-
4
Prompt the user for an input. We have to prompt the user for an input so that the user knows when to type something into the console. This can be accomplished with a
System.out.printor aSystem.out.println.System.out.print("What's your name? ");
-
5
Ask the Scanner object to take in the next line that the user types in and store that in a variable. The Scanner will always be taking in data on what the user is typing in. The following line will ask the Scanner to take what the user has typed in for his or her name and store it in a variable:
String userInputName = userInputScanner.nextLine();
- In Java, the convention for using an object’s method is
objectName.methodName(parameters). InuserInputScanner.nextLine(), we are calling our Scanner object by the name we just gave it and then we are calling its methodnextLine()which does not take in any parameters. - Note that we are storing the next line in another object: the String object. We have named our String object
userInputName
- In Java, the convention for using an object’s method is
-
6
Print out a greeting to the user. Now that we have the user’s name stored, we can print out a greeting to the user. Remember the
System.out.println("Hello World.");that we wrote in the main class? All of the code that we just wrote should go above that line. Now we can modify that line to say:System.out.println("Hello " + userInputName + "!");
- The way we chained up «Hello «, the user’s name, and «!» by writing
"Hello " + userInputName + "!"is called String concatenation. - What’s happening here is that we have three strings: «Hello «, userInputName, and «!». Strings in Java are immutable, which means that they cannot be changed. So when we are concatenating these three strings, we are essentially created a new string that contains the greeting.
- Then we take this new string and feed it as a parameter to
System.out.println.
- The way we chained up «Hello «, the user’s name, and «!» by writing
-
7
Put it all together and save. Our code should now look like this:
import java.util.Scanner; public class HelloWorld { public static void main(String[] args) { Scanner userInputScanner = new Scanner(System.in); System.out.print("What's your name? "); String userInputName = userInputScanner.nextLine(); System.out.println("Hello " + userInputName + "!"); } }
-
8
Compile and run. Go into command prompt or terminal and run the same commands as we ran for our first iteration of HelloWorld.java. We have to first compile the program:
javac HelloWorld.java. Then we can run it:java HelloWorld.
Advertisement
Sample Java Programs
Add New Question
-
Question
How do I write a program to accept a number and then check if it is prime or not prime?
Try: import java.io.*;
class prime
{
public static void main(String args[]) throws IOException
{
int n,i,r,f=0;
DataInputStream in=new DataInputStream(Sytem.in);
in=Integer.parseInt(in.readLine());
for(i=2;i -
Question
What is the difference between public and private?
Public involves classes, sub-classes, and packages. Private involves only classes and sub-classes.
-
Question
How can I compile and run a saved Java program?
An easy way is to click on the right side of the mouse and a window will pop up, then click run java application.
See more answers
Ask a Question
200 characters left
Include your email address to get a message when this question is answered.
Submit
Advertisement
-
Java is an object-oriented programming language, so it’s useful to read more on the foundations of object-oriented programming languages.
-
Object Oriented Programming has many features specific to its paradigm. Three of these main features are:
- Encapsulation: the ability to restrict access to some of the object’s components. Java has private, protected, and public modifiers for fields and methods.
- Polymorphism: the ability for objects to take on different identities. In Java, an object can be cast into another object to use the other object’s methods.
- Inheritance: the ability to use fields and methods from another class in the same hierarchy as the current object.
Thanks for submitting a tip for review!
Advertisement
About This Article
Thanks to all authors for creating a page that has been read 1,063,518 times.
Is this article up to date?
Download Article
Download Article
Java is an object-oriented programming language created in 1995 by James Gosling, which means that it represents concepts as «objects» with «fields» (which are attributes that describe the object) and «methods» (actions that the object can make). Java is a «write once, run anywhere» language, which means that it is designed to run on any platform that has a Java Virtual Machine (JVM). Since Java is a very verbose programming language, it is easy for beginners to learn and understand. This tutorial is an introduction to writing programs in Java.
-
1
In order to start writing programs in Java, set up your work environment. Many programmers use Integrated Development Environments (IDEs) such as Eclipse and Netbeans for their Java programming, but one can write a Java program and compile it without bloated IDEs.
-
2
Any sort of Notepad-like program will suffice for programming in Java. Hardcore programmers sometimes prefer to use text editors that are within the terminal such as vim and emacs. A very good text editor that can be installed on both a Windows machine and on a linux-based machine (Mac, Ubuntu, etc.) is Sublime Text, which is what we will be using in this tutorial.
Advertisement
-
3
Advertisement
-
1
We will first create a program that prints «Hello World.» In your text editor, create a new file and save it as «HelloWorld.java». HelloWorld is your class name and you will need your class name to be the same name as your file.
-
2
Declare your class and your main method. The main method
public static void main(String[] args)is the method that will be executed when the programming is running. This main method will have the same method declaration in every Java program.public class HelloWorld { public static void main(String[] args) { } }
-
3
Write the line of code that will print out «Hello World.»
System.out.println("Hello World.");
- Let’s look at the components of this line:
-
Systemtells the system to do something. -
outtells the system that we are going to do some output stuff. -
printlnstands for «print line,» so we are telling the system to print a line in the output. - The parentheses around
("Hello World.")means that the methodSystem.out.println()takes in a parameter, which, in this case, is the String"Hello World."
-
- Note that there are some rules in Java that we have to adhere to:
- You must always add a semicolon at the end of every line.
- Java is case sensitive, so you must write method names, variable names, and class names in the correct case or you will get an error.
- Blocks of code specific to a certain method or loop are encased between curly brackets.
- Let’s look at the components of this line:
-
4
Put it all together. Your final Hello World program should look like the following:
public class HelloWorld { public static void main(String[] args) { System.out.println("Hello World."); } }
-
5
Save your file and open up command prompt or terminal to compile the program. Navigate to the folder where you saved HelloWorld.java and type in
javac HelloWorld.java. This tells the Java compiler that you want to compile HelloWorld.java. If there are errors, the compiler will tell you what you did wrong. Otherwise, you shouldn’t see any messages from the compiler. If you look at the directory where you have HelloWorld.java now, you should see HelloWorld.class. This the the file that Java will use to run your program. -
6
Run the program. Finally, we get to run our program! In command prompt or terminal, type in
java HelloWorld. This tells Java that you want to run the class HelloWorld. You should see «Hello World.» show up in your console. -
7
Congratulations, you have made your first Java program!
Advertisement
-
1
We will now extend our Hello World program to take input from the user. In our Hello World program, we printed out a string for the user to see, but the interactive part of programs is when the user gets to enter input into the program. We will now extend our program to prompt the user for his or her name and then greet the user by his or her name.
-
2
Import the Scanner class. In Java, we have some built in libraries that we have access to, but we have to import them. One of these libraries is java.util, which contains the Scanner object that we need to get user input. In order to import the Scanner class, we add the following line to the beginning of our code.
import java.util.Scanner;
- This tells our program that we want to use the Scanner object which exists in the package java.util.
- If we wanted to have access to every object in the java.util package, we simply write
import java.util.*;at the beginning of our code.
-
3
Inside our main method, instantiate a new instance of the Scanner object. Java is an object-oriented programming language, so it represents concepts using objects. The Scanner object is an example of an object that has fields and methods. In order to use the Scanner class, we have to create a new Scanner object that we can populate the fields of and use the methods of. To do this, we write:
Scanner userInputScanner = new Scanner(System.in);
-
userInputScanneris the name of the Scanner object that we just instantiated. Note that the name is written in camel case; this is the convention for naming variables in Java. - We use the
newoperator to create a new instance of an object. So, in this instance, we created a new instance of the Scanner object by writingnew Scanner(System.in). - The Scanner object takes in a parameter that tells the object what to scan. In this case, we put in
System.inas a parameter.System.intells the program to scan the input from the system, which is the input that the user will type into the program.
-
-
4
Prompt the user for an input. We have to prompt the user for an input so that the user knows when to type something into the console. This can be accomplished with a
System.out.printor aSystem.out.println.System.out.print("What's your name? ");
-
5
Ask the Scanner object to take in the next line that the user types in and store that in a variable. The Scanner will always be taking in data on what the user is typing in. The following line will ask the Scanner to take what the user has typed in for his or her name and store it in a variable:
String userInputName = userInputScanner.nextLine();
- In Java, the convention for using an object’s method is
objectName.methodName(parameters). InuserInputScanner.nextLine(), we are calling our Scanner object by the name we just gave it and then we are calling its methodnextLine()which does not take in any parameters. - Note that we are storing the next line in another object: the String object. We have named our String object
userInputName
- In Java, the convention for using an object’s method is
-
6
Print out a greeting to the user. Now that we have the user’s name stored, we can print out a greeting to the user. Remember the
System.out.println("Hello World.");that we wrote in the main class? All of the code that we just wrote should go above that line. Now we can modify that line to say:System.out.println("Hello " + userInputName + "!");
- The way we chained up «Hello «, the user’s name, and «!» by writing
"Hello " + userInputName + "!"is called String concatenation. - What’s happening here is that we have three strings: «Hello «, userInputName, and «!». Strings in Java are immutable, which means that they cannot be changed. So when we are concatenating these three strings, we are essentially created a new string that contains the greeting.
- Then we take this new string and feed it as a parameter to
System.out.println.
- The way we chained up «Hello «, the user’s name, and «!» by writing
-
7
Put it all together and save. Our code should now look like this:
import java.util.Scanner; public class HelloWorld { public static void main(String[] args) { Scanner userInputScanner = new Scanner(System.in); System.out.print("What's your name? "); String userInputName = userInputScanner.nextLine(); System.out.println("Hello " + userInputName + "!"); } }
-
8
Compile and run. Go into command prompt or terminal and run the same commands as we ran for our first iteration of HelloWorld.java. We have to first compile the program:
javac HelloWorld.java. Then we can run it:java HelloWorld.
Advertisement
Sample Java Programs
Add New Question
-
Question
How do I write a program to accept a number and then check if it is prime or not prime?
Try: import java.io.*;
class prime
{
public static void main(String args[]) throws IOException
{
int n,i,r,f=0;
DataInputStream in=new DataInputStream(Sytem.in);
in=Integer.parseInt(in.readLine());
for(i=2;i -
Question
What is the difference between public and private?
Public involves classes, sub-classes, and packages. Private involves only classes and sub-classes.
-
Question
How can I compile and run a saved Java program?
An easy way is to click on the right side of the mouse and a window will pop up, then click run java application.
See more answers
Ask a Question
200 characters left
Include your email address to get a message when this question is answered.
Submit
Advertisement
-
Java is an object-oriented programming language, so it’s useful to read more on the foundations of object-oriented programming languages.
-
Object Oriented Programming has many features specific to its paradigm. Three of these main features are:
- Encapsulation: the ability to restrict access to some of the object’s components. Java has private, protected, and public modifiers for fields and methods.
- Polymorphism: the ability for objects to take on different identities. In Java, an object can be cast into another object to use the other object’s methods.
- Inheritance: the ability to use fields and methods from another class in the same hierarchy as the current object.
Thanks for submitting a tip for review!
Advertisement
About This Article
Thanks to all authors for creating a page that has been read 1,063,518 times.