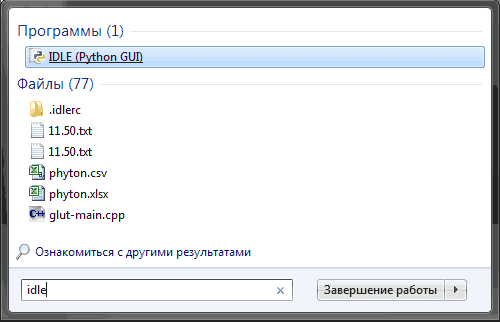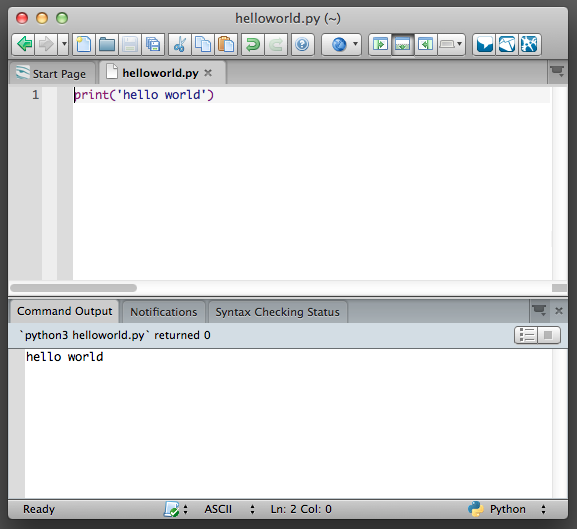Теги: python, пайтон, первая программа, написание программы
В этой статье мы рассмотрим, какие действия нужно предпринять, чтобы написать свою первую программу на языке Python. Материал предназначен для начинающих, которые делают первые шаги в мире программирования.
Итак, прежде чем мы приступим к написанию программы, давайте установим Python, если вы этого ещё не сделали. Для этого мы предварительно скачаем Python с официального сайта. Если у вас Windows, инсталлятор берём отсюда, выбирая нужную версию. В принципе, установка проблем не вызывает, поэтому мы не будем задерживаться на этом шаге. К тому же, в сети полно статей, где подробно и пошагово описывается инсталляция Python (кстати, его можно установить и на Unix-подобные системы: Linux, Ubuntu и прочие).
Пишем первую программу
Что нужно сделать в первую очередь? Во-первых, открыть IDLE — она представляет собой среду разработки на Python и поставляется вместе с дистрибутивом:
После запуска IDLE в интерактивном режиме мы можем переходить к созданию первой программы. Как уже стало доброй традицией, это будет классический «Hello world».
Чтобы написать такую простейшую программу мы используем всего одну строку кода:
После ввода этого кода в среду разработки и нажатия кнопки «Enter» мы получим соответствующий вывод:
Элементарно, Ватсон! Теперь вы написали первую программу на Python! Впрочем, это не сделает вас программистом, ведь всё гораздо сложнее… С другой стороны, надо же с чего-то начинать.
Для закрепления можете написать другие простые программы. Например, нижеследующий код выведет в консоли 8:
Впрочем, при разработке программ на Python интерактивный режим не является основным. Чаще всего мы сохраняем код программы в файл, а потом запускаем файл. Давайте создадим в IDLE новое окно, выбрав File → New File (также можно нажать Ctrl + N):
У нас появится окно, где вводим следующий код:
name = input("Как твоё имя? ") print("Здравствуй,", name)Что тут происходит:
1) первая строка программы выводит в консоль вопрос, спрашивает ваше имя и ждёт ответа;
2) после того, как вы напишете имя и нажмёте «ввод», Python-программа сохранит полученное значение в переменной name;
3) вторая строка выведет на экран написанное вами имя после слова «Здравствуй». Например, «Здравствуй, Петя!».Для запуска нашей новой программы на Python достаточно нажать F5 либо выбрать в меню IDLE Run → Run Module. Кстати, перед запуском среда разработки предложит сохранить файл (папку можете выбрать сами).
Что ж, на этом всё. Поздравляем вас с написанием первой, второй и даже третьей программы на Python. Впереди ещё много интересного, главное — не бросать начатое. Помните старую истину: «Дорогу осилит идущий».
Последнее обновление: 30.10.2022
Установка
Для создания программ на Python нам потребуется интерпретатор. Для его установки перейдем на страницу
https://www.python.org/downloads/ и найдем ссылку на загрузку последней версии языка:
По нажатию на кнопку будет загружен соответствующей текущей ОС установщик Python. Следует учитывать, что Windows 7 и более ранние версии не поддерживаются.
На ОС Windows при запуске инсталлятора запускает окно мастера установки:
Здесь мы можем задать путь, по которому будет устанавливаться интерпретатор. Оставим его по умолчанию, то есть
C:Users[имя_пользователя]AppDataLocalProgramsPythonPython311.
Кроме того, в самом низу отметим флажок «Add Python 3.11 to PATH», чтобы добавить путь к интерпретатору в переменные среды.
После этого мы можем проверить установку Python и его версию, запустив в командной строке/треминале команду
Запуск интерпретатора
После установки интерпретатора, как было описано в прошлой теме, мы можем начать создавать приложения на Python. Итак, создадим первую простенькую программу.
Как было сказано в прошлой теме, программа интерпретатора, если при установке не был изменен адрес, по умолчанию
устанавливается на Linux по пути usr/local/bin/python311, а на Windows по пути
C:Users[имя_пользователя]AppDataLocalProgramsPythonPython311 и представляет файл под названием python.exe.
Запустим интерпретатор и введем в него следующую строку:
print("hello world")
И консоль выведет строку «hello world»:
Для этой программы использовалась функция print(), которая выводит некоторую строку на консоль.
Создание файла программы
В реальности, как правило, программы определяются во внешних файлах-скриптах и затем передаются интерпретатору на выполнение. Поэтому создадим файл программы.
Для этого на диске C или где-нибудь в другом месте файловой системы определим для скриптов папку python. А в этой папке создадим новый текстовый файл, который
назовем hello.py. По умолчанию файлы с кодом на языке Python, как правило, имеют расширение py.
Откроем этот файл в любом текстовом редакторе и добавим в него следующий код:
name = input("Введите имя: ")
print("Привет,", name)
Скрипт состоит из двух строк. Первая строка с помощью функции input() ожидает ввода пользователем своего имени. Введенное
имя затем попадает в переменную name.
Вторая строка с помощью функции print() выводит приветствие вместе с введенным именем.
Теперь запустим командную строку/терминал и с помощью команды cd перейдем к папке, где находится файл с исходным кодом hello.py (например, в моем случае это папка C:python).
Далее вначале введем полный путь к интерпретатору, а затем полный путь к файлу скрипта. К примеру, в моем случае в консоль надо будет вести:
C:UserseugenAppDataLocalProgramsPythonPython311python.exe hello.py
Но если при установке была указана опция «Add Python 3.11 to PATH», то есть путь к интерпретатору Python был добавлен в переменные среды, то вместо полного пути к интерпретатору можно просто написать python:
Либо даже можно сократить:
Варианты с обоими способами запуска:
В итоге программа выведет приглашение к вводу имени, а затем приветствие.
Любая программа на Python — это обычный текстовый файл. Для того, чтобы
написать первую программу на Python, потребуется текстовый редактор.
Мы рекомендуем скачать редактор Sublime.
Пользоваться им можно совершенно бесплатно. Изредка будет всплывать сообщение о том,
что требуется оплата, но на начальном этапе на это можно не обращать внимание.
После установки запустите Sublime и в открывшемся окне наберите текст самой простой программы на Python для начинающих
print("Привет, мир!")
Здесь print — функция, которая выполняет вывод текста заключенного в скобках, на экран.
Стоит заметить, что закрыть скобку и поставить кавычки-обязательно, иначе в вашей программе будет ошибка, и интерпретатор не сможет ее выполнить.
Сохраните получившейся текстовый файл под именем hello.py
Чтобы проверить, как программа работает, запустите приложение терминала (командной строки). Для того, чтобы сделать это в Windows, нажмите сочетание клавиш Win+R и в появившемся окне «Выполнить» введите cmd. Для запуска консоли в MacOS нажмите сочетание клавиш Command+пробел и введите Terminal в появившемся окошке spotlight.
В появившемся окне терминала нужно перейти в каталог, в котором находится сохраненный файл hello.py. Для
перехода в нужный каталог используйте команду cd. Введите в строке приглашения терминала и нажмите Enter
cd путь/к папке/с программой
Если вы работаете в windows и программа сохранена в корне какого‑либо диска, например диска D,
наберите название диска, двоеточие и нажмите Enter
D:
Для того, чтобы запустить программу, наберите в терминале текст
python3 hello.py
если у вас MacOS или
python hello.py
если у вас Windows. Нажмите Enter.
Если все сделано правильно, то на экран будет выведена надпись
Привет, мир!
Поздравляем! Ваша первая программа написана!
Первые шаги¶
Давайте посмотрим, как создать традиционную программу «Hello World» на Python.
Это научит вас писать, сохранять и выполнять программы на Python.
Существует два способа запуска программ на Python: использование интерактивного
приглашения интерпретатора и использование файла с текстом программы. Сейчас мы
увидим, как пользоваться обоими методами.
Использование командной строки интерпретатора¶
Откройте окно терминала (как было описано в главе
Установка) и запустите интерпретатор Python, введя
команду python3 и нажав Enter.
Пользователи Windows могут запустить интерпретатор в командной строке, если
установили переменную PATH надлежащим образом. Чтобы открыть командную
строку в Windows, зайдите в меню «Пуск» и нажмите «Выполнить…». В появившемся
диалоговом окне введите «cmd» и нажмите Enter; теперь у вас будет всё
необходимое для начала работы с python в командной строке DOS.
Если вы используете IDLE, нажмите «Пуск» —> «Программы» —> «Python 3.0» —>
«IDLE (Python GUI)».
Как только вы запустили python3, вы должны увидеть >>> в начале строки,
где вы можете что-то набирать. Это и называется командной строкой
интерпретатора Python.
Теперь введите print('Hello World') и нажмите клавишу Enter.
В результате должны появиться слова «Hello World».
Вот пример того, что вы можете увидеть на экране, если будете использовать
компьютер с Mac OS X. Информация о версии Python может отличаться в зависимости
от компьютера, но часть, начинающаяся с приглашения (т. е. от >>> и далее)
должна быть одинаковой на всех операционных системах.
$ python3
Python 3.3.0 (default, Oct 22 2012, 12:20:36)
[GCC 4.2.1 Compatible Apple Clang 4.0 ((tags/Apple/clang-421.0.60))] on darwin
Type "help", "copyright", "credits" or "license" for more information.
>>> print('hello world')
hello world
>>>
Обратите внимание, что Python выдаёт результат работы строки немедленно! Вы
только что ввели одиночный «оператор» Python. print используется для
того, чтобы (что неудивительно1) напечатать любое переданное в него
значение. В данном случае мы передали в него текст «Hello World», который и был
напечатан на экране.
Как выйти из командной строки интерпретатора
Если вы используете IDLE или оболочку GNU/Linux или BSD, вы можете выйти из
командной строки интерпретатора нажатием Ctrl-D или введя команду
exit() (примечание: не забудьте написать скобки, «()»), а затем
нажав клавишу Enter. Если вы используете командную строку Windows,
нажмите Ctrl-Z, а затем нажмите клавишу Enter.
Выбор редактора¶
Поскольку мы не можем набирать программу в командной строке интерпретатора
каждый раз, когда нам нужно что-то запустить, нам понадобится сохранять
программы в файлах, чтобы потом иметь возможность запускать их сколько угодно
раз.
Прежде чем приступить к написанию программ на Python в файлах, нам нужен
редактор для работы с файлами программ. Выбор редактора крайне важен.
Подходить к выбору редактора следует так же, как и к выбору личного
автомобиля. Хороший редактор поможет вам легко писать программы на Python,
делая ваше путешествие более комфортным, а также позволяя быстрее и безопаснее
достичь вашей цели.
Одно из самых основных требований — это подсветка синтаксиса, когда
разные элементы программы на Python раскрашены так, чтобы вы могли легко
видеть вашу программу и ход её выполнения.
Если вы не знаете, с чего начать, я бы порекомендовал воспользоваться программой
Komodo Edit, которая
доступна для Windows, Mac OS X и GNU/Linux.
Если вы пользуетесь Windows, Не используйте Блокнот — это плохой выбор,
поскольку он не обладает функцией подсветки синтаксиса, а также не позволяет
автоматически вставлять отступы, что очень важно в нашем случае, как мы увидим
позже. Хорошие редакторы, как Komodo Edit, позволяют делать это автоматически.
Опытные программисты, должно быть, уже используют Vim
или Emacs. Не стоит даже и говорить,
что это два наиболее мощных редактора, и вы только выиграете от их
использования для написания программ на Python. Лично я пользуюсь ими обоими
для большинства своих программ, и даже написал книгу о Vim.
Я настоятельно рекомендую вам решиться и потратить время на изучение Vim или
Emacs, поскольку это будет приносить вам пользу долгие годы. Однако, как я уже
писал выше, новички могут пока просто остановиться на Komodo Edit и
сосредоточиться на изучении Python, а не текстового редактора.
Я повторюсь ещё раз: обязательно выберите подходящий редактор — это сделает
написание программ на Python более простым и занимательным.
Для пользователей Vim
Существует хорошее введение в использование Vim как мощного IDE для Python,
автор — John M Anderson.
Также я рекомендую плагин jedi-vim
и мой собственный конфигурационный файл.
Для пользователей Emacs
Существует хорошее введение в использование Emacs как мощного IDE для Python, автор — Ryan McGuire.
Также я рекомендую Конфигурацию dotemacs от BG.
Использование программных файлов¶
А теперь давайте вернёмся к программированию. Существует такая традиция, что
какой бы язык программирования вы ни начинали учить, первой вашей программой
должна быть программа «Привет, Мир!». Это программа, которая просто выводит
надпись «Привет, Мир!». Как сказал Simon Cozens2, это «традиционное
заклинание богов программирования, которое поможет вам лучше изучить язык».
Запустите выбранный вами редактор, введите следующую программу и сохраните её
под именем helloworld.py .
Если вы пользуетесь Komodo Edit, нажмите «Файл» —> «Новый» —> «Новый файл»,
введите строку:
В Komodo Edit нажмите «Файл» —> «Сохранить» для сохранения файла.
Куда сохранить файл? В любую папку, расположение которой вы знаете. Если вы
не понимаете, что это значит, то создайте новую папку и используйте её для
всех ваших программ на Python:
C:pyв Windows/tmp/pyв GNU/Linux/tmp/pyв Mac OS X
Чтобы создать папку, воспользуйтесь командой mkdir в терминале. Например,
mkdir /tmp/py.
Не забывайте указывать расширение файла .py. Например, «file.py«.
В Komodo Edit нажмите «Инструменты» —> «Запуск команды», наберите
python3 helloworld.py и нажмите «Выполнить». Вы должны увидеть вывод,
показанный на скриншоте ниже.
Но всё-таки лучше редактировать программу в Komodo Edit, а запускать в
терминале:
- Откройте терминал, как описано в главе Установка.
- Перейдите в каталог, в котором вы сохранили файл. Например,
cd /tmp/py. - Запустите программу, введя команду
python3 helloworld.py.
Вывод программы показан ниже.
$ python3 helloworld.py
Привет, Мир!
Если у вас получился такой же вывод, поздравляю! — вы успешно выполнили вашу
первую программу на Python. Вы только что совершили самый сложный шаг в
обучении программированию, заключающийся в написании своей первой программы!
Если вы получите сообщение об ошибке, введите вышеуказанную программу в
точности так, как показано здесь, и запустите снова. Обратите внимание, что
Python различает регистр букв, то есть print — это не то же самое, что
Print (обратите внимание на букву p в нижнем регистре в первом случае и
на букву P в верхнем регистре во втором). Также убедитесь, что перед первым
символом в строке нет пробелов или символов табуляции — позже мы увидим,
почему это важно.
Как это работает
Программа на Python состоит из выражений. В нашей первой программе имеется
всего лишь одно выражение. В этом выражении мы вызываем функцию print,
которая просто выводит текст 'Привет, Мир!'. О функциях мы узнаем в
одной из последующих глав, а пока вам достаточно понять,
что всё, что вы укажете в скобках, будет выведено на экран. В данном примере
мы указали 'Привет, Мир!'.
Python никак не обрабатывает комментарии, кроме специального случая в первой
строке. Она называется »строка shebang»; когда первые два символа файла с
программой — #!, за которыми следует путь к некоторой программе, это
указывает вашей Unix-подобной системе, что вашу программу нужно запускать
именно в этом интерпретаторе, когда вы »исполняете» её. Это объясняется
подробно в следующем параграфе. Помните, что вы всегда можете запустить свою
программу на любой платформе, указав интерпретатор напрямую в командной
строке, как например, команда python helloworld.py .
Важно! Вставляйте разумные комментарии в ваши программы, чтобы объяснить некоторые
важные детали вашей программы — это будет полезно для тех, кто будет читать
вашу программу, так как им легче будет понять, что программа делает.
Помните, что таким человеком можете оказаться вы сами через полгода!
Исполнимые программы на Python¶
Это касается только пользователей GNU/Linux и Unix, но пользователям Windows
тоже будет полезно об этом знать.
Каждый раз, когда нам нужно запустить программу на Python, нам приходится в
явном виде запускать python3 foo.py. Но почему бы нам не запускать её точно
так же, как и все другие программы? Этого можно достичь при помощи так
называемого hashbang.
Добавьте строку, указанную ниже, в самое начало вашей программы:
Теперь ваша программа должна выглядеть так:
#!/usr/bin/env python3
print('Привет, Мир!')
Теперь необходимо установить программе атрибут исполнимости, используя команду
chmod, а затем выполнить программу.
Команда chmod здесь используется для изменения режима файла3
добавлением атрибута исполнимости для всех пользователей в системе4.
$ chmod a+x helloworld.py
После этого мы можем запускать программу напрямую, потому что наша операционная
система запустит /usr/bin/env, который, в свою очередь, найдёт Python 3, а
значит, сможет запустить наш файл.
$ ./helloworld.py
Привет, Мир!
Здесь «./» обозначает, что программа находится в текущем каталоге.
Ради интереса можете даже переименовать файл в просто «helloworld» и
запустить его как ./helloworld, и это также сработает, поскольку система
знает, что запускать программу нужно интерпретатором, положение которого
указано в первой строке файла программы.
Но до сих пор мы могли выполнять свою программу только если знали полный путь
к ней. А что, если нам нужно запускать эту программу из любого каталога? Это
можно организовать, расположив свою программу в одном из каталогов,
перечисленных в переменной окружения PATH.
При попытке запуска какой-либо программы система ищет её в каталогах,
перечисленных в переменной окружения PATH, и запускает. Таким образом, мы
можем сделать программу доступной из любого места, скопировав её в один из
каталогов, перечисленных в PATH.
$ echo $PATH
/usr/local/bin:/usr/bin:/bin:/usr/X11R6/bin:/home/swaroop/bin
$ cp helloworld.py /home/swaroop/bin/helloworld
$ helloworld
Привет, Мир!
Мы можем вывести на экран значение переменной PATH при помощи команды
echo, добавив перед именем переменной символ $, чтобы указать оболочке,
что мы хотим получить значение этой переменной. Мы видим, что
/home/swaroop/bin — один из каталогов в переменной PATH, где swaroop —
это имя пользователя, которое я использую в своей системе. В вашей системе,
скорее всего, будет аналогичный каталог для вашего пользователя.
Вы также можете добавить какой-либо каталог к переменной PATH — это можно
сделать, выполнив PATH=$PATH:/home/swaroop/mydir, где
'/home/swaroop/mydir' — это каталог, который я хочу добавить к переменной
PATH.
Этот метод полезен для написания сценариев, которые будут доступны для запуска
в любой момент из любого места. По сути, это равносильно созданию собственных
команд, как cd или любой другой, которые часто используются в терминале
GNU/Linux или приглашении DOS.
Когда речь идёт о Python, слова «программа» или «сценарий (скрипт)» обозначают одно и то же.
Получение помощи¶
Для быстрого получения информации о любой функции или операторе Python служит
встроенная функция help. Это особенно удобно при использовании командной
строки интерпретатора. К примеру, выполните help(print) — это покажет
справку по функции print, которая используется для вывода на экран.
Для выхода из справки нажмите q.
Аналогичным образом можно получить информацию почти о чём угодно в Python.
При помощи функции help() можно даже получить описание самой функции
help!
Если вас интересует информация об операторах, как например, return, их
необходимо указывать в кавычках (например, help('return')), чтобы
Python понял, чего мы хотим.
Резюме¶
Теперь вы умеете с лёгкостью писать, сохранять и запускать программы на Python.
И поскольку сейчас вы уже используете Python, давайте узнаем больше о его
основных принципах.
В прошлой статье я рассказал как установить Python и среду разработки PyCharm. В этой статье поговорим о том, как написать программу на Python.
Что для этого нужно?
Для того, чтобы написать программу на любом языке программирования нужно знать, что мы хотим сделать.
Давайте для начала напишем самую простую программу, которая просто выводит сообщение в консоль. По традиции, этим сообщением является «Hello world!».
Функция print
Функция print() выводит сообщение в консоль. В скобках в качестве параметра передается сообщение и/или переменные.
Алгоритм
1. Создаем файл с расширением .py
2. Пишем в нем строку
print(«Hello World!»)
Если мы запустим этот файл двойным нажатием левой кнопкой мыши, то он быстро закроется, и мы не успеем разглядеть наше сообщение.
Для того, чтобы этого не происходило добавим функцию input()
Функция input
Функция input() предназначена для считывания данных с клавиатуры. В скобках передается сообщение, которое будет выведено в консоль.
Добавим в конце нашей программы input(«Нажмите enter для продолжения…»), и тогда наша программа не закроется. Код будет выглядеть так:
print(«Hello World!»)
input(«Нажмите enter для продолжения…»)
Я не буду писать программу, а запущу Python из командной строки, чтобы показать вам, что всё работает.
Заключение
Подытожим.
1. Для того, чтобы написать программу на Python, нужно сформулировать, что мы хотим сделать (в нашем примере мы захотели вывести сообщение «hello world» в консоль)
2. Нужно знать синтаксис языка программирования Python (благо, он не такой сложный, в отличии от некоторых других языков программирования)
Чтобы изучать программирование на языке Python было проще, специально для вас я создал ютуб-канал «Русский питонист», на котором уже опубликовал плейлист по основам Python.
Русский Питонист
Программист на Python
Можете задавать ваши вопросы в моём телеграм-канале
Мой ютуб-канал: