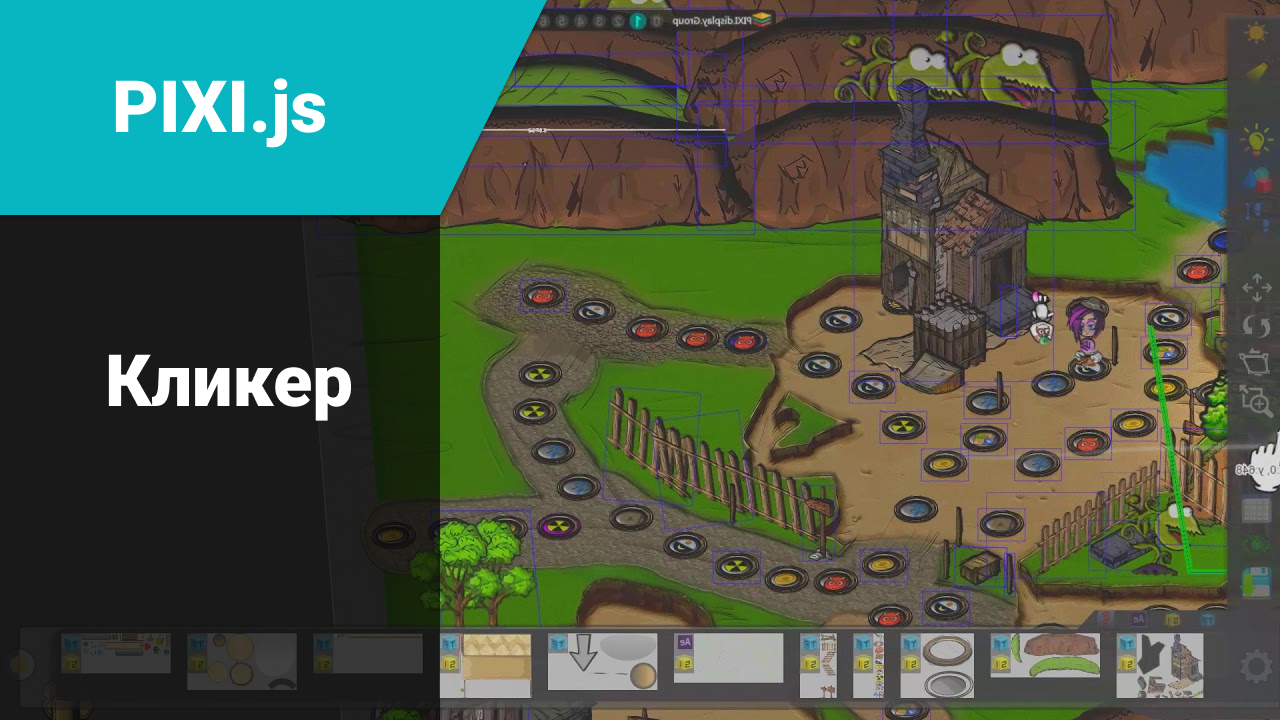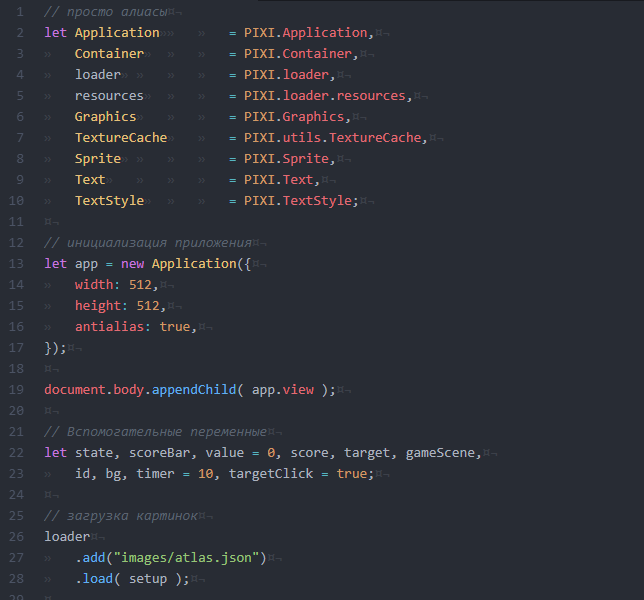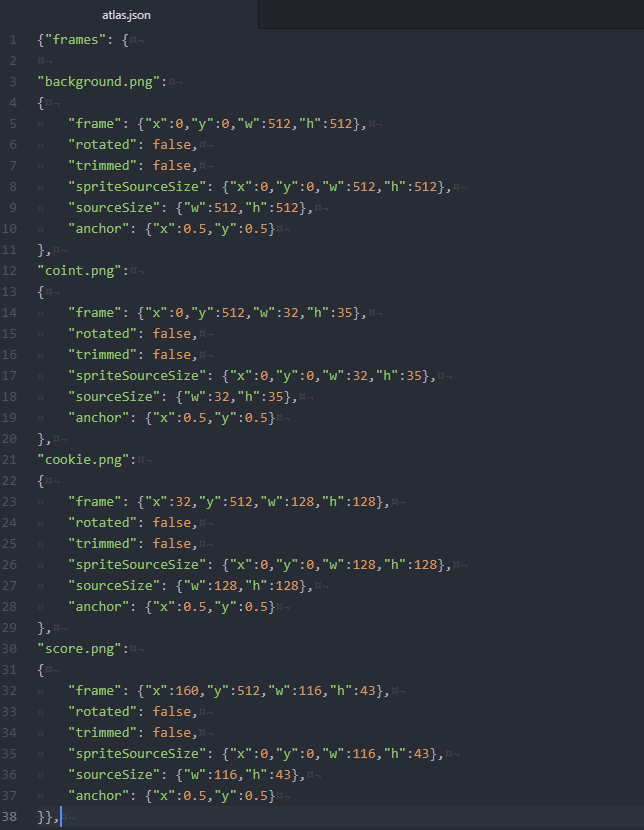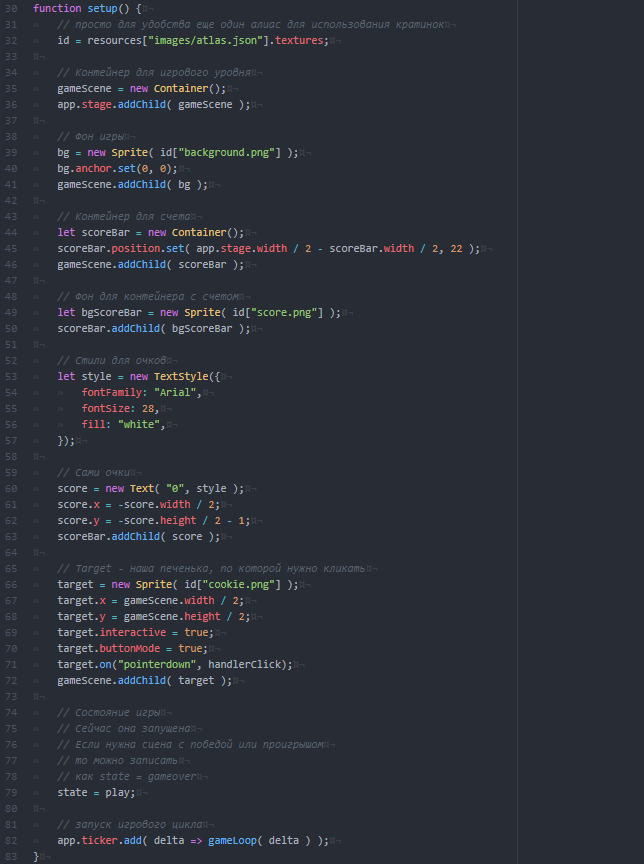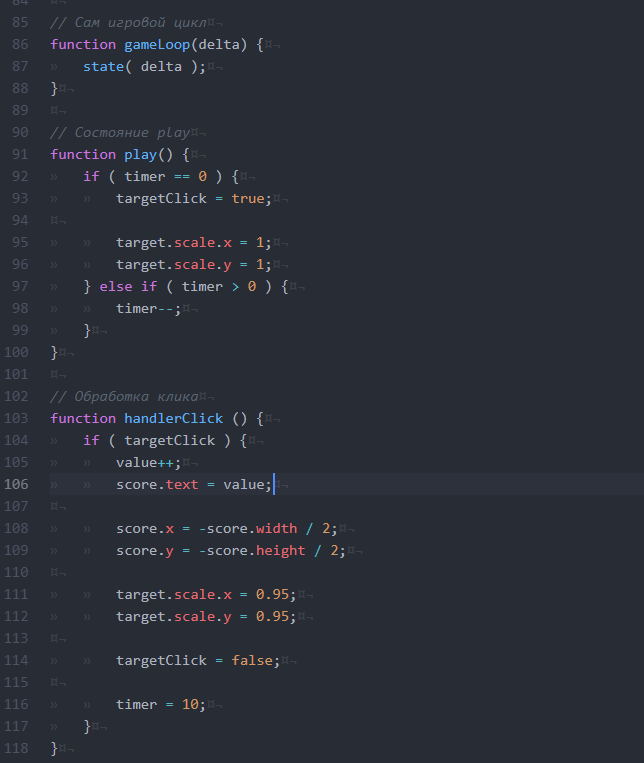JavaScript, Canvas, Разработка игр
Рекомендация: подборка платных и бесплатных курсов Unity — https://katalog-kursov.ru/
Здравствуй, Хабр! Совсем недавно разбирая графический движок Pixi.js было обнаружено, что по нему практически нет обучающего материала на русском языке. И хоть все разработчики поголовно должны знать английский, вводный урок на родном языке, вряд ли сильно навредит. Мы будем писать простейшую мини-игру, суть которой уничтожать шарики, до того как они упали на землю. Вот что у нас получится в конечном итоге:
Итак, вкратце о движке. Pixi.js — это 2D фреймворк с поддержкой WebGL. Авторы фреймворка утверждают, что движок можно использовать для создания любой графики на странице, но первое, что приходит на ум видя его возможности — это разработка игр. Главные преимущества движка, это доступный API и конечно же, скорость. Вот для примера, известные в узких кругах зайчики, для оценки производительности:
www.goodboydigital.com/pixijs/bunnymark
Пожалуй, приступим к написанию игры. В первую очередь скачиваем библиотеку.
Pixi можно скачать с официального сайта, вот ссылка. Есть возможность подключить библиотеку с помощью CDN. И так же доступно скачивание с помощью npm. Я буду устанавливать с помощью последнего варианта. Открываем папку с проектом в консоли и пишем:
npm install pixi.jsЖдем когда установятся все пакеты и после этого, как это обычно бывает, создаем файл index.html и main.js подключаем в шапку index.html наш фреймворк. В зависимости от способа установки, будут разные source. Если вы устанавливали с библиотеку с помощью npm путь будет такой:
node_module/pixi.js/dist/pixi.jsСбрасываем стили браузера, я делаю это для собственного удобства (это можно упустить), подключаем main.js в тело страницы и начинаем писать.
В первую очередь нужно создать наш холст, в pixi это делается с помощью одной команда.
Итак, создаем глобальный объект model (в котором будут хранится все генерируемые объекты) и внутри пишем свойство createCanvas, которое будет создавать холст. В нем пишем функцию которая создает сам холст и вторая, очень важная команда (позже я напишу, чем она так важна) выводит это холст в тело страницы. Выглядит это следующим образом (у меня игра будет на всю страницу, поэтому сверху у меня параметры высоты и ширины страницы пользователя):
var width = window.innerWidth; //получаем ширину экрана
var height = window.innerHeight; // получаем высоту экрана
var app; //создаем глобальную переменную нашей игры
var model = {
createCanvas: function() {
app = new PIXI.Application(width, height); //создаем холст
document.body.appendChild(app.view); //выводим его в тело страницы
}
}Если вы все сделали правильно, то при вызове из консоли браузера:
model.createCanvas();У вас сгенерируется canvas на всю ширину страницы. Сразу создадим объект view, в котором будет функция которая выводит нашу игру на экран:
var view = {
loadGame: function(){
model.createCanvas();
}
}
view.loadGame(); //запускаем игру
Следующий объект в модели — это шарик, который будет рандомно генерироваться вверху страницы и падать вниз. Для этого в модели создаем новое свойство (функцию), которая будет генерировать тот самый шарик. И создаем объект controller, в котором будет событие, которое будет происходить при клике на шарик. В нашем случае шарик должен исчезать.
Вот как разросся наш код (в комментариях я указал, что делает каждая строка):
var width = window.innerWidth; //получаем ширину экрана
var height = window.innerHeight; // получаем высоту экрана
var app; //создаем глобальную переменную нашей игры
var colors = [0xFFFF0B, 0xFF700B, 0x4286f4, 0x4286f4, 0xf441e8, 0x8dff6d, 0x41ccc9, 0xe03375, 0x95e032, 0x77c687, 0x43ba5b, 0x0ea3ba]; //массив цветов, 0x вместо #
var model = {
createCanvas: function() {
app = new PIXI.Application(width, height); //создаем холст
document.body.appendChild(app.view); //выводим его в тело страницы
},
drawCircle: function() {
rand = Math.floor(Math.random() * colors.length); //генерим рандомное число (в промежутке от 0 до количества цветов в массиве цветов)
var radius = 50; //радиус круга
var inAreaX = width - 100; //возможные координаты по оси X, которые может занимать круг, ширина страницы минус его диаметр
var circleY = -50; //круг должен создаваться за пределами холста (чтобы глянуть, отрисовался ли круг, измените отрицательное значение на положительное)
var circleX = Math.floor(Math.random()* inAreaX); //создаем круг в рандомном месте по оси X
var circle = new PIXI.Graphics(); //создаем новый графический элемент
circle.lineStyle(0); //начинаем рисовать
circle.beginFill(colors[rand], 1); //задаем рандомный цвет
circle.drawCircle(circleX, circleY, radius); //рисуем кружок, ведь он наш дружок
circle.endFill(); //закончили отрисовку
circle.interactive = true; //делаем круг интерактивным
circle.buttonMode = true; //меняем курсор при наведении
app.stage.addChild(circle); //выводим круг на холсте
circle.on('pointerdown', controller.clearFigure); //добавляем возможность при клике на фигуру удалить её
}
}
var view = {
loadGame: function() {
model.createCanvas();
model.drawCircle();//отрисовываем кружок, пока один раз
}
}
var controller = {
clearFigure: function(){
this.clear(); //удаляем фигуры по которой кликнули
}
}
view.loadGame();
app.stage.addChild(circle); — это очень важная команда в Pixi, так как в этом фреймворке, чтобы на холсте что-то появилось, кроме создания объекта, его нужно обязательно вывести. В 70% процентах случаев, если вы все сделали правильно, а объект на холсте не отображается, то скорее всего вы забыли его вывести с помощью этой команды.
Далее. Теперь добавим гравитацию, чтобы шарики падали и заодно сделаем чтобы эти шарики появлялись каждые пол секунды.
Для этого в начале страницы добавляем переменную gravity (сразу после массива colors), которая отвечает за гравитацию, по умолчанию ставим силу притяжение 4. Так же добавляем переменную figuresAmount с значение 0 (количество фигур при запуске игры) и создаем пустой массив figure, куда мы будем отправлять все ново созданные шарики. В функции drawCircle добавляем два действия (я не буду вставлять весь код, только строку предшествующую новонаписанному, и строку которая была написана ранее и будет после новонаписанного):
var colors = [0xFFFF0B, 0xFF700B, 0x4286f4, 0x4286f4, 0xf441e8, 0x8dff6d, 0x41ccc9, 0xe03375, 0x95e032, 0x77c687, 0x43ba5b, 0x0ea3ba]; //массив цветов
var gravity = 4;
var figuresAmount = -1; //количество созданных фигур (не ноль, потому как с нуля мы начинаем считать фигуры)
var figure = []; //массив хранящий нашу фигуру
{— наши добавленные переменные.
И новые действия в функции drawCircle:
circle.buttonMode = true; //меняем курсор при наведении
figuresAmount++; //увеличиваем количество созданных шариков
figure.push(circle); //обратиться на прямую к объекту circle мы не можем, поэтому отправляем его в массив
app.stage.addChild(circle); //выводим круг на холсте
Ну и во view.loadGame добавляем отрисовку шарика каждую секунду, сразу после первой отрисовки и запускаем функцию, которая постоянно обновляет холст с внесением изменений. В Pixi за это отвечает такая цепочка:
app.ticker.add();
у нас так:
model.drawCircle(); //рисуем круг в первый раз
setInterval(model.drawCircle, 500); //рисуем шарик каждые пол секунды
app.ticker.add(function() { //постоянное обновление холста
for (var i = 0; i < figuresAmount; i++) {
figure[i].position.y += gravity; //заставляем гравитацию работать
}
});
} //закрываем функцию loadGame();Теперь шарики начинают падать. Осталось добавить проверку столкновений с землей (нижней границей холста) и вывести на экран строку Game Over.
Для этого нужно в первую очередь для нашего шарика создать два состояния, существует он или уничтожен. Внутри drawCircle добавляем новое свойство circle.live, которое по умолчанию true(когда мы только создали шарик, по другому быть и не может), так же нужно задать ему порядковые номер, чтобы при попадании по шарику именно тот шарик в который мы попали стал false 
Для этого у нас есть переменная figuresAmount, которая увеличивается при каждом новом шарике. В общем пишем в drawCircle:
circle.buttonMode = true; //меняем курсор при наведении
circle.live = true; //указываем что наш шарик жив и не пал жертвой выстрела
figuresAmount++;
circle.num = figuresAmount; //даем нашему кругу порядковый номер
figure.push(circle); //обратиться на прямую к объекту circle мы не можем, поэтому отправляем его в массив
Далее создаем функцию в модели которая выводит текст (что да как в комментариях):
gameOver: function() {
var style = new PIXI.TextStyle({ //стили для текста
fill: '0xffffff',
fontSize: 36,
});
var gameOverText = new PIXI.Text('Game Over', style); //собственно выводимый текст
gameOverText.x = width / 2; //центрируем относительно экрана
gameOverText.y = height / 2; //центрируем относительно экрана
gameOverText.pivot.x = 50; //выравниваем по оси х
gameOverText.pivot.y = 50; // выравниваем по оси y
app.stage.addChild(gameOverText); //выводим на холсте
}В clearFigure указываем, что при каждом попадании по шарику, состояние circle.live меняется на false. Мы делаем это действие по той простой причине, что функция clear() не удаляет объект, а просто стирает его сanvasa (по сути шарик продолжает падать, поэтому надо указать что этот шарик уничтожен и его можно пропустить никак не реагируя).
Пример кода:
clearFigure: function() {
this.clear();
figure[this.num].live = false;
}
И запускаем проверку столкновения и вызов gameOver в случае необходимости при каждом обновлении сцены:
app.ticker.add(function() { //постоянное обновление холста
for (var i = 0; i < figuresAmount; i++) {
figure[i].position.y += gravity; //заставляем гравитацию работать
if (figure[i].position.y > height && figure[i].live == true) {//проверяет столкнулся ли шарик с низом страницы и если он жив, не пропускает его, а отменяет выводит на экран "игра окончена и завершает действие гравитации"
model.gameOver();
return false;
}
}
На этом все, надеюсь я ничего не забыл. Если есть какие-то ошибки, то можно свериться с примером на codepen. Пишите в комментариях об ошибках, поправлю.
Надеюсь после прочтения этой статьи изучение Pixi.js станет немного проще. Позже я расскажу, как вывести подсчет очков на экран и сделать анимацию при попадании по шарику.
Всем спасибо!
Большинство тех, кто начинает изучать программирование, начали это из-за желания сделать свою игру. Нууу… я не исключение, но судьба меня занесла в веб разработку.
Ладно, давай ближе к делу. Создать кликер при помощи pixi.js.
Задача тривиальная, но т.к. в разработке игр я мало разбираюсь, то пришлось изучить чуть лучше эту тему.
Почему Js? Почему pixi.js? Почему вообще кликер?!
— Я решил показать лишь свою реализацию задачи. Не хочу учить кого-то какими технологиями пользоваться, как писать код. Просто мое решение задачи.
Перед началом написания кода:
Во-первых
Это видео с процессом создания игр. Если вам лень читать, то можно посмотреть и послушать
Во-вторых весь код я вставлю картинкой, но в конце статьи будет ссылка на github с исходниками проекта, чтобы вы могли сами потыкать.
В коде я оставил поясняющие комментарии для вас, надеюсь понятно будет.
Для начала мы объявляем алиасы и инициализируем само приложение.
Создаем нужные переменные под все элементы игры и загружаем картинки.
Для картинок я выбрал формат атласа.
Если не знаком с атласом, то это json формат для загрузки большого количества картинок за один раз.
Вот так это выглядит в коде
Я создавал это с помощью TexturePacker. Делать такое вручную, на мой взгляд, не целесообразно.
С помощью функции setup я разбираю атлас, задаю расположение элементов, стили для текста, добавляю начальное значение очков.
Это стандартные действия для всего(расположение). Самое интересное это три свойства у target. interactive, buttonMode и on(«pointerdown», handlerClick). Первые два нужны для взаимодействия клика и элемента target. on — это обычный обработчик событий.
Теперь нам нужно написать все необходимые функции для работы игры.
Игровой цикл — gameLoop
Состояние игры — play
Обработка клика — handlerClick
gameLoop просто вызывает функцию state.
В play я проверяю значение timer(он равен 10) и разрешаю клик по кнопке, так же обновляю размеры target.
handlerClick идет проверка на возможность клика и производится клик.
Из недостатка, который я вижу, это изменение размеров у target элемента. Он изменяется с 0.9 до 1. Сразу. Без анимации. Но когда ты играешь это не заметить, оставил как есть.
Как и обещал, ниже ссылка на github проект.
Если вы не сталкивались с pixi, но хотите развернуть игру у себя, то вам потребуется сервер. Я использовал openserver. Это нужно для ajax запросов.
Как и обещал ссылка на код.
pixi.js
github
Только зарегистрированные пользователи могут участвовать в опросе. Войдите, пожалуйста.
Полезно?
Проголосовали 59 пользователей.
Воздержались 38 пользователей.
Getting Started
In this section we’re going to build the simplest possible PixiJS application. In doing so, we’ll walk through the basics of how to build and serve the code.
A quick note before we start: this guide is aimed at beginning PixiJS developers who have minimal experience developing JavaScript-based applications. If you are a coding veteran, you may find that the level of detail here is not helpful.
A Note About JavaScript
One final note. The JavaScript universe is currently in transition from old-school JavaScript (ES5) to the newer ES6 flavor:
// ES5
var x = 5;
setTimeout(function() { alert(x); }, 1000);
// ES6
const x = 5;
setTimeout(() => alert(x), 1000);
ES6 brings a number of major advantages in terms of clearer syntax, better variable scoping, native class support, etc. By now, all major browsers support it. Given this, our examples in these guides will use ES6. This doesn’t mean you can’t use PixiJS with ES5 programs! Just mentally substitute «var» for «let/const», expand the shorter function-passing syntax, and everything will run just fine.
Components of a PixiJS Application
OK! With those notes out of the way, let’s get started. There are only a few steps required to write a PixiJS application:
- Create an HTML file
- Serve the file with a web server
- Load the PixiJS library
- Create an Application
- Add the generated view to the DOM
- Add an image to the stage
- Write an update loop
Let’s walk through them together.
The HTML File
PixiJS is a JavaScript library that runs in a web page. So the first thing we’re going to need is some HTML in a file. In a real PixiJS application, you might want to embed your display within a complex existing page, or you might want your display area to fill the whole page. For this demo, we’ll build an empty page to start:
<!doctype html>
<html>
<head>
</head>
<body>
<h1>Hello PixiJS</h1>
</body>
</html>
Create a new folder named pixi-test, then copy and paste this HTML into a new file in the pixi-test folder named index.html.
Serving the File
You will need to run a web server to develop locally with PixiJS. Web browsers prevent loading local files (such as images and audio files) on locally loaded web pages. If you just double-click your new HTML file, you’ll get an error when you try to add a sprite to the PixiJS stage.
Running a web server sounds complex and difficult, but it turns out there are a number of simple web servers that will serve this purpose. For this guide, we’re going to be working with Mongoose, but you could just as easily use XAMPP or the http-server Node.js package to serve your files.
To start serving your page with Mongoose, go to the Mongoose download page and download the free server for your operating system. Mongoose defaults to serving the files in the folder it’s run in, so copy the downloaded executable into the folder you created in the prior step (pixi-test). Double-click the executable, tell your operating system that you trust the file to run, and you’ll have a running web server, serving your new folder.
Test that everything is working by opening your browser of choice and entering http://127.0.0.1:8080 in the location bar. (Mongoose by default serves files on port 8080.) You should see «Hello PixiJS» and nothing else. If you get an error at this step, it means you didn’t name your file index.html or you mis-configured your web server.
Loading PixiJS
OK, so we have a web page, and we’re serving it. But it’s empty. The next step is to actually load the PixiJS library. If we were building a real application, we’d want to download a target version of PixiJS from the Pixi Github repo so that our version wouldn’t change on us. But for this sample application, we’ll just use the CDN version of PixiJS. Add this line to the <head> section of your index.html file:
<script src="https://pixijs.download/release/pixi.js"></script>
This will include a non-minified version of the latest version of PixiJS when your page loads, ready to be used. We use the non-minified version because we’re in development. In production, you’d want to use pixi.min.js instead, which is compressed for faster download and excludes assertions and deprecation warnings that can help when building your project, but take longer to download and run.
Creating an Application
Loading the library doesn’t do much good if we don’t use it, so the next step is to start up PixiJS. Start by replacing the line <h1>Hello PixiJS</h1> with a script tag like so:
<script>
let app = new PIXI.Application({ width: 640, height: 360 });
</script>
What we’re doing here is adding a JavaScript code block, and in that block creating a new PIXI.Application instance. Application is a helper class that simplifies working with PixiJS. It creates the renderer, creates the stage, and starts a ticker for updating. In production, you’ll almost certainly want to do these steps yourself for added customization and control — we’ll cover doing so in a later guide. For now, the Application class is a perfect way to start playing with PixiJS without worrying about the details.
Adding the View to the DOM
When the PIXI.Application class creates the renderer, it builds a Canvas element that it will render to. In order to see what we draw with PixiJS, we need to add this Canvas element to the web page’s DOM. Append the following line to your page’s script block:
document.body.appendChild(app.view);
This takes the view created by the application (the Canvas element) and adds it to the body of your page.
Creating a Sprite
So far all we’ve been doing is prep work. We haven’t actually told PixiJS to draw anything. Let’s fix that by adding an image to be displayed.
There are a number of ways to draw images in PixiJS, but the simplest is by using a Sprite. We’ll get into the details of how the scene graph works in a later guide, but for now all you need to know is that PixiJS renders a hierarchy of DisplayObjects. A Sprite is a type of DisplayObject that wraps a loaded image resource to allow drawing it, scaling it, rotating it, and so forth.
Before PixiJS can render an image, it needs to be loaded. Just like in any web page, image loading happens asynchronously. We’ll talk a lot more about resource loading in later guides. For now, we can use a helper method on the PIXI.Sprite class to handle the image loading for us:
// Magically load the PNG asynchronously
let sprite = PIXI.Sprite.from('sample.png');
Download the sample PNG here, and save it into your pixi-test directory next to your index.html.
Adding the Sprite to the Stage
Finally, we need to add our new sprite to the stage. The stage is simply a Container that is the root of the scene graph. Every child of the stage container will be rendered every frame. By adding our sprite to the stage, we tell PixiJS’s renderer we want to draw it.
app.stage.addChild(sprite);
Writing an Update Loop
While you can use PixiJS for static content, for most projects you’ll want to add animation. Our sample app is actually cranking away, rendering the same sprite in the same place multiple times a second. All we have to do to make the image move is to update its attributes once per frame. To do this, we want to hook into the application’s ticker. A ticker is a PixiJS object that runs one or more callbacks each frame. Doing so is surprisingly easy. Add the following to the end of your script block:
// Add a variable to count up the seconds our demo has been running
let elapsed = 0.0;
// Tell our application's ticker to run a new callback every frame, passing
// in the amount of time that has passed since the last tick
app.ticker.add((delta) => {
// Add the time to our total elapsed time
elapsed += delta;
// Update the sprite's X position based on the cosine of our elapsed time. We divide
// by 50 to slow the animation down a bit...
sprite.x = 100.0 + Math.cos(elapsed/50.0) * 100.0;
});
All you need to do is to call app.ticker.add(...), pass it a callback function, and then update your scene in that function. It will get called every frame, and you can move, rotate etc. whatever you’d like to drive your project’s animations.
Putting It All Together
That’s it! The simplest PixiJS project!
Here’s the whole thing in one place. Check your file and make sure it matches if you’re getting errors.
<!doctype html>
<html>
<head>
<script src="https://pixijs.download/release/pixi.min.js"></script>
</head>
<body>
<script>
// Create the application helper and add its render target to the page
let app = new PIXI.Application({ width: 640, height: 360 });
document.body.appendChild(app.view);
// Create the sprite and add it to the stage
let sprite = PIXI.Sprite.from('sample.png');
app.stage.addChild(sprite);
// Add a ticker callback to move the sprite back and forth
let elapsed = 0.0;
app.ticker.add((delta) => {
elapsed += delta;
sprite.x = 100.0 + Math.cos(elapsed/50.0) * 100.0;
});
</script>
</body>
</html>
Once you have things working, the next thing to do is to read through the rest of the Basics guides to dig into how all this works in much greater depth.
Здравствуй!
Совсем недавно разбирая графический движок Pixi.js было обнаружено, что по нему практически нет обучающего материала на русском языке. И хоть все разработчики поголовно должны знать английский, вводный урок на родном языке, вряд ли сильно навредит. Мы будем писать простейшую мини-игру, суть которой уничтожать шарики, до того как они упали на землю. Вот что у нас получится в конечном итоге:
Итак, вкратце о движке. Pixi.js — это 2D фреймворк с поддержкой WebGL. Авторы фреймворка утверждают, что движок можно использовать для создания любой графики на странице, но первое, что приходит на ум видя его возможности — это разработка игр. Главные преимущества движка, это доступный API и конечно же, скорость. Вот для примера, известные в узких кругах зайчики, для оценки производительности:
www.goodboydigital.com/pixijs/bunnymark
Пожалуй, приступим к написанию игры.
В первую очередь скачиваем библиотеку.
Pixi можно скачать с официального сайта, вот ссылка. Есть возможность подключить библиотеку с помощью CDN. И так же доступно скачивание с помощью npm.
я буду устанавливать с помощью последнего варианта. Открываем папку с проектом в консоли и пишем:
npm install pixi.js
Ждем когда установятся все пакеты и после этого, как это обычно бывает, создаем файл index.html и main.js
подключаем в шапку index.html наш фреймворк. В зависимости от способа установки, будут разные source. Если вы устанавливали с библиотеку с помощью npm путь будет такой:
node_module/pixi.js/dist/pixi.js
Сбрасываем стили браузера, я делаю это для собственного удобства(это можно упустить), подключаем main.js в тело страницы и начинаем писать.
В первую очередь нужно создать наш холст, в pixi это делается с помощью одной команда.
Итак, создаем глобальный объект model(в котором будут хранится все генерируемые объекты) и внутри пишем свойство createCanvas, которое будет создавать холст. В нем пишем функцию которая создает сам холст и вторая, очень важная команда(позже я напишу, чем она так важна) выводит это холст в тело страницы. Выглядит это следующим образом(у меня игра будет на всю страницу, поэтому сверху у меня параметры высоты и ширины страницы пользователя):
var width = window.innerWidth; //получаем ширину экрана
var height = window.innerHeight; // получаем высоту экрана
var app; //создаем глобальную переменную нашей игры
var model = {
createCanvas: function() {
app = new PIXI.Application(width, height); //создаем холст
document.body.appendChild(app.view); //выводим его в тело страницы
}
}если вы все сделали правильно, то при вызове из консоли браузера:
model.createCanvas();
У вас сгенерируется canvas на всю ширину страницы. Сразу создадим объект view, в котором будет функция которая выводит нашу игру на экран:
var view = {
loadGame: function(){
model.createCanvas();
}
}
view.loadGame(); //запускаем игру
Следующий объект в модели — это шарик, который будет рандомно генерироваться вверху страницы и падать вниз. Для этого в модели создаем новое свойство(функцию), которая будет генерировать тот самый шарик. И создаем объект controller, в котором будет событие, которое будет происходить при клике на шарик. В нашем случае шарик должен исчезать.
Вот как разросся наш код(В комментариях я указал, что делает каждая строка):
var width = window.innerWidth; //получаем ширину экрана
var height = window.innerHeight; // получаем высоту экрана
var app; //создаем глобальную переменную нашей игры
var colors = [0xFFFF0B, 0xFF700B, 0x4286f4, 0x4286f4, 0xf441e8, 0x8dff6d, 0x41ccc9, 0xe03375, 0x95e032, 0x77c687, 0x43ba5b, 0x0ea3ba]; //массив цветов, 0x вместо #
var model = {
createCanvas: function() {
app = new PIXI.Application(width, height); //создаем холст
document.body.appendChild(app.view); //выводим его в тело страницы
},
drawCircle: function() {
rand = Math.floor(Math.random() * colors.length); //генерим рандомное число(в промежутке от 0 до количества цветов в массиве цветов)
var radius = 50; //радиус круга
var inAreaX = width - 100; //возможные координаты по оси X, которые может занимать круг, ширина страницы минус его диаметр
var circleY = -50; //круг должен создаваться за пределами холста(чтобы глянуть, отрисовался ли круг, измените отрицательное значение на положительное)
var circleX = Math.floor(Math.random()* inAreaX); //создаем круг в рандомном месте по оси X
var circle = new PIXI.Graphics(); //создаем новый графический элемент
circle.lineStyle(0); //начинаем рисовать
circle.beginFill(colors[rand], 1); //задаем рандомный цвет
circle.drawCircle(circleX, circleY, radius); //рисуем кружок, ведь он наш дружок
circle.endFill(); //закончили отрисовку
circle.interactive = true; //делаем круг интерактивным
circle.buttonMode = true; //меняем курсор при наведении
app.stage.addChild(circle); //выводим круг на холсте
circle.on('pointerdown', controller.clearFigure); //добавляем возможность при клике на фигуру удалить её
}
}
var view = {
loadGame: function() {
model.createCanvas();
model.drawCircle();//отрисовываем кружок, пока один раз
}
}
var controller = {
clearFigure: function(){
this.clear(); //удаляем фигуры по которой кликнули
}
}
view.loadGame();
app.stage.addChild(circle); — это очень важная команда в Pixi, так как в этом фреймворке, чтобы на холсте что-то появилось, кроме создания объекта, его нужно обязательно вывести. В 70% процентах случаев, если вы все сделали правильно, а объект на холсте не отображается, то скорее всего вы забыли его вывести с помощью этой команды.
Далее.
Теперь добавим гравитацию, чтобы шарики падали и заодно сделаем чтобы эти шарики появлялись каждые пол секунды.
Для этого в начале страницы добавляем переменную gravity(сразу после массива colors), которая отвечает за гравитацию, по умолчанию ставим силу притяжение 4. Так же добавляем переменную figuresAmount с значение 0(количество фигур при запуске игры) и создаем пустой массив figure, куда мы будем отправлять все ново созданные шарики. В функции drawCircle добавляем два действия(я не буду вставлять весь код, только строку предшествующую новонаписанному, и строку которая была написана ранее и будет после новонаписанного):
var colors = [0xFFFF0B, 0xFF700B, 0x4286f4, 0x4286f4, 0xf441e8, 0x8dff6d, 0x41ccc9, 0xe03375, 0x95e032, 0x77c687, 0x43ba5b, 0x0ea3ba]; //массив цветов
var gravity = 4;
var figuresAmount = -1; //количество созданных фигур(не ноль, потому как с нуля мы начинаем считать фигуры)
var figure = []; //массив хранящий нашу фигуру
{— наши добавленные переменные.
И новые действия в функции drawCircle:
circle.buttonMode = true; //меняем курсор при наведении
figuresAmount++; //увеличиваем количество созданных шариков
figure.push(circle); //обратиться на прямую к объекту circle мы не можем, поэтому отправляем его в массив
app.stage.addChild(circle); //выводим круг на холсте
Ну и во view.loadGame добавляем отрисовку шарика каждую секунду, сразу после первой отрисовки и запускаем функцию, которая постоянно обновляет холст с внесением изменений. В Pixi за это отвечает такая цепочка:
app.ticker.add();
у нас так:
model.drawCircle(); //рисуем круг в первый раз
setInterval(model.drawCircle, 500); //рисуем шарик каждые пол секунды
app.ticker.add(function() { //постоянное обновление холста
for (var i = 0; i < figuresAmount; i++) {
figure[i].position.y += gravity; //заставляем гравитацию работать
}
});
} //закрываем функцию loadGame();Теперь шарики начинают падать.
Осталось добавить проверку столкновений с землей(нижней границей холста) и вывести на экран строку Game Over.
Для этого нужно в первую очередь для нашего шарика создать два состояния, существует он или уничтожен. Внутри drawCircle добавляем новое свойство circle.live, которое по умолчанию true(когда мы только создали шарик, по другому быть и не может), так же нужно задать ему порядковые номер, чтобы при попадании по шарику именно тот шарик в который мы попали стал false:)
Для этого у нас есть переменная figuresAmount, которая увеличивается при каждом новом шарике. В общем пишем в drawCircle:
circle.buttonMode = true; //меняем курсор при наведении
circle.live = true; //указываем что наш шарик жив и не пал жертвой выстрела
figuresAmount++;
circle.num = figuresAmount; //даем нашему кругу порядковый номер
figure.push(circle); //обратиться на прямую к объекту circle мы не можем, поэтому отправляем его в массив
Далее создаем функцию в модели которая выводит текст(что да как в комментариях):
gameOver: function() {
var style = new PIXI.TextStyle({ //стили для текста
fill: '0xffffff',
fontSize: 36,
});
var gameOverText = new PIXI.Text('Game Over', style); //собственно выводимый текст
gameOverText.x = width / 2; //центрируем относительно экрана
gameOverText.y = height / 2; //центрируем относительно экрана
gameOverText.pivot.x = 50; //выравниваем по оси х
gameOverText.pivot.y = 50; // выравниваем по оси y
app.stage.addChild(gameOverText); //выводим на холсте
}в clearFigure указываем, что при каждом попадании по шарику, состояние circle.live меняется на false. Мы делаем это действие по той простой причине, что функция clear() не удаляет объект, а просто стирает его сanvasa(по сути шарик продолжает падать, поэтому надо указать что этот шарик уничтожен и его можно пропустить никак не реагируя).
Пример кода:
clearFigure: function() {
this.clear();
figure[this.num].live = false;
}
И запускаем проверку столкновения и вызов gameOver в случае необходимости при каждом обновлении сцены:
app.ticker.add(function() { //постоянное обновление холста
for (var i = 0; i < figuresAmount; i++) {
figure[i].position.y += gravity; //заставляем гравитацию работать
if (figure[i].position.y > height && figure[i].live == true) {//проверяет столкнулся ли шарик с низом страницы и если он жив, не пропускает его, а отменяет выводит на экран "игра окончена и завершает действие гравитации"
model.gameOver();
return false;
}
}
На этом все, надеюсь я ничего не забыл. Если есть какие-то ошибки, то можно свериться с примером на codepen. Пишите в комментариях об ошибках, поправлю.
Надеюсь после прочтения этой статьи изучение Pixi.js станет немного проще.
Позже я расскажу, как вывести подсчет очков на экран и сделать анимацию при попадании по шарику.
Всем спасибо!
Автор: Дима Медведь
Источник
PixiJS — The HTML5 Creation Engine
This project aims to provide a fast, lightweight 2D library that works
across all devices. The PixiJS renderer allows everyone to enjoy the power of
hardware acceleration without prior knowledge of WebGL. Also, it’s fast. Really fast.
If you want to keep up to date with the latest PixiJS news then feel free to follow us on Twitter @PixiJS
and we will keep you posted! You can also check back on our site
as any breakthroughs will be posted up there too!
We are now a part of the Open Collective and with your support you can help us make PixiJS even better. To make a donation, simply click the button below and we’ll love you forever!
What to Use PixiJS for and When to Use It
PixiJS is a rendering library that will allow you to create rich, interactive graphics and cross-platform applications and games without having to dive into the WebGL API or deal with browser and device compatibility.
PixiJS has full WebGL support and seamlessly falls back to HTML5’s canvas if needed. As a framework, PixiJS is a fantastic tool for authoring interactive content, especially with the move away from Adobe Flash in recent years. Use it for your graphics-rich, interactive websites, applications, and HTML5 games. Out-of-the-box, cross-platform compatibility and graceful degradation mean you have less work to do and more fun doing it! If you want to create polished and refined experiences relatively quickly without delving into dense, low-level code, all while avoiding the headaches of browser inconsistencies, then sprinkle your next project with some PixiJS magic!
Boost your development and feel free to use your imagination!
Learn
- Website: Find out more about PixiJS on the official website.
- Getting started:
- Check out @kittykatattack’s comprehensive tutorial.
- Also check out @miltoncandelero’s PixiJS tutorials aimed toward videogames with recipes, best practices, and TypeScript / npm / webpack setup here
- Examples: Get stuck right in and play around with PixiJS code and features right here!
- Docs: Get to know the PixiJS API by checking out the docs.
- Guide: Supplementary guide to the API documentation here.
- Wiki: Other misc. tutorials and resources are on the Wiki.
Community
- Forums: Check out the forum and Stackoverflow — both friendly places to ask your PixiJS questions.
- Inspiration: Check out the gallery to see some of the amazing things people have created!
- Chat: You can join us on Discord to chat about PixiJS.
Setup
It’s easy to get started with PixiJS! Simply download a prebuilt build!
Alternatively, PixiJS can be installed with npm or simply using a content delivery network (CDN) URL to embed PixiJS directly on your HTML page.
Note: After v4.5.0, support for the Bower package manager has been dropped. Please see the release notes for more information.
NPM Install
There is no default export. The correct way to import PixiJS is:
import * as PIXI from 'pixi.js';
CDN Install
Via jsDelivr:
<script src="https://cdn.jsdelivr.net/npm/pixi.js@7.x/dist/pixi.min.js"></script>
Or via unpkg:
<script src="https://unpkg.com/pixi.js@7.x/dist/pixi.min.js"></script>
Demos
- Filters Demo
- Run Pixie Run
- Flash vs HTML
- Bunny Demo
- Storm Brewing
- Render Texture Demo
- Primitives Demo
- Masking Demo
- Interaction Demo
- photonstorm’s Balls Demo
- photonstorm’s Morph Demo
Thanks to @photonstorm for providing
those last 2 examples and allowing us to share the source code 
Contribute
Want to be part of the PixiJS project? Great! All are welcome! We will get there quicker
together 
from the road map above, feel free to get in touch.
Make sure to read the Contributing Guide
before submitting changes.
Current features
- WebGL renderer (with automatic smart batching, allowing for REALLY fast performance)
- Canvas renderer (Fastest in town!)
- Full scene graph
- Super easy to use API (similar to the flash display list API)
- Support for texture atlases
- Asset loader / sprite sheet loader
- Auto-detect which renderer should be used
- Full Mouse and Multi-touch Interaction
- Text
- BitmapFont text
- Multiline Text
- Render Texture
- Primitive Drawing
- Masking
- Filters
- User Plugins
Basic Usage Example
import { Application, Sprite, Assets } from 'pixi.js'; // The application will create a renderer using WebGL, if possible, // with a fallback to a canvas render. It will also setup the ticker // and the root stage PIXI.Container const app = new Application(); // The application will create a canvas element for you that you // can then insert into the DOM document.body.appendChild(app.view); // load the texture we need const texture = await Assets.load('bunny.png'); // This creates a texture from a 'bunny.png' image const bunny = new Sprite(texture); // Setup the position of the bunny bunny.x = app.renderer.width / 2; bunny.y = app.renderer.height / 2; // Rotate around the center bunny.anchor.x = 0.5; bunny.anchor.y = 0.5; // Add the bunny to the scene we are building app.stage.addChild(bunny); // Listen for frame updates app.ticker.add(() => { // each frame we spin the bunny around a bit bunny.rotation += 0.01; });
How to build
Note that for most users you don’t need to build this project. If all you want is to use PixiJS, then
just download one of our prebuilt releases.
The only time you should need to build PixiJS is if you are developing it.
If you don’t already have Node.js and NPM, go install them. Then, in the folder where you have cloned
the repository, install the build dependencies using npm:
Then, to build the source, run:
How to generate the documentation
The docs can be generated using npm:
The documentation uses webdoc in combination with this template: pixi-webdoc-template. The configuration file can be found at webdoc.conf.json
License
This content is released under the (http://opensource.org/licenses/MIT) MIT License.