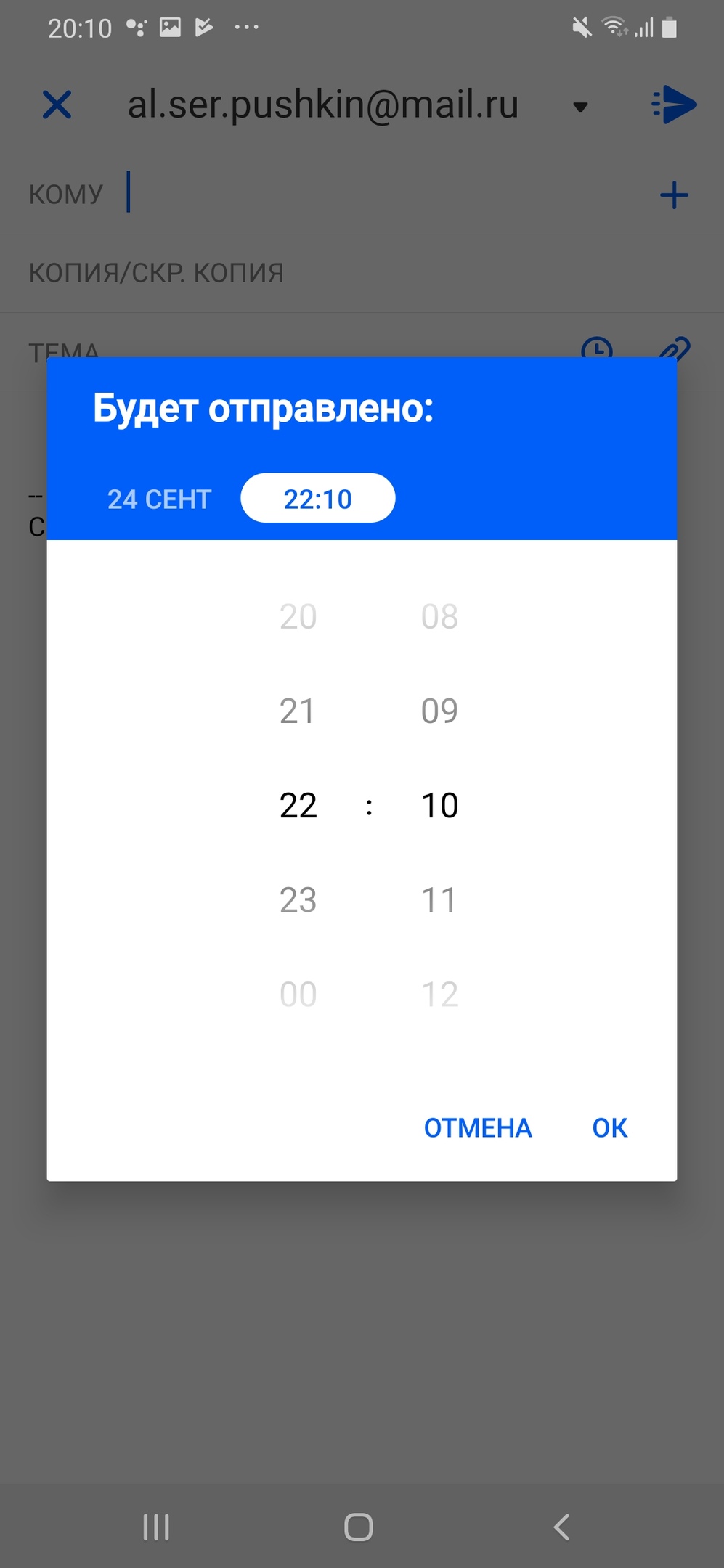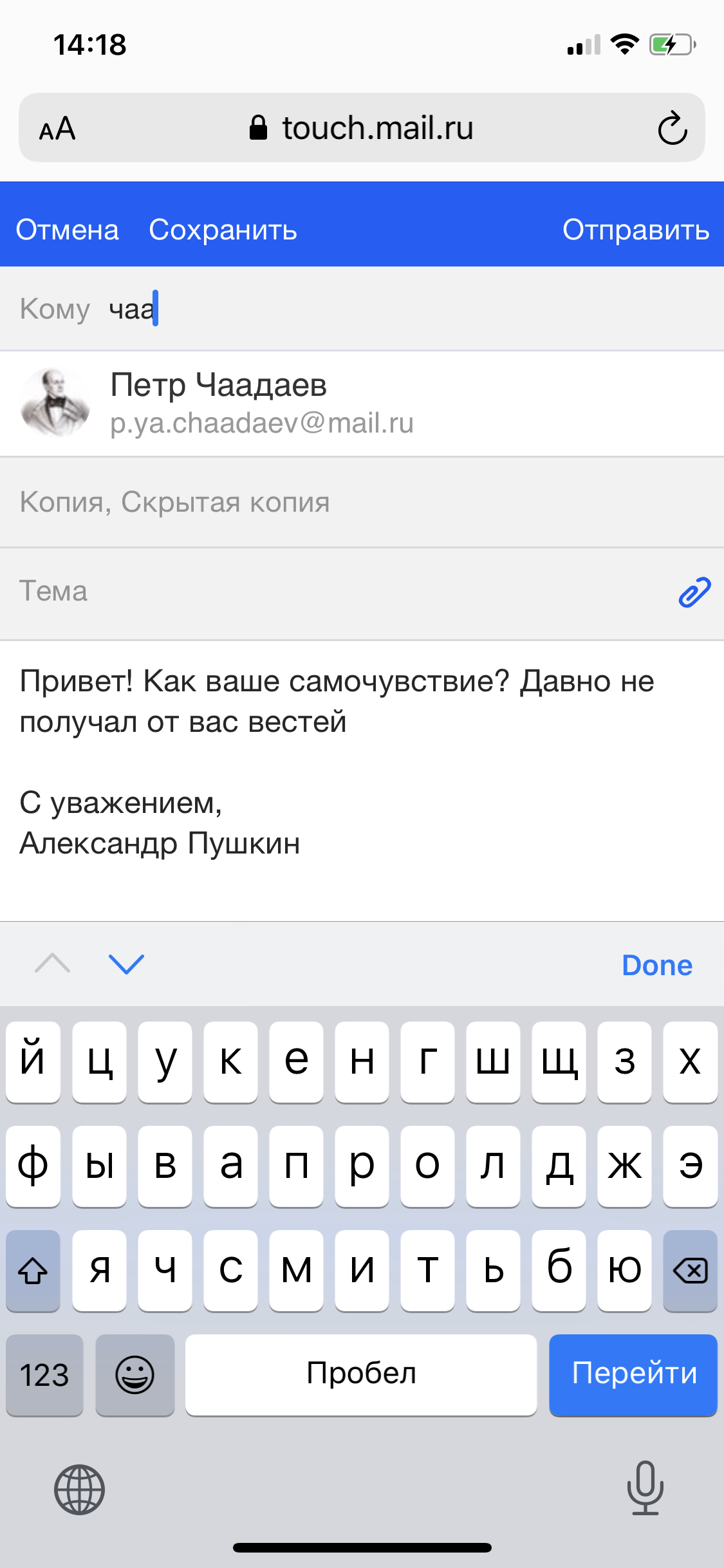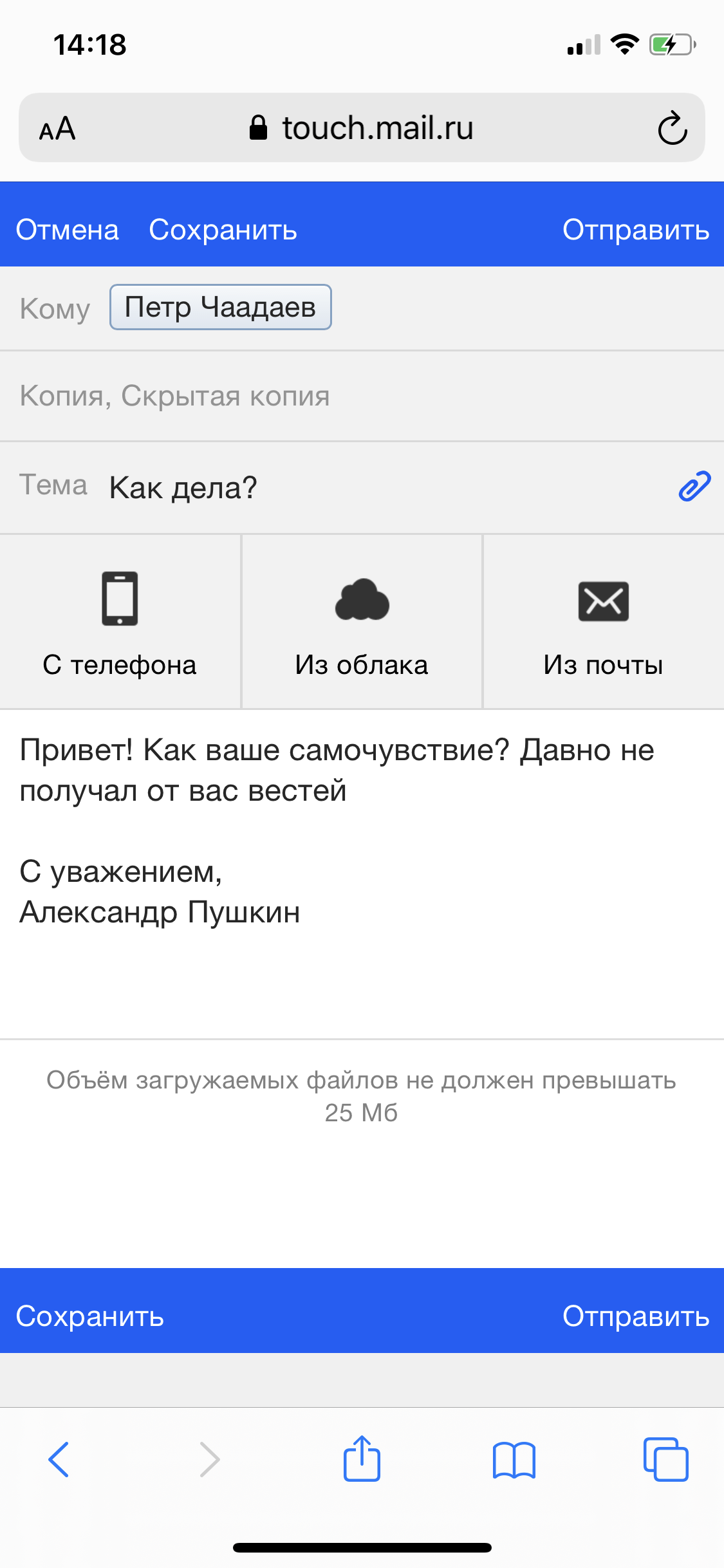- Нажмите
.
- Нажмите «Написать письмо».
- Введите адрес получателя.
-
Введите заголовок письма в поле «Тема».
-
Введите текст письма.
-
Нажмите
.
Чтобы отправить копию или скрытую копию письма, введите адрес в поле «Копия / Скр. копия».
Можно отправить письмо контакту. Нажмите в поле «Кому» или «Копия / Скр. копия» и выберите нужного получателя.
Выбрать адрес отправителя
Если у вас настроен сборщик писем с других почтовых ящиков или создан анонимный адрес, вы можете выбрать с какого адреса написать письмо. Нажмите на ваш адрес и выберите нужный из списка.
Отправить в определенное время
Чтобы выбрать время отправки, нажмите на 
Чтобы написать письмо, нажмите в правом верхнем углу экрана.
Указать тему и получателей
В полях «Кому», «Копия, Скрытая копия» укажите адреса получателей. Для этого нажмите на соответствующее поле и заполните его. Пока вы вводите адрес, Почта предлагает адреса-совпадения из адресной книги.
В поле «Тема» напишите основную тему письма.
Ввести текст
Нажмите на поле письма и введите текст.
Прикрепить файлы
Нажмите и выберите, откуда вы хотите прикрепить файл: с телефона, из Облака или из почты. Объем файлов должен быть не больше 25 МБ.
Отправить или сохранить черновик
Когда письмо будет готово, нажмите «Отправить», чтобы письмо ушло получателю, или «Сохранить», чтобы оставить письмо в черновиках и отправить позже.
Если пропадет интернет, пока вы пишите письмо, письмо все равно сохранится. Чтобы восстановить его, перейдите на страницу написания письма и нажмите «Продолжить редактирование».
Содержание
- 1 На компьютере
- 1.1 Одному человеку
- 1.2 Нескольким адресатам
- 1.3 Самому себе
- 1.4 В определенное время
- 1.5 С файлами
- 1.6 С уведомлением о прочтении
- 2 С телефона
- 2.1 Одному человеку
- 2.2 Нескольким адресатам
- 2.3 Самому себе
- 2.4 В определенное время
- 2.5 С файлами
- 3 Как отправить письмо задним числом
- 4 Сколько писем можно отправить
Отправка писем в любом почтовом сервисе – это обыденное дело для любого пользователя, использующего данный инструмент на постоянной основе. Однако, даже самые опытные юзеры не знают всех функций, которые доступны во время пересылки сообщений. Сегодня мы разберемся в этом и рассмотрим все способы как можно отправить письмо в майл ру.
На компьютере
Отправить письмо через почту мейл можно как одному, так и сразу нескольким пользователям. Кроме того, доступная возможность отправлять сообщение самому себе. Такая опция может быть полезна для сохранения нужной информации. Также можно назначить время отправки сообщения, прикрепить к нему файлы и добавить уведомления о прочтении.
Как это все организовать, мы поговорим в следующих разделах.
Одному человеку
Отправляем письмо пользователю:
- Открываем почтовый сервис майл ру и в разделе с письмами нажимаем на кнопку «Написать письмо».
- Далее указываем адрес пользователя, которому будет отправлено письмо. Прописываем сообщение в текстовом поле, по желанию указываем тему письма, и нажимаем «Отправить».
Таким образом можно отправить письмо одному пользователю, данную процедуру можно выполнять неограниченное количество раз. Но чтобы такого не делать, можно сразу указать несколько адресантов, о чем мы поговорим далее.
Нескольким адресатам
Чтобы отправить письмо сразу нескольким пользователям, достаточно в строке «Кому» указать несколько адресантов.
Так можно отправить письмо максимум 30-ти пользователям.
Самому себе
Для отправки письма самому себе, достаточно указать в строке «Кому» свой личный адрес. Например, если у вас адрес называется test@mail.ru, то его же и нужно будет указать.
Отправка писем самому себе может помочь в том случае, когда необходимо сохранить важные документы или простое сообщение.
В определенное время
Для отправки письма в определенное время, первым делом наводим курсор на иконку в нижнем правом углу. Затем нажимаем поочередно нажимаем на каждую подчеркнутую строку для выбора необходимой даты и времени.
После этого кликаем на эту иконку, чтобы она загорелась оранжевым цветом. Затем в левой части нажимаем на кнопку «Отправить сегодня в …».
С файлами
К каждому письму также можно прикреплять различные типы файлов: документы, фотографии, аудио- и видеофайлы, и многое другое.
Одновременно к сообщению можно добавить до 100 файлов, размер каждого из которых не должен превышать 2 ГБ.
Для того, чтобы добавить файл, достаточно воспользоваться опцией «Прикрепить файл».
С уведомлением о прочтении
В отличие от некоторых конкурентов, в майл ру можно включить уведомления о прочтении без использования стороннего софта. Единственное только то, что получатель должен будет подтвердить присланное сообщение внутри письма.
Чтобы отправить такое сообщение, отмечаем в нижней правой части иконку с конвертом и нажимаем «Отправить».
С телефона
В мобильном приложении на телефоне также доступны все опции за исключением функции «С уведомление о прочтении». Подробнее о каждой мы поговорим в последующих разделах.
Одному человеку
Отправляем письмо адресанту:
- Запускаем приложение на телефоне и в нижней части экрана нажимаем на кнопку в виде плюса.
- Далее выбираем «Новое письмо».
- Указываем кому мы будем отправлять письмо, прописываем само сообщение и по желанию добавляем тему. Затем в верхнем правом углу нажимаем на кнопку в виде самолетика.
Нескольким адресатам
Как и в случае в десктопной версией, отправить письмо нескольким пользователям совсем не сложно. Достаточно их всех указать в строке «Кому».
Таким способом можно одновременно отправить сообщение максимум 30 пользователям.
Самому себе
Для отправки сообщения самому себе, достаточно указать свою почту в строке «Кому». Например, если ваша почта text@maill.ru, то ее же мы и указываем при отправке сообщения.
В определенное время
Для отправления письма в нужное время необходимо нажать на кнопку с соответствующей иконкой.
Выбираем, когда будет отправлено сообщение и нажимаем на кнопку «ОК».
С файлами
Отправка различных файлов, как и в десктопной версии, разрешает загружать только до 100 файлов, размер которых не превышает 2 ГБ. Чтобы загрузить файлы в письмо, достаточно нажать на скрепку.
Как отправить письмо задним числом
К сожалению, почтовые сервера mail.ru не дают возможности совершить отправку письма задним числом.
Сколько писем можно отправить
Максимально количество писем, которое можно отправить в один день – 5000.
Теперь вы знаете как можно отправить письмо в майл ру на компьютере и телефоне. Надеемся, что наша статья была для вас полезной. Спасибо за внимание!
Как написать сообщение в майл ру с телефона
Обновлено: 03.03.2023
Введите текст письма.
Нажмите .
Выбрать адрес отправителя
Если у вас настроен сборщик писем с других почтовых ящиков или создан анонимный адрес, вы можете выбрать с какого адреса написать письмо. Нажмите на ваш адрес и выберите нужный из списка.
Чтобы написать письмо, нажмите в правом верхнем углу экрана.
Указать тему и получателей
Ввести текст
Нажмите на поле письма и введите текст.
Прикрепить файлы
Нажмите и выберите, откуда вы хотите прикрепить файл: с телефона, из Облака или из почты. Объем файлов должен быть не больше 25 МБ.
На компьютере
Как это все организовать, мы поговорим в следующих разделах.
Одному человеку
Отправляем письмо пользователю:
Нескольким адресатам
Самому себе
В определенное время
Для отправки письма в определенное время, первым делом наводим курсор на иконку в нижнем правом углу. Затем нажимаем поочередно нажимаем на каждую подчеркнутую строку для выбора необходимой даты и времени.
С файлами
К каждому письму также можно прикреплять различные типы файлов: документы, фотографии, аудио- и видеофайлы, и многое другое.
С уведомлением о прочтении
С телефона
Одному человеку
Отправляем письмо адресанту:
- Запускаем приложение на телефоне и в нижней части экрана нажимаем на кнопку в виде плюса.
Нескольким адресатам
Самому себе
В определенное время
Для отправления письма в нужное время необходимо нажать на кнопку с соответствующей иконкой.
С файлами
Отправка различных файлов, как и в десктопной версии, разрешает загружать только до 100 файлов, размер которых не превышает 2 ГБ. Чтобы загрузить файлы в письмо, достаточно нажать на скрепку.
Читайте также:
- Эротическое сообщение с добрым утром
- Система платформа обратной связи модуль сообщение
- Сообщение лишайники под охраной
- Какое наименьшее количество двоичных знаков может содержать сообщение кодирующее слово осока
- Сообщение на тему образ солнца в литературе
Как отправить письмо по электронной почте
В этом уроке мы научимся отправлять письма по электронной почте. Рассмотрим, как пересылать текстовые сообщения и файлы – фото, документы, видео.
Содержание:
- Как работать с почтой в интернете
- Как отправить письмо с компьютера
- Как отправить письмо с телефона
- Через приложение
- Через браузер
- Отправка писем с вложениями
- Один или несколько файлов
- Много файлов (папку)
- Файл большого размера
- Ответы на частые вопросы
Как работать с почтой в интернете
Электронная почта или электронный ящик – это адрес в интернете, на который получают письма. Также с него отправляют письма, причем, не только текст, но и вложения – файл или несколько файлов.
Такой адрес пользователь получает после регистрации на почтовом сайте. Для доступа к нему используется браузер: Google Chrome, Яндекс Браузер, Opera, Mozilla Firefox или другой. А еще ящиком можно пользоваться через специальную программу – почтовый клиент.
Каждый электронный ящик уникален и принадлежит только своему владельцу. Чаще всего адреса заводят на следующих сайтах:
- Яндекс (yandex.ru)
- Google (gmail.com)
- Майл (mail.ru)
Есть и другие сайты: rambler.ru, i.ua, ukr.net, yahoo.com и т.д. Но они менее популярны и обычно не так надежны.
Для работы с письмами нужно знать данные для входа: почтовый сайт, логин и пароль. Почтовый сайт и логин указаны в названии самого ящика. Логин – до знака @, сайт – после.
Принцип работы с почтой следующий:
- Открываем сайт
- Вводим логин и пароль
- Попадаем в личный кабинет
В личном кабинете происходит получение и отправка писем. Вот как выглядят такие кабинеты на популярных сайтах:
на Яндексе (yandex.ru)
на Майле (mail.ru)
в Google (gmail.com)
На заметку. На компьютере люди обычно работают с письмами в личных кабинетах. Заходят в них через программу для интернета: Google Chrome, Яндекс.Браузер, Opera, Mozilla Firefox, Edge или другую. Но некоторые предпочитают пользоваться почтовым клиентом. Это отдельная программа: Microsoft Outlook, The Bat, Mozilla Thunderbird или другая. На телефоне же наоборот: люди чаще пользуются отдельным приложением, а не мобильным браузером.
Как отправить письмо с компьютера
1. Для отправления письма нужно зайти в свой ящик и нажать на кнопку «Написать». Обычно она находится на самом видном месте в личном кабинете – вверху слева. Вот как она выглядит на разных сайтах:
на Яндексе (yandex.ru)
на Майле (mail.ru)
в Google (gmail.com)
2. Откроется форма отправки. Заполняем ее.
Кому. В это поле печатаем электронный адрес, на который нужно отправить письмо. Он пишется только английскими буквами без пробелов. В нем могут быть знаки (точка, дефис или нижнее подчеркивание) и цифры. Примерно посередине обязательно есть знак @, а после него идет почтовый сайт. Пример: komarov.k.w@mail.ru
Чтобы напечатать знак @ нажмите Shift на клавиатуре и, не отпуская, цифру 2 в верхнем ряду клавиш.
Если при наборе адреса вы допустите техническую ошибку, например, не укажете знак @, то название подсветится красным цветом. А если ошибетесь в написании, например, укажите не ту букву, то либо после отправки придет уведомление о недоставленном сообщении, либо письмо придет другому человеку.
Тема. В это поле нужно напечатать заголовок письма, его суть. Чем точнее, тем лучше. Примеры:
- Предложение по закупкам
- Отчёт о работе
- Напоминание об оплате счета
- Запись на прием
Старайтесь всегда заполнять поле «Тема». Так как если вы оставите его пустым, получателю поступит сообщение с заголовком «Без темы».
Многие люди не открывают такие письма, так как в них могут быть вирусы и реклама. По той же причине не стоит писать шуточные или неконкретные темы.
Примеры плохих «тем»:
- Срочно
- Я к вам пишу — чего же боле?
- Открой меня!
Также не пишите в эту строку текст самого письма. Во-первых, это не принято, а, во-вторых, данное поле имеет определенную длину. И если слов будет много, часть обрежется.
Поле для текста. Находится под строкой «Тема». Здесь и нужно печатать сообщение, то есть непосредственно само письмо. Если текста много, поле автоматически расширится.
Не забудьте поздороваться, старайтесь писать кратко и по делу. Если боитесь допустить ошибки в словах, настройте проверку орфографии.
3. После заполнения всех полей нажимаем на кнопку «Отправить» внизу.
Пример письма
Яндекс (yandex.ru)
Майл (mail.ru)
Google (gmail.com)
Как отправить письмо с телефона
Через приложение
Почтовое приложение – это отдельная программа для телефона. Она помогает работать с письмами: быстро их получать и отправлять.
У каждого почтового сайта есть свое официальное приложение. Установить его можно бесплатно через Play Market (Google Play) на Андроиде и App Store на Айфоне. После установки нужно открыть программу и ввести данные от ящика: его название (логин) и пароль.
Приложения для Андроида:
- Яндекс.Почта
- Mail.ru
- Gmail
Приложения для Айфона:
- Яндекс.Почта
- Mail.ru
- Gmail
Яндекс.Почта
1. Откройте приложение.
2. Нажмите на иконку карандаша в нижнем углу.
3. Заполните форму:
- В поле «Кому» напечатайте электронный адрес получателя.
- В поле «Тема» укажите, о чем или от кого письмо.
- В поле под темой напечатайте свое сообщение.
Программа добавляет подпись «Отправлено из мобильного приложения Яндекс.Почты». Ее можно удалить или изменить в настройках.
4. Нажмите «Отправить» вверху.
Почта Mail.ru
1. Откройте приложение.
2. В правом верхнем углу нажмите на иконку карандаша.
3. Откроется окошко для создания нового сообщения.
- В строку «Кому» введите адрес получателя.
- В строку «Копия» можно дополнительно добавить еще один или несколько адресов.
- В строку «Тема» введите тему сообщения.
- В самую большую область напечатайте основной текст.
Приложение автоматически добавляет цифровую подпись. Ее можно изменить в настройках.
4. Нажмите на перевернутый треугольник в правом верхнем углу для отправки сообщения.
Приложение Gmail
1. Откройте программу.
2. Нажмите на значок + в нижнем углу.
3. Заполните форму.
- Кому: адрес получателя.
- Тема: суть сообщения.
- Текст сообщения: содержание письма.
4. Для отправки нажмите на иконку вверху справа.
Через мобильный браузер
Яндекс
1. Перейдите по адресу mail.yandex.ru.
2. Напечатайте логин и нажмите «Войти».
3. Напечатайте пароль и нажмите «Войти».
4. Откроется ящик. Чтобы написать новое сообщение, нажмите на маленький значок карандаша в левом верхнем углу.
5. Откроется окошко:
- В поле «Кому» напечатайте адрес.
- В поле «Тема» придумайте тему.
- В нижнее большое поле напечатайте текст.
6. Для отправки нажмите на иконку конверта в правом углу.
Mail.ru
1. Перейдите в сервис Майл по адресу m.mail.ru.
2. Нажмите на кнопку «Почта».
3. Откроется форма авторизации. Заполните ее своими данными – напечатайте логин и пароль. Нажмите «Войти».
4. Откроется ящик. Нажмите кнопку «Написать».
5. Появится форма для создания нового сообщения:
- В поле «Кому» укажите адрес получателя.
- В поле «Тема» напечатайте тему.
- В следующее большое текстовое поле напечатайте сообщение.
6. Нажмите «Отправить».
Gmail.com
1. Перейдите на сайт gmail.com.
2. Нажмите на «Добавить аккаунт».
3. Напечатайте логин.
4. Напечатайте пароль.
5. Откроется электронный ящик. Нажмите на значок карандаша для создания нового сообщения.
6. Заполните форму:
- В поле «Кому» напечатайте адрес.
- Поле «Копия» оставьте пустым.
- В поле «Тема» придумайте тему.
- В текстовое поле под темой напишите основной текст.
7. Нажмите на кнопку «Отправить».
Отправка писем с вложениями
В предыдущих разделах я показал, как отправлять письма в популярных сервисах. В этом разделе мы научимся прикреплять файлы к письму. Это могут быть документы, фотографии, музыка и другие файлы.
Все примеры мы рассмотрим на компьютере в браузере Google Chrome.
Один или несколько файлов
В Яндексе
1. Перейдите в ящик Яндекс по адресу mail.yandex.ru. Нажмите «Написать».
2. Заполните форму, как мы это делали ранее. Чтобы прикрепить файл, щелкните по иконке скрепки справа от кнопки «Отправить».
3. Откроется окошко, через которое нужно выбрать файл.
4. Щелкните по файлу два раза левой кнопкой мыши, и он автоматически прикрепится к письму.
5. Чтобы добавить другие файлы, нажмите еще раз на значок скрепки. Откроется окошко для загрузки.
Их можно загружать по одному, а можно, зажав клавишу Ctrl, щелкать левой кнопкой мышки по каждому. Таким образом выделится сразу несколько элементов.
Кликните по кнопке «Открыть» и выделенные файлы прикрепятся к письму.
6. Щелкните «Отправить» и письмо с вложениями уйдет по адресу. Вот в каком виде оно поступит:
В Mail.ru
1. Перейдите в ящик по адресу e.mail.ru.
2. Нажмите на кнопку «Написать письмо» и заполните форму, как мы это делали ранее.
3. Щелкните по ссылке «Прикрепить файл».
Откроется окошко для выбора. Чтобы добавить один файл просто щелкните по нему два раза левой кнопкой мыши. А чтобы добавить несколько – удерживайте клавишу Ctrl и кликайте по каждому из них. Затем нажмите «Открыть».
Файлы успешно загрузились.
4. Кликните по кнопке «Отправить». Сообщение поступит вот в таком виде:
В Gmail.com
1. Зайдите в ящик по ссылке gmail.com. Щелкните по кнопке «Написать» и заполните поля, как мы это делали ранее.
2. Снизу, напротив «Отправить», будет иконка скрепки – щелкните по ней.
3. Откроется окошко для выбора.
Кликните два раза левой кнопкой мыши по файлу для его загрузки. Или клавишей Ctrl и левой кнопкой выберите несколько файлов, а затем нажмите «Открыть».
4. Щелкните по «Отправить» и сообщение с вложением уйдет по адресу.
Вот в каком видео оно поступит:
Много файлов (папку)
В предыдущем пункте мы рассмотрели, как отправить один или несколько файлов. Сейчас я покажу, как переслать много файлов. Например, более 30 фотографий или большой пакет документов.
Чтобы не добавлять каждый файл отдельно их можно запаковать в архив. Тогда получится всего один файл, внутри которого будут находиться все нужные данные. Таким образом можно пересылать целые папки.
Мы рассмотрим архивацию (добавление в архив) двумя способами:
- через программу WinRaR
- через архиватор 7-Zip
Используйте ту программу, которая установлена на вашем компьютере.
Если нет ни одной, скачайте и установите 7-Zip с официального сайта. Это бесплатно.
WinRaR
Архиватор WinRaR – платный и имеет пробный период 40 дней. Скачать программу можно с официального сайта rarlab.com.
Щелкните по папке с нужными файлами правой кнопкой мыши. Выберите пункт «Добавить в архив».
Откроется окошко с настройкой сжатия. Я рекомендую в пункте «Формат архива» установить переключатель на ZIP, так как этот формат будет открываться без дополнительных программ.
Также можете применить дополнительное сжатие в пункте «Метод сжатия», что немного уменьшит размера архива.
Нажмите OK, и архив будет создан рядом с папкой.
Если его открыть, внутри будет нужная папка с файлами. Теперь зайдите в ящик и прикрепите архив к письму, как мы это делали ранее.
7-Zip
7-Zip – бесплатная программа. Ее можно загрузить с сайта 7-zip.org.
Откройте каталог с нужной папкой. Щелкните по ней правой кнопкой мыши, выберите 7-Zip – Добавить к архиву.
Появится окошко с настройками архивации:
- В пункте «Формат архива» рекомендую установить «zip», чтобы архив без проблем открылся на компьютере получателя.
- Чуть ниже можно задать уровень сжатия.
Полученный файл-архив отправьте по почте как обычный вложенный файл.
Файл большого размера
Большинство почтовых сервисов имеет ограничение на пересылаемый объем. Поэтому если ваш файл больше 30 Мб, то его сначала нужно загрузить на облако (диск). А потом скопировать ссылку и вставить в пересылаемое сообщение.
На заметку. Популярные почтовые сайты имеют свое облако (диски) и бесплатно раздают их пользователям.
Также большой файл можно переслать при помощи архиватора, разделив его на несколько частей.
Как отправить файл через облако (диск)
В Яндексе
Зайдите в свой ящик в Яндексе. В верхнем меню, напротив логотипа, будет пункт «Диск» – нажмите на него.
В новой вкладке откроется Яндекс Диск. Нажмите на кнопку «Загрузить».
Появится окошко, через которое выберите нужный файл. Он добавится в Диск.
Щелкните по нему правой кнопкой мыши, выберите «Поделиться».
Яндекс создаст ссылку для загрузки. Кликните по пункту «Копировать ссылку».
Вернитесь в почту и создайте новое сообщение. В поле для текста вставьте ссылку: правая кнопка мыши – Вставить.
Нажмите «Отправить» и сообщение со ссылкой на файл уйдет получателю. Он его получит в следующем виде:
При переходе по ссылке откроется страница для загрузки файла.
В Gmail
Перейдите в свой ящик на Gmail. Нажмите на иконку с квадратиками в правом верхнем углу. Из списка выберите «Диск».
Загрузится ваш Google Диск. Нажмите на кнопку «Создать».
В окошке щелкните по пункту «Загрузить файлы».
Добавьте свой файл. Затем щелкните по нему правой кнопкой мыши и выберите «Копировать ссылку общего доступа».
Появится сообщение, что доступ включен и ссылка скопируется в буфер обмена.
Вернитесь в свой ящик и создайте новое сообщение. В текст вставьте скопированную ссылку (правой кнопкой мыши – Вставить) и отправьте письмо.
Вот в каком виде оно придет:
При переходе по ссылке откроется страница для просмотра и скачивания файла.
В Mail.ru
Зайдите в свой ящик на Майле. Слева, в нижнем меню, будет пункт «Облако» – нажмите на него.
Откроется облако Mail.ru. Кликните по кнопке «Загрузить».
Появится окошко, в которое вы можно перенести файлы мышкой или нажать на «Выбрать файлы» для ручной загрузки.
Добавьте файл и кликните по нему правом кнопкой мыши. Выберите «Получить ссылку».
Скопируйте ссылку.
Вернитесь в ящик и создайте сообщение. В текст вставьте ссылку, кликнув правой кнопкой мыши и выбрав «Вставить». И отправьте письмо.
Вот как оно будет выглядеть:
При переходе по ссылке получатель сможет скачать файл.
При помощи архиватора
Если вы решите прикрепить объёмный файл как вложение, его придется разделить на части. Иначе почтовый сервис выдаст предупреждение о превышаемом размере. Рассмотрим, как это сделать с помощью архиваторов WinRaR и 7-ZIP.
Разделение на части через WinRaR
1. Нажмите правой кнопкой мыши по папке и выберите пункт «Добавить в архив».
2. В параметрах укажите формат ZIP, выберите максимальный метод сжатия. В пункте «Разделить на тома размером» напечатайте объем одной части и нажмите ОК.
3. Будет создано несколько архивов по указанному в настройках объему.
4. Далее создайте новое письмо, прикрепите все части архива и нажмите «Отправить».
Важно отправить именно все части. Если чего-то будет не доставать, файлы не откроются.
Разделение на части через 7-Zip
1. Щелкните по папке правой кнопкой мыши, выберите пункт «7-Zip» и «Добавить к архиву».
2. В параметрах выберите «Формат архива: zip», «Уровень сжатия: Максимальный» и нажмите на текстовое поле в пункте «Разбить на тома размером».
В архиваторе 7-ZIP размеры указываются в байтах, но можно ввести объем и в мегабайтах, просто добавив в конце английскую букву М.
3. После нажатия на кнопку ОК архив будет разделен на части по указанному размеру.
Далее откройте ящик, создайте сообщение и прикрепите все части архива.
Ответы на частые вопросы
Как переслать ссылку
Скопируйте ссылку. Если это адрес сайта (страницы в интернете), то щелкните правой кнопкой мыши по верхней строке браузера. В меню выберите «Копировать».
Затем вставьте ее в тело письма: правой кнопкой по большому текстовому полю – Вставить.
Нажмите «Отправить» и сообщение со ссылкой уйдет по адресу.
Как отправить письмо сразу нескольким получателям
- Откройте электронный ящик и создайте новое сообщение.
- В поле «Кому» напечатайте адрес первого получателя. Затем нажмите на текстовое поле напротив добавленного адреса и введите следующий адрес.
Таким образом можно добавить несколько контактов. Также их можно указать в строке «Копия».
Как отправить письмо себе
Для этого при составлении письма просто введите свой электронный адрес в поле «Кому».
Обновлено: 17.04.2020
Автор: Илья Курбанов
Настройка почты на телефоне — важная задача. Именно от её настроек зависит то, как пользователь будет получать уведомления о приходе новых писем, насколько точным он будет во времени и не будет ничего забыть. Пользователю необходимо правильно внести все свои данные, дабы в работе приложения не было ошибок.
Как настроить электронную почту на смартфоне
На андроиде преимущественно встроенным приложением является Gmail. Именно это приложение встречает пользователя, когда тот хочет включить девайс первый раз. Но иногда пользователи устанавливают дополнительные почтовые агенты. Это актуально в тех случаях, когда необходимо использовать несколько ящиков, куда партнеры или же другие люди будут скидывать письма.
Обратите внимание! В данной статье преимущественно делается акцент на систему Андроид. На системе iOS свое встроенное почтовое приложение, которое может отличаться функционалом и наполнением от андроид-системы. Связано это прежде всего с тем, что другая система приспособилась под своего почтового агента, именно поэтому необходимо ориентироваться на свою встроенную программку. Если говорить про сторонние приложения, то они не отличаются. На системе Айфонов такие же приложения можно скачать в свободном доступе.
Встроенное почтовое приложение
Как говорилось ранее, первый почтовый агент, который встречает обладателя телефона на системе Андроид – это прежде всего Gmail. Стандартное приложение уже установлено на телефон. С ним также в комплекте идут и другие программы, в том числе и Word, Excel и многие другие.
Эта встроенная утилита имеет как и свои преимущества, так и свои минусы.
Двухфакторная аутентификация
Чат
Специальные видеоконференции
Различные опции, например, отмены отправки письма, а также достаточно объемное хранилище
Небольшой объема памяти — максимальный объем составляет всего 15 ГБ
Для тех, кто отправляет достаточно крупные документы или же, наоборот, получает, это может оказаться достаточно большой проблемой, которою можно решить при помощи приобретения дополнительного аккаунта или же приобретения дополнительной памяти.
Чтобы пользователь вообще смог начать работу с настройками, необходимо добавить аккаунт в базу телефона. Для этого необходимо открыть телефон, перейти в настройки, а после перейти в пункт «Добавить аккаунт». Как правило, он располагается в разделе «Профиль».
В нем пользователь может выбрать почтовый сервис. Стоит отметить, что необходимо выбрать Google, что и является Gmail – аккаунтом.
После этого необходимо подтвердить действие. Сделать этом можно разными способами, например. Введя пароль или же приложив отпечаток пальца. На некоторых устройствах можно даже распознавать лицо.
Теперь пользователю необходимо ввести свой адрес электронной почты, кликнуть на кнопку «Далее».
После пользователю стоит ввести пароль от того аккаунта, в который он хотел бы войти.
После высветится окно безопасности, в котором нужно ввести резервную почту. Это необходимо в случае того, что аккаунт решаться взломать.
Как только пользователь кликнет на кнопку «Далее», появится окно с предложением предоставления номера телефона. Конечно, этот шаг можно пропустить, то лучше его ввести, дабы после иметь возможность восстановления аккаунта.
Принимаем все условия и кликаем на кнопку «Готово».
Можно сказать, что пользователь сделал только половину действий. Теперь профиль необходимо заполнить, указать все необходимые данные, а также настроить его.
Делается это все достаточно просто:
- Для начала в самом приложении необходимо открыть боковое меню. Делается это простым взмахом вправо;
- После пользователю нужно найти пункт «Настройки». Он располагается ниже, чем остальные другие пункты в меню;
- Перейдя в них, находим ту учетную запись, которую хотелось бы отредактировать;
- Меняем все необходимые данные.
Пользователь может изменять аккаунт, например:
- Сменить адрес аккаунта и имя пользователя;
- Настроить специальную подпись в письме;
- Настроить связь с другими аккаунтами;
- Провести настройки синхронизации, а также автоматического скачивания файлов;
- Можно сделать автоподстановку быстрых ответов, а также настроить автоматические добавления в корзину и так далее.
Все это пользователь может делать в стандартных настройках приложения, тем самым делая свою работу в нем проще и приятнее.
Приложения mail.ru и другие
Среди других приложений, которые не встроены в систему телефона, особой популярностью пользуются такие приложения, как:
- Яндекс. Почта – эта утилита отлична в том плане, что имеет достаточно прочную защиту от спама, а также возможность в управлении белыми и черными списками. Также в ней можно очень быстро отправлять письма, имеется облачное хранилище;
- Mail.ru – также достаточно классное приложение – почты для бесплатного хранения данных. Доступно для сохранения более 10 ГБ памяти. Отправка писем – единственный минус. Возможно долгое зависание, слабая защита от спам-сообщения, а также нельзя блокировать тот или иной аккаунт;
- myMail – это не настолько популярная почта, но также имеет место. Стоит отметить, что у неё достаточно удобный интерфейс, имеется защита от спама, а также быстрая регистрация.
Более подробно о настройке и дополнительных почтовых приложениях можно посмотреть в этом видео
Скачивать и настраивать почту не так сложно. Делать это необходимо через официальные источники. На Андроиде это прежде всего приложение Плей Маркет, где и нужно скачивать все без вирусов.
Обратите внимание! Скачивая с неофициальных сайтов, можно получить удар по системе телефона, вовсе заразить его вирусами.
Настройку почты стоит показать на примере mail.ru:
- Для начала необходимо скачать почту через Плей маркет;
- После открыть её;
- Теперь пользователю необходимо ввести то имя почтового ящика, которой он хотел быть иметь. Стоит отметить и то, что у пользователя должны быть включены двухфакторная аутентификация; Обратите внимание! Необходимо указывать полное имя почтового ящика, включая все дополнительные символы.
- После кликаем на кнопку «Вручную». Выскакивает выбор типа аккаунта. Кликаем на кнопку «IMAP». Это самый популярный способ настройки. Существует другой, более подробно о котором можно посмотреть в видео далее.
- Теперь пользователь должен ввести определенные параметры, который представлены ниже на картинке;
- Откроется второе окно, в котором также необходимо ввести определенные данные, представленные ниже;
- Теперь нужно выбрать то, насколько часто будет проходить синхронизация почты. Все зависит от того, какие предпочтения есть у пользователя. Выбрав нужные режим, кликаем на кнопку «Далее»;
- Теперь указываем имя любого аккаунта, которое будет отображаться в поле «От».
Таким образом пользователь быстро и легко настроил почту Mail. Аналогичные действия можно выполнить с любым другим почтовым сервисом.
Как отправить электронную почту с телефона
Отправка электронного письма – это то действие, которое многие привыкли делать прямо с компьютера, но, когда все доходит до того, чтобы сделать это на телефоне, многие попадают в некоторый ступор. На самом деле, отправка сообщений практически ничем не отличается от той, что проводится на любом другом устройстве. На примере самой популярной почты Gmail стоит рассмотреть процесс отправки любого письма кому-то:
- Для начала находим само приложение на своем телефоне. Оно должно быть установлено заранее, а также пользователь должен был зайти в свой аккаунт. О том, как это сделать, говорилось ранее;
- Перед человеком открывается самая первая вкладка, которая называется «Входящие». Этот раздел достаточно легко найти. Находится он в левом боковом меню;
- Теперь пользователю необходимо кликнуть на значок карандаша, который и позволит ему написать свое первое письмо кому-либо;
- После этого пользователь может набрать тому, кому он хочет отправить письмо. Как правило, пользователь выбираем человека из своего списка контактов. Вбивать контакт необходимо в поле «Кому», а также можно придумать тему и написать текст сообщения;
- После этого необходимо кликнуть на кнопку «Отправление», которое обозначается бумажным вертолетом.
Таким образом можно отправить письмо кому угодно, при этом прикрепить какие-то необходимые файлы. Пользователь получит сообщение во вкладке «Входящие».
Какие файлы можно отправить электронной почтой с телефона
Пользователь может отправлять любые файлы, которые ему только необходимы. Это может быть как и просто текстовое письмо, так и изображение, приложение, а также и аудиосообщение. Сам процесс прикрепления письма проходит в самом письме. Делается это при помощи специальной кнопочки «Прикрепить файл», которая отображается в виде закрепки.
Пользователь может загрузить файл как и с самого устройства, так и через Облако, из почты – выбрать самый удобный для себя вариант. Одно ограничение – это максимальное количество файлов и их размеры. Пользователь может максимально прикрепить 100 файлов, каждый и которых не более чем 2 Гб.
Вячеслав
Несколько лет работал в салонах сотовой связи двух крупных операторов. Хорошо разбираюсь в тарифах и вижу все подводные камни. Люблю гаджеты, особенно на Android.
Задать вопрос
Можно ли откреплять файлы?
Да. Пользователь может как и открепить файл, так и открепить его. Достаточно нажать на крестик, который появится с прикрепленным файлом рядом.
Можно ли отправлять крупные файлы?
Как говорилось ранее, да, можно. Пользователь может спокойно отправить любой файл размером до 2 ГБ. Если ему недостаточно такого размера, то необходимо выбрать другой способ отправки
Сможет ли скачать человек файл?
Да. Он сможет это сделать легко и просто. Необходимо кликнуть по файлу. Загрузка начнется автоматически.
Казалось бы, что может быть сложного в процессе отправления письма. Но в то же время у многих пользователей возникает вопрос о том, как это сделать. В данной статье мы приведем инструкцию, где подробно расскажем, как написать сообщение, используя сервис Mail.ru.
Создаем сообщение в Mail.ru
- Чтобы начать переписываться, первым делом нужно войти в свой аккаунт на официальном сайте Маил.ру.
- Затем на странице, которая откроется, слева найдите кнопку «Написать письмо». Кликните на нее.
- В окне, которое появится, вы можете создать новое сообщение. Для этого впишите в первое поле адрес человека, с которым вы хотите связаться, затем укажите тему переписки и в последнем поле напишите текст письма. Когда вы заполните все поля, кликните на кнопку «Отправить».
Готово! Вот так вот просто, в три шага, можно отправить письмо, используя почтовый сервис Маил.ру. Теперь вы сможете общаться с друзьями и коллегами, переписываясь со своего почтового ящика.
Еще статьи по данной теме: