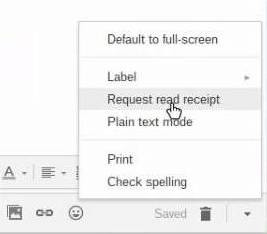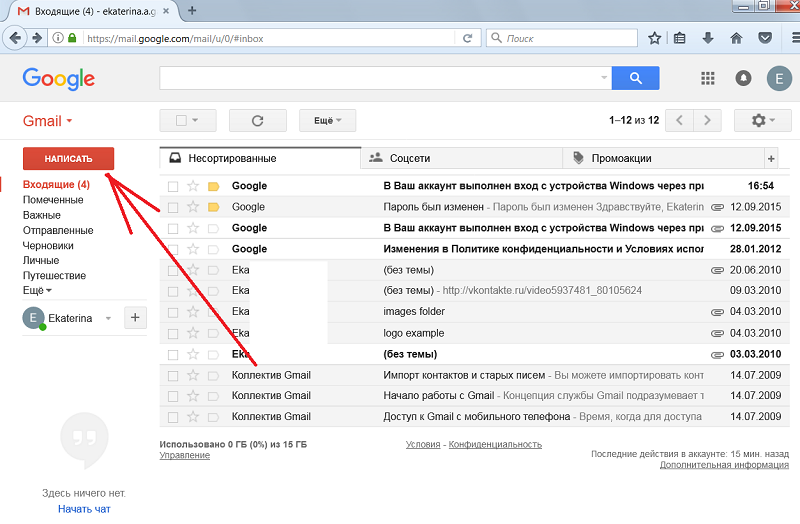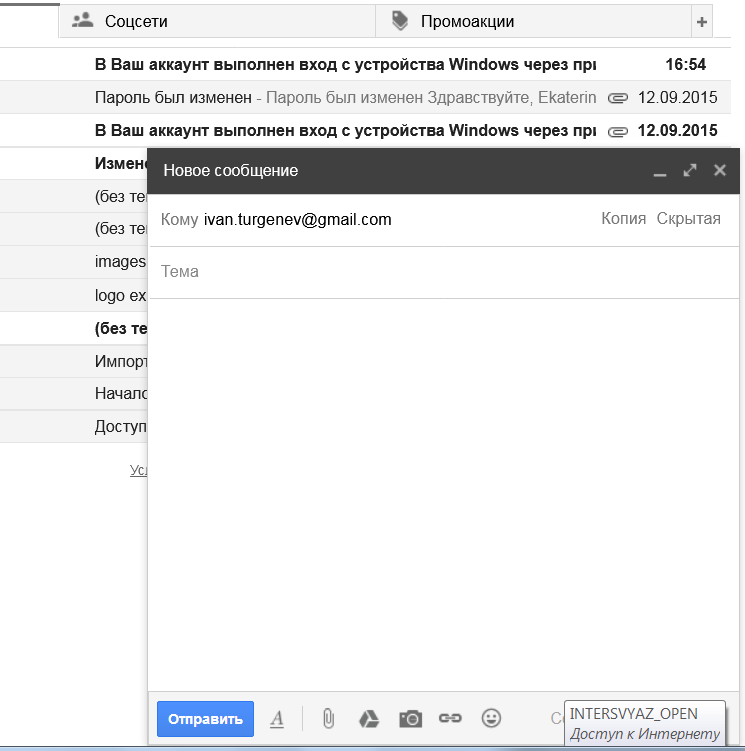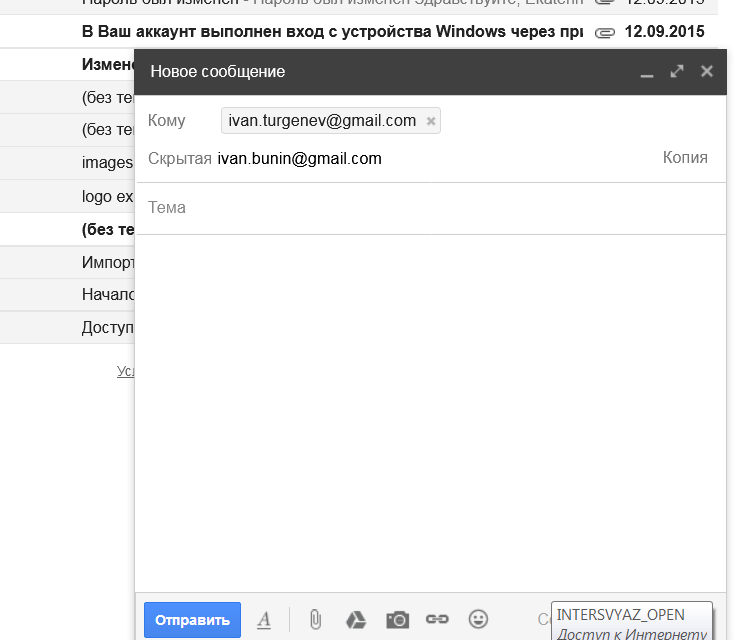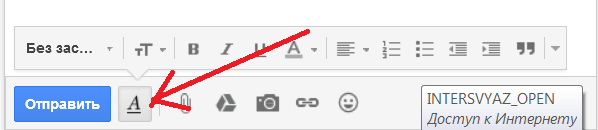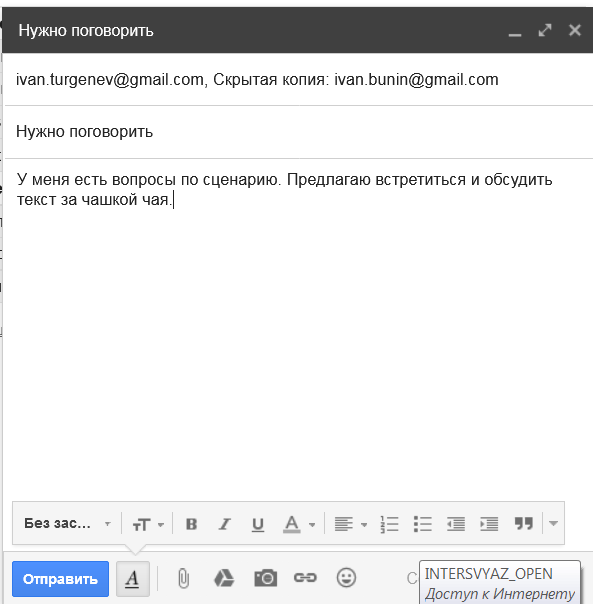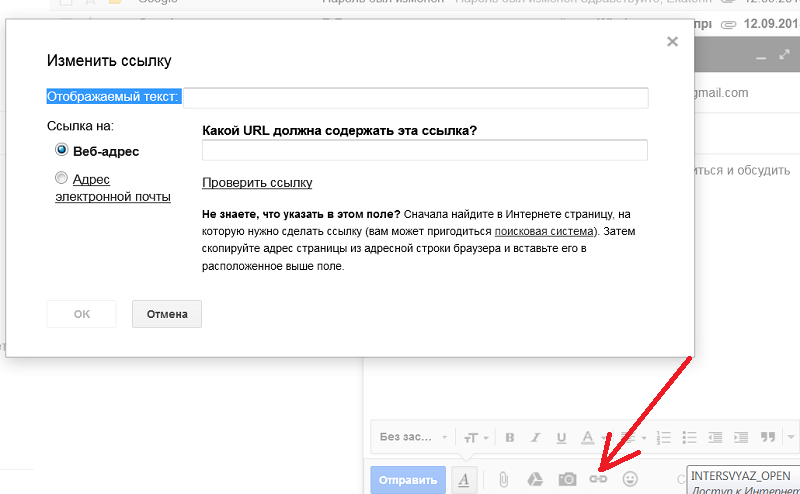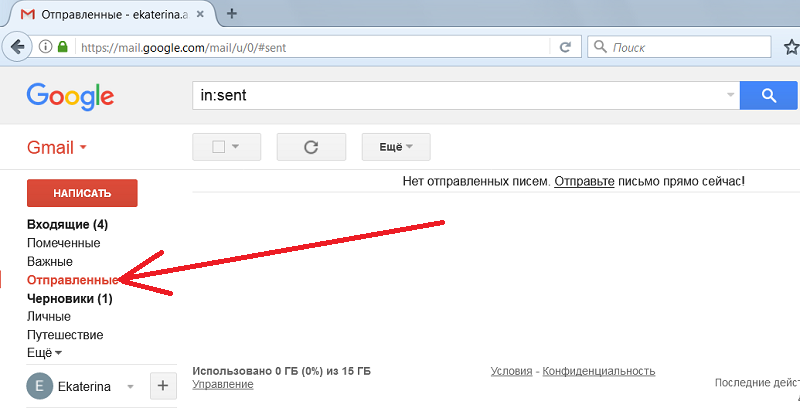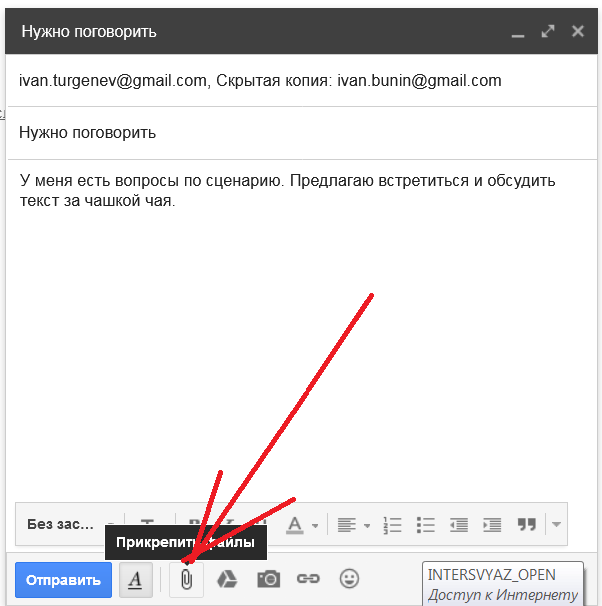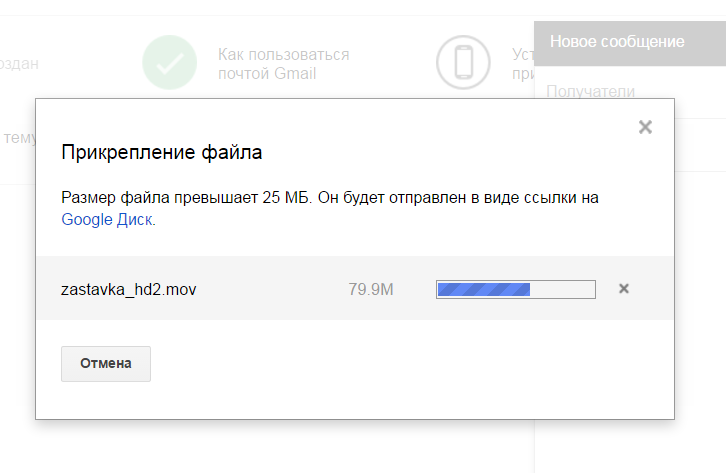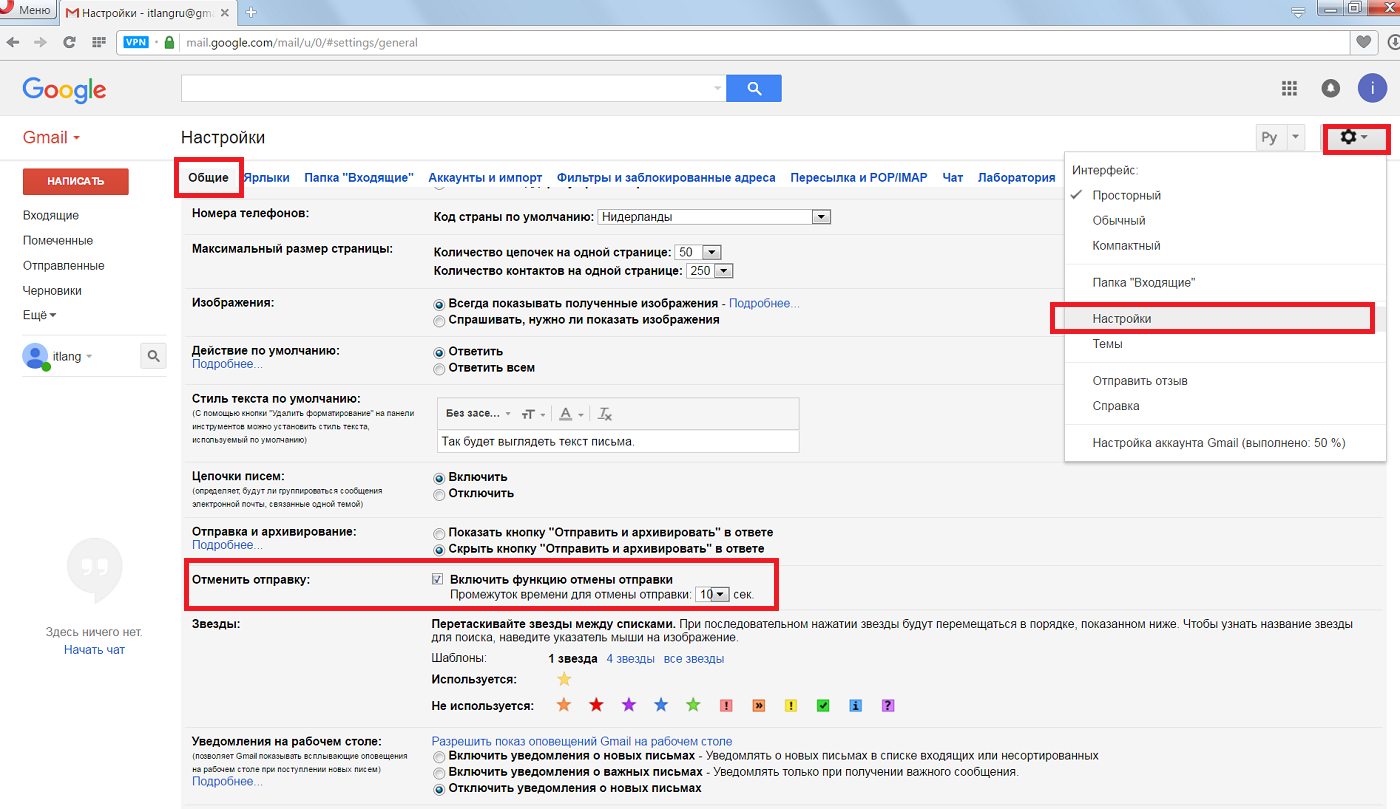Отправить письмо и отменить отправку можно как на компьютере, так и в мобильном приложении Gmail.
Как написать письмо
- Откройте Gmail на компьютере.
- В левом верхнем углу экрана нажмите на значок «Написать письмо»
.
- Добавьте получателей в поле «Кому». Также получателей можно добавить:
- В полях «Копия» и «Скрытая копия».
- В список получателей также будут автоматически добавлены все контакты, которых вы упомянете в теле письма в формате «+imya» или «@imya».
- Введите тему письма.
- Введите текст сообщения.
- Внизу страницы нажмите Отправить.
Совет. Чтобы добавить отдельных получателей с назначенными ярлыками и созданные вами группы контактов, нажмите на поле Кому.
Как отправить письмо в конфиденциальном режиме
Примечание. Если вы пользуетесь Gmail в учебном заведении или организации, узнайте у администратора, доступен ли вам конфиденциальный режим.
- Откройте Gmail на компьютере.
- Нажмите «Написать письмо»
.
- В правом нижнем углу нажмите «Включить конфиденциальный режим»
.
Совет. Если вы уже включили конфиденциальный режим для письма, внизу окна нажмите Изменить. - Настройте ограничения. Они будут действовать и для письма, и для прикрепленных файлов.
- Если выбрать Без SMS, пользователи Gmail смогут сразу открыть письмо. Пользователи сторонних сервисов (не Gmail) получат код доступа по электронной почте.
- Если выбрать Код доступа из SMS, код будет отправляться получателям в SMS. Введите номера телефонов получателей (не свой личный номер).
- Нажмите Сохранить.
Как отменить отправку
Если вы решите, что не хотите отправлять сообщение, вы можете отозвать письмо сразу после его отправки.
- В левом нижнем углу вы увидите надпись «Письмо отправлено» и две ссылки – «Отменить» и «Просмотреть сообщение».
- Нажмите Отменить.
Как выбрать промежуток времени для отмены отправки
- Откройте Gmail на компьютере.
- В правом верхнем углу нажмите на значок «Настройки»
Все настройки.
- Рядом с параметром Отмена отправки выберите нужный период: 5, 10, 20 или 30 секунд.
Поля для ввода получателей в письме
Копия
Вы можете указать дополнительных получателей в поле «Копия». Все эти пользователи смогут увидеть, кому ещё адресовано письмо.
Принято считать, что таким образом вы уведомляете этих людей о переписке, но не ожидаете никаких действий.
Скрытая копия
Если вы хотите скрыть имя адресата от других получателей, добавьте его в поле «Скрытая».
Как работает функция скрытой копии:
- Никто из получателей не узнает, что вы добавили кого-то в скрытую копию.
- Каждый пользователь, получивший скрытую копию, увидит, что его имя указано в поле «Скрытая копия», а также сможет увидеть все адреса, перечисленные в полях «Кому» и «Копия».
Примечание. Пользователям других почтовых сервисов (не Gmail) эта информация может быть недоступна. - Получатели, указанные в поле скрытой копии, не смогут увидеть имена друг друга.
- Если кто-то ответит на ваше письмо, нажав «Ответить всем», люди, указанные в поле скрытой копии, этот ответ не получат.
Как отправить письмо нескольким получателям
Получателей можно указать в поле «Кому», «Копия» и «Скрытая».
Чтобы добавить несколько получателей, разделите их имена или адреса запятыми. Можно также нажать на поле «Кому», «Копия» или «Скрытая», чтобы добавить или изменить получателей.
Если вам нужно отправить письмо большому числу людей создайте группу.
Примечание. Электронный адрес группы можно добавить в любое из полей: «Кому», «Копия» или «Скрытая».
Эта информация оказалась полезной?
Как можно улучшить эту статью?
Загрузить PDF
Загрузить PDF
В этой статье мы расскажем вам, как отправить электронное письмо с помощью Gmail. Это можно сделать на веб-сайте Gmail на компьютере или в приложении Gmail на мобильном устройстве.
-
1
Откройте сайт Gmail. Перейдите по адресу https://www.gmail.com/ в веб-браузере компьютера. Откроется ваш почтовый ящик Gmail, если вы уже авторизовались.
- Если вы еще не вошли в свою учетную запись Gmail, введите адрес электронной почты и пароль.
-
2
Нажмите + Написать. Эта опция находится в верхней левой части почтового ящика Gmail. В правом нижнем углу откроется окно «Новое сообщение».
- В старой версии Gmail нажмите «Написать».
-
3
Введите адрес электронной почты получателя письма. Нажмите на строку «Кому» в верхней части окна «Новое сообщение», а затем введите адрес электронной почты получателя вашего письма.
- Чтобы ввести несколько адресов электронной почты, введите первый адрес, нажмите Tab ↹ и повторите это с другими адресами электронной почты.
- Чтобы отправить копию или скрытую копию письма другому человеку, щелкните по «Копия» или «Скрытая копия» справа в строке «Кому», а затем введите адрес электронной почты в строке «Копия» или «Скрытая копия».
-
4
Введите тему письма. Сделайте это в строке «Тема».
- Как правило, тема письма кратко описывает то, о чем идет речь в письме.
-
5
Введите текст письма. Сделайте это в большом текстовом поле под строкой «Тема».
-
6
Отформатируйте текст (по желанию). Чтобы сделать текст полужирным или наклонным, или разбить его пунктам, выделите нужный фрагмент текста, а затем щелкните по одной из опций форматирования в нижней части окна «Новое сообщения».
- Например, чтобы сделать текст полужирным, выделите его и нажмите на значок «B» под письмом.
-
7
Прикрепите файл (если понадобится). Для этого нажмите на значок
в нижней части окна, выберите файлы, которые хотите прикрепить, а затем нажмите «Открыть» (или «Выбрать» на компьютере Mac).
- К письму можно прикрепить фото или вставить его непосредственно в письмо. Щелкните по значку
в нижней части окна, нажмите «Выбрать файлы», выберите нужные фотографии и нажмите «Открыть».
- К письму можно прикрепить фото или вставить его непосредственно в письмо. Щелкните по значку
-
8
Щелкните по Отправить. Эта синяя кнопка находится в правом нижнем углу окна с письмом. Письмо будет отправлено на указанные адреса электронной почты.
Реклама
-
1
Запустите приложение Gmail. Нажмите на значок в виде красной буквы «М» на белом фоне. Откроется ваш почтовый ящик Gmail, если вы уже авторизовались.
- Если вы еще не вошли в свой аккаунт Gmail, выберите свою учетную запись и/или введите адрес электронной почты и пароль.
-
2
Коснитесь значка
. Он находится в правом нижнем углу экрана. Откроется окно для создания нового письма.
-
3
Введите адрес электронной почты. Нажмите на строку «Кому», а затем введите адрес электронной почты получателя письма.
- Чтобы отправить копию или скрытую копию письма другому человеку, нажмите «Копия» или «Скрытая копия» справа в строке «Кому», а затем введите адрес электронной почты в строке «Копия» или «Скрытая копия».
-
4
Введите тему письма. Сделайте это в строке «Тема».
- Как правило, тема письма кратко описывает то, о чем идет речь в письме.
-
5
Введите текст письма. Сделайте это в текстовом поле «Написать письмо».
-
6
Прикрепите к письму файл или фотографию (если потребуется). Для этого:
- Нажмите
в верхней части экрана.
- Нажмите «Фотопленка» (iPhone) или «Прикрепить файл» (Android).
- Выберите фотографию или файл.
- Нажмите
-
7
Коснитесь значка «Отправить»
. Он выглядит как бумажный самолетик и находится в правом верхнем углу экрана. Письмо будет отправлено.
Реклама
Советы
- Чтобы сохранить свое письмо как черновик на компьютере, дождитесь, когда рядом со значком в виде мусорной корзины, который находится в правом нижнем углу окна, появится сообщение «Сохранено», а затем нажмите «X» в верхнем правом углу окна. Ваше письмо будет сохранено в папке «Черновики», которая расположена на левой панели почтового ящика.
- Адрес получателя скрытой копии не раскрывается получателю основного письма.
- Перечитайте письмо. Никогда не указывайте в нем свой адрес, номер телефона и тому подобную личную информацию, если только не отправляете письмо близкому другу или члену семьи.
Реклама
Предупреждения
- Не указывайте свой адрес электронной почты на подозрительных сайтах и не сообщайте его незнакомым людям.
Реклама
Об этой статье
Эту страницу просматривали 15 282 раза.
Была ли эта статья полезной?
Содержание
- 1 На компьютере
- 1.1 Одному человеку
- 1.2 Нескольким адресатам
- 1.3 Самому себе
- 1.4 В определенное время
- 1.5 Конфиденциальный режим
- 1.6 С файлами
- 1.7 С уведомлением о прочтении
- 2 С телефона
- 2.1 Одному человеку
- 2.2 Нескольким адресатам
- 2.3 Самому себе
- 2.4 В определенное время
- 2.5 Конфиденциальный режим
- 2.6 С файлами
- 2.7 С уведомлением о прочтении
Когда мы посылаем электронное письмо другому пользователю через Gmail, мы даже не задумываемся о полном функционале почте. Обычно достаточно отправки текстового сообщения и прикрепленных файлов, но помимо данных функций существуют еще такие опции как конфиденциальный режим, оправка сообщений в определенное время и многое другое.
В сегодняшней статье мы подробно разберем вопросы, которые касаются передачи сообщения через почту. А именно рассмотрим, как можно отправить письмо в джимейл различными способами с компьютера и телефона.
На компьютере
Все ниже рассмотренные опции будут выполняться исключительно при помощи функционала Gmail за исключением функции «уведомления о прочтении» — она работает только при помощи расширения.
Одному человеку
Отправляем сообщение выбранному пользователю:
- Открываем в браузере почтовый сервис Gmail и в левой части нажимаем на кнопку в виде большого плюса.
- Далее перед нами отображается небольшое окошко, в котором, собственно, и происходят все действия с будущим письмом. Нам же потребуется только ввести имя отправителя, например, test@gmail.com. Затем указать тему и ввести нужное сообщение. В завершении кликаем по кнопке «Отправить».
Таким образом будет отправлено сообщение выбранному адресанту.
Нескольким адресатам
Возвращаемся в наше окно, в котором мы только что отправили сообщение выбранному пользователю. Чтобы отправить сообщение нескольким адресантам, достаточно просто ввести несколько адресов:
После этого также кликаем по кнопке «Отправить» и данное сообщение будет отправлено выбранным пользователям.
Самому себе
Для того, чтобы послать сообщение самому себе, необходимо в графе «Кому» указать свой адрес. Например, если ваш адрес remember@gmail.com, то нужно на этот же адрес отправить письмо:
Не забываем в конце кликнуть по кнопке «Отправить».
В определенное время
Отправляем сообщение в выбранное время:
- Открываем окно для отправки сообщения, вводим отправителя, прописываем сообщение, которое будет отправлено. Затем нажимаем на стрелочку, расположенную справа от кнопки «Отправить».
- Далее кликаем по кнопке «Запланировать отправку».
- Вы можете выбрать любую дату и время для отправки сообщения. Для примера запланируем отправку на утро следующего дня.
- После этого в нижнем правом углу будет отображено, что сообщение запланировано на «Завтра».
Как только наступит выбранное время и дата, сообщение будет автоматически отправлено на выбранный адрес.
Конфиденциальный режим
Данный режим сможет помочь в защите вашего письма от посторонних лиц. При включении режима конфиденциальности, пересылка, копирование, печать и скачивание электронного письма становится невозможным. Кроме того, вы можете поставить код на письмо и установить через какое время будет закрыт доступ. Давайте посмотрим, как это можно сделать:
- Открываем окно для отправки сообщения и в нижней части кликаем по иконке в виде часов с замком.
- Здесь мы можем указать через сколько времени после отправки будет закрыт доступ на сообщение, а также при необходимости включить запрос кода доступа.
- После внесения всех настроек конфиденциального режима, в окне с сообщением будет уведомлено о том, что будет отправлено секретное письмо. Для его отправки достаточно нажать на кнопку «Отправить».
С файлами
Также при отправке сообщения вы можете прикрепить различные файлы: документы, файлы, архивы и прочее. Здесь важно понимать, что отправить файл, например, размером 10ГБ у вас не получится.
В Gmail действует ограничение на размер отправляемых файлов – их суммарный объем не должен превышать 25МБ.
В том случае, если объем будет превышать ограничение, файл автоматически будет превращен в ссылку на гугл диск.
Отправляем файлы через почту:
- Переходим в окно с отправкой письма, вводим адрес, кому нужно отправить письмо и внизу кликаем по кнопке в виде скрепки.
- После этого перед нами отобразится окно, в котором нужно выбрать файлы для отправки. Также данную процедуру вы можете заменить на простое перетаскивание файла в окно отправки письма.
- Как только файл будет помещен в окно с письмом, произойдет его загрузка, после чего можно будет отправить письмо с прикрепленным документом.
С уведомлением о прочтении
Если вы используете обычный аккаунт для почты, то данную опцию подключить вам никак не удастся, так как уведомления о прочтении сообщений доступно только для образовательного и рабочего аккаунта.
В том случае, если вы все-таки используете один из вышеупомянутых аккаунтов, тогда откройте окно для отправки письма и в нижнем правом углу кликните по кнопке в виде троеточия. В отобразившемся окне выбрать «Запросить уведомление о прочтении».
С телефона
Все вышеупомянутые опции работают также и в мобильном приложении Gmail. Далее мы рассмотрим, как ими можно воспользоваться.
Одному человеку
Отправляем письмо через мобильно приложение:
- Запускаем на смартфоне почтовый сервис gmail и в нижнем правом углу нажимаем на кнопку «Написать».
- В отобразившемся окне вписываем имя адресанта, указываем тему сообщение и записываем само сообщение. После этого в верхнем правом углу нажимаем на кнопку в виде синей стрелочки.
После этого сообщение будет успешно отправлено выбранному адресанту.
Нескольким адресатам
Для того, чтобы послать сообщение сразу нескольким адресантам, достаточно в поле «Кому» вписать несколько адресов. В завершении также нужно нажать на кнопку в верхнем правом углу для отправки письма.
Самому себе
Если у вас возникла необходимость в отправки сообщения самому себе, то, чтобы это сделать, просто укажите в поле «Кому» свой адрес. Например, если ваш адрес remembers@gmail.com, то в поле «кому» нужно ввести точно такой же адрес.
В определенное время
Также, как и на компьютере, в мобильной версии можно установить время, в которое будет отправлено сообщение. Чтобы это сделать, необходимо выполнить следующее:
- Запускаем окно для отправки сообщение и в верхнем правом углу нажимаем на кнопку в виде троеточия.
- В отобразившемся окне нажимаем «Запланировать отправку».
- Здесь мы можем выбрать любую дату, в которую будет отправлено письмо. Для примера запланируем отправку на «Завтра».
Теперь остается ждать выбранного дня, в который будет отправлено сообщение.
Конфиденциальный режим
Как мы уже выяснили ранее, конфиденциальный режим помогает защитить письмо от копирования, печати и отправки другому лицу. Давайте посмотрим, как этим можно воспользоваться в мобильном приложении:
- Переходим в окно для отправки сообщения и в верхнем правом углу нажимаем на кнопку в виде троеточия. В отобразившемся меню выбираем опцию «Конфиденциальный режим».
- Далее активируем ползунок и вводим необходимые корректировки. В завершении нажимаем на кнопку «Сохранить».
- Теперь остается только отправить сообщение, которое мы сделали конфиденциальным.
С файлами
Как и в десктопной версии, через телефон мы можем добавить различные файлы, которые не будут превышать 25МБ. Для того, чтобы это сделать, воспользуемся инструкцией:
- Переходим в отправку письма, указываем адресанта и в верхней части нажимаем на кнопку в виде скрепки.
- Далее выбираем «Прикрепить файл».
- После этого выбираем файл из памяти устройства и отправляем сообщение.
С уведомлением о прочтении
Отправить сообщение, которое можно будет отслеживать по прочтению, через мобильное приложение, к сожалению, нельзя.
На этом наша статья подходит к концу, надеемся, что она была для вас полезной и теперь вы знаете как можно отправить письмо в джимейл.
-
1
Open Gmail. Go to https://www.gmail.com/ in your computer’s web browser. This will open your Gmail inbox if you’re logged in.
- If you aren’t logged into your Gmail account, enter your email address and password when prompted.
-
2
Click + Compose. It’s in the upper-left side of your Gmail inbox. Doing so opens a «New Message» window in the lower-right corner of the page.
- If you’re using the old version of Gmail, you’ll click COMPOSE here instead.
Advertisement
-
3
Enter the other person’s email address. Click the «To» or «Recipients» text box at the top of the New Message window, then type in the email address of the person to whom you want to send your email.
- To add multiple email addresses, type in the first email address, press Tab ↹, and repeat with the other email addresses.
- If you want to CC or BCC someone on the email, click either the Cc link or the Bcc link in the far-right side of the «To» text field, then type the email address you want to CC or BCC into the «Cc» or «Bcc» text field, respectively.
-
4
Add a subject. Click the «Subject» text field, then type in whatever you want the subject of the email to be.
- Typically speaking, an email subject describes the gist of the email’s message in a few words.
-
5
Enter your email message. In the large text box below the «Subject» text box, type in whatever you want for your email message.
-
6
Format your email’s text if needed. If you want to apply formatting to your text (e.g., bolding, italics, or bullet points), highlight the text to which you want to apply the formatting, then click one of the formatting options at the bottom of the email window.
- For example, to bold a section of text, you would highlight the text and then click B at the bottom of the email.
-
7
Attach a file if you like. To add a file from your computer, click the «Attachments»
icon at the bottom of the window, then select the file(s) you want to upload and click Open (or Choose on a Mac).
- You can add photos in this way, or you can upload photos directly to the email’s body by clicking the «Photos» icon
at the bottom of the window, clicking Upload, clicking Choose photos to upload, and selecting photos as needed.
- You can add photos in this way, or you can upload photos directly to the email’s body by clicking the «Photos» icon
-
8
Click Send. It’s a blue button in the bottom-left corner of the email window. Doing so will send your email to the specified email address(es).
Advertisement
-
1
Open Gmail. Tap the Gmail app icon, which resembles a red «M» on a white background. This will open your Gmail inbox if you’re logged in.
- If you aren’t logged in, select your account and/or enter your email address and password to log in.
-
2
Tap the «Compose»
icon. It’s in the bottom-right corner of the screen. Doing so brings up a new message window.
-
3
Enter an email address. Tap the «To» text box, then type in the email address of the person to whom you want to send an email.
- If you want to CC or BCC anyone on the email, tap
on the far-right side of the «To» text box, tap either Cc or Bcc, and type in the email address you want to use.
- If you want to CC or BCC anyone on the email, tap
-
4
Enter a subject. Tap the «Subject» text box, then enter the subject you want to use.
- Generally, a subject summarizes the email in a few words.
-
5
Enter your email’s message. Tap the «Compose email» text box, then type in whatever you want to use for your email.
-
6
Add files or photos if necessary. If you want to place a file or photo in your email, do the following:
- Tap
at the top of the screen.
- Tap Camera roll (iPhone) or Attach file (Android).
- Select the photo or file you want to use.
- Tap
-
7
Tap the «Send»
icon. It’s a paper plane-shaped icon in the top-right corner of the screen. Your email will be sent.
Advertisement
Add New Question
-
Question
What is the use of the word «regards»?
It means to consider someone in a certain way, usually in positive way. «Best regards,» or «Regards,» are a common way to end a letter before signing one’s name.
-
Question
I want to send some files — what do I write in the subject line?
Add your files first. At the bottom of the email you want to send, you see a paperclip icon. Click it, and select what files you want to send. In the subject line, you can write: Attachments for your consideration or something similar. If it is time critical, make that clear in the subject line too.
-
Question
How do I know if my email is sent?
You can check for it in the «Sent Mail» folder. If you don’t find it there, your email was not sent.
See more answers
Ask a Question
200 characters left
Include your email address to get a message when this question is answered.
Submit
Advertisement
Video
-
If you want to save your email as a draft on desktop, wait for «Saved» to appear next to the trash can icon in the lower-right side of the email window, then click X in the top-right corner of the window. Your email will be saved in the Drafts folder on the left side of the inbox.
-
Make sure your email is appropriate. Never give away your address, phone number, etc. in an email unless it’s a close friend or family member you’re emailing.
-
BCC’d emails will not reveal the BCC’d person’s email address if a recipient tries to view all other recipients.
Thanks for submitting a tip for review!
Advertisement
-
Avoid giving out your email address to people or sites you don’t trust.
Advertisement
About This Article
Article SummaryX
1. Sign in to Gmail.
2. Click Compose.
3. Enter the recipient’s email address.
4. Type a subject line.
5. Type a message.
6. Click the paperclip to insert an attachment.
7. Use the bar along the button to format the text.
8. Click Send.
Did this summary help you?
Thanks to all authors for creating a page that has been read 960,606 times.
Is this article up to date?
-
1
Open Gmail. Go to https://www.gmail.com/ in your computer’s web browser. This will open your Gmail inbox if you’re logged in.
- If you aren’t logged into your Gmail account, enter your email address and password when prompted.
-
2
Click + Compose. It’s in the upper-left side of your Gmail inbox. Doing so opens a «New Message» window in the lower-right corner of the page.
- If you’re using the old version of Gmail, you’ll click COMPOSE here instead.
Advertisement
-
3
Enter the other person’s email address. Click the «To» or «Recipients» text box at the top of the New Message window, then type in the email address of the person to whom you want to send your email.
- To add multiple email addresses, type in the first email address, press Tab ↹, and repeat with the other email addresses.
- If you want to CC or BCC someone on the email, click either the Cc link or the Bcc link in the far-right side of the «To» text field, then type the email address you want to CC or BCC into the «Cc» or «Bcc» text field, respectively.
-
4
Add a subject. Click the «Subject» text field, then type in whatever you want the subject of the email to be.
- Typically speaking, an email subject describes the gist of the email’s message in a few words.
-
5
Enter your email message. In the large text box below the «Subject» text box, type in whatever you want for your email message.
-
6
Format your email’s text if needed. If you want to apply formatting to your text (e.g., bolding, italics, or bullet points), highlight the text to which you want to apply the formatting, then click one of the formatting options at the bottom of the email window.
- For example, to bold a section of text, you would highlight the text and then click B at the bottom of the email.
-
7
Attach a file if you like. To add a file from your computer, click the «Attachments»
icon at the bottom of the window, then select the file(s) you want to upload and click Open (or Choose on a Mac).
- You can add photos in this way, or you can upload photos directly to the email’s body by clicking the «Photos» icon
at the bottom of the window, clicking Upload, clicking Choose photos to upload, and selecting photos as needed.
- You can add photos in this way, or you can upload photos directly to the email’s body by clicking the «Photos» icon
-
8
Click Send. It’s a blue button in the bottom-left corner of the email window. Doing so will send your email to the specified email address(es).
Advertisement
-
1
Open Gmail. Tap the Gmail app icon, which resembles a red «M» on a white background. This will open your Gmail inbox if you’re logged in.
- If you aren’t logged in, select your account and/or enter your email address and password to log in.
-
2
Tap the «Compose»
icon. It’s in the bottom-right corner of the screen. Doing so brings up a new message window.
-
3
Enter an email address. Tap the «To» text box, then type in the email address of the person to whom you want to send an email.
- If you want to CC or BCC anyone on the email, tap
on the far-right side of the «To» text box, tap either Cc or Bcc, and type in the email address you want to use.
- If you want to CC or BCC anyone on the email, tap
-
4
Enter a subject. Tap the «Subject» text box, then enter the subject you want to use.
- Generally, a subject summarizes the email in a few words.
-
5
Enter your email’s message. Tap the «Compose email» text box, then type in whatever you want to use for your email.
-
6
Add files or photos if necessary. If you want to place a file or photo in your email, do the following:
- Tap
at the top of the screen.
- Tap Camera roll (iPhone) or Attach file (Android).
- Select the photo or file you want to use.
- Tap
-
7
Tap the «Send»
icon. It’s a paper plane-shaped icon in the top-right corner of the screen. Your email will be sent.
Advertisement
Add New Question
-
Question
What is the use of the word «regards»?
It means to consider someone in a certain way, usually in positive way. «Best regards,» or «Regards,» are a common way to end a letter before signing one’s name.
-
Question
I want to send some files — what do I write in the subject line?
Add your files first. At the bottom of the email you want to send, you see a paperclip icon. Click it, and select what files you want to send. In the subject line, you can write: Attachments for your consideration or something similar. If it is time critical, make that clear in the subject line too.
-
Question
How do I know if my email is sent?
You can check for it in the «Sent Mail» folder. If you don’t find it there, your email was not sent.
See more answers
Ask a Question
200 characters left
Include your email address to get a message when this question is answered.
Submit
Advertisement
Video
-
If you want to save your email as a draft on desktop, wait for «Saved» to appear next to the trash can icon in the lower-right side of the email window, then click X in the top-right corner of the window. Your email will be saved in the Drafts folder on the left side of the inbox.
-
Make sure your email is appropriate. Never give away your address, phone number, etc. in an email unless it’s a close friend or family member you’re emailing.
-
BCC’d emails will not reveal the BCC’d person’s email address if a recipient tries to view all other recipients.
Thanks for submitting a tip for review!
Advertisement
-
Avoid giving out your email address to people or sites you don’t trust.
Advertisement
About This Article
Article SummaryX
1. Sign in to Gmail.
2. Click Compose.
3. Enter the recipient’s email address.
4. Type a subject line.
5. Type a message.
6. Click the paperclip to insert an attachment.
7. Use the bar along the button to format the text.
8. Click Send.
Did this summary help you?
Thanks to all authors for creating a page that has been read 960,606 times.
Is this article up to date?
Теперь, когда вы создали почту Gmail, вы можете начать отправлять сообщения электронной почты. Составление электронного письма может быть таким же простым, как и набор короткого сообщения. Вы можете использовать форматирование, вложения и подписи.
В этом уроке мы покажем, как составить письмо, добавить в письмо вложение и как создать подпись, которая будет отображаться во всех ваших письмах.
Написание письма
Для составления письма используется отдельное окно. Именно в нем вы будете добавлять электронный адрес получателя, тему, и само сообщение. Также вы можете использовать различные типы форматирования текста и добавлять вложения. При желании вы можете даже создать подпись, которая будет добавляться ко всем вашим письмам.
Окно составления письма
1. Получатели.
Это те люди, которым вы отправляете письмо. Вам будет нужно написать электронный адрес каждого получателя.
В большинстве случаев вы будете добавлять получателей в поле Кому, но вы также можете добавить их в поля Копия или Скрытая копия.
2. Копия и Скрытая копия.
Копия означает «точная копия». Это поле используется, когда вы хотите отправить письмо кому-то, кто не является основным получателем. Таким образом, вы можете держать человека в курсе, давая ему при этом знать, что отвечать на письмо не обязательно.
Скрытая копия означает «точная скрытая копия». Она работает так же, как и Копия, но все адреса получателей в этом поле скрыты. Таким образом использование этого поля-один из лучших способов отправить письмо большому количеству людей и соблюсти конфиденциальность.
3. Тема.
В теме должна быть указана суть письма. Тема должна быть краткой, но при этом точно информировать получателя о сути сообщения.
4. Тело.
Это текст письма. Обычное письмо с приветствием, несколькими параграфами, подписываете своим именем и т.д.
5. Кнопка Отправить.
Когда вы закончите письмо, нажмите кнопку отправить, чтобы оно ушло получателям.
6. Параметры форматирования.
Нажмите на кнопку Параметры форматирования, чтобы получить к ним доступ. Форматирование позволяет менять вид и стиль вашего письма. Например, вы можете изменить размер и цвет шрифта, добавить ссылки.
7. Прикрепить файлы.
Вложение-это файл (например, изображение или документ), который отправляется вместе с письмом. Gmail позволяет включать в письмо несколько вложений. Нажмите на кнопку Прикрепить файлы, чтобы добавить вложение к письму.
Чтобы отправить электронное письмо:
- На панели меню нажмите кнопку Написать.
- В правом нижнем углу появится окно создания письма.
- Добавьте одного или нескольких получателей в поле Кому. Это можно сделать двумя способами:
- Набрать один или несколько адресов, разделенных запятыми.
- Нажать Кому и выбрать получателей из контактов.
- Напишите Тему письма.
- Наберите само письмо в поле Тела письма. Нажмите кнопку Отправить, когда письмо будет готово.
Если человек, которому вы пишите, уже есть у вас в контактах, то вы можете начать набирать его имя, фамилию или email, Gmail начнет отображать подходящие контакты чуть ниже поля Кому. Вы можете выбрать из них нужный и нажать клавишу Enter, чтобы добавить адрес человека в поле Кому.
Добавление вложений
Вложение – это файл (например, изображение или документ), который отправляется вместе с письмом. Например, если вы ищете работу, то можете отправить резюме, вложив его в письмо, а тело письма станет сопроводительным письмом. Хорошим тоном является включение в тело письма упоминания о вложении, особенно, если получатели не ожидают его получить.
Не забывайте прикреплять файлы до того, как нажать кнопку Отправить. Пользователи очень часто забывают прикрепить файлы до отправки сообщения.
Чтобы добавить вложение:
- Во время создания письма кликните по значку скрепки внизу окна создания письма.
- Появится диалоговое окно загрузки файлов. Выберите нужный файл и нажмите Открыть.
- Вложение начнет скачиваться на почтовый сервер. Большинство вложений скачивается за несколько секунд, но для некоторых нужно больше времени.
- Когда вы готовы отправить письмо, нажмите Отправить.
Вы можете нажать кнопку Отправить до того, как вложение загрузиться на сервер. Gmail отправит письмо только после того, как оно закачается.
Форматирование письма
Gmail позволяет добавлять различные типы форматирования текста.
- Нажмите кнопку Форматирование внизу окна создания письма, чтобы открыть параметры форматирования.
1) Шрифт
В Gmail можно выбрать один из нескольких шрифтов. Вы можете изменить шрифт всего письма или нескольких слов.
2) Размер шрифта
В большинстве случаев вы об изменении размера шрифта даже думать не будете и будете использовать обычный размер шрифта, но иногда, для выделения некоторых слов, нужен другой размер.
Будьте осторожны с этой опцией. Слишком большие или маленькие буквы могут сделать письмо не читаемым.
3) Полужирный, Курсив, Подчеркнутый
Вы можете выделить текст, сделав его полужирным, написать курсивом или подчеркнуть.
4) Цвет текста и фона
В неофициальном письме, можно изменить цвет текста и фона для некоторых слов.
Старайтесь избегать слишком светлых тонов, так как текст такого цвета плохо видно на белом фоне.
5) Выравнивание
Вы можете изменить выравнивание текста в вашем письме.
6) Нумерованный и маркированный списки
Вы можете записать свой текст в виде нумерованного или маркированного списка.
Такой способ помогает выделить каждый элемент списка и отделить их друга от друга.
7) Отступ
Вы можете увеличить или уменьшить отступы слева или справа.

Цитата — еще один способ выделить часть текста.
9) Очистить форматирование
Чтобы полностью убрать все форматирование из письма, нажмите кнопку Очистить форматирование.
10) Кнопка плюс
Кликните по кнопке плюс, чтобы открыть дополнительные опции: Добавить фото, вставить ссылку, вставить смайлик или вставить приглашение.
Добавление подписи
Подпись – это опциональный блок письма, который появляется в конце текста в каждом отправляемом письме. По умолчанию Gmail не вставляет в письмо подпись, но это легко исправить. Обычно в нее входит ваше имя и контактная информация: телефон, электронный адрес. Если вы используете Gmail на работе, то в подпись можно включить должность, название и адрес компании или адрес сайта.
- Кликните по значку шестеренки в правом верхнем углу страницы и выберите Настройки.
- Найдите раздел Подпись.
- Введите желаемую подпись в текстовое поле. Вы можете применить к ней различное форматирование или вставить изображение.
- Пролистайте страницу до конца и нажмите Сохранить изменения.
Помните, что подпись должна быть короткой. Вместо перечисления всех номеров телефона, email и почтовых адресов, достаточно указать пару основных.
Помните, что вашу подпись сможет увидеть много людей, поэтому не всегда нужно включать в нее домашний адрес или другую личную информацию. При чем такое может произойти даже тогда, когда вы пишите своим знакомым, ведь они могут переслать ваше письмо кому-то другому.
Перейти к содержимому

Здесь рассказывается:
- как написать письмо,
- куда добавить получателей,
- куда вставить заголовок письма,
- как прикрепить файлы,
- как отменить отправку письма в течение нескольких секунд.
Вам потребуется:
- компьютер с доступом в интернет,
- готовый аккаунт Gmail.
Инструкция по написанию письма
- Зайдите в свой аккаунт Gmail на сайте gmail.com.
Кнопка «Написать» - Щелкните кнопку «Написать».
- Откроется бланк пустого электронного письма. В поле «Кому» напишите электронный адрес.
- Возможно, вам потребуется добавить дополнительных адресатов. Для этого наверху есть кнопки «Копия» и «Скрытая копия». Если адрес добавлен с помощью кнопки «Копия», то он будет виден всем получателям. А если адрес добавлен с помощью кнопки «Скрытая копия», то никто его не увидит. Если у вас большой список получателей, например, если это рассылка, то используйте кнопку «Скрытая копия», чтобы не засветить ваш список.
Скрытый адресат письма Gmail - В поле «Тема» напишите, о чем письмо. Вы не обязаны заполнять это поле, но по правилам этикета надо его заполнять. Оно поможет получателю сортировать письма по папкам.
- Текст письма можно форматировать так же, как в текст в Word. Можно задать цвет, шрифт, отступ или оформить список. Чтобы появилась панель форматирования, щелкните букву «А».
- Наберите текст в главном поле и отформатируйте при необходимости.
Текст письма Чтобы добавить ссылку, щелкните иконку ссылки. Откроется окно, в котором задается веб-адрес и отображаемый текст.
Как вставить ссылку в письмо - Когда письмо готово, щелкните кнопку «Отправить». Можно задать в настройках, чтобы письма отправлялись не сразу, а спустя несколько секунд и было время передумать. Об этом ниже.
- Отправленные письма хранятся в папке «Отправленные».
Папка «Отправленные» Можно просматривать входящие и отправленные письма, щелкая соответствующие названия.
- Письмо можно отправить не сразу, а позже. Просто щелкните крест и закройте письмо. Оно никуда не денется, а сохранится в папке «Черновики». Чтобы его отправить потом, зайдите в папку черновики, откройте письмо и щелкните «Отправить».
Как прикрепить файлы
- Щелкните иконку скрепки.
Как прикрепить файл - Откроется окно. Выберите файл или файлы с диска.
В Gmail можно прикрепить файл размером не более 25 Мб. Если размер больше, gmail автоматически загрузит файл на Google Диск и вставит на него ссылку. Раньше было по-другому: письмо просто нельзя было отправить. А теперь мы видим такое предупреждение:
Технически это означает, что ваше вложение не будет автоматически загружаться на почтовом клиенте адресата при получении им почты. А загрузится, только если он сам щелкнет ссылку и скачает. Ну а свободное место на вашем на Google Диске уменьшится благодаря этому файлу.
Отмена отправки
Это отличная возможность исправить оплошность: вам дается несколько секунд, чтобы отменить отправку уже отправленного письма, если вы отправили его по ошибке. Только перед тем как использовать, эту возможность надо настроить.
Откройте «Настройки»-> «Общие» -> «Отменить отправку». Включите флажок «Включить функцию отмены отправки».