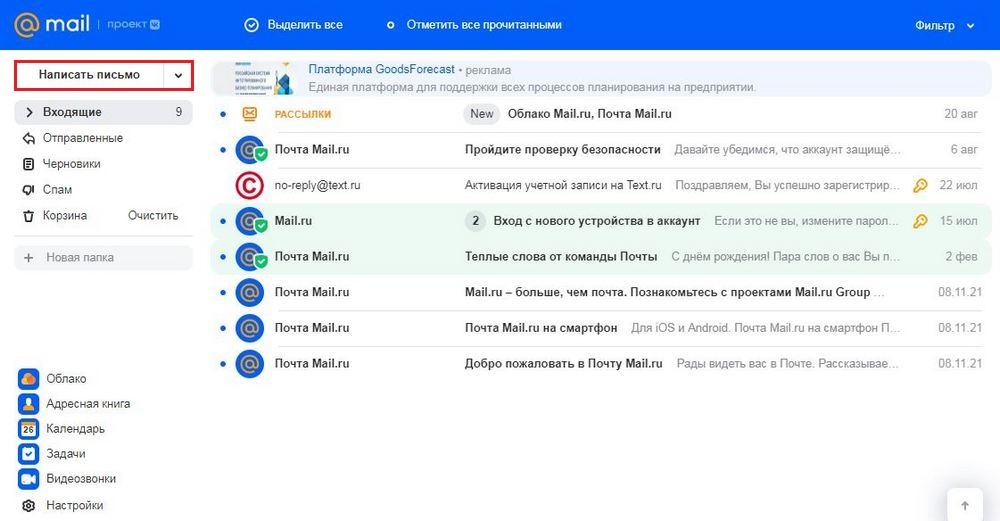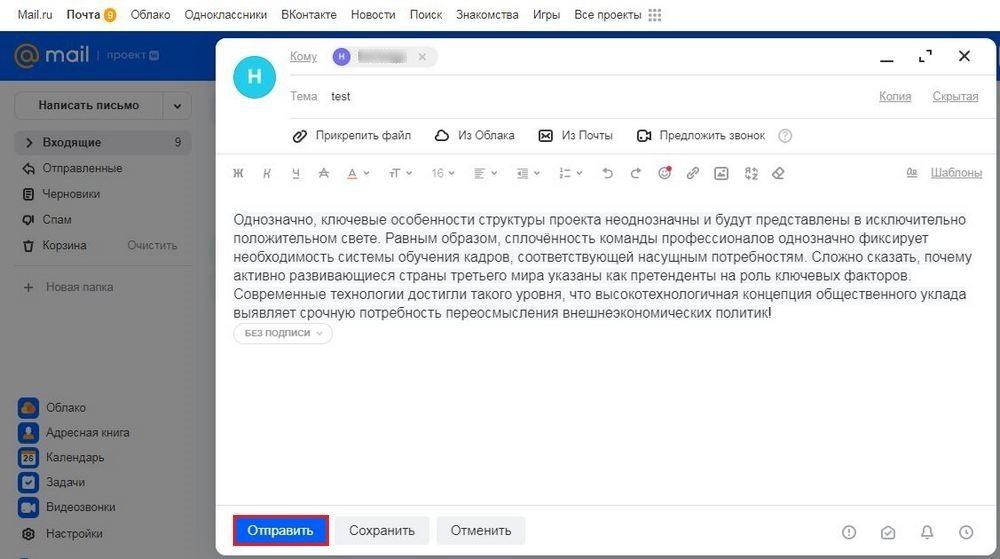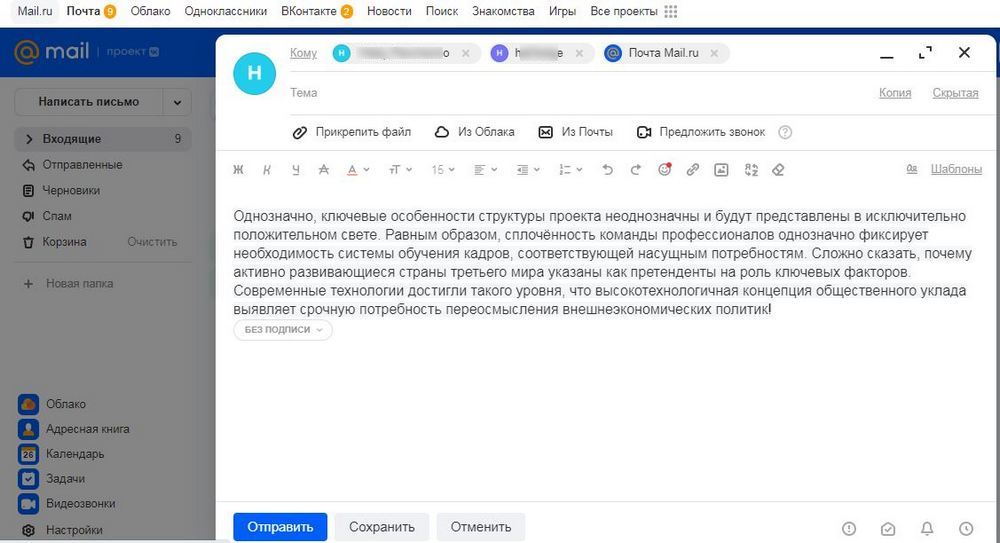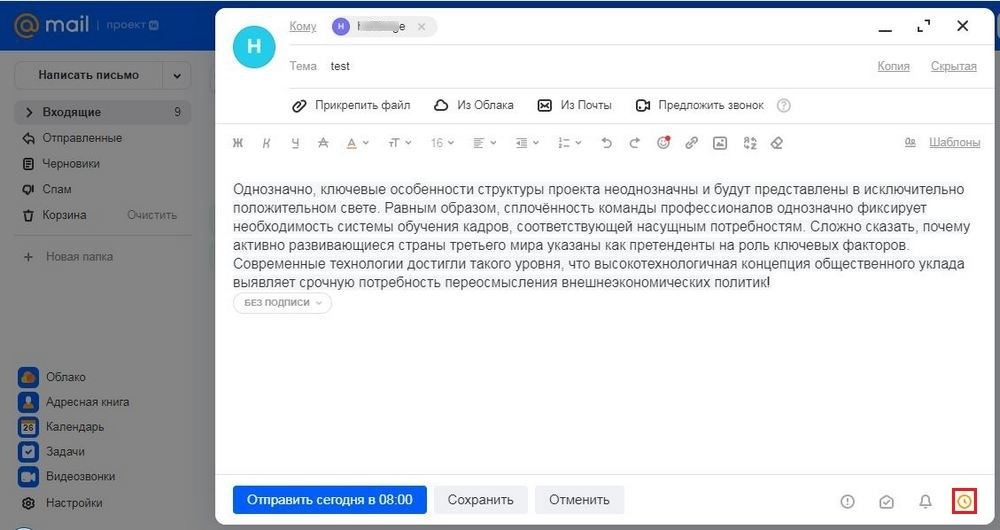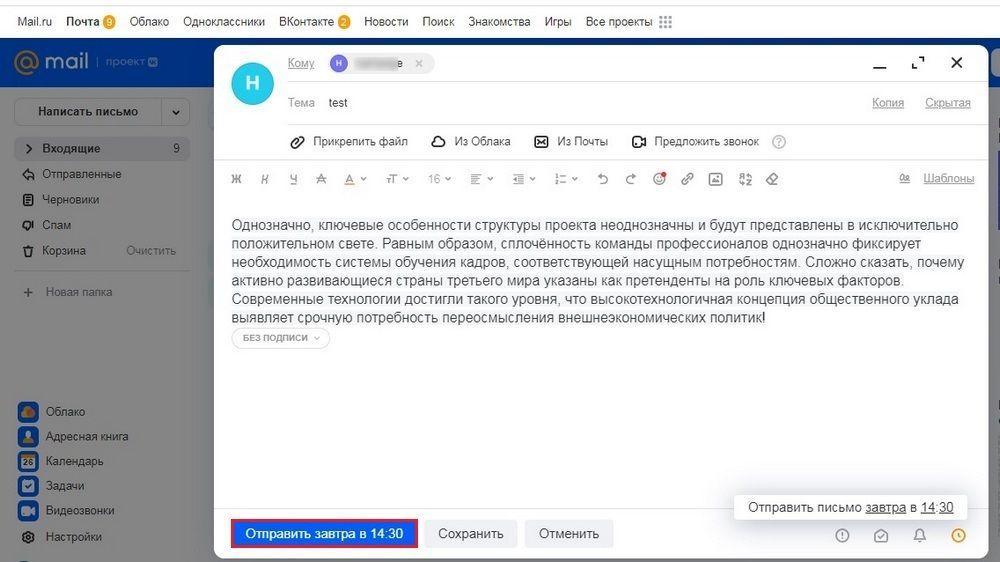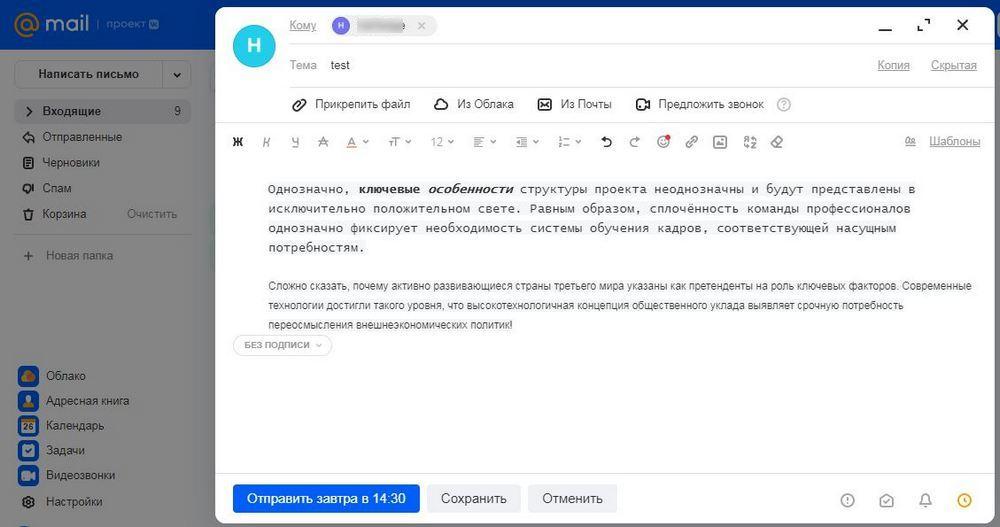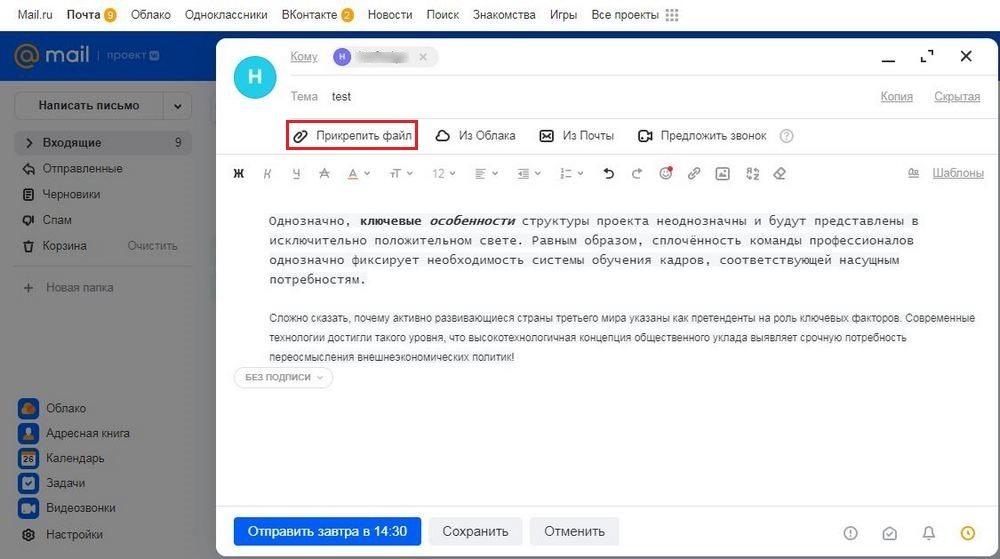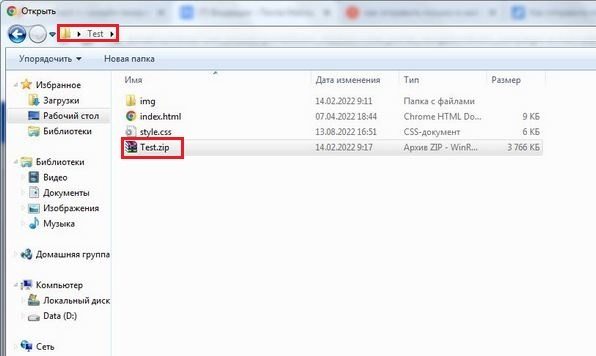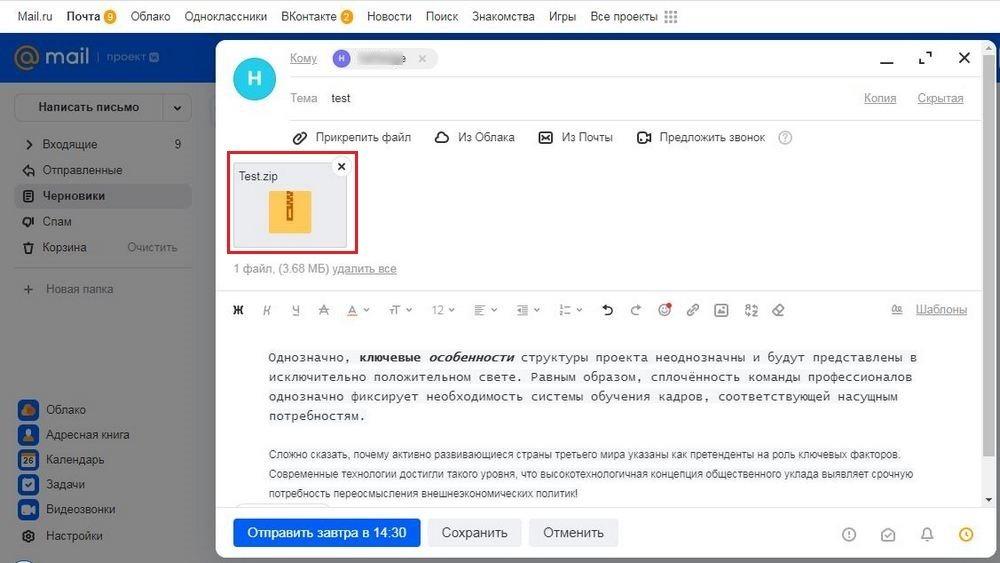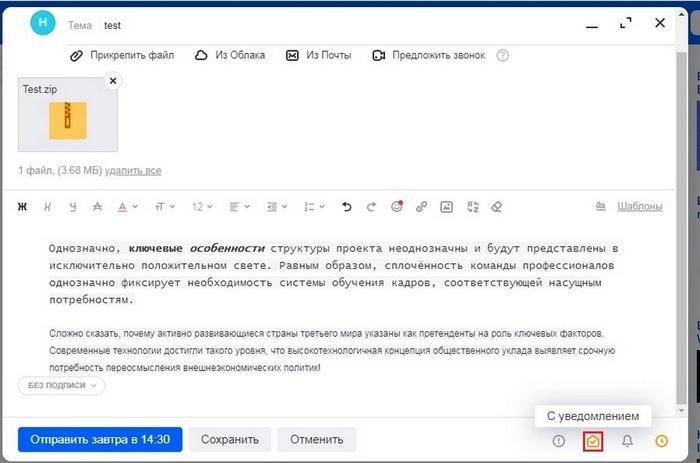Чтобы создать новое письмо, на странице списка писем нажмите .
Как заполнять поля «Кому», «Копия», «Скрытая копия» и выбрать почтовый ящик отправителя
Как прикрепить к письму файл с компьютера, из вашего Облака или почтового ящика
Как оформить письмо с помощью инструментов форматирования и перевести написанное сообщение
Отметить как важное, запрос о прочтении письма, напоминания о неответе и отложенная отправка письма
Как свернуть и закрыть черновик, сохранить письмо в «Черновиках» и продолжить работу с черновиком
Как создать, отредактировать, удалить шаблон и отправить шаблон в новом письме
Как написать письмо себе и сгруппировать все письма себе в отдельную папку
Как выбрать подпись к письму, если у вас создано несколько подписей в почтовом ящике
Не работают элементы интерфейса при создании письма, не получается отправить письмо и другие проблемы
Как отправить письмо по электронной почте
В этом уроке мы научимся отправлять письма по электронной почте. Рассмотрим, как пересылать текстовые сообщения и файлы – фото, документы, видео.
Содержание:
- Как работать с почтой в интернете
- Как отправить письмо с компьютера
- Как отправить письмо с телефона
- Через приложение
- Через браузер
- Отправка писем с вложениями
- Один или несколько файлов
- Много файлов (папку)
- Файл большого размера
- Ответы на частые вопросы
Как работать с почтой в интернете
Электронная почта или электронный ящик – это адрес в интернете, на который получают письма. Также с него отправляют письма, причем, не только текст, но и вложения – файл или несколько файлов.
Такой адрес пользователь получает после регистрации на почтовом сайте. Для доступа к нему используется браузер: Google Chrome, Яндекс Браузер, Opera, Mozilla Firefox или другой. А еще ящиком можно пользоваться через специальную программу – почтовый клиент.
Каждый электронный ящик уникален и принадлежит только своему владельцу. Чаще всего адреса заводят на следующих сайтах:
- Яндекс (yandex.ru)
- Google (gmail.com)
- Майл (mail.ru)
Есть и другие сайты: rambler.ru, i.ua, ukr.net, yahoo.com и т.д. Но они менее популярны и обычно не так надежны.
Для работы с письмами нужно знать данные для входа: почтовый сайт, логин и пароль. Почтовый сайт и логин указаны в названии самого ящика. Логин – до знака @, сайт – после.
Принцип работы с почтой следующий:
- Открываем сайт
- Вводим логин и пароль
- Попадаем в личный кабинет
В личном кабинете происходит получение и отправка писем. Вот как выглядят такие кабинеты на популярных сайтах:
на Яндексе (yandex.ru)
на Майле (mail.ru)
в Google (gmail.com)
На заметку. На компьютере люди обычно работают с письмами в личных кабинетах. Заходят в них через программу для интернета: Google Chrome, Яндекс.Браузер, Opera, Mozilla Firefox, Edge или другую. Но некоторые предпочитают пользоваться почтовым клиентом. Это отдельная программа: Microsoft Outlook, The Bat, Mozilla Thunderbird или другая. На телефоне же наоборот: люди чаще пользуются отдельным приложением, а не мобильным браузером.
Как отправить письмо с компьютера
1. Для отправления письма нужно зайти в свой ящик и нажать на кнопку «Написать». Обычно она находится на самом видном месте в личном кабинете – вверху слева. Вот как она выглядит на разных сайтах:
на Яндексе (yandex.ru)
на Майле (mail.ru)
в Google (gmail.com)
2. Откроется форма отправки. Заполняем ее.
Кому. В это поле печатаем электронный адрес, на который нужно отправить письмо. Он пишется только английскими буквами без пробелов. В нем могут быть знаки (точка, дефис или нижнее подчеркивание) и цифры. Примерно посередине обязательно есть знак @, а после него идет почтовый сайт. Пример: komarov.k.w@mail.ru
Чтобы напечатать знак @ нажмите Shift на клавиатуре и, не отпуская, цифру 2 в верхнем ряду клавиш.
Если при наборе адреса вы допустите техническую ошибку, например, не укажете знак @, то название подсветится красным цветом. А если ошибетесь в написании, например, укажите не ту букву, то либо после отправки придет уведомление о недоставленном сообщении, либо письмо придет другому человеку.
Тема. В это поле нужно напечатать заголовок письма, его суть. Чем точнее, тем лучше. Примеры:
- Предложение по закупкам
- Отчёт о работе
- Напоминание об оплате счета
- Запись на прием
Старайтесь всегда заполнять поле «Тема». Так как если вы оставите его пустым, получателю поступит сообщение с заголовком «Без темы».
Многие люди не открывают такие письма, так как в них могут быть вирусы и реклама. По той же причине не стоит писать шуточные или неконкретные темы.
Примеры плохих «тем»:
- Срочно
- Я к вам пишу — чего же боле?
- Открой меня!
Также не пишите в эту строку текст самого письма. Во-первых, это не принято, а, во-вторых, данное поле имеет определенную длину. И если слов будет много, часть обрежется.
Поле для текста. Находится под строкой «Тема». Здесь и нужно печатать сообщение, то есть непосредственно само письмо. Если текста много, поле автоматически расширится.
Не забудьте поздороваться, старайтесь писать кратко и по делу. Если боитесь допустить ошибки в словах, настройте проверку орфографии.
3. После заполнения всех полей нажимаем на кнопку «Отправить» внизу.
Пример письма
Яндекс (yandex.ru)
Майл (mail.ru)
Google (gmail.com)
Как отправить письмо с телефона
Через приложение
Почтовое приложение – это отдельная программа для телефона. Она помогает работать с письмами: быстро их получать и отправлять.
У каждого почтового сайта есть свое официальное приложение. Установить его можно бесплатно через Play Market (Google Play) на Андроиде и App Store на Айфоне. После установки нужно открыть программу и ввести данные от ящика: его название (логин) и пароль.
Приложения для Андроида:
- Яндекс.Почта
- Mail.ru
- Gmail
Приложения для Айфона:
- Яндекс.Почта
- Mail.ru
- Gmail
Яндекс.Почта
1. Откройте приложение.
2. Нажмите на иконку карандаша в нижнем углу.
3. Заполните форму:
- В поле «Кому» напечатайте электронный адрес получателя.
- В поле «Тема» укажите, о чем или от кого письмо.
- В поле под темой напечатайте свое сообщение.
Программа добавляет подпись «Отправлено из мобильного приложения Яндекс.Почты». Ее можно удалить или изменить в настройках.
4. Нажмите «Отправить» вверху.
Почта Mail.ru
1. Откройте приложение.
2. В правом верхнем углу нажмите на иконку карандаша.
3. Откроется окошко для создания нового сообщения.
- В строку «Кому» введите адрес получателя.
- В строку «Копия» можно дополнительно добавить еще один или несколько адресов.
- В строку «Тема» введите тему сообщения.
- В самую большую область напечатайте основной текст.
Приложение автоматически добавляет цифровую подпись. Ее можно изменить в настройках.
4. Нажмите на перевернутый треугольник в правом верхнем углу для отправки сообщения.
Приложение Gmail
1. Откройте программу.
2. Нажмите на значок + в нижнем углу.
3. Заполните форму.
- Кому: адрес получателя.
- Тема: суть сообщения.
- Текст сообщения: содержание письма.
4. Для отправки нажмите на иконку вверху справа.
Через мобильный браузер
Яндекс
1. Перейдите по адресу mail.yandex.ru.
2. Напечатайте логин и нажмите «Войти».
3. Напечатайте пароль и нажмите «Войти».
4. Откроется ящик. Чтобы написать новое сообщение, нажмите на маленький значок карандаша в левом верхнем углу.
5. Откроется окошко:
- В поле «Кому» напечатайте адрес.
- В поле «Тема» придумайте тему.
- В нижнее большое поле напечатайте текст.
6. Для отправки нажмите на иконку конверта в правом углу.
Mail.ru
1. Перейдите в сервис Майл по адресу m.mail.ru.
2. Нажмите на кнопку «Почта».
3. Откроется форма авторизации. Заполните ее своими данными – напечатайте логин и пароль. Нажмите «Войти».
4. Откроется ящик. Нажмите кнопку «Написать».
5. Появится форма для создания нового сообщения:
- В поле «Кому» укажите адрес получателя.
- В поле «Тема» напечатайте тему.
- В следующее большое текстовое поле напечатайте сообщение.
6. Нажмите «Отправить».
Gmail.com
1. Перейдите на сайт gmail.com.
2. Нажмите на «Добавить аккаунт».
3. Напечатайте логин.
4. Напечатайте пароль.
5. Откроется электронный ящик. Нажмите на значок карандаша для создания нового сообщения.
6. Заполните форму:
- В поле «Кому» напечатайте адрес.
- Поле «Копия» оставьте пустым.
- В поле «Тема» придумайте тему.
- В текстовое поле под темой напишите основной текст.
7. Нажмите на кнопку «Отправить».
Отправка писем с вложениями
В предыдущих разделах я показал, как отправлять письма в популярных сервисах. В этом разделе мы научимся прикреплять файлы к письму. Это могут быть документы, фотографии, музыка и другие файлы.
Все примеры мы рассмотрим на компьютере в браузере Google Chrome.
Один или несколько файлов
В Яндексе
1. Перейдите в ящик Яндекс по адресу mail.yandex.ru. Нажмите «Написать».
2. Заполните форму, как мы это делали ранее. Чтобы прикрепить файл, щелкните по иконке скрепки справа от кнопки «Отправить».
3. Откроется окошко, через которое нужно выбрать файл.
4. Щелкните по файлу два раза левой кнопкой мыши, и он автоматически прикрепится к письму.
5. Чтобы добавить другие файлы, нажмите еще раз на значок скрепки. Откроется окошко для загрузки.
Их можно загружать по одному, а можно, зажав клавишу Ctrl, щелкать левой кнопкой мышки по каждому. Таким образом выделится сразу несколько элементов.
Кликните по кнопке «Открыть» и выделенные файлы прикрепятся к письму.
6. Щелкните «Отправить» и письмо с вложениями уйдет по адресу. Вот в каком виде оно поступит:
В Mail.ru
1. Перейдите в ящик по адресу e.mail.ru.
2. Нажмите на кнопку «Написать письмо» и заполните форму, как мы это делали ранее.
3. Щелкните по ссылке «Прикрепить файл».
Откроется окошко для выбора. Чтобы добавить один файл просто щелкните по нему два раза левой кнопкой мыши. А чтобы добавить несколько – удерживайте клавишу Ctrl и кликайте по каждому из них. Затем нажмите «Открыть».
Файлы успешно загрузились.
4. Кликните по кнопке «Отправить». Сообщение поступит вот в таком виде:
В Gmail.com
1. Зайдите в ящик по ссылке gmail.com. Щелкните по кнопке «Написать» и заполните поля, как мы это делали ранее.
2. Снизу, напротив «Отправить», будет иконка скрепки – щелкните по ней.
3. Откроется окошко для выбора.
Кликните два раза левой кнопкой мыши по файлу для его загрузки. Или клавишей Ctrl и левой кнопкой выберите несколько файлов, а затем нажмите «Открыть».
4. Щелкните по «Отправить» и сообщение с вложением уйдет по адресу.
Вот в каком видео оно поступит:
Много файлов (папку)
В предыдущем пункте мы рассмотрели, как отправить один или несколько файлов. Сейчас я покажу, как переслать много файлов. Например, более 30 фотографий или большой пакет документов.
Чтобы не добавлять каждый файл отдельно их можно запаковать в архив. Тогда получится всего один файл, внутри которого будут находиться все нужные данные. Таким образом можно пересылать целые папки.
Мы рассмотрим архивацию (добавление в архив) двумя способами:
- через программу WinRaR
- через архиватор 7-Zip
Используйте ту программу, которая установлена на вашем компьютере.
Если нет ни одной, скачайте и установите 7-Zip с официального сайта. Это бесплатно.
WinRaR
Архиватор WinRaR – платный и имеет пробный период 40 дней. Скачать программу можно с официального сайта rarlab.com.
Щелкните по папке с нужными файлами правой кнопкой мыши. Выберите пункт «Добавить в архив».
Откроется окошко с настройкой сжатия. Я рекомендую в пункте «Формат архива» установить переключатель на ZIP, так как этот формат будет открываться без дополнительных программ.
Также можете применить дополнительное сжатие в пункте «Метод сжатия», что немного уменьшит размера архива.
Нажмите OK, и архив будет создан рядом с папкой.
Если его открыть, внутри будет нужная папка с файлами. Теперь зайдите в ящик и прикрепите архив к письму, как мы это делали ранее.
7-Zip
7-Zip – бесплатная программа. Ее можно загрузить с сайта 7-zip.org.
Откройте каталог с нужной папкой. Щелкните по ней правой кнопкой мыши, выберите 7-Zip – Добавить к архиву.
Появится окошко с настройками архивации:
- В пункте «Формат архива» рекомендую установить «zip», чтобы архив без проблем открылся на компьютере получателя.
- Чуть ниже можно задать уровень сжатия.
Полученный файл-архив отправьте по почте как обычный вложенный файл.
Файл большого размера
Большинство почтовых сервисов имеет ограничение на пересылаемый объем. Поэтому если ваш файл больше 30 Мб, то его сначала нужно загрузить на облако (диск). А потом скопировать ссылку и вставить в пересылаемое сообщение.
На заметку. Популярные почтовые сайты имеют свое облако (диски) и бесплатно раздают их пользователям.
Также большой файл можно переслать при помощи архиватора, разделив его на несколько частей.
Как отправить файл через облако (диск)
В Яндексе
Зайдите в свой ящик в Яндексе. В верхнем меню, напротив логотипа, будет пункт «Диск» – нажмите на него.
В новой вкладке откроется Яндекс Диск. Нажмите на кнопку «Загрузить».
Появится окошко, через которое выберите нужный файл. Он добавится в Диск.
Щелкните по нему правой кнопкой мыши, выберите «Поделиться».
Яндекс создаст ссылку для загрузки. Кликните по пункту «Копировать ссылку».
Вернитесь в почту и создайте новое сообщение. В поле для текста вставьте ссылку: правая кнопка мыши – Вставить.
Нажмите «Отправить» и сообщение со ссылкой на файл уйдет получателю. Он его получит в следующем виде:
При переходе по ссылке откроется страница для загрузки файла.
В Gmail
Перейдите в свой ящик на Gmail. Нажмите на иконку с квадратиками в правом верхнем углу. Из списка выберите «Диск».
Загрузится ваш Google Диск. Нажмите на кнопку «Создать».
В окошке щелкните по пункту «Загрузить файлы».
Добавьте свой файл. Затем щелкните по нему правой кнопкой мыши и выберите «Копировать ссылку общего доступа».
Появится сообщение, что доступ включен и ссылка скопируется в буфер обмена.
Вернитесь в свой ящик и создайте новое сообщение. В текст вставьте скопированную ссылку (правой кнопкой мыши – Вставить) и отправьте письмо.
Вот в каком виде оно придет:
При переходе по ссылке откроется страница для просмотра и скачивания файла.
В Mail.ru
Зайдите в свой ящик на Майле. Слева, в нижнем меню, будет пункт «Облако» – нажмите на него.
Откроется облако Mail.ru. Кликните по кнопке «Загрузить».
Появится окошко, в которое вы можно перенести файлы мышкой или нажать на «Выбрать файлы» для ручной загрузки.
Добавьте файл и кликните по нему правом кнопкой мыши. Выберите «Получить ссылку».
Скопируйте ссылку.
Вернитесь в ящик и создайте сообщение. В текст вставьте ссылку, кликнув правой кнопкой мыши и выбрав «Вставить». И отправьте письмо.
Вот как оно будет выглядеть:
При переходе по ссылке получатель сможет скачать файл.
При помощи архиватора
Если вы решите прикрепить объёмный файл как вложение, его придется разделить на части. Иначе почтовый сервис выдаст предупреждение о превышаемом размере. Рассмотрим, как это сделать с помощью архиваторов WinRaR и 7-ZIP.
Разделение на части через WinRaR
1. Нажмите правой кнопкой мыши по папке и выберите пункт «Добавить в архив».
2. В параметрах укажите формат ZIP, выберите максимальный метод сжатия. В пункте «Разделить на тома размером» напечатайте объем одной части и нажмите ОК.
3. Будет создано несколько архивов по указанному в настройках объему.
4. Далее создайте новое письмо, прикрепите все части архива и нажмите «Отправить».
Важно отправить именно все части. Если чего-то будет не доставать, файлы не откроются.
Разделение на части через 7-Zip
1. Щелкните по папке правой кнопкой мыши, выберите пункт «7-Zip» и «Добавить к архиву».
2. В параметрах выберите «Формат архива: zip», «Уровень сжатия: Максимальный» и нажмите на текстовое поле в пункте «Разбить на тома размером».
В архиваторе 7-ZIP размеры указываются в байтах, но можно ввести объем и в мегабайтах, просто добавив в конце английскую букву М.
3. После нажатия на кнопку ОК архив будет разделен на части по указанному размеру.
Далее откройте ящик, создайте сообщение и прикрепите все части архива.
Ответы на частые вопросы
Как переслать ссылку
Скопируйте ссылку. Если это адрес сайта (страницы в интернете), то щелкните правой кнопкой мыши по верхней строке браузера. В меню выберите «Копировать».
Затем вставьте ее в тело письма: правой кнопкой по большому текстовому полю – Вставить.
Нажмите «Отправить» и сообщение со ссылкой уйдет по адресу.
Как отправить письмо сразу нескольким получателям
- Откройте электронный ящик и создайте новое сообщение.
- В поле «Кому» напечатайте адрес первого получателя. Затем нажмите на текстовое поле напротив добавленного адреса и введите следующий адрес.
Таким образом можно добавить несколько контактов. Также их можно указать в строке «Копия».
Как отправить письмо себе
Для этого при составлении письма просто введите свой электронный адрес в поле «Кому».
Обновлено: 17.04.2020
Автор: Илья Курбанов
Содержание
- Отправка писем по электронной почте
- Яндекс Почта
- Mail.ru
- Gmail
- Rambler
В современных реалиях электронной почтой пользуется большинство юзеров сети интернет, вне зависимости от возрастных категорий. Из-за этого правильное оперирование с почтой является необходимым для любого человека, имеющего явные потребности в интернете и общении.
Отправка писем по электронной почте
Процесс написания и последующего отправления сообщений с использованием каких-либо почтовых сервисов, является первым, с чем необходимо ознакомиться каждому пользователю. Далее по ходу статьи нами будет раскрыта тема отправки писем по электронной почте с некоторыми детальными уточнениями.
Кроме сказанного стоит отметить то, что практически каждый почтовый сервис хоть и обладает уникальными особенностями, основной функционал все равно остается неизменным. Это же в свою очередь позволит вам как пользователю, без проблем разрешить трудности при отправке почты.
Помните, что каждое отправленное сообщение достигает адреса практически моментально. Таким образом, отредактировать или удалить письмо после отправления невозможно.
Яндекс Почта
Почтовый сервис от компании Яндекс демонстрирует отличные показатели стабильности в работе системы пересылки писем на протяжении многих лет. Вследствие этого, данный E-Mail является наиболее рекомендованным как минимум из русскоязычных ресурсов данной разновидности.
Нами уже затрагивалась тема создания и дальнейшей отправки сообщений в соответствующей статье на сайте.
Читайте также: Отправка сообщений на Яндекс.Почту
- Откройте главную страницу электронного ящика от Яндекс и выполните авторизацию.
- В правом верхнем углу экрана найдите кнопку «Написать».
- В графе «От кого» можно вручную изменить ваше имя как отправителя, а также поменять стиль отображения официального домена Яндекс.Почты.
- Заполните поле «Кому» в соответствии с адресом электронной почты нужного человека.
- Если требуется, на собственное усмотрение можно заполнить поле «Тема».
- В обязательном порядке в основное текстовое поле введите отправляемое сообщение.
- Для облегчения последующей связи рекомендуется активировать внутреннюю систему оповещений.
- По завершении оформления сообщения нажмите кнопку «Отправить».
Автоматическая система данного сервиса поможет вам с вводом полного E-Mail.
Максимальные размеры письма, а также ограничения по оформлению имеют крайне размытые рамки.

Обратите внимание, что Яндекс.Почта, как и другие похожие сервисы, предоставляет возможность автоматической отправки письма по истечении предопределенного периода времени. При этом рамки могут быть установлены в полном соответствии со всеми возможными предпочтениями отправителя.
В процессе редактирования на случай нестабильной работы сервиса при написании больших писем происходит автоматическое сохранение черновиков. Найти их и продолжить отправку впоследствии можно будет в соответствующем разделе через навигационное меню почтового ящика.
На этом все существующие возможности Яндекс.Почты касательно процедуры написания и отправки писем, заканчиваются.
Mail.ru
Если сравнивать почтовый сервис Mail.ru по предоставляемым возможностям с другими аналогичными ресурсами, то единственной примечательной деталью является факт достаточно высокого уровня безопасности данных. В остальном все действия, в частности, написание писем, не выделяются чем-то особенным.
Подробнее: Как отправить письмо по почте Mail.ru
- Выполнив процедуру авторизации, перейдите к почтовому ящику.
- В левом верхнем углу экрана под основным логотипом сайта кликните по кнопке «Написать письмо».
- Текстовую графу «Кому» нужно заполнить в соответствии с полным E-Mail адресом получателя.
- Вполне можно также добавить еще одного адресата, воспользовавшись функционалом автоматического создания копии сообщения.
- В следующую представленную графу «Тема» добавьте краткое описание причины обращения.
- Если нужно, можете загрузить дополнительные документы, используя локальное хранилище данных, Облако@Mail.ru или прочие ранее полученные сохраненные текстовые сообщения с файлами.
- Основной текстовый блок на странице, располагающийся под панелью инструментов, нужно заполнить текстом обращения.
- Здесь опять же можно настроить систему уведомлений, напоминаний, а также отправку письма в определенный период времени.
- Закончив с заполнением требуемых блоков, в левом верхнем углу над полем «Кому» кликните по кнопке «Отправить».
- По факту отправки получатель получит почту моментально, если его ящик позволяет ее принимать должным образом.
Разновидность используемой почты адресата не имеет значения, так как любые почтовые сервисы прекрасно взаимодействуют друг с другом.
Поле вполне можно оставить пустым, однако при таком раскладе смысл отправки почты теряется.

Как можно заметить, почтовый ящик от компании Mail.ru не сильно отличается от Яндекса и не способен вызвать особых затруднений в процессе эксплуатации.
Gmail
Почтовый сервис от компании Google, в отличие от ранее затронутых ресурсов, имеет уникальную структуру интерфейса, отчего у новичков часто возникают трудности с освоением базовых возможностей. Однако в данном случае нужно просто внимательно ознакомиться с каждой деталью на экране, включая всплывающие подсказки.
Вдобавок к сказанному важно обратить ваше внимание на то, что Gmail зачастую может стать единственным рабочим почтовым сервисом. Касается это больше всего конкретно регистрации аккаунта на разных сайтах, так как реализованная здесь система обработки писем активно взаимодействует с другими E-Mail.
- Откройте официальный сайт почтового сервиса от компании Google и выполните вход.
- В левой части окна интернет-обозревателя над основным блоком с навигационным меню найдите и воспользуйтесь кнопкой «Написать».
- Теперь в правой нижней части страницы вам будет представлена базовая форма для создания письма, которую можно развернуть на весь экран.
- Впишите в текстовое поле «Кому» E-Mail адреса людей, которым нужно отправить данное письмо.
- Графа «Тема», как и ранее, заполняется при явной необходимости с целью уточнения причин отправки почты.
- Основное текстовое поле заполните в соответствии с вашими представлениями, не забывая использовать возможности сервиса касательно оформления отправляемой почты.
- Заметьте, что сообщение при редактировании самостоятельно сохраняется и оповещает об этом.
- Для пересылки почты кликните по кнопке «Отправить» в левом нижнем углу активного окна.
- По факту отправки почты вам будет предоставлено соответствующее уведомление.
Для множественной пересылки сообщения используйте разделение пробелами между каждым указанным адресатом.

Gmail, как можно отметить, больше нацелен на использование в работе, нежели для общения с другими людьми посредством почты.
Rambler
Электронный почтовый ящик Rambler имеет крайне схожий с Mail.ru стиль оформления, однако в этом случае интерфейс не предоставляет некоторых возможностей. В связи с этим данная почта в большей степени подойдет именно для общения с пользователями, а не организации рабочего пространства или рассылки.
- Прежде всего войдите на официальный сайт Rambler почты и выполните регистрацию с последующей авторизацией.
- Сразу под верхней навигационной панелью по сервисам сайта Рамблер найдите кнопку «Написать письмо» и кликните по ней.
- Добавьте в текстовое поле «Кому» E-Mail адреса всех получателей вне зависимости от доменного имени.
- В блок «Тема» вставьте небольшое описание причин обращения.
- По своему усмотрению в соответствии с желаниями заполните основную часть интерфейса создания сообщения, используя при необходимости панель инструментов.
- Если нужно, добавьте какие-либо вложения с помощью кнопки «Прикрепить файл».
- Закончив создание обращения, кликните по кнопке с подписью «Отправить письмо» в нижней левой части окна веб-браузера.
- При должном подходе к созданию сообщения, оно будет успешно отправлено.

Как видно, в процессе эксплуатации сервиса можно избежать трудностей, следуя основным рекомендациям.
В завершение ко всему сказанному в данной статье важно упомянуть то, что каждая почта имеет не особо отличающийся функционал ответа на некогда присланные сообщения. При этом создание ответа производится в специально отведенном редакторе, в котором помимо прочего имеется раннее письмо отправителя.
Надеемся, у вас получилось разобраться с возможностями создания и рассылки писем через распространенные почтовые сервисы.
Download Article
Download Article
Do you want to know how to write an email? It can be intimidating if you don’t know where to start. When sending emails, there is a general format you should keep in mind. Be sure to know your recipient and the differences between informal and formal email messages. This wikiHow guide will teach you how to write friendly, formal, and professional emails for every occasion.
Things You Should Know
- You must choose between a formal or informal tone when writing an email.
- Using the wrong tone in an email can cause issues with the recipient.
- When writing emails, you’ll need an email account from a trusted service.
-
1
Set up an email address. If you do not already have an email address, you will need to sign up with an email provider before proceeding. Thankfully, there are many free web-based email providers who you can get a free email address with for no cost. Some of the most popular ones include:
- Gmail
- Hotmail
- Yahoo mail
-
2
Click on «Compose» or «New.» Before you can write an email, you will need to open a new, blank message box to write your email in. The exact method varies depending on the service you use, but there will usually be a button toward the top of the page with a label like “Compose,” “New,” or “New Message.”
- If you are uncertain about how to create a new message, check the help pages for your email service to learn more about it in greater detail.
Advertisement
-
3
List the recipients’ email addresses. You do not need to list your own email address, but you do need to specify the email address of the person or people you intend to send the email to.
- A space is often enough to separate multiple email addresses, but some services do request that you separate multiple addresses with a comma or some other form of punctuation. If this is the case, these instructions should be specified by your specific email provider.
- Type the email address of the main receiver or receivers in the “To:” field. The main receiver usually refers to anyone whom the email is directly meant for or addressed to in the body of the email.
- Type other email addresses in the “CC:” field. This is the “copy” field. A receiver should be listed in the “CC:” field if the email does not directly mention them but does refer to something that individual should be aware of.
- Use the “BCC:” field to hide email addresses. If you do not want the receivers of an email to see a list of email addresses the message went to, you should type those email addresses in the “blind copy” field.
-
4
Include an informative subject. Every email service will let you type a subject or title for your email in the “Subject” box.
- The subject should be brief, but it should also give the recipient some idea of what the email is about.
- For example, a casual email to a friend could simply say “What’s Up?” If you are emailing with a question about an assignment, though, the subject line might read something like “Math homework.”
- Similarly, a question to a supervisor or professor could be labeled with a subject line like “Question” or “Question about…” followed by a brief label describing the topic in question.
- Note that a message without a subject will appear in a recipient’s inbox with the label of “(no subject).”
- The subject should be brief, but it should also give the recipient some idea of what the email is about.
-
5
Write the body of your email. The body of your email should be written in the large text box below the subject line. The body of each email should typically include a salutation, message, and closing.
- The nature of email is fast, so you should generally keep the length of your message fairly short.
-
6
Hit the «Send» button. After you finish typing your email, review it to verify that there are no spelling or grammar mistakes and that the message clearly addresses the matter you wanted to bring up. If the email is ready, hit the “Send” button on the message box in order to send it away to the listed recipients.
Advertisement
-
1
Know when a friendly email is appropriate. Friendly emails should be reserved for loved ones, including friends, family, and romantic partners. If the message is casual in nature and you are sending it to someone you are on informal terms with, you can send a friendly email.
- The only time you would not send a friendly email to a family or friend would be if you are sending a group email of an official nature, like a plea for donations or sale advertisement. Since these emails will likely be sent to people who you are not on casual terms with, as well, you must gear the email toward them.
-
2
Keep the subject line casual. A subject line is not strictly essential, but it is still a good idea to include a subject. Keep it short, sweet, and to the point.
- If you are just writing an email to catch up with a friend, you could include a humorous subject line or one as simple as «Long time no see!»
- If you are writing with a purpose, mention what that purpose is. For example, if you decide to write an email about a group outing, label the email with a subject that specifically mentions that outing.
-
3
Consider addressing the recipient by name. For a friendly email, this is not strictly necessary, but it is still a polite way to begin the body of your message.
- Your salutation can be as simple as stating the person’s name:
- «Bob,»
- Alternatively, you can include a friendly greeting with that name, as well:
- «Hey Bob!»
- «Hi Bob,»
- «Morning Bob!»
- Your salutation can be as simple as stating the person’s name:
-
4
Write your message clearly, but keep your language casual. The body of your message should be easy to understand, but the tone should be informal and conversational.
- Read your email and ask yourself if the content of the email sounds like the way you speak in person. If so, then you’ve achieved a good tone for a friendly email.
- Use contractions. Contractions are not a part of formal writing, but they are a common part of everyday conversation, making them appropriate for a friendly email.[1]
- Feel free to use slang. If desired, you can include Internet slang: «thx» instead of «thanks,» «4» instead of «for,» «l8r» instead of «later,» etc.
- Also use emoticons when appropriate.
-
5
Consider signing your name. Like salutations, a closing or signature is not strictly necessary for a friendly email, but it can be a good way to end the message.
- Your closing can be as simple as your name:
- «Jen»
- «-Jen»
- You can also get a little more creative with your closing:
- «Later! Jen»
- «This email will self-destruct in 3…2…1…»
- Your closing can be as simple as your name:
Advertisement
-
1
Understand when formal emails are necessary. You should use a formal email when you are writing someone you are not on casual terms with. This includes, among others, supervisors, co-workers, clients and customers, instructors, and community or political officials.
- Note that you may find that strict formal emails are not necessary with someone who falls into one of these categories once you build a working relationship with that person. When a «formal» email becomes a little too rigid, you should write a «semi-formal» email.
- The tone of your message can be a little more conversational but you should stay away from Internet slang.
- You should still include your signature, but you may not need to provide all of your contact information below your name.
- Note that you may find that strict formal emails are not necessary with someone who falls into one of these categories once you build a working relationship with that person. When a «formal» email becomes a little too rigid, you should write a «semi-formal» email.
-
2
Include an informative subject. The subject should be brief but accurate. Get straight to the matter at hand.
- Example:
- «Essay question» (when writing an email to a professor asking for details about an essay assignment)
- «Application for Management Job Ad» (when sending an email in response to a job ad)
- «Problem with Part #00000» (when typing an email to request customer service or to report a technical problem)
- Example:
-
3
Type a formal salutation. A formal salutation should include the word «Dear» followed by the receiver’s name. Use the receiver’s last name and an appropriate title, and follow the salutation with a colon.
- Example:
- «Dear Mr. Smith:»
- «Dear Ms. Jones:»
- «Dear Dr. Evans:»
- Example:
-
4
Make sure that the body of your email is concise and accurate. Restrict the content of your email to a few paragraphs that directly address the subject of your email. Use formal language and make sure that your spelling and grammar are accurate.
- Avoid the use of contractions.
- Do not use Internet slang or emoticons.
-
5
Include an appropriate closing. The most common closing is «Sincerely,» but there are a few others that can work, as well. Keep the closing polite and follow it with a comma.
- Other possible closings include:
- Regards
- Yours faithfully
- Best regards
- Thank you
- Best wishes
- Other possible closings include:
-
6
Provide contact information in your signature, when appropriate. Include your full name below the closing of your email. Below your name, you may want to include your official title and any contact information that come in handy.
- Your title, if you have one, should include your position and the name of the company or institution you are a part of.
- Include your telephone number, fax number, and email address, at minimum. You may also wish to include your mailing address and website URL.
Advertisement
-
1
Write an email to a friend who moved away. If a friend, relative, or loved one has recently moved to a new location, write an email to check in by asking about how the move went, what the new neighborhood is like, and so on.
-
2
Send a friendly email to a friend who never gave you an email address. If you got a casual friend’s email address from a third party, it is important that you use your email to verify that the address is correct and that you quickly clarify who you are.
-
3
Learn how to write an email to a guy. If you’re a girl writing an email to a guy for the first time, you might feel a little unnerved. This is especially true if the guy you’re writing to is potential crush material. Try writing an email that seems casual yet intelligent and composed.
- While it’s a pretty risky move, you can also use email to tell a guy you like him.
-
4
Understand how to write an email to a girl. If you’re a guy writing an email to a girl for the first time, the task may seem pretty daunting. Keep your cool and write a message that is both casual and well put together.
-
5
Compose a flirty email. If you want to be cute and playful with the recipient of your email, use the same sort of language you would use to flirt with that person in reality. Emoticons and “hugs and kisses” (xoxo) also come in handy.
- Similarly, write a flirty email to someone on an dating website. For an email like this, though, you need to be both flirty and informative so that the recipient gets a good idea of who you are.
-
6
Write a love email. In this digital age, the love email can be viewed as an equivalent of the love letter. If your romantic partner is away and you want to send a quick note expressing your love, email is the fastest way to do it.
Advertisement
-
1
Apply for a job via email. When sending in your resume and job application via email, you need to explain which job you are applying for, why you want it, and what qualifications you have that make you well-suited for the job. You should also include your resume as an attachment.
- Similarly, you can also write an email applying for an internship. Describe what sort of internship you are looking for and how it will help you meet your career goals. Also provide reasons why you should be selected for the internship.
- Send a follow-up email if you have not yet received a reply about the position you applied for.
-
2
-
3
Write a query letter via email. A query letter is a letter asking an editor if he or she would consider accepting a work of writing for publication consideration. You need to describe the work in question well enough to give the editor a good idea of what it is about.
-
4
Use email to contact human resources. If you have a human resources concern about your company, the fastest way to address it is by sending an email to the correct people in HR. Make sure that the email clearly addresses the issue.
Advertisement
Sample Professional Emails
Add New Question
-
Question
What am I supposed to write on cc and Bcc
This answer was written by one of our trained team of researchers who validated it for accuracy and comprehensiveness.
wikiHow Staff Editor
Staff Answer
CC lets you send a copy of the email (and correspondence) to someone else. For example, in an email addressed [To: HR], you can [CC: your manager’s email] so your manager can see the correspondence. The To: recipient will be able to see your manager’s email.
If you use BCC, your manager will still see the correspondence, but the recipient will not be able to see your manager’s email.
Only use CC and BCC if needed. Otherwise, you can leave it blank. -
Question
How do I send documents along with the email?
Click the paper clip on the email composition screen. This will allow you to browse your computer for the documents you’d like to send and attach them.
Ask a Question
200 characters left
Include your email address to get a message when this question is answered.
Submit
Advertisement
Video
-
Never provide usernames, passwords, or personal information like credit card numbers and social security numbers via email.
Advertisement
References
About This Article
Article SummaryX
To write a formal email, start with a formal salutation followed by the recipient’s last name and appropriate title, like «Dear Mr. Smith.» Then, when you’re finished writing the body of your email, conclude with a formal closing, like «Sincerely,» «Best regards,» or «Thank you.» Next, include your full name below the closing of your email, followed by your title and the name of your company, if you have one. Finally, underneath your name, add your phone number and email address. To learn how to write a friendly, casual email, scroll down!
Did this summary help you?
Thanks to all authors for creating a page that has been read 272,824 times.
Is this article up to date?
Download Article
Download Article
Do you want to know how to write an email? It can be intimidating if you don’t know where to start. When sending emails, there is a general format you should keep in mind. Be sure to know your recipient and the differences between informal and formal email messages. This wikiHow guide will teach you how to write friendly, formal, and professional emails for every occasion.
Things You Should Know
- You must choose between a formal or informal tone when writing an email.
- Using the wrong tone in an email can cause issues with the recipient.
- When writing emails, you’ll need an email account from a trusted service.
-
1
Set up an email address. If you do not already have an email address, you will need to sign up with an email provider before proceeding. Thankfully, there are many free web-based email providers who you can get a free email address with for no cost. Some of the most popular ones include:
- Gmail
- Hotmail
- Yahoo mail
-
2
Click on «Compose» or «New.» Before you can write an email, you will need to open a new, blank message box to write your email in. The exact method varies depending on the service you use, but there will usually be a button toward the top of the page with a label like “Compose,” “New,” or “New Message.”
- If you are uncertain about how to create a new message, check the help pages for your email service to learn more about it in greater detail.
Advertisement
-
3
List the recipients’ email addresses. You do not need to list your own email address, but you do need to specify the email address of the person or people you intend to send the email to.
- A space is often enough to separate multiple email addresses, but some services do request that you separate multiple addresses with a comma or some other form of punctuation. If this is the case, these instructions should be specified by your specific email provider.
- Type the email address of the main receiver or receivers in the “To:” field. The main receiver usually refers to anyone whom the email is directly meant for or addressed to in the body of the email.
- Type other email addresses in the “CC:” field. This is the “copy” field. A receiver should be listed in the “CC:” field if the email does not directly mention them but does refer to something that individual should be aware of.
- Use the “BCC:” field to hide email addresses. If you do not want the receivers of an email to see a list of email addresses the message went to, you should type those email addresses in the “blind copy” field.
-
4
Include an informative subject. Every email service will let you type a subject or title for your email in the “Subject” box.
- The subject should be brief, but it should also give the recipient some idea of what the email is about.
- For example, a casual email to a friend could simply say “What’s Up?” If you are emailing with a question about an assignment, though, the subject line might read something like “Math homework.”
- Similarly, a question to a supervisor or professor could be labeled with a subject line like “Question” or “Question about…” followed by a brief label describing the topic in question.
- Note that a message without a subject will appear in a recipient’s inbox with the label of “(no subject).”
- The subject should be brief, but it should also give the recipient some idea of what the email is about.
-
5
Write the body of your email. The body of your email should be written in the large text box below the subject line. The body of each email should typically include a salutation, message, and closing.
- The nature of email is fast, so you should generally keep the length of your message fairly short.
-
6
Hit the «Send» button. After you finish typing your email, review it to verify that there are no spelling or grammar mistakes and that the message clearly addresses the matter you wanted to bring up. If the email is ready, hit the “Send” button on the message box in order to send it away to the listed recipients.
Advertisement
-
1
Know when a friendly email is appropriate. Friendly emails should be reserved for loved ones, including friends, family, and romantic partners. If the message is casual in nature and you are sending it to someone you are on informal terms with, you can send a friendly email.
- The only time you would not send a friendly email to a family or friend would be if you are sending a group email of an official nature, like a plea for donations or sale advertisement. Since these emails will likely be sent to people who you are not on casual terms with, as well, you must gear the email toward them.
-
2
Keep the subject line casual. A subject line is not strictly essential, but it is still a good idea to include a subject. Keep it short, sweet, and to the point.
- If you are just writing an email to catch up with a friend, you could include a humorous subject line or one as simple as «Long time no see!»
- If you are writing with a purpose, mention what that purpose is. For example, if you decide to write an email about a group outing, label the email with a subject that specifically mentions that outing.
-
3
Consider addressing the recipient by name. For a friendly email, this is not strictly necessary, but it is still a polite way to begin the body of your message.
- Your salutation can be as simple as stating the person’s name:
- «Bob,»
- Alternatively, you can include a friendly greeting with that name, as well:
- «Hey Bob!»
- «Hi Bob,»
- «Morning Bob!»
- Your salutation can be as simple as stating the person’s name:
-
4
Write your message clearly, but keep your language casual. The body of your message should be easy to understand, but the tone should be informal and conversational.
- Read your email and ask yourself if the content of the email sounds like the way you speak in person. If so, then you’ve achieved a good tone for a friendly email.
- Use contractions. Contractions are not a part of formal writing, but they are a common part of everyday conversation, making them appropriate for a friendly email.[1]
- Feel free to use slang. If desired, you can include Internet slang: «thx» instead of «thanks,» «4» instead of «for,» «l8r» instead of «later,» etc.
- Also use emoticons when appropriate.
-
5
Consider signing your name. Like salutations, a closing or signature is not strictly necessary for a friendly email, but it can be a good way to end the message.
- Your closing can be as simple as your name:
- «Jen»
- «-Jen»
- You can also get a little more creative with your closing:
- «Later! Jen»
- «This email will self-destruct in 3…2…1…»
- Your closing can be as simple as your name:
Advertisement
-
1
Understand when formal emails are necessary. You should use a formal email when you are writing someone you are not on casual terms with. This includes, among others, supervisors, co-workers, clients and customers, instructors, and community or political officials.
- Note that you may find that strict formal emails are not necessary with someone who falls into one of these categories once you build a working relationship with that person. When a «formal» email becomes a little too rigid, you should write a «semi-formal» email.
- The tone of your message can be a little more conversational but you should stay away from Internet slang.
- You should still include your signature, but you may not need to provide all of your contact information below your name.
- Note that you may find that strict formal emails are not necessary with someone who falls into one of these categories once you build a working relationship with that person. When a «formal» email becomes a little too rigid, you should write a «semi-formal» email.
-
2
Include an informative subject. The subject should be brief but accurate. Get straight to the matter at hand.
- Example:
- «Essay question» (when writing an email to a professor asking for details about an essay assignment)
- «Application for Management Job Ad» (when sending an email in response to a job ad)
- «Problem with Part #00000» (when typing an email to request customer service or to report a technical problem)
- Example:
-
3
Type a formal salutation. A formal salutation should include the word «Dear» followed by the receiver’s name. Use the receiver’s last name and an appropriate title, and follow the salutation with a colon.
- Example:
- «Dear Mr. Smith:»
- «Dear Ms. Jones:»
- «Dear Dr. Evans:»
- Example:
-
4
Make sure that the body of your email is concise and accurate. Restrict the content of your email to a few paragraphs that directly address the subject of your email. Use formal language and make sure that your spelling and grammar are accurate.
- Avoid the use of contractions.
- Do not use Internet slang or emoticons.
-
5
Include an appropriate closing. The most common closing is «Sincerely,» but there are a few others that can work, as well. Keep the closing polite and follow it with a comma.
- Other possible closings include:
- Regards
- Yours faithfully
- Best regards
- Thank you
- Best wishes
- Other possible closings include:
-
6
Provide contact information in your signature, when appropriate. Include your full name below the closing of your email. Below your name, you may want to include your official title and any contact information that come in handy.
- Your title, if you have one, should include your position and the name of the company or institution you are a part of.
- Include your telephone number, fax number, and email address, at minimum. You may also wish to include your mailing address and website URL.
Advertisement
-
1
Write an email to a friend who moved away. If a friend, relative, or loved one has recently moved to a new location, write an email to check in by asking about how the move went, what the new neighborhood is like, and so on.
-
2
Send a friendly email to a friend who never gave you an email address. If you got a casual friend’s email address from a third party, it is important that you use your email to verify that the address is correct and that you quickly clarify who you are.
-
3
Learn how to write an email to a guy. If you’re a girl writing an email to a guy for the first time, you might feel a little unnerved. This is especially true if the guy you’re writing to is potential crush material. Try writing an email that seems casual yet intelligent and composed.
- While it’s a pretty risky move, you can also use email to tell a guy you like him.
-
4
Understand how to write an email to a girl. If you’re a guy writing an email to a girl for the first time, the task may seem pretty daunting. Keep your cool and write a message that is both casual and well put together.
-
5
Compose a flirty email. If you want to be cute and playful with the recipient of your email, use the same sort of language you would use to flirt with that person in reality. Emoticons and “hugs and kisses” (xoxo) also come in handy.
- Similarly, write a flirty email to someone on an dating website. For an email like this, though, you need to be both flirty and informative so that the recipient gets a good idea of who you are.
-
6
Write a love email. In this digital age, the love email can be viewed as an equivalent of the love letter. If your romantic partner is away and you want to send a quick note expressing your love, email is the fastest way to do it.
Advertisement
-
1
Apply for a job via email. When sending in your resume and job application via email, you need to explain which job you are applying for, why you want it, and what qualifications you have that make you well-suited for the job. You should also include your resume as an attachment.
- Similarly, you can also write an email applying for an internship. Describe what sort of internship you are looking for and how it will help you meet your career goals. Also provide reasons why you should be selected for the internship.
- Send a follow-up email if you have not yet received a reply about the position you applied for.
-
2
-
3
Write a query letter via email. A query letter is a letter asking an editor if he or she would consider accepting a work of writing for publication consideration. You need to describe the work in question well enough to give the editor a good idea of what it is about.
-
4
Use email to contact human resources. If you have a human resources concern about your company, the fastest way to address it is by sending an email to the correct people in HR. Make sure that the email clearly addresses the issue.
Advertisement
Sample Professional Emails
Add New Question
-
Question
What am I supposed to write on cc and Bcc
This answer was written by one of our trained team of researchers who validated it for accuracy and comprehensiveness.
wikiHow Staff Editor
Staff Answer
CC lets you send a copy of the email (and correspondence) to someone else. For example, in an email addressed [To: HR], you can [CC: your manager’s email] so your manager can see the correspondence. The To: recipient will be able to see your manager’s email.
If you use BCC, your manager will still see the correspondence, but the recipient will not be able to see your manager’s email.
Only use CC and BCC if needed. Otherwise, you can leave it blank. -
Question
How do I send documents along with the email?
Click the paper clip on the email composition screen. This will allow you to browse your computer for the documents you’d like to send and attach them.
Ask a Question
200 characters left
Include your email address to get a message when this question is answered.
Submit
Advertisement
Video
-
Never provide usernames, passwords, or personal information like credit card numbers and social security numbers via email.
Advertisement
References
About This Article
Article SummaryX
To write a formal email, start with a formal salutation followed by the recipient’s last name and appropriate title, like «Dear Mr. Smith.» Then, when you’re finished writing the body of your email, conclude with a formal closing, like «Sincerely,» «Best regards,» or «Thank you.» Next, include your full name below the closing of your email, followed by your title and the name of your company, if you have one. Finally, underneath your name, add your phone number and email address. To learn how to write a friendly, casual email, scroll down!
Did this summary help you?
Thanks to all authors for creating a page that has been read 272,824 times.
Is this article up to date?
Электронную почту используют для обмена электронными сообщениями – отправка email проходит в считанные минуты и бесплатно.
Какие действия можно делать в электронной почте?
В электронной почте вы сможете прочитать полученное письмо и ответить на него, отправить электронное письмо, и, кроме этого, другие действия, такие как сортровка почты, удаление писем, которые вам не интересны.
Как написать новое письмо?
Как правило, в каждой системе электронной почты, есть кнопка «написать новое письмо» или «написать письмо» . Нажав на такую кнопку, вам откроется окно (конверт), где будет несколько полей, которые необходимо заполнить для отправки email. Как и в обычных конвертах, вы, во-первых, указываете адрес кому вы пишете письмо. Второе поле или вторая часть, для заполнения – тема письма, где вкратце указываете, о чем это письмо. Писать тему письма считается хорошим тоном. Третья часть – сам текст письма. В этом поле вы пишете ваше сообщение, которое вы хотите отправить. Вы можете не писать ваше сообщение, а просто прикрепить к письму текстовый файл с вашим сообщением. Также к письму можно прикреплять и видео, и фото файлы.
Как прикрепить файл к email письму?
Кроме текстового сообщения при отправке email вы можете переслать с ним и какой-то дополнительный файл, к примеру, фотографии. Для этого вам нужно нажать на кнопку «прикрепить файл», выбрать файл, который вы хотите отослать. Через некоторое время файл загрузится, это видно по наличии птички возле файла, и вы сможете отослать письмо вместе с файлом.
Как ответить на электронное письмо?
Чтобы ответить на входное письмо нежно нажать на кнопку «ответить». Это удобно, так как при этом, сохраняется исходный текст отправителя и всегда можно прочитать весь диалог от начала. к Это делается с той целью, чтобы отправитель (или другие стороны диалога), которому вы отвечаете, мог понять, о чем же ранее шла речь.
Надо учитывать что при нажатии на кнопку «ответить», назад отсылается только текст полученного сообщения и собственно ваше письмо, а все прикрепленные отправителем файлы не пересылаются.
Также, в ответном письме, в теме сообщения каждый раз будет добавлятся одно Re. Это значит, что полученное письмо ответ на ранее отосланное (от английского «replay»). В этом нет ничего страшного.
Подготавливаем и отправляем письма в почте Майл
Содержание
- 1 Отправляем письмо по электронной почте: пошаговая инструкция
- 1.1 Как отправить письмо на несколько адресов
- 1.2 Отложенная отправка сообщения
- 2 Оформление текста
- 3 Отправка файлов
- 4 Как включить уведомление о прочтении
- 5 Действуют ли какие-то ограничения
- 6 Заключение
- 7 Видео по теме
В настоящее время Mail.ru — это ведущий почтовый интернет-сервис в России и странах бывшего СНГ. Пользователи используют данный сервис для отправки как простых текстовых посланий, так и различного мультимедийного контента. Для многих из них отправка электронных писем является обычным делом. Однако даже опытным пользователям известны далеко не о все доступные функции в этом сервисе. Поэтому ниже рассмотрим подробно, как можно отправить письмо в Майл.ру и какие возможности предоставляет этот сервис пользователям, чтобы сделать их общение максимально комфортным и быстрым.
Отправляем письмо по электронной почте: пошаговая инструкция
Для создания и отправки сообщения предварительно необходимо авторизоваться в электронной почте. Обычно используется одна учетная запись для всех сервисов Mail.ru. При необходимости можно пройти быструю процедуру регистрации. Достаточно указать ФИО, дату рождения, регион проживания и контактный номер телефона для подтверждения регистрации. После этого можно переходить к использованию электронной почты и других сервисов, которые предоставляет платформа Mail.ru. Для создания и отправки сообщения необходимо сделать следующее:
- Открываем почтовый сервис Майл.ру. По умолчанию на экране отобразится страница с входящими письмами. Потом нажимаем Написать, которая расположена в верхнем левом углу окна.
- В открывшемся окне указываем адрес электронной почты получателя. Затем ниже прописываем тему (это не обязательно) и текстовую часть письма. Далее нажимаем Отправить.
На экране появится окно с извещением о том, что отправка письма произведена. В течение 20 секунд можно отозвать отправленное письмо при помощи клика по Отменить отправку или через нажатие комбинации Ctrl+Z. В этом случае оно не будет отправлено и переместится в папку «Черновики».
Как отправить письмо на несколько адресов
Пользователям почтового сервиса Mail.ru доступна функция создания групповой рассылки. Это означает, что письмо с одинаковым содержанием можно передать большому количеству адресатов одновременно.
Чтобы воспользоваться такой функцией, достаточно указать в поле «Кому» всех получателей послания. После отправки каждый адресат получит свой экземпляр сообщения. Удобнее всего, если получатели есть в списке контактов Mail.ru, т.к. это существенно ускорит отправку. В противном случае каждый электронный ящик придется прописывать вручную, что займет намного больше времени.
Одновременно можно указать до 30 разных электронных адресов. Однако рекомендуется указывать меньшее количество получателей. В противном случае автоматическая система сервиса может воспринять рассылку, как спам и заблокировать данного отправителя.
Отложенная отправка сообщения
Обычно в почте Майл.ру письмо передается адресату через 20 секунд после его отправки. Однако пользователи могут отложить отправку и запланировать ее на любое удобное время, дату. Сообщение будет автоматически передано в указанный срок без вмешательства со стороны отправителя.
Воспользоваться этой функцией сервиса поможет такая инструкция:
- Создаем новое письмо в Mail.ru или используем ранее подготовленный черновик послания. В нижней части окна нажимаем значок в форме часов. Он отвечает за установку таймера отправки.
- Далее задаем дату и время отправки послания. При наступлении указанных параметров сообщение автоматически будет передано адресату. Можно выбрать любой удобный день и время в календаре. После установки данного параметра на месте Отправить появятся Отправить_дата_время.
До момента отправки письмо будет находиться в папке «Входящие». При необходимости можно отложить отправку сообщения, отредактировать или удалить его, пока оно не было передано получателю.
Оформление текста
При создании нового письма, пользователям Mail.ru доступен полноценный текстовый редактор. С его помощью можно изменять стили текста и оформлять письмо на свое собственное усмотрение. Основные команды редактора доступны из панели инструментов, которая расположена над полем для ввода текста.
Среди основных команд можно выделить такие:
- выделение текста жирным, курсивным начертанием или нижним подчеркиванием;
- перечеркивание выделенной части текста;
- изменение шрифта и его размера;
- изменение ориентации текста, задание отступов;
- оформление маркированных, нумерованных или буквенных списков;
- вставка изображений, ссылок.
Необходимо учитывать, что заданное форматирование текста останется активным только для текущего письма. При создании нового послания потребуется заново оформлять его вручную, используя встроенный редактор. Чтобы исключить такую необходимость в дальнейшем, можно создать черновик, который будет выполнять функцию своеобразного шаблона. В нем можно сохранить все необходимые параметры и не набирать их повторно каждый раз при написании письма.
Отправка файлов
С помощью почты Mail.ru можно передавать различный мультимедийный контент. Встроенная в почту файлообменная система позволяет отправлять изображения, видеоролики, аудио и иные документы. Одно из главных преимуществ почты Майл.ру перед другими аналогичными сервисами заключается в том, что максимальный объем передаваемых посланий может составлять 2 Гб, в то время как в других службах вес писем ограничивается 25 Мб.
Чтобы отправить файл через почту Майл.ру надо сделать следующее:
- Создаем новое письмо, указываем адресата, прописываем тему и сопроводительный текст сообщения. Затем в верхней части окна нажимаем по Прикрепить файл, слева от которой отображается иконка в виде скрепки.
- После этого на экране откроется Проводник операционной системы. Далее необходимо найти и выбрать необходимый файл для отправки.
- Ожидаем некоторое время, пока объект будет загружен на почту. Время загрузки файла зависит от размера и скорости интернет-подключения. Когда файл загрузится, он будет отображен между темой и содержанием письма.
Для отправки крупных объектов, например, видеороликов или архивов с большим количеством файлов, лучше всего использовать облачный сервис Mail.ru. Он бесплатно предоставляет 8 Гб дискового пространства для хранения и обмена файлами с другими пользователями. При необходимости можно расширить облачное хранилище за счет оформления платной подписки.
Как включить уведомление о прочтении
Еще одна интересная функция, которая есть только в Mail.ru. В других почтовых сервисах для получения уведомлений о прочтении потребуется сторонние приложения. Воспользоваться этой функцией сервиса очень просто. Перед тем как отправить письмо по электронной почте, необходимо поставить отметку «С уведомлением». Она расположена внизу экрана слева от таймера отправки. Значок данной функции выглядит в виде открытого конверта с галочкой внутри.
Необходимо отметить, что уведомление о прочтении письма будет передано отправителю только в том случае, если это действие подтвердит получатель послания. Если письмо не прочитано, было удалено или перемещено в папку со спамом, отправитель не получит никаких извещений о его получении.
Действуют ли какие-то ограничения
Все владельцы учетной записи Mail.ru обязаны соблюдать ряд требований при использовании электронной почты. Максимальное количество входящих и исходящих писем не ограничивается. Однако необходимо учитывать то, что большое число отправленных сообщений может расцениваться, как рассылка спама.
При этом максимальный объем передаваемых файлов в совокупности не должен превышать 2 Гб. Однако учитывая низкую скорость загрузки на почте, целесообразно использовать облачный сервис, чтобы отправлять крупные объекты. Максимальное количество файлов в письме — до 100. В любом случае превышать установленный сервисом лимит нельзя. При достижении отметки в 100 файлов, следующий объект просто не прикрепится к сообщению. Поэтому, когда нужно отправить множество файлов или документов, лучше всего создавать архив, который будет определяться файлообменной системой, как один объект.
Заключение
Отправка электронных писем в Mail.ru мало чем отличается от других почтовых служб. Однако представленный сервис может предложить целый ряд дополнительных опций, которые облегчают повседневное использование почты и делают ее универсальным инструментом для общения. К числу таких функций относятся отправка письма нескольким адресатам, отложенная отправка, прикрепление различного контента. Также пользователям доступен полноценный редактор для оформления текста.