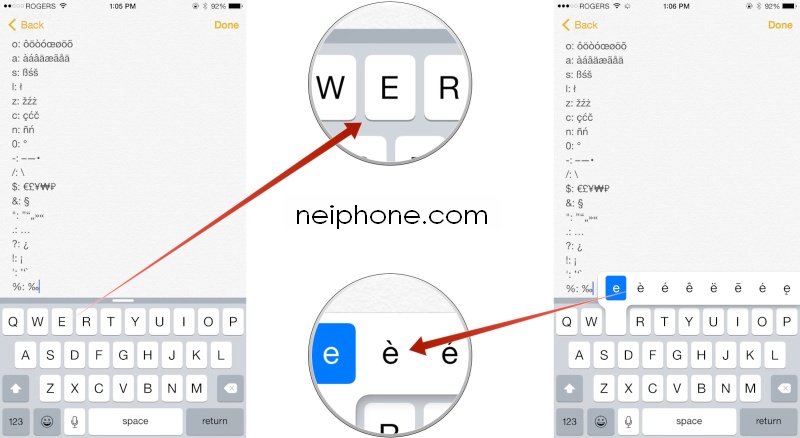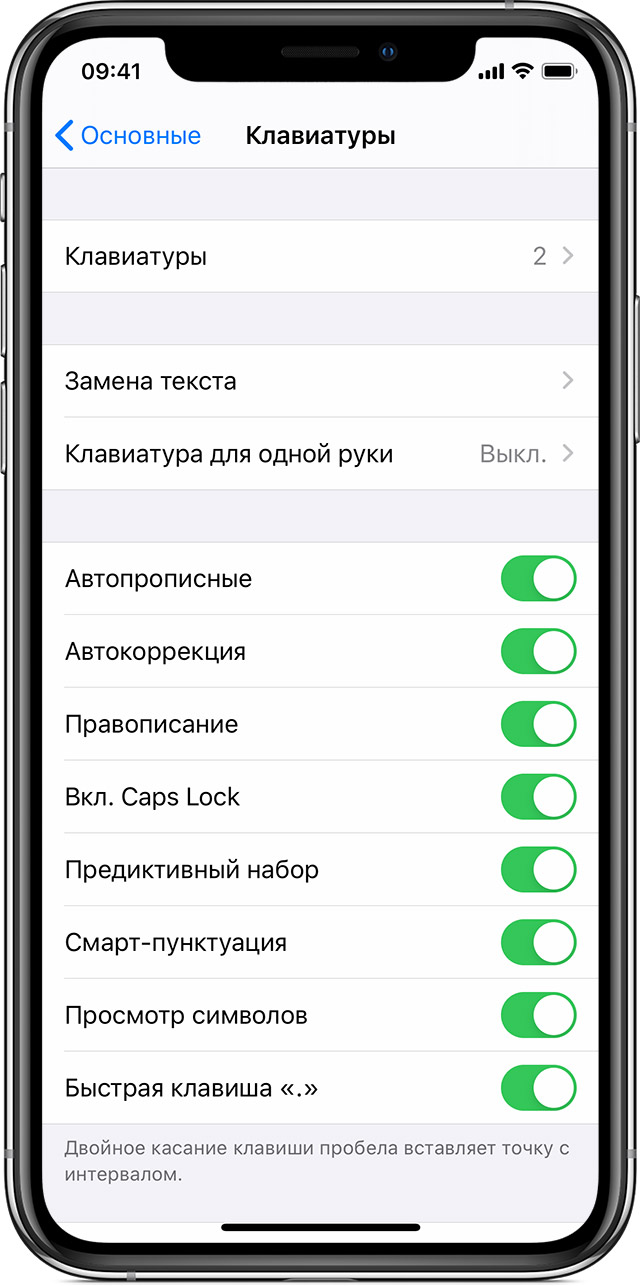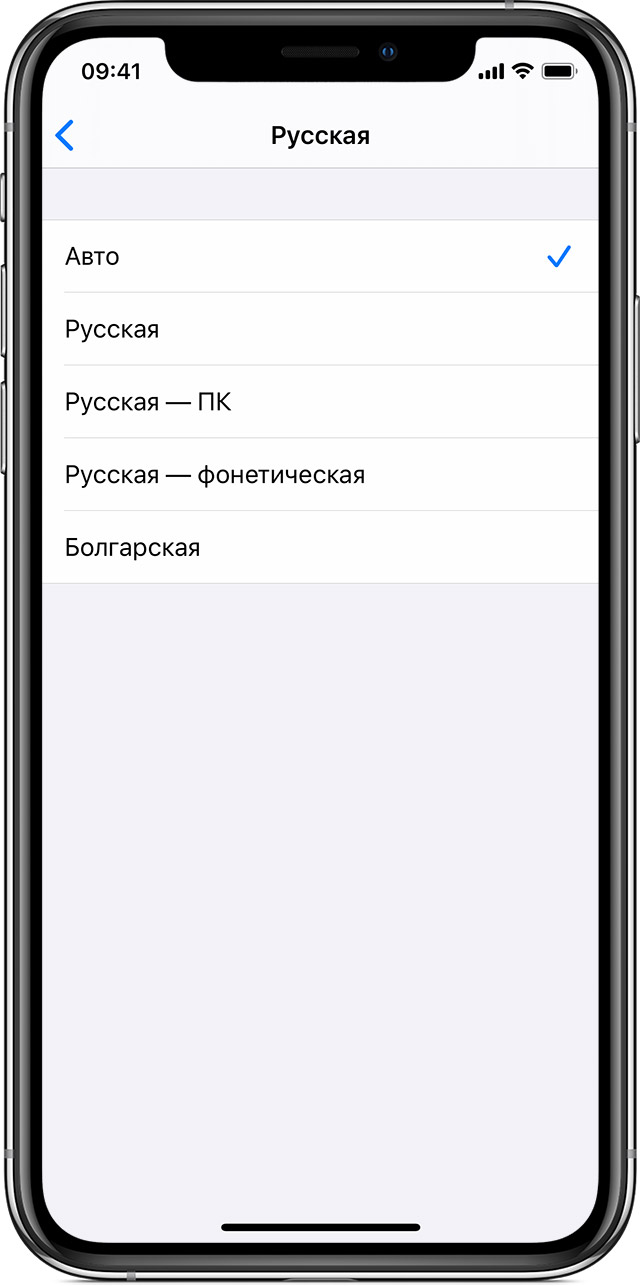Очень часто во время переписки или общения в мессенджере возникает необходимость ввести редко используемый символ, которого нет на клавиатуре iPhone.
Кто-то в таких случаях пишет значение символа словами, кто-то ищет необходимую пиктограмму в сети. Однако, на стандартной клавиатуре iOS есть практически все нужные знаки и обозначения.
📌 Спасибо re:Store за полезную информацию. 👌
Какие скрытые символы есть в iOS
Большая часть специальных символов спрятаны за стандартными кнопками на клавиатуре и вызываются зажатием клавиш.
Зажатие клавиш на русской клавиатуре не даст никакого результата, а вот половина кнопок английской раскладки позволяют вводить диакритические знаки. Необходимость в них возникает далеко не у всех пользователей.
Просто помните, если нужен символ из другого языка, знак для транскрипции или буква с ударением, зажимайте похожую клавишу в английской раскладке.
А вот символьная клавиатура содержит гораздо больше нужных и полезных знаков, которые часто нужны при переписке.
1. Символ градуса ° – используется для обозначения угла и температуры и вводится зажатием цифры 0.
2. Дефис –, минус –, тире —, точка маркер • – эти символы скрываются за клавишей дефис. Именно такой символ вводится на клавиатуре по умолчанию, при зажатии кнопки доступен более длинный минус или самое длинное тире, а еще здесь есть символ маркера для разделения списков или ввода команд азбуки Морзе.
3. Обратный слэш – вводится путем зажатия кнопки прямого слэша /, хоть для обратного и предусмотрена специальная кнопка во втором разделе символов.
4. Символы разных валют: доллар $, евро €, фунт £, йена ¥ и даже южнокорейская вона ₩ – доступны для выбора при зажатии клавиши ₽.
5. Символ параграфа § – скрывается за клавишей амперсанд &.
6. Всевозможные виды кавычек: открывающая, закрывающая, нижняя и «ёлочки» – спрятаны за кнопкой “.
7. Символ многоточие … – можно ввести после зажатия кнопки точка ., а вот поставить три точки подряд у вас не получится)
8. Перевёрнутые вопросительный ¿ и восклицательный ¡ знаки – скрыты за обычными клавишами ? и !.
9. Апостроф ‘, гравис ` и одинарный штрих ′ – эти символы можно получить при зажатии кнопки одинарные кавычки ‘.
10. Символ номера № – скрыт за кнопкой с символом решетки #.
11. Знак промилле ‰ – можно ввести путем долгого нажатия на символ проценты %.
12. Символ неравенства ≠ и приблизительного равенства ≈ – эти полезные для математиков и физиков знаки спрятаны за клавишей равно =.
13. Быстрый ввод доменов – доступен при зажатии клавиши точка . во время активации адресной строки в браузере.

14. Символ – можно получить путем автозамены. Для этого нужно создать правило автозамены по пути: Настройки – Основные – Клавиатура – Замена текста (яблочко можно скопировать из начала данной строки). Там же можно добавить другие варианты.
Теперь ваши письма и сообщения станут более насыщенными и интересными.

🤓 Хочешь больше? Подпишись на наш Telegram.

iPhones.ru
Стороннее приложение не понадобится.
- Apple,
- iOS,
- iPadOS,
- iPhone,
- restore,
- инструкции,
- фишки
Артём Суровцев
@artyomsurovtsev
Люблю технологии и все, что с ними связано. Верю, что величайшие открытия человечества еще впереди!
Содержание
- — Как набрать знак плюс или минус на Iphone?
- — Как вы набираете математические символы на Android?
- — Что вы называете знаками плюс и минус?
- — Где знак минус на клавиатуре?
- — Как набрать маркер на Iphone?
- — Как написать больше или равно?
- — Как мне получить больше символов на моем телефоне?
- — Что такое клавиша Alt на Android?
- — Как набрать символ угла?
Как набрать знак плюс или минус на Iphone?
Чтобы вставить символ (±) с клавиатуры (я не проверял это на iPad), но вы можете получить его, нажав следующее предложение клавиш: [вариант] + [сдвиг] + [+] = [±], или я думаю, что в более новой версии iOS вы также можете получить их, нажав нижнюю часть «=».
Как вы набираете математические символы на Android?
Перейти к Настройки> язык и ввод> настройки gboard> языки> добавить греческий> Спасите надежду, это поможет.
Что вы называете знаками плюс и минус?
Знак плюс – минус, ±, является математическим символом, имеющим несколько значений. В математике это обычно означает выбор ровно двух возможных значений, одно из которых получается сложением, а другое — вычитанием.
Где знак минус на клавиатуре?
Нажав — на клавиатуре, обычно рядом с клавишей 0 (ноль), появится дефис-минус.
Как набрать маркер на Iphone?
Нажмите и удерживайте клавишу тире чтобы открыть еще больше ярких кнопок, включая длинное тире, клавишу с маркером и обязательное подчеркивание.
Как написать больше или равно?
Стандартный способ — использовать вставки / специальные символы, затем выбрать «Символ и математику» и прокручивать вниз, пока не найдете его. Я предпочитаю использовать Unicode-вставку моего компьютера. На моем ноутбуке и на многих платформах я использую Ctrl + Shift + u, а затем 2265 + Enter для одиночной строки: ≥ или 2267 для двойной строки: ≧.
Как мне получить больше символов на моем телефоне?
Чтобы перейти к специальным символам, просто нажмите и удерживайте клавишу, связанную с этим специальным символом, пока не появится всплывающее окно выбора. Удерживая палец вниз, проведите пальцем к специальному символу, который хотите использовать, затем поднимите палец: этот символ появится в текстовом поле, с которым вы работаете.
Что такое клавиша Alt на Android?
ALT KEY. Положение ALT KEY по умолчанию: идентифицировано Белой стрелой. Положение клавиши ALT по умолчанию представляет алфавиты строчными буквами и позволяет использовать цифровые и символьные клавиши в зависимости от настроек Gboard.
Как набрать символ угла?
Чтобы вставить символ угла, введите » степень» (без кавычек) и нажмите «Пробел». Чтобы написать сложные уравнения, используйте функцию Word Equation. Нажмите «Вставить», а затем нажмите кнопку «Уравнение» в группе «Символы», чтобы вставить новое уравнение.
Интересные материалы:
Провод динамика с полосой положительный или отрицательный?
Проводная гарнитура лучше?
Проводной контроллер лучше для ПК?
Прозрачны ли экраны проектора?
Прыжок — чудо с одним ударом?
PS Plus бесплатен для PS4?
PS3 — это провал?
PS3 — провал?
PS3 устарела?
PS3HEN — это CFW?
Как поставить знак плюс-минус (±) на клавиатуре?
Существует много способов, благодаря которым можно нажать «плюс/минус» на клавиатуре. Итак, сегодня мы разберём все способы для Windows и для других устройств.
- Способ 1. Таблица символов
- Способ 2. Код
- Способ 3. Копирование
Способ 1. Таблица символов
У Windows есть программа, который называется «таблица символов» и в неё входят все символы, которых нет на обычной клавиатуре. Среди этих символов есть и знак ±, умножения, деления, больше или равно и все основные символы, поэтому если вам понадобится такие знаки, то вы можете зайти в данную таблицу символов.
Чтобы найти «таблицу символов» необходимо зайти в «пуск», затем во «все программы», дальше «стандартные», там выбираем «служебные» и ищем там «таблицу символов».
Этот способ поможет тем, у кого компьютер но ОС Windows.
А если вам нужен этот знак в приложении Word, то вы можете воспользоваться таблицей символов от этого приложения. Она находится верхней панели, ищите символы и выбираете знак.
Способ 2. Код
Существует такой способ, которым пользуются все аналитики, математики. Он не такой сложный, просто необходимо запомнить, нужную комбинацию цифр. А именно сначала нажимаем на «NumLock». Клавиша находится в правой части клавиатуры, вверху больших цифр. Затем после того как вы нажали на эту клавишу зажимаете «Alt” и набираете код 0177 и сразу же выходит ± там, где установлен курсор.
Если у вас ноутбук, то на вашей клавиатуре нет того места с большими цифрами, вы можете найти клавиатуру NumLock в верхней части клавиатуры. На некоторых ноутбуках находится на F11, на некоторых на F10 и других кнопках F.
Никто не отменял такой простой способ, копирования. Это не совсем удобно, если вам нужно этот знак постоянно, но если он понадобился вам один раз, то можно найти в интернете знак ± и просто скопировать его в нужное место.
При первом взгляде на клавиатуру iPhone или iPad можно увидеть буквы, цифры и символы, которые используются в каждодневном общении. На самом деле, есть куда больший выбор символов, спрятанный под поверхностью, который включает надбуквенные знаки (диакритические знаки), специальные символы и расширение знаки пунктуации.
Большое количество над буквенных знаков (например – grave, umlauts, acute), разные штрихи (вроде слэшей или знаков долготы гласной), а также буквы и многие другие символы доступны для использования.
Как вставить специальный символ или знак на вашем iPhone или iPad?
1. Нажмите на букву, цифру или символ, альтернативу которого вы хотите использовать.
2. Подождите пока не появиться меню с альтернативными буквами или символами.
3. Подвиньтесь палец на тот символ, которые вы хотите использовать.
4. Вот и все.
Список специальных знаков и символов, доступных на iOS
Вот список поддерживаемых сегодня знако и символов на английской клавиатуре iOS:
* e: è é ê ë ē ė ę
* y: ÿ
* u: û ü ù ú ū
* i: î ï í ī į ì
* o: ô ö ò ó œ ø ō õ
* a: à á â ä æ ã å ā
* s: ß ś š
* l: ł
* z: ž ź ż
* c: ç ć č
* n: ñ ń
* 0: °
* -: – — •
* /:
* $: € £ ¥ ₩ ₽
* &: §
* “: ” ” „ » «
* .: …
* ?: ¿
* !: ¡
* ‘: ‘ ‘ `
* %: ‰
К сожалению, среди этих символов и знаков нет символа . Если это именно тот символ, к которому вы хотите иметь быстрый доступ, вот вам ссылка на статью о том, как это сделать.
Заметьте: некоторые приложения имеют дополнительные варианты. К примеру, в Safari при касании и удерживании вы получите возможность быстрого ввода .com, .org и других доменов вашего региона.При первом взгляде на клавиатуру iPhone или iPad можно увидеть буквы, цифры и символы, которые используются в каждодневном общении. На самом деле, есть куда больший выбор символов, спрятанный под поверхностью, который включает надбуквенные знаки (диакритические знаки), специальные символы и расширение знаки пунктуации.
Знак плюс-минус ±
Значение символа
Знак плюс-минус (±) используется для указания интервала. От трёх до семи можно написать так: 5±2. На клавиатуре набрать можно комбинацией Alt+0177. Число 0177 вводятся на цифровом блоке с включённым Num Lock.
Символ «Знак плюс-минус» был утвержден как часть Юникода версии 1.1 в 1993 г.
Этот текст также доступен на следующих языках:
English;
Deutsch;
Синонимы
+-, сложить вычесть.
| Версия | 1.1 |
| Блок | Дополнение к латинице — 1 |
| Тип парной зеркальной скобки (bidi) | Нет |
| Композиционное исключение | Нет |
| Изменение регистра | 00B1 |
| Простое изменение регистра | 00B1 |
| Кодировка | hex | dec (bytes) | dec | binary |
|---|---|---|---|---|
| UTF-8 | C2 B1 | 194 177 | 49841 | 11000010 10110001 |
| UTF-16BE | 00 B1 | 0 177 | 177 | 00000000 10110001 |
| UTF-16LE | B1 00 | 177 0 | 45312 | 10110001 00000000 |
| UTF-32BE | 00 00 00 B1 | 0 0 0 177 | 177 | 00000000 00000000 00000000 10110001 |
| UTF-32LE | B1 00 00 00 | 177 0 0 0 | 2969567232 | 10110001 00000000 00000000 00000000 |
Наборы с этим символом
Как на Айфоне нажать плюс
Как набрать «+» в iOS 7 на iPhone 5S, 5, 4S, 4
iPhone 6 Plus: The Bend Uncut
Знак Тильда, Плюс Минус, Равно и Решетка. Как набрать на Русской клавиатуре Плюс Минус и.т.д.
iPhone 6 Plus Bend Test
iPhone отключен, подключитесь к iTunes — ВЕРНЫЙ СПОСОБ РАЗБЛОКИРОВАТЬ айфон! Прошивка и СБРОС Apple.
Как набрать много подписчиков в Инстаграм (Новый способ 100% результат)
Как установить Xtender на iphone новый способ ! Что делать если вылетают приложения на iphone
Как набрать МНОГО подписчиков в Инстаграм (100% результат)
🚀 Планирование | Как распланировать свой день ? 🚀
IPhone 6S Plus ile ilk Periscope yayını!
Источник
Сведения о настройках клавиатуры на iPhone, iPad и iPod touch
Узнайте, как использовать встроенные клавиатуры устройства в каждом приложении. Доступны переключение между клавиатурами, ввод одной рукой, использование клавиатур сторонних производителей и другие возможности.
Изменение настроек клавиатуры
Можно менять настройки встроенной клавиатуры устройства и добавлять языки ввода. При этом также меняется словарь, используемый для автокоррекции, количество букв на клавиатуре и расположение клавиш. Язык клавиатуры также определяет язык словаря, используемого для предиктивного набора текста.
Чтобы изменить настройки клавиатуры, выполните следующие действия.
- Откройте приложение, в котором используется клавиатура, такое как «Сообщения» или «Почта».
- Нажмите и удерживайте или .
- Нажмите «Настройки клавиатуры».
- Затем измените настройки нужным образом.

Добавление или удаление клавиатуры стороннего производителя
Приложения клавиатур сторонних производителей устанавливаются на устройство так же, как и другие приложения. Для использования новой клавиатуры ее необходимо добавить после установки. Выполните указанные ниже действия.
- Перейдите в магазин App Store и найдите нужное приложение клавиатуры.
- Нажмите «Получить» и следуйте указаниям для установки.
- Введите пароль своей учетной записи Apple ID или воспользуйтесь функцией Face ID либо датчиком Touch ID, если они доступны на вашем устройстве.
- Затем добавьте новую клавиатуру. Перейдите в меню «Настройки» > «Основные» > «Клавиатура» > «Клавиатуры» > «Новые клавиатуры» и выберите установленную клавиатуру. Вам может потребоваться настроить клавиатуру, чтобы получить доступ ко всем ее функциям.
Чтобы удалить клавиатуру стороннего производителя, выполните следующие действия.
- Выберите «Настройки» > «Основные», затем нажмите «Клавиатура» и «Клавиатуры».
- Нажмите «Изменить».
- Нажмите , а затем «Готово».
Также можно удалить клавиатуру, удалив сопутствующее приложение, установленное из App Store. При этом клавиатура также будет удалена из раздела «Настройки».
Переключение на другую клавиатуру
При использовании приложения можно переключиться на другую клавиатуру, такую как клавиатура стороннего производителя или языковая клавиатура. Выполните указанные ниже действия.
- Нажмите и удерживайте или .
- Выберите клавиатуру, которую требуется использовать.
Чтобы изменить порядок клавиатур:
- Перейдите в меню «Настройки» > «Основные» > «Клавиатура» и выберите вариант «Клавиатуры».
- Нажмите «Изменить».
- Нажмите и удерживайте , чтобы переместить клавиатуру.
- Нажмите «Готово».
Иногда клавиатуры сторонних производителей недоступны по одной из следующих причин:
- Разработчик используемого приложения не разрешает устанавливать клавиатуры сторонних производителей.
- При вводе в защищенное текстовое поле, такое как поле для ввода пароля, где вместо букв и цифр отображаются точки.
- При использовании цифровой, а не стандартной клавиатуры.
Во всех этих случаях до завершения ввода текста будет отображаться клавиатура по умолчанию.
Включение ввода одной рукой
На устройстве iPhone можно включить режим, облегчающий ввод одной рукой. Для этого необходимо выполнить следующие действия.
- Нажмите и удерживайте или .
- Нажмите , чтобы переместить клавиатуру влево. Нажмите , чтобы переместить клавиатуру вправо.
- Когда закончите, нажмите и удерживайте или . Затем нажмите , чтобы вернуться к исходным настройкам.
Режим ввода одной рукой также можно включить в меню «Настройки» > «Основные» > «Клавиатуры», выбрав вариант «Клавиатура для одной руки». Чтобы воспользоваться клавиатурой для одной руки, вам потребуется устройство iPhone 6 или более поздних моделей. Для устройств iPhone SE (1-го поколения) и iPod touch эта функция недоступна.
На устройствах iPhone 6 или более поздних моделей клавиатура для одной руки не работает, если дисплей вместо стандартного отображения настроен на увеличенное. На устройствах iPhone 6 Plus или более поздних моделей клавиатура для одной руки будет работать, если дисплей настроен на увеличенное отображение вместо стандартного. Чтобы изменить настройки дисплея, перейдите в меню «Настройки» > «Экран и яркость» > «Увеличение».
Изменение раскладки физической клавиатуры
Доступен выбор между несколькими раскладками клавиатуры, принятыми на физических клавиатурах. Также можно использовать альтернативную раскладку, которая не соответствует клавишам на физической клавиатуре.
Для изменения физической клавиатуры необходимо предварительно создать с ней пару на iPhone, iPad или iPod touch. Чтобы перевести клавиатуру в режим обнаружения или создания пары, следуйте инструкциям, входящим в комплект их поставки. После создания пары с клавиатурой откройте «Настройки» > «Основные» > «Физическая клавиатура» и выберите раскладку.
Узнайте, как настроить и использовать аксессуар Bluetooth — такой как клавиатуру — на своем устройстве.
Информация о продуктах, произведенных не компанией Apple, или о независимых веб-сайтах, неподконтрольных и не тестируемых компанией Apple, не носит рекомендательного или одобрительного характера. Компания Apple не несет никакой ответственности за выбор, функциональность и использование веб-сайтов или продукции сторонних производителей. Компания Apple также не несет ответственности за точность или достоверность данных, размещенных на веб-сайтах сторонних производителей. Обратитесь к поставщику за дополнительной информацией.
Источник
10 полезных функций клавиатуры в iPhone
Размер клавиатуры, словарь из адресной книги и типографские символы.
Текст пишут все, и сейчас мы чаще всего делаем это на ходу. Во всех смартфонах есть куча способов упростить себе набор текста, и девайсы Apple не исключение. Рассказываем о 10 полезных функциях клавиатуры Айфона.
Основные настройки
Перейдите в основные настройки и найдите клавиатуру. В этом меню вы увидите все настройки ввода: автокоррекция, подсказки и предиктивный набор. Оставлять включёнными можно не все, но на некоторые стоит обратить особое внимание.
Я бы рекомендовал оставить включённой быструю клавишу «.», автоматически добавляющую пробел после всех знаков препинания. Caps Lock тоже может быть полезен, но злоупотреблять им не нужно, так как в интернете ВОТ ТАКАЯ ПИСАНИНА воспринимается как разговор на повышенных тонах, что не очень приятно.
Ещё одна полезная штука — смарт-пунктуация. Она автоматически меняет знаки препинания на типографские. Например, два минуса (- -) превращаются в тире (—), а странные кавычки (“”) становятся нормальными («»). Но некоторым людям нужны именно определённые знаки — включайте или выключайте смарт-пунктуацию по вашему усмотрению.
Словарь сокращений
Этими штуками пользуются почти все. В Айфонах есть очень крутая функция «замены текста», которая позволяет заменять сокращения полными словами.
Чтобы сделать сокращения, зайдите в настройки клавиатуры и нажмите на «Замена текста», а затем на плюс в правом углу:
Создав сокращение, Айфон будет сам предлагать вам заменить набор букв на фразу или слово.
Размер клавиатуры
Иногда нужно ответить на сообщение в мессенджере оперативно, но что делать, если вы на улице? Для этого Apple придумала сокращение размера клавиатуры под левую и правую стороны. Чтобы ей воспользоваться, зажмите глобус и выберите нужную клавиатуру:
Форматирование текста
Эта штука работает не во всех приложениях, но она полезная. Вы можете менять форматирование текста: делать его жирным, курсивным, зачёркнутым или подчёркнутым. Просто выделите слово и выберите нужный формат. Но не забывайте про цифровой этикет.
Предварительный просмотр символов
Далеко не всем нравится, что iOS показывает символ прежде, чем он окажется в сообщении. Выглядит это вот так:
Если вас это раздражает, то функцию можно отключить в настройках клавиатуры. Переключите тумблер около надписи «Просмотр символов» в основных настройках клавиатуры.
Хитрый словарик
Довольно странное решение Apple — запретить пользователям вносить изменения в словарь Айфона. Тем не менее это правило можно обойти с помощью адресной книги.
Если со временем Айфон так и не научился разговаривать на вашем сленге, то все нужные слова можно добавить в список контактов. Номер телефона при этом указывать не обязательно — просто напишите то, что вам нужно.
3D Touch и поиск опечаток
Во всех Айфонах с 3D Touch клавиатуру можно превратить в мини-трекпад, чтобы легко исправлять опечатки. Сильно нажмите на любую клавишу, и можно водить мини-курсором по тексту.
Встряхни и сотри
Чтобы сразу стереть весь текст, необязательно зажимать клавишу удаления. Достаточно встряхнуть смартфон, и всё само удалится.
Но если вы сделали это случайно, то встряхните телефон ещё раз и подтвердите возвращение текста.
Чтобы включить эту функцию в универсальном доступе, нужно найти функцию «Встряхивание для отмены»:
Эмодзи
Я не знаю, как у вас, но меня дико бесили Эмодзи. Жмёшь на переключение языка, а Айфон тебе показывает смайлики, которыми ты пользовался в последний раз в 8 классе. Если вас это тоже бесит, то заходите в настройки клавиатур и удаляйте их прямо сейчас:
Смена клавиатуры
Не нравится стандартная клавиатура Айфона? Не проблема — скачайте и установите другую. В AppStore есть много платных и бесплатных сторонних клавиатур, среди которых и Gboard от Google.
Скачайте стороннюю клавиатуру в AppStore, зайдите в настройки и поставьте её как основную, удалив старые.
Источник
Кажется, что физическая, да и виртуальная клавиатура любого современного устройства имеет все необходимые символы. Но со временем пользователь поймет, что символов куда больше, чем число физических клавиш. Нужных вариантов так много, что для их ввода приходится использовать дополнительные ухищрения. Например, специальные символы, такие, как значок авторского права ©, товарный знак ™ и знак регистрации ® на Mac и iPhone не получится ввести с клавиатуры без установки дополнительного приложения. Но в macOS и iOS есть встроенные функции, которые помогут пользователю решить эту проблему.
♥ ПО ТЕМЕ: Как на iPhone отправить электронное письмо по расписанию?
В этой статье мы покажем вам, как можно вводить различные специальные символы, в том числе и уже упомянутые, в текстовое поле на вашем Mac, iPhone и iPad.
1. Нажмите комбинацию клавиш ⌥Option (Alt) + G, чтобы ввести символ авторского права: ©
2. Нажмите комбинацию ⌥Option (Alt) + R, чтобы ввести символ регистрации: ®
3. Нажмите комбинацию ⌥Option (Alt) + 2, чтобы ввести символ товарного знака: ™
А вот следующие действия вам надо будет выполнить, чтобы задействовать дополнительные сочетания клавиш для ввода других специальных символов:
1. Откройте меню «Системные настройки» и нажмите там на «Клавиатура».
2. Щелкните по кнопке «Изменить» в строке «Источники ввода» (дизайн меню приложения «Системные настройки» может отличаться в зависимости от версии macOS).
3. Посмотрите на левую боковую панель. Если у вас есть только один добавленный источник ввода или клавиатура, то его и следует выбрать. В этом случае перейдите к шагу 4.
Если же вы добавили более одного источника ввода, например, американский, русский, немецкий и т.д., то на этой боковой панели выберите нужный вариант.
Совет. Если вы не владеете несколькими языками или вам они не нужны в работе, то рекомендуется очистить здесь ненужные добавленные источники ввода, выбрав их и нажав кнопку «минус».
4. Нажмите клавишу ⌥Option (Alt) и на экране в поле клавиатуры вы увидите специальные символы на месте клавиш, где находятся обычные символы (a, b, c…) и т.д. Например, когда вы нажимаете клавишу ⌥Option (Alt) на клавиатуре США, на месте клавиши g отобразится символ ©. Это означает, что когда вы нажмете ⌥Option (Alt) + g, будет введен этот символ (в данном случае – ©).
5. Точно так же, когда вы нажмете ⌥Option (Alt) + Shift, в этом же окне отобразятся другие специальные символы. Например, когда вы одновременно нажимаете ⌥Option (Alt) и ⇧Shift, на месте клавиши k будет показан логотип Apple. Это означает, что нажатие комбинации ⌥Option (Alt) + ⇧Shift + K во время работы с вашим Mac отобразит логотип Apple .
Таким образом вы можете узнать больше о вариантах ввода специальных символов на клавиатуре вашего Mac. Но помните, что эти сочетания клавиш различаются в зависимости от источника ввода. Например, если в качестве источника ввода выбрана клавиатура США, то нажатие ⌥Option (Alt) + 2 введет символ товарного знака (™). А вот если вы используете британскую раскладку, то нажатие ⌥Option (Alt) + 2 введет символ евро (€). На русской раскладке нажатие ⌥Option (Alt) + 2 приведет к вводу символа российского рубля (₽).
Как уже говорилось, если вы используете только один источник ввода, такой, как клавиатура США, то это не должно быть проблемой. Если же вы имеете дело с несколькими раскладками, перед вводом спецсимвола переключитесь на нужную.
♥ ПО ТЕМЕ: Как удалять дубликаты фото из iPhone и iPad не устанавливая никаких программ.
Как на Mac вводить специальные символы при помощи панели «Эмодзи и символы»?
Преимущества этого способа заключаются в том, что для ввода специальных символов нет необходимости изменять раскладку клавиатуры.
1. Установите курсор в тексте (в окне приложения), где необходимо ввести спецсимвол.
2. Нажмите иконку с наименованием языка в строке меню.
3. Выберите Показать панель «Эмодзи и символы».
4. В появившейся панели выберите необходимый раздел, например, Буквенные символы или Символы валют.

5. Дважды нажмите на необходимый символ, для его вставки в текст.
♥ ПО ТЕМЕ: Как поменять стандартные иконки папок на смайлики эмодзи в macOS.
Как вводить символы авторских прав, товарного знака, регистрации и другие им подобные на iPhone и iPad?
Вы можете нажать на виртуальной клавиатуре вашего iPhone или iPad клавишу «123», чтобы увидеть несколько специальных символов. Но увидеть дополнительные варианты можно, нажав потом еще и клавишу «#+=». Но в число вариантов не входят символы авторского права ©, товарный знак ™ и знак регистрации ®. Поэтому самый простой, хоть и неочевидный на первый взгляд, способ ввести эти символы на iOS и iPadOS – использовать функцию замены текста.
Выполните следующие действия, чтобы на iPhone или iPad ввести символы авторского права ©, товарного знака ™ и знак регистрации ®:
1. Скопируйте символ авторского права ©, товарного знака ™ или символ регистрации ® отсюда или с любого другого сайта в Интернете.
2. Откройте приложение «Настройки» и выберите Основные → Клавиатура → Замена текста.
3. Нажмите кнопку «+».
4. В поле «Фраза» вставьте скопированный символ авторского права ©, товарного знака ™ или символа регистрации ®.
5. В разделе «Сокращение» введите короткое релевантное слово, которое будет соответствовать символу.
Например, для символа копирайта можно использовать сокращение «copr». Самого по себе такого слова не существует, так что всякий раз, когда вы будет набирать copr, система автоматически заменит слово символом ©. Вы можете использовать и реальное слово, например, копирайт, в качестве ярлыка, но тогда каждый раз, когда вы будете набирать слово копирайт, ваш iPhone будет автоматически заменять это слово символом ©, даже если это и не требуется. Таким образом, лучше всего в качестве фразы использовать короткое кодовое слово. Например, для товарного знака вы можете использовать trdm, а для символа регистрации— regis.
6. Теперь нажмите «Сохранить». Повторите описанные выше шаги, чтобы добавить замену текста для всех нужных вам символов.
7. Откройте в каком-нибудь приложении текстовое поле, например, в «Заметках». Введите там используемую вами для автозамены фразу (copr или что-то другое, что вы ввели на шаге 5). В тот момент, когда вы коснетесь клавиши пробела, эта фраза изменится на соответствующий символ (в нашем примере это ©).
Таким образом вы и можете использовать функцию замены текста для ввода специальных символов на вашем iPhone и iPad. Кроме того, обратите внимание, что замена текста синхронизируется посредством iCloud со всеми вашими устройствами Apple, это могут быть другие ваши iPhone, iPad или даже Mac. В результате, всякий раз, когда вы набираете ключевую фразу на своем Mac, там тоже будет происходить автоматическая замена на специальный символ.
♥ ПО ТЕМЕ: Как в «Фото» на iPhone копировать эффекты с одного фото на другое.
Ввод специальных символов в macOS и iOS
Во многих случаях использование этих символов вместо слова более уместно, да и в целом выглядит профессионально. Теперь вы знаете, как вводить символы авторского права, товарного знака, регистрации и многие другие подобные им специальные символы при наборе текста на Mac, iPhone или iPad. Эти знания наверняка пригодятся вам, чтобы улучшить ваш текст.
Смотрите также:
- Как на iPhone и iPad копировать, вырезать и вставлять текст, фото и ссылки: все способы.
- Как научить iPhone автоматически включать Режим энергосбережения.
- Напоминание о Дне рождения на iPhone, iPad и Mac: как настроить и пользоваться.