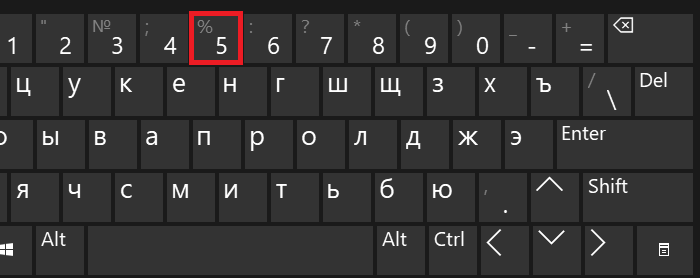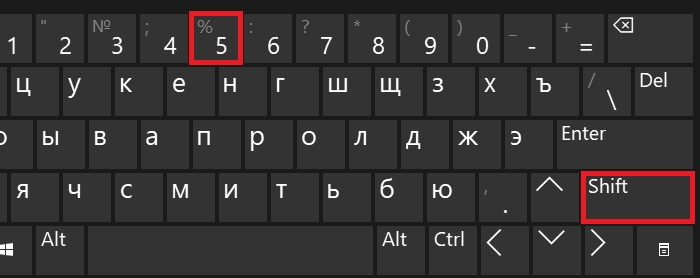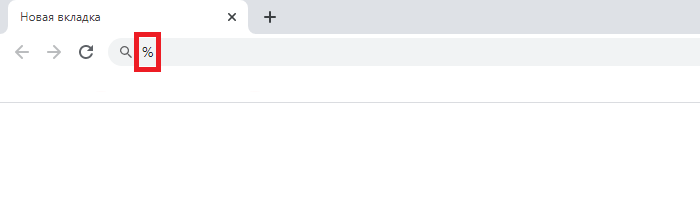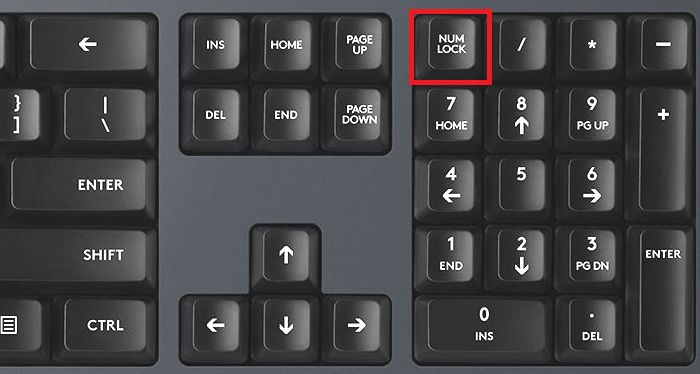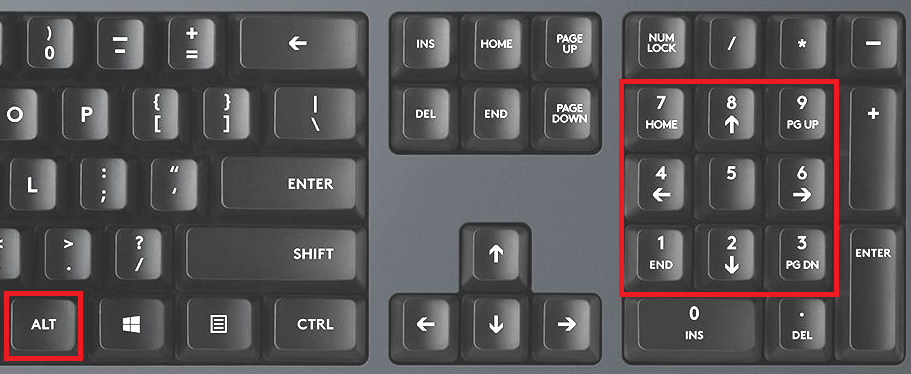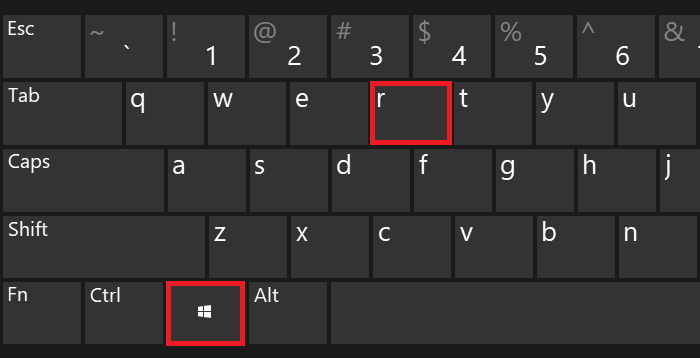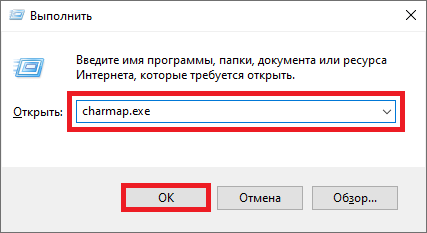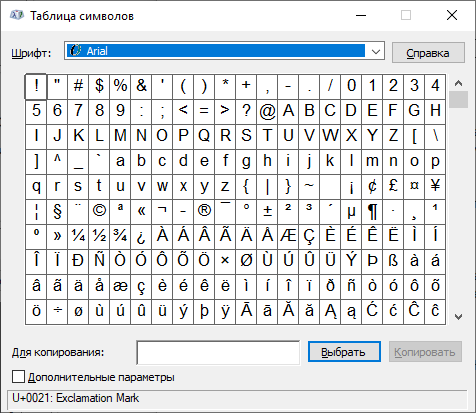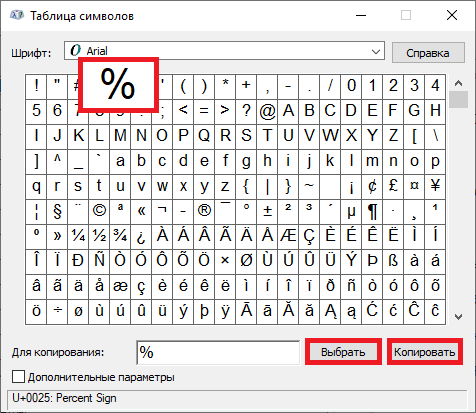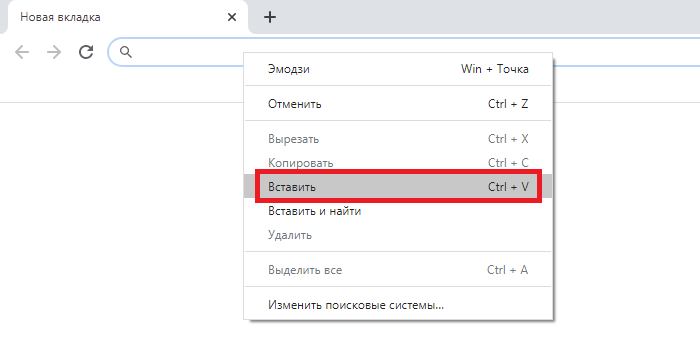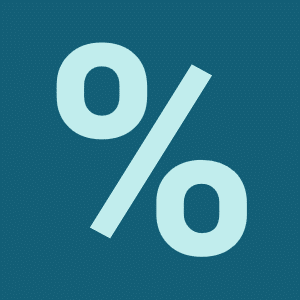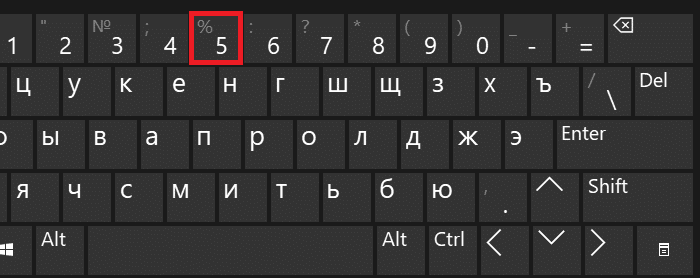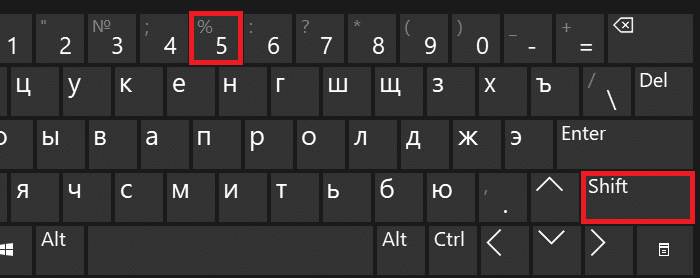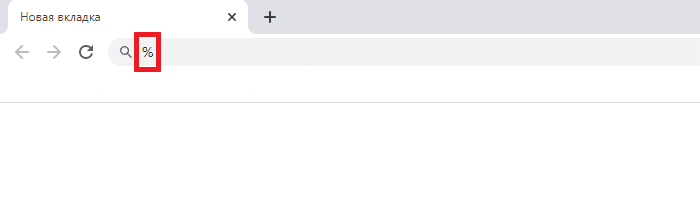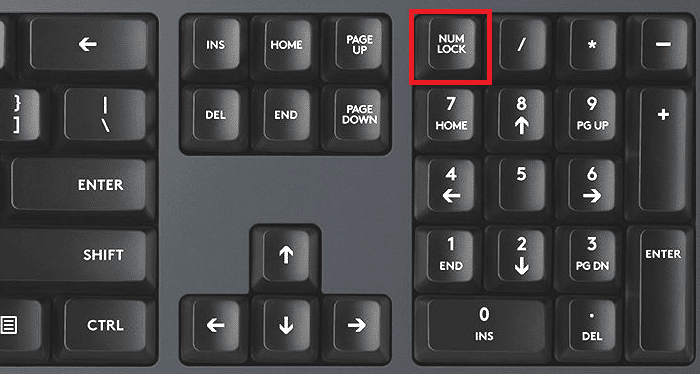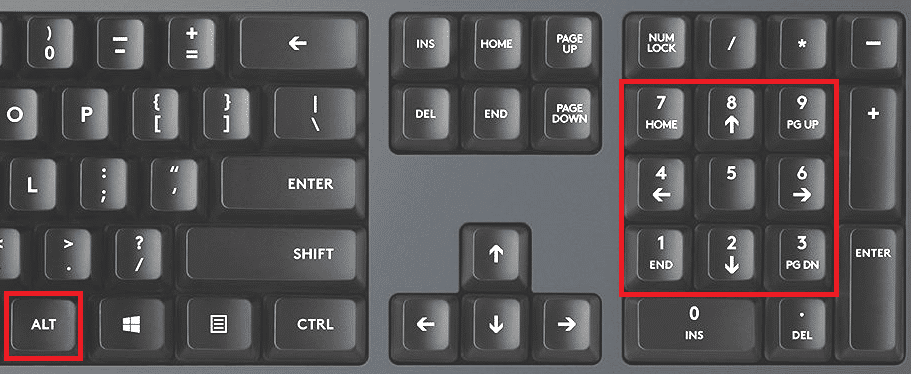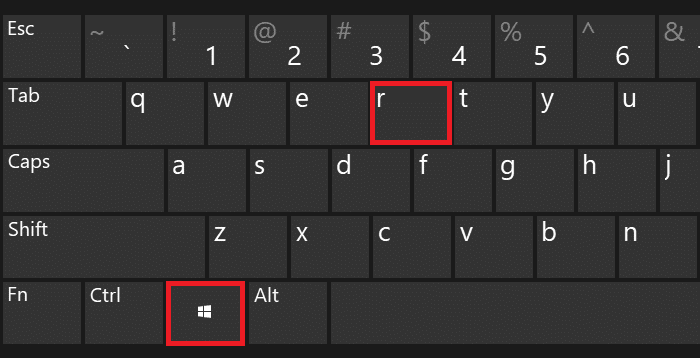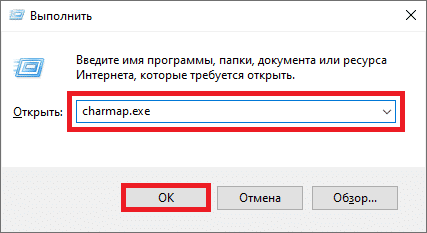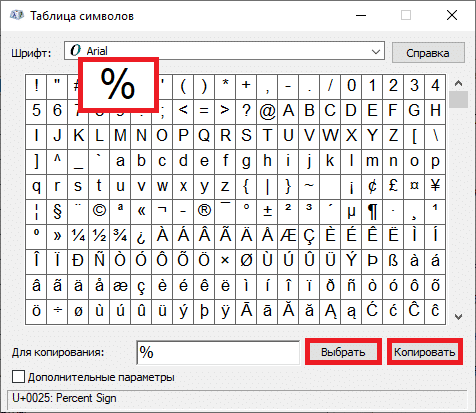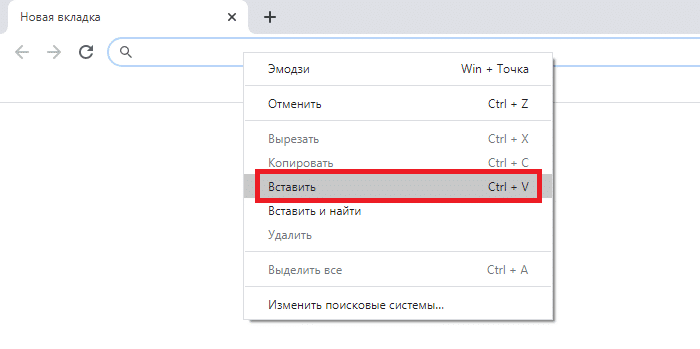Если вам приходится работать с процентами при написании текста или математических примеров на клавиатуре, вам нужно обязательно знать, как ставить этот символ. Забегая вперед скажем — делается это очень просто, причем мы покажем вам несколько способов. Какой из них лучше? Это вы можете рассказать нам с помощью комментариев под статьей.
Первый способ
Пожалуй, самый простой и удобный.
Посмотрите на цифровую панель своей клавиатуры, а точнее — на цифру 5:
Видите, на ней же имеется символ процента? Чтобы его поставить, необходимо зажать Shift и нажать на клавишу 5, после чего убрать палец с Shift.
Если все сделано верно, вы увидите знак процента:
Радует и тот факт, что этот способ работает как при использовании русскоязычной раскладки, так и англоязычной.
Второй способ
Не понравился предыдущий метод? Воспользуйтесь другим.
Включите цифровую клавиатуру, что находится в правой части основной клавиатуры, с помощью клавиши Num Lock, если в этом имеется необходимость.
Затем нажмите Alt (правый или левый) и, удерживая, наберите на цифровой клавиатуре 37.
Что у вас должно получиться:
Как и в предыдущем случае, раскладка не имеет значения.
Третий способ
А его мы бы назвали самым неудобным среди представленных.
Нажмите Win+R.
Перед вами — окно «Выполнить». Добавьте команду charmap.exe, нажмите ОК или Enter на клавиатуре.
Запущена таблица символов Windows.
Необходимо найти значок процента и нажать на него. Затем нажмите «Выбрать» и «Копировать» — именно в такой последовательности.
Символ скопирован, вставьте его.
Получилось.
Думается, трех способов более чем достаточно.
Содержание
- Блог молодого админа
- Увлекательный блог увлеченного айтишника
- Как поставить процент на клавиатуре компьютера или ноутбука?
- Первый способ
- Второй способ
- Третий способ
- 40 горячих клавиш для Windows
- Содержание
- Содержание
- Набор новичка
- Клавиши для Windows 10 и не только
- Боевая готовность браузера
- Гроза документов
- Быстрые клавиши: список сочетаний на клавиатуре от А до Я
- Список сочетаний клавиш, которые быстро вызывают нужные функции
- Что такое «быстрые клавиши»?
- Как найти сочетания клавиш?
- Наиболее распространенные сочетания клавиш для Mac
- Сочетания клавиш Windows
- Сочетания клавиш Mac
- Специальные символы
- Ярлыки Microsoft Office
- Сочетания клавиш для работы в браузере
- Сочетания клавиш YouTube
- Навигация по видео
- Управление воспроизведением
- Навигация по интерфейсу
- Сочетания клавиш для ZOOM
Блог молодого админа
Увлекательный блог увлеченного айтишника
Как поставить процент на клавиатуре компьютера или ноутбука?
Если вам приходится работать с процентами при написании текста или математических примеров на клавиатуре, вам нужно обязательно знать, как ставить этот символ. Забегая вперед скажем — делается это очень просто, причем мы покажем вам несколько способов. Какой из них лучше? Это вы можете рассказать нам с помощью комментариев под статьей.
Первый способ
Пожалуй, самый простой и удобный.
Посмотрите на цифровую панель своей клавиатуры, а точнее — на цифру 5:
Видите, на ней же имеется символ процента? Чтобы его поставить, необходимо зажать Shift и нажать на клавишу 5, после чего убрать палец с Shift.
Если все сделано верно, вы увидите знак процента:
Радует и тот факт, что этот способ работает как при использовании русскоязычной раскладки, так и англоязычной.
Второй способ
Не понравился предыдущий метод? Воспользуйтесь другим.
Включите цифровую клавиатуру, что находится в правой части основной клавиатуры, с помощью клавиши Num Lock, если в этом имеется необходимость.
Затем нажмите Alt (правый или левый) и, удерживая, наберите на цифровой клавиатуре 37.
Что у вас должно получиться:
Как и в предыдущем случае, раскладка не имеет значения.
Третий способ
А его мы бы назвали самым неудобным среди представленных.
Перед вами — окно «Выполнить». Добавьте команду charmap.exe, нажмите ОК или Enter на клавиатуре.
Запущена таблица символов Windows.
Необходимо найти значок процента и нажать на него. Затем нажмите «Выбрать» и «Копировать» — именно в такой последовательности.
Символ скопирован, вставьте его.
Думается, трех способов более чем достаточно.
Источник
40 горячих клавиш для Windows
Содержание
Содержание
Если вы точно знаете, как на компьютере перенести текст двумя кнопками — вместо этой статьи лучше почитайте наш ностальгический материал про историю Windows. А вот если вы по старинке жмете правую кнопку мышки и ищете в выпавшем списке заветное «Копировать» — сохраняйте материал в закладки. Мы научим вас всем горячим клавишам и докажем, что Ваш компьютер умеет гораздо больше, чем вы думали.
Горячие клавиши — это комбинации на клавиатуре, которые выполняют то или иное действие. А еще это невероятная экономия времени и сил. Сделать большинство офисных операций с помощью пары нажатий в разы проще и быстрее, чем вручную выискивать нужные кнопки. Представьте, что вам нужно перенести по отдельности кучу данных из одного файла в другой. Или к вашему столу приближается начальник, а на вашем мониторе развернуты 15 окон и все с чем угодно, но только не с работой. Вот тут-то горячие клавиши вам и помогут.
Набор новичка
Начнем с самых азов. При работе с перемещением, копированием и вставкой файлов или символов можно использовать сочетания клавиш Ctrl + Х, Ctrl + C и Ctrl + V, полностью игнорируя правую кнопку мыши и аналогичные в ней пункты. А если потребуется отменить последние действия — Ctrl + Z к вашим услугам. Создать папку с помощью горячих клавиш также можно — для этого нажмите Ctrl + Shift + N, а чтобы переименовать ее просто нажмите F2. Эта возможность доступна для любых файлов. Чтобы просмотреть буфер обмена в данный момент нажмите Win + V — особенно полезна эта функция при синхронизированном буфере с вашим смартфоном. Ах да, быстро открыть проводник можно, выполнив комбинацию Windows (далее Win) + E, а закрыть — Ctrl + W, и эта функция работает абсолютно с любым окном, помимо привычного всем Alt + F4. А одновременное нажатие Win + D сворачивает все открытые окна на рабочем столе.
Для тех, кто очищает корзину после каждого удаления, есть клавиша Shift. Зажмите ее перед удалением, игнорируя тем самым перемещение файлов корзину. А для забывчивых полезной может оказаться клавиша F3 — нажмите ее в окне проводника, чтобы воспользоваться поиском. Ctrl + P служит универсальной командой для перехода к окну печати выбранного файла, текста или страницы в браузере.
| Ctrl + Х | вырезать файл или текст для перемещения |
| Ctrl + C | скопировать файл или текст |
| Ctrl + V | вставка вырезанного или скопированного файла |
| Ctrl + Z | отменить действие |
| Ctrl + Shift + N | создать папку |
| F2 | переименовать папку |
| Win + V | открыть буфер обмена |
| Win + E | открыть проводник |
| Ctrl + W, Alt + F4 | закрыть текущее окно |
| Shift | безвозвратное удаление файлов |
| Ctrl + P | окно печати |
| Win + D | свернуть все окна на рабочем столе |
Клавиши для Windows 10 и не только
Следующий набор горячих клавиш уже для более редких операций. Некоторые из них, кстати, доступны только на Windows 10. Win + A для открытия центра уведомлений, Win + Alt + D для показа календаря, времени и ближайших событий, если они, конечно, есть. Win + G для открытия игрового режима и настроек захвата, Win + I для быстрого перехода к Параметрам, Win + S для открытия поиска на панели задач и Win + L для выхода из системы и блокировки компьютера. Отдельно стоит упомянуть такие функции, как переключение между оконным и полноэкранным режимами в играх — Alt + Enter и создание снимка выделенной части экрана — Win + Shift + S. Для создания обычного скриншота есть клавиша Print Screen. Для тех, кто не хочет использовать мышку для перемещения между открытыми окнами, можно воспользоваться сочетанием Win + 1-9, в зависимости от порядкового номера необходимого окна. Или же обратиться к одной из самых популярных среди геймеров горячей клавише — Alt + Tab.
| Win + A | открыть центр уведомлений Win10 |
| Win + Alt + D | открыть календарь и события Win10 |
| Win + G | открыть игровой режим Win10 |
| Win + I | переход к параметрам Win10 |
| Win + S | поиск на панели задач Win10 |
| Win + L | выход из системы, блокировка компьютеры |
| Alt + Enter | переключение режимов отображения игры |
| Win + Shift + S | создание скриншота части экрана Win10 |
| Print Screen | скриншот всего экрана |
| Win + 1-9, Alt + Tab | переключение между окнами на рабочем столе |
Боевая готовность браузера
Как часто вы пользуетесь браузером, постоянно? Что ж, для вас, разумеется, также существует несколько очень даже полезных сочетаний. Прежде всего, самая важная комбинация, Ctrl + Shift + T, открывает последние закрытые вкладки — спасение для случайно закрытых, важных страниц. Если же, наоборот, требуется закрыть активную вкладку — с Ctrl + W это можно сделать ощутимо быстрее. Для создания новой вкладки воспользуйтесь сочетанием Ctrl + T. При работе с большим количеством открытых вкладок приятной находкой может стать возможность перемещения между ними путем нажатия Ctrl + 1-9, в зависимости от номера нужной вкладки в последовательном порядке. Тут же может пригодиться поиск на странице, который можно быстро вызвать нажатием клавиши F3. С помощью Ctrl + N можно открыть новое окно браузера, а при переходе по ссылке с зажатым Ctrl или Shift вы откроете страницу в новом окне или новой вкладке соответственно. Также можно открыть и новое окно в режиме инкогнито, выполнив комбинацию Ctrl + Shift + N. Если все же забыли перейти в режим инкогнито — очистить историю быстро и просто можно нажав Ctrl + H. Для просмотра окна загрузок нажмите Ctrl + J. Все вышеупомянутые горячие клавиши актуальны для любого браузера для Windows.
| Ctrl + Shift + T | открыть последние закрытые вкладки |
| Ctrl + W | закрыть вкладку |
| Ctrl + T | создать новую вкладку |
| Ctrl + 1-9 | перемещение между вкладками |
| F3 | окно поиска по странице |
| Ctrl + N | новое окно браузера |
| Ctrl + Shift + N | новое окно в режиме инкогнито |
| Ctrl + H | очистить историю |
| Ctrl + J | окно загрузок |
Гроза документов
Закончим материал самыми крутыми горячими клавишами для работы с Microsoft Office, Google Docs и их аналогами. Также эти команды работают в WEB-версиях необходимых офисных инструментов. Всегда важно вовремя сохранять важный проект, и если в онлайн-версиях это почти всегда происходит автоматически, то в том же Microsoft Word вы рискуете полностью потерять несохраненный вручную документ в случае отключения света, например. Выполнить быстрое сохранение можно, нажав Ctrl + S. Данная команда, на заметку, работает практически в любом приложении с возможностью сохранения проекта. При работе с текстом можно переключаться между жирным, курсивом и подчеркнутым шрифтами комбинациями Ctrl + B, Ctrl + I и Ctrl + U соответственно. Уменьшить или увеличить шрифт на один пункт можно путем нажатия клавиш Ctrl +[ или Ctrl +]. Разумеется, эти функции актуальны и для уже напечатанного текста — просто выделите нужную часть символов и выполните необходимое сочетание клавиш. Также, используя горячие клавиши, можно моментально переключать режим выравнивания текста: для левой стороны — Ctrl + L, для правой, как несложно догадаться —Ctrl + R, а для середины — Ctrl + E. И напоследок — перемещение курсора в начало или конец строчки путем использования клавиш Home и End. А ведь некоторые о них даже и не знают.
| Ctrl + S | быстрое сохранение документа |
| Ctrl + B | жирный шрифт |
| Ctrl + I | курсив |
| Ctrl + U | подчеркнутый шрифт |
| Ctrl +[, Ctrl +] | уменьшение/увеличение шрифта |
| Ctrl + L | выравнивание текста по левой стороне |
| Ctrl + R | выравнивание текста по правой стороне |
| Ctrl + E | выравнивание текста посередине |
Это были самые полезные горячие клавиши в Windows, которые вам точно пригодятся. Помните, что во многих специализированных программах типа фотошопа есть свои наборы горячих клавиш, и, если вы постоянно работаете с их функционалом, стоит расширить свой «словарный запас» комбинаций еще больше.
Источник
Быстрые клавиши: список сочетаний на клавиатуре от А до Я
Список сочетаний клавиш, которые быстро вызывают нужные функции
Во многих случаях при работе на компьютере неплохо знать и помнить комбинации так называемых «быстрых клавиш», которые во время рутинной и объемной работы на ПК делают жизнь юзера сильно проще.
С помощью нескольких нажатий кнопок вы можете выполнять сотни компьютерных задач, от простых до действительно сложных, при этом даже не отрывая рук от клавиатуры. Итак, незамедлительно приступим к изучению комбинаций клавиш.
Что такое «быстрые клавиши»?
Сочетания клавиш («быстрые клавиши», шорткаты) — это комбинации кнопок, которые вы можете нажимать во время работы на компьютере для выполнения определенных действий. Например, открытие и закрытие файлов, копирование и вставка текста и многое другое, что в противном случае вы выполняли бы медленно при помощи мыши.
Некоторые сочетания клавиш специфичны для той операционной системы, которую вы используете, — например, такие сочетания клавиш для Mac и Windows будут разными, а некоторые являются программными, например эти сочетания клавиш для программы работы с электронными таблицами Excel.
Поскольку вам никогда не придется менять положение рук или отводить взгляд от выполняемой работы, эти приемы с клавиатурой могут сэкономить драгоценные секунды — и, поверьте нам, в итоге эти секунды неминуемо сложатся в недели и даже месяцы сэкономленного времени.
Более того, расширение возможностей использования клавиатуры также может помочь предотвратить травмы, вроде туннельного синдрома запястья и другие, которые могут возникнуть при интенсивном использовании мыши. Плюс, повторимся, быстрее работа — меньше стресса и здоровее спина.
Как найти сочетания клавиш?
Многие сочетания клавиш работают как на ПК под управлением Windows, так и на Mac ОС. Основное отличие, по сути, заключается в том, что на ПК для активации сочетания клавиш вы нажимаете Ctrl, а на Mac клавишу Command (ищите символ ⌘).
И тем не менее клавиатурные сочетания нередко универсальны, а это означает, что, изучив их для одной программы, вы, скорее всего, сможете использовать их в других, а также и на другой ОС.
Например, сочетание Ctrl / ⌘ + C почти всегда означает «копировать» и так далее…
Наиболее распространенные сочетания клавиш для Mac
Уверяем вас, что если вы запомните следующие 10 основных комбинаций клавиш, вы сможете использовать их практически в любой компьютерной программе — от электронной почты и интернет-браузеров до разнообразного программного обеспечения, которое вы используете в работе, творчестве и для поддержания продуктивности.
| КОМАНДА | ДЕЙСТВИЕ |
| Ctrl/⌘ + C | Выберите/выделите текст, который вы хотите скопировать, а затем нажмите эту комбинацию клавиш |
| Ctrl/⌘ + F | Открывает окно поиска для поиска определенного слова, фразы или рисунка на странице |
| Ctrl/⌘ + N | Создать или запустить новый документ, файл или окно, в зависимости от программы |
| Ctrl/⌘ + S | Используйте это почаще, чтобы не потерять то, над чем вы работаете, в случае сбоя или выключения компьютера |
| Ctrl/⌘ + P | Открывает диалоговое окно для печати всего, что открыто на вашем экране |
| Ctrl/⌘ + Q | Закрывает приложение, в котором вы работаете (в некоторых программах на Windows вместо этого может потребоваться нажать Ctrl + W или Alt +F4) |
| Ctrl/⌘ + V | После того как вы вырезали текст из одного документа или окна, нажмите эту комбинацию клавиш, чтобы вставить его в новый |
| Ctrl/⌘ + Y | Если вы нажали Ctrl/⌘ +Z, чтобы отменить что-то (см. ниже), и передумали, нажмите эту комбинацию клавиш, чтобы быстро отменить действие |
| Ctrl/⌘ + Z | Просто случайно удалили целый абзац? Нажмите эту комбинацию, прежде чем делать что-либо еще, и ваше действие будет отменено |
| Ctrl/⌘ + X |
Выберите/выделите текст, который вы хотите вырезать, а затем нажмите эту комбинацию клавиш |
Сочетания клавиш Windows
CTRL + X
CTRL + I
| КОМАНДА | ДЕЙСТВИЕ |
| CTRL + Z | Отмените последнее действие, например ввод неправильного слова или случайное удаление файла (Примечание: это не работает для повторного открытия закрытых окон) |
| Alt + Tab | Переключение между открытыми приложениями |
| Alt + Print Screen | Сделайте снимок экрана |
| CTRL + Alt + Delete (Del) | Откройте приложение диспетчера задач Windows |
| CTRL + W | Закрыть вкладку браузера, окно или открыть файл |
| F5 | Мгновенное обновление текущей страницы в браузере |
| F12 | Откройте окно «Сохранить как…» когда вы находитесь в текстовом редакторе, например Microsoft Word |
| Alt + F4 | Закрыть открытое окно |
| Shift + F10 | Щелкните правой кнопкой мыши на выбранном элементе |
| CTRL + A | Выбрать все |
| Shift + Delete | Выберите файл, затем нажмите для удаления |
| CTRL + C | Скопируйте то, что выбрали ранее |
| CTRL + V | Вставьте скопированный фрагмент |
| Вырезать (удалить и скопировать) выделенный фрагмент | |
| CTRL + B | Начните печатать жирным шрифтом. Снова нажмите сочетание клавиш для обычного текста |
| Начните печатать курсивом. Нажмите еще раз для выбора обычного текста | |
| CTRL + U | Начните вводить слова с подчеркиванием. Нажмите еще раз для обычного текста |
И еще пару полезных сочетаний клавиш для Windows:
Чтобы организовать два окна, которые вы хотите посмотреть бок о бок, откройте одно окно и нажмите эту горячую клавишу, чтобы «привязать» второе окно к левой стороне экрана. Затем откройте другое окно и нажмите клавишу.
Аналогичное сочетание — Windows + стрелка вправо, чтобы привязать второе окно вправо. Это сочетание работает на Windows 7 и выше
| КОМАНДА | ДЕЙСТВИЕ |
| Клавиша Windows (Win) | Открывает меню Пуск на вашем компьютере |
| Кнопка Windows + Tab | Переключает вид между открытых окон. Например, вы можете перейти из браузера в Photoshop и обратно, просто нажав эту комбинацию горячих клавиш |
| Клавиша Windows + D | Закрывает все открытые окна |
| Клавиша Windows + клавиша со стрелкой влево | |
| Windows key + L | Быстро заблокируйте ваш компьютер |
| Клавиша Windows + I | Открывает приложение настроек Windows |
Сочетания клавиш Mac
Если вы хотите использовать команды клавиатуры для простых действий или хотите «поиграть» с такими функциями, как перевод Mac в режим сна, блокировка экрана или запрос определения слова, вам лучше освоиться с кнопкой Command (это та, что с символом, который выглядит как четырехлистный клевер или «клеверная» развязка на МКАД).
Большинство сочетаний клавиш Mac, от самых простых до самых сложных, полагаются на эту кнопку в сочетании с использованием других клавиш.
Если вы просто хотите изучить основные команды редактирования текста на Mac, изучите следующие 10 основных комбинаций клавиш:
| КОМАНДА | ДЕЙСТВИЕ |
| ⌘ + А | Выбрать все |
| ⌘ + B | Сделать выделенный текст жирным |
| ⌘ + I | Сделать выделенный текст курсивом |
| ⌘ + U | Подчеркнуть выделенный текст |
| ⌘ + O | Открыть файл |
| ⌘ + G | Найдите следующий экземпляр |
| fn + клавиши со стрелками вверх/вниз | Прокрутка вверх или вниз одной страницы |
Клавиша Alt (на ПК) иногда используется в командах клавиатуры для выполнения следующих функций, например:
Клавишу Shift также можно использовать в сочетании с другими кнопками для управления окнами и файлами:
Специальные символы
С каждым было — набираете вы рецепт, и вдруг вам надо вставить специфический символ «градусы Цельсия» для обозначения температуры готовки этого блюда или ввести немецкое слово с умляут.
Если попадали в такую ситуацию, тогда держите этот список символов сочетаний клавиш под рукой, чтобы сэкономить драгоценное время, которое вы непременно потеряете, если будете искать символы онлайн (полную и исчерпывающую табличку можно посмотреть здесь).
Ярлыки Microsoft Office
Большинство из нас взаимодействует с одной или несколькими программами из пакета Microsoft Office. Excel, Word и так далее. С наиболее ходовыми и популярными сочетаниями клавиш вы можете ознакомиться здесь (для Word) и здесь (Excel).
Сочетания клавиш для работы в браузере
Иногда, просматривая веб-страницы, вы можете случайно закрыть важную вкладку или вы попадаете на страницу, которую захотите быстро добавить в закладки, прежде чем продолжить серфинг в Интернете. Или вы хотите увеличить изображение.
Эти команды позволят решить все эти и многие другие распространенные сценарии, не прибегая к мышке.
Сочетания клавиш YouTube
Навигация по видео
Управление воспроизведением
Навигация по интерфейсу
Сочетания клавиш для ZOOM
Источник
Если вам приходится работать с процентами при вводе текста или математических примеров на клавиатуре, вы обязательно должны знать, как поставить этот символ. Забегая вперед, допустим, это делается очень просто и мы покажем вам несколько способов. Какой из них лучше? Вы можете сообщить нам об этом в комментариях под статьей.
Первый способ
Пожалуй, самый простой и доступный.
Посмотрите на цифровую клавиатуру, а точнее цифру 5:
Видите, на нем есть знак процента? Чтобы сказать это, вы должны удерживать Shift и нажать клавишу 5, затем убрать палец с Shift.
Если все было сделано правильно, вы увидите знак процента:
Я рад, что этот метод работает при использовании как русской, так и английской раскладки.
Второй способ
Вам не понравился предыдущий способ? Используйте другой.
Включите цифровую клавиатуру с правой стороны основной клавиатуры с помощью клавиши Num Lock, если это необходимо.
Затем нажмите Alt (вправо или влево) и, удерживая нажатой, введите 37 на цифровой клавиатуре.
Что должно получиться:
Как и в предыдущем случае, раскладка значения не имеет.
Третий способ
И мы бы назвали его самым неудобным из представленных.
Нажмите Win + R.
Перед вами окно «Выполнить». Добавьте команду charmap.exe, нажмите OK или Enter на клавиатуре.
Таблица символов Windows запущена.
Вам нужно найти значок процента и щелкнуть по нему. Затем нажмите «Выбрать» и «Копировать» — именно в таком порядке.
Символ скопирован, вставьте его.
Произошло.
Кажется, трех способов более чем достаточно.
Блог молодого админа
Увлекательный блог увлеченного айтишника
Как поставить процент на клавиатуре компьютера или ноутбука?
Если вам приходится работать с процентами при написании текста или математических примеров на клавиатуре, вам нужно обязательно знать, как ставить этот символ. Забегая вперед скажем — делается это очень просто, причем мы покажем вам несколько способов. Какой из них лучше? Это вы можете рассказать нам с помощью комментариев под статьей.
Первый способ
Пожалуй, самый простой и удобный.
Посмотрите на цифровую панель своей клавиатуры, а точнее — на цифру 5:
Видите, на ней же имеется символ процента? Чтобы его поставить, необходимо зажать Shift и нажать на клавишу 5, после чего убрать палец с Shift.
Если все сделано верно, вы увидите знак процента:
Радует и тот факт, что этот способ работает как при использовании русскоязычной раскладки, так и англоязычной.
Второй способ
Не понравился предыдущий метод? Воспользуйтесь другим.
Включите цифровую клавиатуру, что находится в правой части основной клавиатуры, с помощью клавиши Num Lock, если в этом имеется необходимость.
Затем нажмите Alt (правый или левый) и, удерживая, наберите на цифровой клавиатуре 37.
Что у вас должно получиться:
Как и в предыдущем случае, раскладка не имеет значения.
Третий способ
А его мы бы назвали самым неудобным среди представленных.
Перед вами — окно «Выполнить». Добавьте команду charmap.exe, нажмите ОК или Enter на клавиатуре.
Запущена таблица символов Windows.
Необходимо найти значок процента и нажать на него. Затем нажмите «Выбрать» и «Копировать» — именно в такой последовательности.
Символ скопирован, вставьте его.
Думается, трех способов более чем достаточно.
Источник
Как поставить знак процент на смартфоне?
Как поставить % на смартфоне?
Иногда при наборе текста на смартфоне нужно набрать знак процента ( % ), можно, конечно, и словом написать, но как-то несолидно, да и один знак гораздо быстрее набрать, чем слово из семи букв.
При первом взгляде на клавиатуру этого знака не видно. Но если нажать на «?123», то появляется вторая часть клавиатуры смартфона.
В первом верхнем ряду можно увидеть цифры от 0 до 9.
Я скажу следующее. Все зависит от клавиатуры. Вот даже возьмем андроид. Вроде все везде одинаково, однако можно скачать или просто обновить клавиатуру. И вот у вас уже все по другому. У меня вот она после обновления изменилась. Не сказать, что добавили что-то новое, но перестановка некоторая произошла точно. Не сразу привык и поначалу ставил точку вместо замены языка.
Но давайте ближе к делу. Есть такой значок, он выглядит так 12. Он в левом нижнем углу. Нажимаем на него и видим клавиатуру из знаков и цифр. Но это только первый лист знаков, есть и второй.
После того как вы нажмете 12!? нужно нажать значок 1|2. Он тоже в нижнем левом углу над буквами Абв. Значок процент на моей клавиатуре третий по счету от левого верхнего угла.
На клавиатуре нужно в левом нижнем углу нажать знак «1@#», там есть еще левее клавиша «RU». Вот при нажатии клавиши «1@#», выбираете в появившемся окне %. У Вас все получится!Удачи!
Там где шрифт выбираете «знаки»), а потом выбираете нужный Вам знак.
Источник
Как поставить знак процента на клавиатуре? Где он находится?
Какие существуют способы, с помощью которых можно набрать (написать) проценты на клавиатуре?
Знак процента на клавиатуре
В связи с тем, что процент (%) является одним из наиболее часто используемых математических символов, то для него на клавиатуре была предусмотрена специальная клавиша.
Чтобы поставить знак процента, достаточно нажать одновременно клавиши «Shift» и «5». Раскладка клавиатуры (русская или английская) значение не имеет.
Нажимаем Num Lock, чтобы включить цифровую клавиатуру.
Зажимаем клавишу «Alt».
Последовательно нажимаем цифры 3 и 7 (так как проценту соответствует Alt-код 37).
Если вам вдруг понадобилось набрать знак процента на клавиатуре Андроид, то это также не составит большого труда.
Сначала переключаемся на специальную клавиатуру с цифрами и символами (кнопка «?123»):
Казалось бы, нет ничего проще. Здесь многое зависит от того, в какой программе работаете. Но есть два общих способа, действующих в системе Windows на всех прогах.
Ну, или можно скопировать знак процента где-нибудь с интернета и вставить его в нужный текст.
Лично я знаю, как минимум, три способа «простановки» того или иного символа, имеющегося на клавиатуре (если символа нет на клавиатуре, то количество способов уменьшается ровно на единицу) в текст документа.
1 способ: Зажать кнопку «Shift» и нажать кнопку «5», в любой раскладке (русской и английской).
2 способ: Нажать «Num Lock» в правой части клавиатуры, зажать клавишу «ALT» и затем набрать код «37» там же, в цифровой раскладке.
3 способ: Зайти в «Таблицу символов» (вверху листа), найти там знак и поставить в текст.
4 способ: Найти в любом другом месте любого текста знак «%» и выделить, затем скопировать себе в текст.
Но знак процента не имеет различий, на каком бы языке вы не печатали, переключаться на другой не нужно.
Смотрим на верхнюю цифровую панель и находим цифру пять.
Вверху пятерки есть знак %. Чтобы его напечатать, нужно нажать клавишу Shift и, удерживая ее, нажать на клавишу с процентом.
Знак процента «%» находится, где цифра «5», во втором ряду клавишей. Чтобы получить знак процента «%», надо нажать клавиши Shift и 5.
Правда знак не совсем такой, как мы обычно привыкли видеть, но вот такой он на клавиатуре.
Процент на клавиатуре набирается очень легко, даже без использования сложных кодов. Зажимаете клавишу Shift+5 (на основной клавиатуре). Причем это действует как при англоязычной раскладке, так и при русскоязычной.
Есть большое количество способов с помощью которых можно вставить значок процента в текст или браузер.
Так же можно вставить этот знак из Вставка, таблица символов.
Источник

При печати и редактировании некоторых документов приходится добавлять к цифрам и расчетам знаки валют (евро €, рубль ₽ и т.д.). И к сожалению, далеко не на каждой клавиатуре они присутствуют — ну не копировать же их в самом деле каждый раз с каких-то онлайн-ресурсов.
Забегая вперед, скажу, что при определенной сноровке — эти символы можно вставлять в любые документы и письма в течении 1-2 сек.!
1) если вы имеете дело с ноутбуком — обратите внимание, что нажимать некоторые функциональные клавиши нужно вместе с FN, в том числе тот же Num Lock (иначе — клавиша может просто не работать). Более подробно об этом: https://ocomp.info/funktsionalnyie-klavishi-i-fn.html
2) заметка актуальная для пользователей ОС Windows.
Вставка в документ знаков евро, рубля и др. валют
С помощью Excel
Довольно удобно искать различные знаки валют (на мой взгляд) в Excel. Даже если вы не знаете, например, как выглядит значок Японской иены — то вы все равно легко сможете его найти. Приведу пример.
Формат ячеек — Excel
Ву-а-ля, теперь у нас не просто абстрактное число 100, а 100 Японских иен. Теперь это число (вместе со знаком валюты) можно скопировать в любой другой редактор (или в онлайн-переписку). Удобно? Я, думаю, да!
С помощью цифрового блока клавиатуры (спец. кода символа)
Разумеется, первый способ не идеальный и имеет один недостаток — постоянно нужно открывать Excel, пере-заходить туда-сюда, что не очень удобно, когда вы часто печатаете различные символы с клавиатуры (большая потеря времени).
В этом случае, можно прибегнуть к другому варианту — использованию спец. сочетаний. О чем речь : зажав клавишу ALT и набрав спец. код на цифровом блоке клавиатуры — можно напечатать какой-нибудь символ, которого нет на кнопках клавиатуры (в том числе и знаки валют).
Цифровой блок клавиатуры
Приведу ниже сочетания клавиш для основных валют (запомнив их — вы легко сможете вставлять знаки валют в любые документы) :
В общем-то, в справочниках можно найти подобные сочетания и для других валют.
С помощью встроенной таблицы символов
Разумеется, среди тысяч символов — там есть и знаки валют. Чтобы ее открыть нужно:
charmap — команда для просмотра таблицы символов
Как работать с таблицей символов
Скопированный символ можно вставить в любой текстовый документ (CTRL+V).
С помощью Word
Word — Вставка — Символы // Версия: MS Word 2019
С помощью калькулятора (Windows 10)
В Windows 10 появился новый и достаточно интересный калькулятор. Он позволяет не только обсчитывать обычные числа (как это была ранее), но и работать с валютами, температурой, длиной, энергией и т.д. Новый калькулятор — это удобный «комбайн» и справочник для не сложных домашних задач.
Что касается валюты — то в калькуляторе можно узнать не только определенный знак (например, для Вьетнамского донга), но и перевести определенную сумму из рублей в донги: скажем, сколько 1000 руб. в донгах?! Калькулятор знает! (валютных пар много: доллары/евро/рубли/гривны и т.д.).
Для того, чтобы задействовать валютный режим : нажмите по трем линиям в левом углу экрана выберите его.
Калькулятор в Windows 10
Источник
Как поставить знак плюс-минус (±) на клавиатуре?
Существует много способов, благодаря которым можно нажать «плюс/минус» на клавиатуре. Итак, сегодня мы разберём все способы для Windows и для других устройств.
Способ 1. Таблица символов
У Windows есть программа, который называется «таблица символов» и в неё входят все символы, которых нет на обычной клавиатуре. Среди этих символов есть и знак ±, умножения, деления, больше или равно и все основные символы, поэтому если вам понадобится такие знаки, то вы можете зайти в данную таблицу символов.
Чтобы найти «таблицу символов» необходимо зайти в «пуск», затем во «все программы», дальше «стандартные», там выбираем «служебные» и ищем там «таблицу символов».
Этот способ поможет тем, у кого компьютер но ОС Windows.
А если вам нужен этот знак в приложении Word, то вы можете воспользоваться таблицей символов от этого приложения. Она находится верхней панели, ищите символы и выбираете знак.
Способ 2. Код
Существует такой способ, которым пользуются все аналитики, математики. Он не такой сложный, просто необходимо запомнить, нужную комбинацию цифр. А именно сначала нажимаем на «NumLock». Клавиша находится в правой части клавиатуры, вверху больших цифр. Затем после того как вы нажали на эту клавишу зажимаете «Alt” и набираете код 0177 и сразу же выходит ± там, где установлен курсор.
Если у вас ноутбук, то на вашей клавиатуре нет того места с большими цифрами, вы можете найти клавиатуру NumLock в верхней части клавиатуры. На некоторых ноутбуках находится на F11, на некоторых на F10 и других кнопках F.
Способ 3. Копирование
Никто не отменял такой простой способ, копирования. Это не совсем удобно, если вам нужно этот знак постоянно, но если он понадобился вам один раз, то можно найти в интернете знак ± и просто скопировать его в нужное место.
Источник
Блог молодого админа
Увлекательный блог увлеченного айтишника
Как поставить процент на клавиатуре компьютера или ноутбука?
Если вам приходится работать с процентами при написании текста или математических примеров на клавиатуре, вам нужно обязательно знать, как ставить этот символ. Забегая вперед скажем — делается это очень просто, причем мы покажем вам несколько способов. Какой из них лучше? Это вы можете рассказать нам с помощью комментариев под статьей.
Первый способ
Пожалуй, самый простой и удобный.
Посмотрите на цифровую панель своей клавиатуры, а точнее — на цифру 5:
Видите, на ней же имеется символ процента? Чтобы его поставить, необходимо зажать Shift и нажать на клавишу 5, после чего убрать палец с Shift.
Если все сделано верно, вы увидите знак процента:
Радует и тот факт, что этот способ работает как при использовании русскоязычной раскладки, так и англоязычной.
Второй способ
Не понравился предыдущий метод? Воспользуйтесь другим.
Включите цифровую клавиатуру, что находится в правой части основной клавиатуры, с помощью клавиши Num Lock, если в этом имеется необходимость.
Затем нажмите Alt (правый или левый) и, удерживая, наберите на цифровой клавиатуре 37.
Что у вас должно получиться:
Как и в предыдущем случае, раскладка не имеет значения.
Третий способ
А его мы бы назвали самым неудобным среди представленных.
Перед вами — окно «Выполнить». Добавьте команду charmap.exe, нажмите ОК или Enter на клавиатуре.
Запущена таблица символов Windows.
Необходимо найти значок процента и нажать на него. Затем нажмите «Выбрать» и «Копировать» — именно в такой последовательности.
Символ скопирован, вставьте его.
Думается, трех способов более чем достаточно.
Источник статьи: http://fulltienich.com/znak-proczenta-na-klaviature-kak-nabrat-na-windows/
Пишем символы на клавиатуре
Иногда возникает ситуация, когда вам необходимо употребить в каком-нибудь тексте специальный символ, однако на клавиатуре клавиши с таким символом не существует. Что тогда?
Существует несколько путей.
Если вы печатаете в текстовом редакторе Microsoft Word 2007, то все просто: достаточно выбрать на закладке Вставка пункт “Символ”. В раскрывшемся списке выбираете нужный символ либо нажимаете на Другие символы… В открывшемся диалоговом окне находите необходимый символ и нажимаете клавишу Вставить.
А как поступить с другими редакторами или поисковиками?
Вот коды некоторых символов.
●Пошагово:
1.Включаем кнопку NumLock(в правой части клавиатуры)
2. Зажимаем Alt.
3. И одновременно с зажатой клавишей alt Набираем на цифровом блоке комбинацию.
4. Отжимаем Alt.
4. Любуемся значком.
Еще символы:
© Копирайт [0169]♥ Сердечко [3]® Зарезервировано [0174]℠ Знак обслуживания [8480]℃ Цельсий [8451]℅ C/о [8453]℉ Фаренгейт [8457]№ Номерной знак [8470]℗ Копирайт записи [8471]℞ Фармацевтический символ [8478]Ω Ом [8486]℧ Перевернутый Ом [8487]☀ Солнце [9728]☁ Туча [9729]☂ Зонтик [9730]☃ Снеговик [9731]☄ Комета [9732]★ Звезда (закрашенная) [9733]☆ Звезда (контуры) [9734]☇ Молния [9735]☈ Гроза [9736]☉ Солнце (контур) [9737]☊ Восходящий узел [9738]☋ Нисходящий узел [9739]☌ Сопряжение [9740]☍ Оппозиция [9741]☎ Телефон (закрашенный) [9742]☏ Телефон (контур) 9743]☐ Пустой квадрат [9744]☑ Квадратик с галочкой [9745]☒ Квадратик с крестиком X [9746]☓ Андреевский крест [9747]☚ Палец, показывающий налево (закрашенный) [9754]☛ Палец, показывающий направо (закрашенный) [9755]☜ Палец, показывающий налево (контур) [9756]☝ Палец, показывающий вверх (контур) [9757]☞ Палец, показывающий направо (контур) [9758]☟ Палец, показывающий вниз (контур) [9759]☠ Череп и кости [9760]☡ Предупреждающий знак [9761]☢ Знак радиации [9762]☣ Знак биологической опасности [9763]☤ Кадуцей (жезл Гермеса) [9764]☥ Анкх [9765]☦ Восточно-христианский крест [9766]☧ Христограмма [9767]☨ Патриархальный крест [9768]☩ Греческий крест [9769]☪ Луна и звезда [9770]☫ Символ Фарси [9771]☬ Ади Шакти [9772]☭ Серп и молот [9773]☮ Знак мира [9774]☯ Инь и Янь [9775]☰ Триграмма небо [9776]☱ Триграмма озеро [9777]☲ Триграмма огонь [9778]☳ Триграмма гроза [9779]☴ Триграмма ветер [9780]☵ Триграмма вода [9781]☶ Триграмма гора [9782]☷ Триграмма земля [9783]☸ Колесо дхарма [9784]☹ Грустный смайл [9785]☺ Веселый смайл [9786]☻ Черный смайл [9787]☽ Растущая луна [9789]☾ Спадающая луна [9790]☿ Меркурий [9791]♀ Венера (знак женщины) [9792]♁ Земля [9793]♂ Марс (знак мужчины) [9794]♃ Юпитер [9795]♄ Сатурн [9796]♅ Уран [9797]♆ Нептун [9798]♇ Плутон [9799]♈ Овен [9800]♉ Телец [9801]♊ Близнецы [9802]♋ Рак [9803]♌ Лев [9804]♍ Дева [9805]♎ Весы [9806]♏ Скорпион [9807]♐ Стрелец [9808]♑ Козерог [9809]♒ Водолей [9810]♓ Рыбы [9811]♔ Белый король [9812]♕ Белая королева [9813]♖ Белая ладья [9814]♗ Белый слон [9815]♘ Белая лошадь [9816]♙ Белая пешка [9817]♚ Черный король [9818]♛ Черная королева [9819]♜ Черная ладья [9820]♝ Черный слон [9821]♞ Черная лошадь [9822]♟ Черная пешка [9823]♠ Черная пика [9824]♡ Черва [9825]♢ Бубна [9826]♣ Трефа [9827]♤ Пика (контур) [9828]♥ Черва (закрашенная) или сердце [9829]♦ Бубна (закрашенная) [9830]♧ Трефа (контур) [9831]♨ Гейзер [9832]♩ Музыкальная четвертная нота [9833]♪ Музыкальная восьмая нота [9834]♫ Соединенные две ноты [9835]♬ Соединенные двойной планкой две ноты [9836]♭ Бемоль [9837]♮ Звук натурального звукоряда [9838]♯ Диез [9839]✁ Отрезать сверху [9985]✂ Отрезать здесь [9986]✃ Отрезать снизу [9987]✄ Ножницы [9988]✆ Общественный телефон [9990]✇ Кассета [9991]✈ Аэропорт/самолет [9992]✉ Конверт/email [9993]✌ Знак победы [9996]✍ Подпись [9997]✎ Диагональный карандаш [9998]✏ Карандаш [9999]✐ Диагональный карандаш, смотрящий вверх [10000]✓ Галочка [10003]✔ Жирная галочка [10004]✕ Знак умножения/X [100005]✖ Жирный знак умножения/X [10006]✗ Наклоненный знак X [10007]✘ Жирный наклоненный знак X [10008]✝ Римский крест [10013]✞ Римский крест 3D [10014]✟ Латинский крест (контур) [10015]✠ Мальтийский крест [10016]✡ Звезда Давида [10017]❛ Знак кавычек [10075]❜ Знак кавычек (перевернутый) [10076]❝ Двойной знак кавычек [10077]❞ Двойной знак кавычек (перевернутый) [10078]™ Товарный знак [0153]○= 777
Не забывайте подписываться и делиться с друзьями ссылкой на наш канал. Самое интересное впереди.
Источник статьи: http://zen.yandex.ru/media/goodtip/pishem-simvoly-na-klaviature-5ba8ef802098b300aab5f80a
Как набрать специальные символы с клавиатуры?
Не многие знают, что множество знаков можно набрать с клавиатуры (как вам такая форма построения предложения?). Объясню, есть специальные символы, которых нет на клавиатуре, ну смотрите, знак доллара есть? А вот знака фунта нет. Как и нет знака авторского права, а набрать его с клавиатуры более чем реально. В этой статье разбираемся с тем, как набрать специальные символы с клавиатуры в Windows.
Секрет в том, что все специальные символы набираются через ALT в комбинации с несколькими цифрами (цифры Num Lock клавиатуры).
Специальных символов действительно много, символ градуса, или фунта, а может евро?
Представляете, для того чтобы набрать специальные символы с клавиатуры в Windows нам не нужно править реестр, нам не нужно менять системных настроек, нам нужен ALT (кнопка клавиатуры). Все команды встроены в операционную систему, нужно только знать последовательность, а цифровой набор осуществлять с клавиатуры Num Lock (цифровая клавиатура в правой части стандартной клавиатуры).
Все просто, чтобы набрать специальной символ с клавиатуры, необходимо зажать ALT и набрать последовательность цифр с Num Lock клавиатуры, а потом отпустить ALT. Символ появится, я вас уверяю.
Так, чтобы набрать специальный символ “Евро” я набираю ALT + 0128, и вот символ €.
Правда, есть одно “НО”, большое значение имеет раскладка клавиатуры. Символ евро ( € ), ALT + 0128, наберется только в английской раскладке, в русской же это будет выглядеть как Ђ .
Основными специальными символами выступают следующие:
Специальный символ Фунта с клавиатуры – ALT + 0163 – £ (раскладка не имеет значения);
Специальный символ Цента с клавиатуры – ALT + 0162 – ¢ (раскладка английская);
Специальный символ Евро с клавиатуры – ALT + 0128 – € (раскладка английская);
Специальный символ Юань с клавиатуры – ALT + 0165 – ¥ (раскладка английская);
Специальный символ Товарный знак с клавиатуры – ALT + 0153 – ™ (раскладка не имеет значения);
Специальный символ Зарегистрированный товарный знак ( registered trademark ) с клавиатуры – ALT + 0174 – ® (раскладка не имеет значения);
Специальный символ Авторские права ( copyright ) с клавиатуры – ALT + 0169 – © (раскладка не имеет значения);
Специальный символ “ Три четверти ” с клавиатуры – ALT + 0190 – ¾ (раскладка английская);
Специальный символ “ Половина ” с клавиатуры – ALT + 0189 – ½ (раскладка английская);
Специальный символ “ Градуса ” с клавиатуры – ALT + 0176 – ° (раскладка английская);
Вы могли заметить, что все специальные символы из списка предложенного мною, вводятся исключительно через ALT. Символов на самом деле очень много, и все они неоднозначные. Я говорю про то, что при написании статьи, мною было исследовано несколько источников (порядка 10) и во всех были разные сочетания ALT + цифр. Я отобрал самые популярные, действительно соответствующие реальности, специальные символы, много или мало, судить вам. Для меня важно было показать, как именно вводятся специальные символы с клавиатуры в Windows. Спасибо, что читали, и до новых статей.
Друзья! В Яндекс Дзен я дублирую статьи со своего портала (ссылка ниже). Если вам удобно читать это здесь, я очень рад, просто не поленитесь и поставьте Лайк статье и подписаться. От вашей подписки или лайка зависит очень много.
Источник статьи: http://zen.yandex.ru/media/id/5ad59eaf00b3ddffc586c5ea/kak-nabrat-specialnye-simvoly-s-klaviatury-5af98637bce67ee9fb082956
Символы на клавиатуре: хотим печатать всё!
Набрать текст сегодня может каждый. Даже самые стойкие противники новых технологий знают, как печатать символы на клавиатуре ( но не делают это из принципа ). Ведь всё, что требуется – это найти клавишу с нужной буквой или знаком препинания и нажать на неё пальцем:

Но иногда возникают ситуации, когда нужного символа просто нет на клавиатуре. К примеру, человек пишет текст о температуре на Южном полюсе, а символ, обозначающий градусы, отсутствует. В таком случае может растеряться не только новичок, но и достаточно опытный пользователь ( или тот, кто себя им считает ).
Но выход из такого положения, безусловно, существует. Когда символы на клавиатуре не удовлетворяют требованиям, необходимо воспользоваться другими способами ввода. Некоторые из них будут рассмотрены в этой статье.
Почему на клавиатуре есть не всё?
Если опустить взгляд чуть ниже экрана монитора, то можно увидеть разные символы на клавиатуре, которые, тем не менее, выглядят очень знакомыми. Они используются, как ни странно, для того, чтобы печатать, а этим занятием человечество увлекается уже достаточно давно.
Еще в 1868 году миру представили пишущую машинку ( хотя пытались это сделать еще веком ранее ), буквы на ней были расположены в алфавитном порядке, и людям понадобилось 22 года, чтобы устранить это неудобство. В свою очередь в 1890 года, появилась раскладка QWERTY , которая перекочевала на современные клавиатуры.
Таким образом, состав и расположение основных символов вырабатывались годами, и с течением времени человечество не придумывало что-то радикально новое в этом плане, а лишь совершенствовало старое.
Почему же клавиатуры остаются прежними, и не найдётся тот, кто захочет заработать на новизне? Нужно понимать, что крупные компании, производящие технику, должны ориентироваться на широкую аудиторию, поэтому символы и знаки на клавиатуре рассчитаны на самые общие потребности. Чтобы понять производителей, необходимо определить категории людей, которые пользуются компьютерами.
- Обычные пользователи. Им нужно зайти в интернет, проверить почту и в некоторых случаях написать небольшие тексты ( сообщения, объявления ):

Для этих людей не требуются дополнительные символы на клавиатуре, и даже тех, которые есть, многовато.

Символы клавиатуры включают в себя основные зарезервированные конструкции многих языков программирования ( &, |, #, <> и т.д. ). Такие популярнейшие и наиболее широко применяемые языки, как С, С++, Lisp, Java имеют устоявшийся синтаксис, который изначально частично подстраивался под имеющиеся на клавиатуре символы. Поэтому, если сейчас стандартная раскладка существенно изменится, это приведет к значительным неудобствам для программистов, а такое никому не нужно.
- Офисные работники. Данные товарищи в большинстве случаев оперируют цифрами, поэтому их нужды тесно пересекаются с программистскими:

Математические операции, процент и знак доллара – верные спутники каждого отчета.
Стоит ли говорить, что на сегодняшний день компьютером пользуются все и везде. Во многих случаях людям необходимо вводить символы, которых нет на клавиатуре. Это могут быть какие-то научные обозначения или просто более подходящие в конкретной ситуации средства отображения.
Для того чтобы вместить все известные символы понадобились бы тысячи клавиатур, но у клавиш есть замечательное свойство: их можно нажимать по несколько штук сразу. Однако об этом чуть позже.
Спецсимволы
Мы привыкли к тому, что символ – это что-то визуальное, однако при форматировании текста часто необходимо делать отступы и переносы строк, которые игнорируются браузером при отображении. В этом случае применяют специальные символы. На клавиатуре их нет, а вот в html-коде можно, к примеру, прописать   , что будет означать неразрывный пробел.
Представим другую ситуацию: вы пишете статью об интернет-технологиях и хотите привести примеры тегов языка html . Но вот ведь незадача: вы знаете, как ставить на клавиатуре символы ( не маленькие ведь уже ), однако браузер воспринимает теги как теги и ничего не отображает. В таком случае на помощь снова приходят спецсимволы.
Иногда перед авторами статей встает замысловатая задачка: как написать символы на клавиатуре, если их на ней нет. Слабые сдаются и применяют ухищрения, называя словами то, что не смогли напечатать. Посвященные же обращаются к спецсимволам и находят то, что нужно:

К примеру, 7 – иудейская звезда; символ на клавиатуре отсутствует, но при написании религиозных текстов очень даже пригодится.
Коды символов
Выше уже были рассмотрены коды спецсимволов языка html , однако существуют и другие способы показать то, что не изображено на клавишах клавиатуры.
Прежде всего, следует упомянуть стандарты кодировок: ASCII , Unicode , UTF-8 , которые позволяют не только вводить символы с помощью клавиатуры, но и задавать их программно, когда на экран выводится не число 300, а красивое сердечко ( если установлена кодировка ASCII ).
Существует способ расширить существующие символы на клавиатуре – ALT -код. Чтобы вводить символы таким образом совершенно не нужно переходить в какой-то специальный редактор:

Для того чтобы знать как делать символы на клавиатуре ( даже те, которых там нет и про которые вы не знаете ), достаточно иметь перед глазами табличку и, зажав клавишу alt, вводить последовательность цифр.
Как ввести то, чего нет на клавиатуре?
Для тех, кто не знает, как сделать символы на клавиатуре, которые не отображены на клавишах, собирая воедино всё, о чем упомянуто выше, можно выделить несколько способов.
- Пользоваться возможностями текстового редактора. Такие программы, как Microsoft Word и ее аналоги предлагают массу возможностей, помимо того, как писать символы на клавиатуре ( составление формул, отображение физических единиц, выбор различных стилей знаков пунктуации ). Поэтому можно смело набирать тексты любой тематики;
- Спецсимволы html . Не зная, как поставить символы на клавиатуре во время публикации статей во Всемирной паутине, можно воспользоваться таблицей спецсимволов. Она поможет отобразить практически любое известное обозначение, однако при этом следует выбирать распространенные шрифты ( Arial, Times ).
- Применять коды символов клавиатуры. При обычном редактировании текста можно зажимать клавишу alt и вводить определенную числовую последовательность. Если же вывод на экран программируется, то символы задаются с помощью своих кодов ( в зависимости от выбранной кодировки ).
В заключение, стоит отметить, что все секретные символы на клавиатуре на самом деле таковыми не являются. Отобразить можно всё, что угодно, нажав чуть больше, чем одну клавишу, а информация о кодах символов доступна всем любознательным пользователям.
Источник статьи: http://www.internet-technologies.ru/articles/newbie/simvoly-na-klaviature-hotim-pechatat-vse.html