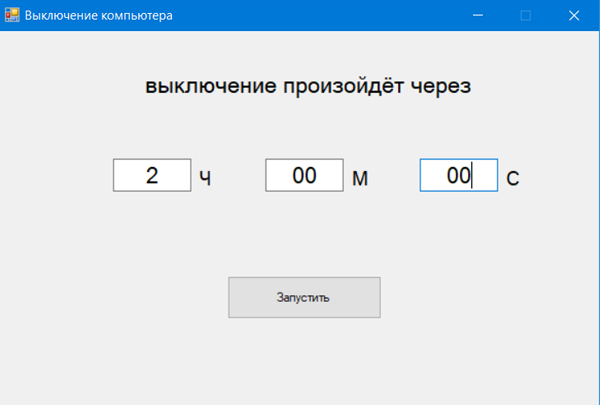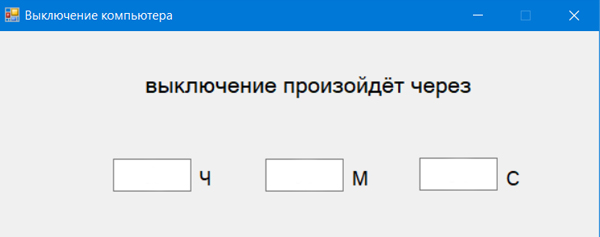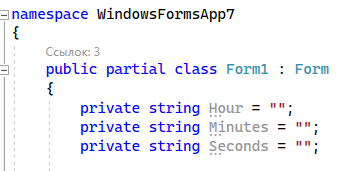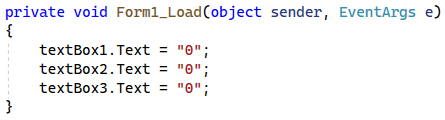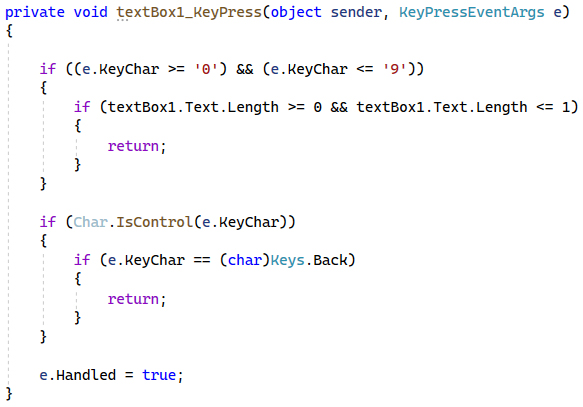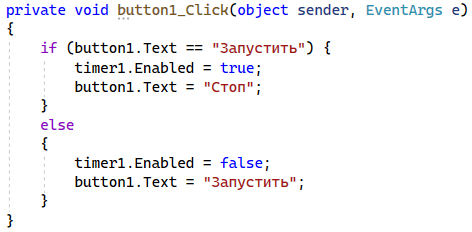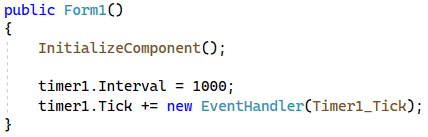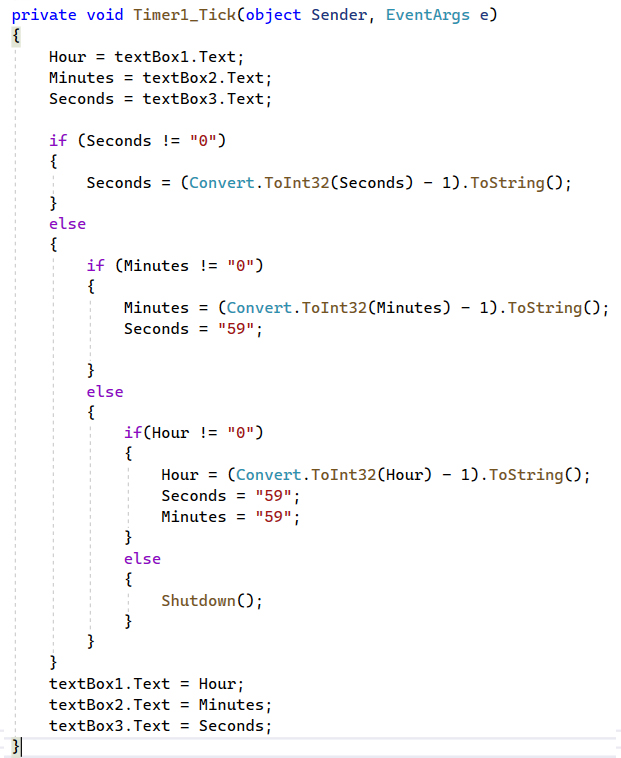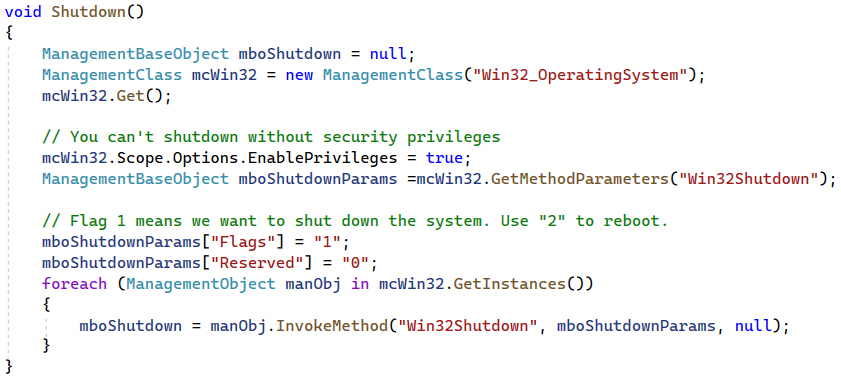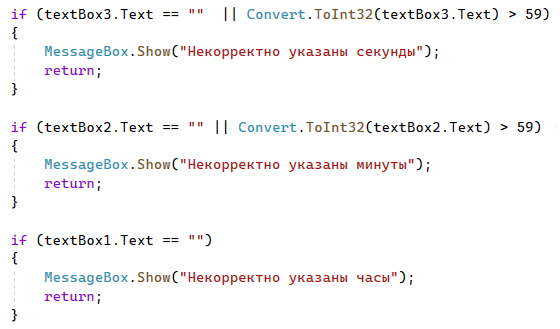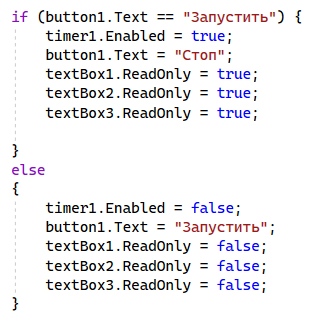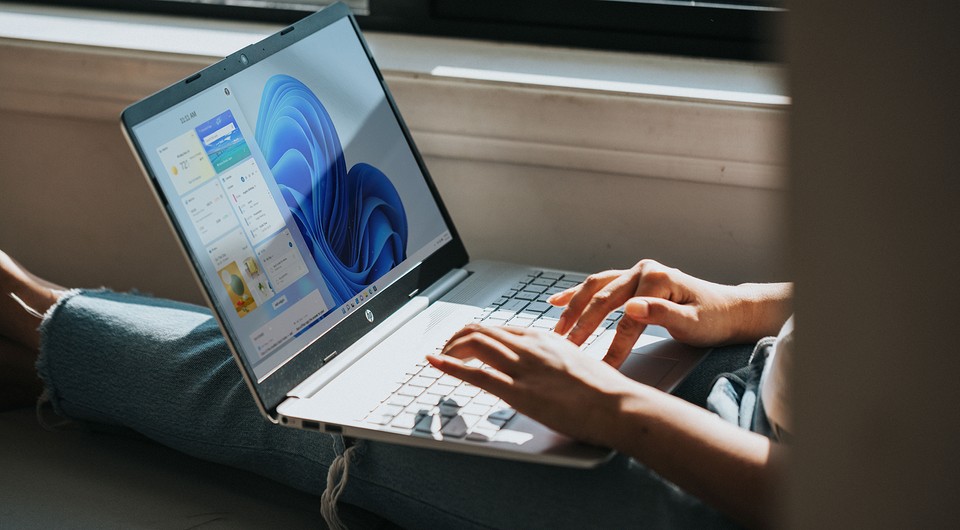Автоматизация некоторых процессов на компьютере часто позволяет существенно увеличить удобство использования ПК не только в работе, но и в повседневной жизни. В одном из топиков мы, к примеру, рассматривали способы добавления любой программы в автозагрузку компьютера: Автозагрузка. Добавление приложений в автозагрузку Windows.
Данная статья будет посвящена такому моменту, как автоматическое выключение компьютера через заданный промежуток времени. Все манипуляции мы будем производить исключительно средствами самой системы Windows, без использование сторонних программ. Кроме того, не станем ограничиваться выполнением голых команд, а добавим всему процессу немного юзабилити.
Содержание статьи:
Как выполнить shutdown для выключения и перезагрузки компьютера
Не будем срываться с места в карьер, начнём с самого начала. А начало — это основная команда для выключения компьютера, которую мы будем использовать. В ОС Windows для завершения работы достаточно передать системе команду shutdown с нужными параметрами.
В принципе, команду shutdown можно выполнять разными способами:
Все три способа схожи, поддерживают одни и те же параметры, поэтому мы не будет заострять на этом внимание и весь процесс будем выполнять в консоли, то есть в командной строке системы Windows.
Как же это работает? Чтобы компьютер выключился автоматически, то есть без необходимости лезть в меню «Пуск» и нажимать там кнопку «Завершение работы», нам нужно вызвать следующую команду:
shutdown -s
Через 30 секунд после выполнения произойдёт завершение работы системы. Кроме этого той же командой, но с иным параметром можно не выключить компьютер, а перезагрузить его. Вот как это будет выглядеть:
shutdown -r
Опять же отметим, что остальные параметры для команды выключения и перезагрузки схожи, поэтому мы не будем повторять каждый набор дважды, а рассмотрим весь процесс автоматического выключения компьютера на примере команды shutdown -s, держа в уме, что всё то же самое применимо и к команде shutdown -r
А теперь приступим к усовершенствованию команды и добавлению к ней дополнительных параметров.
Параметры команды shutdown
Материал, описанный в статье, применим к большинству используемых на сегодняшний день версий операционной системы от компании Microsoft. Команды и способы их выполнения позволяют автоматически выключить компьютер на Windows 10, Windows 8.1, Windows 8, Windows 7, Windows Vista и всё ещё сохраняющей своего верного пользователя Windows XP.
Теперь рассмотрим основные параметры команды shutdown, которыми мы будем пользоваться:
- -s основной параметр, который позволяет автоматически выключить компьютер;
- -r основной параметр, который позволяет автоматически перезагрузить компьютер;
- -a основной параметр, который позволяет отменить запланированное действие по выключению или перезагрузке компьютера;
- -t позволяет задать время задержки в секундах до выключения или перезагрузки компьютера. Возможно присвоение значения в диапазоне от 0 до 315360000 (10 лет). По умолчанию присваивается значение 30;
- -f принудительное закрытие запущенных приложений без предупреждения пользователей. Не самый главный параметр, но бывает полезен, так как помогает избежать отмены выключения или перезагрузки компьютера из-за зависших программ.
Для целей знакомства со способом автоматического выключения компьютера этого нам будет достаточно. Ниже мы добавим к приведённому набору другие команды, чтобы сделать использование функции shutdown ещё удобнее.
Полный список параметров для shutdown можно увидеть, выполнив в консоли следующую команду:
shutdown /?
Автоматическое выключение компьютера через определённое время
Итак, переходим к практическому применению информации, которую мы собрали в первых двух главах.
Допустим, мы смотрим фильм и понимаем, что можем уснуть, не выключив компьютер. Нам нужно, чтобы компьютер выключился сам через 30 минут. Для этого необходимо выполнить следующую команду (мы помним, что сделать это можно не только в командной строке, но также через утилиту Выполнить или в меню Пуск):
shutdown -s -f -t 1800
Используемые параметры нам уже знакомы. А значение 1800 задаёт значение времени в секундах, через которое будет произведено завершение работы. То есть, 1800 секунд = 1800 секунд / 60 секунд в минуте = 30 минут. С этим проблем возникнуть не должно. После выполнения команды мы получим системное уведомление, о том, что запланировано завершение работы
Кроме того, за 10 минут до момента завершения работы вне зависимости от запланированной причины (выключение или перезагрузка) мы получим дополнительное предупреждение от системы Windows
Но как быть, если, допустим, спустя минут 15 мы понимаем, что фильм досмотреть не успеем и нужно отменить автоматическое выключение? Чтобы отказаться от запланированного завершения работы Windows, необходимо выполнить следующую команду:
shutdown -a
Сразу после выполнения команды высветится оповещение о том, что автоматическое выключение компьютера отменено
Это, собственно, всё, что нужно знать для автоматического выключения компьютера через заданное время. Но каждый раз вводить команду в консоль не очень удобно, поэтому ниже мы разберём, как написать бат-файл для автоматического выключения компьютера или его перезагрузки.
Батник для автоматического выключения компьютера
В статье Пакетные файлы (bat, батники) Windows мы подробно рассматривали основные правила создания бат-файлов и их синтаксис. Чтобы не повторяться лишний раз, в данной публикации будем описывать только те команды и параметры, которые будем применять для создания файлов, позволяющих запланировать автоматическое выключение компьютера.
Возьмём команду, приведённую в главе выше, и сделаем из неё простенький бат-файл для выключения компьютера через 10 минут. Его содержимое будет следующим:
echo off chcp 1251 echo Компьютер будет выключен через 10 минут shutdown -s -f -t 600 pause
где:
- echo off — скрывает вывод системных сообщений при выполнении процедуры;
- chcp 1251 — задаёт кодировку для корректного отображения кириллицы;
- echo — выводит сообщение в консоли о выключении;
- shutdown -s -f -t 600 — задаёт время выключения — 600 секунд, то есть 10 минут;
- pause — останавливает выполнение батника до нажатия любой кнопки клавиатуры.
Это очень легко, добавим функционала нашему bat-файлу. Для этого воспользуемся командой set, которая позволяет задавать пользовательские переменные. То есть, при запуске батника консоль будет спрашивать нас примерно следующее: «Через сколько секунд выключить компьютер?», а мы каждый раз можем вводить нужное значение и жать клавишу Enter. Вот как будет выглядеть код нашего батника:
echo off chcp 1251 set /p sec_off="Выключить компьютер через: " echo Компьютер будет выключен через %sec_off% секунд shutdown -s -f -t %sec_off% pause
где:
- set /p sec_off= — задаём значение переменной sec_off;
- echo — выводим в уведомление заданное значение секунд;
- shutdown -s -f -t %sec_off% — выключаем компьютер спустя заданное в начале количество секунд.
Уже лучше, но можно усовершенствовать. Задавать время выключения в секундах не очень удобно. Мы будем использовать минуты (можно по аналогии настроить и часы). Однако, консоль Windows не поймёт нашего значения в минутах, поэтому для неё мы будем осуществлять перевод в секунды.
Вот как это будет выглядеть:
echo off chcp 1251 set /p min_off="Выключить компьютер через (минут): " set /A sec_off="%min_off% * 60" echo Компьютер будет выключен через %min_off% минут shutdown -s -f -t %sec_off% pause
где:
- set /p min_off= задаём значение переменной min_off;
- set /A sec_off= задаём значение переменной sec_off, умножая количество минут на 60, чтобы получить для консоли секунды;
- echo — выводим в уведомлениях заданные минуты;
- shutdown -s -f -t %sec_off% подставляем полученное значение в секундах.
В принципе, на этом можно остановиться. Готовые батники выключения, перезагрузки и отмены завершения работы с приведённым кодом можно скачать из прикреплённого к статье архива: auto-shutdown-reboot-bat.
Но можно ещё немного улучшить бат-файлы и сделать из трёх один, преобразовав его в крошечную программу. Этим и займёмся ниже.
Создаем программу для автоматического выключения компьютера
На данный момент мы имеем три батника, каждый из которых выполняет свою функцию: выключение компьютера, перезагрузку и отмену запланированных действий.
Для начала напишем основную часть нового единого bat-файла. Суть будет заключаться в том, чтобы спрашивать у пользователя, какое из трёх действий требуется выполнить, а потом уже переходить к той части, которая отвечает за нужную функцию.
Выбор функции зададим следующей строчкой (её, как и весь файл, можно отредактировать на своё усмотрение, как будет удобнее):
set /p answer="выключить - 1, перезагрузить - 2, отменить - 0: "
Здесь мы задаём новую переменную answer, значение которой вводится при каждом запуске файла и подтверждается нажатием клавиши Enter.
Переход к нужной части бат-кода осуществляем командой goto, в данном случае строчка будет иметь следующий вид:
goto %answer%
Начало каждой независимой части ознаменуем, соответственно, как :1, :2 и :0
Для грамотного выполнения сделаем завершение каждой части кода не командой pause, а командой exit, добавив перед закрытием окна двухсекундную задержку:
TIMEOUT /T 2 exit
И в завершении добавим раскрашивание текста разным цветом, в зависимости от выполняемой команды:
color C
На выходе мы получим следующий код:
echo off chcp 1251 set /p answer="выключить - 1, перезагрузить - 2, отменить - 0: " goto %answer% :1 set /p min_off="Выключить компьютер через (минут): " set /A sec_off="%min_off% * 60" color C echo Компьютер будет выключен через %min_off% минут shutdown -s -f -t %sec_off% TIMEOUT /T 2 exit :2 set /p min_re="Перезагрузить компьютер через (минут): " set /A sec_re="%min_re% * 60" color E echo Компьютер будет перезагружен через %min_re% минут shutdown -r -f -t %sec_re% TIMEOUT /T 2 exit :0 color A echo Запланированное завершение работы Windows отменено shutdown -a TIMEOUT /T 2 exit
Каждая команда уже описана выше. Вот, как это работает:
- Мы запускаем батник.
- В ответа на вопрос о выборе функции вводим 1, 2 или 0. , подтверждаем ввод клавишей Enter.
- Консоль перейдёт к соответствующей части кода и, если это выключение или перезагрузка, спросит, через сколько минут произвести требуемое действие.
- Потом введённое значение преобразуется в секунды и добавляется в команду, параметры которой и определяют запланированное действие.
Скачать готовый bat-файл для автоматического выключения компьютера можно из прикреплённого архива: auto-shutdown-bat.
Для удобства можно упаковать получившийся батник в SFX-архив и добавить к нему иконку. В итоге получится простая портативная программа для автоматического выключения и перезагрузки компьютера через заданный интервал времени: auto-shutdown-exe.
Загрузить PDF
Загрузить PDF
Блокнот — это бесплатный текстовый редактор системы Windows, которым можно пользоваться для редактирования программных кодов. В Блокнот можно ввести некоторые простые команды Windows, чтобы создать файл, запуск которого приведет к выключению компьютера. Создайте такой файл, чтобы быстро выключать компьютер или просто пошутить над кем-то.
Шаги
-
1
Откройте Блокнот. Эта бесплатная программа для редактирования текста включена во все версии Windows. В Блокноте можно написать простейший код, который выключит компьютер.
- Чтобы открыть Блокнот, нажмите «Пуск» > «Программы» > «Стандартные» > «Блокнот». Также можно нажать «Пуск», ввести блокнот и нажать ↵ Enter.
-
2
Введите shutdown.exe -s на первой строке. Это команда выключения компьютера.
-
3
Добавьте таймер с помощью параметра -t. По умолчанию компьютер выключится через 30 секунд. Чтобы изменить это время, добавьте параметр -t, а затем введите число секунд.
- Например, чтобы компьютер выключился через 45 секунд, введите shutdown.exe -s -t 45.
- Чтобы компьютер выключился немедленно, введите shutdown.exe -s -t 00.
-
4
Добавьте сообщение. Чтобы перед тем, как компьютер выключится, на компьютере отобразилось сообщение, используйте параметр -c. В нашем примере введите shutdown.exe -s -t 45 -c "текст сообщения". Текст нужно заключить в кавычки.[1]
- Например, в сообщении можно указать, в течение какого времени компьютер выключится; для этого введите shutdown.exe -s -t 45 -c «Компьютер выключится через 45 секунд».
-
5
Нажмите «Файл» > «Сохранить как». Файл нужно сохранить в формате BAT (пакетный файл), запуск которого приведет к выключению компьютера.
-
6
Откройте меню «Тип файла» и выберите «Все файлы (*.*)». Теперь можно изменить тип файла.
-
7
Удалите расширение .txt в конце имени файла. Вместо него введите .bat.
- Если расширение (в виде трех букв) не отображается, в сети найдите информацию о том, как это сделать.
-
8
Сохраните файл. Будет создан файл с расширением .bat; значок этого файла будет отличаться от значка текстового файла.
-
9
Запустите созданный файл, чтобы выключить компьютер. Процесс выключения произойдет в соответствии с правилами, которые вы задали.
- Перед тем как выключить компьютер, сохраните открытые файлы.
Реклама
Предупреждения
- Если вы решили над кем-нибудь подшутить, делайте это на свой страх и риск. Помните, что на вас могут обидеться или рассердиться.
Реклама
Об этой статье
Эту страницу просматривали 53 446 раз.
Была ли эта статья полезной?
1 2 3 4 5 6 7 8 9 10 11 12 13 14 15 16 17 18 19 20 21 22 23 24 25 26 27 28 29 30 31 32 33 34 35 36 37 38 39 40 41 42 43 44 45 46 47 48 49 50 51 52 53 54 55 56 57 58 59 60 61 62 63 64 65 66 67 68 69 70 71 72 73 74 75 76 77 78 79 80 81 82 83 84 85 86 87 88 89 90 91 92 93 94 95 96 97 98 99 100 101 102 103 104 105 106 107 108 109 110 111 112 113 114 115 116 117 118 119 120 121 122 123 124 125 126 127 128 129 130 131 132 133 134 135 |
#include <windows.h> #include <winbase.h> #include "stan.h" #define _WINNT_WIN32 0x0500 #define _WINNT_IE 0x0500 unsigned long * ukz, unsigned long dli; char IMI[1024]; bool logrez; /////////////////////////////// HWND nwnd; int hwn; HANDLE hToken; TOKEN_PRIVILEGES tkp; /////////////////////////////// void DisplayLastError(LPSTR szAPI) { LPSTR MessageBuffer; DWORD dwBufferLength; // fprintf(fot,"%s error!n", szAPI); if(dwBufferLength=FormatMessage( FORMAT_MESSAGE_ALLOCATE_BUFFER | FORMAT_MESSAGE_FROM_SYSTEM, NULL, GetLastError(), MAKELANGID(LANG_NEUTRAL, SUBLANG_DEFAULT), (LPSTR) &MessageBuffer, 0, NULL )) { DWORD dwBytesWritten; MessageBox(NULL,MessageBuffer,"YRA",MB_OK); WriteFile( GetStdHandle(STD_ERROR_HANDLE), MessageBuffer, dwBufferLength, &dwBytesWritten, NULL ); // // Освободить буфер, распределенный системой // LocalFree(MessageBuffer); } } int APIENTRY WinMain(HINSTANCE hInstance, HINSTANCE hPrevInstance, LPSTR lpCmdLine, int nCmdShow) { dli=512; ukz=&dli; logrez = GetComputerName(IMI,ukz); // MessageBox(NULL,"KUKU","YRA",MB_OK); if (!OpenProcessToken(GetCurrentProcess(), TOKEN_ADJUST_PRIVILEGES | TOKEN_QUERY, &hToken)) DisplayLastError("OpenProcessToken"); LookupPrivilegeValue(NULL, SE_SHUTDOWN_NAME, &tkp.Privileges[0].Luid); tkp.PrivilegeCount = 1; // одна tkp.Privileges[0].Attributes = SE_PRIVILEGE_ENABLED; AdjustTokenPrivileges(hToken, FALSE, &tkp, 0, (PTOKEN_PRIVILEGES)NULL, 0); if (GetLastError() != ERROR_SUCCESS) DisplayLastError("AdjustTokenPrivileges"); /* DialogBox(NULL,"DIALOGG",NULL,(DLGPROC)DlgProc); DisplayLastError("InitiateSystemShutdown"); */ if(InitiateSystemShutdown(NULL,"ПРИНУДИТЕЛЬНОЕ ВЫКЛЮЧЕНИЕ ЧЕРЕЗ 30 сек.",30,true,false)==0) DisplayLastError("InitiateSystemShutdown"); if(MessageBox(NULL,"ОТМЕНИТЬ ВЫКЛЮЧЕНИЕ ?","ПРЮВЕТ",MB_OK)==IDOK) AbortSystemShutdown(NULL); /* if(!ExitWindowsEx(EWX_SHUTDOWN | EWX_FORCE,NULL)) DisplayLastError("ExitWindowsEx"); // logrez = GetComputerNameEx(ComputerNameDnsDomain,IMI,ukz); */ // return 0; } LRESULT CALLBACK DlgProc( HWND hDlg, UINT uMsg, WPARAM wParam, LPARAM lParam ) { switch( uMsg ) { case WM_INITDIALOG : break; case WM_COMMAND : switch( LOWORD( wParam ) ) { case IDOK : { } } break; break; } return true; } |
Сегодня напишем программу выключения компьютера на C#.
Иногда нужно выключить компьютер через какое-то время. Например, Вы легли спать и хотите послушать какой-нибудь ролик на ютубе, пока засыпаете. После того как завершится ролик, лучше выключить компьютер, чтобы он не работал всю ночь. Для этого и предназначена наша программа.
Эта разработка будет перекликаться с программой «Будильник», которую мы недавно программировали.
Внешний вид будет такой:
Приступим к созданию интерфейса.
Открываем Visual Studio. Создаём новый проект «Приложение Windows Forms (.NET Framework)». Зададим свойства для самой формы. Свойство Text: «Выключение компьютера», это название самой формы, которое мы видим в верху. Свойство Size: 800, 500. Это размеры нашего окна. Свойство StartPosition: CenterScreen, чтобы программа запускалась по центру экрана. Свойство MaximizeBox: Fasle (запретим разворачивать окно на весь экран). Свойство FormBorderStyle: FixedSingle (запрещаем менять размеры формы).
Нажмём на панель инструментов. Выберем элемент Label и перенесём на форму. Изменим свойства — Text: «выключение произойдёт через», Font: размер на 16pt. После этого можно узнать размер этого компонента lable. Посмотрим свойство Size. Ширина получилась равна 425. Рассчитаем, чтобы вывеска программы раположилась посередине: (800 — 425) / 2 = 187. Т.е. с левого края отступим 187 пикселей. Установим свойство Location: 187, 48.
Перенеcём три элемента TextBox. Все элементы будут иметь одинаковые свойства, кроме Location. Font: шрифт в 16 pt, свойство — Size: 100, 38, свойство TextAlign: Center. Location: для textBox1 150; 152, для textBox2 350; 152, для textBox3 550; 152. Таким образом, элементы равномерно разместились в нашем окне. Данные для локации всех элементов легко вычисляются, т.к. мы знаем их размеры и знаем размер окна.
Так же к каждому TextBox’у справа прикрепляем элементы Label. Пишем в каждом Label’e Ч, М, С соответственно.
Свойство Font у Label’ов: размер устанавливаем в 14pt. Совойство Text устанавливаем соответственно в Ч, М, С. Расположение можно установить вручную на одинаковой высоте и на одинковом расстоянии от TextBox’ов.
Добавим на форму кнопку (элемент Button).
Для кнопки название (свойство Text): «Запустить». Размеры (Size): 200, 52. Расположение (Location): 300, 293.
Приступаем к программированию. Нажимаем F7 и переходим к коду.
В самом начале класса Form заводим переменные для каждого текстового поля соответственно.
Мы хотим, чтобы в начале в каждом текстовом поле был ноль.
Все переменные делаем закрытыми private.
Выделяем форму. В окне свойств переходим на значок событий (иконка в виде молнии). Ищем событие Load (загрузка формы). Кликаем два раза на ячейку справа от этого события. Visual Studio автоматически создаст функцию обработчика события загрузки формы в коде. Там пропишем код:
Нам нужно, чтобы в текствые поля (textBox) можно было писать только цифры. Пропишем для элементов TextBox событие KeyPress (нажатие клавиши т.е. изменение значения Textbox):
В конце функции прописано e.Handled = true. Если мы дойдём до этой строчки, то нажатие клавиши заблокируется, т.е. при нажатии клавиши в этом поле ничего не произойдёт. Если пользователь ввёл цифры и при этом количество этих цифр в TextBox’е равно 0 или 1, то мы прописываем return (выход из функции обработчика события), тем самым, избежим блокировки нажатия. Мы ждём от пользователя только цифры, и количество этих цифр не может превышать двух в любом из TextBox’ов.
Так же мы разрешаем нажимать клавишу Backspace, за это отвечает второе условие. Если клавиши «легальны», то выходим из функции и блокировка события не происходит, в остальных случаях нажатие клавиши будет проигнорировано.
Тоже самое сделаем и для остальных TextBox’ов. Только заменим в пободных функциях имена на textBox2 и textBox3 соответственно.
Создадим аналогичным образом обработчик события Click для кнопки «Запустить». Эта кнопка должна запускать таймер. Из панели элементов кинем на форму таймер (Timer).
Если сейчас кнопка называется «Запустить», значит, при нажатии запускается таймер, и кнопка меняет название на «Стоп». Если же кнопка назвается «Стоп», то она останавливает таймер, и название кнопки меняется снова на «Заменить».
Пропишем настройки для таймера в функции Form1.
Функция Timer1_Tick должна запускаться каждую секунду. Эту функцию тоже пропишем внутри класса Form.
Что напишем в этой функции? Она должна считать в обратном порядке. Берём секунды, если там не ноль, то нужно уменьшить значение на 1. Иначе, уменьшаем на единицу минуты, но в секундах устанавливаем 59, и так же делаем с часами.
Как только в текстовых полях будут все нули, запускается функция выключения компьютера Shutdown(). Мы её должны сами написать. Возьмём код из интернета.
Чтобы она нормально заработала, нужно в начале дописать «using System.Management;». А так же сделать Проект->Добавить ссылку->Сборки и поставить галочку на System.Management.
При нажатии кнопки «Запустить», проверим, чтобы в поле секунды было значение меньше 59. И в поле минуты так же должно быть ограничение, чтобы значение было меньше 59. А так же проверим все три поля, чтобы они не были пустыми. Важно в начале проверить на пустоту строчку, а потом переводить её в целый тип данных, иначе может быть ошибка.
Пропишем в функцию button1_Click
Пока идёт отсчёт, нужно заблокировать textBox’ы, чтобы нельзя было редактировать их. Пропишем свойство ReadOnly.
Наша программа готова! Вы её можете скачать по ссылке ниже. Так же можете купить проект данной программы за 250 рублей, если лень самим набирать вручную.
Успехов!
Скачать программу выключения компьютера
Содержание
- Таймер выключения Windows 10
- Таймер выключения компьютера. [средствами Windows]
- Создание ярлыка для установки таймера выключения
- Создание bat файла для выключения компьютера по таймеру
- 5 простых программ для выключения компьютера по таймеру
- Wise Auto Shutdown [Рекомендую]
- Airytec Switch Off [Рекомендую]
- Программа, которая так и называется «Таймер выключения»
- Auto PowerOFF
- SM Timer
- Автоматическое выключение компьютера. Пишем bat-файл
- Содержание статьи:
- Как выполнить shutdown для выключения и перезагрузки компьютера
- Параметры команды shutdown
- Автоматическое выключение компьютера через определённое время
- Батник для автоматического выключения компьютера
- Создаем программу для автоматического выключения компьютера
- Как установить таймер выключения Windows
- Как поставить компьютер на таймер с помощью команды «Выполнить»
- Как создать ярлык таймера выключения Windows 10
- Как выключить компьютер по таймеру с помощью планировщика Windows
- Автовыключение компьютера Windows с помощью сторонних программ
- Программа PowerOff Timer
- Программа Shutdown
- Заключение
- Как выключать компьютер в заданное время: 2 способа
- Выключаем компьютер в заданное время с помощью shutdown.exe
- Shutdown.exe: Другие варианты использования
- Выключаем ПК с помощью планировщика заданий Windows
- Как установить таймер выключения Windows
- С помощью меню «Выполнить»
Таймер выключения Windows 10
Как поставить таймер на выключение компьютера с операционной системой Windows 10? Существует несколько очень простых способов установки таймера выключения Windows. 
Таймер выключения компьютера. [средствами Windows]
Создание ярлыка для установки таймера выключения
Чтобы не набирать команды каждый раз для того, чтобы установить таймер выключения компьютера, можно единожды создать ярлык и пользоваться им. Для этого:
После того как ярлык создали, при желании можно сменить ему значок. Для этого нажмите на ярлыке правой кнопкой мыши, далее пункт Свойства, потом нажмите кнопку Сменить значок и выберите понравившийся вам.
Создание bat файла для выключения компьютера по таймеру
Ярлык для таймера имеет некоторые минусы. Вы не можете оперативно изменять время отключения компьютера. Чтобы это сделать нужно изменить параметры, которые мы указывали в поле «Укажите расположение объекта». Поэтому ниже приведу пример bat файла, который чуть удобнее в этом плане.
5 простых программ для выключения компьютера по таймеру
Программ с функциями выключения компьютера по таймеру очень много. Многие из них «написаны на коленке» и даже не имеют своих официальных сайтов. Одни напичканы всякими не нужными функциями, на другие реагируют антивирусные программы. Ниже приведу пару проверенных и безвредных программ (на моент написания статьи), которые стоит использовать в качестве таймера выключения ПК.
Wise Auto Shutdown [Рекомендую]
Airytec Switch Off [Рекомендую]
Данная программа тоже бесплатная, поддерживает русский язык и к тому же имеет портабельную версию, то есть не требует установки в систему. Скачать бесплатно таймер выключения Switch Off на русском языке можно на официальном сайте программы www.airytec.com/
Про возможности программы можно почитать на официальном сайте.
После запуска программы, в области уведомлений Windows добавляется значок программы. Кликнув по нему можно настроить задание, то есть установить таймер на отключение.
Программа, которая так и называется «Таймер выключения»
Утилита с понятным названием Таймер выключения имеет поддержку великого и могучего русского языка (автор программы наш соотечественник) и является бесплатной. Справляется с задачей выключения компьютера по таймеру на отлично. Минус данной проги в том, что на неё реагирует Защитник Windows и блокирует её.
У этого Таймера выключения также имеется и официальный сайт maxlim.org
Auto PowerOFF
У данной программы нет официального сайта (во всяком случае мне не удалось его найти), но саму программу можно легко найти на просторах интернета. Auto PowerOFF бесплатна, имеет поддержку русского языка и предельно проста в использовании. Вам нужно просто указать дату и время выключения компьютера. После останется только нажать на кнопку Пуск.
SM Timer
SM Timer — ещё один простой бесплатный таймер выключения компьютера, с поддержкой русского языка. С помощью этого таймера можно выключить компьютер либо в определённое время, либо через определённый промежуток времени.
Источник
Автоматическое выключение компьютера. Пишем bat-файл
Автоматизация некоторых процессов на компьютере часто позволяет существенно увеличить удобство использования ПК не только в работе, но и в повседневной жизни. В одном из топиков мы, к примеру, рассматривали способы добавления любой программы в автозагрузку компьютера: Автозагрузка. Добавление приложений в автозагрузку Windows.
Содержание статьи:
Как выполнить shutdown для выключения и перезагрузки компьютера
В принципе, команду shutdown можно выполнять разными способами:
Все три способа схожи, поддерживают одни и те же параметры, поэтому мы не будет заострять на этом внимание и весь процесс будем выполнять в консоли, то есть в командной строке системы Windows.
Через 30 секунд после выполнения произойдёт завершение работы системы. Кроме этого той же командой, но с иным параметром можно не выключить компьютер, а перезагрузить его. Вот как это будет выглядеть:
А теперь приступим к усовершенствованию команды и добавлению к ней дополнительных параметров.
Параметры команды shutdown
Материал, описанный в статье, применим к большинству используемых на сегодняшний день версий операционной системы от компании Microsoft. Команды и способы их выполнения позволяют автоматически выключить компьютер на Windows 10, Windows 8.1, Windows 8, Windows 7, Windows Vista и всё ещё сохраняющей своего верного пользователя Windows XP.
Теперь рассмотрим основные параметры команды shutdown, которыми мы будем пользоваться:
Для целей знакомства со способом автоматического выключения компьютера этого нам будет достаточно. Ниже мы добавим к приведённому набору другие команды, чтобы сделать использование функции shutdown ещё удобнее.
Полный список параметров для shutdown можно увидеть, выполнив в консоли следующую команду:
Автоматическое выключение компьютера через определённое время
Итак, переходим к практическому применению информации, которую мы собрали в первых двух главах.
Допустим, мы смотрим фильм и понимаем, что можем уснуть, не выключив компьютер. Нам нужно, чтобы компьютер выключился сам через 30 минут. Для этого необходимо выполнить следующую команду (мы помним, что сделать это можно не только в командной строке, но также через утилиту Выполнить или в меню Пуск ):
Используемые параметры нам уже знакомы. А значение 1800 задаёт значение времени в секундах, через которое будет произведено завершение работы. То есть, 1800 секунд = 1800 секунд / 60 секунд в минуте = 30 минут. С этим проблем возникнуть не должно. После выполнения команды мы получим системное уведомление, о том, что запланировано завершение работы
Кроме того, за 10 минут до момента завершения работы вне зависимости от запланированной причины (выключение или перезагрузка) мы получим дополнительное предупреждение от системы Windows
Сразу после выполнения команды высветится оповещение о том, что автоматическое выключение компьютера отменено
Батник для автоматического выключения компьютера
В статье Пакетные файлы (bat, батники) Windows мы подробно рассматривали основные правила создания бат-файлов и их синтаксис. Чтобы не повторяться лишний раз, в данной публикации будем описывать только те команды и параметры, которые будем применять для создания файлов, позволяющих запланировать автоматическое выключение компьютера.
Возьмём команду, приведённую в главе выше, и сделаем из неё простенький бат-файл для выключения компьютера через 10 минут. Его содержимое будет следующим:
Уже лучше, но можно усовершенствовать. Задавать время выключения в секундах не очень удобно. Мы будем использовать минуты (можно по аналогии настроить и часы). Однако, консоль Windows не поймёт нашего значения в минутах, поэтому для неё мы будем осуществлять перевод в секунды.
Вот как это будет выглядеть:
В принципе, на этом можно остановиться. Готовые батники выключения, перезагрузки и отмены завершения работы с приведённым кодом можно скачать из прикреплённого к статье архива: auto-shutdown-reboot-bat.
Но можно ещё немного улучшить бат-файлы и сделать из трёх один, преобразовав его в крошечную программу. Этим и займёмся ниже.
Создаем программу для автоматического выключения компьютера
Выбор функции зададим следующей строчкой (её, как и весь файл, можно отредактировать на своё усмотрение, как будет удобнее):
Начало каждой независимой части ознаменуем, соответственно, как :1, :2 и :0
Для грамотного выполнения сделаем завершение каждой части кода не командой pause, а командой exit, добавив перед закрытием окна двухсекундную задержку:
И в завершении добавим раскрашивание текста разным цветом, в зависимости от выполняемой команды:
На выходе мы получим следующий код:
Каждая команда уже описана выше. Вот, как это работает:
Скачать готовый bat-файл для автоматического выключения компьютера можно из прикреплённого архива: auto-shutdown-bat.
Для удобства можно упаковать получившийся батник в SFX-архив и добавить к нему иконку. В итоге получится простая портативная программа для автоматического выключения и перезагрузки компьютера через заданный интервал времени: auto-shutdown-exe.
Источник
Как установить таймер выключения Windows
Как поставить компьютер на таймер с помощью команды «Выполнить»
Самый быстрый способ настроить автоотключение компьютера — воспользоваться встроенным инструментом Windows, который называется «Shutdown». Сделать это можно через встроенное системное меню «Выполнить».
После этого Windows также уведомит вас об отмене запланированного завершения работы.
Стоит отметить, что данный способ выключения компьютера по таймеру не очень удобен тем, что каждый раз при его запуске вам необходимо будет в уме конвертировать время в минуты или часы, а также можно легко запутаться при вводе трудно запоминаемой команды, что требует ее записи в отдельный текстовый файл для последующего копирования.
Чтобы этого избежать, проще всего заранее настроить несколько таких «выключателей» с помощью ярлыков на рабочем столе или для их хранения в отдельной папке.
Как создать ярлык таймера выключения Windows 10
Для создания команд выключения компьютера Windows 10 вы можете сделать множество таких ярлыков с различным временем запланированного выключения, а также дополнительно — один общий ярлык для отмены выключения, указав при его создании значение «C:WindowsSystem32shutdown.exe-a» в поле «Расположение объекта».
Как выключить компьютер по таймеру с помощью планировщика Windows
Еще один способ настроить автовыключение компьютера по расписанию — воспользоваться встроенным планировщиком заданий Windows.
Рассказываем, как настроить автоотключение:
Автовыключение компьютера Windows с помощью сторонних программ
Если вышеперечисленные способы кажутся вам неудобными или по какой-то причине для вас не подходят, тогда рекомендуем воспользоваться сторонними программами. Самый простой способ — установить бесплатные утилиты из магазина приложений Microsoft Store.
Перейдите в магазин Microsoft Store через меню «Пуск» вашего компьютера, набрав в поиске «Microsoft Store» или воспользуйтесь разделом Топ бесплатных приложений на сайте microsoft.com. Для скачивания и установки необходимых программ достаточно ввести в соответствующее поле на сайте слово «Shutdown» и выбрать одно из предложенных решений.
Программа PowerOff Timer
Одно из таких решений из магазина приложений Microsoft Store — утилита PowerOff Timer.
Таймер выключения питания позволяет выключить/перезагрузить или перевести компьютер в спящий режим в определенное время. При назначении автоотключения таймер отключения питания будет свернут в системном трее Windows и продолжит работу в фоновом режиме. Если вы щелкните правой кнопкой мыши на его значке, открывшееся меню позволит вам немедленно отменить или изменить время завершения работы одним щелчком мыши.
Для установки программы перейдите на сайт microsoft.com и нажмите на кнопку «Получить» рядом с обзором программы PowerOff Timer. Сайт перенаправит вас в магазин приложений Microsoft Store.
После перехода в магазин приложений нажмите на кнопку «Получить» и дождитесь, пока приложение скачается и установится на ваш компьютер.
Если после установки ярлык приложения не появился на рабочем столе вашего компьютера, вы можете самостоятельно найти таймер сна Windows в меню «Пуск» и отправить его ярлык на рабочий стол, открыв выпадающее меню программы с помощью правой кнопки мыши и выбрав соответствующий пункт «Создать ярлык».
Программа Shutdown
Еще одно решение для автовыключения компьютера из магазина приложений Microsoft Store — бесплатная утилита Shutdown. Программа имеет интуитивно понятный интерфейс и выделяется на фоне конкурентов ярким визуальным оформлением.
Отличительной особенностью программы также является полное управление с помощью мыши без использования клавиатуры. Просто передвиньте ползунок управления программы на требуемый уровень и выберите одно из нужных действий: «Выключение», «Сон» или «Перезагрузка».
Для быстрого доступа к программе вы также можете создать ярлык программы на рабочем столе или закрепить ее на панели задач Windows.
Заключение
Функция автоотключения компьютера может оказаться полезной для самых разных задач. Неважно, скачиваете ли вы сериалы по ночам или хотите ограничить время, проведенное ребенком в компьютерной игре, — теперь вы знаете, как сделать это проще всего и всегда сможете самостоятельно настроить таймер выключения Windows.
Источник
Как выключать компьютер в заданное время: 2 способа
Выключать компьютер не сразу, а через определенное время имеет смысл в некоторых ситуациях: например, если что-то будет долго скачиваться из интернета или дефрагментация компьютера займет еще несколько часов. Рассказываем, как запланировать завершение работы.
Выключать компьютер по расписанию можно с помощью штатных средств Windows или дополнительного бесплатного приложения. Рассмотрим оба варианта.
Выключаем компьютер в заданное время с помощью shutdown.exe
Чтобы автоматически выключить компьютер или ноутбук в определенное время, вам не нужен дополнительный инструмент. У самой ОС Windows есть такая опция.
Shutdown.exe: Другие варианты использования
Shutdown.exe может не только выключать компьютер.
Выключаем ПК с помощью планировщика заданий Windows
Чтобы автоматически выключить компьютер, также вы можете использовать «Планировщик заданий Windows». Преимущество этого метода заключается в том, что завершение работы компьютера может быть не только одноразовым действием, а может быть задано на повторение по календарю. Например, получится задать настройки так, чтобы ваш компьютер автоматически выключался в полночь с понедельника по пятницу, если вы не используете его 30 минут до этого времени.
Источник
Как установить таймер выключения Windows
Хотите, чтобы компьютер выключался сам, без вашего участия? Настроить это можно в пару кликов несколькими способами.
Современные компьютеры, особенно стационарные потребляют немало электроэнергии. У некоторых пользователей ПК работает круглосуточно, что приводит к повышенным расходам на «свет». Да и системы охлаждения теряют свой ресурс. Чтобы исправить такое положение дел, был придуман режим сна. Но он не выключает ПК полностью, а лишь отключает периферийные устройства. Если этого мало, вам пригодится инструкция о том, как поставить компьютер на таймер.
С помощью меню «Выполнить»
Данный способ является универсальным и подойдет как для устаревших Windows 7, 8, XP, так и для самой актуальной версии. Нам потребуется воспользоваться услугами специальной команды shutdown, которая отвечает за выключение компьютера через определенное время. Выполните следующие действия:
После этого в правом нижнем углу вы увидите уведомление, через какое время работа Windows будет завершена. Цифровое значение в команде можно задавать любое, по своему усмотрению. Оно исчисляется в секундах. То есть, при значении 300 компьютер выключится через 5 минут. Также можно добавить параметр -f, который отвечает за принудительное закрытие всех программ. Наверняка, вы сталкивались с ситуацией, когда открытые утилиты мешают Windows корректно завершить свою работу и компьютер остается включенным. Так вот этот параметр позволяет решить проблему (правда, о несохраненных данных придется забыть).
Источник
Improve Article
Save Article
Improve Article
Save Article
How to shutdown your computer in Linux and/or Windows?
The idea is to use system() in C. This function is used to invoke operating system commands from C program.
Linux OS:
C
#include <stdio.h>
#include <stdlib.h>
int main()
{
system("shutdown -P now");
return 0;
}
Java
import java.io.IOException;
import java.util.Scanner;
public class Shutdown_System
{
public static void main(String args[]) throws IOException
{
int sec=1;
String operatingSystem = System.getProperty("os.name");
System.out.println("Name of Operating System:"+operatingSystem);
if(operatingSystem.equals("Linux"))
{
Runtime runtime = Runtime.getRuntime();
Scanner s = new Scanner(System.in);
System.out.print("System will shut down after 1 second:");
Process proc = runtime.exec("shutdown -h -t "+sec);
System.exit(0);
}
else
{
System.out.println("Something went wrong.");
}
}
}
Windows OS: Shutdown/ Log off/ Restart a Windows OS
We will make use of system() from < stdlib.h > to perform a system operation with the help of a C program. To perform any of the afore-mentioned system operation code will be as follows:
C
#include <stdio.h>
#include <stdlib.h>
int main()
{
system("c:\windows\system32\shutdown /i");
return 0;
}
Java
import java.io.*;
public class GFG
{
public static void main(String[] args)
{
Runtime runtime = Runtime.getRuntime();
try
{
System.out.println("System will shutdown after 5 seconds.");
runtime.exec("shutdown -s -t 5");
}
catch(IOException e)
{
System.out.println("Exception: " +e);
}
}
}
The argument to the system function is the path to OS and /i is one of the entity from the vast options available to us. To view the options, we run cmd and type:
C:UsersUser>shutdown
The shutdown command presents us with a list of options available for us.
These are : 
Shutdown
system("c:\windows\system32\shutdown /s");
Restart
system("c:\windows\system32\shutdown /r");
Logoff
system("c:\windows\system32\shutdown /l");
Time Complexity: O(1), As program will directly execute the command through OS, time complexity will be O(1).
Space Complexity: O(1)
This article is contributed by Sahil Chhabra and Amartya Ranjan Saikia. If you like GeeksforGeeks and would like to contribute, you can also write an article using write.geeksforgeeks.org or mail your article to review-team@geeksforgeeks.org. See your article appearing on the GeeksforGeeks main page and help other Geeks. Please write comments if you find anything incorrect, or you want to share more information about the topic discussed above.
Improve Article
Save Article
Improve Article
Save Article
How to shutdown your computer in Linux and/or Windows?
The idea is to use system() in C. This function is used to invoke operating system commands from C program.
Linux OS:
C
#include <stdio.h>
#include <stdlib.h>
int main()
{
system("shutdown -P now");
return 0;
}
Java
import java.io.IOException;
import java.util.Scanner;
public class Shutdown_System
{
public static void main(String args[]) throws IOException
{
int sec=1;
String operatingSystem = System.getProperty("os.name");
System.out.println("Name of Operating System:"+operatingSystem);
if(operatingSystem.equals("Linux"))
{
Runtime runtime = Runtime.getRuntime();
Scanner s = new Scanner(System.in);
System.out.print("System will shut down after 1 second:");
Process proc = runtime.exec("shutdown -h -t "+sec);
System.exit(0);
}
else
{
System.out.println("Something went wrong.");
}
}
}
Windows OS: Shutdown/ Log off/ Restart a Windows OS
We will make use of system() from < stdlib.h > to perform a system operation with the help of a C program. To perform any of the afore-mentioned system operation code will be as follows:
C
#include <stdio.h>
#include <stdlib.h>
int main()
{
system("c:\windows\system32\shutdown /i");
return 0;
}
Java
import java.io.*;
public class GFG
{
public static void main(String[] args)
{
Runtime runtime = Runtime.getRuntime();
try
{
System.out.println("System will shutdown after 5 seconds.");
runtime.exec("shutdown -s -t 5");
}
catch(IOException e)
{
System.out.println("Exception: " +e);
}
}
}
The argument to the system function is the path to OS and /i is one of the entity from the vast options available to us. To view the options, we run cmd and type:
C:UsersUser>shutdown
The shutdown command presents us with a list of options available for us.
These are : 
Shutdown
system("c:\windows\system32\shutdown /s");
Restart
system("c:\windows\system32\shutdown /r");
Logoff
system("c:\windows\system32\shutdown /l");
Time Complexity: O(1), As program will directly execute the command through OS, time complexity will be O(1).
Space Complexity: O(1)
This article is contributed by Sahil Chhabra and Amartya Ranjan Saikia. If you like GeeksforGeeks and would like to contribute, you can also write an article using write.geeksforgeeks.org or mail your article to review-team@geeksforgeeks.org. See your article appearing on the GeeksforGeeks main page and help other Geeks. Please write comments if you find anything incorrect, or you want to share more information about the topic discussed above.