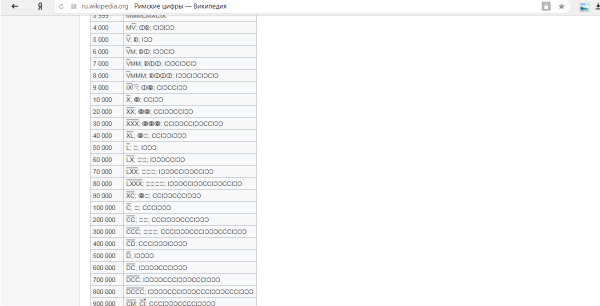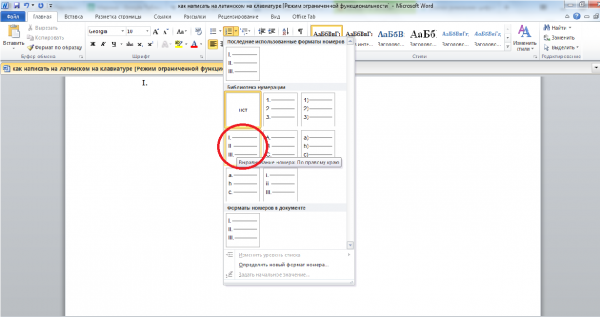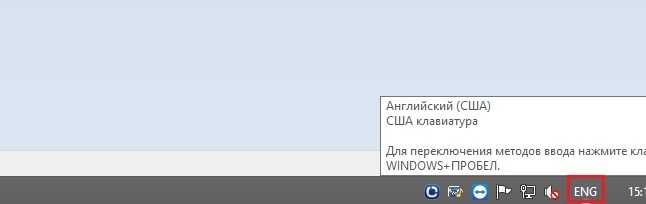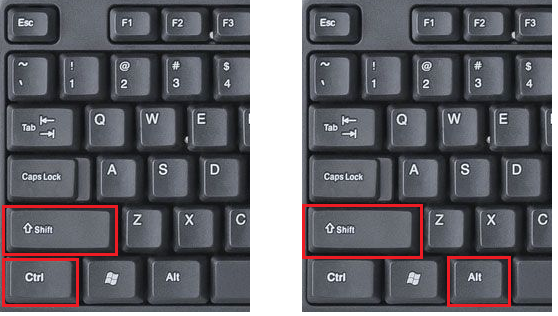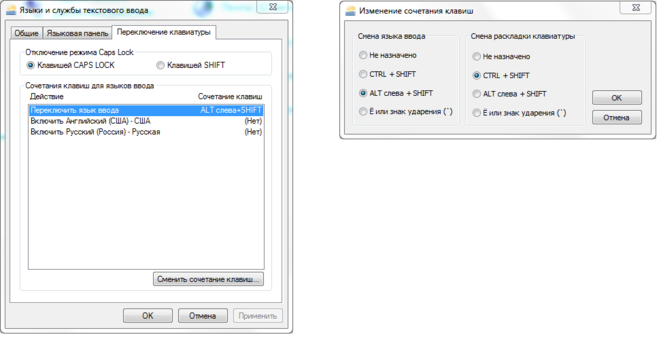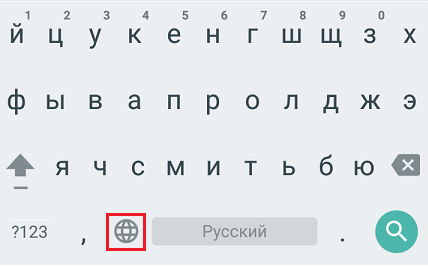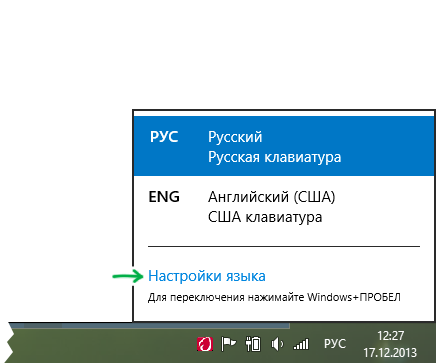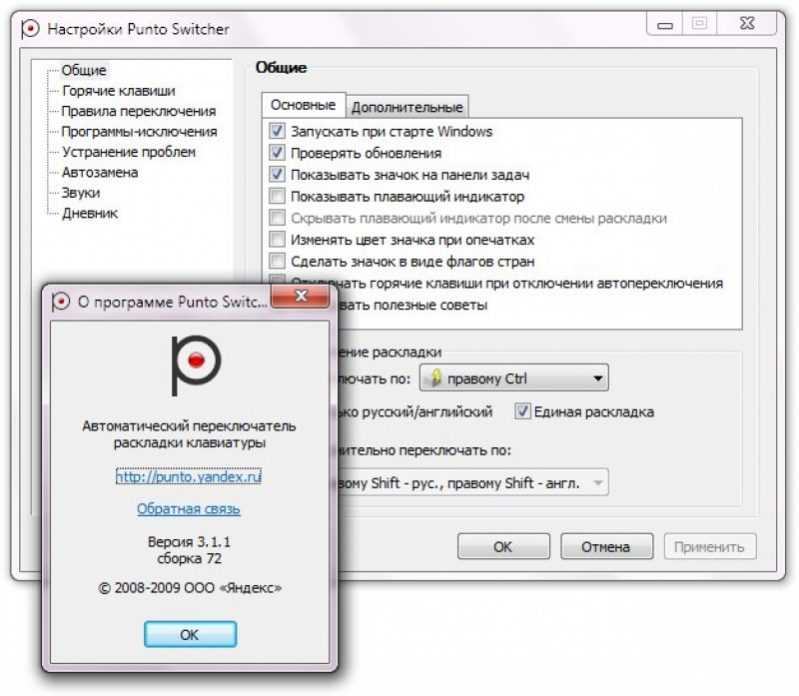Всем пользователям приходится сталкиваться с набором текста на клавиатуре. Даже если вы очень редко заходите в социальные сети или другие приложения, вам все равно приходится нажимать на клавиши, чтобы войти в свою учетную запись. Часто сайты требуют от пользователей вводить пароль с использованием разного регистра. В этой статье вы узнаете, как можно напечатать прописные латинские буквы на вашей клавиатуре в разных устройствах и операционных системах.
Содержание
- Прописные буквы в Windows 7
- Большие латинские буквы в Windows 10
- Верхний регистр на клавиатуре в macOS
- Как набрать заглавные буквы в Android
- Цифровая клавиатура
Прописные буквы в Windows 7
Принцип написания слова заглавными или строчными буквами схож во всех версиях операционных систем Windows. Для того, чтобы начать писать обычное предложение, где первая буква должна быть большой, нужно просто нажать и удерживать на клавиатуре кнопку SHIFT (шифт) и нажать букву, которая будет первой в слове. Это самый простой и быстрый вариант из всех возможных. Именно так делают все, кому приходится ежедневно печатать большой объем текста. Во всех клавиатурных тренажерах учат набирать текст подобным образом, с использованием клавиши SHIFT.
Клавиша SHIFT находится на клавиатуре, обычно, с двух сторон буквенного блока — слева и справа. По умолчанию, если вы не вносили изменений в настройки регистра текста на компьютере, все буквы печатаются как строчные (маленькие). Иногда приходится набирать текст, где все буквы должны быть прописными (то есть большими). Это может понадобиться для создания страницы объявления. В этом случае пользователь нажимает на клавиатуре клавишу CAPS LOCK один раз. После этого все набранные буквы на латинице и кириллице появятся в тексте как прописные. Большие буквы будут печататься до тех пор, пока вы снова не нажмете клавишу CAPS LOCK.
Если говорить о тексте, который набирается в электронных устройствах, то к размеру букв применяются другие термины — верхний и нижний регистр. Здесь запомнить какие являются маленькими, а какие большими проще. Буквы, которые набираются на клавиатуре в верхнем регистре, являются прописными (большими). В нижнем регистре буквы являются маленькими.
Это может быть полезным: Как подключить клавиатуру к ноутбуку.
Большие латинские буквы в Windows 10
В операционной системе Windows 10 действуют те же правила набора прописных и строчных букв. Но часто пользователи сталкиваются с тем, что текст нужно ввести латинскими буквами. Чтобы изменить язык клавиатуры в этой версии ОС, вы можете воспользоваться горячими клавишами ALT и SHIFT, нажав их одновременно. Обычно в Windows 10 по умолчанию установлен русский язык клавиатуры. Нажав горячие клавиши выше, значок в области уведомлений должен смениться с «РУС» на «ENG». После этого вы можете набирать текст на английском.
Случается так, что вы используете компьютер дома вместе с другими пользователями. Они могли изменить настройки клавиатуры. В этом случае вы можете самостоятельно добавить или удалить один из языков, установленный в вашем ПК.
Для этого выполните следующее:
- Нажмите левой кнопкой мыши на буквы, которые указывают текущий язык;
- Отобразится небольшое окошке, выберите здесь пункт «Настройки языка»;
Изменение раскладки в Windows 10 Настройка языка в Windows 10 - Откроется окно параметров. Если вы хотите настроить раскладку таким образом, чтобы остался только английский и русский — нажмите здесь левой кнопкой на лишний язык и выберите «Удалить».
- После этого выберите выше крестик «Добавить язык» и выберите английский из списка.
- Теперь можете закрыть окна и испробовать переключение языков.
Чтобы набрать заглавные латинские буквы на клавиатуре Windows 10, обратите внимание на то, какой язык установлен сейчас. Если стоит русский (РУС), нажмите 2 клавиши вместе SHIFT+ALT. Если нужно ввести слово или целое предложение прописными буквами, нажмите CAPS LOCK на клавиатуре 1 раз и печатайте текст. Если нужно написать только первую букву прописную, нажмите и удерживайте клавишу SHIFT и нажмите нужную букву. Когда вы отожмете SHIFT, знаки будут снова строчными.
Читайте также: Как протестировать клавиатуру онлайн.
Верхний регистр на клавиатуре в macOS
Для того, чтобы напечатать текст на латинском языке в компьютере под управлением операционной системы macOS, необходимо нажать 2 клавиши одновременно — command и пробел (самая большая клавиша). Если ничего не происходит и у вас до сих пор раскладка на русском, необходимо подправить некоторые настройки.
Для этого выполните следующее:
- Выберите меню Apple и нажмите «Системные настройки»;
- После этого выберите «Язык и текст» и в этом окне найдите «Источник ввода»;
- Если в списке языков нет английского, нажмите ниже крестик и добавьте его из списка;
- Если нужно удалить один из лишних языков, которые можно менять при помощи горячих клавиш, выберите его мышью и нажмите внизу возле плюса — минус.
- Чтобы установить язык, который будет установлен в системе по умолчанию, его нужно мышью переместить на первую позицию, то есть в самый верх.
Теперь вам нужно закрыть все окна, открыть текстовый редактор или приложение, где вам нужно набрать текст:
- Наберите текст, а затем выберите его мышью.
- Вверху нажмите «Стиль». Если текст находится в фигуре или ячейке таблицы, для начала выберите «Текст».
- В пункте «Шрифт» выберите пиктограмму шестеренки и нажмите на «Прописные» и здесь выберите вариант, который вам подходит.
Изменение регистра букв в macOS
Как набрать заглавные буквы в Android
Операционная система Android является одной из самых популярных. И это не удивительно, ведь мобильные устройства люди стали использовать чаще, чем персональный компьютер. Смартфон везде путешествует с пользователем, и о нем необходимо также упомянуть. В сенсорных устройствах невозможно использовать горячие клавиши на клавиатуре, поэтому все настройки текста приходится делать опционально. Но разработчики этой ОС сделали процесс переключения регистра и языка текста достаточно простым.
Для этого:
- Чтобы в Android включить набор прописных латинских букв, достаточно в виртуальной клавиатуре нажать на стрелочку вверх и первая буква будет набрана в верхнем регистре. Если нужно набрать все буквы большие (в верхнем регистре), нажмите на стрелочку 2 раза. При этом под стрелочкой появится черта, которая указывает на то, что включен прописной режим;
Переключение на верхний регистр первой буквы слова в Android - Если нужно изменить язык клавиатуры, нажмите на пиктограмму планеты, которая находится слева от пробела. В разных версиях Android она может иметь разный вид, в некоторых случаях на ней изображены буквы алфавита;
Переключение языка в Android - Чтобы добавить или удалить язык клавиатуры, нажмите пиктограмму переключения языков и удерживайте её. В следующем окне вы сможете выбрать дополнительный язык или удалить текущий.
Рекомендуем к прочтению: Как включить Т9 на Самсунге.
Цифровая клавиатура
Большинство стандартных клавиатур, включая офисные и игровые, содержат отдельный блок — Num Pad (от англ. Numeric keypad — цифровая клавиатура). Устройство содержит цифры и вспомогательные клавиши. В этом блоке находится клавиша, которая отвечает за работу цифрового блока — это Num Lock. Если её нажать, блок будет работать. Если нажать еще раз, клавиши Num Pad не будут отвечать на нажатие.
Часто клавиатуры снабжены индикаторами. Обычно их 3 — отображение включения цифровой клавиатуры, включение верхнего регистра при наборе текста и отображение состояния самой клавиатуры. Нужно скачать экранную клавиатуру, вам сюда.
Цифровые клавиши часто используются в специальных программах, предназначенных для использования в экономических и финансовых сферах. Здесь есть все основные операторы — умножение (*), деление (/), десятичная точка, плюс, минус, ENTER и основные 10 цифр. Однако при наборе прописных и строчных латинских букв на клавиатуре, этот блок для нас будет бесполезен.
Как набрать на клавиатуре прописные и строчные латинские буквы
Латинские буквы могут понадобиться для разных целей, например, для написания научных терминов, старых названий городов или имен исторических личностей. К счастью, это совсем не проблема, поскольку они присутствуют на любой компьютерной клавиатуре, нужно только переключить раскладку. В этой небольшой статье мы расскажем, как набрать строчные и прописные латинские буквы на клавиатуре компьютера или ноутбука.
Набор латинских букв на клавиатуре
Для набора строчных и прописных букв латинского алфавита обычно используют английскую раскладку клавиатуры. Английский алфавит основан на латинском, поэтому все буквы выглядят точно также. Поэтому, для того чтобы набрать латинские буквы на клавиатуре, нужно переключиться в английскую раскладку.
На большинстве компьютеров с операционной системой Windows для переключения между раскладками используется одна из двух комбинаций клавиш: ALT-SHIFT или CTRL-SHIFT. Можете попробовать сначала одну комбинацию, а потом другу. Один из этих вариантов должен сработать и переключить раскладку клавиатуры.
Наблюдать за изменением раскладки клавиатуры можно по иконке, которая расположена в правом нижнем углу экрана, рядом с системными часами. Данная иконка показывает текущую раскладку клавиатуры.
Если вам сложно переключать раскладку клавиатуры при помощи комбинаций клавиш, то вы можете делать это с помощью мышки. Для этого нажмите на иконку, которая отображает текущий язык, и выберите английский.
После того как вы переключите раскладку клавиатуры на английский язык вы сможете набирать латинские буквы используя английский алфавит, который всегда присутствует на любой клавиатуре для компьютера.
Строчные и прописные латинские буквы
Набор строчных и прописных латинских букв ничем не отличается от набора букв из любого другого алфавита. Для этого нужно использовать клавиши SHIFT или CAPS LOCK.
Клавиша CAPS LOCK получила свое название от английского capitals lock, что можно перевести как «фиксация на прописных буквах». Нажимая на эту клавишу, вы переключаете клавиатуру на набор прописных букв. В дальнейшем клавиатура будет набирать только прописные буквы, до тех пор, пока вы снова не нажмете на CAPS LOCK, тем самым переключив клавиатуру на набор строчных.
Клавиша SHIFT — это клавиша модификатор, обычно она изменяет поведение других клавиш. При наборе букв клавиша SHIFT отвечает за переключение между строчными и прописными буквами. Если CAPS LOCK выключен, и вы набираете строчные буквы, то нажатие буквы вместе с клавишей SHIFT приведет к набору прописной буквы. Если же CAPS LOCK включен, и вы набираете прописными буквами, то нажатие буквы вместе с клавишей SHIFT даст противоположный эффект, вы получите строчную букву.
Решение проблем с латинскими буквами
Если в списке ваших раскладок нет английской раскладки, то вы не сможете латинские буквы. В этом случае нужно сначала добавить английскую раскладку в список доступных раскладок клавиатуры.
Если у вас Windows 7, то для этого нужно кликнуть правой кнопкой мышки по иконке раскладки клавиатуры и выбрать пункт «Параметры».
В результате появится окно с настройками языков. Здесь, на вкладке «Общие», нужно нажать на кнопку «Добавить».
После этого нужно выбрать язык и закрыть все окна нажатием на кнопку «ОК».
Если же вы пользуетесь Windows 10, то вам нужно нажать на иконку раскладки клавиатуры левой кнопкой мышки и перейти в «Настройки языка».
В результате появится окно «Параметры», открытое в разделе «Регион и язык». Здесь нужно нажать на кнопку «Добавьте язык».
После чего нужно выбрать один из доступных языков и нажать на кнопку «Далее».
После этого появится окно, в котором нужно снять отметку напротив функции «Назначить языком интерфейса Windows». Если этого не сделать, то добавленный язык будет использоваться в качестве основного во всей операционной системе Windows.
Для завершения процесса нужно нажать на кнопку «Установить». В результате выбранный язык появится в списке раскладок клавиатуры и вы сможете работать с латинскими буквами.
Посмотрите также:
- Как отключить залипание клавиш на Windows 7
- Как переключить язык на клавиатуре
- Почему не работает мышка на ноутбуке или компьютере
- Как отключить клавиатуру на ноутбуке с Windows 7 или Windows 10
- Как перезагрузить компьютер или ноутбук с помощью клавиатуры
Автор
Александр Степушин
Создатель сайта comp-security.net, автор более 2000 статей о ремонте компьютеров, работе с программами, настройке операционных систем.
Остались вопросы?
Задайте вопрос в комментариях под статьей или на странице
«Задать вопрос»
и вы обязательно получите ответ.
Содержание
- Прописные и строчные латинские буквы: как набрать на клавиатуре
- Набор латинских букв на клавиатуре
- Строчные и прописные латинские буквы
- Решение проблем с латинскими буквами
- Как набрать прописные латинские буковки на клавиатуре
- Прописные буковки в Виндовс 7
- Большие латинские буковки в Виндовс 10
- Верхний регистр на клавиатуре в macOS
- Как набрать заглавные буковки в Андроид
- Цифровая клавиатура
- Как набрать прописные и строчные буковки на клавиатуре?
- Переключение между строчными и прописными буквами
Прописные и строчные латинские буквы: как набрать на клавиатуре
Латинские буковки могут понадобиться для разных целей, к примеру, для написания научных терминов, старых названий городов или имен исторических личностей.
К счастью, это совсем не проблемка, ввиду того, что они присутствуют на любой компьютерной клавиатуре, необходимо лишь переключить раскладку. В этой небольшой записи мы опишем, как набрать строчные и прописные латинские буковки на клавиатуре компа или ноутбука.
Набор латинских букв на клавиатуре
Для набора строчных и прописных букв латинского алфавита в основном используют английскую раскладку клавиатуры. Английский алфавит основан на латинском, так что все буковки смотрятся точно также. Так что, для того чтобы набрать латинские буковки на клавиатуре, необходимо переключиться в английскую раскладку.
На большинстве компьютеров с операционной системой Виндовс для переключения между раскладками используется одна из 2-х комбинаций клавиш: ALT-SHIFT или CTRL-SHIFT. Можете попробовать сначала одну комбинацию, а потом другу. Один из этих вариантов должен сработать и переключить раскладку клавиатуры.
Наблюдать за изменением раскладки клавиатуры можно по иконке, которая расположена в правом нижнем углу экрана, рядом с системными часами. Эта значок показывает текущую раскладку клавиатуры.
Если вам сложно переключать раскладку клавиатуры при помощи комбинаций клавиш, то вы можете делать это при помощи мышки. Для этого нажмите на иконку, которая отображает текущий язык, и выберите английский.
После того как вы переключите раскладку клавиатуры на английский язык вы можете набирать латинские буковки используя английский алфавит, который всегда присутствует на любой клавиатуре для писишника.
Строчные и прописные латинские буквы
Набор строчных и прописных латинских букв ничем не отличается от набора букв из любого другого алфавита. Для этого необходимо юзать клавиши SHIFT или CAPS LOCK.
Клавиша CAPS LOCK получила свое название от английского capitals lock, что можно перевести как «фиксация на прописных буквах». Нажимая на эту клавишу, вы переключаете клавиатуру на набор прописных букв. В дальнейшем клава будет набирать лишь прописные буковки, до тех пор, пока вы снова не нажмете на CAPS LOCK, тем самым переключив клавиатуру на набор строчных.
Клавиша SHIFT — это клавиша модификатор, в основном она изменяет поведение других клавиш. При наборе букв клавиша SHIFT отвечает за переключение между строчными и прописными буквами. Если CAPS LOCK выключен, и вы набираете строчные буковки, то нажатие буковки вместе с клавишей SHIFT приведет к набору прописной буквы. Если же CAPS LOCK включен, и вы набираете прописными буквами, то нажатие буковки вместе с клавишей SHIFT даст противоположный эффект, вы получите строчную букву.
Решение проблем с латинскими буквами
Если в списке ваших раскладок нет английской раскладки, то вы не можете латинские буквы. В данном случае необходимо сначала добавить английскую раскладку в список доступных раскладок клавиатуры.
Если у вас Виндовс 7, то для этого необходимо щёлкнуть правой клавишей мышки по иконке раскладки клавиатуры и выбрать пункт «Параметры».
В результате появится окно с настройками языков. Здесь, на вкладке «Общие», необходимо нажать на кнопку «Добавить».
После чего необходимо выбрать язык и закрыть все окна нажатием на кнопку «OK».
Если же вы пользуетесь Виндовс 10, то вам следует нажать на значок раскладки клавиатуры левой кнопкой мышки и перейти в «Настройки языка».
В результате появится окно «Параметры», открытое в разделе «Регион и язык». Тут необходимо нажать на кнопку «Добавьте язык».
После чего необходимо выбрать один из доступных языков и нажать на кнопку «Далее».
После чего появится окошко, в котором необходимо снять отметку напротив функции «Назначить языком интерфейса Windows». Если этого не сделать, то добавленный язык будет использоваться в качестве основного во всей операционной системе Windows.
Для окончания процесса необходимо нажать на кнопку «Установить». В результате выбранный язык появится в списке раскладок клавиатуры и вы можете работать с латинскими буквами.
Как набрать прописные латинские буковки на клавиатуре
Всем юзерам приходится сталкиваться с набором текста на клавиатуре. Даже если вы очень редко заходите в социальные сети или прочие приложения, вам все равно приходится нажимать на клавиши, чтобы войти в свою учетную запись. Частенько сайты требуют от юзеров вводить пароль с использованием разного регистра. В этой записи вы узнаете, как можно напечатать прописные латинские буковки на вашей клавиатуре в разных устройствах и операционных системах.
Прописные буковки в Виндовс 7
Принцип написания слова заглавными или строчными буквами схож во всех версиях операционных систем Windows. Чтобы начать писать обычное предложение, где первая буква должна быть большой, надо просто нажать и удерживать на клавиатуре кнопку SHIFT (шифт) и нажать букву, которая будет первой в слове. Это самый простой и быстрый вариант из всех возможных. Именно так делают все, кому приходится ежедневно печатать большой объем текста. Во всех клавиатурных тренажерах учат набирать текстовку подобным образом, с использованием клавиши SHIFT.
Клавиша SHIFT находится на клавиатуре, обычно, с 2-х сторон буквенного блока — слева и справа. По умолчанию, если вы не вносили изменений в настройки регистра текста на PC, все буковки печатаются как строчные (маленькие). Иногда приходится набирать текст, где все буковки должны быть прописными (то есть крупными). Это может понадобиться для создания страничек. объявления. В данном случае юзер нажимает на клавиатуре клавишу CAPS LOCK один раз. После чего все набранные буковки на латинице и кириллице появятся в тексте как прописные. Большие буковки будут печататься до тех пор, пока вы снова не нажмете клавишу CAPS LOCK.
Если говорить о тексте, который набирается в электронных устройствах, то к размеру букв применяются прочие понятия — верхний и нижний регистр. Тут выучить какие являются маленькими, а какие крупными проще. Буквы, которые набираются на клавиатуре в верхнем регистре, являются прописными (большими). В нижнем регистре буковки являются маленькими.
Большие латинские буковки в Виндовс 10
В операционной системе Виндовс 10 действуют те же правила набора прописных и строчных букв. Но частенько юзеры сталкиваются с тем, что текстовку надо ввести латинскими буквами. Чтобы изменить язык клавиатуры в этой версии ОС, вы можете воспользоваться горячими клавишами ALT и SHIFT, нажав их сразу. В основном в Виндовс 10 по умолчанию установлен русский язык клавиатуры. Нажав горячие клавиши выше, значок в области уведомлений должен смениться с «РУС» на «ENG». После чего вы можете набирать текстовку на английском.
Случается так, что вы используете комп дома вместе с другими пользователями. Они могли изменить настройки клавиатуры. В данном случае вы можете самостоятельно добавить или удалить один из языков, установленный в вашем PC.
Для этого выполните следующее:
- Нажмите левой кнопкой мышки на буковки, которые указывают текущий язык;
- Отобразится небольшое окошке, выберите тут пункт «Настройки языка»;
Изменение раскладки в Виндовс 10 Настройка языка в Виндовс 10 - Откроется окно параметров. Если вы хотите настроить раскладку таким образом, чтобы остался лишь английский и русский — нажмите тут левой кнопкой на лишний язык и выберите «Удалить».
- После чего выберите выше крестик «Добавить язык» и выберите английский из списка.
- В данный момент можете закрыть окна и испробовать переключение языков.
Чтобы набрать заглавные латинские буковки на клавиатуре Виндовс 10, обратите внимание на то, какой язык установлен сейчас. Если стоит русский (РУС), нажмите 2 клавиши вместе SHIFT+ALT. Если надо ввести слово или целое предложение прописными буквами, нажмите CAPS LOCK на клавиатуре 1 раз и печатайте текст. Если надо написать лишь первую букву прописную, нажмите и держите клавишу SHIFT и нажмите нужную букву. Когда вы отожмете SHIFT, знаки будут снова строчными.
Верхний регистр на клавиатуре в macOS
Чтобы напечатать текстовку на латинском языке в PC под управлением операционки macOS, необходимо нажать 2 клавиши сразу — command и пробел (самая большая клавиша). Если ничего не осуществляется и у вас до сих пор раскладка на русском, необходимо подправить некоторые настройки.
Для этого выполните следующее:
- Выберите меню Apple и нажмите «Системные настройки»;
- После чего выберите «Язык и текст» и в этом окне найдите «Источник ввода»;
- Если в списке языков нет английского, нажмите ниже крестик и добавьте его из списка;
- Если надо удалить один из лишних языков, которые можно менять при помощи горячих клавиш, выберите его мышью и нажмите внизу возле плюса — минус.
- Чтобы установить язык, который будет установлен в системе по умолчанию, его надо мышью переместить на первую позицию, то есть в самый верх.
В данный момент вам следует закрыть все окна, открыть текстовый редактор или приложение, где вам следует набрать текст:
- Наберите текст, а затем выберите его мышью.
- Вверху нажмите «Стиль». Если текстовку находится в фигуре или ячейке таблицы, для начала выберите «Текст».
- В пункте «Шрифт» выберите пиктограмму шестеренки и нажмите на «Прописные» и тут выберите вариант, который вам подходит.
Изменение регистра букв в macOS
Как набрать заглавные буковки в Андроид
Операционка Андроид значится одной из самых популярных. И это не удивительно, ввиду того, что мобильные устройства люди стали юзать чаще, чем персональный компьютер. Смартфон везде путешествует с пользователем, и о нем необходимо также упомянуть. В сенсорных устройствах невозможно юзать горячие клавиши на клавиатуре, так что все настройки текста приходится делать опционально. Но разработчики этой ОС сделали процесс переключения регистра и языка текста достаточно простым.
Для этого:
- Чтобы в Андроид включить набор прописных латинских букв, достаточно в виртуальной клавиатуре нажать на стрелочку вверх и первая буква будет набрана в верхнем регистре. Если надо набрать все буковки большие (в верхнем регистре), нажмите на стрелочку 2 раза. При этом под стрелочкой появится черта, которая указывает на то, что включен прописной режим;
Переключение на верхний регистр первой буковки слова в Андроид - Если надо изменить язык клавиатуры, нажмите на пиктограмму планеты, которая находится слева от пробела. В разных версиях Андроид она может иметь разный вид, в определенных случаях на ней изображены буковки алфавита;
Переключение языка в Андроид - Чтобы добавить или удалить язык клавиатуры, нажмите пиктограмму переключения языков и держите её. В следующем окне вы можете выбрать дополнительный язык или удалить текущий.
Цифровая клавиатура
Большинство стандартных клавиатур, включая офисные и игровые, содержат отдельный блок — Num Pad (от англ. Numeric keypad — цифровая клавиатура). Устройство содержит цифры и вспомогательные клавиши. В данном блоке находится клавиша, которая отвечает за работу цифрового блока — это Num Lock. Если её нажать, блок будет работать. Если нажать еще раз, клавиши Num Pad не будут отвечать на нажатие.
Частенько клавиатуры снабжены индикаторами. В основном их три — отображение включения цифровой клавиатуры, включение верхнего регистра при наборе текста и отображение состояния самой клавиатуры. Надо закачать экранную клавиатуру.
Цифровые клавиши частенько используются в специальных программах, предназначенных для использования в экономических и финансовых сферах. Тут есть все основные операторы — умножение (*), деление (/), десятичная точка, плюс, минус, ENTER и основные 10 цифр. Тем не менее при наборе прописных и строчных латинских букв на клавиатуре, данный блок для нас будет бесполезен.
Как набрать прописные и строчные буковки на клавиатуре?
Клавиатуры абсолютно всех современных ноутбуков и компьютеров чрезвычайно многофункциональна. Тем не менее из-за попыток экономии места почти все клавиши выполняют абсолютно разные функции и печатают буковки разных алфавитов, для этого необходимо переключить раскладку клавиатуры.
Перейти на латинский шрифт и обратно на кириллицу можно одновременным нажатием клавиш «Alt+Shift» либо «Ctrl+ Shift», либо с помощью клавиш «Window+Пробел» (зависит от настроек системы).
В случае если набор текста производится заглавными буквами, надо нажать клавишу «Caps Lock», после чего набор текста продолжиться прописными буквами. Чтобы напечатать подряд несколько прописных букв, надо прижать клавишу «Shift».
Переключение между строчными и прописными буквами
Во время ввода текста периодически приходится менять регистр букв. Для переключения между режимами ввода строчных (маленьких) и прописных (заглавных, больших) букв используется клавиша Caps Lock. Если включен режим ввода прописных букв, то в правом верхнем углу клавиатуры горит одноименная сигнальная лампочка и вводятся прописные символы. Нажатие клавиши Caps Lock производит переключение в режим ввода строчных букв. Сигнальная лампочка гаснет, и вводятся строчные буквы.
Для временного переключения между регистрами, когда надо, к примеру, ввести лишь одну прописную букву в начале предложения, следует юзать другой способ. Временное переключение осуществляется при помощи сразуго нажатия левой или правой клавиши Shift и клавиши вводимого символа. Если клава настроена на арбайтен в режиме прописных букв, то описанный способ приводит к временному переключению в режим строчных букв. И наоборот, если клава настроена на арбайтен в режиме строчных букв, то осуществляется временное переключение в режим прописных букв. Удержание клавиши Shift в нажатом состоянии даёт возможность ввести в другом регистре произвольное количество букв. Тем не менее для ввода множественного количества букв лучше юзать постоянное переключение при помощи клавиши CapsLock.
Добрый день, уважаемые пользователи ПК.
Сегодня поговорим о том, как набрать прописные буквы латинского алфавита на компьютере.
Всем пользователям приходится сталкиваться с набором текста на клавиатуре. Даже если вы очень редко заходите в социальные сети или другие приложения, вам все равно приходится нажимать на клавиши, чтобы войти в свою учетную запись. Часто сайты требуют от пользователей вводить пароль с использованием разного регистра. В этой статье вы узнаете, как можно напечатать прописные латинские буквы на вашей клавиатуре в разных устройствах и операционных системах.
Набор латинских букв на клавиатуре
Набор латинских букв на клавиатуре Для набора строчных и прописных букв латинского алфавита обычно используют английскую раскладку клавиатуры. Английский алфавит основан на латинском, поэтому все буквы выглядят точно также. Поэтому, для того чтобы набрать латинские буквы на клавиатуре, необходимо переключиться в английскую раскладку. На большинстве компьютеров с операционной системой Windows для переключения между раскладками используется одна из двух комбинаций клавиш: ALT-SHIFT или CTRL-SHIFT. Можете попробовать сначала одну комбинацию, а потом другу. Один из этих вариантов должен сработать и переключить раскладку клавиатуры.
Наблюдать за изменением раскладки клавиатуры можно по иконке, которая расположена в правом нижнем углу экрана, рядом с системными часами. Данная иконка показывает текущую раскладку клавиатуры.
Если вам сложно переключать раскладку клавиатуры при помощи комбинаций клавиш, то вы можете делать это с помощью мышки. Для этого нажмите на иконку, которая отображает текущий язык, и выберите английский.
После того как вы переключите раскладку клавиатуры на английский язык вы сможете набирать латинские буквы используя английский алфавит, который всегда присутствует на любой клавиатуре для компьютера.
Прописные буквы в Windows 7
Принцип написания слова заглавными или строчными буквами схож во всех версиях операционных систем Windows. Для того, чтобы начать писать обычное предложение, где первая буква должна быть большой, нужно просто нажать и удерживать на клавиатуре кнопку SHIFT (шифт) и нажать букву, которая будет первой в слове. Это самый простой и быстрый вариант из всех возможных. Именно так делают все, кому приходится ежедневно печатать большой объем текста. Во всех клавиатурных тренажерах учат набирать текст подобным образом, с использованием клавиши SHIFT.
Клавиша SHIFT находится на клавиатуре, обычно, с двух сторон буквенного блока — слева и справа. По умолчанию, если вы не вносили изменений в настройки регистра текста на компьютере, все буквы печатаются как строчные (маленькие). Иногда приходится набирать текст, где все буквы должны быть прописными (то есть большими). Это может понадобиться для создания страницы объявления. В этом случае пользователь нажимает на клавиатуре клавишу CAPS LOCK один раз. После этого все набранные буквы на латинице и кириллице появятся в тексте как прописные. Большие буквы будут печататься до тех пор, пока вы снова не нажмете клавишу CAPS LOCK.
Если говорить о тексте, который набирается в электронных устройствах, то к размеру букв применяются другие термины — верхний и нижний регистр. Здесь запомнить какие являются маленькими, а какие большими проще. Буквы, которые набираются на клавиатуре в верхнем регистре, являются прописными (большими). В нижнем регистре буквы являются маленькими.
Верхний регистр на клавиатуре в macOS
Для того, чтобы напечатать текст на латинском языке в компьютере под управлением операционной системы macOS, необходимо нажать 2 клавиши одновременно — command и пробел (самая большая клавиша). Если ничего не происходит и у вас до сих пор раскладка на русском, необходимо подправить некоторые настройки.
Для этого выполните следующее:
- Выберите меню Apple и нажмите «Системные настройки»;
- После этого выберите «Язык и текст» и в этом окне найдите «Источник ввода»;
- Если в списке языков нет английского, нажмите ниже крестик и добавьте его из списка;
- Если нужно удалить один из лишних языков, которые можно менять при помощи горячих клавиш, выберите его мышью и нажмите внизу возле плюса — минус.
- Чтобы установить язык, который будет установлен в системе по умолчанию, его нужно мышью переместить на первую позицию, то есть в самый верх.
Теперь вам нужно закрыть все окна, открыть текстовый редактор или приложение, где вам нужно набрать текст:
- Наберите текст, а затем выберите его мышью.
- Вверху нажмите «Стиль». Если текст находится в фигуре или ячейке таблицы, для начала выберите «Текст».
- В пункте «Шрифт» выберите пиктограмму шестеренки и нажмите на «Прописные» и здесь выберите вариант, который вам подходит.
Решение проблем с латинскими буквами
Если в списке ваших раскладок нет английской раскладки, то вы не сможете латинские буквы. В этом случае необходимо сначала добавить английскую раскладку в список доступных раскладок клавиатуры.
Если у вас Windows 7, то для этого необходимо кликнуть правой кнопкой мышки по иконке раскладки клавиатуры и выбрать пункт «Параметры».
В результате появится окно с настройками языков. Здесь, на вкладке «Общие», необходимо нажать на кнопку «Добавить».
После этого необходимо выбрать язык и закрыть все окна нажатием на кнопку «ОК».
Если же вы пользуетесь Windows 10, то вам необходимо нажать на иконку раскладки клавиатуры левой кнопкой мышки и перейти в «Настройки языка».
В результате появится окно «Параметры», открытое в разделе «Регион и язык». Здесь необходимо нажать на кнопку «Добавьте язык».
После чего необходимо выбрать один из доступных языков и нажать на кнопку «Далее».
После этого появится окно, в котором необходимо снять отметку напротив функции «Назначить языком интерфейса Windows». Если этого не сделать, то добавленный язык будет использоваться в качестве основного во всей операционной системе Windows.
Для завершения процесса необходимо нажать на кнопку «Установить». В результате выбранный язык появится в списке раскладок клавиатуры и вы сможете работать с латинскими буквами.
Содержание
- 1 Как сделать на клавиатуре прописные латинские буквы?
- 2 Что значит прописные латинские буквы в пароле?
- 3 Как написать прописными буквами на компьютере?
- 4 Как правильно писать прописные буквы?
- 5 Как перейти на латинские буквы на клавиатуре?
- 6 Что такое прописные буквы в пароле?
- 7 Как ввести латинские буквы в госуслугах?
- 8 Можно ли давать свой пароль от госуслуг?
- 9 Какой пароль должен быть на госуслугах?
- 10 Как выглядит строчная буква?
- 11 Как это прописные и строчные буквы в пароле?
- 12 Как правильно писать номер класса?
Как сделать на клавиатуре прописные латинские буквы?
Для набора большой (прописной) буквы достаточно удерживать кнопку Shift и нажимать нужный символ в латинице. Как только отпустите клавишу Shift, набор автоматически перейдет в режим строчных (маленьких) букв. Еще один способ печатать заглавные символы нажать кнопку Caps Lock.
Что значит прописные латинские буквы в пароле?
Это сообщение означает, что пароль не соответствует требованиям безопасности портала, иными словами — пароль слишком простой и не способен в полной мере обеспечить безопасность учетной записи пользователя!
Как написать прописными буквами на компьютере?
Для этого существует две клавиши: Сaps Lock и Shift. Обе находятся в самой левой части клавиатуры. Чтобы написать одну прописную букву, удобно пользоваться клавишей Shift. Зажмите ее и не отпуская нажмите на желаемую букву.
Как правильно писать прописные буквы?
Для написания прописной буквы нужно нажать на клавишу Shift. Вот она: Для написания нескольких прописных буквы вы можете нажать клавишу Caps Lock — в этом случае все буквы будут написаны в верхнем регистре, либо удерживайте клавишу Shift.
Как перейти на латинские буквы на клавиатуре?
воспользуйтесь сочетанием «горячих клавиш»;
- Для этого необходимо одновременно нажать кнопки Alt и Shift (правую или левую). …
- Если данная комбинация клавиш не сработала, попробуйте нажать Ctrl + Shift.
Что такое прописные буквы в пароле?
Например, для пароля нужно ввести строчную или прописную букву, как того требует система. … Иными словами, это маленькие буквы: a, b, c, d, e и т. д. Прописными называют те буквы, которые написаны в верхнем регистре, то есть заглавные буквы: A, B, C, D, E и т.
Как ввести латинские буквы в госуслугах?
Используя латинские буквы
- перевести клавиатуру на английский язык при помощи панели задач либо клавишами Shift+Alt или Ctrl+Alt (для MacBook – CMD+пробел);
- ввести в окошке на Госуслугах заглавные английские буквы, которые соответствуют римской цифре.
Можно ли давать свой пароль от госуслуг?
Чтобы защитить свои данные, важно знать 4 правила: 1. … Не передавайте никому информацию для входа в личный кабинет: логин, пароль, номер СНИЛС или паспортные данные. Восстанавливайте забытый пароль лично и только с портала госуслуг.
Какой пароль должен быть на госуслугах?
Какие существуют требования к паролю для госуслуг? Пароль должен:1) быть написан английскими буквами; 2) быть написан заглавными и строчными буквами; 3) быть не короче 8 символов; 4) содержать сочетания и букв, и цифр; 5) НЕ содержать несколько одинаковых символов подряд; 6) соответствовать требованиям надежности.
Как выглядит строчная буква?
Не удаляйте шаблон до подведения итога обсуждения. Стро́чна́я бу́ква — буква, размер которой меньше прописных. … Например, буква «а» — строчная, а «А» — прописная.
Как это прописные и строчные буквы в пароле?
Строчными буквами называют те буквы, которые написаны в нижнем регистре. Иными словами, это маленькие буквы: a, b, c, d, e и т. д. Прописными называют те буквы, которые написаны в верхнем регистре, то есть заглавные буквы: A, B, C, D, E и т.
Как правильно писать номер класса?
Специальных правил оформления литеры в названии класса нет. В прочих случаях литерные добавления, как правило, пишутся строчными буквами без кавычек и присоединяются без пробела и без дефиса к предшествующей цифре: рисунок 1а, пункт 2д, дом 3а и т. д.
Латинский язык (Латынь)
Но Греческая цивилизация пала, под натиском римских завоевателей, которые в качестве трофеев получили алфавит и письменность. Многие из этих шрифтов, до сиих пор используются в декоративных целях. Именно так проходила эволюция письма, привнося новые знаки, стили, способы начертания. Многие задаются вопросом: «Латинские буквы — это какие?» На самом деле все предельно просто. По сути, латиница — это буквенные знаки современного английского языка . Единственная разница заключается только в произношении.
За примером не нужно далеко ходить, достаточно достать свой заграничный паспорт и заглянуть в него. Под фамилией, написанной на русском, вы обязательно увидите ее латинский вариант. Говоря о латинице, сложно не упомянуть влияние греческого языка, так как он привнес огромный вклад в становление современного латинского варианта написания.
Все слова, написанные в нем, читаются не только справа налево и наоборот, но, что самое интересное, прочесть символы можно и по диагонали. Очень часто при подаче таких документов, как визы, требуется указать свои персональные данные, используя исключительно латинский алфавит, буквы которого должны максимально соответствовать русским.
Буква C использовалась для обозначения звуков и ; в 234 г. до н. э. была создана отдельная буква G путем добавления к C поперечной черточки. Этот стандартный 26-буквенный алфавит зафиксирован Международной организацией по стандартизации (ISO) как «базовый латинский алфавит».
Всем привет, уважаемые читатели и посетители данного ресурса. В сегодняшнем небольшой материале я расскажу вам, что такое строчные и прописные буквы в пароле, создаваемом для вашего мобильного гаджета на базе iOS: айфон или айпад.
Последствия применения
Изменение регистра клавиатуры может привести к некоторым последствиям. Особенно это касается Caps Lock. Ведь при нечаянном нажатии на данную кнопку настройки регистра изменятся.
Что ждет пользователя, который ошибся регистром? Как правило, многие веб-страницы оснащены системой, чувствительной к данному параметру. Это значит, что при включенном режиме написания заглавных букв и при настройках «по умолчанию» один и тот же пароль/логин будет восприниматься как два разных. Таким образом, обычно возникают проблемы с авторизацией на многих страницах в Интернете. Точнее, почти на всех.
Кроме того, если вы печатаете сообщение в чате, и при всем этом нечаянно нажали на «Caps Lock», то рискуете обидеть кого-то. Ведь во всемирной паутине слово (фраза, предложение), написанное заглавными буквами, трактуется как крик. Фактически, вы накричите на собеседника. А если учесть, что нынче виртуальное общение почти заменило реальное, то это не очень приятная ситуация. Таким образом, всегда следите за индикатором на клавиатуре, под которым написано Caps Lock.
Советы, какой сделать хороший пароль с прописными и строчными буквами
Пароль, как секретное слово для идентификации свой-чужой, появилось еще в Древнем Риме. Вначале это было просто слово, которое обозначало, например название города. В таком виде пароль до сих пор используется в войсках, когда при смене караула новый начальник караула называет секретное слово, свидетельствующее о том, что он действительно тот, кто будет руководить охраной объектов в течении следующих суток.
Подобный пароль не сложно даже угадать, но вся фишка в том, что устанавливается он всего на сутки, и по истечении этого времени теряет свою силу.
В современном виртуальном пространстве пароль устанавливается на длительное, исчисляемое годами время, а то и остается неизменным постоянно. Однако для того, чтобы составить пароль один раз на всю жизнь, нужно иметь определенные знания, как это сделать, проявить смекалку и, конечно же, не предаваться мысленной лености.
Чтобы понимать, что нужно и чего нельзя, вначале о том, что не следует делать. Сразу один интересный факт, позаимствованный на одном из сайтов, где приводились самые глупые пароли. Первое место заняла комбинация цифр 11111. Есть еще abcdefg, или Samsung, или (верх изощренности) knopka123. Смешно? Наверное, да.
Грустно будет, если такой незамысловатый набор разгадает хакер (а подобное доступно даже неопытному новичку) и взломает электронную почту или, что еще печальнее, проникнет в банк онлайн и похитит имеющиеся там сбережения. Поэтому пароль должен быть надежным – и это основополагающее требование.
Принципы надежности почти всегда определяет созданный с этой целью робот сайта. Происходит это следующим образом: вы придумываете пароль, который изначально, скажем, должен состоять из не менее, чем 8 знаков с использованием латинских букв, цифр, знаков препинания, других знаков и символов, имеющихся на клавиатуре компьютера.
А вот красная строчка говорит о том, что пароль никуда не годится, вскрыть его совсем просто и к использованию он не принимается. Думайте, пользователь, напрягайте мозги, тем более, что особых интеллектуальных усилий для этого не требуется.
Теперь о том, какие буквы и в каком виде должны обязательно быть в пароле. Если в поисковой строке на экране компьютера или при написании электронного адреса вы используете прописные (заглавные, большие) или строчные (маленькие) буквы английского или русского алфавита, то робот между ними различия не делает и воспринимает как абсолютно одинаковые.
В пароле строчная и прописная буква, причем только английские, – совершенно разные символы. Перепутать их – значит неправильно указать пароль
Обратите внимание: при наборе заглавных букв, особенно если их несколько подряд, обычно включают клавишу Caps Lock
Как только вы нажимаете на эту клавишу, рядом со строкой набора пароля появляется окошко с надписью «Включена Caps Lock». Тем самым робот предупреждает, что вы вводите прописные буквы.
https://youtube.com/watch?v=gZDb88-_i8g
Чтобы пароль был надежным, в нем необходимо использовать следующие элементы: прописные и строчные английские буквы, цифры, знаки препинания, символы. Чем «уродливей» смотрится ваше секретное слово, тем оно надежней. О плохих и смешных (если не сказать, грустных) паролях уже было сказано.
Теперь о паролях не очень хороших. Вот пример такого неказистого пароля: SMND3190. Слабость такого набора в том, что использованы только прописные буквы, нет строчных, нет символов. К тому же буквы и цифры идут подряд, не чередуясь.
Особенности этого пароля в том, что есть прописные и строчные буквы, они идут вразброс, то есть бессистемно. Цифры так же бессистемно чередуются с буквами и символами. Из четырех символов три набраны с использованием клавиши Shift.
Такой пароль по-настоящему сложный и его крайне тяжело запомнить. В отличие, например, от такого “mYlOve4yOu!. С виду этот набор цифр и букв ничего не значит, но если прочитать внимательно, то получится следующая фраза My love for you. Кавычки вначале и восклицательный знак в конце придают ей даже высокий эмоциональный смысл. Красиво, ничего не скажешь.
Возможно, надежность тоже присутствует, но все-таки ее степень не очень высока. Поэтому, и так советуют специалисты, пусть ваш пароль будет казаться галиматьей из букв и символов, зато взломать его вряд ли кто сможет.
Способы печати латинских символов: на клавиатуре и не только
Сегодня нас будут интересовать латинские символы. На клавиатуре таковые имеются, хоть и не все. Поэтому вставка соответствующих элементов не должна доставлять проблемы. Иногда такое происходит. Особенно если необходимо вставить в текстовый документ символы расширенной “латиницы”. Ниже будут представлены все способы печати соответствующих знаков на компьютере.
На клавиатуре
Итак, они какие, эти латинские символы на клавиатуре? Современный “латинский” представляет собой набор английский букв. Соответственно, именно эти знаки будут использоваться при создании текстовых документов. Отыскать их не составляет никакого труда.
Чтобы напечатать латинские символы на клавиатуре, пользователь потребуется:
- Осуществить переключение раскладки клавиатурной панели на “английский”. Это делается при помощи Shift + Alt или Shift + Ctrl.
- Зайти в свой текстовый документ и поставить курсор там, где требуется вставка “латиницы”.
- Напечатать текст, пользуясь клавишами с английскими буквами.
Этот прием поможет вставить в текст латинские знаки и цифры. Они будут распознаваться как обычные буквы, что не всегда удобно.
В списках
Латинские символы на клавиатуре найти и вставить в текст проще простого. А что делать, если требуется пронумеровать список в документе на “латинице”? Скажем, латинскими цифрами?
Для этого потребуется:
- Выделить курсором мыши все строки, подлежащие редактированию.
- Нажать ПКМ и выбрать опцию “Списки…”.
- Указать “Нумерованный”.
- Выделить образец нумерации с латинскими цифрами или буквами.
Дело сделано. Такое решение встречается на практике чаще всего. Но что делать, если необходимо вставить латинские символы? На клавиатуре это сделать можно по-разному. И далее будет рассказано о том, какие варианты развития событий имеют место.
Службы “Виндовс”
К примеру, некоторые предпочитают пользоваться опциями “Копировать” и “Вставить” в операционной системе. Как выглядят латинские символы на клавиатуре, мы выяснили. И если пользоваться английской раскладкой клавиатурной панели, можно напечатать в тексте слова на латинице.
При необходимости юзеры способны осуществлять вставку латинских символов. Они не будут редактироваться в текстовом документе и распознаются как мини-рисунки.
Действовать предлагается так:
- Зайти любым известным способом в службу “Таблица символов”.
- Выставить Times New Roman в разделе “Шрифт”.
- Отыскать латинскую букву, которую хочется вставить.
- Дважды кликнуть по соответствующему элементу.
- Прожать кнопку “Копировать”.
Остается осуществить вставку из буфера обмена символ любым известным юзеру способом. К примеру, при помощи ПКМ и команды “Вставить”.
На клавиатуре символы латинского алфавита печатаются преимущественно как обычные буквы. Чтобы вставить именно знаки, можно воспользоваться “Специальной вставкой” в Word.
Алгоритм действий при этом будет таким:
- Зайти в “Вставка”-“Символ”.
- Выбрать в поле “Шрифт” Times New Roman.
- В разделе “Набор” указать тип символов. Например, “Основная латиница” или “Расширенная-A”.
- Дважды кликнуть по соответствующему символу в диалоговом окне.
Эти операции приведут к печати того или иного знака. Быстро, просто и очень удобно. Но это еще не все.
ASCII-коды и клавиша Alt
Латинские символы на клавиатуре могут быть напечатаны посредством Alt-кодов. Это цифирные комбинации, обработка которых приводит к появлению того или иного специального знака. Основной проблемой является получение сведений об ASCII-коде желаемого элемента.
https://www.youtube.com/watch?v=ax3FokeJUzQ
В нашем случае можно сделать так:
- Войти в “Специальные символы” в “Ворде”.
- Указать “Таймс Нью Роман” в разделе “Шрифт”.
- Выделить тот или иной латинский символ в появившемся окне.
- Взглянуть на его ASCII-код. Он расположен в правом нижнем углу.
- Осуществить активацию Num Lock.
- Зажать Alt, а затем набрать ASCII-код знака.
Важно: перед использованием приема необходимо включить английскую раскладку клавиатуры
“Юникод” и шестнадцатеричная система
Чтобы напечатать на клавиатуре латинские символы, некоторые пользуются “Юникодом”. Это специальная комбинация, обработка которой приводит к появлению выбранного заранее символа.
Руководство по применению данного приема имеет такую интерпретацию:
- Открыть “Таблицу символов” или меню “Специальная вставка” в “Ворде”.
- Выбрать латинский символ и посмотреть его “Юникод”. Он находится в нижней части окна, слева. Начинается обычно с U+.
- Вставить в место образования специального знака “Юникод”.
- Нажать Alt + X.
Цифры
В наши дни латинские – или римские — цифры применяются по большей части для отображения веков, времени на циферблатах и порядковых числительных. Цифры на латыни отображаются комбинациями из семи знаков:
Например, цифра 4 обозначается как IV, а число 300 – как ССС. Если вам сложно переводить арабские цифры в римские, воспользуйтесь конвертером чисел – вы без труда найдете его в интернете. Ввести в текст римские цифры можно несколькими способами.
Способ №1. Латинские буквы
- Переключитесь на английский язык (см. выше, как это сделать);
- Нажмите клавишу CapsLock, чтобы все цифры набирались заглавными буквами;
- Вводите необходимые буквы-цифры.
Способ №2. ASCII-коды
- Активизируйте режим Num Lock (отдельная клавиша в цифровом блоке клавиатуры либо комбинация клавиш Fn + F11, Fn+F8 или иные для других клавиатур);
- Удерживая кнопку ALT, наберите одну или несколько из представленных ниже комбинаций на дополнительной клавиатуре (справа на клавиатуре либо буквенные кнопки с маленькими цифрами на основной клавиатуре).
- I – код 73;
- V – код 86;
- X – код 88;
- L – код 76;
- C – код 67;
- D – код 68;
- M – код 77.
Способ №3. Возможности Word
- Нажмите одновременно кнопки Ctrl и F9;
- В указанном ранее месте текста вы увидите появившиеся фигурные скобки ;
- Наберите внутри скобок следующие символы и слова: ;
- Нажмите F9;
- В указанном месте появится необходимая латинская цифра.
Способ №4. Большие числа
Иногда у пользователей появляется необходимость написать римскими цифрами число больше 1000. Чтобы не усложнять восприятие числа длинным рядом символов, можно воспользоваться общепринятым значком в виде верхнего подчеркивания. Цифра или цифры, над которыми есть это подчеркивание, автоматически умножается на 1000.
Чтобы отобразить над буквой надчеркивание, можно поступить следующим образом:
- Вставка – Объект — Microsoft Equation 3.0;
- Найдите в появившемся поле «Шаблоны надчеркивания и подчеркивания» и выберите первый вариант;
- Впишите в пустое окошко необходимые латинские заглавные буквы.
Способ №5. Списки
Если в текст необходимо вставить список с использованием римских цифр, то воспользуйтесь последовательностью «Главная — Абзац — Нумерация» и выберите в открывшемся списке необходимый вариант.
Способ №6. Вставка символов
Один из самых простых и быстрых способов добавить латинские цифры в текст заключается в следующем:
- Вставка — Символ — Основная латиница;
- В открывшемся поле выберите необходимые буквы или букву;
- Добавьте их в текст с помощью кнопки «Вставить».
Теперь вы знаете, что украсить текст латинскими цифрами и выражениями, вроде Per aspera ad astra, не так уж и сложно. А те, кому было непросто освоить представленный выше материал, пусть помнят, что «nemo nascitur doctus» – никто не рождается ученым.
http://www.bolshoyvopros.ru/questions/2787532-kak-nabrat-strochnye-latinskie-bukvy-na-klaviature.htmlhttp://liveposts.ru/articles/hi-tech-at/informatsionnye-tehnologii/vvod-rimskih-tsifr-na-klaviaturehttp://lifeo.ru/kak-napisat-na-latinskom-na-klaviature/
Постоянство
Есть
и еще одно название клавиши переключения регистров. И, соответственно,
для данной задумки имеется иная кнопка. Только ее используют не так
часто, как «Шифт». Ведь она дает нам немного другое изменение параметра
настроек регистра клавиатуры. О чем идет речь?
Дело
все в том, что в левой части вашей клавиатуры имеется такая кнопка, как
Caps Lock. Именно это и есть иное название клавиши переключения
регистров клавиатуры. Данная кнопка отвечает за постоянное изменение
состояния настроек набираемых символов. Если по умолчанию у вас
выставлены все прописные буквы (так на каждом компьютере), то при
нажатии (без удерживания) на «Капс Лок» вы переведете регистр клавиатуры
в состояние написания одних только заглавных буковок.
На самом деле это очень удобно. Особенно если вам
необходимо написать предложение или длинное слово только большими
символами. При нажатом «Капсе» (так называют Caps Lock) сделать это
проще простого.
Для того чтобы понять, в каком изначально
состоянии у вас находится «Капс Лок», придется внимательно посмотреть на
правую часть «клавы». Или же на панель (обычно нижнюю) на ноутбуке. Там
есть специальные лампочки-индикаторы. Все они подписаны. Если у вас
горит Caps Lock, то при попытке написания текста получатся только
заглавные. В случаях, когда индикатор не подсвечивается, вы сможете
набирать текст маленькими буквочками.
Как
видите, переключение регистров клавиатуры — это то, с чем ежедневно
сталкивается каждый пользователь при работе с компьютером. Только есть
еще несколько очень важных моментов, о которых мы пока не упомянули.
Например, что будет, если одновременно применить «Шифт» и «Капс Лок», а
также о скрытых функциях данных кнопок.
Как придумать логин
Ни одна регистрация на сайте не проходит без использования логина. Логин – набор символов (букв или цифр), означающих ваше имя в сети. Логин вводится вместе с паролем для дальнейшей авторизации. Подходить к подбору логина нужно основательно.
Если логин будет использоваться для работы, желательно указать настоящее имя и фамилию (Petr-Ivanov, Petr_Ivanov, Petr.Ivanov). Такой логин уже занят? Добавьте отчество. И такой вариант недоступен? Присоедините к имени название профессии, можно в сокращенном виде. Например: Alexei-Pirogov-PR, Vasiliy-Toropov-photo.
Если логин нужен для личных целей, можно:
- Придумать логин, используя любимое слово или фразу, имя известного человека, персонажа, название музыкальной группы.
- Вспомнить о хобби и придумать логин, основываясь на предпочтениях мира искусства и техники.
- Составить логин из слов любого иностранного языка.
- Применить зеркальный способ и напечатать имя наоборот.
- Воспользоваться генератором логинов.
Программы для совместной работы: выбираем лучший сервис!
Таск-трекеры, они же таск-менеджеры или сервисы для совместной работы – главные цифровые помощники современных менеджеров различного уровня. А …
Продвижение услуг в поисковых системах
Продвижение в поисковых системах – один из самых дешевых каналов для привлечения клиентов. Но заказать продвижение в агентстве может не каждый …
Любой человек, который пользуется Интернетом, наверняка не раз сталкивался с необходимостью придумывать и устанавливать пароли: для входа в почту, для учётной записи на форуме, для онлайн-банкинга. И практически в каждой форме регистрации вам советуют придумать надёжный пароль. Ведь от того, насколько сложным будет ваше секретное слово или фраза, зависит и конфиденциальность вашей переписки, и сохранность ваших денежных средств, и безопасность вашего компьютера вцелом. Возникает вопрос: как же придумать сложный пароль?
Как набрать строчные латинские буквы на клавиатуре?
Строчные латинские буквы на клавиатуре как набрать?
Как набрать строчные буквы на клавиатуре?
Для смены шрифта на латиницу нажимаем сочетания клавиш Windows-Пробел, это наиболее простой способ, также можно переключить алфавит сочетаниями клавиш Ctrl-Shift или Alt-Shift, в зависимости от настроек Windows.
По умолчанию на компьютере должны быть строчные (маленькие) буквы, если буквы прописные, переключить регистр можно, нажва клавишу капс лок (Caps lock).
Так вы сможете печатать строчными латинскими буквами на клавиатуре. Благодаря таким вопросам — подсказкам, узнаёшь для себя что-то новое.
Если на вашем компьютере по умолчанию установлен русский язык, нужно сначала переключить клавиатуру на латиницу, это можно сделать, нажав сочетание клавиш Shift-Alt (одновременно):
Проверить переключение языка можно в правом нижнем углу экрана:
Также переключаются языки с помощью клавиш Windows-Пробел.
Если язык не меняется, попробуйте нажать сочетание клавиш Shift-Ctrl:
Обычно на компьютерах настроен один из этих вариантов переключения языка с русского на латиницу и обратно. По умолчанию обычно набираются строчные буквы, если нужно ввести прописную букву, нужно удерживать клавишу Shift при вводе. Если случайно переключили клавиатуру на прописные буквы, переключить обратно на строчные можно, нажав клавишу Caps Lock.
Латинские буквы — это буквы A, B ,C , D и т.д.
Именно они используются в английском, французском и многих других языках.
Строчные буквы — это маленькие буквы.
Для того, чтобы набирать строчные латинские буквы на клавиатуре компьютера, нужно:
1) Убедиться, что у вас НЕ включён режим «Caps Lock» с помощью соответствующей клавиши — она меняет регистр букв с прописных букв на строчные.
Эта клавиша расположена на левом краю клавиатуры — между «Tab» и «Shift».
Если «Caps Lock» не была нажата, то соответствующий индикатор (светодиод) не будет гореть:
2) Переключить раскладку клавиатуры на английскую (то есть на латиницу).
В зависимости от настроек операционной системы это можно сделать 2 сочетаниями клавиш:
Изменить сочетание клавиш можно так (в Windows 7):
В панели управления выбрать раздел «Языки и региональные стандарты».
На вкладке «Языки и клавиатуры» нажать на кнопку «Изменить клавиатуру».
Откроется окно «Языки и службы текстового ввода», нужно перейти на вкладку «Переключение клавиатуры».
Осталось нажать на «Сменить сочетание клавиш».
Убедиться, что у вас в данный момент используется английская раскладка, можно по значку «EN» на панели задач:
Вот и всё — теперь при нажатии буквенных клавиш у вас будут вводиться строчные латинские буквы.
Теперь о том, как набирать строчные латинские буквы на смартфоне.
Здесь расположение и оформление кнопок смены регистра и языка зависит от используемой клавиатуры и версии Андроид.
Как правило, для смены языка на английский нужно нажать на значок глобуса (см. скриншот).
Так как нам нужны маленькие буквы, то кнопку смены регистра (стрелочка вверх) просто не трогаем.
Посмотрите на панели задач (обычно в низу справа) какой язык у вас установлен для набора текста. Если русский то переведите на английский одновременным нажатием Shift+Alt или Shift+Ctrl (на разных компах могут быть любой из этих вариантов. Все — печатаем, глядя на английские буквы на клавиатуре. Если пошли большие буквы, значит выключаем регистр прописных букв клавишей Caps Lock и получатся строчные латинские буквы.
Еще компьютер может сам автоматически переводить шрифт на английский анализирую текст рядом с вводом. Порой это мешает, но иногда удобно при редактировании текста в котором русский и английские слова рядом.
Обычно, если вы не занимаетесь набором англоязычных текстов, эта необходимость (использовать строчные латинские буквы) появляется при входе на некоторые сайты с защитой от роботов. Вот и приходится переключаться.
Современный латинский алфавит (Латиница). Все 26 букв в таблице с переводом.
| № | Латинская буква. (Прописная — строчная) | Русское произношение |
|---|---|---|
| 1 | A — a | а |
| 2 | B — b | бэ |
| 3 | C — c | цэ |
| 4 | D — d | дэ |
| 5 | E — e | э |
| 6 | F — f | эф |
| 7 | G — g | гэ |
| 8 | H — h | ха/аш |
| 9 | I — i | и |
| 10 | J — j | йот/жи |
| 11 | K — k | ка |
| 12 | L — l | эль |
| 13 | M — m | эм |
| 14 | N — n | эн |
| 15 | O — o | о |
| 16 | P — p | пэ |
| 17 | Q — q | ку |
| 18 | R — r | эр |
| 19 | S — s | эс |
| 20 | T — t | тэ |
| 21 | U — u | у |
| 22 | V — v | вэ |
| 23 | W — w | дубль-вэ |
| 24 | X — x | икс |
| 25 | Y — y | игрек/ипсилон |
| 26 | Z — z | зед |
- Классический латинский алфавит Римской империи состоял из 23 букв: A, B, C, D, E, F, G, H, I, K, L, M, N, O, P, Q, R, S, T, V, X, Y, Z.
- Буквы J, U, W появился гораздо позднее.
Не могу разобраться, сколько окончательно должно быть букв в полном настоящем латыском алфавите.
Стандартный состоит из двадцати шести буквенных символов. В данной табличке приведён самый новый вариант, причём именно он утверждён официально в статутах международной организации по стандартизации.
Что такое латиница?
Если кратко то это старя общая Европейская письменность. В её основе лежат большинство сегодняшних языков стран Европейского союза: английский, немецкий и французский… Правда в каждом случае со своими языковыми отличиями.
это то как писали в Древнем Риме. В глубокую старину называлась латыню. Римской империи насадила свою речь повсеместно везде куда смогла дотянутся.
Латинский алфавит и английский — это одно и тоже
Та ладно заливать
Ты открыл мне глаза, Я не знаю как мне дальше жить с этим великим знанием.
Я за тебя братан, Я верю у тебя получится пролить свет на етот секрет. Миру нужно донести правду. Начинай всемирное турне.
шрифт на клавиатуре.
На латыне сейчас практически никто не говорит, поэтому его ещо принято называть мёртвым языком.
Применяют: Медицина, названия болезней, в рецептах… Химия… Юристы… Историки… Археолиги.
Глобализация задушит, с каждим веком надобности в нем будет ставать меньше. Да и специалистов в этих областях поубавится.
Прописные это какие знаки
Это Большие или их ещо в народе кличут ЗАГЛАВНЫЕ. Я подозреваю, что вы запутались в вопросе, а на самом деле хотели найти в нете рукописные. Ну удачи Вам.
Прописью — от руки в тетрадке
Отличная робота, строчные и заглавные написаны без ошибок СПС
В сканворде лат. буквочка слово с 7 букв. Не хочу угадывать, кто знает верняк какой? Имеется ввиду W или же Y
Раньше этруски калякали
Наряду с классическим латинским языком существовала так называемаая вульгарная, или народная латынь, т.е. разговорный язык. Именно его распространили римские воины и поселенцы на захваченные территории. Наложившись на языки коренного населения этих территорий, разговорная (народная. вульгарная) латынь дала новые романские языки и диалекты (Roma — Рим; romanus — римский): итальянский, испанский, сардинский, сицилийский, французский, португальский, румынский, ретороманские языки, далматинский (ныне мертвый), галлисийский и многие другие более мелкие.
латынь как добавить то символы древние языков м
что значит введите одну строчную и одну прописную букву
Попробуйте через сайт Apple авторизоваться или iCloud за одно узнаете тот айди вводите или не тот, ну и пароль если что можно попробовать восстановить. Я забыла пароль телефона. Здравствуйте! У меня iphone 5s. После перезагрузки стал требовать пароль и при вводе правильного пишет, что не удается подключиться к Арр Store. Что делать? УЖЕ 50-Т РАЗНЫХ ПАРОЛЕЙ ВЕДЕНО (8-СИМВОЛОВ), УЖЕ СИЖУ ЧЕТЫРЕ ЧАСА, ВСЕ ТАК ЖЕ – НЕ ВЕРНЫЙ ПАРОЛЬ!
В обновленном документе предлагаются изменения, которые кажутся музыкой ушей тех, кто боролся с жизнью со сложными паролями. Акцент делается на использовании легко запоминающихся паролей, но они должны содержать не менее 8 символов и максимальную длину 64 символа. Некоторым непризнанным персонажам в прошлом, таким как пробелы, теперь разрешалось. В дополнение к этому рекомендуется многофакторная аутентификация. Хотя во многих компаниях это сводная практика, пока нельзя сказать, что она была принята в больших масштабах.
Что означают эти рекомендации для пользователей и операторов?
Проверка состоит из ввода имени пользователя и пароля и кода одноразовое, генерируемое «специальным приложением». Однако использование текстовых сообщений в качестве средства передачи второго коэффициента аутентификации нецелесообразно перед лицом сомнений относительно реальной безопасности этого инструмента. Пока новые правила не будут реализованы, пользователи не заметят разницы
Многие поставщики услуг и системные администраторы будут по-прежнему полагаться на классическую аутентификацию с использованием имени пользователя и пароля, но мы ожидаем, что использование нескольких аутентификаций будет использоваться чаще, чем сегодня, что наиболее важно для крупных операторов
Как сменить язык ввода на телефоне
Сменить язык ввода на самой клавиатуре необходимо для ввода паролей на английском языке, при общении с иностранцами и тп. Сделать это можно несколькими способами. Рассмотрим каждый по порядку
Способ 1. При наборе текста
При наборе текста появляется клавиатура, язык ввода в этом случае можно изменить Свайпом.
- Смена языка происходит свайпом по пробелу(большая длинная кнопка снизу). На нем обычно написан текущий язык.
Или кликаем на значок и там выбираем Английский. Это характерно для более старых моделей смартфонов. - Кликаем на иконку глобуса
Способ 2. Добавляем языки в настройках
Если хотите что бы язык ввода был на английском, русском или любом другом языке постоянно – придется переключить его в настройках. Делается всё просто:
- Открываем Настройки на телефоне. Там находим пункт “Язык и ввод” или в английской версии интерфейса.
Откроется список клавиатур. Если дополнительно не ставили программу клавиатуры у вас будет Google клавиатура – переходим туда. - Выбираем текущую клавиатуру
- Далее активируем переключатели с нужными языками, лишние можно вообще смело отключать.
- Теперь при наборе текста можно воспользоваться первым способом для переключения между языками.
Теперь рассмотрим как изменить язык самого телефона и его интерфейса.
Слова и фразы
Классический латинский алфавит состоит из 26 букв, каждая из которых знакома тем, кто хотя бы немного знает английский язык:
Aa Bb Cc Dd Ee Ff Gg Hh Ii Jj Kk Ll Mm Nn Oo Pp Qq Rr Ss Tt Uu Vv Ww Xx Yy Zz
Кстати, знак W возник относительно недавно, в XI веке, в письме германских языков (английский, нидерландский, исландский и пр.), поэтому букву W иногда не включают в состав латинского алфавита. Так или иначе, чтобы написать латинское слово в тексте, просто переключите языковую раскладку с русской на английскую. Сделать это можно так:
воспользуйтесь сочетанием «горячих клавиш»;
Для этого необходимо одновременно нажать кнопки Alt и Shift (правую или левую). Если вы сделали все правильно, то индикатор в правом нижнем или верхнем углу экрана должен продемонстрировать смену RU (РУС) на EN (ENG).
Если данная комбинация клавиш не сработала, попробуйте нажать Ctrl + Shift. Кстати, эти параметры можно изменять самостоятельно (Языковая панель — Параметры — Переключение клавиатуры).
Если вы являетесь счастливым владельцем ноутбука Apple, попробуйте комбинации Command + Space либо Option + Command + Space.
щелкните на индикатор языковой раскладки;
Нажмите левой кнопкой мыши на этот самый значок RU(РУС), в появившемся меню выберите «Английский язык» (ENG) и поставьте в этой строке галочку.
используйте программу Punto Switcher.
Благодаря данной программе раскладка клавиатуры автоматически переключается в процессе печатания. Если сочетание букв оказывается нетипичным для языка, на котором вводятся символы, то программа переключает язык ввода, стирает напечатанное и вводит правильное слово или текст на нужном языке. Так пользователь не отвлекается на переключение языка и печатает весь текст в одной раскладке, не переживая за качество письма.
По умолчанию Punto Switcher предлагает пару английского и русского языков, но в одной из последних версий для Mac OS Sierra (версия 1.3.0) добавлен латинский язык. Однако выбор пары «русский-латинский» оправдан, скорее, в том случае, если необходимый текст изобилует латинскими словами и фразами.