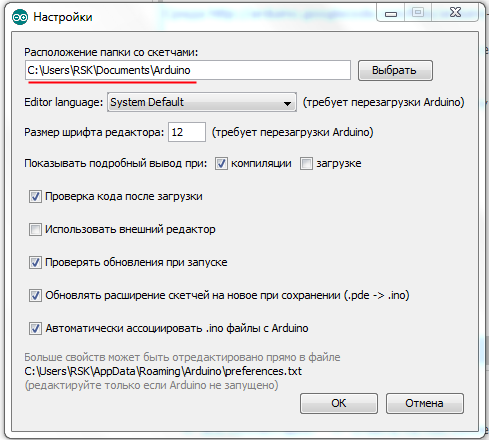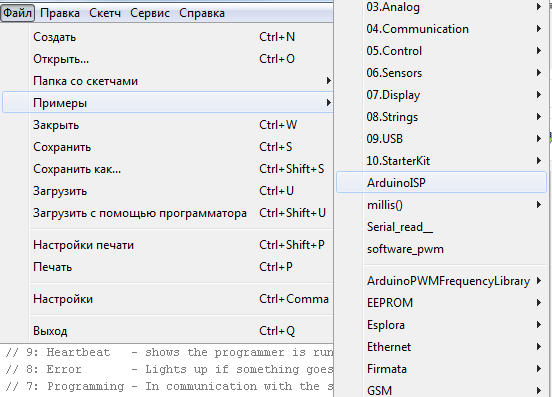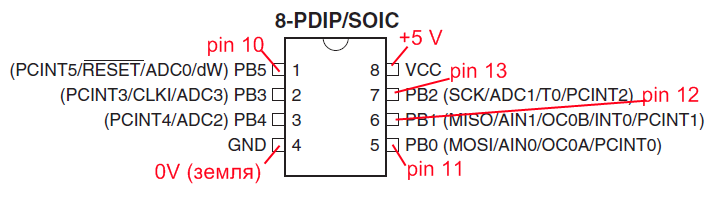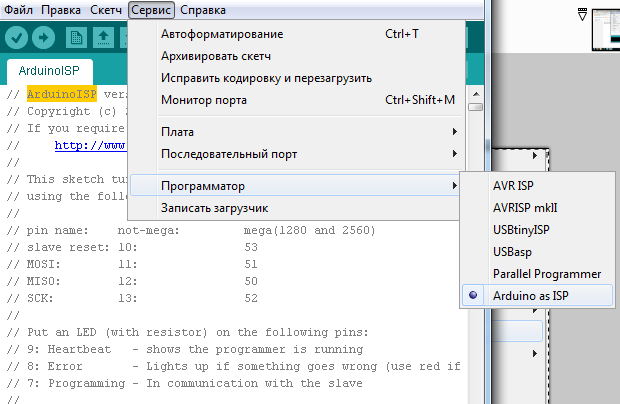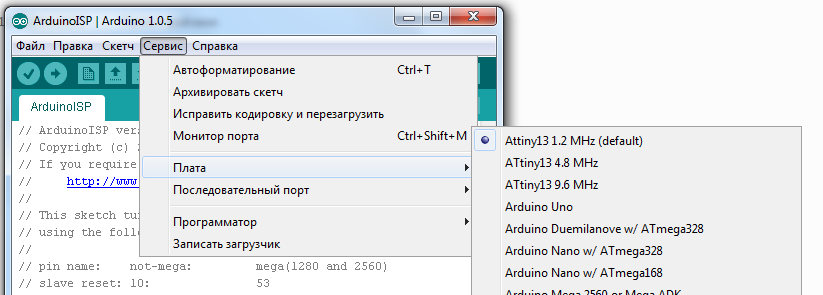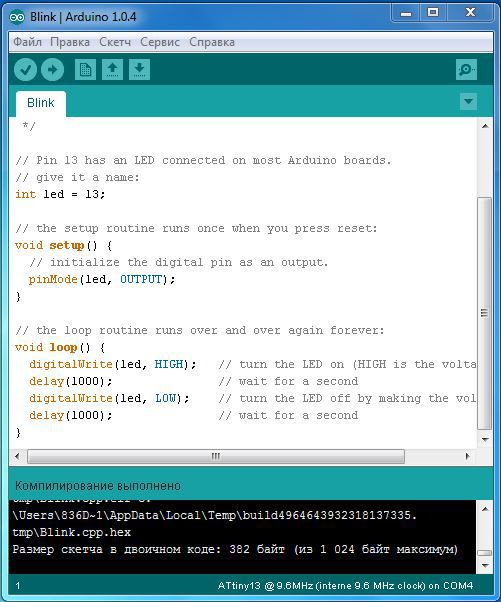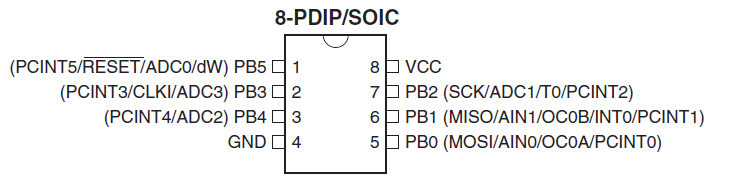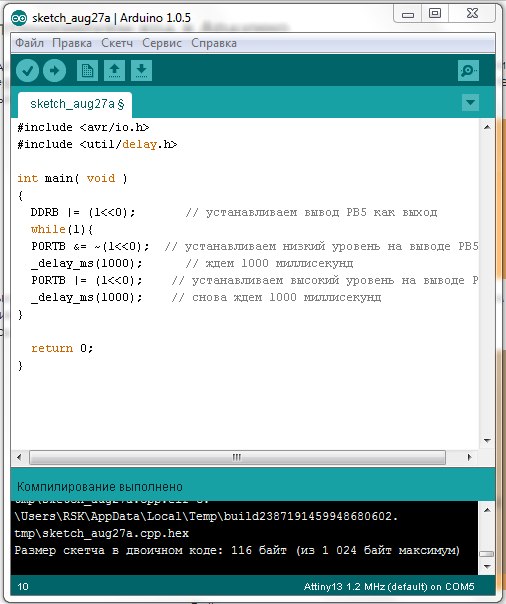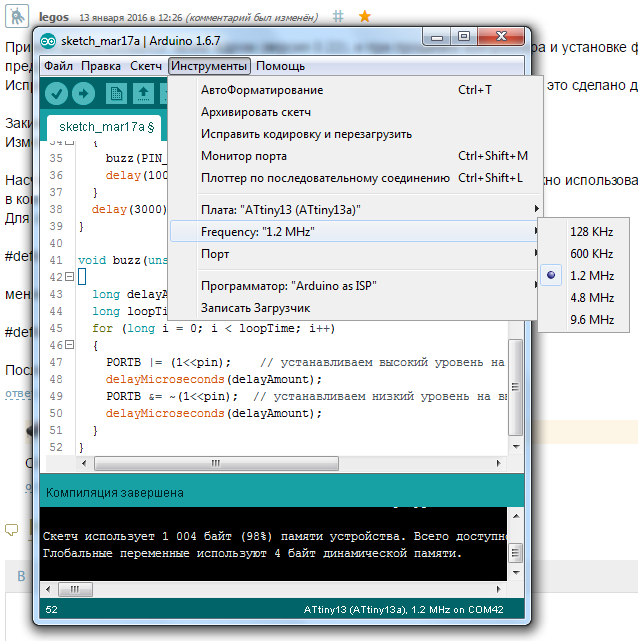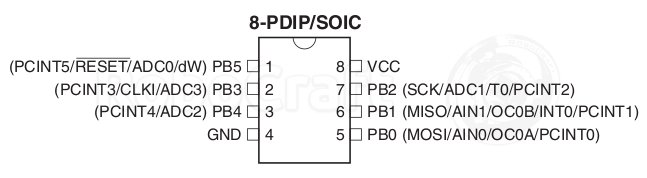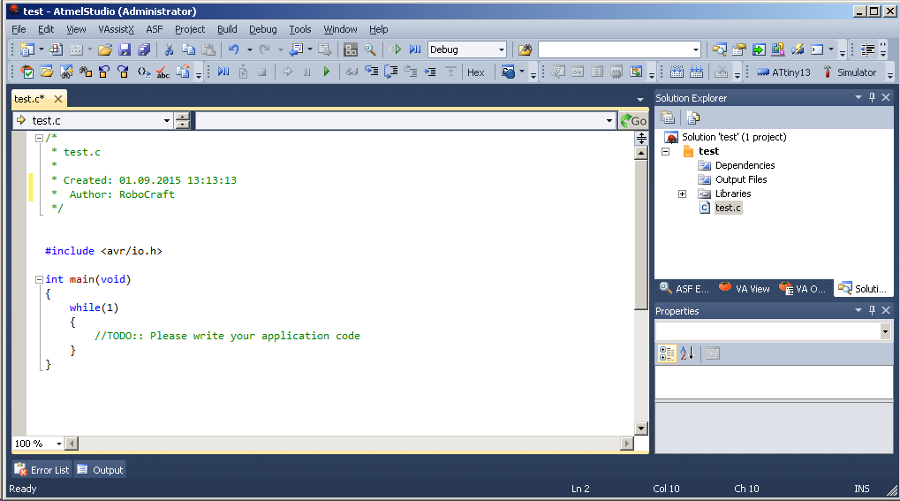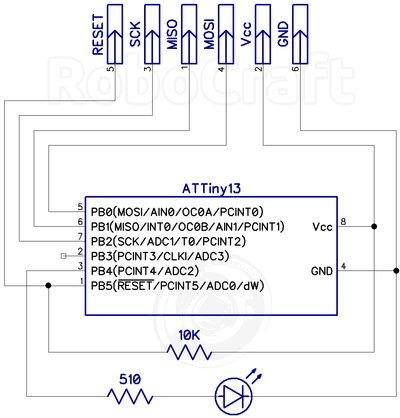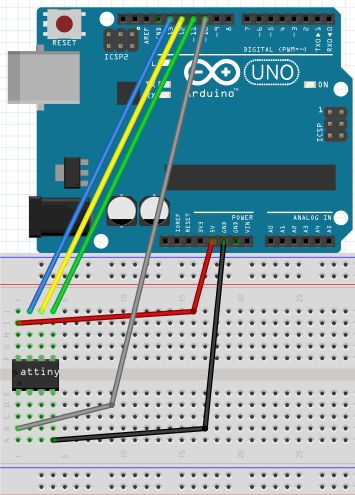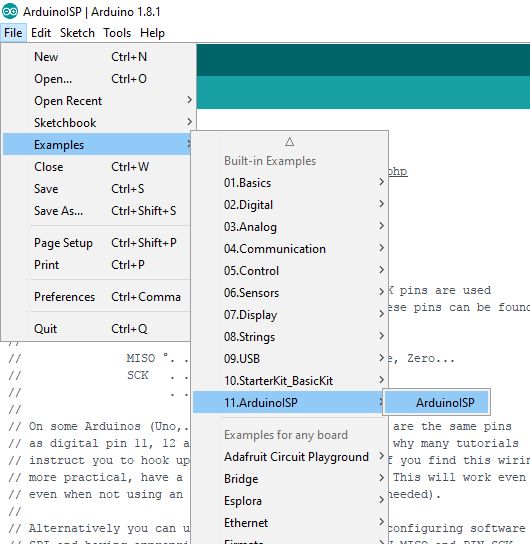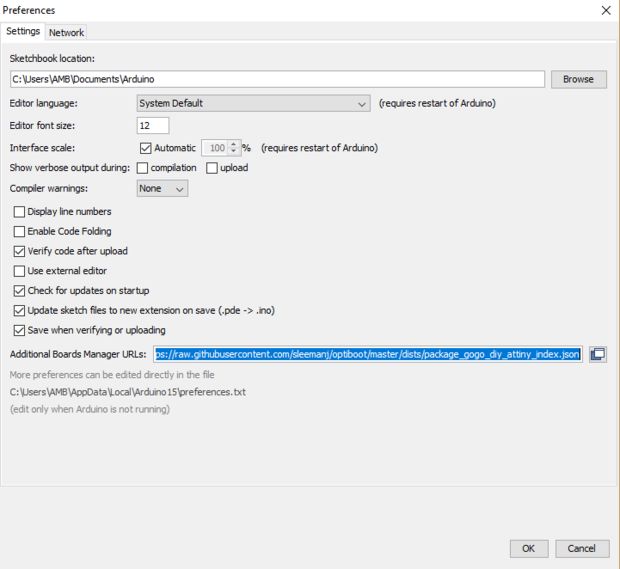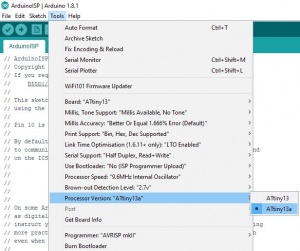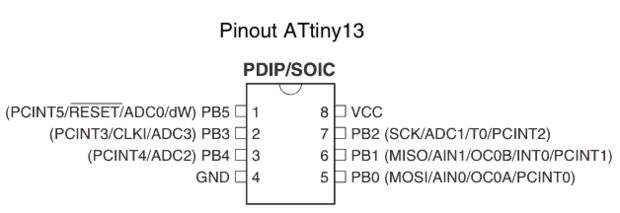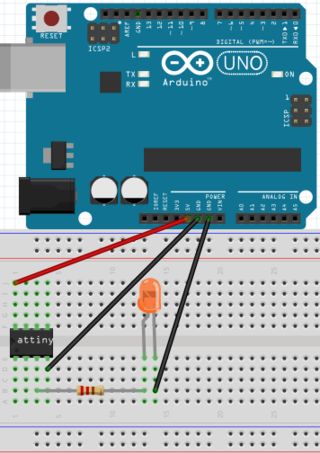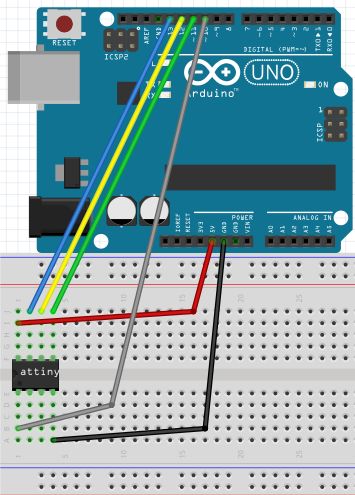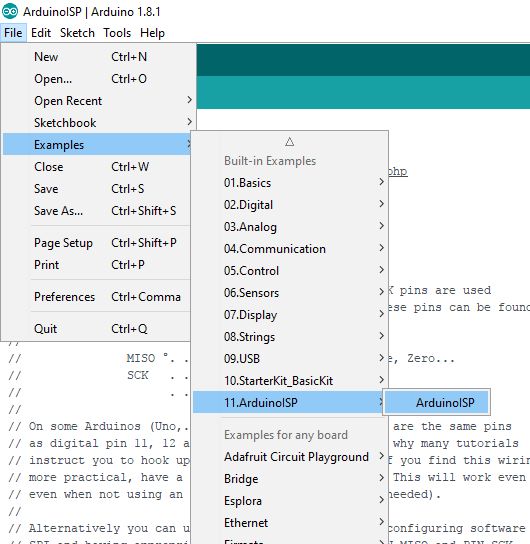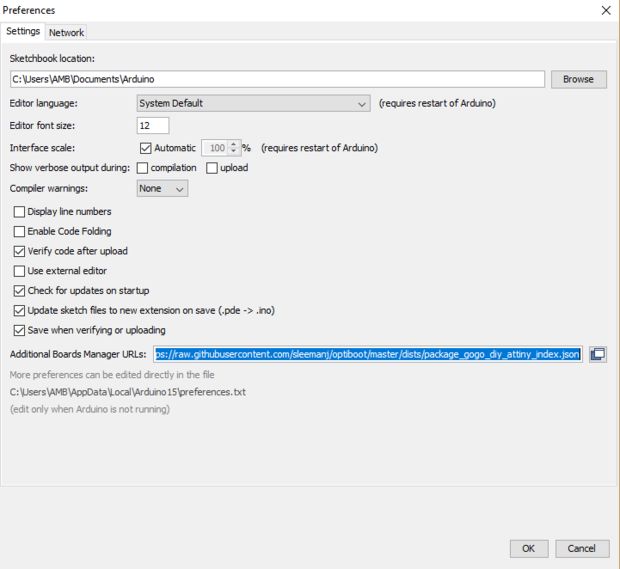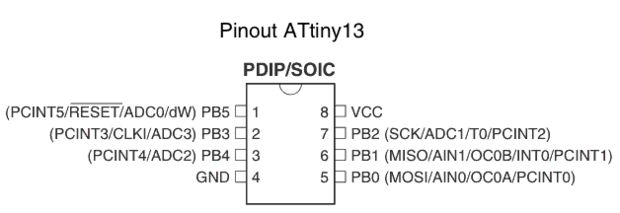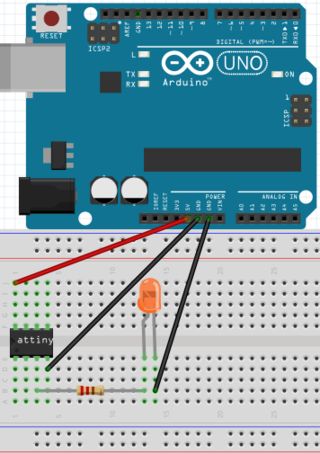Время на прочтение
3 мин
Количество просмотров 295K
Всем привет. Уже давно появился способ программировать маленькие, дешёвые, экономичные к питанию и доступные микроконтроллеры ATtiny13A.
Вот собственно всё то что ниже, только в видео формате:
Сегодня расскажу, как я зашиваю Arduino’вские скетчи в ATtiny13A.
Итак, для начала нам нужно скачать вот этот архив (взято и совсем чуть-чуть доделано отсюда), положить файлы по адресу «DocumentsArduinohardware». Должно получится что-то типа «C:UsersАдминистраторDocumentsArduinohardwareattiny13avrcorescore13».
Перезапускаем Arduino IDE если она запущена на данный момент, это нужно для того, чтобы среда добавила новый микроконтроллер в список плат.
Обязательно проверяем, правильно ли у нас выбрано «расположение папки со скетчами» (посмотреть можно во вкладке «Файл/Настройки»):
Туда нам будет нужно распаковать архив с ядром для ATtiny13.
Теперь прошьём в дуинку ArduinoISP из примеров Arduino IDE:
Потом подключаем ATtiny13 к Arduino, как показано на картинке:
Потом нужно изменить тип программатора на Arduino as ISP, как показано на скриншоте:
Теперь мы можем выбрать, на какой частоте может работать микроконтроллер ATtiny13.
С завода ATtiny13 работает на частоте в 1.2 МГц, то есть микроконтроллер тактируется от внутренней RC- цепочки на частоте в 9.6 МГц и включён делитель на 8, поэтому я указал частоту в 1.2 МГц как дефолтную:
Как видим, доступные частоты — 1.2 МГц, 4.8 МГц и 9.6 МГц. Для изменения частоты нам нужно нажать на кнопку «Записать загрузчик», которая располагается в вкладке «Сервис».
Что же среда делает при нажатии на кнопку «Записать загрузчик»?
Arduino IDE в данном случае просто выставляет нужные фьюзы микроконтроллера.
К примеру, мне нужно, чтобы ATtiny13 работал на частоте в 4.8 мГц, я выбираю нужную мне частоту и только один раз жму кнопку «Записать загрузчик» — всё. Теперь микроконтроллер будет всегда работать на заданной частоте, если будет нужно изменить частоту опять — проделываем описанную выше процедуру.
Сразу скажу, что рост частоты приведёт за собой рост потребления контроллера, чем чаще переключаются транзисторы в микроконтроллере тем больше он потребляет.
Для каких-то там мигалок, я считаю, выполнение 1.2 миллиона инструкций будет с лихвой, да и на такой частоте микроконтроллер потребляет около 1 миллиампера, вот можете посмотреть скрин из даташита:
Минимальное рабочее напряжение, при котором ATtiny13 сохраняет работоспособность — 1.8 В, причем гарантировано будет работать, в данном случае, только на частоте в 1.2 МГц.
Итак, зашьем для начала почти родной начинающим ардуинщикам пример blink, ну как же без него?
Как вы уже заметили, скетч стал заметно легче, чем для Arduino Uno. Это связано с тем, что урезаны большинство Arduino’вских функций ну и они немного больше оптимизированные.
поддерживаются следующие функции:
pinMode()
digitalWrite()
digitalRead()
analogRead()
analogReference(INTERNAL) / (EXTERNAL)
shiftOut()
pulseIn()
analogWrite()
millis()
micros()
delay()
delayMicroseconds()
Итак, как мы только что увидели, нам доступно всего 1024 байта. Мало ли это? Ну, смотря для каких задач. Если, например, для каких-то там мигалок, пищалок или индикаторов, думаю, будет вполне достаточно, хотя можно даже что-то посерьёзней сварганить, особенно если познакомится с AVR-Cи.
Распиновка микроконтроллера из даташита:
К примеру, PB4 — это то же, что и pin 4, или просто 4.
Аналоговые входы — все, на которых пишет ADC*, например PB4 — это есть ADC2, то есть для того, чтобы считать напряжение, пишем analogRead(A2); или просто analogRead(2);, аппаратный ШИМ поддерживают только порты 0 и 1.
UPD0: добавил ссылку как экономить место на микроконтроллере и как моделировать Arduino в программе Proteus:
Как экономить место на микроконтроллере?;
Ветка на форуме Arduino;
Моделирование Arduino в программе Proteus(на примереATtiny13);
Вот пример применения — Музыкальный дверной звонок на ATtiny13;
Все мои публикации.
UPD1 17.03.2016 Файлы ядра ищите теперь тут:
Дополнение статьи от товарища legos.
Программирование Arduino даёт не только огромный простор для фантазии и возможностей, но, как и любой фреймворк, одновременно навязывает свой стиль и ограничивает возможности.
Поэтому, если чувствуется, что Arduino становится тесноват — можно не только перейти на 32-битные контроллеры (например, STM32), но и попробовать более низкоуровневое программирование контроллеров.
Уходя ближе «к железу» — программировать придётся на более близком к железу уровне — и если это не ассемблер, то уж язык программирования Си — точно.
Пример подобного программирования уже приводился в статье Arduino/CraftDuino и WinAVR — программируем на чистом С.
У такого стандартного программирования микроконтроллеров есть существенное преимущество перед использованием Arduino-вских скетчей.
Однако, за низкоуровневый полный контроль и возможность использовать все ресурсы микроконтроллера, приходится расплачиваться долгим и внимательным изучением документации (datasheet-а) на микроконтроллер.
Т.е., если у вас ещё не было опыта работы с конкретным микроконтроллером — то вместо быстренького набрасывания скетча для решения своей задачи — вам придётся потратить дополнительное время на изучение мат. части.
Разумеется, не всегда это может быть оправдано и если задачу нужно и можно быстро решить при помощи Arduino — то почему бы и нет?
Однако, если решение задачи на Arduino невозможно, то придётся потратить время на получение ценных опыта и знаний, которые помогут открыть все возможности, которые под силу микроконтроллеру.
Для примера, возьмём меленький, простой и дешёвый контроллер ATtiny13.
ATtiny13
8-битный AVR микроконтроллер с 1 КБ программируемой Flash памяти
— RISC архитектура
— 120 команд, (большинство выполняется за один такт)
— 32 8-битных регистра общего применения
— 1 КБ программируемой Flash памяти программы
— 64 байта EEPROM памяти данных, (до 100 000 циклов записи/стирания)
— 64 байта SRAM памяти (статическое ОЗУ)
— Один 8-разрядный таймер/счётчик с отдельным предделителем и два ШИМ канала
— 4-канальный 10-битный АЦП со встроенным ИОН
— Программируемый сторожевой таймер (watchdog) со встроенным генератором
— Встроенный аналоговый компаратор
— Внутрисистемное программирование через SPI порт
— Внешние и внутренние источники прерывания
Корпусное исполнение:
— 8-выводные PDIP и SOIC корпуса: 6 программируемых линий ввода-вывода
Диапазон напряжения питания, частота:
1.8 – 5.5В (для ATtiny13V) — до 10МГц
2.7 – 5.5В (для ATtiny13) — до 20МГц
Выводы микроконтроллера ATtiny13:
Документация на ATtiny13:
ATtiny13 datasheet
Как видим, микросхема микроконтроллера — маленькая — всего 8 ножек.
Чтобы заставить её работать — нужно просто воткнуть её в макетную плату, подтянуть RESET (первый пин — на схеме обозначается — PB5) к шине питания через 10-килоомный резистор и подать питание — например, 5V снятые с пинов питания контроллера Arduino / CraftDuino.
Разумеется, желательно, ещё повесить конденсатор в 0.1 мкФ между шинами питания.
Подключение ATtiny13 через SPI к CraftDuino
В статье Делаем ISP-программатор из Arduino, уже подробно расписано как нужно подключить микроконтроллер ATtiny13 к контроллеру Arduino или CraftDuino, чтобы его можно было программировать через выводы микросхемы FT232RL используя режим bit-bang (режим управления отдельными выводам микросхемы). Поэтому сразу переходим к софтовой части.
Atmel Studio
Раз решили программировать «по-взрослому», то и среда разработки нужна «взрослая».
Идём на сайт Atmel-a, и скачиваем свежую версию Atmel Studio.
Atmel Studio — (наследница AVR Studio) — это бесплатная среда разработки для микроконтроллеров Atmel.
Сама IDE должна быть знакома, т.к. используется оболочка от Microsoft Visual Studio, однако следует обратить внимание, что в качестве компилятора используется GCC.
После установки, на рабочем столе появится ярлык с симпатичной красной божьей коровкой. Запускаем IDE и привычным образом, быстренько создаём проект.
File -> New -> Project…
Выбираем С/С++ и GCC C Executable Project, пишем имя проекта, например, blink 🙂
Затем, среда предложит выбрать тип используемого микроконтроллера — выбираем ATtiny13.
Всё — шаблонный файл уже создан и можно начинать программировать:
Предлагаемый шаблон программы — напоминает что-то знакомое:
#include <avr/io.h>
int main(void)
{
while(1)
{
//TODO:: Please write your application code
}
}
Соответствие функций Arduino на Си
Описание работы портов микроконтроллера и используемых для насткройки и работы регистров, очень подробно приводится в документации на микроконтроллер — ATtiny13 datasheet.
Как увидим далее, конфигурирование и работа с портами сводится к установке соответствующих битов в нужных регистрах микроконтроллера.
Если вы уже имели дело с установкой/проверкой/очисткой битов (работа с битовыми масками), то вам будет проще разобраться в происходящем.
Но, на всякий случай, напомню:
чтобы установить бит N — нужно выполнить побитовое ИЛИ с числом, где этот бит установлен (чтобы получить такое число — мы побитово сдвигаем влево единицу на заданное число позиций).
Соответственно, чтобы сбросить бит N — нужно выполнить побитовое И с числом в котором установлены все биты кроме заданного (чтобы получить такое «интвертированное число» — мы сначала получаем число в котором бит установлен, а потом применяем к нему операцию побитового НЕ).
value |= 1 << N; // установить бит N value &= ~(1 << N); // сбросить бит N
Так как процедура установки бита встречается чрезвычайно часто — для неё даже есть удобный макрос
#define _BV(bit) (1 << (bit))
, который рекомендуется к использованию.
Для простоты понимания Си-шных методов работы, сопоставим им функции Arduino.
Базовые функции управления портами (см. datasheet стр. 48):
// устанавливаем вывод 4 вывод порта B (PB4) как выход
DDRB |= (1 << PB4); // pinMode(PB4, OUTPUT);
// устанавливаем вывод PB4 как вход
DDRB &= ~(1 << PB4); // pinMode(PB4, INPUT);
// устанавливаем высокий уровень на выводе PB4
PORTB |= (1 << PB4); // digitalWrite(PB4, HIGH);
// устанавливаем низкий уровень на выводе PB4
PORTB &= ~(1 << PB4); // digitalWrite(PB4, LOW);
// Чтение состояния(лог. 1) на порту ввода - вывода (4 вывод порта B):
if(PINB & (1 << PINB4)) // if (digitalRead(4) == HIGH)
{
...
}
// Чтение состояния(лог. 0) на порту ввода-вывода (4 вывод порта B):
if(!(PINB & (1 << PINB4))) // if(digitalRead(4) == LOW)
{
...
}
В принципе, хотя у ATtiny13 всего 1 килобайт флеша на котором сильно не разгуляешься ,но даже для этой крохи частично реализован Arduino-вский фреймворк — Core13.
В нём есть реализации для:
map() random() randomSeed() millis() micros() delay() delayMicroseconds() * analogRead() analogWrite() pinMode() digitalRead() digitalWrite()
Подробнее про использование Core13 можно прочитать здесь: Прошивка и программирование ATtiny13 при помощи Arduino.
Но даже если использовать Arduino IDE не собираетесь — взглянуть на код всё равно стоит, чтобы проверить как работает и что скрывается за реализацией функций Arduino:
Реализация функций digitalWrite() и digitalRead() из Core13 (core13_022_arduino_1_6)
void digitalWrite(uint8_t pin, uint8_t val){
if(pin > 5 || pin < 0){return;}
if(pin<2){turnOffPWM(pin);} //If its a PWM pin, make sure the PWM is off
if(!val){
PORTB &= ~_BV(pin);
} else {
PORTB |= _BV(pin);
}
}
uint8_t digitalRead(uint8_t pin){
if(pin > 5 || pin < 0){return 0;}
if(pin < 2) turnOffPWM(pin); //If its PWM pin, makes sure the PWM is off
return !!(PINB & _BV(pin));
}
Даже здесь используется много проверок, что разумеется даёт «защиту от дурака», но и является причиной, почему при использовании Arduino-вских функций производительность кода будет ниже.
Частота работы микроконтроллера
По-умолчанию, микроконтроллер ATtiny13 работает на частоте 1.2 МГц — определяется фьюз-битами (так называются специальные конфигурационные биты, находящиеся в специальных ячейках памяти и отвечающие за параметры конфигурации всего МК).
Младший фьюз-байт lfuse = 0x6A
Старший фьюз-байт hfuse = 0xFF
Посмотреть, что означают эти параметры можно в удобном калькуляторе фьюзов для AVR — AVR Fuse Calculator.
В калькуляторе, можно увидеть, что меняя значение младшего фьюз-байта с 0x6A на 0x7A — мы получим работу микроконтроллера на частоте 9.6 МГц за счёт отключения делителя тактового сигнала на 8 (CKDIV8).
9.6 МГц / 8 = 1.2 МГц.
Посмотреть текущие значения фьзов можно при помощи avrdude, командой:
avrdude -C avrdude.conf -c ftbb -P ft0 -B 9600 -p attiny13 -U lfuse:r:low_fuse_val.hex:h -U hfuse:r:high_fuse_val.hex:h
— получим два файла — low_fuse_val.hex и high_fuse_val.hex с шестнацетиричным значением соответствующих фьюзов.
Blink для ATtiny13
Теперь, зная частоту работы контроллера и базовые методы работы с портами, можем написать микроконтроллерный Hello World — а именно — Arduino-вский — Blink:
// 1.2 MHz (default) built in resonator
#define F_CPU 1200000UL
#include <avr/io.h>
#include <util/delay.h>
#define LED_BIT _BV(PB4)
int main()
{
DDRB |= LED_BIT; // OUTPUT
while (1)
{
PORTB |= LED_BIT; // HIGH
_delay_ms(1000);
PORTB &= ~LED_BIT; // LOW
_delay_ms(1000);
}
}
Выбираем тип сборки — Release и жмём F7 для сборки проекта (Build -> Build Solution).
Чтобы проверить работу программы — подключаем к третьей ножке (PB4) светодиод с токоограничительным резистором:
Прошивка МК ATtiny13
Остаётся прошить наш микроконтроллер.
Можно взять готовый hex-файл из папки проекта и используя avrdude, прошить МК командой:
avrdude -C avrdude.conf -c ftbb -P ft0 -B 9600 -p attiny13 -U flash:w:blink.hex
А можно, для удобства прошивки, соответствующим образом настроить Atmel Studio.
Настройка Atmel Studio для прошивки МК ATtiny13 через avrdude
Настроить Atmel Studio для прошивки МК ATtiny13 через avrdude, очень просто.
Идём в меню
Tools -> External Tools
И добавляем нашу тулзу — avrdude:
Title:
Deploy ATtiny13
Command:
C:ArduBootavrdude.exe
Arguments:
-C C:ArduBootavrdude.conf -c ftbb -P ft0 -B 9600 -p attiny13 -U flash:w:$(TargetDir)$(TargetName).hex:i
Чтобы видеть лог процесса прошивки — нужно поставить галочку рядом с пунктом «Use Output window».
Вот и всё.
Теперь, чтобы прошить МК нужно зайти в меню Tools и выбрать наш пункт «Deploy ATtiny13».
Ссылки
Делаем ISP-программатор из Arduino
Arduino/CraftDuino и WinAVR — программируем на чистом С
Про фьюзы
ATtiny13 datasheet
Atmel Studio
AVR Fuse Calculator
AVR-GCC :: СОВМЕСТИМОСТЬ КОДА
Прошивка и программирование ATtiny13 при помощи Arduino
Core13
How to integrate AVRDude with Atmel Studio
ADC and PWM basics on the ATtiny13 (github)
По теме
Как запустить код Arduino на ATtiny
Arduino как фреймворк
Что за язык программирования используется для Arduino?
КМБ для начинающих ардуинщиков
Ардуино что это и зачем?
Почему Arduino побеждает и почему он здесь, чтобы остаться?
Arduino, термины, начало работы
Внимание! Данный урок опирается на информацию из предыдущего урока о программаторах. Обязательно изучите сначала его. В прошлом уроке я рассказывал о том, как загрузить прошивку в Ардуино, используя внешние устройства: USB-TTL преобразователь и ISP программатор. Как нетрудно догадаться, при помощи этих же инструментов можно загрузить прошивку и в голый чип, будь то ATmega328 или ATtiny85. МК серии ATtiny являются младшими братьями АТмег, у них меньше ног, меньше памяти, меньше интерфейсов и таймеров, но зато они дешевле и хорошо подходят для мелких проектов. Давайте сравним несколько популярных МК:
| МК/spec | ATmega328 | ATtiny85 | ATtiny13 |
| Flash | 32k | 8k | 1k |
| SRAM | 2k | 512b | 64b |
| EEPROM | 1k | 512b | 64b |
| Цифр. Ног | 23 | 6 | 6 |
| Аналог. Ног | 8 | 4 | 4 |
| Таймеры | 3 | 2 | 1 |
| SPI | + | + | – |
| UART | + | – | – |
| I2C | + | + | – |
| Цена | 95р | 70р | 20р |
Примечание: большинство функций объединены на одних и тех же пинах. Как вы можете видеть, чем дешевле МК, тем меньше у него возможностей. Полное подробное сравнение можно глянуть здесь.
UART и ISP
Для подключения прошиваторов к голому чипу нам нужно будет изучить распиновку (pinout) на нужный микроконтроллер. Распиновки бывают цветные и красивые (часто с ошибками), а бывают более серьёзные и правильные. Лучше всего открыть даташит на нужный МК и на второй же странице найти 100% правильную распиновку. Например для ATmega328, ATtiny85 и ATtiny13:




На данных “схемах” подписаны все функции пинов МК. Чтобы загрузить прошивку через USB-TTL, то есть при помощи “живущего в памяти” загрузчика (bootloader), МК должен иметь на борту аппаратный UART, то есть пины RX и TX. Если таких пинов нет – прошивку можно загрузить только через ISP программатор. Вы спросите, а как же Digispark? Там стоит МК ATtiny85, у которого нет UART, но прошивка загружается через USB! Верно, но там хитрые разработчики сделали не менее хитрый загрузчик, который имитирует USB, и прошивка на Digispark загружается при помощи специальной программы, которая запускается в фоне, когда вы нажимаете кнопку “Загрузить” в Arduino IDE. Резюмируя для общего случая:
- Если в МК прошит загрузчик (bootloader) и на борту имеется аппаратный UART (пины RX TX), прошивку можно загрузить через USB-TTL “загружатор”, также через него можно заниматься отладкой кода при помощи Serial.
- Если в МК нет пинов RX TX, значит прошивку можно загрузить только при помощи ISP программатора, да и о загрузчике в целом можно забыть, не нужен он. Отладкой всё ещё можно пользоваться, подключив USB-TTL и подняв на МК “программный” UART. Например в ядре для ATtiny85 (об этом ниже) уже идёт встроенный SoftwareSerial и можно им пользоваться.
Подключение программатора
Программатор, или Ардуину в качестве программатора, подключить очень просто. Смотрим распиновку и подключаем:
- Шину ISP: пины MOSI, MISO и SCK. Они есть на всех МК
- Сброс RST
- Землю GND. Любую из имеющихся, они соединены внутри МК
- Если МК не питается от своего источника, подключаем заодно VCC
Например ATmega328p подключаем к USB ASP (обсуждали в прошлом уроке) 6-пин вот так: 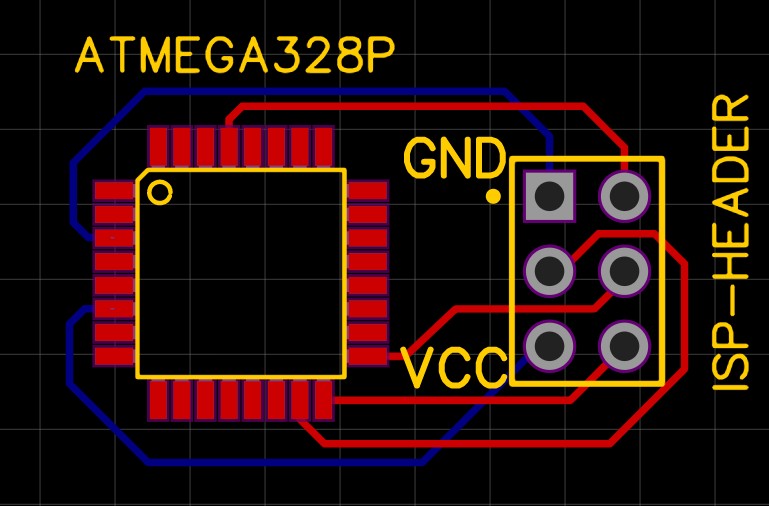
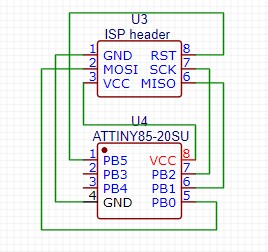


Ставим “ядро”
Для того, чтобы работать с Attiny через Arduino IDE, нам нужно установить так называемое ядро, или как оно называется в самой IDE – плату. Для ATmega328 у нас уже есть стандартное ядро, например плата Arduino NANO. Но тут есть нюанс: внутренние настройки “платы” NANO рассчитаны на работу с загрузчиком (bootloader) и с внешним тактированием 16 Мгц, то есть лучше не рисковать и установить ядро, которое поддерживает работу без загрузчика и с возможностью выбора частоты, чтобы иметь полный контроль над платой. Могу посоветовать вот эти:
- GyverCore – ядро для ATmega328, которое разработали мы с коллегой. Лёгкое и быстрое, возможность работы без загрузчика и широкий выбор вариантов тактирования. Ссылка для менеджера плат: https://alexgyver.github.io/package_GyverCore_index.json
- MiniCore – ядро для поддержки и расширенной настройки МК ATmega328, ATmega168, ATmega88, ATmega48 и ATmega8. Ссылка для менеджера плат: https://mcudude.github.io/MiniCore/package_MCUdude_MiniCore_index.json
- ATTinyCore – ядро для поддержки и расширенной настройки МК ATtiny 441/841, 44/84, 45/85, 461/861, 48/88, 828, 1634, 87, 167. Ссылка для менеджера плат: http://drazzy.com/package_drazzy.com_index.json
- MicroCore – ядро для поддержки и расширенной настройки МК ATtiny13, ATtiny13A и ATtiny13V. Ссылка для менеджера плат: https://mcudude.github.io/MicroCore/package_MCUdude_MicroCore_index.json
- megaTinyCore – ядро для поддержки и расширенной настройки МК ATtiny 3217, 1617, 817, 417, 3216, 1616, 816, 416, 1614, 814, 414, 214, 412, 212, 1607, 807, 1606, 806, 406, 1604, 804, 404, 204, 402, 202. Новые модели шьются по UPDI, по этой теме читайте отличную статью на русском языке. Можно сделать программатор из обычной Ардуины – читай тут. Данное ядро можно установить через менеджер плат, ищите по названию Arduino megaAVR board package, никаких ссылок вставлять не нужно.
- MightyCore – ядро для поддержки и расширенной настройки МК ATmega8535, ATmega16, ATmega32, ATmega164, ATmega324, ATmega644 и ATmega1284. Ссылка для менеджера плат: https://mcudude.github.io/MightyCore/package_MCUdude_MightyCore_index.json
- MegaCore – ядро для поддержки и расширенной настройки МК ATmega64, ATmega128, ATmega640, ATmega1280, ATmega1281, ATmega2560, ATmega2561, AT90CAN32, AT90CAN64 и AT90CAN128. Ссылка для менеджера плат: https://mcudude.github.io/MegaCore/package_MCUdude_MegaCore_index.json
Как установить ядро: идём в Файл/Настройки и вставляем ссылку в окно дополнительных ссылок для менеджера плат 



Программирование
Итак, что же даёт нам ядро помимо выбора настроек МК? Можно программировать МК всё теми же командами, что и раньше! Мигать светодиодами через digitalWrite, измерять напряжение через analogRead и прочее прочее. Давайте напишем классический Blink:
void setup() {
pinMode(PB3, OUTPUT);
}
void loop() {
digitalWrite(PB3, HIGH);
delay(500);
digitalWrite(PB3, LOW);
delay(500);
}
PB3 – это номер пина, прямо как на распиновке. Всё! Осталось загрузить прошивку. Для этого нажимаем Скетч/Загрузить через программатор: 

Важный момент по работе с ядрами для других МК, у которых больше 8 ног. Для сохранения удобства работы с IO функциями ядра (digital/analog/Read/Write) к пину можно обращаться как PIN_ + имя_ноги на распиновке, например подадим высокий сигнал на пин PC3: digitalWrite(PIN_PC3, HIGH);. Все остальные нюансы расписаны на странице ядер по ссылкам выше.
Я думаю вы поняли, что в целом работа с голыми МК не особо то и отличается от работы с обычной платой Arduino, и теперь можно переходить к сложным самоделкам на базе своей платы, в центре которой будет стоять микроконтроллер. Давайте поделюсь парой советов по минимальной обвязке.
“Загрузить через программатор”
Одноимённый пункт в меню “Скетч” в Arduino IDE загружает скетч через выбранный программатор, а также затирает загрузчик! Если в проекте было решено использовать загрузчик – не используйте загрузку через программатор после его прошивки!
Проект на голом МК
Зачем делать проект на своей плате и голом микроконтроллере?
- Конечно же размер, своя плата получится компактнее в большинстве случаев.
- Энергопотребление. Ни для кого не секрет, что всякие удобные штуки на плате ардуино потребляют огромный по меркам энергосбережения ток, и для автономного устройства лучше взять голый камушек.
- Работая с голым камнем мы можем выбрать микроконтроллер под свои задачи. Например для мелкого проекта необязательно брать 328 мегу, если с задачей справится аттини13, которая стоит 20 рублей.
- Возможная экономия. Ардуино нано стоит условно 170 рублей без доставки. Голая 328 мега на том же алиэкспресс – 100 рублей. Если брать десяток. В дорогущем российском чип и дип – 190 рублей. То есть если очень приспичит – можно и тут купить без особых потерь, потому что оригинальная нано стоит 3 тысячи рублей в том же ЧИДе.
- Удобство разводки платы. Микросхема в корпусе под поверхностный монтаж находится на одном слое и не мешает дорожкам на другом слое.
- Удобство монтажа. Даже если делать свою плату прототип лутом, то припаять на неё чип в 100 раз удобнее и быстрее, чем сверлить три десятка отверстий под ардуину, а потом их запаивать.
- Мелкосерийное производство готовых или почти готовых плат, для себя если нужно несколько или на продажу. На том же jlcpcb можно заказать изготовление плат с распайкой внимание smd компонентов. То есть ардуину вам никто не припаяет, а вот ту же 328 мегу припаяют за 100 рублей, тиньку 13ю – за 35 рублей, а чем больше партия – тем дешевле. К этому вопросу мы вернёмся ближе к концу этого урока.
Итак, я на личном опыте убедился, что МК способен работать вообще без какой-либо обвязки. Это был проект “Читалка файлов с SD карты” на базе ATmega328. Проект достаточно непростой: МК читал текстовые файлы с карты памяти microSD и выводил их на OLED дисплей. Никаких лишних компонентов на плате нет, МК тактируется от внутренних 8 МГц и всё работает отлично. Даже карта памяти подключена напрямую к МК =) Но в надёжных устройствах делать так не рекомендуется! Минимальная обвязка для МК и полезные советы:
Соединять все ноги питания (GND, VCC) максимально толстыми и короткими дорожками между собой:
- GND обычно делают полигоном на всю поверхность платы
- Я где то читал, что VCC рекомендуется соединять дорожками “внутри шелкографии”, то есть под МК. Оно и логично, так они получатся короче всего


Поставить керамический конденсатор ~100 нФ/nF (0.1 мкФ/uF) по питанию МК: между VCC и GND для сглаживания микропульсаций напряжения
- Располагать максимально близко к пинам питания МК
- Также параллельно ему можно поставить электролит (алюминиевый цилиндр) или танталовый конденсатор (компактный SMD чип) на 10-47 мкФ/uF, для сглаживания более серьёзных пульсаций напряжения. Особенно если МК питается от одного источника с другими потребителями, или используется некачественный источник питания.


Если нужна кнопка сброса (reset), подключаем её к RST и GND, т.е. кнопка должна подать на RST низкий сигнал. Внутри МК уже присутствует подтягивающий резистор на пин RST
- При наличии кнопки и дорожки от пина RST рекомендуется подтягивать пин к VCC резистором на 10 кОм, потому что внутренний подтягивающий резистор имеет довольно большое сопротивление и наведённые на дорожку помехи (она выступает в роли антенны) могут привести к сбросу МК


Если нужен внешний тактовый генератор – подключаем его между пинами XTAL1 и XTAL2 (см. распиновку своего МК), и оба пина подключаем к GND через керамические конденсаторы на 18-22 pF/пФ. Более точный номинал конденсатора можно узнать из даташита на генератор, но в 99% это 22 пФ
- Существуют генераторы со встроенными конденсаторами, например вот такие. На принципиальной схеме эти конденсаторы видно
- Не забываем в настройках платы или напрямую во фьюзах поставить внешнее тактирование. ВНИМАНИЕ! Если фьюзы настроены на внешнее тактирование и внешний генератор не подключен к пинам – вы не сможете прошить МК даже при помощи ISP программатора!


Если нужна удобная прошивка по ISP – выводим штекер для подключения. Вот тут можно открыть мой модуль такого штекера для EasyEDA


Если нужна прошивка по UART – выводим RX, TX, GND. Для автоматического сброса МК перед началом прошивки у USB-TTL преобразователя должен быть выведен пин DTR. Его подключаем к RST через конденсатор на 0.1 мкФ. Также подключаем, VCC если нужно запитать МК от UART преобразователя. Прошивать можно любым USB-TTL преобразователем с выходом DTR. В показанной схеме подключение к преобразователю будет RX->TX, TX->RX!


Я думаю теперь вы готовы к созданию проекта на своей плате!


Перенос МК с Arduino на свою плату
Напомню, что источник тактирования играет важную роль при загрузке прошивки. Микроконтроллер может быть настроен на тактирование от внутреннего генератора на 8 МГц, либо на тактирование от внешнего.
- При работе от внутреннего генератора МК запускается и работает просто при подаче напряжения, готов прошиваться как через UART (при наличии загрузчика), так и через ISP.
- При настройке на работу от внешнего генератора МК сможет работать и прошиваться только при подключении внешнего генератора. То есть если генератор физически не подключен к МК – его нельзя будет прошить даже через ISP.
Это же касается переноса микроконтроллера с платы Ардуино на свою плату: на Ардуино стоит кварц. Если на вашей плате есть кварц для МК – всё будет работать сразу. Если на вашей плате нет кварца – перепаянный с Ардуино МК не будет работать и прошиваться. Для переноса МК с платы Ардуино на свою плату (без кварца) нужно настроить МК на внутреннее тактирование, об этом мы говорили в прошлом уроке. Для этого нужно подключить к плате программатор (USB-ASP или Arduino as ISP) и прошить фьюзы
- Вручную через Avrdudeprog, выставив нужное во встроенном калькуляторе фьюзов.
- Вручную через Arduino IDE, сконфигурировав и выставив фьюз-байт вручную в boards.txt.
- Автоматически через конфигурацию ядра. Для Arduino Nano это может быть GyverCore или miniCore, там в меню платы есть пункт Clock -> Internal 8 MHz. В Arduino IDE жмём “Записать загрузчик” и прошиваются новые фьюзы, после чего можно выпаивать МК и запускать/прошивать его уже без кварца.
Видео
Полезные страницы
- Набор GyverKIT – большой стартовый набор Arduino моей разработки, продаётся в России
- Каталог ссылок на дешёвые Ардуины, датчики, модули и прочие железки с AliExpress у проверенных продавцов
- Подборка библиотек для Arduino, самых интересных и полезных, официальных и не очень
- Полная документация по языку Ардуино, все встроенные функции и макросы, все доступные типы данных
- Сборник полезных алгоритмов для написания скетчей: структура кода, таймеры, фильтры, парсинг данных
- Видео уроки по программированию Arduino с канала “Заметки Ардуинщика” – одни из самых подробных в рунете
- Поддержать автора за работу над уроками
- Обратная связь – сообщить об ошибке в уроке или предложить дополнение по тексту ([email protected])
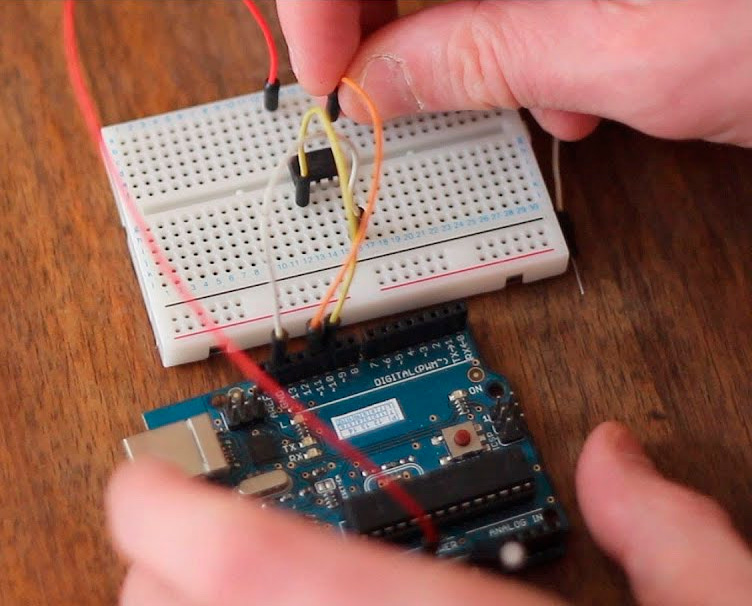
Несмотря на то, что микроконтроллеры семейства ATtiny чрезвычайно дешёвые и при этом считаются очень полезными, всё равно ощущается острый недостаток проектов и руководств по применению этих микросхем. Из этого руководства вы узнаете, как создавать приложения для микроконтроллера ATtiny13 и загружать их посредством среды разработки Arduino IDE.
Прежде всего, ATtiny13 — это 8‑битный микроконтроллер КМОП с низким энергопотреблением на базе усовершенствованной RISC-архитектуры AVR. После приобретения компании Atmel компанией Microchip новый микроконтроллер ATtiny13 по-прежнему находится в производстве.
Выполняя мощные инструкции за один тактовый цикл, микроконтроллер ATtiny13 достигает производительность в 1 миллион операций в секунду на 1 МГц, позволяя разработчикам систем сбалансировать энергопотребление и скорость обработки.
Для проекта нам понадобятся следующие компоненты:
Схема подключения
Соедините элементы, как показано на нижеследующей схеме, созданной с помощью программы Fritzing (полный обзор программы по ссылке).
Чтобы подсоединить компоненты друг с другом вам в первую очередь понадобится расположить микросхему ATtiny, как показано на схеме.
Сначала нужно соединить вывод 5V платы Arduino и вывод 8 микроконтроллера ATtiny. Затем соедините соответствующие выводы платы и микроконтроллера: GND к 4, 13 к 7, 12 к 6, 11 к 5 и, наконец, 10 к 1.
Программирование микроконтроллера ATtiny13
Для загрузки программы в микроконтроллер ATtiny13 нам необходимо настроить плату Arduino в режим программатора. Это можно сделать, загрузив готовый пример ArduinoISP в плату, выбрав пункт меню Файл > Примеры > ArduinoISP (File > Examples > ArduinoISP) в среде разработки.
Теперь наша плата Arduino готова запрограммировать микроконтроллер ATtiny13, но нам ещё нужно настроить среду разработки для работы с ATtiny13, установив специальные файлы. В этом руководстве отдаётся предпочтение файлам от пользователя sleepmanj.
Для установки этих файлов запустите среду Arduino IDE и выберите пункт меню Файл > Настройки (File > Preferences). Скопируйте следующий адрес в поле «Дополнительные ссылки для Менеджера плат» (Additional Boards Manager URLs): https://raw.githubusercontent.com/sleemanj/optiboot/master/dists/package_gogo_diy_attiny_index.json. Если у вас уже есть ссылка в этом поле, то можно добавить новую, отделив её от прежней запятой и пробелом.
Теперь зайдите в меню Инструменты > Плата (Tools > Board) и щёлкните на пункте «Менеджер плат» (Boards Manager). Теперь прокрутите вниз, пока не увидите плату DIY ATtiny, установите её файлы, нажав кнопку «Установка» (Install).
Запись начального загрузчика в микроконтроллер ATtiny
По сути, начальный загрузчик (bootloader) — это часть встроенного программного обеспечения, которая позволяет устанавливать новое ПО без использования внешнего программатора.
Чтобы начать программировать микроконтроллер ATtiny13, нам необходимо записать в него начальный загрузчик. Для этого надо выполнить два шага. Первый — в меню Инструменты > Плата (Tools > Board) выбрать ATtiny13. Второй — выбрать пункт меню Инструменты > Записать Загрузчик (Tools > Burn Bootloader).
Необходимо обратить внимание на версию микроконтроллера ATtiny и в меню Инструменты > Процессор (Tools > Processor Version) выбрать ATtiny13 или ATtiny13a в зависимости от вашей версии.
После записи Загрузчика микроконтроллер ATtiny готов для программирования. Вы теперь можете попробовать примеры из среды Arduino IDE, такие как Blink.
Чтобы пример Blink работал как следует, вам необходимо ознакомиться с нижеприведённой схемой.
Здесь вывод 3 на микросхеме определён как 4 (PB4), поэтому скорректированный код будет выглядеть следующим образом:
|
//We will replace «LED_BUILTIN» with «4» since ATtiny does not have a built-in led! void setup() { // initialize digital Pin 3 of ATtiny 13(defined in hardware as 4) as an output. pinMode(4, OUTPUT); } // the loop function runs over and over again forever void loop() { digitalWrite(4, HIGH); // turn the LED on (HIGH is the voltage level) delay(1000); // wait for a second digitalWrite(4, LOW); // turn the LED off by making the voltage LOW delay(1000); // wait for a second } |
Далее измените свою схему, добавив светодиод между выводом 3 и землёй GND вместе с подходящим резистором.
Поиск и устранение неисправностей
Если при реализации этого проекта у вас возникли какие-либо проблемы, вы можете выполнить следующее:
- Перепроверьте все соединения и положение микросхемы ATtiny и светодиода.
- Перезапишите пример ArduinoISP в плату Arduino.
- Установите электролитический конденсатор 10 мкФ между землёй и выводом сброса (Reset) на плате Arduino. Убедитесь, что установили конденсатор в правильном положении — отрицательная ножка соединяется с землёй.
- Установите любой большой конденсатор между линией 5 В (5V) и линией земли на макетной плате, это поможет сгладить скачки напряжения.
- Убедитесь, что плата Arduino, через которую программируется микроконтроллер ATtiny, получает достаточно электропитания. 9‑вольтовой батарейки может оказаться недостаточно.
- Замените свою плату Arduino на другую плату Arduino.
- Убедитесь, что используете актуальную версию среды разработки и актуальные специальные файлы для микроконтроллера.
- Откройте меню «Инструменты» (Tools) и удостоверьтесь, что оно выглядит, как на рисунке из раздела этой статьи «Запись начального загрузчика». Если что-то отличается, то измените это и снова запишите загрузчик.
Вам могут понадобиться некоторые элементы в процессе выявления проблем: электролитический конденсатор 10 мкФ и любой большой электролитический конденсатор.
Теперь, когда всё готово, время исследовать новые идеи и применения, программируя микроконтроллер ATtiny с помощью среды Arduino IDE!
Вольтик – это слаженная команда амбициозных и заядлых мейкеров. Мы создали этот проект с целью вовлечения вас, талантливых и начинающих профессионалов, в увлекательный мир электроники, который ждет огромное будущее. Каждый проектировщик знает, что успех нового устройства прямо пропорционален качеству расходных комплектующих.
Невозможно собрать хорошее устройство, в котором не работает половина компонентов! 5 лет назад мы собрались и решили объединить силы любителей-проектировщиков, чтобы ваши устройства были качественными и успешными! Заходите в наш магазин, так вы найдете множество интересных товаров.
Introduction
Despite ATtiny series is considered extremely cheap and useful, still there is a lack of projects and tutorials about it. In this tutorial, you will learn how to start building applications using ATtiny13 microcontroller programmed using Arduino IDE.
First of all, ATtiny13 is a low-power CMOS 8-bit microcontroller based on the AVR enhanced RISC architecture. By executing powerful instructions in a single clock cycle, the ATtiny13 achieves throughput approaching 1 MIPS per MHz allowing the system designer to optimize power consumption versus processing speed. After the acquisition of Atmel by Microchip, the new ATtiny13 is still in production.
Parts you will need
- Arduino (Uno or any other Arduino)
- ATtiny13 or 13a
- Breadboard
- Jumper Wires
The Circuit
In order to connect the hardware you should first orient the ATtiny as shown in the image.
First, connect Arduino 5V to ATtiny Pin 8. Respectively, connect GND to Pin 4, Pin 13 to Pin 7, Pin 12 to Pin 6, Pin 11 to Pin 5, and finally Pin 10 to Pin 1.

Programming the ATtiny13
To program ATtiny13 we should set our Arduino as a programmer. This could happen by uploading ArduinoISP sketch to Arduino following this path (Files -> Examples -> ArduinoISP) in the IDE.
Now our Arduino is ready to program ATtiny 13, but still we have to set up the ATtiny by installing its core files. In this tutorial, files by sleepmanj are preferred.
To install these files, open your Arduino IDE and navigate to the files drop-down menu, then select preferences. Paste this URL “https://raw.githubusercontent.com/sleemanj/optiboot/master/dists/package_gogo_diy_attiny_index.json” where it says “Additional Boards Manager URLs:”. If you already have a URL here and want to add more, separate the URLs with a comma and a space.
Now, navigate to tools-board and click on Boards Manager…. Now scroll down until you see DIY ATtiny and click the install button.
Burning the Bootloader to the Attiny
In fact, the bootloader is a piece of firmware in your microcontroller that allows installing new firmware via serial communication. In order to start programming ATtiny 13, we must burn Bootloader to it. There are two steps to achieve this: first, go to Tools-Board and select ATtiny13, and second, click the Burn Bootloader button at the bottom of the tools drop-down menu.
You should pay attention to your ATtiny version, navigate to Tools-Processor Version and select either ATtiny13 or ATtiny13a depending on your chip.
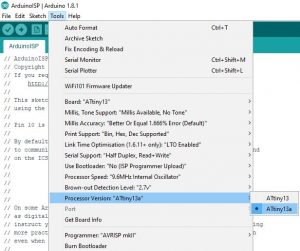
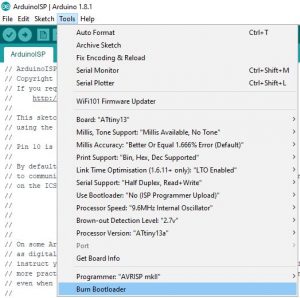
After burning the Bootloader, our ATtiny is now ready to be programmed. You can try now Arduino IDE examples like the Blink sketch.
To make sure that Blink will work correctly, you should first check the diagram below.
Right here, Pin 3 is defined in hardware as PB4, now let’s take a look at the edited code:
//We will replace "LED_BUILTIN" with "4" since ATtiny does not have a built-in led!
void setup() {
// initialize digital Pin 3 of ATtiny 13(defined in hardware as 4) as an output.
pinMode(4, OUTPUT);
}
// the loop function runs over and over again forever
void loop() {
digitalWrite(4, HIGH); // turn the LED on (HIGH is the voltage level)
delay(1000); // wait for a second
digitalWrite(4, LOW); // turn the LED off by making the voltage LOW
delay(1000); // wait for a second
}
Next, modify your circuit by adding an LED between Pin 3 and GND with a suitable resistor as shown in the picture.
Troubleshooting
If you faced any issues while building this project, you can check this list to troubleshoot your project:
• Double check all of your connections and your orientation of the ATtiny and LED.
• Re-upload the ArduinoISP sketch to your Arduino.
• Connect a 10uf electrolytic capacitor between ground and reset on your Arduino. Make sure to plug in the capacitor in the correct orientation, negative goes to ground.
• Connect any large capacitor between the 5v and ground on the breadboard, this will help smooth out any voltage spikes.
• Make sure enough power is getting to the Arduino that is programming the ATtiny, a 9 volt battery might not work.
• Switch out your Arduino with a different Arduino
• Make sure you’re using an up to date IDE and up to date core files
• Click on tools and make sure the drop down menu looks the same as the menu shown in the Burn the Bootloader” step. If something is different, change it and re-burn the bootloader.
You also may need these components while trying to figure out what’s wrong: 10uf electrolytic capacitor a large electrolytic capacitor (>100uF)
You are now all set, it is time to test new ideas and applications with ATtiny programmed using Arduino IDE!
References
- This tutorial is inspired by on Instructables, you can see more details on the original article by checking this link.
Please follow and like us:
Introduction: Updated Guide on How to Program an Attiny13a or 13 With the Arduino IDE
The ATtiny13 series chips are extremely cheap and useful chips for small projects that don’t need a full Arduino, but due to very outdated tutorials and a lack of information, it took me the better part of a day to figure out how to program these with the Arduino IDE.
To fix this lack of information, in this Instructable, I will show you how to program your ATtiny13 or ATtiny13a with an up to date version of the Arduino IDE.
Step 1: The Hardware You Need
Required Hardware
• Arduino (Uno is the easiest, but any Arduino will work)
• ATtiny13 or 13a
• Breadboard
• Jumper Wires
Troubleshooting Hardware (not necessarily required)
• 10uf electrolytic capacitor
• Any large electrolytic capacitor (mine is 1000uf, but any capacitance 100uf and above will work best)
Step 2: Setting Up the Hardware
Connect the pins of the Arduino to the ATtiny as shown in the image or table below.
Important Note: Make sure to orient your ATtiny such that the indicator dot on your chip is in the bottom left corner as shown in the images (across from the 5v line). Orienting your ATtiny the opposite way can hurt the chip.
Arduino____________ATtiny13(a)
5v—————————-Pin 8
GND————————Pin 4
Pin 13————————Pin 7
Pin 12————————Pin 6
Pin 11————————Pin 5
Pin 10————————Pin 1
Step 3: Setting Up the Arduino As ISP
Navigate to Files-Examples-ArduinoISP and click on ArduinoISP. Upload this sketch to your Arduino. Now your Arduino is set up as a programmer for programming other chips.
Step 4: Downloading the Attiny13(a) Core Files
To program the ATtiny13 or 13a, you will need to install the core files. For this we will be using the core files created by sleepmanj, which I find to be the easiest to install and the best to use.
To install these files, open your Arduino IDE and navigate to the files drop-down menu, then select preferences. Paste this URL «https://raw.githubusercontent.com/sleemanj/optiboot/master/dists/package_gogo_diy_attiny_index.json» where it says «Additional Boards Manager URLs:«. If you already have a URL here and want to add more, separate the URLs with a comma and a space.
Now navigate to tools-board and click on Boards Manager…. Now scroll down until you see DIY ATtiny and click the install button (it will default to the newest version).
Step 5: Burning the Bootloader to the Attiny
Go to Tools-Board and select ATtiny13. After selecting ATtiny13, navigate to Tools-Processor Version and select either ATtiny13 or ATtiny13a depending on your chip. Do not change any other settings until you know what they do, they can mess up what you are trying to accomplish. Finally, click the Burn Bootloader button at the bottom of the tools drop-down menu.
Important Note:You should make sure your programmer is set as «Arduino as ISP«
Step 6: Programming the Chip
You’re at the homestretch! To make sure everything is working, let’s upload the blink sketch to the ATtiny. Navigate to Files-Examples-Basics and select Blink.
There are a few changes we will need to make though. In the program, change every instance of «LED_BUILTIN» to «4» because our ATtiny doesn’t have a built in LED. This «4» corresponds to pin 3 of the ATtiny (This can get confusing, you can reference what number in the IDE corresponds to what pin on the diagram in the «Troubleshooting» step). Now you can upload this code to your ATtiny through your Arduino by clicking the upload button.
To test to see if it worked, connect an LED (along with an appropriate resistor) between pin 3 on the ATtiny and ground as shown in the diagram and image above. The LED should be blinking on and off. If it is, congratulations! You now know how to program an ATtiny13 or 13a! You can now disconnect all wires except the 5v and ground.
If your LED isn’t blinking, don’t worry, proceed to the troubleshooting step to fix your problems.
Step 7: Troubleshooting
Something always goes wrong when working with new things, that’s ok! Let’s try to fix these issues. Try these in the order they show up.
• Double check all of your connections and your orientation of the ATtiny and LED.
• Re-upload the ArduinoISP sketch to your Arduino.
• Connect a 10uf electrolytic capacitor between ground and reset on your Arduino. Make sure to plug in the capacitor in the correct orientation, negative goes to ground.
• Connect any large capacitor between the 5v and ground on the breadboard, this will help smooth out any voltage spikes.
• Make sure enough power is getting to the Arduino that is programming the ATtiny, a 9 volt battery might not work.
• Switch out your Arduino with a different Arduino
• Make sure you’re using an up to date IDE and up to date core files
• Click on tools and make sure the drop down menu looks the same as the menu shown in the «Burn the Bootloader» step. If something is different, change it and re-burn the bootloader.
Step 8: Great Job!
Congratulations on programming your ATtiny and thanks for reading my Instructable!
7 People Made This Project!
Recommendations
Introduction: Updated Guide on How to Program an Attiny13a or 13 With the Arduino IDE
The ATtiny13 series chips are extremely cheap and useful chips for small projects that don’t need a full Arduino, but due to very outdated tutorials and a lack of information, it took me the better part of a day to figure out how to program these with the Arduino IDE.
To fix this lack of information, in this Instructable, I will show you how to program your ATtiny13 or ATtiny13a with an up to date version of the Arduino IDE.
Step 1: The Hardware You Need
Required Hardware
• Arduino (Uno is the easiest, but any Arduino will work)
• ATtiny13 or 13a
• Breadboard
• Jumper Wires
Troubleshooting Hardware (not necessarily required)
• 10uf electrolytic capacitor
• Any large electrolytic capacitor (mine is 1000uf, but any capacitance 100uf and above will work best)
Step 2: Setting Up the Hardware
Connect the pins of the Arduino to the ATtiny as shown in the image or table below.
Important Note: Make sure to orient your ATtiny such that the indicator dot on your chip is in the bottom left corner as shown in the images (across from the 5v line). Orienting your ATtiny the opposite way can hurt the chip.
Arduino____________ATtiny13(a)
5v—————————-Pin 8
GND————————Pin 4
Pin 13————————Pin 7
Pin 12————————Pin 6
Pin 11————————Pin 5
Pin 10————————Pin 1
Step 3: Setting Up the Arduino As ISP
Navigate to Files-Examples-ArduinoISP and click on ArduinoISP. Upload this sketch to your Arduino. Now your Arduino is set up as a programmer for programming other chips.
Step 4: Downloading the Attiny13(a) Core Files
To program the ATtiny13 or 13a, you will need to install the core files. For this we will be using the core files created by sleepmanj, which I find to be the easiest to install and the best to use.
To install these files, open your Arduino IDE and navigate to the files drop-down menu, then select preferences. Paste this URL «https://raw.githubusercontent.com/sleemanj/optiboot/master/dists/package_gogo_diy_attiny_index.json» where it says «Additional Boards Manager URLs:«. If you already have a URL here and want to add more, separate the URLs with a comma and a space.
Now navigate to tools-board and click on Boards Manager…. Now scroll down until you see DIY ATtiny and click the install button (it will default to the newest version).
Step 5: Burning the Bootloader to the Attiny
Go to Tools-Board and select ATtiny13. After selecting ATtiny13, navigate to Tools-Processor Version and select either ATtiny13 or ATtiny13a depending on your chip. Do not change any other settings until you know what they do, they can mess up what you are trying to accomplish. Finally, click the Burn Bootloader button at the bottom of the tools drop-down menu.
Important Note:You should make sure your programmer is set as «Arduino as ISP«
Step 6: Programming the Chip
You’re at the homestretch! To make sure everything is working, let’s upload the blink sketch to the ATtiny. Navigate to Files-Examples-Basics and select Blink.
There are a few changes we will need to make though. In the program, change every instance of «LED_BUILTIN» to «4» because our ATtiny doesn’t have a built in LED. This «4» corresponds to pin 3 of the ATtiny (This can get confusing, you can reference what number in the IDE corresponds to what pin on the diagram in the «Troubleshooting» step). Now you can upload this code to your ATtiny through your Arduino by clicking the upload button.
To test to see if it worked, connect an LED (along with an appropriate resistor) between pin 3 on the ATtiny and ground as shown in the diagram and image above. The LED should be blinking on and off. If it is, congratulations! You now know how to program an ATtiny13 or 13a! You can now disconnect all wires except the 5v and ground.
If your LED isn’t blinking, don’t worry, proceed to the troubleshooting step to fix your problems.
Step 7: Troubleshooting
Something always goes wrong when working with new things, that’s ok! Let’s try to fix these issues. Try these in the order they show up.
• Double check all of your connections and your orientation of the ATtiny and LED.
• Re-upload the ArduinoISP sketch to your Arduino.
• Connect a 10uf electrolytic capacitor between ground and reset on your Arduino. Make sure to plug in the capacitor in the correct orientation, negative goes to ground.
• Connect any large capacitor between the 5v and ground on the breadboard, this will help smooth out any voltage spikes.
• Make sure enough power is getting to the Arduino that is programming the ATtiny, a 9 volt battery might not work.
• Switch out your Arduino with a different Arduino
• Make sure you’re using an up to date IDE and up to date core files
• Click on tools and make sure the drop down menu looks the same as the menu shown in the «Burn the Bootloader» step. If something is different, change it and re-burn the bootloader.
Step 8: Great Job!
Congratulations on programming your ATtiny and thanks for reading my Instructable!
7 People Made This Project!