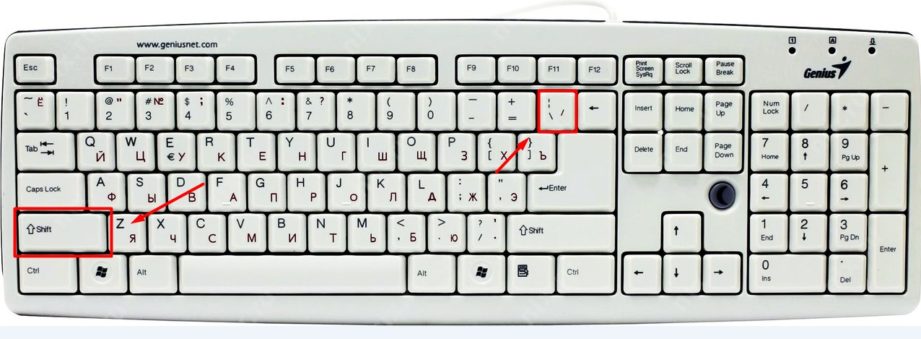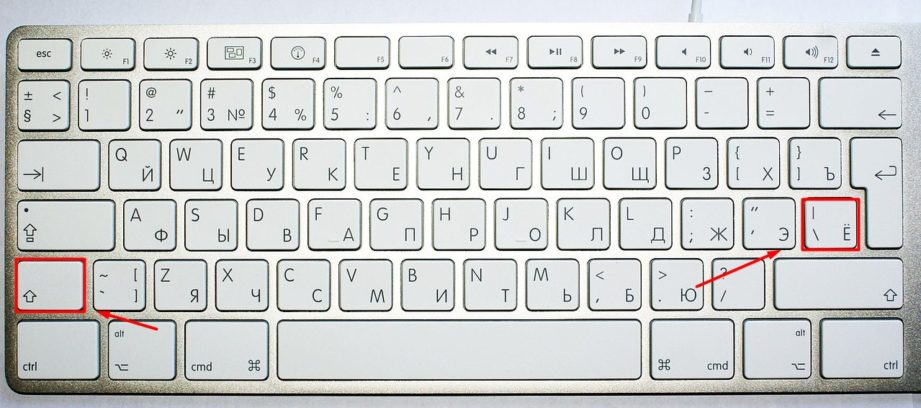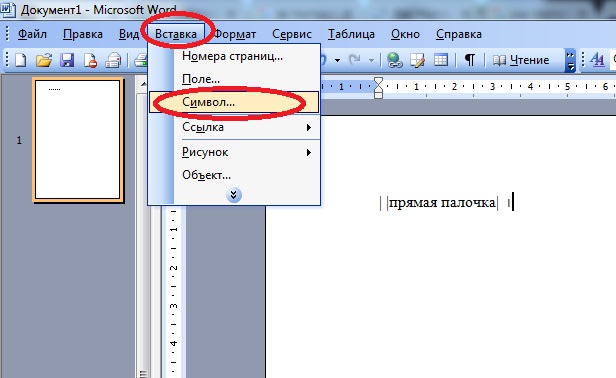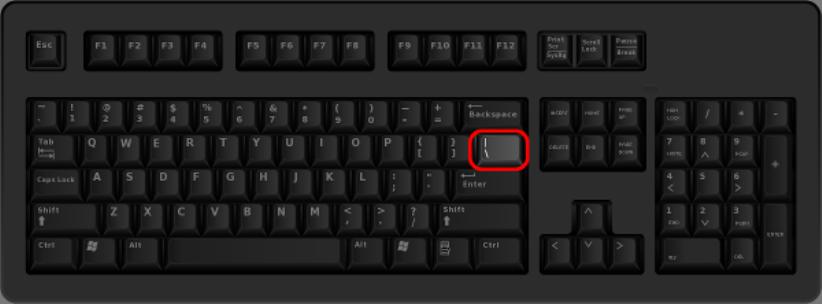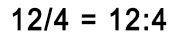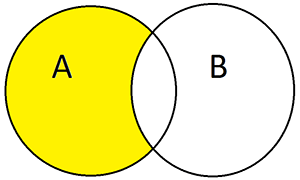Вертикальная палочка, которая на деле правильно называется вертикальная черта (также ее называют вертикальной линией), обычно используется в математике и информатике. Некоторые пользователи считают, что вертикальную черту невозможно набрать на клавиатуре — и ошибаются. Можно, а мы покажем, что для этого необходимо сделать.
Самый простой способ
Многие используют вместо вертикальной линии… Латинскую букву L! Ведь если написать ее с маленькой буквы, то мы увидим прямую вертикальную полосу.
При нажатии на клавишу получаем следующее:
Разумеется, необходимо использовать англоязычную раскладку. Если у вас используется русскоязычная, переключите ее с помощью нажатия на клавиши Shift+Ctrl:
Или Shift+Alt:
Хотя способ рабочий, разница между буквой l и вертикальной полосой заметна невооруженным взглядом.
Второй способ
Обратите свое внимание на клавишу, которая расположилась над или рядом с клавишей Shift — на ней вы можете видеть обратную косую черту, а также символ вертикальной черты (на некоторых клавиатурах):
На англоязычной раскладке нажмите Shift и, удерживая, нажмите на указанную выше клавишу, после отпустите Shift.
Если все сделано верно, вы увидите вертикальную черту:
Обратите внимание, насколько она длиннее буквы l.
Третий способ
Используйте Alt-коды.
С помощью клавиши Num lock включите цифровую клавиатуру основной клавиатуры при необходимости (находится в ее правой части).
Далее зажимаете Alt (правый или левый), удерживаете его и при этом набираете цифры 0124 на цифровой клавиатуре, после чего отпускаете Alt.
Вы увидите вертикальную черту:
Четвертый способ
Наконец, можно использовать таблицу символов.
Нажмите клавиши Win+R.
Появится окно «Выполнить». Вам необходимо указать команду charmap.exe, после чего нажать ОК.
Таблица символов — перед вами.
Находите значок вертикальной полосы, нажимаете на него, а после жмете на клавиши «Выбрать» и «Копировать».
Символ скопирован, вставьте его.
Вот что получилось:
Самый неудобный способ, но, тем не менее, рабочий.
Word для Microsoft 365 Outlook для Microsoft 365 Word 2021 Outlook 2021 Word 2019 Outlook 2019 Word 2016 Outlook 2016 Word 2013 Outlook 2013 Word 2010 Outlook 2010 Word 2007 Outlook 2007 Еще…Меньше
Вы можете добавить горизонтальные строки, иногда называемые горизонтальными правилами, в документ или сообщение электронной почты, чтобы разделить разделы текста и добавить визуальную привлекательность.
По умолчанию Word и Outlook имеют сочетания клавиш из трех символов, которые вставляют в документ или сообщение правило по горизонтали полной ширины. Внешний вид этого правила — тоньше, толще, двухстрочный, пунктирный, волнистый — зависит от используемого сочетания клавиш, как показано на рисунке ниже.
Если эта функция автоматической строки вам не подходит, вы можете отключить эту функцию в Word или отключить ее в Outlook.
Если вы хотите нарисовать линию в целях иллюстрации, см. раздел Рисование линии в Word или Outlook.
Вставка горизонтальной линии путем ввода нескольких символов
Горизонтальную линию проще всего добавить с помощью функции автоформата. При вводе определенных символов три раза в собственном абзаце и нажатии клавиши ВВОД эти символы мгновенно становятся полной горизонтальной линией.
-
Поместите курсор туда, куда вы хотите вставить горизонтальную линию.
-
Введите три символа, показанные ниже, а затем нажмите клавишу ВВОД.
Строка вставляется для полной ширины страницы. При вставке в столбец линия вставляется в соответствии с шириной столбца. Чтобы добавить текст над строкой, поместите курсор в нужное место и начните вводить текст.
Отформатируйте горизонтальную линию после ее создания
Описанный выше ярлык создает пустой абзац с нижней границей. Вы можете изменить внешний вид этой линии границы с помощью параметров Границы :
-
В Wordна вкладке Главная на ленте щелкните стрелку вниз рядом с
Границы.
В Outlookна вкладке Формат текста на ленте щелкните стрелку вниз рядом с
Границы.
-
В нижней части меню выберите Границы и заливка.
-
В диалоговом окне можно изменить стиль линии (сплошная, пунктирная, волнистая, двойная и т. д.), цвет или ширину по своему выбору.
-
Завершив форматирование строки, нажмите кнопку ОК. Затем на ленте нажмите кнопку
Границы , чтобы применить изменения.
Word: отключение функции автоматической строки
Чтобы предотвратить автоматическую вставку горизонтальной линии в Word или Outlook при вводе трех сочетаний символов, сделайте следующее:
-
На ленте выберите Файл > Параметры.
-
В диалоговом окне выберите Параметры автозамены > правописания > Автоформат при вводе.
-
Снимите флажок Пограничные линии .
-
Выберите OK.
Outlook: отключение функции автоматической строки
-
На ленте выберите Файл > Параметры.
-
В диалоговом окне перейдите на вкладку Почта , а затем выберите Параметры редактора.
-
На вкладке Правописания выберите Параметры автозамены > Автоформат при вводе.
-
В разделе Применить по мере ввода снимите флажок Линии границы .
-
Выберите OK.
Хотите нарисовать линию?
См. раздел Рисование линии в Word или Outlook.
См. также
Кнопка «Границы»
Рисование фигур
Нужна дополнительная помощь?
Вертикальная палочка или пайп применяется в различных целях: программисты используют черточку для функций дизьюнкции или разделения параметров обьекта, математики — в качестве знака модуля или нормы, а любители псевдографики рисуют с его помощью таблицы.
Однако, заветный символ будто играет с пользователем в прятки: найти способ ввода пайпа довольно трудно.
Одни не заморачиваются и довольствуются английской i верхнего регистра, а другие отчаянно ищут варианты ввода подлинного символа.
Если вы из последних, то эта статья для вас — сегодня мы расскажем, как поставить вертикальную палочку на клавиатуре!
Как ввести вертикальную палочку на обычной клавиатуре
Клавишу пайпа обычно расположена между Backspace и Enter или левее от одного из них. Казалось-бы, чего сложного — нажимаешь и все. Но сколько-бы вы не били по кнопке — выходят одни скобочки. Дело в раскладке клавиатуры: ее нужно поменять на английскую. Есть пара вариантов сделать это:
- Левым кликом мыши открыть языковую панель и еще одним нажатием выбрать Английский Язык
- Повторно нажимать комбинацию Alt+Shift (на некоторых компьютерах — Ctrl+Shift), пока не увидите на панели буквы EN
Смена раскладки через языковую панель
После этого достаточно зажать Shift+ — на выходе получится вертикальная палочка.
Как поставить вертикальную палочку на клавиатуре MacOS
Клавиша пайпа на MacOS
На клавиатуре от Apple пайпу соответствует клавиша русской Ё. Как и с Windows, для ввода вертикальной палочки на Маке надо сперва переключить раскладку на английский. В старых версиях для этого надо нажать cmd+пробел, а на новых — ctrl+пробел.
После этого нажимаем все те же Shift+.
Комбинация ввода вертикальной палочки для MacOS
Надеемся, мы помогли вам разобраться с проблемой ввода вертикальной палочки раз и навсегда!
© Lifeo.ru
Непрерывная горизонтальная линия в Word зачастую просто необходима. Ее можно сделать одним из четырех способов, описанных ниже. В конце статьи есть видео, где все наглядно показано.
Содержание:
1. Горизонтальная линия в Word с помощью клавиатуры
2. Линия в Word с помощью таблицы
3. Рисуем линию в Word
4. Линия в Ворде с помощью экранной клавиатруы
5. Как удалить линию
6. Видео: Горизонтальная линия в Word: 4 способа
Казалось бы, зачем могут понадобиться четыре способа? Ведь практически каждый человек использует один способ, к которому он привык.
— Например, нажал на Shift и на клавишу «тире» несколько раз, вот и получилась горизонтальная линия.
— А что, если при этом получается пунктирная линия, а нужна сплошная?
— Скорее всего, на клавиатуре клавиша Shift неисправна. Тут придут на помощь другие способы.
Пожалуй, самый привычный способ сделать линию в Ворде – это использовать пару-тройку клавиш на клавиатуре.
I Тонкая, толстая, двойная, пунктирная линия с помощью клавиатуры
Ниже приведен рисунок клавиатуры с английской, но без русской раскладки, однако это не имеет значения, ибо нас интересует только три клавиши: Shift, тире и Enter.
Рис. 1. Три клавиши на клавиатуре: Shift, тире и Enter для непрерывной горизонтальной линии в Ворде
С помощью этих трех клавиш можно нарисовать непрерывную горизонтальную линию в Word: пунктирную или сплошную, тонкую или толстую, длинную или короткую.
1) При нажатии несколько раз на клавишу «-» (тире) в редакторе Word получаем пунктирную линию любой длины.
Чтобы сделать тонкую длинную линию на всю ширину страницы:
- Находим на клавиатуре клавишу «тире» (справа от клавиши «ноль», в зеленой рамке на рис. 1).
- С новой (!) строки в Word несколько раз нажимаем на эту клавишу: —
- И потом нажать на клавишу «Enter» (). Несколько напечатанных тире вдруг превратятся в непрерывную горизонтальную тонкую линию на всю ширину страницы.
2) При одновременном нажатии Shift и «-» (тире) печатается НЕ тире, а подчеркивание _________. Таким образом можно сделать непрерывную линию произвольной длины в любом месте документа.
Рис. 2. Тонкая и толстая горизонтальная линия в Word
Теперь печатаем толстую горизонтальную линию на всю ширину страницы:
- Снова находим эту же клавишу «тире», а также клавишу Shift (слева или справа, кому как нравится). Нажмите Shift, держите и не отпускайте.
- И теперь с новой (!) строки несколько раз (например, 3-4 раза) нажмите на тире (при этом не отпуская Shift): ___. Отпустите Shift.
- Теперь нажмите на клавишу Enter. Вы увидите толстую горизонтальную сплошную линию.
Подведем некоторые итоги в виде таблицы:
(Кликните для увеличения) Линии в Word с помощью клавиатуры
II Линия в Word с помощью таблицы
Горизонтальную линию можно получить, если использовать таблицу из одной клетки (1×1), в которой окрашена (будет видимой) только верхняя или нижняя граница, а остальные три стороны таблицы имеют незакрашенные границы (они будут невидимыми).
Ставим курсор в место, где должна быть линия. В верхнем меню Word кликаем:
- Вставка (1 на рис. 3),
- Таблица (2 на рис. 3),
- Одна клетка (3 на рис. 3).
Рис. 3. Как в Ворде вставить таблицу 1х1 (из одной клетки)
В результате получится таблица из одной большой клетки (1х1):
Осталось в таблице 1х1 с трех сторон убрать границы. Для этого
- переходим во вкладку «Главная» (1 на рис. 4),
- далее рядом с «Шрифт» находим «Абзац» и границы (2 на рис. 4),
- убираем все границы, кликнув «Нет границы» (3 на рис. 4),
- выделяем «Верхняя граница» или «Нижняя граница» (4 на рис. 4).
Рис. 4. Как в таблице Ворд убрать выделение границ (сделать границы невидимыми)
Наглядно я это показываю в видео (в конце статьи).
Кстати, на рис. 3 видно, что есть способ проще. Можно поставить курсор в начало строки в Word и кликнуть «Горизонтальная линия» (5 на рис. 4):
III Рисование линии
Вставка (1 на рис. 5) – Фигуры (2 на рис. 5) – это еще один способ получить в Ворде горизонтальную линию.
Чтобы линия была строго горизонтальной, следует держать нажатой клавишу Shift и одновременно рисовать линию.
Рис. 5. Как нарисовать линию в Word
IV Линия в Ворде с помощью экранной клавиатуры
Чтобы найти экранную клавиатуру, в Поиск вводим фразу «экранная клавиатура», подробнее для Windows 7 ЗДЕСЬ, а для Windows 8 ТУТ.
Для Windows 10 найти экранную клавиатуру можно также путем ввода в строку Поиска слов «экранная клавиатура».
Рис. 6. Экранная клавиатура
Горизонтальную линию будем создавать так же, как в первом варианте с обычной клавиатурой. На экранной клавиатуре понадобится три кнопки: тире, Shift и Enter.
1 Тире и Enter
С новой строки в Word несколько раз кликаем по тире (1 на рис. 6) и жмем на Enter. Получится тонкая горизонтальная линия.
2 Shift, тире и Enter
С новой строки в Word клик сначала Shift (2 на рис. 6), потом Тире (1 на рис. 6). Получится подчеркивание. Так повторим еще 2 раза, а потом нажмем на Enter. В результате увидим толстую горизонтальную линию.
Как удалить линию
Если такая линия не нравится, то чтобы удалить:
1. Надо сначала выделить линию. Для этого подвести курсор мыши к началу или к концу линии, нажать на левую кнопку мышки и не отпуская ее, вести курсор мыши по всей линии, в конце отпустить кнопку мыши.
2. Затем либо нажать на клавишу Delete,
либо на выделенной линии кликнуть ПКМ (правой кнопкой мыши), в появившемся контекстном меню выбрать «Вырезать».
Видео «Горизонтальная линия в Word: 4 способа»
Дополнительно про Word:
1. Как нарисовать линию в редакторе Word и быстрый автоформат
2. Как убрать рамку вокруг текста и все остальное форматирование
3. Как открыть два окна в Ворд одновременно
4. Как легко посчитать буквы в тексте
5. Как добавить таблицу в Word, чтобы сделать обтекание картинки текстом
Получайте новые статьи по компьютерной грамотности на ваш почтовый ящик:
Необходимо подтвердить подписку в своей почте. Спасибо!
Содержание
- 1 Как сделать линию подчёркивания в тексте?
- 1.1 Как в Word сделать жирную, пунктирную или двойную линию?
- 1.2 Как сделать сплошную линию или линию под текстом?
- 1.3 Как в сделать горизонтальную и вертикальную линии?
- 1.4 Как сделать ровную линию?
- 1.5 Как сделать линию для подписи?
- 1.6 Как сделать линию таблицы?
- 1.7 Как сделать линию невидимой?
Добрый день.
В сегодняшнем небольшом уроке хотел бы показать как в Word можно сделать линию. Вообще, это довольно распространенный вопрос, на который сложно дать ответ, т.к. непонятно о какой линии вообще идет речь. Именно поэтому, я хочу разобрать 4 способа созданий различных линий.
И так, начнем…
1 Способ
Допустим, вы написали какой-то текст и вам нужно провести под ним прямую линию, т.е. подчеркнуть. В Word для этого есть специальный инструмент подчеркивания. Просто сначала выделите нужные символы, далее выберите на панели инструментов значок с буквой «Ч«. См. скриншот ниже.
2 Способ
На клавиатуре есть специальная кнопка — «тире». Так вот, если зажать кнопку «Cntrl» и затем нажать на «-» — в Word появиться небольшая прямая, как подчеркивание. Если повторить операцию несколько раз — длину линии можно получить на всю страницу. См. картинку ниже.
На картинке показана линия, созданная с помощью кнопок: «Cntrl» и «-«.
3 Способ
Этот способ пригодится в тех случаях, когда вы хотите провести прямую линию (и даже, может быть, не одну) в любом месте на листе: вертикально, горизонтально, поперек, на наискосок и пр. Для этого перейдите в меню в раздел «ВСТАВКА» и выберите функцию вставки «Фигуры». Далее просто щелкаете по значку с прямой линией и вставляете ее в нужное место, задав две точки: начало и конец.
4 Способ
В главном меню есть еще одна специальная кнопка, которую можно использовать для создания линий. Для этого поставьте курсор в нужную вам строчку, а затем выберите кнопку на панельке «Границы» (находится в разделе «ГЛАВНАЯ»). Далее у вас в нужной строчке должна появиться прямая линия во всю ширину листа.
Собственно на этом все. Я считаю, что этих способов более чем достаточно для построения любых прямых в ваших документах. Всего наилучшего!
Оцените статью:
(9 голосов, среднее: 1.9 из 5)
Казалось бы, зачем могут понадобиться четыре способа? Ведь практически каждый человек использует один способ, к которому он привык. Например, нажал на Shift и на клавишу «тире» несколько раз, вот и получилась горизонтальная линия.
— А что, если при этом получается пунктирная линия, а нужна сплошная?
— Скорее всего, на клавиатуре клавиша Shift неисправна. Тут придут на помощь другие способы.
Содержание:
I Горизонтальная линия в Word с помощью клавиатурыII Линия в Word с помощью таблицыIII Линия в Word с помощью рисованияIV Линия в Ворде с помощью экранной клавиатруыКак удалить линию?Видео «Горизонтальная линия в Word: 4 способа»
Пожалуй, самый привычный способ сделать линию в Ворде – это использовать пару-тройку клавиш на клавиатуре.
I Горизонтальная линия в Word с помощью клавиатуры
Ниже приведен рисунок клавиатуры с английской, но без русской раскладки, однако это не имеет значения, ибо нас интересует только три клавиши: Shift, тире и Enter.
Рис. 1. Три клавиши на клавиатуре: Shift, тире и Enter для непрерывной горизонтальной линии в Ворде
С помощью этих трех клавиш можно нарисовать непрерывную горизонтальную линию в Word: пунктирную или сплошную, тонкую или толстую, длинную или короткую.
1 При нажатии несколько раз на клавишу «-» (тире) в редакторе Word получаем пунктирную линию любой длины.
Чтобы сделать тонкую длинную линию на всю ширину страницы:
- Находим на клавиатуре клавишу «тире» (справа от клавиши «ноль», в зеленой рамке на рис. 1).
- С новой (!) строки в Word несколько раз нажимаем на эту клавишу: —
- И потом нажать на клавишу «Enter» (). Несколько напечатанных тире вдруг превратятся в непрерывную горизонтальную тонкую линию на всю ширину страницы.
2 При одновременном нажатии Shift и «-» (тире) печатается НЕ тире, а подчеркивание _________. Таким образом можно сделать непрерывную линию произвольной длины в любом месте документа.
Рис. 2. Тонкая и толстая горизонтальная линия в Word
Теперь печатаем толстую горизонтальную линию на всю ширину страницы:
- Снова находим эту же клавишу «тире», а также клавишу Shift (слева или справа, кому как нравится). Нажмите Shift, держите и не отпускайте.
- И теперь с новой (!) строки несколько раз (например, 3-4 раза) нажмите на тире (при этом не отпуская Shift): ___. Отпустите Shift.
- Теперь нажмите на клавишу Enter. Вы увидите толстую горизонтальную сплошную линию.
II Линия в Word с помощью таблицы
Горизонтальную линию можно получить, если использовать таблицу из одной клетки (1×1), в которой окрашена (будет видимой) только верхняя или нижняя граница, а остальные три стороны таблицы имеют незакрашенные границы (они будут невидимыми).
Ставим курсор в место, где должна быть линия. В верхнем меню Word кликаем:
- Вставка (1 на рис. 3),
- Таблица (2 на рис. 3),
- Одна клетка (3 на рис. 3).
Рис. 3. Как в Ворде вставить таблицу 1х1 (из одной клетки)
В результате получится таблица из одной большой клетки (1х1):
Осталось в таблице 1х1 с трех сторон убрать границы. Для этого
- переходим во вкладку «Главная» (1 на рис. 4),
- далее рядом с «Шрифт» находим «Абзац» и границы (2 на рис. 4),
- убираем все границы, кликнув «Нет границы» (3 на рис. 4),
- выделяем «Верхняя граница» или «Нижняя граница» (4 на рис. 4).
Рис. 4. Как в таблице Ворд убрать выделение границ (сделать границы невидимыми)
Наглядно я это показываю в видео (в конце статьи).
Кстати, на рис. 3 видно, что есть способ проще. Можно поставить курсор в начало строки в Word и кликнуть «Горизонтальная линия» (5 на рис. 4):
III Линия в Word с помощью рисования
Вставка (1 на рис. 5) – Фигуры (2 на рис. 5) – это еще один способ получить в Ворде горизонтальную линию.
Чтобы линия была строго горизонтальной, следует держать нажатой клавишу Shift и одновременно рисовать линию.
Рис. 5. Как нарисовать линию в Word
IV Линия в Ворде с помощью экранной клавиатуры
Чтобы найти экранную клвиатуру, в Поиск вводим фразу «экранная клавиатура», подробнее для Windows 7 ЗДЕСЬ, а для Windows 8 ТУТ.
Для Windows 10 найти экранную клавиатуру можно также путем ввода в строку Поиска слов «экранная клавиатура».
Рис. 6. Экранная клавиатура
Горизонтальную линию будем создавать так же, как в первом варианте с обычной клавиатурой. На экранной клавиатуре понадобится три кнопки: тире, Shift и Enter.
1 Тире и Enter
С новой строки в Word несколько раз кликаем по тире (1 на рис. 6) и жмем на Enter. Получится тонкая горизонтальная линия.
2 Shift, тире и Enter
С новой строки в Word клик сначала Shift (2 на рис. 6), потом Тире (1 на рис. 6). Получится подчеркивание. Так повторим еще 2 раза, а потом нажмем на Enter. В результате увидим толстую горизонтальную линию.
Как удалить линию?
Если такая линия не нравится, то чтобы удалить,
- надо сначала ее выделить,
- а затем либо нажать на клавишу Delete,
- либо на выделенной линии кликнуть ПКМ (правой кнопкой мыши), в появившемся контекстном меню выбрать «Вырезать».
Видео «Горизонтальная линия в Word: 4 способа»
Также про Word:
1. Как убрать рамку вокруг текста и все остальное форматирование
2. Как открыть два окна в Ворд одновременно
3. Как легко посчитать буквы в тексте
4. Как поставить тире в программе Word?
5. Как преобразовать DOC в PDF?
Получайте актуальные статьи по компьютерной грамотности прямо на ваш почтовый ящик.
Уже более 3.000 подписчиков
.
Важно: необходимо подтвердить свою подписку! В своей почте откройте письмо для активации и кликните по указанной там ссылке. Если письма нет, проверьте папку Спам.
Автор: Надежда
27 июня 2016
Довольно распространённым вопросом, касательно работы в программе Word, является создания линии. О какой линии идет речь? Жирная, сплошная, пунктирная, горизонтальная, вертикальная? Какую функцию должна выполнять такая линия? На все эти вопросы достаточно сложно дать один ответ. Поэтому рассмотрим способы создания различных линий в программе Word.
Читайте также: Как поставить ударение над буквой в программе Word 2003 – 2013?
Как сделать линию подчёркивания в тексте?
Если вы написали текст и вам нужно провести под ним прямую линию или подчеркнуть какое-то слово, предложение, в программе Word есть специальный инструмент подчёркивания. Чтобы его применить выполняем следующие действия:
- Выделяем нижнее предложение, слово, которое нужно подчеркнуть.
- В данном случае мы подчёркивали последнюю строчку. Под ней появилась линия.
Как в Word сделать жирную, пунктирную или двойную линию?
Для того, чтобы создать жирную линию, двойную или пунктирную, стоит воспользоваться следующими способами:
- Если жирная или двойная линия должна подчёркивать текст, выбираем инструмент подчеркивания. Если нажать рядом с ним стрелочку, появятся варианты различных линий. Выбираем жирную, пунктирную, двойную или другого формата.
- Если жирная линия должна быть за пределами текста, выбираем инструмент «Границы». Выбираем местоположение линии.
- Нажав на ней правой кнопкой мыши, указываем цвет, толщину и размер линии.
Как сделать сплошную линию или линию под текстом?
На панели инструментов есть ещё одна кнопка, которую можно использовать для создания сплошной линии на всю ширину листа или линии под текстом.
- Ставим курсор после строчки, под которой нужно провести сплошную линию.
- Во вкладке «Главная» выбираем кнопку «Границы».
- В данном случае нам нужно поставить линию между текстом. Выбираем «Внутренняя» граница. Если линию нужно поставить в конце текста – «Нижняя линия».
Как в сделать горизонтальную и вертикальную линии?
Ровную горизонтальную и вертикальную линии можно создать предыдущим способом с помощью инструмента «Границы». В нём есть варианты горизонтальной и вертикальной линии. Если же линию нужно провести в произвольном порядке, используем следующий способ.
- Переходим во вкладку «Вставка» и выбираем «Фигуры».
- Во всплывающем меню выбираем «Линии».
- Выбираем тип линии и проводим её в нужном направлении.
Как сделать ровную линию?
На цифровом ряде клавиатуры есть кнопка, которая обозначает тире. Если зажать клавишу «Ctrl+тире», появится ровная линия.
Однако этот способ не подходит для подчёркивания текста.
Как сделать линию для подписи?
Для того, чтобы в Ворде сделать линию для подписи, стоит выполнить следующие действия:
- Жмём «Вставка» и выбираем значок «Строка подписи».
- Откроется новое окно. Вводим данные о лице и жмём «Ок».
- Если положение подписи вас не устраивает, выделяем область подписи и меняем положение в тексте.
Как сделать линию таблицы?
Для того, чтобы в Word сделать линию таблицы или нарисовать таблицу с помощью линий, выполняем следующее:
- Жмём «Вставка», «Таблица», «Нарисовать таблицу».
- На листе появится карандаш, а на линейке будут отображаться границы таблицы.
- Рисуем таблицу и линии в ней.
Если же вам необходимо добавить линию до готовой таблицы, можно воспользоваться функцией вставки.
Или же выделить таблицу, нажать «Конструктор», выбрать «Нарисовать таблицу» и добавить с помощью карандаша нужную линию.
Как сделать линию невидимой?
Чтобы линия в Word была невидимой, она должна быть частью таблицы.
- Рисуем таблицу и заполняем её текстом или числами.
- Выбираем «Конструктор», «Границы» и выставляем «Нет границы».
- Линии таблицы станут невидимыми.
Рубрика Word
И еще статьи о Ворде:
- Как убрать линии таблицы в ворде?
- Как сделать автоматическое оглавление в ворде?
- Как построить диаграмму в ворде?
- Расстояние между буквами в ворде
В обычном тексте в Ворде линии используются довольно редко, но без них не обойтись при составлении различных бланков или форм. Подчеркнуть уже готовый текст довольно просто, но при составлении бланков подчеркивать нужно пустое пространство, а если учесть, что этот бланк будет заполняться в электронном виде, обычным подчеркиванием здесь не обойтись. Далее мы рассмотрим, как сделать линию в Ворде различными способами, из которых каждый сможет выбрать себе подходящий вариант.
Самый простой способ сделать линию под текстом в Ворде, это использовать меню подчеркивания текста. Подчеркнуть таким способом можно текст и табуляцию. Но использовать такое подчеркивание для размещения линии на пустом месте, т.е. создавать такими линиями поля для дальнейшего ввода текста, крайне неудобно. Когда на такой линии будет писаться текст, к нему будет применяться подчеркивание, но весь дальнейший текст будет перемещаться, что сразу может нарушить структуру документа.
Чтобы сделать такое простое подчеркивание текста необходимо на вкладке «Главная» в разделе «Шрифт» найти значок «Подчеркивание текста», и нажать на него. Выделенный заранее текст станет подчеркнутым, а весь далее набираемый текст также будет подчеркиваться.
Если нажать на стрелочку вниз, можно будет выбрать различные стили подчеркивания и даже цвет линии.
Следующий способ сделать линию в Word заключается в использовании символа подчеркивания, который имеется на клавиатуре. Для этого необходимо зажать клавишу «Shift» и нажимая значок нижнего подчеркивания «_» рисовать линию необходимой длины. Но такая линия также далека от идеальной. Писать на такой линии в Ворде не получится, и она не совпадает по уровню с обычным подчеркиванием текста.
Более подходящий способ сделать линию в Ворде для подписи, это использовать ячейку таблицы, в которой нужно оставить видимой только нижнюю границу. При этом могут возникнуть некоторые проблемы с позиционированием отдельной ячейки, но ради возможности заполнять подчеркнутую область документа в электронном виде можно и постараться. Нужно всего лишь вставить таблицу из одной ячейки и настроить ее размещение, размер, а также границы.
Ну и последний способ нарисовать линию в Ворде, на которой можно будет писать, это просто нарисовать линию, как отдельный объект. Для этого переходим на вкладку «Вставка» и находим пункт «Фигуры» в разделе «Иллюстрации». В фигурах находим обычную линию, нажимаем на нее и рисуем в нужно месте на листе. Если при рисовании линии удерживать клавишу «Shift», то линия получится горизонтальной. При необходимости линию можно дополнительно настроить в соответствующем меню.
На чтение 5 мин. Просмотров 337 Опубликовано 10.08.2021
Как поставить в тексте вертикальную черту? Рядовому пользователю от своего ЭВМ нужно не многое. Обычно работа за компьютером у таких людей подразумевает
Содержание
- Самый простой способ
- Помощь клавиатуры – способ 1
- Второй способ
- Свойства
- Кодировка
- Четвертый способ
- Как еще называют этот значок?
- ASCII в помощь
- Где находится прямая палка на клавиатуре?
- Литература
- Unicode и знаки
- Применение слеша
- Где используют бэкслеш
Самый простой способ
Многие используют вместо вертикальной линии… Латинскую букву L! Ведь если написать ее с маленькой буквы, то мы увидим прямую вертикальную полосу.
При нажатии на клавишу получаем следующее:
Разумеется, необходимо использовать англоязычную раскладку. Если у вас используется русскоязычная, переключите ее с помощью нажатия на клавиши Shift+Ctrl:
Или Shift+Alt:
Хотя способ рабочий, разница между буквой l и вертикальной полосой заметна невооруженным взглядом.
Источник: http://fulltienich.com/vertikalnaya-liniya-na-klaviature-gde-nahoditsya-windows/
Помощь клавиатуры – способ 1
Как поставить символ прямой палочки? Вариантов развития событий очень много. Каждый пользователь может самостоятельно выбрать порядок действий. Поэтому далее мы изучим все возможные методы печати «пайпа».
Начнем с самого простого. Речь идет об использовании клавиатуры компьютера или ноутбука. Некоторые специальные символы расположены на клавиатурной панели устройства, что значительно упрощает процесс их набора. «Пайп» не является исключением. Главное — знать, как и где отыскать соответствующий знак.
Как поставить символ прямой палочки на клавиатуре? Например, можно воспользоваться следующим руководством:
- Переключить раскладку клавиатурной панели на английский язык любым известным способом.
- Отыскать клавишу с изображением «пайпа». На компьютерных клавиатурах она обычно располагается между Enter и Backspace, на лэптопах – слева от «Ввода». Обычно на соответствующем элементе управления пользователь может увидеть разнообразные символы-черточки.
- Нажать на «Шифт».
- Удерживая клавишу зажатой, прожать кнопку с картинкой «пайпа».
Готово! Прямая палочка появится в том или ином месте текстового редактора. Это один из самых простых и распространенных вариантов написания.
Источник: http://fb.ru/article/393229/simvol-pryamaya-palochka-kak-napechatat-v-word
Второй способ
Обратите свое внимание на клавишу, которая расположилась над или рядом с клавишей Shift — на ней вы можете видеть обратную косую черту, а также символ вертикальной черты (на некоторых клавиатурах):
На англоязычной раскладке нажмите Shift и, удерживая, нажмите на указанную выше клавишу, после отпустите Shift.
Если все сделано верно, вы увидите вертикальную черту:
Обратите внимание, насколько она длиннее буквы l.
Источник: http://fulltienich.com/vertikalnaya-liniya-na-klaviature-gde-nahoditsya-windows/
Свойства
| Версия | 1.1 |
| Блок | Основная латиница |
| Тип парной зеркальной скобки (bidi) | Нет |
| Композиционное исключение | Нет |
| Изменение регистра | 007C |
| Простое изменение регистра | 007C |
Источник: http://unicode-table.com/ru/007C/
Кодировка
| Кодировка | hex | dec (bytes) | dec | binary |
|---|---|---|---|---|
| UTF-8 | 7C | 124 | 124 | 01111100 |
| UTF-16BE | 00 7C | 0 124 | 124 | 00000000 01111100 |
| UTF-16LE | 7C 00 | 124 0 | 31744 | 01111100 00000000 |
| UTF-32BE | 00 00 00 7C | 0 0 0 124 | 124 | 00000000 00000000 00000000 01111100 |
| UTF-32LE | 7C 00 00 00 | 124 0 0 0 | 2080374784 | 01111100 00000000 00000000 00000000 |
Источник: http://unicode-table.com/ru/007C/
Четвертый способ
Наконец, можно использовать таблицу символов.
Нажмите клавиши Win+R.
Появится окно «Выполнить». Вам необходимо указать команду charmap.exe, после чего нажать ОК.
Таблица символов — перед вами.
Находите значок вертикальной полосы, нажимаете на него, а после жмете на клавиши «Выбрать» и «Копировать».
Символ скопирован, вставьте его.
Вот что получилось:
Самый неудобный способ, но, тем не менее, рабочий.
Источник: http://fulltienich.com/vertikalnaya-liniya-na-klaviature-gde-nahoditsya-windows/
Как еще называют этот значок?
Официальное название символа — коммерческое at. В настоящее время в русском языке данный символ чаще всего называется «собака» , особенно при использовании его в сетевых сервисах. Иногда этот символ ошибочно называют амперсандом (&). В бывшем СССР этот знак был неизвестен до появления компьютера.
Источник: http://ia-reading.ru/kak-stavit-vertikalnuyu-palochku-na-klaviature/
ASCII в помощь
К примеру, продвинутые юзеры пользуются ASCII-кодами. С их помощью печать специальных символов доставляет минимум хлопот.
В нашем случае придется придерживаться следующего алгоритма действий:
- Открыть «Ворд» и поставить указатель в место предполагаемой печати.
- Нажать на Alt. Можно воспользоваться кнопкой с левой или с правой части клавиатурной панели.
- Набрать код 124, удерживая «Альт».
- Отпустить клавиши.
На данном этапе действия заканчиваются. Теперь понятно, каким образом можно вставить символ прямой палочки при помощи ASCII-кодов.
Источник: http://fb.ru/article/393229/simvol-pryamaya-palochka-kak-napechatat-v-word
Где находится прямая палка на клавиатуре?
На компьютерных клавиатурах она обычно располагается между Enter и Backspace, на лэптопах – слева от «Ввода». Обычно на соответствующем элементе управления пользователь может увидеть разнообразные символы-черточки. Нажать на «Шифт». Удерживая клавишу зажатой, прожать кнопку с картинкой «пайпа».
Источник: http://ia-reading.ru/kak-stavit-vertikalnuyu-palochku-na-klaviature/
Литература
- ↑ Фигурнов В. Э. IBM PC для пользователя. — М.: «Финансы и статистика», 1990. — ISBN 5-279-00649-1
Источник: http://dic.academic.ru/dic.nsf/ruwiki/79446
Unicode и знаки
Последний вариант развития событий – это использование «Юникода». Далеко не каждый знает, как воспользоваться этим приемом.
Пошагово процесс выглядит так:
- Набрать в тексте, где должен стоять «пайп», комбинацию x7C.
- Одновременно зажать Alt + X.
- Отпустить клавиши.
Источник: http://fb.ru/article/393229/simvol-pryamaya-palochka-kak-napechatat-v-word
Применение слеша
Используется слеш в этом значении в основном в компьютерных программах, например, в Excel.
Где используют бэкслеш
Например, путь в системе D:Фото2015Прогулка означает, что нужно открыть папку «Прогулка», которая находится в папке «2015», а та, в свою очередь, в «Фото» на диске D.
Источник: http://netigor.ru/kak-sdelat-vertikalnuyu-palochku-v-tekste/

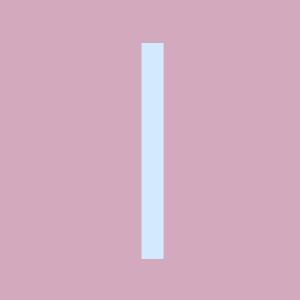
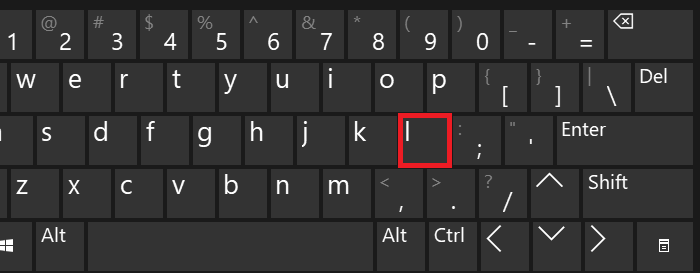
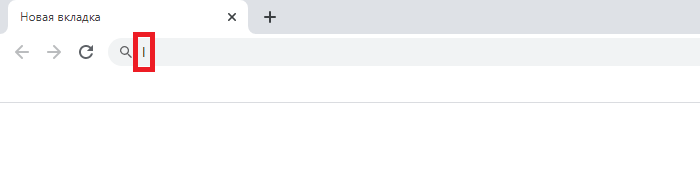
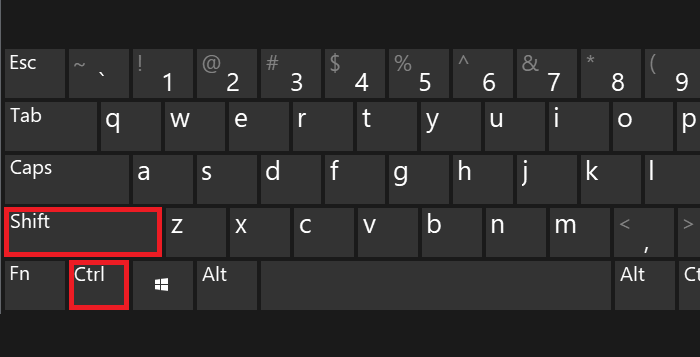
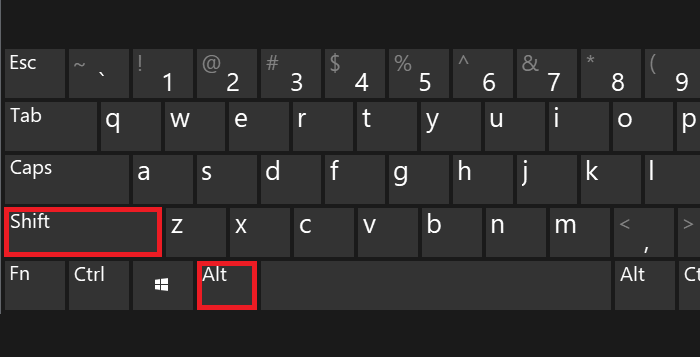
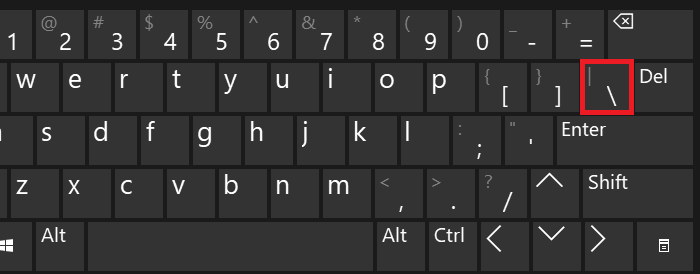
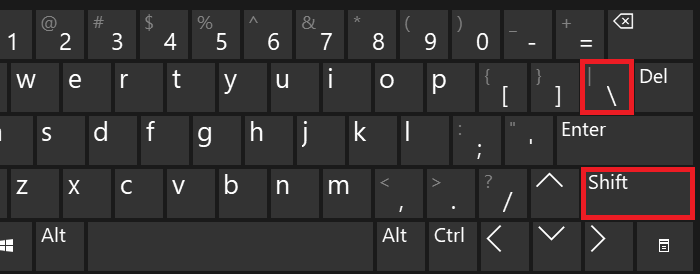
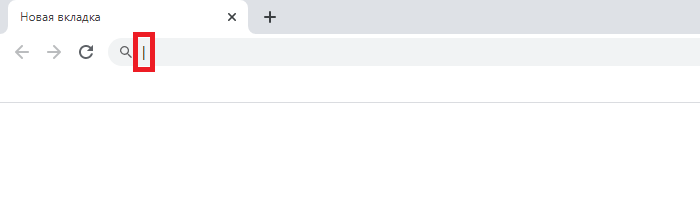
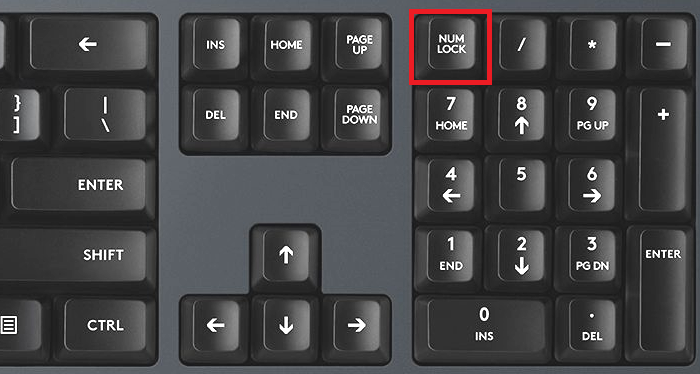
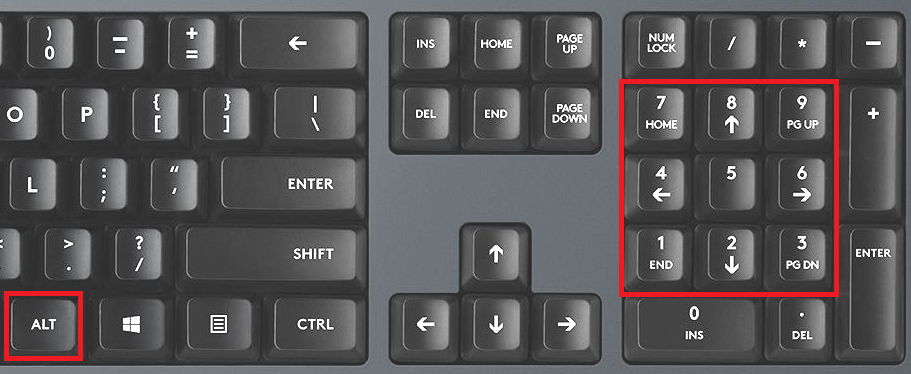
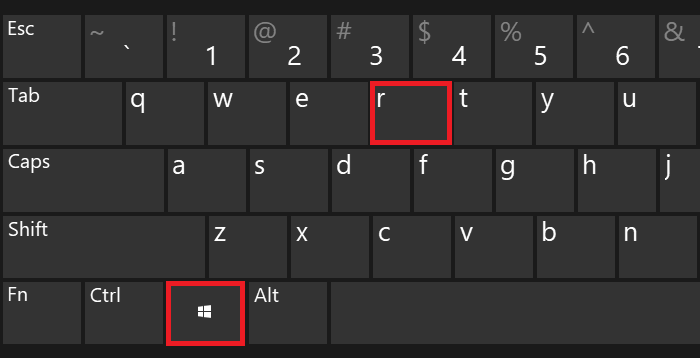
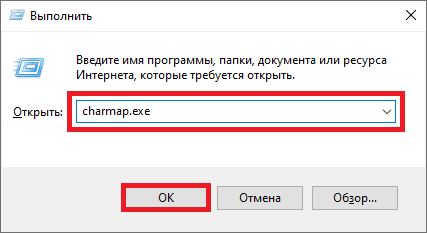
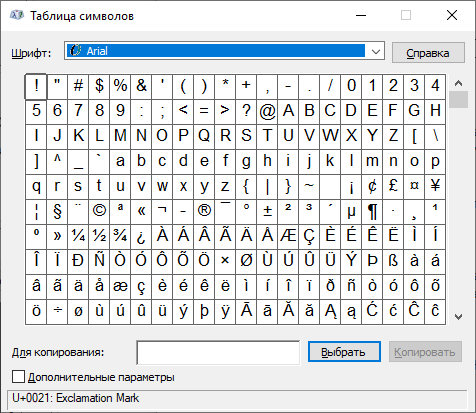
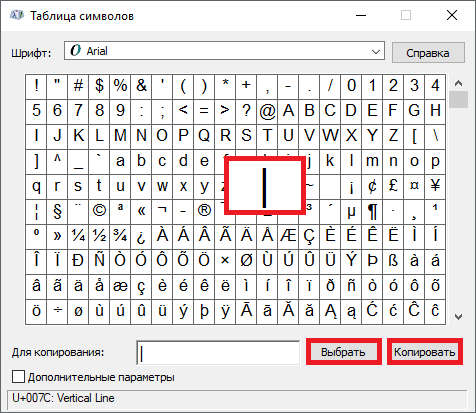
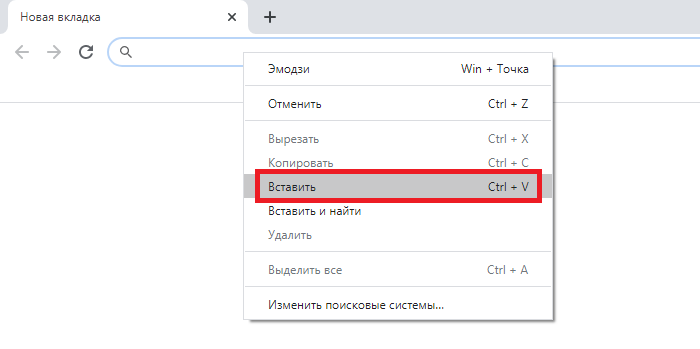

 Границы.
Границы. Границы , чтобы применить изменения.
Границы , чтобы применить изменения.