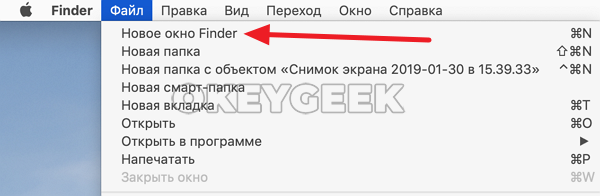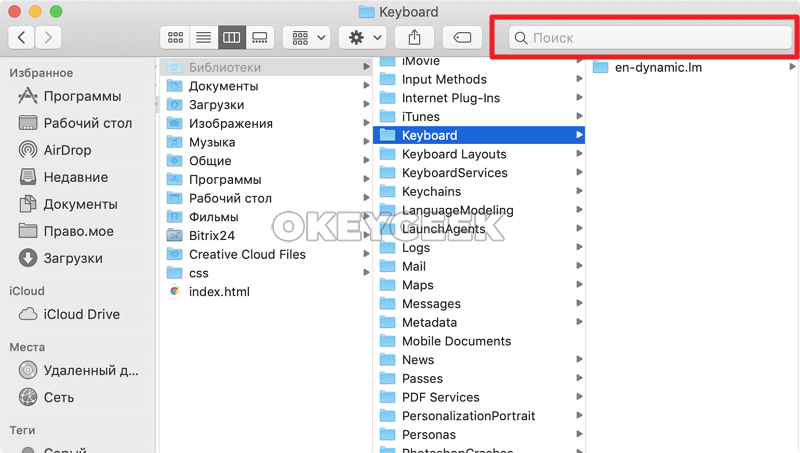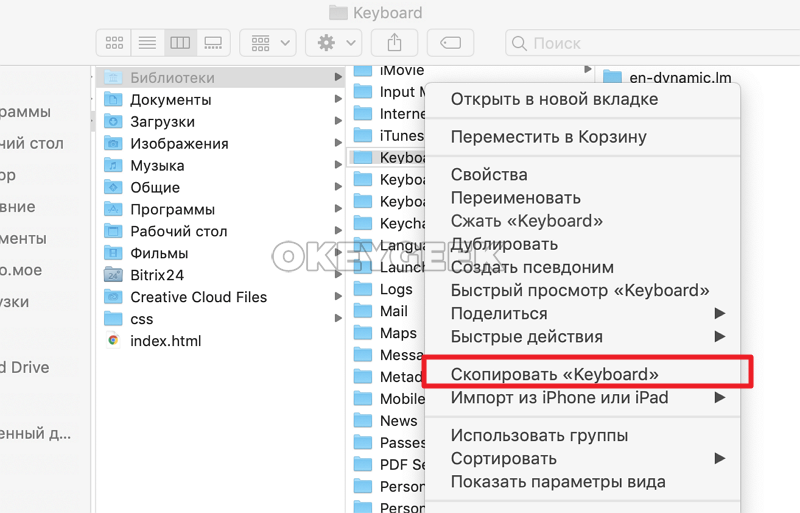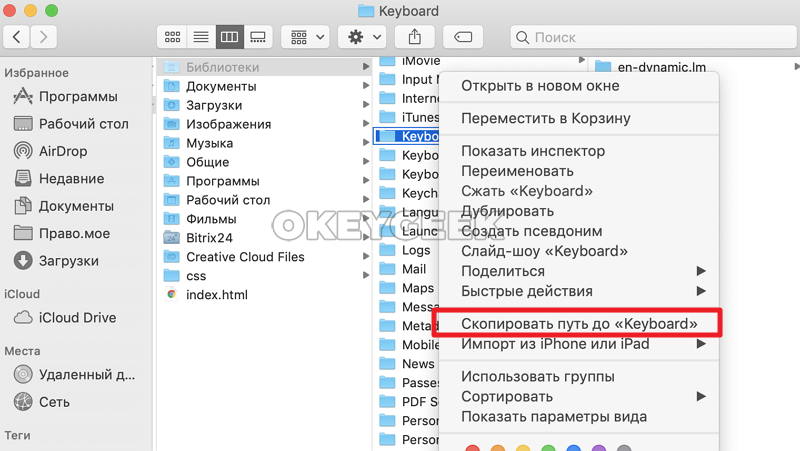Как вы уже, наверное, знаете, для хранения файлов в компьютере используется древовидная структура. Но далеко не всегда понятно где взять этот полный путь к файлу или папке. Мы расскажем, как это можно сделать в macOS. Возможно, эта строка вам понадобится в дальнейшем для создания ярлыка, ее затребует какое-то приложения или просто информация будет полезной для самого пользователя.
Мы рассмотрим различные способы поиска и отображения полного пути к файлу. Оказывается, в macOS есть несколько вариантов действия. Но такое разнообразие дает возможность выбрать наиболее удобный и простой для себя вариант.
♥ ПО ТЕМЕ: Как изменить размер и количество иконок приложений Launchpad в macOS.
Как найти путь к файлу на Mac при помощи строки пути в Finder?
Самый простой способ всегда видеть полный путь к файлу или папке в macOS – использовать Строку пути Finder.
Откройте Finder и выберите Вид → Показать строку пути.
После этого вы сможете увидеть в нижней части окна полный путь к текущему местоположению файлов. Если у вас отображается еще и строка состояния, то панель пути появится прямо над ней.
Приятной особенностью этого элемента является его интерактивность. Так что показанная информация не просто для красоты – ею можно и воспользоваться (подробно).
♥ ПО ТЕМЕ: Как отключить или включить звук во вкладках Safari на Mac (macOS).
Как скопировать полный путь к файлу или папке на macOS при помощи контекстного меню Finder
Начиная с macOS El Capitan компания Apple представила новый способ копирования пути к файлов. Он – не самый очевидный (если только вы не опытный «маковод»), зато позволяет скопировать сразу полный «адрес» до файла или папки.
1. Откройте новое окно Finder (кликните на иконку или в строке меню выберите Файл → Новое окно Finder);
2. Найдите нужный файл или папку и нажмите на него правой кнопкой мыши. Если вы не пользуетесь правой кнопкой – зажмите клавишу Ctrl и кликните по файлу или папке. Появится контекстное меню.
3. Не закрывая контекстное меню, зажмите клавишу ⌥Option (Alt). Присмотритесь – в меню появились новые команды.
4. Выберите пункт Скопировать путь до [имя файла или папки].
Готово! Полный путь к файлу только что был добавлен в буфер обмена. Чтобы вставить его в любое совместимое macOS-приложение, нажмите ⌘Cmd + V.
♥ ПО ТЕМЕ: Как настроить быстрый доступ к Калькулятору на Mac.
Как увидеть путь к файлу при поиске в Spotlight
Несмотря на то, что в последних версиях macOS значительным изменениям подвергся инструмент поиска Spotlight, стабильно прежней в нем осталась возможность просматривать путь к файлу или папке с ним.
Откройте Spotlight и введите ключевое слово для файла или папки. Используйте стрелки на клавиатуре, чтобы перейти к нужному элементу, а затем удерживайте клавишу ⌘Cmd. Вы увидите путь к отображаемому элементу, пока будете держать нажатой клавишу ⌘Cmd.
Использование этого метода со Spotlight удобно, если вы еще и ищете этот элемент. Вы можете не только быстро его найти, но и увидеть его точное местоположение в вашей системе.
♥ ПО ТЕМЕ: Как быстро открывать настройки любого приложения в macOS.
Как скопировать путь к файлу или папке при помощи меню Свойства в Finder
Когда вы щелкаете правой кнопкой мыши по какому-нибудь элементу на своем Mac, то в контекстном меню вы видите опцию «Свойства». Если вы нажмете на нее, то сможете увидеть разнообразную информацию о выделенном файле или папке.
Разверните раздел «Основные» во всплывающем окне «Свойства» и рядом с полем «Место» вы увидите нужный вам путь к элементу.
Если для сохранения имени пути вы используете курсор и выделение с его помощью, то затем просто нажмите ⌘Cmd + C. Это позволит скопировать текст в буфер обмена. Потом его можно будет вставить в нужное место или в «Заметки», чтобы при необходимости сохранить.
♥ ПО ТЕМЕ: 20 горячих клавиш Safari на Mac, которые должен знать каждый.
Как скопировать путь к файлу или папке при помощи Терминала
Если вас не пугает использовать время от времени «Терминал» с его простыми командами, то этот инструмент тоже может оказаться удобным для получения информации о пути к файлу.
Откройте «Терминал» и перетащите в его окно файл или папку.
Вы увидите, как в строке ввода команды появится путь к используемому элементу. Вы можете тут же выделить его и скопировать.
♥ ПО ТЕМЕ: Автозагрузка на Mac, или как добавить (удалить) программы для автоматического запуска при загрузке macOS.
Как увидеть путь к папке при помощи строки заголовка Finder
Хотя эта возможность и не предоставит вам пути, который можно будет скопировать, вы увидите путь к файлу в древовидной форме. Так что, если вам требует наглядно увидеть этапы перехода между ветвями дерева файлов, то воспользуйтесь этим трюком.
В открытом Finder щелкните правой кнопкой мыши (или удерживая ⌘Cmd или Control) в строке заголовка по значению текущей открытой папки.
Вы увидите раскрывающийся список с древовидной структурой и путем. Здесь вы можете щелкнуть по любой папке или элементу в списке, чтобы перейти непосредственно к одному из них.
♥ ПО ТЕМЕ: Как быстро искать файлы в macOS, или как устроен поиск на Mac.
Заключение
Оказывается, в macOS узнать полный путь к файлу не так и сложно. Мы предложили вам сразу шесть способов, воспользуйтесь одним из них, когда понадобится эта информация. Возможно, вы знаете другой способ узнать полный путь к файлу? Тогда расскажите нам о нем!
Смотрите также:
- Есть ли Ctrl + Alt + Del в macOS?
- Что такое Режим внешнего диска на Mac и как его настроить.
- Как узнать, откуда был скачан файл на Mac.

В этой инструкции подробно о 4-х способах просмотреть или же скопировать полный путь к нужной папке или файлу на Mac.
- Быстрое копирование пути к папке или файлу в Терминал
- Просмотр и копирование пути через меню Finder
- Получение пути в свойствах папки
- Как включить отображение полного пути к папке в заголовке Finder
- Видео инструкция
Быстрое копирование пути в Терминал
Если ваша цель — вставить путь к файлу или папке в Терминал Mac OS для выполнения какой-либо команды, то самый простой способ сделать это состоит из следующего одного шага:
Перетащите файл или папку на окно терминала в нужное место и отпустите: путь к ней будет вставлен автоматически.
По факту путь не будет скопирован в буфер обмена, а просто добавится к команде в Терминале. Но, с учетом того, что очень часто требуется именно это, способ может быть очень удобным.
Просмотр и копирование пути через меню Finder
Следующий метод — использование пункт меню «Вид» в приложении Finder:
- Находясь в нужной папке откройте меню «Вид».
- Нажмите по пункту «Показать строку пути».
- Внизу окна Finder будет отображен путь к текущей папке, при нажатии «правым» кликом на любую папку в пути, вы увидите пункт «Скопировать путь до» с указанием папки — нажмите по этому пункту и путь к папке будет скопирован в буфер обмена.
После этого скопированный путь можно вставить в любом приложении. Недостаток способа: нельзя копировать пути к файлам.
Пункт «Место» в свойствах папки
Если нажать правой кнопкой мыши или двойным нажатием по тачпаду по файлу или папке в Mac OS, а затем открыть пункт контекстного меню «Свойства», в списке свойств вы увидите пункт «Место», где можно посмотреть полный путь к папке, где находится выбранный элемент.
При нажатии по этому пункту правой кнопкой мыши, его можно скопировать. Но, как и в предыдущем способе, копируется только путь к папке, не к файлу.
Включение показа пути к папке в заголовке Finder
В Finder для Mac существует скрытый параметр, позволяющий включить показ пути к текущей папке прямо в заголовке окна. Копирование оттуда недоступно, но функция может быть удобной. Для того, чтобы включить функцию, в терминале введите команду:
defaults write com.apple.finder _FXShowPosixPathInTitle -bool true; killall Finder
Результат вы можете видеть на следующем изображении:
Если в дальнейшем вы захотите вернуть прежний вид Finder, используйте ту же команду, но замените слово true на false.
Видео инструкция
Ваш компьютер хранит файлы с помощью иерархичной структуры. Если вам когда-нибудь понадобится узнать точное расположение файла, лучше заранее знать, как это делается. Путь к файлу может понадобиться по разным причинам, а узнать его можно несколькими способами. Ниже мы о них расскажем.
Строка пути в Finder
Самый простой способ узнать точное расположение файла или папки – через строку меню в Finder.
Откройте Finder и в строке меню выберите Вид > Показать строку пути.
Вы увидите точное название пути к текущему месту в Finder внизу окна. Если у вас отображается статус-бар, то строка пути будет над ним.
Что самое лучшее, строка пути в Finder ещё и интерактивная.
Контекстное меню в Finder
Ещё один простой способ узнать путь к файлу – с помощью контекстного меню в Finder.
Откройте Finder и нажмите на файл или папку правой кнопкой мыши. Зажмите клавишу Option, и опция Копировать поменяется на Скопировать путь до [название файла].
Когда вы выберите эту опцию, путь к файлу или папке будет скопирован в буфер обмена. Вы сможете вставить его куда угодно.
Spotlight
Узнать путь к файлу или папке можно с помощью Spotlight.
Откройте Spotlight и введите название файла или папки. С помощью стрелок на клавиатуре выделите нужный объект и зажмите клавишу Command. Вы увидите путь к файлу.
Способ со Spotlight удобен, если вам и так нужно найти свой файл или папку. Вы не только быстро их найдёте, но и сразу узнаете их точное расположение.
Свойства
Когда вы нажмёте на файл или папку правой кнопкой мыши, вы увидите опцию Свойства. Нажав её, вы откроете информацию об этом файле или папке.
В открывшемся окне расширьте пункт Основные, если это нужно, и там вы увидите путь к своему файлу или папке.
Выделив путь, вы сможете скопировать его и вставить куда угодно.
Терминал
Если вы знакомы с работой в Терминал, можете воспользоваться и этим способом.
Откройте Терминал и перетяните свой файл или папку в окно программы.
В окне отобразится путь к вашему объекту. Вы сможете его скопировать.
Заголовок в Finder
Этот способ не отображает название пути так, чтобы его можно было легко скопировать, но он отображает путь в иерархичной форме.
В Finder нажмите на ткущее местоположение в заголовке правой кнопкой мыши или зажав клавишу Command или Control.
Появится меню со структурированным путём к этому месту. Вы можете выбрать любой пункт списка, чтобы сразу к нему перейти.
Теперь вы знаете о разных способах узнать путь к файлу или папке на Mac!
Mac
У каждого файла на Mac есть путь, который начинается с корневого каталога. Если вы часто используете устройство, скорее всего, со временем у вас накопилось большое количество файлов и папок. В результате знание местоположения файла может значительно сэкономить время при поиске документов. В этом посте я покажу, как найти пути к файлам в Finder на Mac.
1. Панель пути поиска
Панель пути Finder — это самый быстрый и простой способ увидеть полный путь к файлу. Весь путь к вашему текущему местоположению отображается в нижней части окна Finder.
- Откройте приложение Finder.
- Щелкните Просмотр в строке меню.
- Выберите «Показать панель пути».
Кроме того, вы также можете использовать команды клавиатуры Option + Command + P, чтобы показать панель пути. Кроме того, используйте те же команды, чтобы скрыть панель пути или открыть Finder → Вид → Скрыть панель пути. Кроме того, вы можете просто щелкнуть правой кнопкой мыши и скопировать путь к файлу.
Примечание: Если строка состояния видна, панель пути будет отображаться прямо над ней.
При использовании контекстного меню Finder вы получаете простую возможность скопировать полный путь к файлу в буфер обмена, который впоследствии можно вставить в любое место в соответствии с вашими требованиями.
- Запустите Искатель.
- Выберите и щелкните файл правой кнопкой мыши.
- Нажмите и удерживайте клавишу Option на клавиатуре.
- Выберите Копировать [file name] как Путь.
Вы можете вставить путь к файлу в любом месте, где вы хотите его использовать.
Примечание: Когда вы нажмете и будете удерживать клавишу Option, Copy изменит свое название на Copy [file name] как Путь.
3. Получить информацию
В macOS процедура Get Info отображает путь к файлу всего за два клика. Ознакомьтесь с приведенными ниже шагами:
- Перейдите в Finder → щелкните файл правой кнопкой мыши.
- Выберите Получить информацию.
Путь к файлу теперь отображается в разделе «Где» всплывающего меню.
4. Строка заголовка Finder
Этот метод можно использовать для файлов, хранящихся в папке. Возможно, вам не разрешено копировать путь при использовании этой опции, но структура, представленная в раскрывающемся списке, упрощает поиск файла.
- Введите папку, сохраненную в Finder.
- Щелкните правой кнопкой мыши строку заголовка Finder.
Теперь вы можете увидеть папки или местоположения в раскрывающемся меню; Отсюда вы можете легко перейти к нужному вам местоположению.
5. Перейти в папку
Если вышеуказанные методы были слишком нервными, вы можете использовать этот простой метод перетаскивания с помощью команды Finder «Перейти к папке», чтобы увидеть пути к файлам.
- Запустите Искатель.
- В строке меню выберите «Перейти» → «Перейти к папке».
- Перетащите файл в поле пути, чтобы проверить его путь.
Примечание: Для использования этой функции необходимо открыть несколько окон Finder. Приходится перетаскивать из одного окна в другое.
6. Прожектор
Всего несколькими щелчками мыши Spotlight позволяет нам искать и открывать что угодно на нашем Mac, но, следуя приведенным ниже инструкциям, мы также можем использовать его для просмотра путей к файлам.
- Запустите Spotlight (Command + Пробел).
- Найдите имя файла.
- Нажмите и удерживайте клавишу Command.
7. Автоматизация
Этот маленький трюк понравится любителям коротких путей! С помощью Automator вашего Mac вы можете легко создавать различные микросервисы, которые могут выполнять широкий спектр задач, например, быстро получать путь к любому файлу. Чтобы создать собственный ярлык, выполните следующие действия:
- Перейдите в Spotlight → Automator.
- Выберите «Быстрое действие» → нажмите «Выбрать».
- Изменить рабочий процесс получает текущие файлы или папки и в Finder.
- Выберите «Утилиты» в разделе «Библиотека» в крайнем левом меню.
- В левом меню дважды щелкните (или перетащите) «Копировать в буфер обмена».
- Нажмите «Файл» в верхнем меню → выберите «Сохранить».
Вы также можете нажать Команда + С. - Переименовать ярлык → нажмите «Сохранить».
После того, как вы создали ярлык, вы можете перейти к файлу → щелкнуть правой кнопкой мыши → Быстрые действия → [name of shortcut]. Теперь, когда путь к файлу правильно скопирован, вставьте его в текстовый редактор, чтобы проверить путь.
Одним из самых мощных инструментов на вашем Mac является Терминал, но использовать эту функцию не так уж и просто. Если вам удобно использовать подсказку, ознакомьтесь с приведенными ниже инструкциями, чтобы использовать свое устройство в качестве профессионала.
- Перейдите на панель запуска.
- Откройте Терминал.
- Перетащите файл в Терминал.
Вы сможете увидеть его путь. - Щелкните правой кнопкой мыши и скопируйте путь.
часто задаваемые вопросы
В. Как остановить действия Finder на моем Mac?
Нажмите Command + Option + Esc, чтобы заставить Finder закрыться. Если это не работает для вас, обратитесь к нашей статье о том, как принудительно закрыть приложение, которое не отвечает.
Упростите навигацию по вашему Mac…
Невозможно запомнить, как переходить к файлам и папкам, когда их много. Из-за этого вы могли иногда раздражаться и думать об очистке своего Mac. Выше были упомянуты некоторые из самых основных способов просмотра путей к файлам в macOS. Если у вас есть какие-либо дополнительные предложения, пожалуйста, прокомментируйте ниже.
Проверьте больше:
- Советы и рекомендации по Finder, которые должен знать каждый пользователь Mac
- Как использовать QuickTime Player в macOS Ventura
- Как запланировать Mac на выключение и переход в спящий режим в macOS Ventura
С обновлениями операционной системы MacOS становятся доступны новые функции. После выхода апдейта под кодовым именем El Capitan, на компьютерах Mac появилась долгожданная многими пользователями возможность копировать путь к файлу или папке в системе, буквально в пару кликов. Ранее сделать это было значительно сложнее, при том, что такая необходимость довольно часто возникает при активной работе с операционной системой MacOS.
Как скопировать путь к файлу или папке в MacOS
Если у вас есть файл, к которому нужно скопировать полный путь, для этого сначала потребуется открыть его в Finder. Сделать это можно, если нажать на иконку в нижнем доке, либо на рабочем столе в верхнем меню выбрать “Файл” — “Новое окно Finder”. Еще один вариант, как открыть новое окно в Finder — это использовать сочетание клавиш Command+N.
Открыв Finder, проследуйте в нем до файла, путь которого вы хотите скопировать. Стоит отметить, что можно воспользоваться поиском в углу окна Finder, например, если вы не знаете, где конкретно располагается нужный файл.
Добравшись до нужного файла, нажмите на него правой кнопкой мыши, чтобы появилось контекстное меню. Также вызвать его можно, если зажать клавишу Ctrl и нажать левой кнопкой мыши на файл. В контекстном меню найдите строчку “Скопировать”, в которой будет указано название файла или папки, которую предлагается скопировать.
Далее зажмите на клавиатуре кнопку Option (Alt), и вы заметите, что на месте в контекстном меню, где ранее предлагалось скопировать файл, появится строчка “Скопировать путь”, а далее указано название этого файла или папки. Нужно нажать на этот пункт меню.
После этого путь к файлу будет скопирован в ваш буфер обмена.
Все, чтобы вставить этот путь в любом приложении, достаточно нажать на клавиатуре сочетание клавиш Cmd+V.
(18 голос., средний: 4,94 из 5)
Загрузка…
Опытные пользователи Mac, которым требуется частый доступ к полному пути к файлам в macOS и Mac OS X, могут обратиться к трюку с терминалом перетаскивания или выполнить множество других трюков для копирования пути к элементам, но с Mac OS X 10.11 и новее , есть новая собственная опция копирования пути, встроенная непосредственно в Finder. Как бы то ни было, он скопирует полный путь к файлу или папке прямо в буфер обмена.
Использовать Копировать элемент в качестве пути в Mac OS X Finder действительно просто, вот все, что вам нужно сделать, чтобы скопировать путь к любому элементу прямо в буфер обмена из любого места в файловой системе:
- Перейдите к файлу или папке, путь к которой вы хотите скопировать.
- Щелкните правой кнопкой мыши (или Control + Click, или щелкните двумя пальцами по трекпадам) на файле или папке в Mac Finder.
- Находясь в контекстном меню, нажмите и удерживайте клавишу OPTION, чтобы открыть параметр «Копировать (имя элемента) как путь», он заменяет стандартный параметр «Копировать».
- После выбора путь к файлу или папкам теперь находится в буфере обмена, и их можно вставить куда угодно.
Скопированный путь всегда является полным, а не относительным.
В качестве примера, выбрав «Копировать (файл) как путь») в примере снимка экрана для файла с именем com.apple.Boot.plist копирует в папку / Library / Preferences / SystemConfiguration / (где хранятся сетевые настройки OS X) скопирует следующий путь к файлу в буфер обмена, который затем можно вставить где угодно:
/Library/Preferences/SystemConfiguration/com.apple.Boot.plist
Это показано на видео ниже:
Хотя этот параметр «Копировать путь», щелкнув правой кнопкой мыши, доступен только в последних версиях OS X, есть и другие способы скопировать путь к файлу во всех версиях Mac OS X, в том числе с помощью сценария Automator, поэтому, если вы не используете последняя и самая лучшая, вы все еще можете получить ту же функцию через меню обслуживания и трюк с Automator.
Если вам часто требуется информация о пути на Mac, два других удобных трюка включают в себя интерактивную панель пути или отображение полного пути в заголовках окна Finder, которая будет отображать полный путь к активной папке, где бы вы ни были находятся в Finder в строке заголовка.
-
AppleInsider.ru
-
Темы
-
macOS
26
07.11.2015,
обновлено 08.11.2015
Признаюсь честно, El Capitan — мой любимый выпуск OS X за последние годы. Свежее, но уже отлично проработанное сочетание дизайна и эргономики делает общение с Mac ещё приятнее, а сосредоточенность на внутренних изменениях придаёт системе своеобразный лоск. Ведь именно незаметные на первый взгляд функции определяют общий уровень комфорта, и об одной из них пойдёт речь в этом материале.
Тем пользователям, кому приходится часто копировать полные адреса в файловой системе, в предыдущих версиях OS X приходилось пользоваться не слишком удобными методами. Однако с выходом «Капитана» эта проблема решается по-купертиновски элегантно — при помощи привычной для Mac клавиши [option]. Рассмотрим это на примере папки, содержащей стандартные обои в OS X (/Library/Desktop Pictures).
- Переходим к интересующему объекту — в нашем случае это одно из фоновых изображений рабочего стола
- Наводим курсор на файл и нажимаем правую кнопку мыши (или двумя пальцами на touchpad)
- Удерживаем «волшебную» клавишу [option] и выбираем из контекстного меню появившийся пункт «Скопировать путь до…».
В результате полный адрес объекта окажется в буфере обмена, откуда с ним можно работать как с любым другим текстовым фрагментом — например вставить в окно перехода Finder, вызываемое сочетанием клавиш [cmd] + [shift] + [G].
Надеемся, этот простой совет сэкономит драгоценное время при работе за компьютером. Удачной вам работы!
OS X El CapitanСоветы по работе с Apple