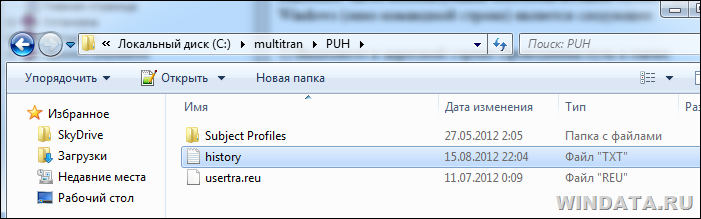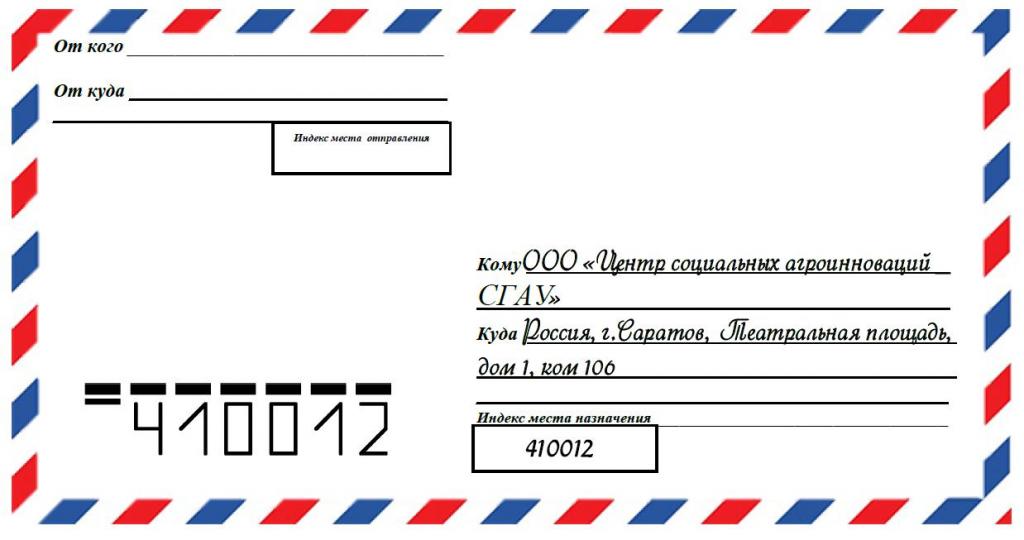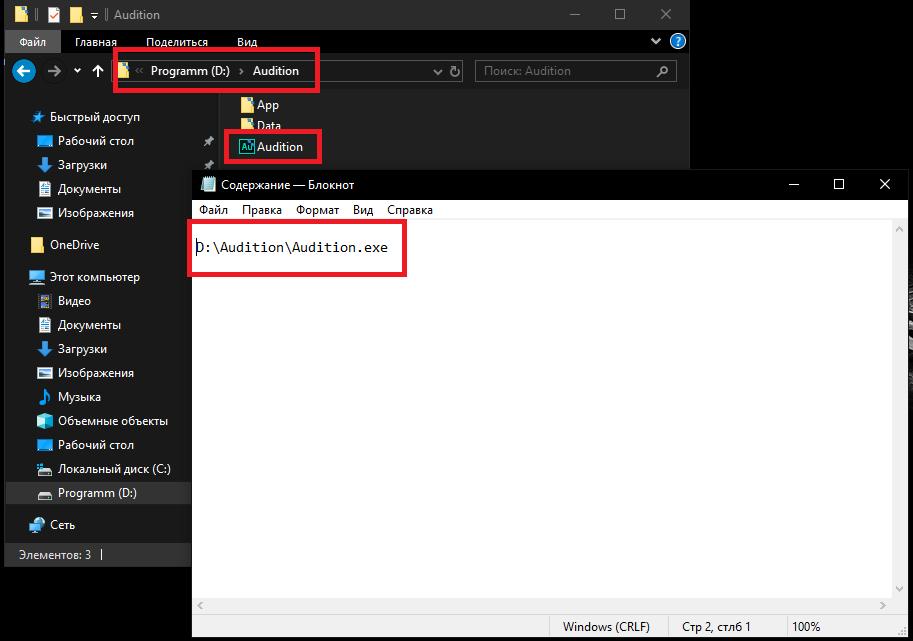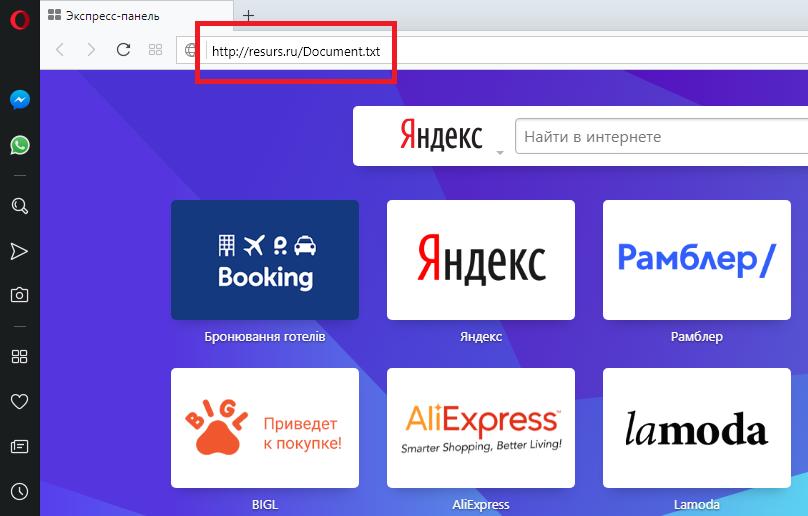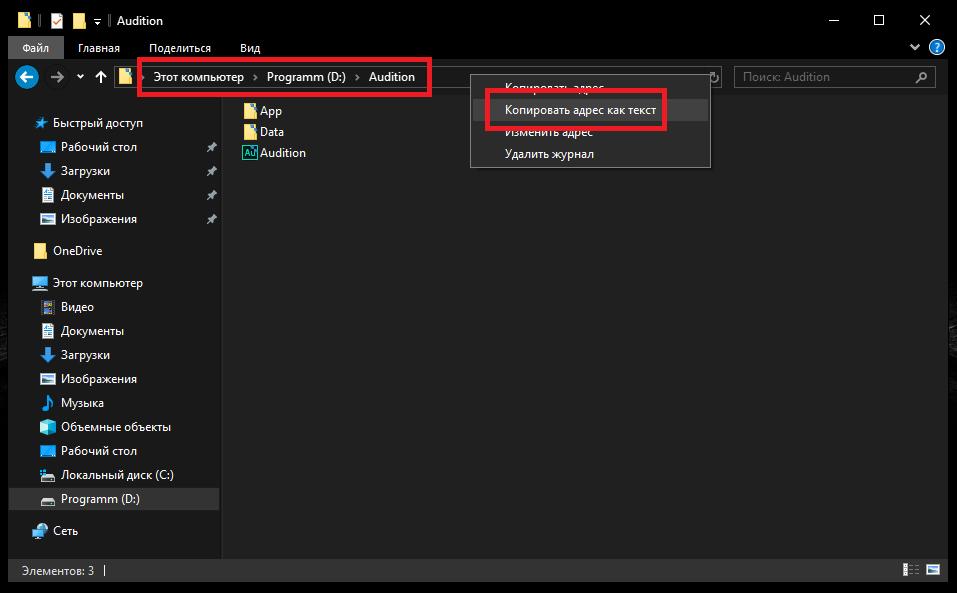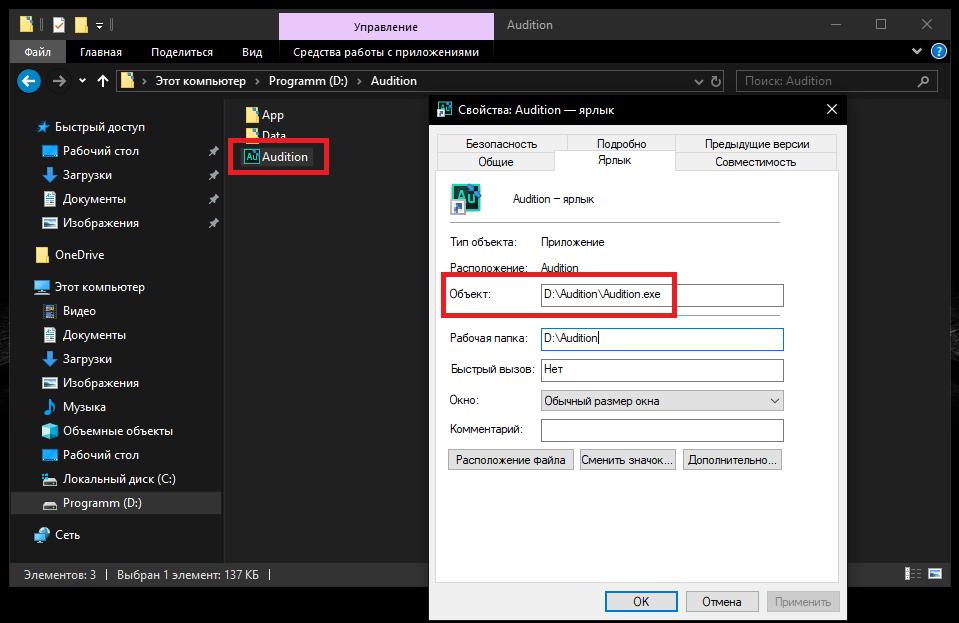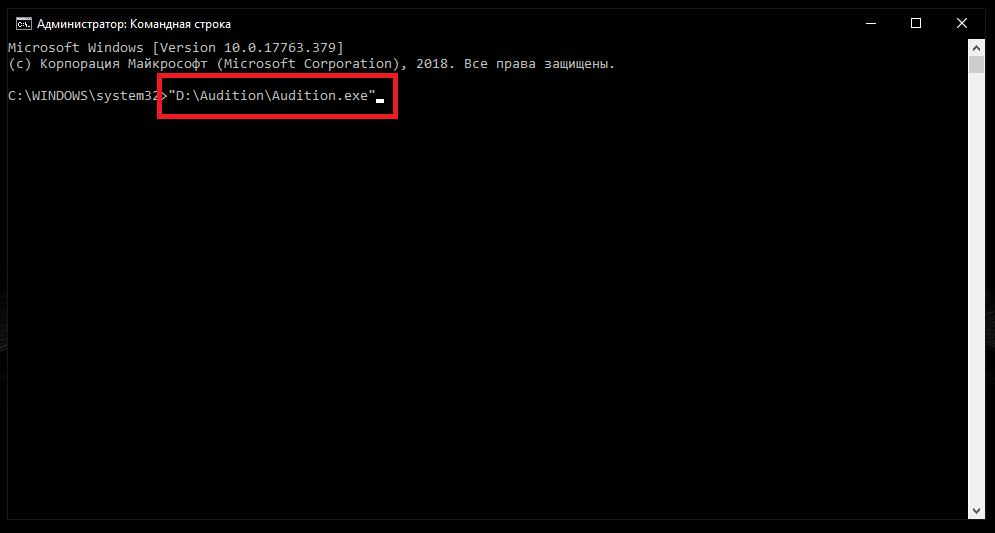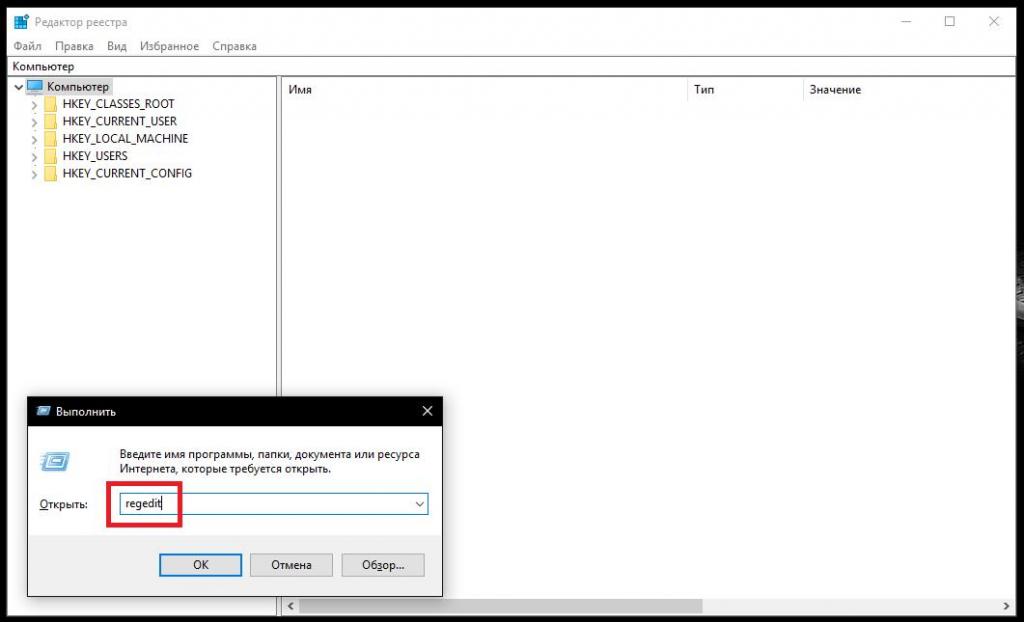Содержание
- Как прописать путь к файлу. Инструкция
- Как прописать путь к папке. Инструкция
- Как быстро скопировать путь к файлу в Windows 7
- Как указать путь к папке?
- Полезные статьи:
Как прописать путь к файлу. Инструкция
- Если Вы хотите узнать, как прописать путь к файлу, надо нажать на ярлык на правую кнопку мыши. Выскочит контекстное меню, там есть команда «Свойства», выбираете ее. В результате, появится окно и там будет вкладка «Ярлык», жмите.
- В появившемся окне Вы увидите некоторые параметры, а именно: «Рабочая папка», которая выполняет функцию названия папки, в которой находится файл. На него указывает ярлык; «Объект» — это полный путь к файлу. Вначале в параметре «Объект», мы наблюдаем жесткий диск, после видим папку, где он находится. «Расположение файла», нажимая левой кнопкой мыши, тем самым Вы открываете папку, в которой находится файл.
- К примеру, Вам надо найти, как прописать путь того или иного процесса, запущенного в операционной системе. Мы расскажем, как это сделать. Нужно нажать на клавиатуре клавиши Ctrl-Alt-Del, в результате чего, на мониторе Вашего компьютера откроется окно, там будет «Диспетчер задач». Можно еще запустить сразу, тогда придется нажать клавиши Ctrl-ShIft-Esc.
- В «Диспетчере задач» войдите в «Процессы». Будет список, Вам необходимо будет выбрать процесс, через который Вы узнаете путь к файлу, это можно сделать с помощью правой кнопки мыши. Потом будет информация об объекте. Строка «Тип» содержит информацию о его типе. Ниже находится — «Расположение». В этой строке будет указан в полном объеме путь к файлу. А если Вы нажмете вкладку «Подробно», тогда узнаете сопутствующие данные о нем. К примеру: исходное имя; авторское право и тому подобное. Чтобы узнать о цифровой подписи объекта, Вам надо перейти на вкладку «Цифровые подписи».
Как прописать путь к папке. Инструкция
- Вам нужно найти «Запуск программы», для этого в меню «Пуск» Вы находите «Выполнить» и делаете выбор.
- Вашему вниманию будет предоставлена строка ввода. В этой строке Вам надо прописать «regedit», что является названием реестра. Когда Вы введете слово и нажмете на ОК, Вы окажетесь в рабочем окне реестра.
- Слева Вашему взгляду представится некое количество папок, с этого перечня выберете папку «HKEY_LOCAL_MACHINE». Сделав выбор, два раза нажмите на нее или раз по крестику.
- Далее Вам надо найти в списке «SOFTWARE», в нем, как правило, имеют свойство отображаться папки с программами и играми, входящими в реестр.
- Открывая документ «SOFTWARE», таким же способом, как «HKEY_LOCAL_MACHINE», Вы найдете ту папку, которая Вам нужна по ее названию.
- Выделив ее одним щелчком левой кнопкой мыши, посмотрите в правой части окна отображающиеся ключи нужной Вам папки. Вы должны убедиться в ее важности, имея в виду нахождения там exe-файла. В обратном порядке, ключи Вы не сможете увидеть. На строке ключа, в пункте «Значение», и есть ответ на вопрос как прописать путь к папке.
- Для того, чтобы путь папки был правильным, нужно его поменять. Щелкните два раза по ключу и запишите в строку значения адрес, который ведет к Вашей папке с данными.
Как быстро скопировать путь к файлу в Windows 7
Нередко нам требуется быстро скопировать полный путь к файлу либо папке в Windows 7. Однако, достать его не так уж просто. Нужно открыть Проводник, выделить путь к папке или файлу и воспользоваться командой Копировать. А если нужно получить еще и расширение файла, то тут вообще начинаются одни сложности.
Непонятно, о чем речь? Давайте разберемся. Вот есть файл history.txt в папке, расположенной по адресу C:multitranPuh. Как мне скопировать путь к файлу в Проводнике?
Ну, можно щелкнуть на значении PUH правой кнопкой мыши и выбрать команду Копировать адрес как текст.
И что? В итоге получим такой адрес:
C:multitranPUH
А мне нужен такой:
C:multitranPUHhistory.txt
Путь к файлу требуется достаточно часто, особенно к исполняемым файлам. Скажем, это нужно в поле ввода команд Выполнить (Win + R) либо в командной строке.
Да, путь несложно ввести ручками, но неужели в могучей Windows 7 нельзя скопировать путь к файлу одной несчастной кнопкой?
К счастью, такая возможность предусмотрена, причем двумя методами.
Как указать путь к папке?
Указать путь к папке. Главный вопрос нашей статьи на которого найдут ответа уважаемые ггости — это вопрос: Как указать путь к папке на виндовс и в начале статьи мы хотим рассказать именно про это. Для того что бы узнать адрес папки, предлагаем уважаемому читателю включить свой компьютер и войти в Мой Компьютер. Потом найти эту папку на которую хотите указать путь и взглянуть на верхнюю часть окна. На верхней части окна есть пункт под названием адрес и рядом с ним ячейка похожая на ту ячейку в нашем браузере к которому пишем адреса сайтов. На этой ячейке и будет адрес вашей папки. Скопируйте её и вставьте на документе в которым хотите указать адрес папки.
#2
ZIP папка. Многие люди скачивают с различных сайтов, файлы архивированные в формате ZIP и затрудняются их открыть. Мы хотим на протяжении этой статьи рассказать таким людям и об открытии такого формата архивов и соответственно продолжая читать, уважаемый гость узнает о том как открыть ZIP папку. Для того что бы открыть архивную папку ZIP, вам надо с начало скачать и установить программу ZIP архиватор WinRAR. Для скачки архиватора есть два способа: Можете поискать в Гуглу или в Яндексе данный архиватор либо установить ZIP архиватор с диска виндовс. На сегодняшний день на всех дисках в формате DVD с виндовс, есть дополнительные программы и среди дополнительных программ виндовса обязательно должно быть ZIP архиватор. После установки архиватора, просто кликните на архивный файл и она откроется.
#3
Удалить папку с диска C. Для тех кто не знает как удалить папку с диска C, объясняем: Сразу нужно сказать что в дике C удалить папки с названиями: Documents and settings, Program files и Windows не возможно. Но возможно удаления некоторых папок внутри этих папок которые Не относятся к системным программам или файлам. Если какой то файл который не имеет не какой принадлежности к системе, не удаляется — это может означать что в данной папке содержится вирус и не допускает к удалению.
#4
Папка Рабочий стол. Пред последняя тема нашей статьи посвящается вопросу: Как найти папку рабочий стол? Для того что бы найти папку рабочий стол, надо зайти в Мой Компьютер. Потом заходим в диск С и переходим в папку Documents and settings. На Documents and settings есть папка All users внутри которой и имеется папка Рабочий стол.
#5
Папка Windows 8. К сожалению наша статья близка концу и в конце нашей статьи мы хотим дать уважаемому читателю информацию о том, как удалить папку Windows 8. К сожалению папку Windows 8 удалить нельзя по тому что она обеспечивает работу виндовса. Но если кто то хочет удалить папку виндовс по тому что хочет установить другой, уверяем что по ходу установки нового виндовса папка Windows 8 сама стирается и пытаться удалить его до установки нового виндовса — бессмысленно.
3 способа скопировать путь к файлу или папке
На чтение 5 мин Просмотров 9.7к. Опубликовано 18.01.2021 Обновлено 31.03.2021
Оглавление
- Как посмотреть путь к файлу?
- С помощью Shift
- Через свойства папки или файла
- Узнаем путь к файлу в командной строке Windows
- Как скопировать путь к файлу на Mac
- Абсолютный и относительный пути
В этой инструкции я покажу, как скопировать полный путь к файлу в Windows 10. Иногда нам для поиска информации или работы других программ, необходимо скопировать путь расположения файла, папки или каталога. Чтобы найти определенный файл в иерархии каталогов, необходимо указать абсолютный путь к нему.
Как посмотреть путь к файлу?
Существует несколько способов просмотра и копирования пути к файлам и папкам. Самый простой из них, это использовать клавишу “Shift” ⇒
С помощью Shift
- выбираем папку или файл, до которого вам нужно скопировать путь;
- зажимаем “Shift” и кликаем правой кнопкой мыши по иконке выбранного файла;
- в появившемся меню жмем по пункту “Копировать как путь”;
- путь скопирован в буфер обмена и теперь его можно вставлять куда вам требуется.
Например, путь к рабочему столу Windows 10 на моем компьютере имеет вид ⇒ C:UsersAlexDesktop, а к папке Temp ⇒ C:Program Files (x86)Temp
Через свойства папки или файла
Следующим способом удобно смотреть расположение папки или документа, но скопировать весь путь не получиться, так как последняя директория в пути не указывается.
- Нажмите правой кнопкой мыши на папку и откройте ее “Свойства”.
- У вас появиться вкладка “Общие” в которой есть пункт “Расположение”. В нем прописан весь абсолютный путь до вашей папки, но без ее имени. Можно сохранить и без него, но для полного пути все равно придется копировать и имя нужного файла, что не очень удобно.
Например путь к графическому изображению help.png
вместо ⇒
E:Фотоматериалы и изображенияИконкиhelp.png
будет выглядеть как ⇒
E:Фотоматериалы и изображенияИконки
Узнаем путь к файлу в командной строке Windows
- Открываем командную строку. Сделать это можно, нажав комбинацию клавиш Win+R и в открывшейся строке ввести cmd.
- Перетаскиваем иконку файла или папки в основное окно программы cmd.exe.
- Полный путь до файла будет скопирован в окно командной строки. Если это будет файл запуска, например exe, то при нажатии кнопки Ввод (Enter) запуститься программа.
Для примера создадим документ Word с именем Doc3 и поместим его в любую папку и посмотрим его путь в командной строке.
Как скопировать путь к файлу на Mac
Пути к файлам и папкам на Маке можно узнать так же, как и в Виндовс через Shift, только названия кнопок другие ⇒
- открываем в Finder нужную папку или программу;
- удерживая клавишу Option, жмем по ней правой кнопкой мыши;
- выбираем пункт “Скопировать путь до имя вашего файла“.
В буфер обмена скопируется полный путь к файлу например ⇒
/Users/Games/Skyrim/skyrim.exe
Скопировать полный путь до любого файла достаточно просто и с этим справится любой пользователь ПК или ноутбука.
Абсолютный и относительный пути
Путь (от англ. path) — набор символов, показывающий расположение файла или каталога в файловой системе.
Например, в следующей записи G:EPIM ProНеобходимые программыABBYY FineReader 10.0.102.95 Proreadme.txt
readme.txt — это имя файла, а G:EPIM ProНеобходимые программыABBYY FineReader 10.0.102.95 Pro — путь к нему.
Полный (абсолютный) путь к файлу начинается с логического имени диска. Далее идут имена вложенных друг в друга папок (их может быть сколько угодно много). В последней папке содержится требуемый файл.
Имена дисков и папок записываются через слеш-разделитель. В операционных системах UNIX разделительным знаком при формировании пути является обратный слеш “/”. В Windows — “”. Они служат для разделения названия каталогов, составляющих путь к файлу.
Стандартный путь состоит из трех компонентов ⇒
- Буква тома или диска, после которой следует разделитель томов ( “:” двоеточие).
- Имя каталога. Символ “” разделителя каталогов служит для разделения подкаталогов в его внутренней иерархии.
- Необязательное имя файла. Символ разделителя каталогов служит для разделения пути к файлу и его имени.
Если присутствуют все три компонента, путь является абсолютным. Полный путь всегда начинается с корневого каталога.
Если буква тома или диска не указана и имя каталога начинается с символа разделителя, то такой путь задан относительно корня текущего диска. В противном случае путь задан относительно текущего каталога.
В следующей таблице показаны некоторые возможные пути к каталогам и файлам ⇒
C:UsersAlexAppData – абсолютный путь к файлу из корня диска C.
AlexAppData – относительный путь из подкаталога.

Александр
В 1998 году — первое знакомство с компьютером. С 2002 года постоянно развиваюсь и изучаю компьютерные технологии и интернет. Сейчас военный пенсионер. Занимаюсь детьми, спортом и этим проектом.
Задать вопрос
( 1 оценка, среднее 5 из 5 )
Как прописать путь к папке
Бывает, что путь к какой-либо папке в реестре указан некорректно. Тому виной могут быть многие причины, в том числе результаты воздействия вредоносных вирусов. Так или иначе проблема требует срочного решения, ведь если путь к какой-либо программе будет указан неверно, это сделает невозможным для неё установку плагинов и обновлений. В общем, вызовет целый ряд проблем, вдобавок, затрудняя работу системы.

Вам понадобится
- Компьютер, начальные навыки по работе с компьютером
Инструкция
Выберите в меню «Пуск» раздел «Выполнить». Всплывшее окно «Запуск программы» подскажет, что вы на правильном пути.
Обратите внимание на строку ввода, она в первую очередь должна привлечь ваше внимание. Пропишите в ней «regedit», это название самого реестра. После ввода слова и нажатия на ОК, вас должно перебросить прямо в рабочее окно реестра.
Вы увидите в нём, а точнее, с левой его стороны, ветвистый перечень папок. Вам нужна папка под именем «HKEY_LOCAL_MACHINE». Найти её нетрудно. Как только сделаете это, дважды кликните по ней или один раз по крестику.
Отыщите в новом списке документ с именем «SOFTWARE», в котором обычно отображаются папки всех программ и игр, входящих в реестр.
Откройте документ «SOFTWARE» также, как ранее открыли «HKEY_LOCAL_MACHINE». Найдите нужную папку, вы узнаете её по названию.
Выделите папку одиночным кликом левой кнопкой мышки и просмотрите правую часть окна, тесно соседствующую с перечнем. Там отображаются списки ключей выбранной папки. Убедитесь, что она является корневой (т.е, что именно в ней находится exe-файл). В противном случае никаких ключей вы не увидите. В строке ключа, под пунктом «Значение», указан искомый вами путь к папке.
Поменяйте путь папки, чтобы он стал верным. Для этого дважды щёлкните по ключу и впишите в строку значения адрес, ведущий к вашей папке, со всем её содержимым.
Источники:
- Системный реестр Windows
Войти на сайт
или
Забыли пароль?
Еще не зарегистрированы?
This site is protected by reCAPTCHA and the Google Privacy Policy and Terms of Service apply.
Несмотря на достаточно высокую автоматизацию всех процессов и пользовательских действий, которые предусмотрены в Windows-системах, иногда возникает необходимость ручного задания пути к какому-то объекту, хранящемуся на локальных дисках или на удаленных серверах в Интернете. Ситуаций, когда крайне необходимо вводить такие данные, может быть очень много, но обычно рядовые пользователи ограничиваются простейшими действиями при задании выполнения команд в командной строке, при быстром вызове программных модулей, при проверке расположения объектов на локальных или сетевых ресурсах и т. д. Далее попробуем определиться, как указать путь к файлу или к любому другому объекту, затронув только самые основные аспекты и действия, которые могут понадобиться в повседневной работе, не вникая в нюансы организации сложных структур веб-страниц.
Что такое путь к файлу, каталогу, диску или веб-странице?
Для начала давайте определимся с основным понятием пути файла. Что это такое? Грубо говоря, путь к любому объекту представляет собой полную или сокращенную ссылку на его физическое местоположение на жестком диске или в Интернете (но тоже на жестком диске удаленного сервера или компьютера). В некотором смысле компьютерное указание пути можно сравнить со всем привычным почтовым адресом, где вы проживаете.
Так, например, в адресе указывается страна, город, улица, дом, корпус, квартира и имя жильца. Аналогия здесь такая:
- страна – диск или удаленный сетевой ресурс;
- имя жильца или адресата – название конечного файла;
- все остальное – промежуточные подпапки.
Многие могут заметить, что в почтовом адресе указывается еще и индекс города. Его чисто условно можно соотнести, скажем, с IP-адресом страницы в Интернете или в сетевом окружении, поскольку для локальных ресурсов такие пути практически никогда не используются.
Теперь давайте посмотрим, как указать путь к файлу, исходя из такой аналогии. Для начала рассмотрим локальные ресурсы, то есть носители, подключенные непосредственно к одному компьютеру.
Типы путей
Но тут сразу стоит сделать еще одно небольшое отступление. При указании пути к любому объекту нужно учитывать, что они могут быть либо абсолютными (полными), либо относительными (сокращенными). Полные пути применяются для указания точного местоположения искомого объекта, а относительные предназначены для объектов, которые могут находиться в определенных папках, для которых указывать их расположение изначально не нужно (это чаще всего применяется в веб-программировании при создании ссылок для перехода к документу).
Как записывать путь к файлу в Windows-системах: общие правила
Но это все пока что была теория. Перейдем к практике.
Итак, абсолютный путь всегда должен начинаться с указания литеры (буквы) диска или носителя, после которой ставится двоеточие. После него вписывается обратный слэш (черта с наклоном влево), далее указываются все промежуточные каталоги (опять же через разделитель в виде слэша), а в конце вписывается имя файла с обязательным указанием его расширения.
Запись путей для веб-страниц
Теперь отдельно стоит сказать о том, как указать путь к файлу, находящемуся на удаленном сервере (в Интернете). Понятно, что в этом случае точно определить букву диска вы не сможете. Собственно, это и не нужно.
В качестве абсолютного пути указывается последовательность, в которой первым вписывается название протокола (например, http, https и т. д.). Затем ставится двоеточие, указывается двойной правый слэш. После этого через одинарный правый слэш прописываются все промежуточные страницы (ресурсы). А в конце, как и в прошлом случае, задается название файла с расширением или имя содержащего его каталога (или страницы) для просмотра всех объектов.
Как узнать, где находится файл?
Но очень часто можно встретить ситуации, когда абсолютный путь к нужному объекту вы не знаете, а его срочно нужно определить. Для этого можете воспользоваться «Проводником» и просто задать название файла в специальном поисковом поле или выполнить аналогичный поиск по расширению, вписав его после точки и заключив в звездочки.
В случае с папками в адресной строке путь можно будет скопировать, используя для этого пункт меню ПКМ «Копировать адрес как текст», а затем вставить в нужное место, дописав название файла вручную. Однако можно использовать свойства самого файла, где тоже будет указана директория, в которой он находится.
А вот в случае наличия для файла ярлыка уже в его свойствах следует обратить внимание на поле типа объекта. В котором как раз и будет указан абсолютный путь.
Методы быстрого копирования путей и открытия нужных файлов
Как указать путь к файлу, немного разобрались. Теперь кратко остановимся на некоторых методах, позволяющих ускорить открытие файлов или копирование их адресов (путей).
Например, используя копирование, описанное выше, ссылки на абсолютные пути файлов можно вставлять в командную консоль, но при этом сам путь с обеих сторон должен заключаться в кавычки. Чтобы не заниматься такими вещами, можете просто перетащить нужный объект из «Проводника» в командную строку. Если это исполняемый файл программы, она запустится немедленно. Если же это какой-то документ, он будет автоматически открыт в сопоставленном ему приложении.
Напоследок остается добавить, что очень часто может потребоваться использовать консоль «Выполнить». В качестве простейших команд в ней вводятся именно названия исполняемых компонентов, для которых путь доступа к файлу и расширение запускаемого объекта очень часто указывать не нужно. Почему? Да только потому, что меню «Выполнить» в основном предназначено для вызова исполняемых апплетов (обычно EXE-формата и некоторых других), находящихся по умолчанию либо в директории System32, либо в каталоге Windows.
Например, для запуска редактора реестра достаточно вписать только имя файла regedit, для старта стандартного «Блокнота» — notepad, для командной строки — cmd и т. д. В принципе, если выполнить некоторые нехитрые настройки, для такого типа быстрого запуска можно указать любое приложение или какой-то документ, но это уже отдельная тема для разговора.
Путь к файлу – это набор символов, который показывает расположение того или иного файла в операционной системе. Запись, которая включает в себя разделительный знак в виде «» (обратного слеша). Также существуют пути каталогов. Все они используются в файловых системах компьютеров и иных устройств.
Работать с соответствующим элементом предстоит всем, кто пользуется оборудованием: программистам, системным администраторам, обычным пользователям. В данной статье речь зайдет о видах путей к каталогам и документам. Предложенная информация поможет классифицировать соответствующие «символьные наборы», а также научит пользоваться ими.
Особенности
Определение пути к каталогу или файлу можно дать как «маршрут». Это – «дорога», по которой нужно пройти, чтобы отыскать конкретные директории или документы на устройстве. Последовательность, записываемая по определенным принципам. Форма представления зависит от вида путей каталогам.
За основу возьмем работу в операционной системе Windows (Виндовс). Здесь рекомендуется запомнить такие нюансы:
- Есть «маршрут» начинается с обратного слеша (символ обратной косой черты), то система будет воспринимать его, как идущий от корневого каталога.
- Каждое имя каталога или файла, указанное в пути, должно соответствовать входу в папку.
- Символ «…» (многоточие) – это переход в родительский каталог.
- Слеш «/» — указывает, куда делать следующий «шаг».
Это – база, без которой дальнейшая работа с Windows и «маршрутами» в ней невозможна.
Имя
Путь к файлу не получится указать, если не знать, как правильно пишется его имя. То же самое касается и папок. Для поиска директории или документов максимально эффективно и быстро, необходимо узнать полное имя того или иного объекта.
Имя файла в системах DOS и Windows включает в себя три элемента:
- непосредственное название – имя;
- разделитель (точка);
- расширение (тип информации, с которой предстоит работать).
По умолчанию в Виндовс расширения (виды) документов скрыты. Эта информация среднестатистическому пользователю не нужна. Способов узнать расширение документа несколько. Пример – через параметр «Свойства». Методов включения отображения расширения тоже несколько – все зависит от конкретной операционной системы.
MS DOS определяет для имени всего 8 символов. Такое ограничение было в старых версиях операционных систем. Теперь оно упразднено, но это не значит, что нужно давать документам слишком длинные названия. Это усложнит поиск пути к файлу.
Разновидности
Для получения доступа к той или иной директории, а также любому документу на устройстве, нужно знать, где он размещается. Здесь на помощь придет путь к файлу. Он может быть нескольких видов:
- относительный;
- абсолютный.
Зная особенности каждого варианта, можно выучить, как правильно записать каждую форму представления, а также использовать соответствующую последовательность на практике.
Относительный вид
Относительный путь к файлу – это «маршрут» к документу относительно текущего каталога. Текущий каталог – это тот, в котором запускается программа, скрипт или открывается страница в браузере.
Он ссылается на местоположение относительно текущей директории. Используют два специальных символа:
- Точку «.». Используя этот символ, можно перейти в текущий каталог.
- Двойную точку «..». Позволяет посмотреть (перейти) в родительский каталог. Используется для перехода на один уровень вверх.
Выше – наглядный пример расположения файлов в системе. Эта графическая последовательность используется для быстрого поиска конкретного документа на компьютере. Она поможет понять, как правильно указать путь к файлу относительного вида.
Для перехода в Posters нужно записать такую последовательность: D:DataMapsPosters. Соответствующая запись указывает на то, что нужно перейти на диск D, затем в директорию Posters, которая расположена в Maps. Последняя вложена в Data, размещенной на разделе диска с именем D.
Текущая директория – это корневая папка. После перехода в каталог Posters именно он будет выступать корневым.
Нюансы работы
Понятие путей к файлам, а также к каталогам понятно. Также стало понятно, что обозначает относительный «маршрут». Чтобы лучше работать с ним, рекомендуется рассмотреть наглядный практический пример. За основу возьмем документы, которые находятся на устройстве по образцу выше.
Предположим, что хочется перейти к папке Landuse из текущей директории, которая называется Soils. Чтобы переключиться туда, нужно:
- Открыть адресную строчку Windows.
- Узнать путь к файлу или директории. В нашем случае – к конкретной папке.
- Написать в адресной строчке запись формы: ..Landuse.
В данном случае Windows произведет поиск каталога, после чего перейдет в D:DataShapefilesLanduse.
Абсолютный путь
Абсолютный путь к файлу означает полный «маршрут» до документа или архива. Он включает в себя все диски, а также имена папок и файлов, которые нужно открыть для перехода к заданному изначально объекту.
Файловая система Windows работает преимущественно с таким вариантом. Он наиболее прост для понимания среднестатистических пользователей. В Виндовс все начинается с диска или его раздела. Традиционно он записывается как одна буква:
- D;
- C;
- E.
Абсолютно сформированный путь к до файла формируется по определенному принципу. Его легко запомнить. Он выглядит так:
- Начинается всегда с диска, на котором находится тот или иной объект. Это – корневой диск.
- Все вложенные папки. Все то, куда будет заходить пользователь или файловая система, чтобы искать объект.
- Имя файла. Оно должно быть записано корректно. Желательно вместе с расширением (типом).
Сейчас покажу, как выглядит путь до файла статья.txt:
Стоит обратить внимание на принципы правильного формирования пути к файлу: начинается с диска, на котором расположен, а разделяющими символами служат обратные слеши. Предложенная ранее запись показывает, что файл статья.txt находится на диске C, в папке Media, которая расположена в директории Thecode. Последний элемент – это корень.
Разница с UNIX
В MacOS, как и в любой UNIX-системе все диски – это тоже папки. Это значит, что по умолчанию все новые диски будут подключаться как папки внутри папки /Volumes.
Понятие полного пути к файлу в Windows раскрыто. Это «маршрут», в начале которого указывается диск, на котором расположен объект. В случае с MacOS и Linux не только отсутствуют диски, но и используются измененные разделительные знаки. А именно – знаком «/».
Больше разницы между Windows и UNIX-системами нет. Абсолютный путь к директории означает написание всего «маршрута», по которому должен пройти клиент для обнаружения «архива». Относительный – его «уменьшенная» вариация.
Что лучше использовать
Абсолютный и относительный путь к каталогу (или иному объекту системы) – означает почти одно и то же. Первый вариант отвечает за определение полного «маршрута» до документа, второй – ее «урезанную» интерпретацию.
Перед тем как программировать или работать в операционной системе, встает вопрос о том, какую форму представления использовать.
При программировании и разработке используется относительный вариант. Связано это с тем, что находить документы и директории тут не сложно – они расположены в корневой папке проекта.
Для системного администрирования и получения доступа к тем или иным объектам ОС, рекомендуется использовать полный путь. Он более информативный. Это значит, что компьютеру или пользователю предстоит сделать все «шаги», предусматриваемые «маршрутом», для получения доступа к объекту.
Принцип использования того или иного «адреса» прост:
- работа в интернете с чужими документами – абсолютный вариант;
- оперирование собственными объектами проекта – относительный.
Теперь выясним, как по имени файла провести определение пути к файлу, а также скопировать соответствующий «адрес».
Как определить и скопировать маршрут
Существуют различные методы реализации. Для того, чтобы просмотреть полный путь файла, а затем перенести его в буфер обмена устройства, можно использовать системные возможности и «горячие клавиши». Все варианты достаточно просты в освоении.
Через Shift
Первый прием показывает, как копировать в буфер обмена «адрес» документа или директории без его непосредственной демонстрации:
- Выбрать файл, который хочется использовать.
- Нажать на Shift на клавиатуре и кликнуть ПКМ по документу.
- Выбрать «Скопировать как путь».
Теперь можно пользоваться соответствующей информацией по собственному усмотрению.
Свойства
Понятие полного пути к файлам раскрыто. Посмотреть его в Windows можно через «Свойства» объекта. Там найдете не только местоположение файла/директории, но и иную важную информацию вроде объема и расширения.
Чтобы воспользоваться этим приемом, нужно:
- Найти документ на устройстве.
- Нажать ПКМ по нему.
- Выбрать параметр «Свойства».
- Открыть вкладку «Общие».
Теперь в разделе «Расположение» можно увидеть путь к соответствующему файлу вместе с именем файла. Остается выделить значение строчки «Адрес» и скопировать его. Пример – при помощи ctrl + c.
Командная строка
Командная строка Windows позволяет отследить путь из корневого каталога до желаемого объекта с самого начала. Выводит информацию в консоли:
- Открыть командную строку.
- Перетащить иконку документа в основное окно приложения «Командная строка».
- Посмотреть на результат.
В консоли появится путь к желаемому файлу вместе с именем файла, а также всеми папками, которые нужно открыть для поиска соответствующего элемента.
В MacOS
Для MacOS уточнение расположения документов/директорий проводится точно так же, как и в Windows – при помощи Shift. Здесь предстоит найти тот или иной файл в Finder, а затем, удерживая клавишу Option, зажать ПКМ. Теперь остается выбрать команду «Скопировать путь до…».
Хотите освоить современную IT-специальность? Огромный выбор курсов по востребованным IT-направлениям есть в Otus!
Абсолютные и относительные ссылки. Как указать путь к файлу правильно
Абсолютные ссылки всегда начинаются с имени протокола. Например http:// и содержат имя файла.
Относительные — ведут отсчет от корня сайта или текущего документа.
При обращении к каталогу без явного указания названия файла (то, что пишется в конце, после /fail.html) обычно открывается индексный файл — index.html. Это стоит помнить, чтобы всегда вы могли защитить свой сайт от мошенников. Об этом я рассказываю в настройках WP.
Абсолютные ссылки обычно применяются для указания документа на другом сетевом ресурсе, впрочем, допустимо делать абсолютные ссылки и внутри текущего сайта. Однако подобное практикуется нечасто, поскольку такие ссылки достаточно длинные и громоздкие. Поэтому внутри сайта преимущественно используются относительные ссылки.
Если вы забыли как правильно написать ссылку в коде, то следует вернуться к этому посту.
Рассмотрим создание относительных ссылок более подробно.
Вариант 1 Фалы располагаются в одной папке?
Здесь все просто. Нужно сделать ссылку из исходного на ссылаемый. То есть вот так:
<a htrf=»Ссылаемый_документ.html’>Текст ссылки </a>
Вариант 2. Исходный в папке, а ссылаемый в корне
<a htrf=»../Ссылаемый_документ.html’>Текст ссылки </a>
../ мы говорим, что нужно выйти из текущей папки на уровень выше.
Много папок, значит и ../ ../ ../ — много. Столько сколько папок (уровней)
Вариант 3. Исходный в корне сайта, ссылаемый в папке
То есть зеркальный вариант от предыдущего.
Здесь путь такой
<a htrf=»Папка/Ссылаемый_документ.html’>Текст ссылки </a>
Если много папок, то
<a htrf=»Папка1/Папка2/Папка3/Ссылаемый_документ.html’>Текст ссылки </a>
Вариант 4.Файлы в разных папках
Здесь нужно выйти — ../ из одной и второй ../ папки и там уже найти файл
<a href=»../../Ссылаемый_документ.html»>Ссылка </a>
Как видите, ничего трудного нет в этом, если знать, как правильно обозначить путь к файлу.
Хочется предупредить, что этот метод указания пути к файлу не работает на локальном компьютере и годится, только для серверов.
Зато на компьютере вообще все проще простого.
Сейчас я вам расскажу пару фишек о том, как легко и точно прописать путь к файлу.
Вариант первый.
- Выбираете нужный вам файл
- Зажмите кнопку Shift и щелкаете правой кнопкой мыши.
- В открывшемся меню выбираете копировать путь к файлу.
- Вставляете сразу после = без кавычек. Они подставятся автоматически.
Если вы пользуетесь командной строкой на компьютере. Лично у меня она даже закреплена в панели задач. То..
Вариант второй.
- Открываете командную строку
- Просто перетаскиваете туда нужный файл
- Получаете точный путь к вашему файлу. Копируйте и наслаждайтесь!
На этом все на сегодня. Хочется добавить. что при создании папок и файлов не стоит пользоваться кириллицей и тем более пробелом, или разными регистрами символов.
Пробуйте, экспериментируйте и делитесь своими «фишками» и «кейсами».
Хотите освоить самые современные методы написания React приложений? Надоели простые проекты? Нужны курсы, книги, руководства, индивидуальные занятия по React и не только? Хотите стать разработчиком полного цикла, освоить стек MERN, или вы только начинаете свой путь в программировании, и не знаете с чего начать, то пишите через форму связи, подписывайтесь на мой канал в Телеге, вступайте в группу на Facebook.
Удачного кодирования!
Как прописать путь к файлу в командной строке
Задает путь к команде в переменной среды PATH, указывающий набор каталогов, используемых для поиска исполняемых файлов (.exe). При использовании без параметров эта команда отображает текущий путь к команде.
Синтаксис
Параметры
| Параметр | Описание |
|---|---|
| [<drive>:]<path> | Указывает диск и каталог, который нужно задать в пути к команде. Текущий каталог всегда ищется перед каталогами, указанными в пути к команде. |
| ; | Разделяет каталоги в пути команды. При использовании без параметров ; очищает существующие пути к командам из переменной среды PATH и направляет Cmd.exe для поиска только в текущем каталоге. |
| %PATH% | Добавляет путь команды к существующему набору каталогов, перечисленных в переменной среды PATH. Если включить этот параметр, Cmd.exe заменит его значениями пути к командам, найденными в переменной среды PATH, что устраняет необходимость вручную вводить эти значения в командной строке. |
| /? | Отображение справки в командной строке. |
Комментарии
Windows операционная система выполняет поиск по умолчанию расширений имен файлов в следующем порядке приоритета: .exe, com, .bat и. cmd. Это означает, что если вы ищете пакетный файл с именем, acct.bat, но у вас есть приложение с именем acct.exe в том же каталоге, необходимо включить расширение .bat в командной строке.
Если два или более файлов в пути команды имеют одинаковое имя файла и расширение, эта команда сначала выполняет поиск указанного имени файла в текущем каталоге. Затем он ищет каталоги в пути команды в том порядке, в котором они указаны в переменной среды PATH.
если поместить команду path в файл Autoexec. nt, операционная система Windows автоматически добавит указанный путь поиска подсистемы MS-DOS при каждом входе в систему. Cmd.exe не использует файл AUTOEXEC. NT. При запуске из ярлыка Cmd.exe наследует переменные среды, заданные в Мой компьютер/свойствах/дополнительном/окружении.
Примеры
Для поиска по путям к:усертаксес, б:усеринвести б:бин для внешних команд введите:
Открытие папки в командной строке в Windows 10
Иногда пользователи Windows 10 оказываются в ситуации, требующей от них управления папкой через командную строку. С каждым обновлением компания Microsoft вносит различные изменения в операционную систему, в том числе, в этот процесс, поэтому не все методы, которые работали раньше, актуальны сейчас.
Итак, давайте разберемся, каким образом можно открывать папки в “десятке”, используя командую строку.
Использование Проводника
- Открываем желаемую папку в окне Проводника, который можно запустить нажатием клавиш Win+E. Вводим в адресной строке системную команду “cmd” и нажимаем клавишу Enter на клавиатуре.
- После этого откроется окно командной строки с расположением в той папке, которую мы открыли.
Как прописать путь к папке в командной строке
- Открываем командную строку. Сделать этом можно по-разному:
- нажимаем сочетание клавиш Win+R, чтобы вызвать окно “Выполнить”, набираем команду “cmd” и нажимаем Enter.
Примечание: можно каждый раз писать “/d“. Разницы между командами “cd C:Music” и “cd /d C:Music” нет
Что делать, если командная строка отсутствует
У некоторых пользователей при наличии определенных обновлений системы вместо привычной командной строки в контекстном меню Пуск отображается Windows PowerShell.
По сути, это некая новая оболочка командной строки, которая позволяет вводить те же команды и получать те же самые результаты. Например, команда “cd C:Music“, которую мы рассматривали выше.
Но если, все же, хочется вернуть привычную нам командную строку, для этого делаем следующее:
- Открываем Параметры панели задач. Попасть в них можно разными способами:
Заключение
Открытие папок через командную строку – крайне редкое действие, которым, вероятно, большинство пользователей Windows 10 никогда не пользовалось и не будет. Тем не менее, случаи бывают разные, и нелишним будет знать, как это можно сделать, когда вдруг потребуется.
Самый простой способ вставить в командную строку путь к файлу или папке
С талкиваясь с необходимостью выполнить какую-нибудь операцию в командной строке, начинающие пользователи очень скоро понимают, что возможности этого инструмента в отношении привычного copy-paste весьма ограничены. Командная строка не поддерживает работу с комбинациями Ctrl + C и Ctrl + V , копировать и вставлять текст в окошко консоли можно с помощью контекстного меню, вызываемого правой кликом правой клавишей мыши.
При работе с командной строкой Windows очень часто приходится переходить из одного каталога в другой, это понятно. Вот и получается так, что некоторые пользователи только ради того чтобы попасть в нужный каталог на жестком диске вручную прописывают в консоли длиннющие пути. Удовольствия при этом они явно не испытывают и это понятно почему. Во-первых, на это уходит драгоценное время, во-вторых, при ручном наборе адреса всегда имеется риск допустить ошибку.
Конечно, ручному набору есть альтернатива, например можно открыть целевой каталог в Проводнике, зайти в свойства папки или файла, скопировать оттуда полный путь, а затем уже вставить его в окно командной строки. Это уже быстрее и надежнее, но нет ли еще более удобного и быстрого способа? Оказывается есть! Способ этот прост, как и все гениальное. Просто так сложилось, что многие пользователи о нем не знают. А не знают потому, что мало об этом кто говорит.
Не нужно ничего копировать и вставлять, достаточно просто перетащить файл или папку в консоль и путь вставится сам, а если надо, то и кавычки подставятся, так что вам лишь останется нажать Enter .
Это правило действует для всех объектов файловой системы, начиная от логических разделов и заканчивая ярлыками и файлами без расширения. От необходимости использования команд перехода, таких как CD перетаскивание, конечно, не избавляет, но согласись, насколько же это удобнее ручного ввода!