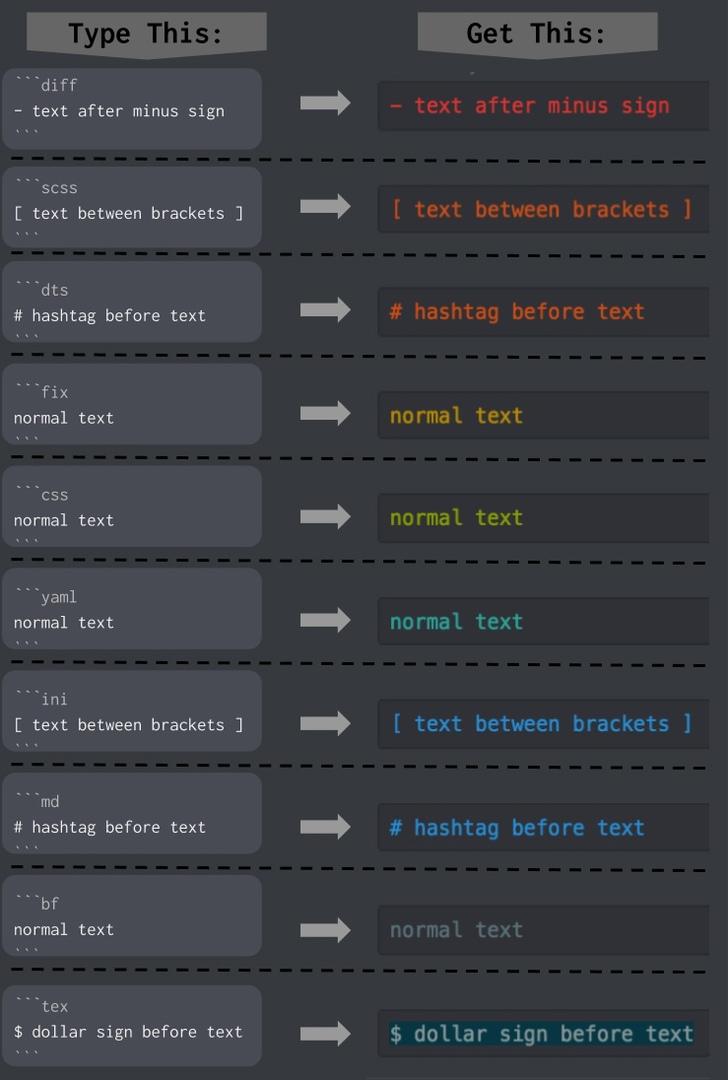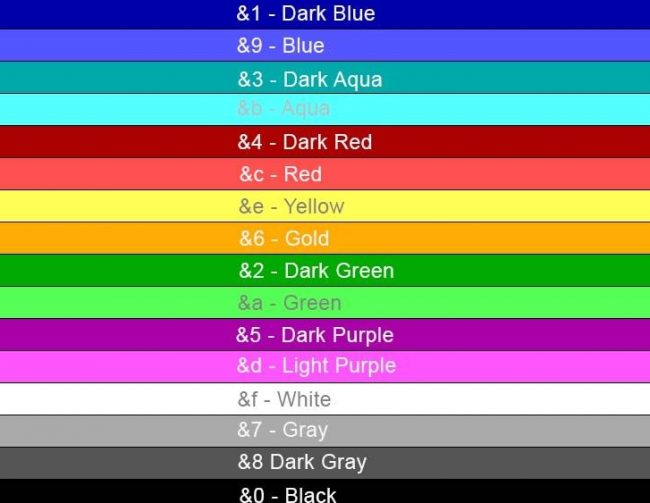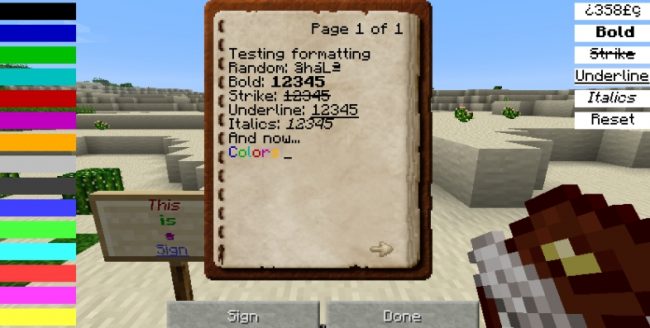Как писать разными цветами
Компьютер дает нам массу возможностей, не воспользоваться которыми было бы настоящим преступлением. В стандартных программах можно считать, строить диаграммы и таблицы, а также писать разными цветами.

Вам понадобится
- Компьютер, пакет программ Microsoft Office.
Инструкция
Откройте программу Microsoft Word или создайте одноименный документ, щелкнув правой клавишей мыши на рабочем столе и выбрав «Создать документ Microsoft Word».
Напечатайте необходимый текст. По умолчанию, текст будет печататься черным шрифтом. Однако потом можно будет исправить, и сделать его разноцветным — достаточно выделить фрагмент написанного текста и нажать на панели кнопку «цвет текста», которая отвечает за изменение цвета шрифта. В раскрывшемся окошке выберите необходимой цвет, после чего выделенный в документе фрагмент окрасится в этот цвет.
Воспользуйтесь кнопкой «цвет текста» (в виде подчеркнутой красным цветом буквы А)во время написания текста, меняя цвет шрифта на тот, который вам необходим для написания. Печатать разными цветами легко и просто, если научиться пользоваться всеми возможностями текстовой программы.
Видео по теме
Обратите внимание
Не забудьте сохранить свой документ, если вы закроете его без сохранения, напечатанный текст пропадет.
Полезный совет
Используйте помимо разных цветов различные стили написания и разные размеры шрифта — это придаст тексту большую выразительность.
Войти на сайт
или
Забыли пароль?
Еще не зарегистрированы?
This site is protected by reCAPTCHA and the Google Privacy Policy and Terms of Service apply.
Как сделать цветной текст в Дискорде
Содержание
- 1 Как изменить цвет текста в мессенджере «Дискорд»
- 2 Как писать в Discord разными цветами
- 3 Создание цветного сообщения с мобильного устройства
- 4 Таблица шифров цветов сообщений в Discord
- 5 Видео по теме
У многих пользователей социальной сети часто возникает вопрос, как написать цветной текст в «Дискорде», и встроена ли такая опция создателем при разработке приложения. На второй вопрос ответ однозначный: оформление текста в «Дискорде» цветом не предусмотрено. Единственное, что можно сделать — изменить окраску имени юзера. Однако существует несколько обходных путей, о которых будет рассказано в статье.
Как изменить цвет текста в мессенджере «Дискорд»
Создатели не включили такую функцию в возможности приложения, как уже было сказано выше. Но существует опция, с помощью которой можно изменить код, следовательно, и текст сообщений. Сделать их разноцветными под силу людям, разбирающимся в программировании. В рамках блока, который ограничивается в начале тремя символами обратного апострофа:
`
с указанием языка разметки, а в конце тремя аналогичными символами апострофа, могут быть изменены язык и разметка, использующиеся для написания кода. Детали этого синтаксиса будут приведены далее в статье.
Обратный апостроф на клавиатуре ПК вызывается нажатием на клавишу «ё» в английской раскладке.
В Discord без проблем пользователь может настраивать вручную команды, управляющие текстом, с целью создания разноцветных символов. Эта функция включена в разные сервисы-редакторы, включая популярную программу Notepad.
Как писать в Discord разными цветами
Если у пользователя возник вопрос, как сделать цитату в «Дискорде», например, зеленым цветом, ему следует воспользоваться удобным и практичным методом, описанным ниже. Он будет особенно полезен тем юзерам, которые понятия не имеют о языках программирования в целом. Поменять цвет букв — задача, решаемая в несколько шагов.
Например, может быть использована фишка с применением такой разметки:
В данному случае цвет текста будет таким, как это предполагает разметка для кода CSS (CSS — язык разметки). Применяя другие коды вместо CSS можно получить иные принципы формирования цветов. Подробнее о возможных вариантах смотрите ниже в разделе «Таблица шифров цветов сообщений в Discord».
Важно заметить, что написание языка осуществляется без пропусков после символов обратного апострофа. Точку с запятой при этом прописывать не надо. Вместо слова «text» следует вписать свою реплику, после чего появится заметка, буквы у которой будут зеленые. Разумеется, если в поле использовать другой язык, окраска введенной информации отобразится также с изменением.
Создание цветного сообщения с мобильного устройства
Чтобы иметь возможность создавать ролевые имена разноцветными и выделяющимися, нужно воспользоваться следующим алгоритмом:
- Зайти в приложение Discord на мобильном устройстве и отыскать в перечне серверов нужный.
- В контекстном меню зайти в раздел «Настройки».
- Выбрать вкладку «Роли».
- Далее выбрать строку «Настроить существующие роли или создать новые».
- Снова перейти в перечень настроек и выделить команду «Участники».
- Присвоить всем присутствующим статус и покинуть настройки.
После осуществления данной процедуры остается проверить никнеймы товарищей. В общей беседе они должны иметь выделение разными цветами.
Таблица шифров цветов сообщений в Discord
Чтобы символы в «Дискорде» можно было оформить в цвете, используются следующие разметки шифров:
- CSS обозначает зелёный;
- YAML окрашивает текст в небесно-голубой;
- HTTP — жёлтый;
- ARM отвечает за горчичный цвет;
- Excel меняет стандартный черный цвет на красный;
- Elm — синий;
- ARM — оранжевый.
Также смотрите другие варианты цветов:
Как выглядят другие цвета подсветки синтаксиса в указанных выше и других языках программирования (или пакетах программ) можно посмотреть перейдя по ссылке: https://highlightjs.org/static/demo/
Как видим, изменить цвета букв текста в «Дискорде» достаточно легко. Поменять цвет имени участника группы позволяют функциональные возможности самого приложения.
Видео по теме
Содержание
- Вариант 1: Программа для ПК
- Цветные имена участников сервера
- Написание цветным текстом
- Вариант 2: Мобильное приложение
Вариант 1: Программа для ПК
Возможности пользователей программы Discord, установивших ее на свой компьютер, гораздо шире, поскольку у них есть доступ к разметке языков программирования, что обеспечивает создание цветных надписей, но с определенными условиями. Сюда же относится более простая настройка ролей на сервере, когда имя каждого юзера отображается своим цветом. Давайте рассмотрим, как происходит создание таких надписей и распределение ролей.
Цветные имена участников сервера
Начнем с более простой задачи — раскраски имен участников сервера при помощи ролей. Учитывайте, что распределять их может только создатель или юзер с неограниченными правами на сервере.
- На панели слева выберите тот сервер, которым будете управлять.
- Нажмите по его названию для открытия меню действий.
- Выберите третий вариант — «Настройки сервера».
- Среди всех доступных разделов сейчас вас интересует «Роли».
- Ознакомьтесь со списком текущих ролей, отредактируйте их или создайте новые. Этой теме посвящена другая статья на нашем сайте, прочитать которую можно по ссылке ниже.
Подробнее: Создание ролей на сервере в Discord
- Теперь, когда роли с требуемыми цветами созданы, через это же меню с настройками переходите в «Участники».
- Напротив каждого члена сервера находится значок в виде плюса, нажатие по которому и позволяет распределить роль.
- После ее выбора цвет ника сразу же изменится, а это значит, что поставленная задача успешно выполнена.
- Вернитесь к текстовым каналам, чтобы убедиться в корректном отображении имен пользователей и их новых цветов.

Более детальную информацию по взаимодействию с ролями получите, прочитав статью по прикрепленной выше ссылке. Там вы узнаете о правах каждой из них и иерархии, что влияет на цвет ника при добавлении пользователю более одной роли.
Написание цветным текстом
Цветной текст в Дискорде не совсем удобно использовать при обычном общении, но он отлично подойдет для оформления описаний каналов или другой информации. При этом следует учитывать главное ограничение — написать цветным текстом можно только в программе для ПК или через веб-версию, и его цвет будет виден тоже только пользователям десктопной и браузерной версии (в мобильном приложении цвет не отображается).
- Для создания цветных надписей используются возможности Дискорда в плане поддержки языков программирования и их классов, поэтому для достижения необходимого результата потребуется объявлять сам класс или определенные функции. Для создания красного цвета введите следующее:
```diff
-текст``` - Синий цвет достигается при помощи
```md
#Текст``` - Примерно в таком же формате осуществляется написание в других доступных цветах и обводках, но сам текст почти всегда будет с определенными особенностями, как это в видно в красном, синем и зеленом. Во втором случае перед надписью идет знак
"#", в остальных вариантах —"-"или одинарные кавычки. Это связано с самой кодовой разметкой и избавиться от этих знаков не получится.

Ниже вы видите почти весь доступный список с различными цветами. Вам остается только скопировать подходящий фрагмент, вставить его в программе и заменить сам цвет.
- Красный:
- Синий:
- Темно-зелёный:
- Оранжевый:
- Тёмно-серый:
- Темно-оранжевый:
- Бирюзовый:
- Выделение зелёным:
```diff
-текст```
```md
#Текст```
```css (только на английском языке)
Text```
```fix
Текст```
```py
#текст```
```cs
#текст```
```xl
'текст'```
```tex
$Текст```
Не забывайте о том, что все знаки перед «текст» обязательно сохраняются, а уже затем сама надпись меняется на необходимую. Если вас заинтересовала тема использования языков программирования и классов в Discord хотя бы с целью расширения возможностей написания разными цветами, ознакомьтесь с официальной документацией в статье по ссылке ниже.
CSS classes reference in Discord
Вариант 2: Мобильное приложение
Вы уже знаете, что создание цветного текста в мобильном приложении недоступно, он даже там и не отображается. Однако это не относится к распределению ролей, поэтому давайте рассмотрим, как сделать ник любого участника сервера цветным (если, конечно, у вас есть права администратора сервера или вы его создатель).
- Запустите приложение и на панели выбора сервера нажмите по нужному, после чего разверните меню действий.
- Через него перейдите в «Настройки».
- Пролистните список с доступными параметрами вниз, где выберите «Роли».
- Создайте роль или настройте текущую так, как было показано в статье по ссылке выше (в Варианте 1).
- Вернитесь к предыдущему меню и на этот раз тапните по строке «Участники».
- Присвойте членам сервера необходимые роли, сохраните изменения и покиньте данное меню.
- Ознакомьтесь с информацией в любом из текстовых каналов, проверив корректность отображения новых цветов.

Кстати, на предыдущем скриншоте еще прекрасно видно то, что весь текст, который был цветным в программе на ПК, в приложении отображается серым, что еще раз подтверждает слова о том, что разметка классов здесь не работает.
Еще статьи по данной теме:
Помогла ли Вам статья?
Как писать разными цветами в Skype
Вы можете индивидуализировать свои послания, выбрав для сообщений тот или иной цвет, или используя различные эффекты, включая зачеркивание.
Обычный предустановленный редактор чата позволяет писать сообщения одним цветом и одним шрифтом:
Стандартный шрифт
Писать красивыми буквами (если вы не считаете, что предустановленные параметры предоставляют такую возможность) можно, выбрав особый шрифт:
Выбрать особый стиль
Экспериментируйте – здесь достаточно много опций:
Множество опций
Но, как видите, изменить цвет или подсказать, как писать зачеркнутым текстом в Скайпе, обычный встроенный редактор не может.
Как писать цветными буквами?
Перенос форматированных букв из вордовского файла не поможет – при копировании все настройки теряются:
Не сохраняются настройки
Если вы хотите вставить в сообщение Skype цветной текст, воспользуйтесь специальными программами.
Писать цветом позволяет редактор Rich Mood популярной программы Pamela:
Rich Mood Editor
Он позволяет выделять текст жирным, курсивом, подчеркивать и центрировать фразы, менять шрифт, цвет (color), получать эффект мерцания и вставлять ссылки:
Различные эффекты
На иллюстрации выше можно увидеть, как писать разными цветами в Скайп.
И перестаньте ломать голову, как поменять цвет с помощью различных разметок. Раньше программа поддерживала HTML-форматирование, но теперь это не работает.
А вот получить эффект зачеркивания намного проще. Просто вставьте перед и после зачеркиваемого слова или фразы тильду, и вы получите требуемый эффект:
Зачеркнутая фраза
Художница и автор книг Сандрин Мауги пошагово демонстрирует, как правильно подобрать цвет и раскрыть тонкости написания цветка на примере этого изображения.
Шаг 1. Сделайте набросок цветка
В своем альбоме для набросков я начала с рисунка орхидеи. Я хотела включить каждую особенную черту этой композиции: по-разному раскрывшиеся цветы, каштановые бутоны, стройные стебли и кинжаловидные листья. Я включила также градацию тонов, к которому могла обратиться позже во время наложения теней. Затем я перенесла изображение на лист белоснежной акварельной бумаги Saunders Waterford горячего отжима 425 г/кв.м.
Шаг 2. Найдите баланс серого
Тени были нанесены сырым по сырому, применяя технику гармонии теней (см. выпуск 324), суть ее состоит в использовании серого цвета тени, полученного в результате смешения трех основных цветов, которые будут в законченном рисунке. В качестве красного был использован антрахиноидный красный (Anthraquinoid Red), синего — негранулированный сине-красный Винзор (Winsor Blue Red) и желтого – гуммигут новый (New Gamboge). Я добавила желтое пятно у основания нижнего лепестка, чтобы случайно не покрыть его слоем глубокой тени.
Шаг 3. Играйте с тенями
Тени были нанесены по всему рисунку, используя тот же микс красок, но с разной степенью разбавления. Бутонам понадобился вид смешения темнее, так как их конечный цвет должен был быть насыщенным пурпурно-каштановым. Желтому на лепестках также необходимы были тени в сгибах, но микс содержал больше воды для осветления цвета, чтоб поддержать покрывающий желтый слой чистым и ярким.
Шаг 4. Тени на листьях
Я нанесла тени на листьях сырым по сырому с тем же сочетанием красок, что использовала для цветов. Когда рисуешь сырым по сырому, важно следовать текстуре модели. Листья этой орхидеи имели параллельные жилки, что являлось ее отличительной особенностью. Я нанесла сочетание теней на влажную бумагу, следуя параллельным линиям от края листа до его основания, повторяя текстуру цветка на раннем этапе.
Шаг 5. Внимательно выбирайте цвета
Я выбрала несколько оттенков красного, чтобы представить разнообразие сюжета. Основой был антрахиноидный красный Даниэль Смит (Daniel Smith’s Anthraquinoid Red) – густой красный с голубоватым отливом, от которого я в восторге, он может быть заменен Винзором (Winsor) и перманентным малиновым ализариновым (Newton’s Permanent Alizarin Crimson), который менее насыщенный. Я использовала красный Винзор, где нужен был оттенок, близкий к апельсиновому, и периленовый фиолетовый (Perylene Violet) в глубоких складках и тенях. В качестве пурпурного использовался фиолетово-красный перманентный (Talens Rembrandt Permanent Red Violet).
Шаг 6. Защитите свой акварельный лист
Во время работы со своим акварельным листом я вырезаю несколько кусочков ацетатной пленки и накладываю их на те места, где в данный момент не работаю. Я передвигаю их и скрепляю друг с другом липкой лентой по мере продвижения написания картины. Это предостерегает бумагу от случайных брызг и пятен. Изображение живого цветка можно увидеть сквозь ацетатную пленку в левом верхнем углу.
Шаг 7. Раскрасьте тени
Тени постепенно были покрыты краской. Один цветок был нарисован заблаговременно, так как я знала, что не закончу картину перед тем, как завянет мой оригинал, не смотря на длительный период его цветения. Заканчивая один цветок, он может быть использован как пример для других позже. В результате я использовала два разных растения, купленных с интервалом в пять недель.
Шаг 8. Накладывайте краски
На этом этапе бутоны и верхний цветок имел один слой цвета над слоем тени, наложенный сырым по сырому для того, чтобы сохранить плавные границы световых пятен. Центральный цветок слева имел два слоя и нижний цветок слева имел четыре. Нижний цветок справа является завершенным. Верхний цветок справа показан сзади, отражая больше пурпурного оттенка на лепестках.
Шаг 9. Раскрасьте бутоны
Бутоны были раскрашены сырым по сырому, вначале накладывая антрахиноидный красный (Anthraquinoid Red) и следуя текстуре сложенных лепестков от края до основания, осторожно сохраняя высветленные места. Когда первый слой краски высох, я наложила сырым по сырому следующий слой фиолетово-красный перманентный (Permanent Red Violet). Больший бутон имеет добавочный слой фиолетового перилена (Perylene Violet), который следует нанести и на меньший.
Шаг 10. Сотрите пометки карандаша
Я оставила на ночь картину как следует высохнуть. На следующее утро перед началом работы я стерла все пометки карандаша. Мною был использован ластик-клячка, который мягче обычного. Я сняла пластиковую пленку, покрывающую ластик настолько, чтобы можно было удержать его, он очень липкий. Затем я осторожно стерла все пометки, пользуясь краешком ластика.
Шаг 11. Оттените прожилки
Основа была травяная зеленая (Sap Green), смешанная с сине-красным Винзором (Winsor Blue Red), мазком пурпурного для нижней части и добавлением желтого лимонного (Lemon Yellow) для верхней. Прожилки были нанесены сырым по сырому и следовали узору параллельного расположения жилок. Кисточка промывалась и обтиралась об лоскут хлопчатобумажной ткани, затем аккуратно проходила между зелеными бороздка, чтобы краска не растекалась.
Шаг 12. Красочное пятно
Весь лепесток был увлажнен для добавления красного слоя, сохраняя плавную границу, поскольку она смешивается с остальной частью лепестка. Однако желтый центр сохранялся сухим, так как желтый и красный не должны перетекать друг в друга. Остаток предыдущего желтого слоя проявится через красный и предаст более оранжевый оттенок.
Источник: Ссылка
Поделиться статьей:
Небольшой ‘гайд» о том как же писать в чате цветными буквами. В более ранней версии Rust’а возможно было использовать коды цветов в «никнейме», но с новыми обновлениями был фикс этой лазейки.
Но разработчики так и не убрали код цвета из чата, и нам всего-лишь потребуется вставить (ctrl+v) в чат (call) формат такого вот кода [color #800000] после него идет ваш текст.
На Русских серверах люди приходят в ужас от этого, меня уже считали как разработчиком, как «суперадмином», и также отдавали «лут» после того как я в сообщении в приказном формате писал игрокам «Выложите весь лут который вы несете в себе».
Вообщем дерзайте и веселитесь, админы также реагируют на такой чат как использование «читов», будьте аккуратней.
Приведу некоторые коды цветов:
[color #FF0000] красный
[color #000000] черный
[color #F0F8FF] мягко-голубой
[color #0000FF] синий
[color #FF4500] оранжевый
[color #008000] зеленый
[color #FF69B4] розовый
Также можно менять цвета каждой буквы, вообщем вы поняли.
Возможность использовать цветной шрифт в Майнкрафте появилась в 0.11.0 игровой версии. Пользователи достаточно быстро отыскали применение новинке. Она полезна как для обычных игроков, так и для администраторов серверов. Позволит значительно разнообразить игровой процесс и выделить основного персонажа среди прочих.
В статье подробно рассказывается о том, как писать цветами в Майнкрафт. Текст может быть отформатирован по вкусу пользователя в общем чате, в книге, в локализированных файлах, на табличках. Есть опции изменения серверного описания, наименования мира, названия конкретного предмета, имен мобов.
Разноцветный шрифт
Основное преимущество цветных букв – их насыщенность и универсальность. Такой шрифт позволяет проявить креативность и индивидуальность, выделить свой ник среди остальных.
Для разметки текста в игре применяется символ §. Ввести его на персональном компьютере поможет комбинация клавиш ALT+21. На Андроид-устройстве понадобится зажать ¶, на IOS – &.
Инструкция по применению разноцветного шрифта
Потребуется ввести цветовую кодировку после символа §. При желании их можно совмещать. Они представлены ниже.
- §0 (черный).
- §1 (насыщенный синий).
- §2 (насыщенный зеленый).
- §3 (цвет морской волны).
- §4 (багровый).
- §5 (темный фиолетовый).
- §6 (оранжевый).
- §7 (серый).
- §8 (темный серый).
- §9 (синий).
- §a (яркий зеленый).
- §b (бирюзовый).
- §с (красный).
- §d (фуксия).
- §e (желтый).
- §f (белый).
Коды форматирования текста – §k (текст в разных стилях), §l (жирный шрифт), §m (зачеркнутый шрифт), §n (нижнее подчеркивание), §o (курсив), §o (отмена настроек).
Следует отметить, что привилегия использовать цветной шрифт доступна не всем. Нужно установить и активировать плагин «color».
Где можно писать цветными буквами
Цветные шрифты можно активно использовать в книгах, на игровых табличках, на серверах чатов. Цветовые кодировки есть возможность комбинировать.
На табличках
В этом случае необходимо применять знак & вместе с кодом необходимого цвета. Символ § не будет отображаться в игре.
В чате
Здесь не обойтись без модов либо серверных плагинов.
На сервере
Способ написания цветного текста аналогичен «табличному». Потребуется использовать символ & вместе с предпочтительной кодировкой оттенка. На некоторых серверных локациях необходимо приобрести донат, чтобы отправлять цветные сообщения.
Если понадобится сделать наименование сервера цветным, нужно воспользоваться хостингом server.properties.
Дополнительно в видео:
Как сделать цветной никнейм
Пользователь должен загрузить любой менеджер файлов (к примеру, Проводник). Открыть папку «Games, найти в ней раздел «com.mojang» и кликнуть на него. Найти и выбрать каталог «minecraft pe».
Используя текстовый редактор, отыскать и загрузить файл «option.txt». Последний шаг – выделить реплику «mp_username: ВашНик», перед именем персонажа ввести символ § и кодировку необходимого оттенка.
Опции плагина
Чтобы ориентироваться в изменениях цвета, следует запомнить некоторые опции плагина:
- /colorme help — Информация о доступных опциях;
- /colorme list — Просмотр доступных оттенков;
- /colorme global <цвет> — Выставление основного цвета;
- /colorme <имя> <цвет> — Выбрать оттенок для игрока;
- /colorme me <цвет> — Выбрать оттенок для своего персонажа;
- /colorme remove <имя> — Удалить оттенок, выбранный для игрока.
Таким образом, возможность применения цветного шрифта в Майнкрафте – отнюдь не новшество. Пользователи достаточно быстро и легко нашли назначение задумке. Как для обычных игроков, желающих выделить основного персонажа, так и для администраторов серверов она окажется полезной и актуальной.
Форматирование основного текста можно осуществлять в чате игры, в книге, в табличках, в файлах локализации. Есть функции изменения описания сервера, названия мира либо конкретного атрибута, никнеймов мобов. Цветной шрифт универсален и примечателен, позволяет сделать процесс игры более интересным.
Для корректировки текстовой разметки используется знак §. После него следует ввести предпочтительный цветовой код, чтобы изменить оттенок шрифта. При желании их можно совмещать. Доступные варианты форматирования текста – жирный шрифт, несколько стилей сразу, зачеркивание, нижнее подчеркивание, курсив, отмена опций.
Но нельзя забывать о том, что возможность применения цветного шрифта доступна не каждому пользователю. Необходимое условие – скачивание и установка плагина «color». Кроме того, на некоторых серверах, чтобы писать цветные сообщения в чате, нужно приобрести донат.