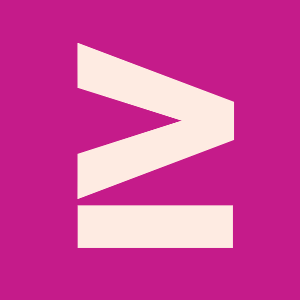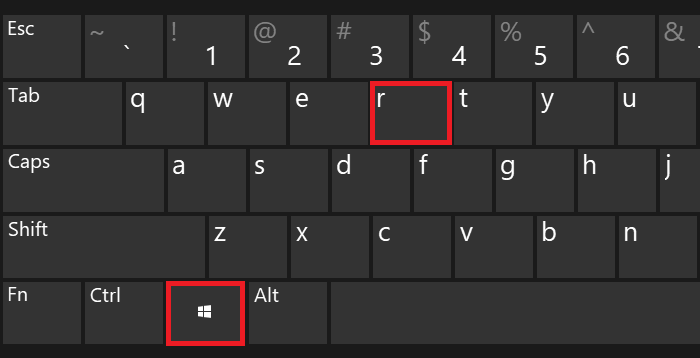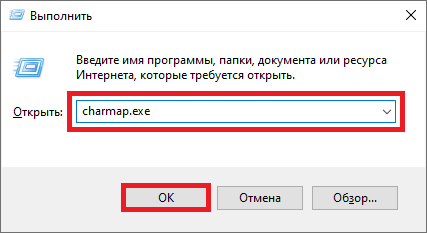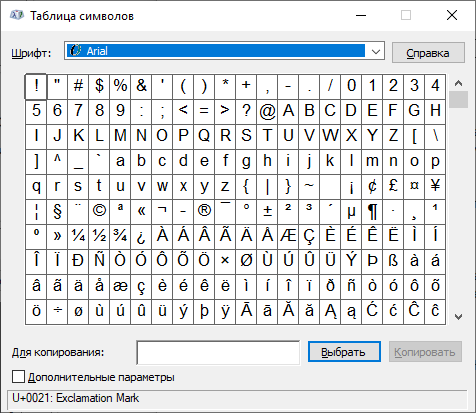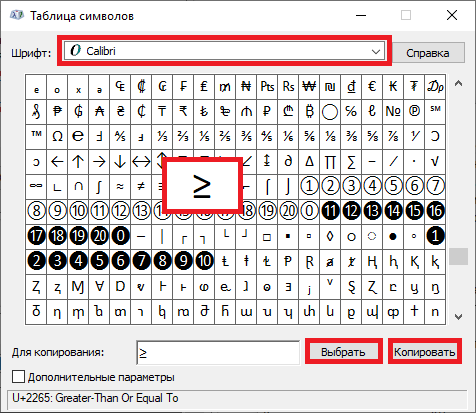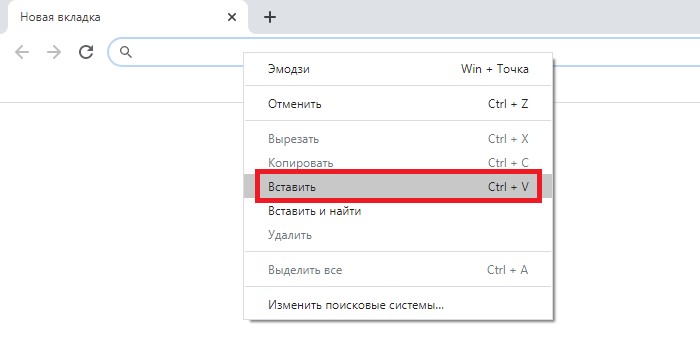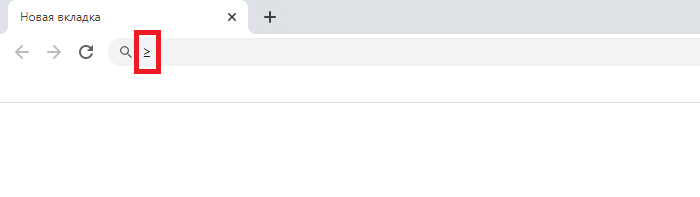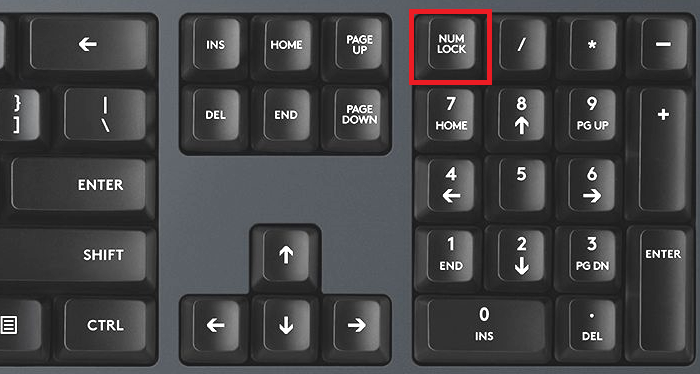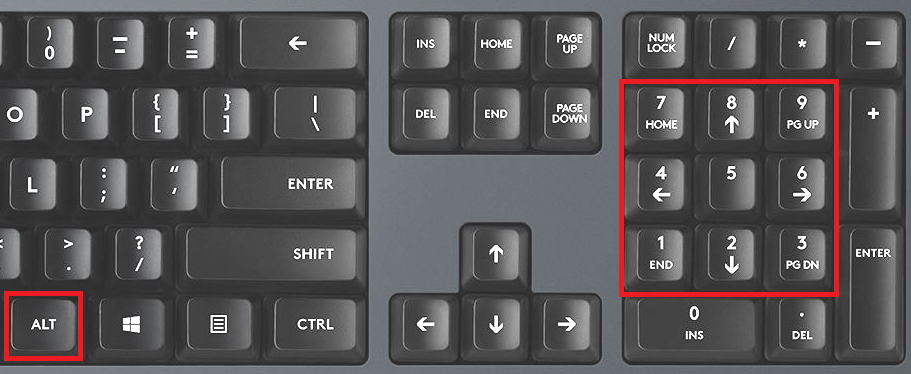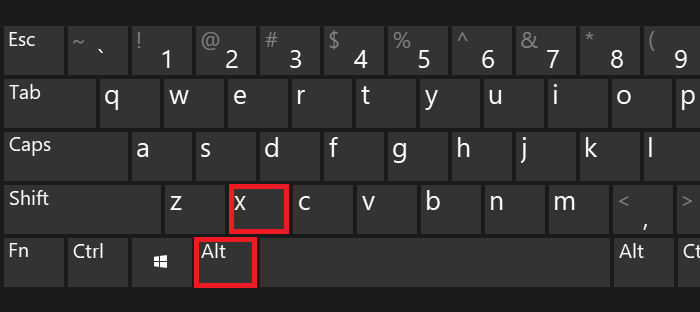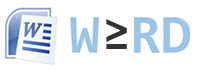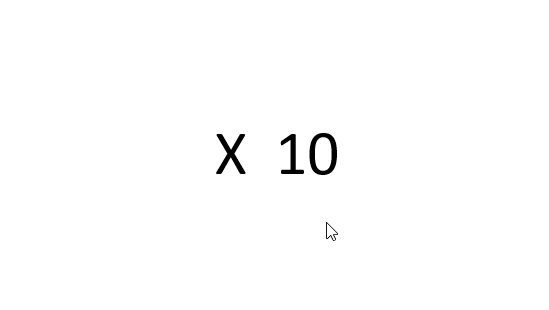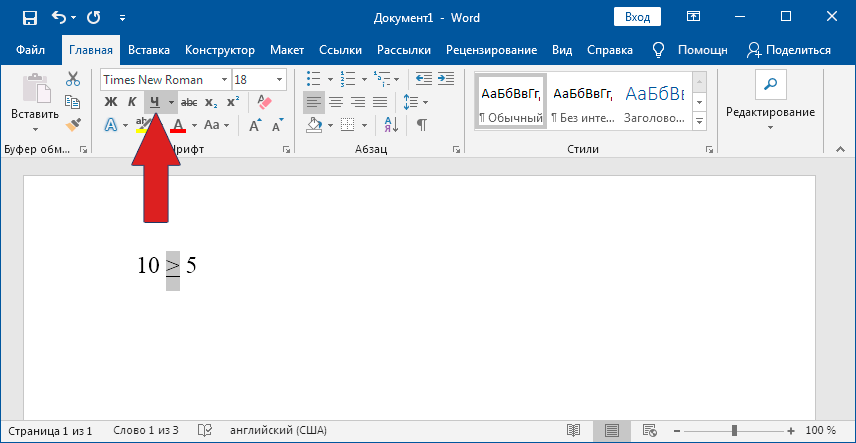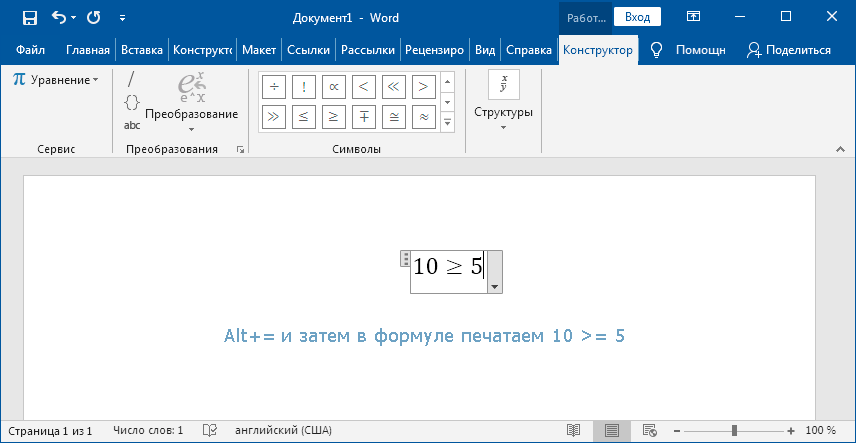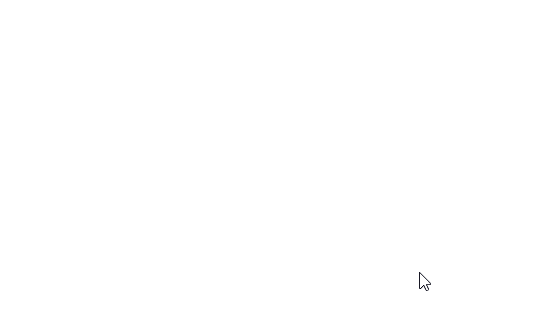Знак больше или равно обычно применяется в математических примерах, причем применяется довольно редко. Но если все же появилась необходимость в нем, возникает вопрос — можно ли набрать этот символ на клавиатуре компьютера или ноутбука? Разумеется, можно — сейчас все сами увидите.
Первый способ
Начинаем мы с этого способа для того, чтобы вы увидели, как можно найти больше или равно в операционной системе Windows и не обращаться к интернету в будущем.
Понадобится цифровая клавиатура, для чего сначала нажмите Win+R.
Далее откроется окно «Выполнить». Укажите команду charmap.exe, нажмите ОК.
Перед вами — таблица символов Windows, она-то нам и нужна.
Выбираем шрифт Calibri, далее находим знак больше или равно, кликаем по нему, а затем кликаем по кнопкам «Выбрать» и «Копировать» — именно в таком порядке.
Вставляем в пример.
Готово.
Второй способ
Подходит только для текстовых редакторов Microsoft, включая Word.
Включаете цифровую клавиатуру основной клавиатуры своего устройства, нажав на клавишу Num Lock (при необходимости).
Теперь зажимаете клавишу Alt и, удерживая ее, набираете цифры 8805 на цифровой клавиатуре, либо 242, после чего убираете палец с кнопки Alt.
Если все сделано верно, вы увидите знак больше или равно.
Третий способ
Также актуален для Word.
Вводите цифры 2265 в том месте текста, где желаете увидеть знак больше или равно, после чего нажимаете на сочетание клавиш Alt+X.
Вместо цифр 2265 видите символ больше или равно.
Четвертый способ
Просто скопируйте знак больше или равно из этой строки: ≥ или ⩾
Знак больше (меньше) или равно в Ворде
Для печати знака сравнения «больше или равно» в Ворде достаточно запомнить несколько простых комбинаций клавиш или воспользоваться одним секретным приёмом. Аналогичные способы будут рассмотрены и для символа «меньше или равно».
- Способы печати «больше или равно»
- Alt код
- Секретный приём
- Вставка в формуле
- Вставляем «меньше или равно»
XY ≥ 15 = Great
Способы печати «больше или равно»
Рассмотрим 3 лучших способа вставки.
Alt код
У каждого символа есть цифровой код, который в Ворде можно преобразовать в сам знак. Для этого в любом месте документа печатаем «2265» и затем одновременно на клавиатуре нажимаем Alt и X.
Секретный приём
Секретный приём можно использовать в любом текстовом редакторе. Если напечатать обычный знак больше, а затем сделать его подчеркнутым (Ctrl + U), то по написанию он будет выглядеть в точности как нужный символ.
Использовать на практике такой подход рекомендую в крайних случаях, когда по-другому не получается.
Вставка в формуле
Рассматриваемые знаки являются математическими и чаще всего применяются в формулах. Для вставки формулы в Word применяют горячие клавиши Alt и =. При этом создается специальное поле для ввода математического выражения.
Чтобы в этом поле напечатать «больше или равно», достаточно ввести последовательно >= и нажать пробел. Два символа автоматически заменяться на нужный знак.
Вставляем «меньше или равно»
Знак «меньше или равно» вставляется как в предыдущих примерах, с небольшими изменениями. В первом случае меняется только код на «2264».
В примере с форумлами последовательность заменяется на <=.
Знак больше (меньше) или равно в Ворде
Для печати знака сравнения «больше или равно» в Ворде достаточно запомнить несколько простых комбинаций клавиш или воспользоваться одним секретным приёмом. Аналогичные способы будут рассмотрены и для символа «меньше или равно».
- Способы печати «больше или равно»
- Alt код
- Секретный приём
- Вставка в формуле
Способы печати «больше или равно»
Рассмотрим 3 лучших способа вставки.
Alt код
У каждого символа есть цифровой код, который в Ворде можно преобразовать в сам знак. Для этого в любом месте документа печатаем «2265» и затем одновременно на клавиатуре нажимаем Alt и X .
Секретный приём
Секретный приём можно использовать в любом текстовом редакторе. Если напечатать обычный знак больше, а затем сделать его подчеркнутым ( Ctrl + U ), то по написанию он будет выглядеть в точности как нужный символ.
Использовать на практике такой подход рекомендую в крайних случаях, когда по-другому не получается.
Вставка в формуле
Рассматриваемые знаки являются математическими и чаще всего применяются в формулах. Для вставки формулы в Word применяют горячие клавиши Alt и = . При этом создается специальное поле для ввода математического выражения.
Чтобы в этом поле напечатать «больше или равно», достаточно ввести последовательно >= и нажать пробел. Два символа автоматически заменяться на нужный знак.
Вставляем «меньше или равно»
Знак «меньше или равно» вставляется как в предыдущих примерах, с небольшими изменениями. В первом случае меняется только код на «2264».
В примере с форумлами последовательность заменяется на .
Как поставить знак больше или равно на клавиатуре?
Данный знак не слишком часто применяется людьми в повседневной жизни, исключительно в математических вычислениях, таких науках, как физика и другие. Когда возникает потребность в его использовании, то можно задуматься о том, как это сделать, если ранее не употреблялся. В статье можно узнать о том, как с помощью ноутбука или компьютера поставить символ больше или равно. Существуют различная методология, которая позволяет от самых простым и быстрых по времени вариантов перейти к наиболее сложным, но при этом эффективным особенно для рабочего процесса с научными работами, диссертациями или математическими исследованиями, позволяющими познать много новой информации. Следующие варианты:
- 1 способ. Таблица с символами Windows
- 2 способ. Комбинация клавиш «Alt» и 8805 или 242
- 3 способ. Комбинация клавиш 2265 и Alt+X
- 4 способ. Копирование символа и вставка
1 способ. Таблица с символами Windows
Благодаря методу можно увидеть местонахождения и варианты постановки знака больше или равно, при этом забыв об обращениях в просторы интернета в дальнейшем и самостоятельно выполняя работу. Нам необходима цифровая клавиатура, нажимаем «Win+R».
После открытия окна, мы видим «Выполнить» и нажимаем на кнопку, нужно вбить charmap.exe и в заключение «ОК» для завершения процесса.
Потребуется таблица с символами Windows
Находим шрифт Calibri, после этого кликаем на нужный знак, далее «Выбирать» и «Копировать». Порядок не нужно менять, иначе придется повторять действия заново для получения итогового результата.
Нажимаем «Вставить» пример
В итоге заканчиваем работу и видим поставленный символ.
2 способ. Комбинация клавиш «Alt» и 8805 или 242
Этот метод подходит исключительно для такой операционной системы, как Microsoft и в том числе Word.
Первым делом включается цифровая клавиатура «Num Lock»
Затем нажимая кнопку «Alt» и вводим набор цифр 8805 или 242 на выбор и отпускаем клавишу
Если видите поставленный знак, значит, ход действий был верным, если нет, стоит перепроверить еще раз.
3 способ. Комбинация клавиш 2265 и Alt+X
Особо актуальна и популярна в использовании эта методика для активных пользователей Word.
В месте, где хотели бы увидеть символ записываем цифры 2265 и затем нажимаем на клавиши «Alt+X»
Замечаем, что на этом месте появляется знак больше или равно и продолжаем процесс
4 способ. Копирование символа и вставка
Для облегчения процесса и быстрого результата можно воспользоваться самым простым вариантом и из строки ниже копируем символ, вставляя в нужный отрезок документа.
≥ или ⩾
Как в редакторе Microsoft Office Word написать знак больше или равно и меньше или равно?
Рассмотрим различные способы написания:
1. Первый вариант самый простой и быстрый, но может сработать не у всех.
Открываем Microsoft Office Word и нажимаем клавишу Alt, не отпуская ее, пишем на дополнительной цифровой клавиатуре (если она у вас имеется):
Alt + 8805 (иногда срабатывает 242) – для вставки больше или равно;
Alt + 8804 (иногда срабатывает 243) – для вставки меньше или равно
2. Открываем «Вставка» → «Символ» → «Другие символы. »
Откроется окно, в котором напротив «Набор:» нужно выбрать «математические операторы». Далее найти знак больше или равно или меньше или равно, выбрать его и нажать «Вставить».
Чтобы долго не искать можно просто ввести в поле напротив «Код знака:» число 2265 для быстрого поиска больше или равно; 2264 для быстрого поиска меньше или равно.
3. Пишем цифры 2264 и, не делая пробела, нажимаем клавиши Alt + X (для вставки меньше или равно). Пишем цифры 2265 и, не делая пробела, нажимаем клавиши Alt + X (для вставки больше или равно).
Внимание! Вводя сочетание клавиш, знак + писать не нужно. Также при использовании комбинации клавиш используются английские буквы.
Наиболее частые
↑ Alt + 24: стрелка вверх ↓ Alt + 25: стрелка вниз → Alt + 26: стрелка вправо ← Alt + 27: стрелка влево ø Alt + 0216 (в строчном регистре диаметр, перечеркнутая о)
Alt + 0160: неразрывный пробел Alt + 255: неразрывный пробел
– Alt + 0150: короткое тире — Alt + 0151: длинное тире … Alt + 0133: многоточие « Alt + 0171: левые кавычки «ёлочки» » Alt + 0187: правые кавычки «ёлочки» у́же Alt + 0769: знак ударения § Alt + 0167: параграф
Alt + 126: тильда Alt + 92: обратная косая черта ° Alt + 0176: градус (угол или температура) ± Alt + 0177: плюс/минус ≤ Alt + 8804: меньше/равно ≥ Alt + 8805: больше/равно ≈ Alt + 8776: примерно равно ≠ Alt + 8800: не равно ² Alt + 0178: вторая степень ³ Alt + 0179: третья степень × Alt + 0215: знак умножения ÷ Alt + 0247: знак деления (обелюс)
£ Alt + 0163: фунт стерлингов € Alt + 0128: евро ¥ Alt + 0165: японская иена © Alt + 0169: копирайт ® Alt + 0174: зарегистрированная торговая марка ™ Alt + 0162: торговая марка
При отсутствии блока цифровой клавиатуры, например на нетбуках, необходимо её включить сочетанием клавиш Fn и F11 или, при наборе дополнительно удерживать клавишу Fn . Для набора цифр Alt-кода на нетбуках используются функциональные клавиши.
Знаки больше и меньше на клавиатуре
Символы больше (>) и меньше (<) находятся на всех компьютерных клавиатурах, на тех же клавишах что и буквы «Б» и «Ю» в русской раскладке клавиатуры. Чтобы использовать знак больше или меньше нужно переключиться на английский язык и удерживая Shift нажать по нужному символу. Знаки больше и меньше напоминают стрелки, указывающие вправо и влево, они широко используются в математике и программировании.
Ниже приведен пример того, как могут быть использованы эти знаки в математике. Пример показывает, что число 10 больше 2 и число 5 меньше 8.
10>2 5<8
Следующий пример показывает как знак больше (или меньше) может быть использован в программировании. В этом примере, если переменная $value больше 100, то на экран выведется предложение «Переменная больше 100», иначе ничего не произойдет.
Видео
Второй способ
Подходит только для текстовых редакторов Microsoft, включая Word.
Включаете цифровую клавиатуру основной клавиатуры своего устройства, нажав на клавишу Num Lock (при необходимости).
Теперь зажимаете клавишу Alt и, удерживая ее, набираете цифры 8805 на цифровой клавиатуре, либо 242, после чего убираете палец с кнопки Alt.
Если все сделано верно, вы увидите знак больше или равно.
Как и в какую сторону пишется знак меньше

- 100<500 — число 100 меньше числа пятьсот;
- на заседание явилось <50% депутатов.
Как видите, все довольно логично и просто, так что теперь вопросов о том, в какую сторону писать знак больше и знак меньше в будущем у вас возникать не должно.
Комбинация клавиш и Alt+X
Особо актуальна и популярна в использовании эта методика для активных пользователей Word.
В месте, где хотели бы увидеть символ записываем цифры 2265 и затем нажимаем на клавиши «Alt+X»
Замечаем, что на этом месте появляется знак больше или равно и продолжаем процесс
Теги

При работе в офисе очень часто требуется вставлять в документы какие-нибудь знаки и символы, которых нет на клавиатуре (например, обозначенные мной в заголовке: °, §, ⌀, ≥, ≤, <, >, ∞ и др.).
И, разумеется, вопросов из этой категории всегда предостаточно 👌 (я даже на нескольких рабочих компьютерах людям спец. текстовые документы создал со всеми популярными символами).
В общем, в этой заметке хотел бы вам показать несколько простых способов решения этой загвоздки (сможете всегда находить практически «любые» символы 😉).
И так…
Потерялся значок с собакой… @ / Мем
*
Содержание статьи
- 1 Ставим символы, которых нет на клавиатуре
- 1.1 Вариант 1: Word и его аналоги
- 1.2 Вариант 2: готовая табличка с популярными знаками
- 1.3 Вариант 3: используем встроенную в Windows карту символов
→ Задать вопрос | дополнить
Ставим символы, которых нет на клавиатуре
Вариант 1: Word и его аналоги
Если у вас на компьютере установлена современная версия Word — то найти большинство самый популярных символов проще простого! 👌
Необходимо зайти в меню «Вставка/Символы/Символы» (см. пример на скриншоте ниже 👇).
Вставка — символы (Word 2019)
Если на рабочем ПК MS Office нет — хорошим вариантом может стать сервис 👉 Яндекс-Диск (прим.: там есть встроенная онлайн-версия Word). Меню выглядит аналогично вышеприведенному…
Яндекс-Диск — создать Word-документ
Вставка — символ (Скриншот из сервиса Яндекс-Диск)
*
👉 Кстати, как еще одной неплохой и бесплатной альтернативой Office — могу порекомендовать пакет LibreOffice. Вместо Word там используется редактор Writer.
Запустив эту программу и зайдя в меню «Вставка / Специальные символы» — вы найдете тысячи всевозможных знаков.
Writer — вставка символов
*
Вариант 2: готовая табличка с популярными знаками
У меня есть подготовленная небольшая табличка (👇) со всеми самыми нужными символами: она покрывает 98% всех популярных офисных задач.
Рекомендую вам ее скопировать к себе во вспомогательный документ Word, и когда понадобиться какой-нибудь символ — просто выделить его и скопировать из нее (сочетание для копирования: Ctrl+C; для вставки: Ctrl+V).
| $ |
|
« |
¢ |
€ |
£ |
¥ |
© |
® |
™ |
‰ |
µ |
· |
• |
… |
′ |
″ |
§ |
¶ |
ß |
‹ |
› |
« |
» |
‘ |
|
’ |
“ |
” |
‚ |
„ |
< |
> |
≤ |
≥ |
– |
— |
¯ |
‾ |
¤ |
¦ |
¨ |
¡ |
¿ |
ˆ |
˜ |
° |
− |
± |
÷ |
⁄ |
|
× |
¹ |
² |
³ |
¼ |
½ |
¾ |
ƒ |
∫ |
∑ |
∞ |
√ |
∼ |
≅ |
≈ |
≠ |
≡ |
∈ |
∉ |
∋ |
∏ |
∧ |
∨ |
¬ |
∩ |
|
∪ |
∂ |
∀ |
∃ |
∅ |
⌀ |
∗ |
∝ |
∠ |
´ |
∇ |
ª |
º |
† |
‡ |
À |
Á |
 |
à |
Ä |
Å |
Ā |
Æ |
Ç |
È |
|
É |
Ê |
Ë |
Ē |
Ì |
Í |
Î |
Ï |
Ī |
Ð |
Ñ |
Ò |
Ó |
Ô |
Õ |
Ö |
Ø |
Ō |
Π|
Š |
Ù |
Ú |
Û |
Ü |
Ū |
|
Ý |
Ÿ |
Ȳ |
Þ |
à |
á |
â |
ã |
ä |
å |
ā |
æ |
ç |
è |
é |
ê |
ë |
ē |
ì |
í |
î |
ï |
ī |
ð |
ñ |
|
ò |
ó |
ô |
õ |
ö |
ø |
ō |
œ |
š |
ù |
ú |
û |
ü |
ū |
ý |
þ |
ÿ |
ȳ |
Α |
Β |
Γ |
Δ |
Ε |
Ζ |
Η |
|
Θ |
Ι |
Κ |
Λ |
Μ |
Ν |
Ξ |
Ο |
Π |
Ρ |
Σ |
Τ |
Υ |
Φ |
Χ |
Ψ |
Ω |
α |
β |
γ |
δ |
ε |
ζ |
η |
θ |
|
ι |
κ |
λ |
μ |
ν |
ξ |
ο |
π |
ρ |
ς |
σ |
τ |
υ |
φ |
χ |
ψ |
ω |
ℵ |
ϖ |
ℜ |
ϒ |
℘ |
ℑ |
← |
↑ |
|
→ |
↓ |
↔ |
↵ |
⇐ |
⇑ |
⇒ |
⇓ |
⇔ |
∴ |
⊂ |
⊃ |
⊄ |
⊆ |
⊇ |
⊕ |
⊗ |
⊥ |
⋅ |
⌈ |
⌉ |
⌊ |
⌋ |
〈 |
〉 |
|
◊ |
♠ |
♣ |
♥ |
♦ |
*
Вариант 3: используем встроенную в Windows карту символов
Во всех версиях Windows есть встроенная карта символов (разумеется, там есть всё: и диаметр, и знаки «больше / меньше» и «собака — @» и пр.).
Чтобы открыть эту карту символов:
- нужно нажать сочетание Win+R (Чтобы появилось окно «Выполнить»);
- использовать команду charmap (👇).
charmap — команда для просмотра таблицы символов
*
После этого у вас появится заветная табличка (пожалуй, есть у нее только один минус: она очень большая, и большинство символов в ней — вряд ли вам понадобятся). Приходится что-то нужное выискивать…
Примечание: рекомендую поставить галочку рядом с пунктом «Дополнительные параметры» и выбрать нужный набор символов. (👇)
Таблица символов — доп. параметры (Windows 10)
Собственно, далее вам останется только скопировать из этой таблицы нужный символ и вставить его в редактируемый документ.
👉 В тему!
Символы, значки для вставки в текст: домик ⛪️, рука ✌️, солнце ☀️, погода ☔️, e-mail и др.! Делаем красивый статус в ВК или ник в игре (UTF-8 символы)
*
Если решили вопрос иначе — дайте знать в комментариях!
Всего хорошего!
👋


Полезный софт:
-
- Видео-Монтаж
Отличное ПО для создания своих первых видеороликов (все действия идут по шагам!).
Видео сделает даже новичок!
-
- Ускоритель компьютера
Программа для очистки Windows от «мусора» (удаляет временные файлы, ускоряет систему, оптимизирует реестр).