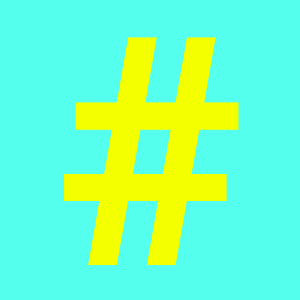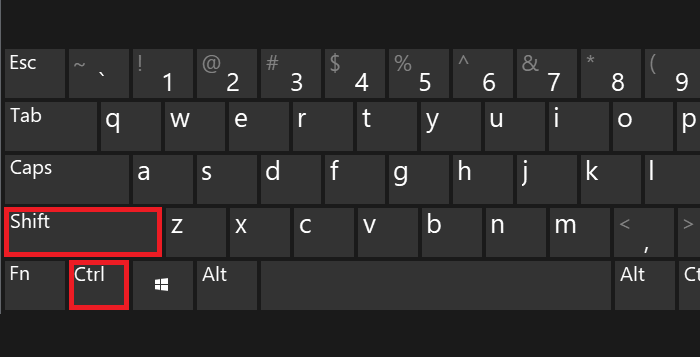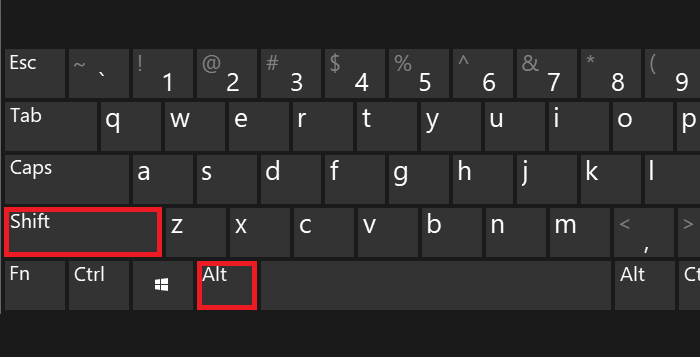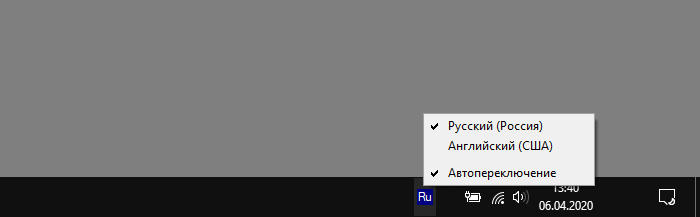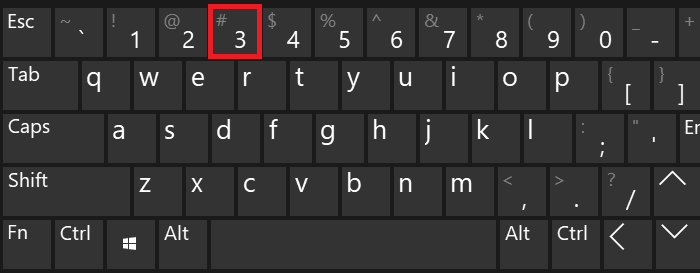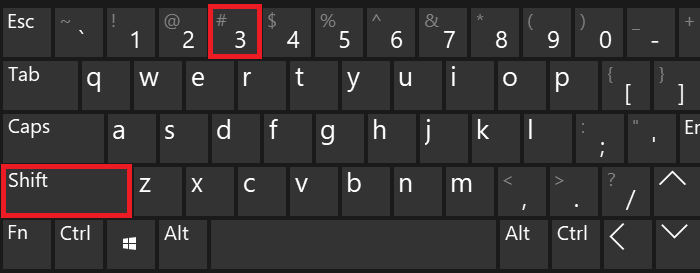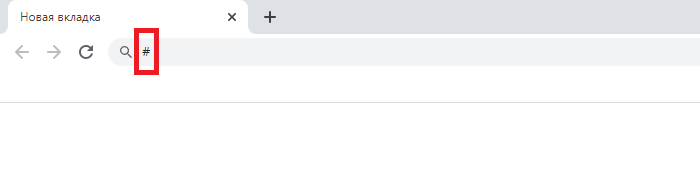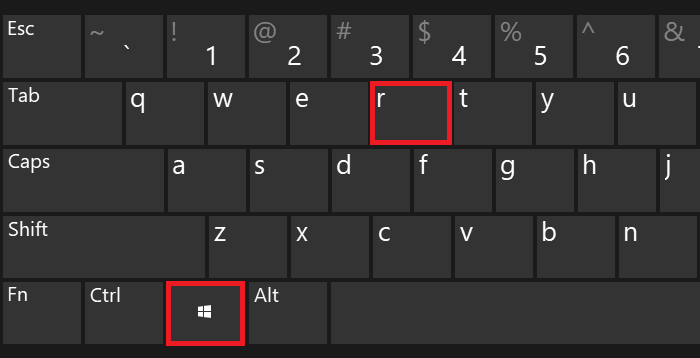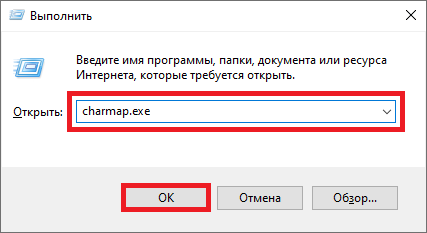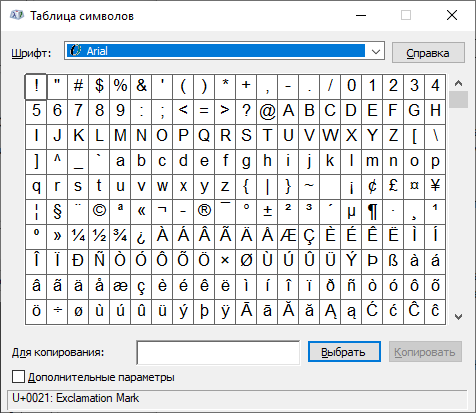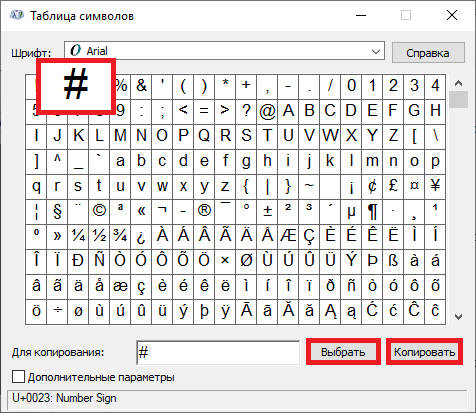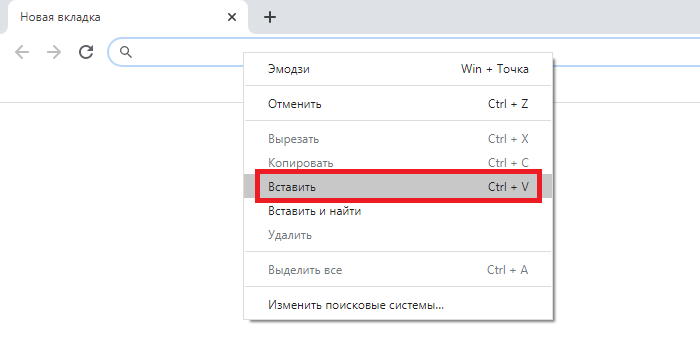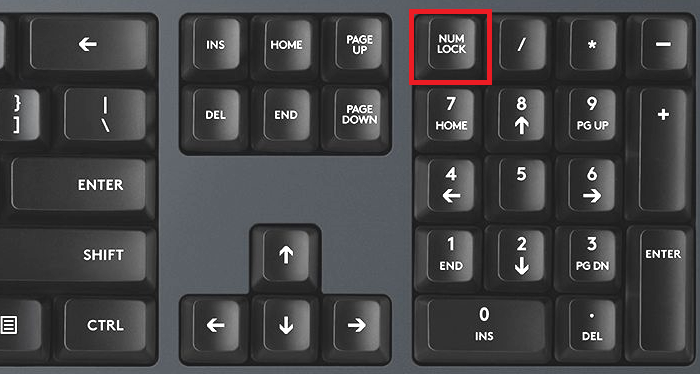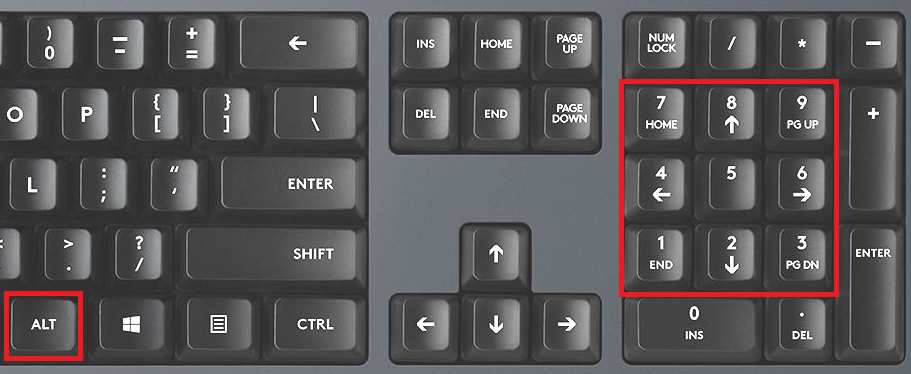С помощью комбинации клавиш
Способов поставить решетку на клавиатуре ноутбука или компьютера не так много, но они различаются в зависимости от операционной системы. Это связано с особенностями раскладки клавиатуры. Пользовали Windows и Mac могут поставить знак решетки сочетанием разных кнопок.
На ПК или ноутбуках с ОС Windows
- Для начала нажатием клавиш «Shift» и «Alt» переключите язык раскладки на английский (или же выберите его в языковой иконке на нижней правой панели, которая находится на экране).
- Затем, удерживая «Shift», нужно нажать решетку – она находится на кнопке с цифрой 3.
- Так вы поставите её в месте нахождения курсора.
На маках
Знак решетка на клавиатуре компьютера от Apple тоже находится рядом с цифрой 3.
- Необходимо переключить раскладку клавиатуры с русской на английскую.
- Затем нажимаем и удерживаем «Shift», ставим значок #.
- Знак появится на экране.
Обратите внимание, что в зависимости от настроек на Макбуке может потребоваться дополнительное нажатие «Shift».
С помощью цифровой клавиатуры
Способ для компьютеров с правой цифровой клавиатурой. Сначала необходимо включить её нажатием кнопки «NumLock».
Чтобы сделать решетку, одновременно зажмите клавишу «Alt» и наберите код «35». Там, где стоит курсор, появится знак. Это так называемый альт-код – с его помощью можно поставить знаки, у которых нет отдельной клавиши.
Самый простой и быстрый способ
Быстрее, чем набрать решетку на клавиатуре, будет скопировать и вставить знак #. Нажатием левой кнопки ставим курсор в нужное место. Затем надо найти символ в интернете или в тексте. Скопируйте его: сначала выделите, затем одновременно зажмите кнопки «Ctrl» и «C». Также можно щёлкнуть правой кнопкой мыши по нему и выбрать «Скопировать». Затем поставьте курсор в то место в документе, где нужен знак, и нажмите «CTRL» и «V» или правой кнопкой мыши, команда «вставить».
Решетка входит в топ самых часто используемых символов. Быстрее всего поставить её, если скопировать и вставить в нужное место. При наличии цифровой клавиатуры можно использовать альт-код. Универсальный метод – сочетание клавиш «Shift» и «3». Решетку надо поставить на английской раскладке клавиатуры – многие ошибочно оставляют русский язык, и появляется другое значение.
Специалист в ИТ сфере с профильным высшим образованием (закончил МФТИ). Работаю системным администратором уже более 5 лет. Веду блог с целью делиться накопленной информацией со всеми. Не стою на месте и поэтому стараюсь всегда расширять сферу своих интересов.
Сегодня знак в виде решетки нередко используется в качестве номера, но еще чаще — для хэштега (ключевое слово или несколько ключевых слов, которые можно видеть в социальных сетях, блогах и т.д.). Пользователи нередко интересуются, как набрать решетку на клавиатуре? Да очень просто — сейчас сами увидите.
Первый способ
Самое главное — удостоверьтесь, что включена англоязычная раскладка. Если нет, то переключитесь с помощью клавиш Shift+Ctrl:
Или Shift+Alt:
Или языковой иконки, что на панели задач:
Затем находите цифру 3 в верхней цифровой клавиатуре. Вот:
Видите на клавише символ решетки? Чтобы его поставить, нажмите Shift и, удерживая клавишу, нажмите 3.
Если все сделано верно, вот что у вас получится:
Второй способ
Можете воспользоваться таблицей символов Windows.
Для начала ее нужно вызвать. Нажмите Win+R на клавиатуре ПК или ноутбука.
Затем введите команду charmap.exe в окно «Выполнить» и нажмите ОК.
Таблица символов запущена.
Находите символ решетки и нажимаете на него (можно использовать шрифт Arial). После нажимаете на клавиши «Выбрать» и «Копировать» поочередно.
Символ скопирован, можете вставить его в текст.
Готово.
Третий способ
Используйте Alt-коды.
Включите цифровую клавиатуру при необходимости клавишей Num Lock.
Нажмите Alt и, удерживая, на цифровой клавиатуре наберите 35. Отпустите Alt.
Если все сделано верно, вы увидите символ решетки.
Решётка #
Значение символа
Решётка. Основная латиница.
Символ «Решётка» был утвержден как часть Юникода версии 1.1 в 1993 г.
Синонимы
октоторп, хеш, хэш, номер, диез, шарп, фунт.
| Название в Юникоде | Number Sign |
| Номер в Юникоде | |
| HTML-код | |
| CSS-код | |
| Мнемоника | # |
| Разделы Юникода | Основная латиница |
| Версия Юникода | 1.1 (1993) |
| Alt-код |
Alt 35 |
| Версия | 1.1 |
| Блок | Основная латиница |
| Тип парной зеркальной скобки (bidi) | Нет |
| Композиционное исключение | Нет |
| Изменение регистра | 0023 |
| Простое изменение регистра | 0023 |
| Кодировка | hex | dec (bytes) | dec | binary |
|---|---|---|---|---|
| UTF-8 | 23 | 35 | 35 | 00100011 |
| UTF-16BE | 00 23 | 0 35 | 35 | 00000000 00100011 |
| UTF-16LE | 23 00 | 35 0 | 8960 | 00100011 00000000 |
| UTF-32BE | 00 00 00 23 | 0 0 0 35 | 35 | 00000000 00000000 00000000 00100011 |
| UTF-32LE | 23 00 00 00 | 35 0 0 0 | 587202560 | 00100011 00000000 00000000 00000000 |