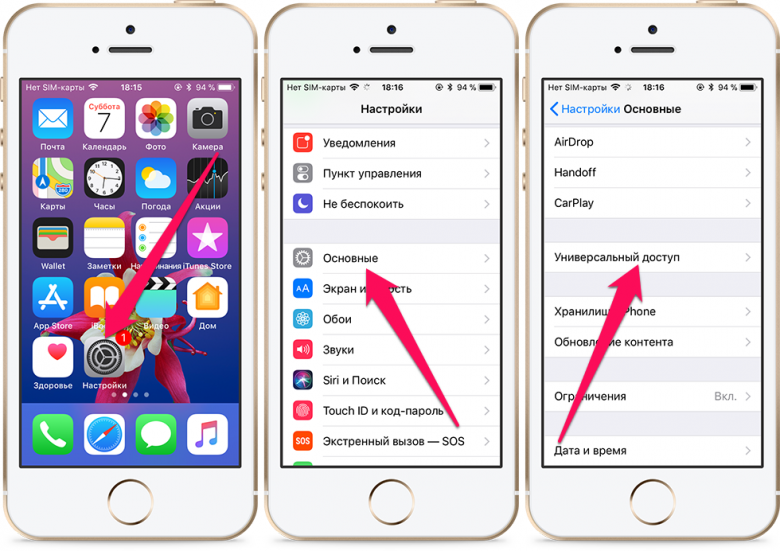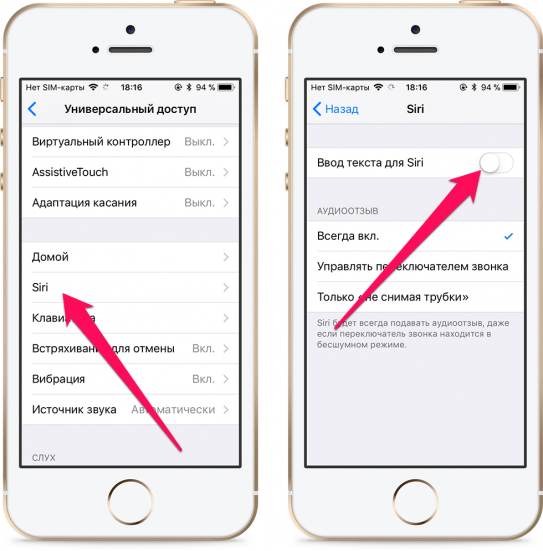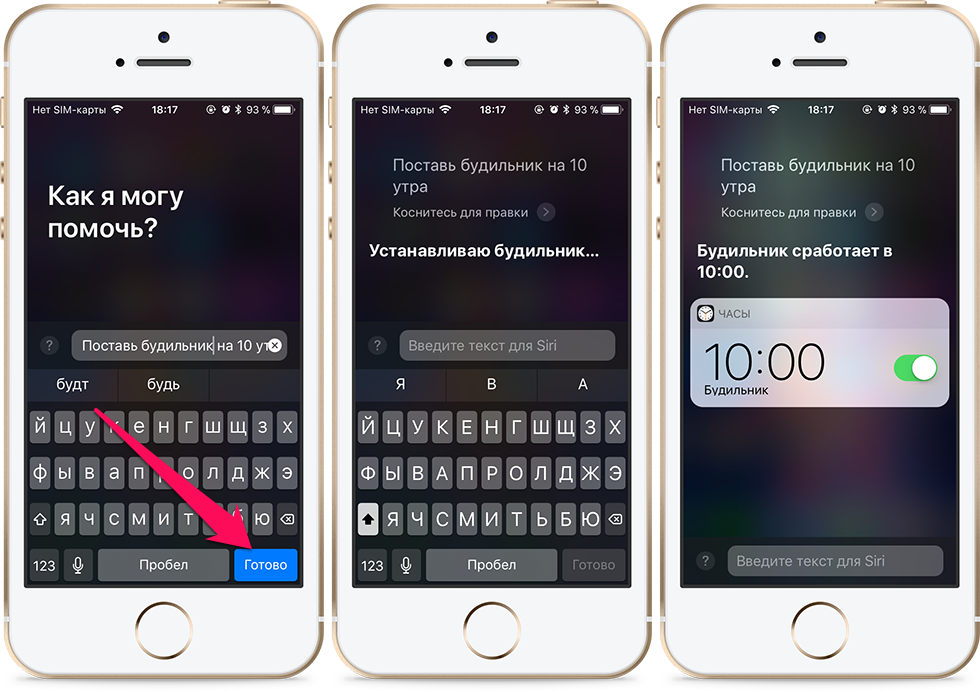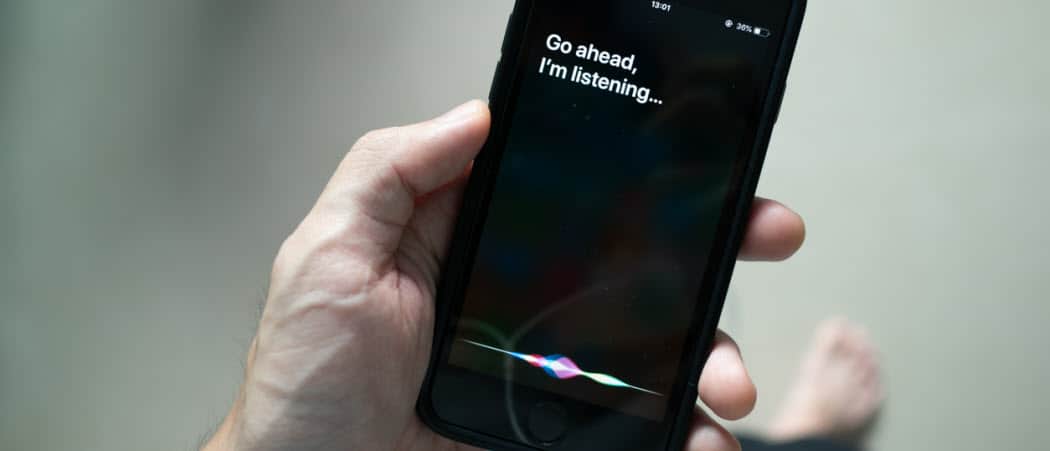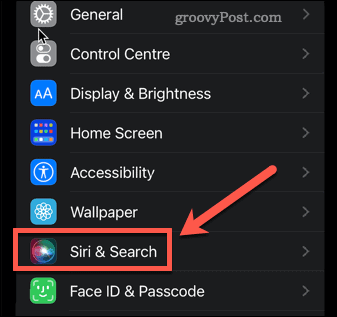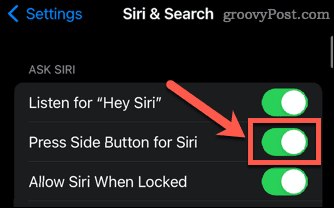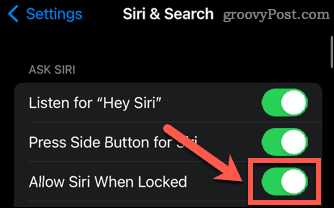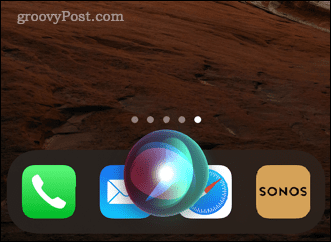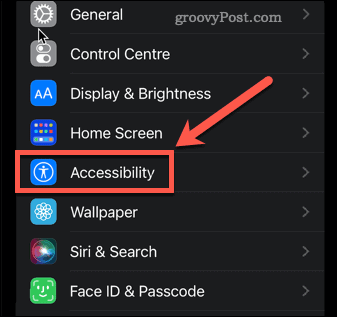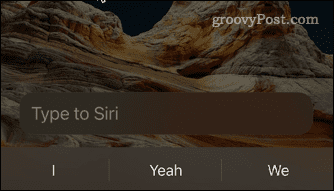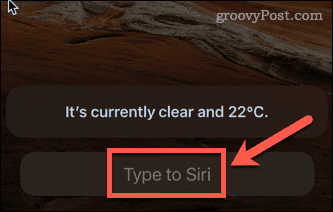Разработчики Apple традиционно уделяют высокое внимание удобству людей с ограниченными возможностями. К примеру, начиная с iOS 11 шорткаты из Универсального доступа теперь можно добавлять в Пункт управления, а сделать запрос для Siri возможно и с клавиатуры.
Функция называется «Ввод текста для Siri». Как легко догадаться по названию, она позволяет не озвучивать голосом запрос к голосовому помощнику Apple, а написать прямо на клавиатуре iPhone или iPad.
♥ ПО ТЕМЕ: Как узнать по звуку, от кого (из какого чата) пришло сообщение WhatsApp.
Полезное видео на тему:
Чтобы активировать новую функцию, зайдите в Настройки, пройдите по адресу Универсальный доступ → Siri и активируйте переключатель напротив надписи «Ввод текста для Siri». Естественно, функция Siri должна быть активирована.
После этого Siri всегда будет выводить на дисплей виртуальную клавиатуру, а не анимацию для улавливания вашего голоса. Результаты будут выдаваться в виде стильных карточек.
Такая опция отлично подойдет не только людям, у которых физически нет возможности что-то сказать (например, немым), но и здоровым людям (например, когда требуется тишина или вам неудобно разговаривать).
Смотрите также:
- Как настроить автоматическое удаление ненужных приложений на iPhone и iPad.
- Как очистить память на iPhone или iPad: 40 способов.
- Эквалайзер: добавляем басы (низкие частоты) при прослушивании музыки на iPhone и iPad.
✏️ Нам пишут:
Не всегда удобно общаться с Siri голосом, как можно еще давать команды голосовому ассистенту?
В iOS 12 появилось приложение Команды, при помощи которого можно управлять некоторыми функциями смартфона. Это может частично заменить голосовой ввод команд.
Но также разработчики iOS предусмотрели возможность включить режим текстового общения с Siri.
Изначально он отключен, активировать можно по пути Настройки – Универсальный доступ – Siri – Ввод текста для Siri.
Теперь при обычной активации голосового ассистента будет появляться экранная клавиатура и поле для ввода запросов.
Все общение с Siri можно вести при помощи переписки и не использовать голосовые команды.
Не забудьте включить способ вызова ассистента кнопкой (Настройки – Siri и поиск – Вызов Siri кнопкой Домой).
← Вернуться в раздел помощь
Не нашли то, что искали?
Обращаемся к Siri текстом.
В iOS 11 Apple добавила функцию выполнения текстовых запросов к голосовому помощнику Siri. Функция была создана для людей с ограниченными возможностями, которые благодаря стараниям Apple получили опцию полноценно использовать Siri. Впрочем, новая функция iOS 11 может принести пользу всем без исключения, так как возможность обращаться к Siri голосом имеется не всегда. В этой инструкции рассказали о том, в каких случаях может быть полезна функция и как писать текстовые запросы к Siri на iPhone и iPad.
Когда может быть полезна функция?
Если у вас есть список часто использующихся запросов к Siri, например, вы привыкли устанавливать напоминания или будильники через голосовой помощник, то благодаря новой функции вы сможете выполнять эти команды в моменты, когда обратиться голосом к Siri нет возможности. Например, в шумных местах, где iPhone просто-напросто не может вас расслышать, либо же, наоборот, в помещениях, где нельзя шуметь.
Как писать текстовые запросы Siri на iPhone и iPad
Шаг 1. Перейдите в меню «Настройки» → «Универсальный доступ».
Шаг 2. Выберите раздел Siri и активируйте переключатель «Ввод текста для Siri».
Шаг 3. Зажмите кнопку «Домой» для вызова Siri, введите команду и нажмите «Готово».
Сразу после этого Siri ответит на ваш текстовый запрос точно таким же образом, как и при выполнении обычного голосового запроса.
Смотрите также:
- Как узнать пора ли менять аккумулятор на iPhone без компьютера и приложений
- Сравнение iPhone 7 Plus и iPhone 8 Plus
- Как запретить приложениям запрашивать оценку на iPhone и iPad
✅ Подписывайтесь на нас в Telegram, ВКонтакте, и Яндекс.Дзен.
Download Article
Download Article
Siri can send text messages for you so that you don’t have to pick up your iPhone or look at the screen. This is great for when you’re on the road or need to multitask. Siri can also read your new messages to you and help you compose a reply.
-
1
Start Siri. There are several ways you can start Siri, depending on what device you are using:[1]
- Press and hold the Home button on your iPhone or iPad. Press and hold the wheel button on your Apple Watch.
- Say «Hey Siri» while your device is plugged into a power outlet.
- Press and hold the Call button on your Bluetooth headset.
- Raise your Apple Watch to your mouth.
- Press and hold the Voice button on your car’s steering wheel if using Apple CarPlay.
-
2
Say «Send a message to Name/Phone Number. Siri will process your request and then start a new message to the recipient, asking you what you’d like to say.[2]
- You can send a text to multiple people by saying «And» between each contact. For example, you could say «Send a message to Brian and Megan and Tom
- If there are multiple contacts that match the name you said, Siri will ask for clarification. You can either say the full contact name or tap the one you want on the screen.
Advertisement
-
3
Speak your message. Once Siri asks you what you want to say, you can start speaking your message. Speak at a natural pace, and speak clearly so that Siri can make out your words.
- You can insert punctuation by saying it. For example, to type «Hey there, you’re awesome!», you would say «Hey there comma you’re awesome exclamation.»
-
4
Review your message before sending it. Siri will display the message on the screen. You can read it over before sending it to make sure it’s correct.
- You can say «Read it» and Siri will read back the message to you. This is useful if you need to keep your eyes on the road.
-
5
Say «Change it» to fix any mistakes. If the message did not get transcribed correctly, say «Change it» to have Siri try again. You’ll need to say the whole message again. Once you’re finished, you’ll be taken to the review screen again.
- If you’ve decided that you don’t want to send the message after all, say «Cancel» when asked if you want to send it.
-
6
Say «Send» to send your message. Your message will be sent using Messages.
-
7
Say your entire message in the initial command. You don’t have to wait for Siri to start a new message before you speak it. You can combine the commands so that everything happens at once. For example, you can say «Text my wife I’ll be home around six comma do you need anything from the store question mark.» Siri will automatically start a message to your wife with the text «I’ll be home around 6, do you need anything from the store?»[3]
- If you haven’t set someone as your wife in your Contacts app, or haven’t told Siri who your wife is before, Siri would prompt you to set a contact as your wife.
Advertisement
-
1
Have Siri read you your new messages. Siri can read you your new messages, and you can then reply to each one. Start Siri and say «Check my messages.» Siri will start reading you your most recent new message.
-
2
Say «Yes» or «Reply» when Siri prompts you. Siri will ask you if you want to reply after it finishes reading the message. Say «Yes» or «Reply» to confirm and begin composing a new message.
-
3
Speak your reply. Once you’ve confirmed that you want to reply, you can start speaking your message. Like sending a regular text, you can say punctuation marks to add them to the message.
-
4
Review your message. Your reply will appear on the screen as Siri heard it. you can read the reply or say «Read it» to have Siri read it back to you.
- If you need to change your message, say «Change it» to record a new one.
-
5
Say «Yes» or «Send» to send your response. Once you’re happy with your reply, say «Yes» or «Send» to send it to the other person. Siri will send it through Messages.
Advertisement
Ask a Question
200 characters left
Include your email address to get a message when this question is answered.
Submit
Advertisement
Thanks for submitting a tip for review!
References
About This Article
Thanks to all authors for creating a page that has been read 12,802 times.
Is this article up to date?
Download Article
Download Article
Siri can send text messages for you so that you don’t have to pick up your iPhone or look at the screen. This is great for when you’re on the road or need to multitask. Siri can also read your new messages to you and help you compose a reply.
-
1
Start Siri. There are several ways you can start Siri, depending on what device you are using:[1]
- Press and hold the Home button on your iPhone or iPad. Press and hold the wheel button on your Apple Watch.
- Say «Hey Siri» while your device is plugged into a power outlet.
- Press and hold the Call button on your Bluetooth headset.
- Raise your Apple Watch to your mouth.
- Press and hold the Voice button on your car’s steering wheel if using Apple CarPlay.
-
2
Say «Send a message to Name/Phone Number. Siri will process your request and then start a new message to the recipient, asking you what you’d like to say.[2]
- You can send a text to multiple people by saying «And» between each contact. For example, you could say «Send a message to Brian and Megan and Tom
- If there are multiple contacts that match the name you said, Siri will ask for clarification. You can either say the full contact name or tap the one you want on the screen.
Advertisement
-
3
Speak your message. Once Siri asks you what you want to say, you can start speaking your message. Speak at a natural pace, and speak clearly so that Siri can make out your words.
- You can insert punctuation by saying it. For example, to type «Hey there, you’re awesome!», you would say «Hey there comma you’re awesome exclamation.»
-
4
Review your message before sending it. Siri will display the message on the screen. You can read it over before sending it to make sure it’s correct.
- You can say «Read it» and Siri will read back the message to you. This is useful if you need to keep your eyes on the road.
-
5
Say «Change it» to fix any mistakes. If the message did not get transcribed correctly, say «Change it» to have Siri try again. You’ll need to say the whole message again. Once you’re finished, you’ll be taken to the review screen again.
- If you’ve decided that you don’t want to send the message after all, say «Cancel» when asked if you want to send it.
-
6
Say «Send» to send your message. Your message will be sent using Messages.
-
7
Say your entire message in the initial command. You don’t have to wait for Siri to start a new message before you speak it. You can combine the commands so that everything happens at once. For example, you can say «Text my wife I’ll be home around six comma do you need anything from the store question mark.» Siri will automatically start a message to your wife with the text «I’ll be home around 6, do you need anything from the store?»[3]
- If you haven’t set someone as your wife in your Contacts app, or haven’t told Siri who your wife is before, Siri would prompt you to set a contact as your wife.
Advertisement
-
1
Have Siri read you your new messages. Siri can read you your new messages, and you can then reply to each one. Start Siri and say «Check my messages.» Siri will start reading you your most recent new message.
-
2
Say «Yes» or «Reply» when Siri prompts you. Siri will ask you if you want to reply after it finishes reading the message. Say «Yes» or «Reply» to confirm and begin composing a new message.
-
3
Speak your reply. Once you’ve confirmed that you want to reply, you can start speaking your message. Like sending a regular text, you can say punctuation marks to add them to the message.
-
4
Review your message. Your reply will appear on the screen as Siri heard it. you can read the reply or say «Read it» to have Siri read it back to you.
- If you need to change your message, say «Change it» to record a new one.
-
5
Say «Yes» or «Send» to send your response. Once you’re happy with your reply, say «Yes» or «Send» to send it to the other person. Siri will send it through Messages.
Advertisement
Ask a Question
200 characters left
Include your email address to get a message when this question is answered.
Submit
Advertisement
Thanks for submitting a tip for review!
References
About This Article
Thanks to all authors for creating a page that has been read 12,802 times.
Is this article up to date?
Готовы ли вы максимально использовать виртуального помощника в вашем кармане? Вот как использовать Siri на iPhone 13.
Такие устройства, как Amazon Echo или Apple HomePod, станут идеальным компаньоном для умного дома, но только если вы находитесь рядом с ними.
Было бы неплохо иметь возможность использовать его, где бы вы ни находились? Если вы являетесь пользователем iPhone, у вас есть собственный голосовой помощник, встроенный в ваш смартфон.
У Siri множество функций, и она может сделать гораздо больше, чем вы думаете. Если вы еще не используете Siri, самое время начать. Вот как использовать Siri на iPhone 13.
Есть несколько различных способов использования Siri на iPhone 13. Чтобы использовать их, вам необходимо убедиться, что на вашем iPhone установлены правильные настройки.
Чтобы настроить Siri на iPhone 13:
- Запустите приложение «Настройки».
- Прокрутите вниз и коснитесь Siri и поиск.
- Если вы хотите активировать Siri своим голосом, убедитесь, что параметр «Слушать «Привет, Siri»» включен.
- Чтобы активировать Siri с помощью боковой кнопки, убедитесь, что параметр «Нажать боковую кнопку для Siri» включен.
- Если вы хотите использовать Siri, когда ваш iPhone заблокирован, убедитесь, что параметр «Разрешить Siri при блокировке» включен. Вам потребуется ввести код доступа, чтобы включить эту настройку.
Как использовать Siri с помощью боковой кнопки на iPhone 13
Если вы включили этот параметр, вы можете активировать Siri с помощью кнопки на правой стороне вашего iPhone 13. Это та же кнопка, которую вы используете для блокировки своего iPhone.
Чтобы использовать Siri с помощью боковой кнопки на iPhone 13:
- Нажмите и удерживайте боковую кнопку.
- Вы увидите, как Siri появится внизу экрана.
- Задайте Сири вопрос или дайте ей команду. В разделе ниже приведены примеры того, что вы можете спросить у Siri.
- Чтобы задать другой вопрос, коснитесь значка Siri.
Как использовать Siri с голосом на iPhone 13
Если вы включили функцию «Слушать «Привет, Siri», вы можете активировать Siri, даже не касаясь своего iPhone.
Чтобы использовать Siri с помощью голоса:
- Скажите «Привет, Siri», а затем вопрос, который вы хотите задать.
- Чтобы задать другой вопрос, снова скажите «Привет, Siri» или коснитесь значка Siri на iPhone.
- Если вы хотите, чтобы ваш iPhone не прослушивал «Привет, Siri», переверните его лицевой стороной вниз или отключите параметр «Слушать «Привет, Siri»» в настройках.
Как печатать Siri на iPhone 13
Если вы предпочитаете использовать Siri, не говоря вслух, можно изменить настройки, чтобы вы могли вводить свои запросы, а не произносить их вслух. Вам нужно будет сделать это через настройки специальных возможностей.
Чтобы набрать Siri на iPhone 13:
- Откройте приложение «Настройки».
- Прокрутите вниз и нажмите Специальные возможности.
- Коснитесь Сири.
- Включите «Тип для Siri».
- Нажмите и удерживайте боковую кнопку, появится текстовое поле.
- Введите запрос или команду.
- Нажмите «Тип для Siri», чтобы задать другой вопрос.
Веселые и полезные команды Siri, которые стоит попробовать
Siri становится все более полезной с каждой версией iOS. Вот некоторые из забавных или полезных вещей, которые вы можете спросить у нее:
- «Позвони Алану»
- «Отправить WhatsApp Стиву и сказать…»
- «Прочитай мое последнее письмо»
- «Напомни мне запереть дверь, когда я уйду»
- «Проложить маршрут до дома»
- «Установи таймер на пять минут»
- «Включите свет в гостиной»
- «Покажи мне счет в бейсболе»
- «Включи «Белое Рождество» Бинга Кросби»
- «Сделай селфи»
- «Увеличь яркость»
- «Люмос»
Дайте нам знать в разделе комментариев, если у вас есть другие команды, которые вы бы порекомендовали!
Получите больше от Siri с помощью ярлыков Siri
Знание того, как использовать Siri на iPhone 13, — это только начало. После того, как вы освоите основные команды, вы можете начать создавать свои собственные.
Ярлыки Siri позволяют создавать определенные задачи или наборы действий, которые можно активировать с помощью голоса. Вы можете настроить ярлыки Siri для управления Spotify, использовать ярлыки Siri для фотографии или управлять Apple Music с помощью ярлыков Siri.
Шаг 1: Включение
Если по каким-то причинам фирменный голосовой ассистент был отключен на Айфоне, для повторного его включения выполните следующее:
- Откройте «Настройки» iOS и прокрутите их вниз, до раздела со стандартными функциями.
- Выберите «Siri и Поиск».
- Активируйте тумблер напротив пункта «Слушать “Привет, Siri”»
и подтвердите это действие.
- Настройте работу голосового ассистента,
поочередно озвучивая все команды,
которые будут появляться на экране.
Когда появится надпись «Функция “Привет, Siri” готова к работе», тапните по кнопке «Готово».
- Далее, вернувшись к настройкам помощника, по желанию, активируйте еще два переключателя:
- «Вызов Siri кнопкой “Домой”» / «Вызов Siri боковой кнопкой»;
- «Siri с блокировкой экрана».
На 3-4 шаге инструкции мы включили возможность вызова Сири голосовой командой. Эти же две позволяют обращаться к ассистенту с помощью соответствующей кнопки на корпусе устройства (какой именно – зависит от модели) и с экрана блокировки. Если хотите, чтобы функция была доступна в каждом из случаев, переведите расположенные напротив этих пунктов тумблеры в активное состояние.
На этом основную задачу, озвученную в заголовке статьи, можно считать решенной.
Читайте также: Как отключить Сири на Айфоне
Шаг 2: Настройка
Для более удобного взаимодействия с помощником нелишним будет также настроить его работу. Делается это в том же разделе системных параметров, в который мы с вами перешли во втором пункте предыдущей инструкции.
- Первое, что нужно сделать, определить язык, на котором вы будете общаться с Siri и получать от нее ответы.
Выберите его в соответствующем разделе.
- Далее можно определить пол (голос) ассистента.
По умолчанию установлен «Женский», но вместо него можно выбрать «Мужской».
- Следующий параметр – «Ответы Siri».
Здесь указывается то, когда ассистент будет отвечать вслух и будет ли во время общения с ним отображаться текст на экране – произносимый Сири (2) и вами (3).
- Если вы пользуетесь наушниками AirPods 2-го поколения, AirPods Pro или Beats (некоторые модели), нелишним будет активировать функцию «Зачитывание сообщений».
Это позволит прослушивать входящие сообщения без необходимости разблокировки iPhone и, по желанию, диктовать на них ответы.
Дополнительно можно определить, от кого именно они будут зачитываться.
- Сири хранит историю общения и диктовки.
В случае необходимости эти данные можно удалить.
- Помимо голосового общения и различных команд, Siri может отображать различные подсказки и предлагать варианты действий в приложениях, при использовании поиска и клавиатуры. Для этого следует активировать все или только нужные вам переключатели в блоке «Предложения Siri».
- Работу Сири можно настроить и в отдельных (только системных) приложениях — список поддерживаемых представлен ниже.
В зависимости от типа и функциональности последних,
доступны разные опции в приложении «Команды», на экране «Домой» и на заблокированном экране.
- Последнее, что может быть настроено для Siri, но не является обязательным, – это функция «Универсальный доступ». Для этого:
Закончив с настройкой Сири на Айфоне, можно смело переходить к ее использованию.
Шаг 3: Вызов и использование
Для начала рассмотрим то, каким образом можно вызвать Siri на iPhone – это мы с вами определили на шагах № 3-5 первой части статьи.
Теперь, зная, как вызвать помощника, вы можете ставить перед ним любые (поддерживаемые и понимаемые) задачи. С помощью Siri можно запускать приложения и открывать сайты, управлять воспроизведением аудио и видео, а также различными функциями мобильного устройства, осуществлять звонки, писать сообщения, ставить напоминания, делать заметки, добавлять записи в календарь, конвертировать единицы измерения, считать примеры и многое другое.

Читайте также: Как поставить напоминание на Айфоне с помощью Сири
Рассмотрим несколько команд:
- Сколько грамм в унции?
- Сколько будет 500 рублей в долларах?
- Сколько осталось дней до нового года?
- Какая завтра будет погода в Купертино?
- Включи режим энергосбережения.
- Позвони маме в Telegram.
- Отправь сообщение Lumpics.
Примечание: В некоторых случаях команды может потребоваться подкорректировать или, как это показано на двух последних изображениях выше, самостоятельно осуществить выбор пользователя, с которым требуется связаться. Последнее обычно происходит, когда их имена созвучны или идентичны.
Как видите, ничего сложного и, что особенно важно, на вполне человеческом языке. Siri также можно настроить для выполнения различных быстрых команд, представляющих собой не отдельные действия, а цепочки таковых, но это уже тема для отдельной статьи.
Ознакомиться с тем, каким образом осуществляется управление воспроизведением с помощью Сири, можно в наших статьях, посвященных АирПодс – в данном случае ассистент берет на себя функции, отсутствующие в наушниках.
Подробнее:
Как изменить громкость в АирПодс
Как управлять наушниками АирПодс
Включение Siri в iOS 11 и ниже
Активировать голосового помощника на устройствах с 11 и предшествующих ей версиях айОС можно настройках, интерфейс которых во многом отличается от рассмотренного выше примера.
- Запустите «Настройки» iOS и перейдите в них к разделу «Основные».
- Откройте подраздел «Siri».
- Включите голосового ассистента, переведя в активное положение соответствующий тумблер.
Подтвердите свое намерение и выполните необходимую настройку.
Еще статьи по данной теме: