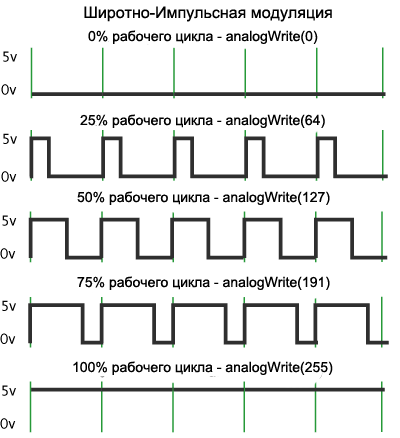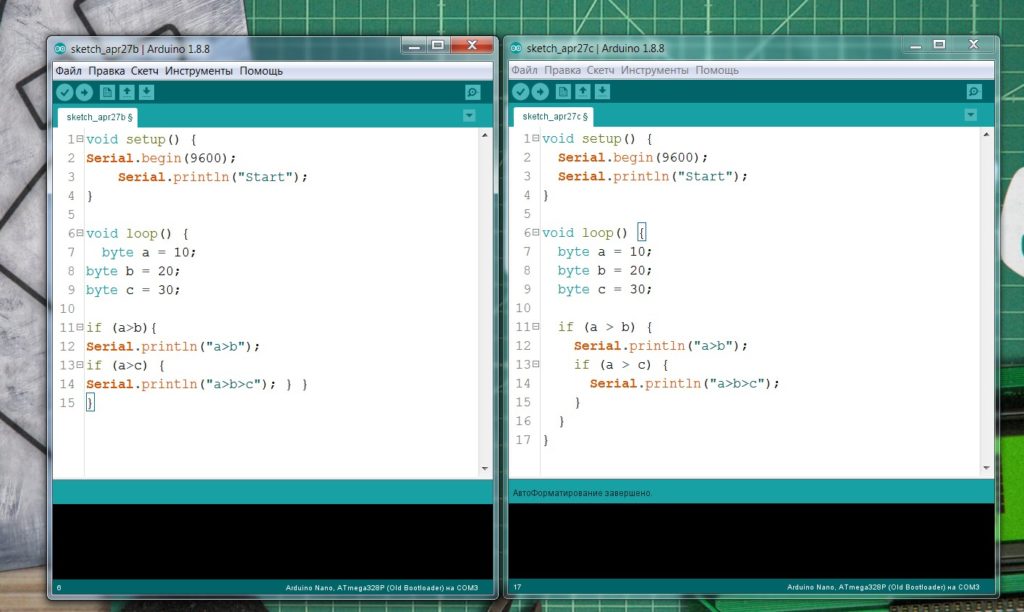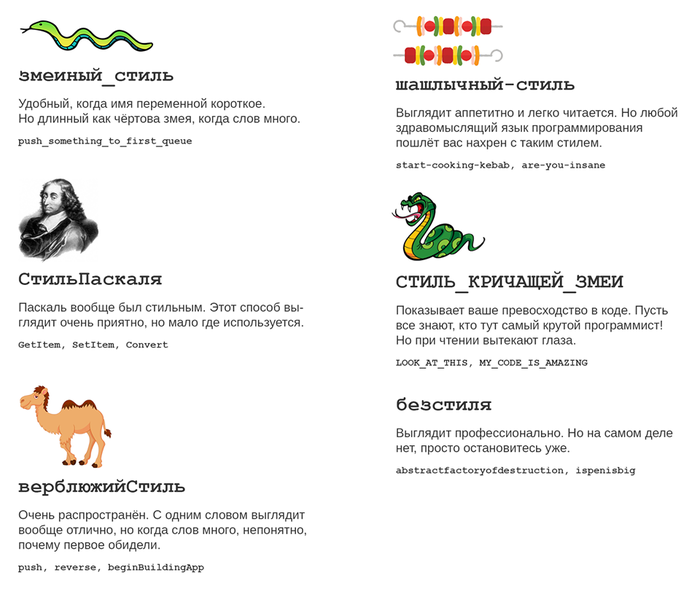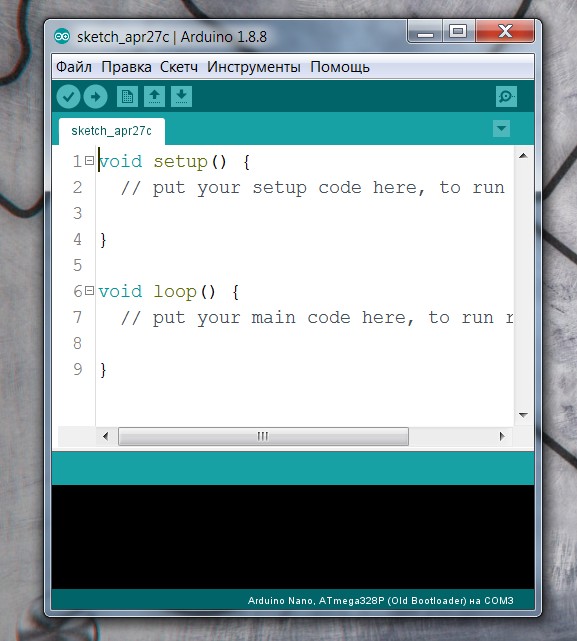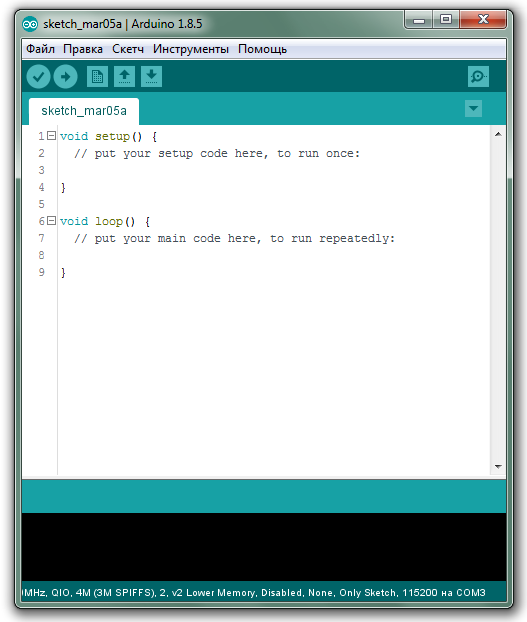Время на прочтение
3 мин
Количество просмотров 102K
Предисловие
Доброго времени суток, Хабр. Запускаю цикл статей, которые помогут Вам в знакомстве с Arduino. Но это не значит, что, если Вы не новичок в этом деле – Вы не найдёте ничего для себя интересного.
Введение
Было бы не плохо начать со знакомства с Arduino. Arduino – аппаратно-программные средства для построения систем автоматики и робототехники. Главным достоинством есть то, что платформа ориентирована на непрофессиональных пользователей. То есть любой может создать своего робота вне зависимости от знаний программирования и собственных навыков.
Начало
Создание проекта на Arduino состоит из 3 главных этапов: написание кода, прототипирование (макетирование) и прошивка. Для того, чтоб написать код а потом прошить плату нам необходима среда разработки. На самом деле их есть немало, но мы будем программировать в оригинальной среде – Arduino IDE. Сам код будем писать на С++, адаптированным под Arduino. Скачать можно на официальном сайте. Скетч (набросок) – программа, написанная на Arduino. Давайте посмотрим на структуру кода:
main(){
void setup(){
}
void loop(){
}
}Важно заметить, что обязательную в С++ функцию main() процессор Arduino создаёт сам. И результатом того, что видит программист есть:
void setup(){
}
void loop(){
}Давайте разберёмся с двумя обязательными функциями. Функция setup() вызывается только один раз при старте микроконтроллера. Именно она выставляет все базовые настройки. Функция loop() — циклическая. Она вызывается в бесконечном цикле на протяжении всего времени работы микроконтроллера.
Первая программа
Для того, чтоб лучше понять принцип работы платформы, давайте напишем первую программу. Эту простейшую программу (Blink) мы выполним в двух вариантах. Разница между ними только в сборке.
int Led = 13; // объявляем переменную Led на 13 пин (выход)
void setup(){
pinMode(Led, OUTPUT); // определяем переменную
}
void loop(){
digitalWrite(Led, HIGH); // подаём напряжение на 13 пин
delay(1000); // ожидаем 1 секунду
digitalWrite(Led, LOW); // не подаём напряжение на 13 пин
delay(1000); // ожидаем 1 секунду
}Принцип работы этой программы достаточно простой: светодиод загорается на 1 секунду и тухнет на 1 секунду. Для первого варианта нам не понадобиться собирать макет. Так как в платформе Arduino к 13 пину подключён встроенный светодиод.
Прошивка Arduino
Для того, чтоб залить скетч на Arduino нам необходимо сначала просто сохранить его. Далее, во избежание проблем при загрузке, необходимо проверить настройки программатора. Для этого на верхней панели выбираем вкладку «Инструменты». В разделе «Плата», выберете Вашу плату. Это может быть Arduino Uno, Arduino Nano, Arduino Mega, Arduino Leonardo или другие. Также в разделе «Порт» необходимо выбрать Ваш порт подключения (тот порт, к которому вы подключили Вашу платформу). После этих действий, можете загружать скетч. Для этого нажмите на стрелочку или во вкладке «Скетч» выберете «Загрузка» (также можно воспользоваться сочетанием клавиш “Ctrl + U”). Прошивка платы завершена успешно.
Прототипирование/макетирование
Для сборки макета нам необходимы следующие элементы: светодиод, резистор, проводки (перемычки), макетная плата(Breadboard). Для того, чтоб ничего не спалить, и для того, чтоб всё успешно работало, надо разобраться со светодиодом. У него есть две «лапки». Короткая – минус, длинная – плюс. На короткую мы будем подключать «землю» (GND) и резистор (для того, чтоб уменьшить силу тока, которая поступает на светодиод, чтоб не спалить его), а на длинную мы будем подавать питание (подключим к 13 пину). После подключения, загрузите на плату скетч, если вы ранее этого не сделали. Код остаётся тот же самый.
На этом у нас конец первой части. Спасибо за внимание.
В этой статье я решал собрать полное пошаговое руководство для начинающих Arduino. Мы разберем что такое ардуино, что нужно для начала изучения, где скачать и как установить и настроить среду программирования, как устроен и как пользоваться языком программирования и многое другое, что необходимо для создания полноценных сложных устройств на базе семейства этих микроконтроллеров.
Тут я постараюсь дать сжатый минимум для того, что бы вы понимали принципы работы с Arduino. Для более полного погружения в мир программируемых микроконтроллеров обратите внимание на другие разделы и статьи этого сайта. Я буду оставлять ссылки на другие материалы этого сайта для более подробного изучения некоторых аспектов.
Что такое Arduino и для чего оно нужно?
Arduino — это электронный конструктор, который позволяет любому человеку создавать разнообразные электро-механические устройства. Ардуино состоит из программной и аппаратной части. Программная часть включает в себя среду разработки (программа для написания и отладки прошивок), множество готовых и удобных библиотек, упрощенный язык программирования. Аппаратная часть включает в себя большую линейку микроконтроллеров и готовых модулей для них. Благодаря этому, работать с Arduino очень просто!
С помощью ардуино можно обучаться программированию, электротехнике и механике. Но это не просто обучающий конструктор. На его основе вы сможете сделать действительно полезные устройства.
Начиная с простых мигалок, метеостанций, систем автоматизации и заканчивая системой умного дома, ЧПУ станками и беспилотными летательными аппаратами. Возможности не ограничиваются даже вашей фантазией, потому что есть огромное количество инструкций и идей для реализации.
Стартовый набор Arduino
Для того что бы начать изучать Arduino необходимо обзавестись самой платой микроконтроллера и дополнительными деталями. Лучше всего приобрести стартовый набор Ардуино, но можно и самостоятельно подобрать все необходимое. Я советую выбрать набор, потому что это проще и зачастую дешевле. Вот ссылки на лучшие наборы и на отдельные детали, которые обязательно пригодятся вам для изучения:
| Базовый набор ардуино для начинающих: | Купить |
| Большой набор для обучения и первых проектов: | Купить |
| Набор дополнительных датчиков и модулей: | Купить |
| Ардуино Уно самая базовая и удобная модель из линейки: | Купить |
| Беспаечная макетная плата для удобного обучения и прототипирования: | Купить |
| Набор проводов с удобными коннекторами: | Купить |
| Комплект светодиодов: | Купить |
| Комплект резисторов: | Купить |
| Кнопки: | Купить |
| Потенциометры: | Купить |
Среда разработки Arduino IDE
Для написания, отладки и загрузки прошивок необходимо скачать и установить Arduino IDE. Это очень простая и удобная программа. На моем сайте я уже описывал процесс загрузки, установки и настройки среды разработки. Поэтому здесь я просто оставлю ссылки на последнюю версию программы и на статью с подробной инструкцией.
Язык программирования Ардуино
Когда у вас есть на руках плата микроконтроллера и на компьютере установлена среда разработки, вы можете приступать к написанию своих первых скетчей (прошивок). Для этого необходимо ознакомиться с языком программирования.
Для программирования Arduino используется упрощенная версия языка C++ с предопределенными функциями. Как и в других Cи-подобных языках программирования есть ряд правил написания кода. Вот самые базовые из них:
- После каждой инструкции необходимо ставить знак точки с запятой (;)
- Перед объявлением функции необходимо указать тип данных, возвращаемый функцией или void если функция не возвращает значение.
- Так же необходимо указывать тип данных перед объявлением переменной.
- Комментарии обозначаются: // Строчный и /* блочный */
Подробнее о типах данных, функциях, переменных, операторах и языковых конструкциях вы можете узнать на странице по программированию Arduino. Вам не нужно заучивать и запоминать всю эту информацию. Вы всегда можете зайти в справочник и посмотреть синтаксис той или иной функции.
Все прошивки для Arduino должны содержать минимум 2 функции. Это setup() и loop().
Функция setup
Функция setup() выполняется в самом начале и только 1 раз сразу после включения или перезагрузки вашего устройства. Обычно в этой функции декларируют режимы пинов, открывают необходимые протоколы связи, устанавливают соединения с дополнительными модулями и настраивают подключенные библиотеки. Если для вашей прошивки ничего подобного делать не нужно, то функция все равно должна быть объявлена. Вот стандартный пример функции setup():
void setup() {
Serial.begin(9600); // Открываем serial соединение
pinMode(9, INPUT); // Назначаем 9 пин входом
pinMode(13, OUTPUT); // Назначаем 13 пин выходом
}В этом примере просто открывается последовательный порт для связи с компьютером и пины 9 и 13 назначаются входом и выходом. Ничего сложного. Но если вам что-либо не понятно, вы всегда можете задать вопрос в комментариях ниже.
Функция loop
Функция loop() выполняется после функции setup(). Loop в переводе с английского значит «петля». Это говорит о том что функция зациклена, то есть будет выполняться снова и снова. Например микроконтроллер ATmega328, который установлен в большинстве плат Arduino, будет выполнять функцию loop около 10 000 раз в секунду (если не используются задержки и сложные вычисления). Благодаря этому у нас есть большие возможности.
Макетная плата Breadbord
Вы можете создавать простые и сложные устройства. Для удобства я советую приобрести макетную плату (Breadbord) и соединительные провода. С их помощью вам не придется паять и перепаивать провода, модули, кнопки и датчики для разных проектов и отладки. С беспаечной макетной платой разработка становится более простой, удобной и быстрой. Как работать с макетной платой я рассказывал в этом уроке. Вот список беспаечных макетных плат:
| Макетная плата на 800 точек с 2 шинами питания, платой подачи питания и проводами: | Купить |
| Большая макетная плата на 1600 точек с 4 шинами питания: | Купить |
| Макетная плата на 800 точек с 2 шинами питания: | Купить |
| Макетная плата на 400 точек с 2 шинами питания: | Купить |
| Макетная плата на 170 точек: | Купить |
| Соединительные провода 120 штук: | Купить |
Первый проект на Arduino
Давайте соберем первое устройство на базе Ардуино. Мы просто подключим тактовую кнопку и светодиод к ардуинке. Схема проекта выглядит так:
Обратите внимание на дополнительные резисторы в схеме. Один из них ограничивает ток для светодиода, а второй притягивает контакт кнопки к земле. Как это работает и зачем это нужно я объяснял в этом уроке.
Для того что бы все работало, нам надо написать скетч. Давайте сделаем так, что бы светодиод загорался после нажатия на кнопку, а после следующего нажатия гас. Вот наш первый скетч:
// переменные с пинами подключенных устройств
int switchPin = 8;
int ledPin = 11;
// переменные для хранения состояния кнопки и светодиода
boolean lastButton = LOW;
boolean currentButton = LOW;
boolean ledOn = false;
void setup() {
pinMode(switchPin, INPUT);
pinMode(ledPin, OUTPUT);
}
// функция для подавления дребезга
boolean debounse(boolean last) {
boolean current = digitalRead(switchPin);
if(last != current) {
delay(5);
current = digitalRead(switchPin);
}
return current;
}
void loop() {
currentButton = debounse(lastButton);
if(lastButton == LOW && currentButton == HIGH) {
ledOn = !ledOn;
}
lastButton = currentButton;
digitalWrite(ledPin, ledOn);
}В этом скетче я создал дополнительную функцию debounse для подавления дребезга контактов. О дребезге контактов есть целый урок на моем сайте. Обязательно ознакомьтесь с этим материалом.
ШИМ Arduino
Широтно-импульсная модуляция (ШИМ) — это процесс управления напряжением за счет скважности сигнала. То есть используя ШИМ мы можем плавно управлять нагрузкой. Например можно плавно изменять яркость светодиода, но это изменение яркости получается не за счет уменьшения напряжения, а за счет увеличения интервалов низкого сигнала. Принцип действия ШИМ показан на этой схеме:
Когда мы подаем ШИМ на светодиод, то он начинает быстро зажигаться и гаснуть. Человеческий глаз не способен увидеть это, так как частота слишком высока. Но при съемке на видео вы скорее всего увидите моменты когда светодиод не горит. Это случится при условии что частота кадров камеры не будет кратна частоте ШИМ.
В Arduino есть встроенный широтно-импульсный модулятор. Использовать ШИМ можно только на тех пинах, которые поддерживаются микроконтроллером. Например Arduino Uno и Nano имеют по 6 ШИМ выводов: это пины D3, D5, D6, D9, D10 и D11. В других платах пины могут отличаться. Вы можете найти описание интересующей вас платы в этом разделе.
Для использования ШИМ в Arduino есть функция analogWrite(). Она принимает в качестве аргументов номер пина и значение ШИМ от 0 до 255. 0 — это 0% заполнения высоким сигналом, а 255 это 100%. Давайте для примера напишем простой скетч. Сделаем так, что бы светодиод плавно загорался, ждал одну секунду и так же плавно угасал и так до бесконечности. Вот пример использования этой функции:
// Светодиод подключен к 11 пину
int ledPin = 11;
void setup() {
pinMode(ledPin, OUTPUT);
}
void loop() {
for (int i = 0; i < 255; i++) {
analogWrite(ledPin, i);
delay(5);
}
delay(1000);
for (int i = 255; i > 0; i--) {
analogWrite(ledPin, i);
delay(5);
}
}Аналоговые входы Arduino
Как мы уже знаем, цифровые пины могут быть как входом так и выходом и принимать/отдавать только 2 значения: HIGH и LOW. Аналоговые пины могут только принимать сигнал. И в отличии от цифровых входов аналоговые измеряют напряжение поступающего сигнала. В большинстве плат ардуино стоит 10 битный аналогово-цифровой преобразователь. Это значит что 0 считывается как 0 а 5 В считываются как значение 1023. То есть аналоговые входы измеряют, подаваемое на них напряжение, с точностью до 0,005 вольт. Благодаря этому мы можем подключать разнообразные датчики и резисторы (терморезисторы, фоторезисторы) и считывать аналоговый сигнал с них.
Для этих целей в Ардуино есть функция analogRead(). Для примера подключим фоторезистор к ардуино и напишем простейший скетч, в котором мы будем считывать показания и отправлять их в монитор порта. Вот так выглядит наше устройство:
В схеме присутствует стягивающий резистор на 10 КОм. Он нужен для того что бы избежать наводок и помех. Теперь посмотрим на скетч:
int sensePin = 0; // Пин к которому подключен фоторезистор
void setup() {
analogReferense(DEFAULT); // Задаем опорное значение напряжения. Эта строка не обязательна.
Serial.begin(9600); // Открываем порт на скорости 9600 бод.
}
void loop() {
Serial.println(analogRead(sensePin)); // Считываем значение и выводим в порт
delay(500); // задержка для того что бы значений было не слишком много
}Вот так из двух простейших элементов и четырех строк кода мы сделали датчик освещенности. На базе этого устройства мы можем сделать умный светильник или ночник. Очень простое и полезное устройство.
Вот мы и рассмотрели основы работы с Arduino. Теперь вы можете сделать простейшие проекты. Что бы продолжить обучение и освоить все тонкости, я советую прочитать книги по ардуино и пройти бесплатный обучающий курс. После этого вы сможете делать самые сложные проекты, которые только сможете придумать.
Урок № 1
Это продолжение цикла уроков про Ардуино для начинающих.
Предыдущие уроки можно посмотреть здесь.
Урок № 0 — «Введение в программирование Ардуино»
Урок № 0.5 — «Продолжение вводного урока.»Первое подключение Ардуино к компьютеру.»
В этом уроке, видео на который можно посмотреть на канале YOUTUBE
рассказано как подключить светодиод, рассчитать значение токоограничивающего резистора, про закон Ома, и многое другое.
Что такое функция void setup() и void loop(), вообщем посмотрите, не пожалеете.
Для этого урока, для основной его части потребуются.
Ардуино Нано v 3.0
Макетная плата (беспаечная) Breadboard
Провода 5 шт.
Резисторы 220 Ом 3 шт.
Светодиоды 3 шт.
Плату Ардуино и макетную плату вы покупаете всего 1 раз, а использовать будете на протяжении всех уроков.
Для дополнительного занятия потребуется ещё
Этот урок надо использовать вместе с видео.
Скетчи основной части урока.
Мигание 1 светодиодом. Скачать.
Мигание 3 светодиодами. Скачать.
Теперь, как и обещал некоторые интересности.
Вот наш код из первого скетча
#define LED 13
void setup() {
pinMode(LED, OUTPUT); // УСТАНАВЛИВАЕМ ЦИФРОВОЙ ПИН 13 НА ВЫХОД
}
void loop() {
digitalWrite(LED, HIGH); // ЗАЖИГАЕМ СВЕТОДИОД
delay(1000); // ЖДЁМ 1 СЕКУНДУ
digitalWrite(LED, LOW); // ГАСИМ СВЕТОДИОД
delay(1000); // ЖДЁМ 1 СЕКУНДУ
}
Теперь как и обещал сократим код в функции loop()
И вместо 4 строчек написать всего 2
void loop() {
digitalWrite(LED, !digitalRead(LED)); // если светодиод был выключен – включаем и наоборот
delay(1000); // ждем 1 секунду
}
Что делают эти строчки.
Мы получаем текущее значение светодиода digitalRead(LED) и !digitalRead(LED) переворачиваем его(инвертируем).
Если светодиод горел, то гасим его
Если светодиод не горел, то зажигаем его.
с Логическими операторами мы познакомимся в следующих уроках
&& (логическое И) Истина, если оба операнда истина.
|| (логическое ИЛИ) Истина, если хотя бы один операнд истина.
! (логическое отрицание) Истина, если операнд Ложь, и наоборот.
Замена delay()
Эта функция служит для остановки микроконтроллера.
Как я и говорил в видео, функцию delay() надо применять очень осторожно.
Означает остановить выполнение всех программ (ну почти всех) и ждать пока не пройдёт время, указанное в скобках. Оно указывается в миллисекундах (1000 миллисекунд = 1 секунде) и пока это время не закончится ARDUINO будет бездействовать.
Есть ещё прерывания, но это мы будем изучать в следующих уроках.
Правильнее будет использовать функцию millis();
Она возвращает количество миллисекунд с момента начала выполнения программы.
Количество миллисекунд в millis() ограничено 50 днями. При наступлении этого времени счётчик сбросится 0.
Вот что у нас теперь получилось
#define LED 13
#define STOP 1000 // 1000 миллисекунд - это 1 секунды
unsigned long prev_ms = 0; // здесь будет храниться время последнего изменения состояния светодиода
void setup() {
pinMode(LED, OUTPUT); // УСТАНАВЛИВАЕМ ЦИФРОВОЙ ПИН 13 НА ВЫХОД
}
void loop()
{
/*
проверяем – настало ли время изменить состояние светодиода
для этого считываем значение светодиода digitalRead(LED),
а затем сверяем полученный интервал с нужным интервалом
*/
if (millis() - prev_ms > STOP) {
// текущее время –(минус) время последнего изменения. Если он больше 1000(1 сек.) то условие верно
digitalWrite(LED, !digitalRead(LED)); // если светодиод был выключен – включаем и наоборот
prev_ms = millis();
}
/*
Здесь могут быть другие команды, которые нужно выполнить и неважно, что будет делать микроконтроллер в данное время,Если настало время STOP, он прервётся, выполнит задачу, и начнёт с того же места, где прервался.
*/
}
Теперь переходим к самому интересному.
Дополнительной части урока.
Напишу её сегодня-завтра. Хочу, чтобы на выходные вам было чем заняться.
Удачи вам в освоении этого непростого, но интересного дела.
Изучив эти уроки, вы освоите новую, интересную профессию – Программист. Освоив её, вы можете быть спокойны за свою будущее, ведь по статистике, программист самый востребованный и высокооплачиваемый специалист в наше время.
Смотрите новые уроки. Подписывайтесь на канал. И удачи.
Примеры.
Синтаксис и структура кода
Микроконтроллер – штука довольно глупая, не способная к мышлению и импровизации, умеет только выполнять конкретные инструкции от программиста. Общение с МК происходит в письменном виде на языке программирования, язык этот очень чёткий, строгий и имеет свой синтаксис и некоторые нормы оформления. И если синтаксическая ошибка приводит к ошибке компиляции кода или к неправильной работе устройства, то оформление кода служит для удобства его чтения программистом.
Синтаксис
- Тела функций заключаются в фигурные скобки
{ }. Код внутри фигурных скобок иногда называют блоком кода. - Каждая команда заканчивается точкой с запятой
; - Метод применяется к объекту через точку. Пример:
Serial.begin(); - Вызов функции или метода всегда заканчивается скобками, даже если функция не принимает параметров. Пример:
loop() - Разделитель десятичных дробей – точка. Пример:
0.25У запятой тут другое применение. - Запятыми перечисляются аргументы функций и методов, члены массива, также через запятую можно выполнить несколько действий в одну строчку. Пример:
digitalWrite(3, HIGH);массив –int myArray[] = {3, 4, 5 ,6}; - Одиночный символ заключается в одиночные кавычки
'а' - Строка и массив символов заключается в двойные кавычки
"строка" - Имена переменных могут содержать латинские буквы в верхнем и нижнем регистре (большие и маленькие), цифры и подчеркивание. Пример:
myVal_35. - Имена переменных не могут начинаться с цифры. Только с буквы или подчёркивания.
- Регистр имеет значение, т.е. большая буква отличается от маленькой. Пример: имена
valиVal– не одно и то же.
К синтаксису также можно отнести комментарии, т.к. в разных языках они выделяются по-разному. Комментарий это обычный текст, который игнорируется на этапе компиляции и не попадает в итоговую программу для МК. Комментарии нужны для пояснения кода, как себе самому, так и другим возможным его читателям. В C++ у нас два типа комментариев:
- Однострочный комментарий
// однострочный комментарий // компилятор меня игнорирует =(
- Многострочный комментарий
/* Многострочный комментарий */
Оформление
Есть такое понятие, как форматирование (выравнивание) кода, то есть соблюдение пробелов и интервалов. Чисто для примера, сравните эти два куска кода. Какой смотрится более понятно?
Не бойтесь, во всех серьезных средах разработки есть автоформатирование кода, оно работает как в процессе написания, так и “по кнопке”. Arduino IDE – не исключение, в ней код форматируется комбинацией клавиш Ctrl+T:
- Между математическими действиями, знаками сравнения, присваивания и всем подобным ставится пробел.
- Как и в обычном тексте, пробел ставится после и не ставится перед запятой, двоеточием, точкой с запятой.
- Отступ от левого края экрана – знак табуляции, код сдвигается вправо и на одном расстоянии формируются команды из одного блока кода. В Arduino IDE одна табуляция равна двум пробелам. Можно использовать клавишу Tab.
- Каждое действие выполняется с новой строки (автоформатирование это не исправляет).
- Имена функций и переменных принято называть с маленькой буквы. Пример:
value - Если имя состоит из двух и более слов, то их принято разделять. Есть два способа:
- camelCase (верблюжий стиль): первая буква маленькая, каждая первая буква следующего слова – большая.
- under_score (подчёркивание): все буквы маленькие, разделитель – подчёркивание.
- Имена типов данных и классов принято писать с большой буквы. Пример:
Signal,Servo - Имена констант принято писать в верхнем регистре, разделение – подчеркивание. Пример:
MOTOR_SPEED - При написании библиотек и классов, имена внутренних (приватных) переменных принято писать, начиная со знака подчёркивания. Пример:
_position - Несколько общепринятых сокращений для названий переменных, вы часто будете встречать их в чужих прошивках и библиотеках:
- button – btn, кнопка
- index – idx – i, индекс
- buffer – buf, буфер
- value – val, значение
- variable – var, переменная
- pointer – ptr, указатель
- Имена функций и методов принято начинать с глагола, кратко описывающего действие функции. Вот те из них, которые вы будете встречать постоянно:
- get – получить значение (getValue)
- set – установить значение (setTime)
- print, show – показать что-то
- read – прочитать
- write – записать
- change – изменить
- clear – очистить
- begin, start – начать
- end, stop – закончить, остановить
Частый вопрос: влияет ли длина названия переменной на занимаемую прошивкой память? На вес файла с программой на компьютере – влияет. На вес загруженной в микроконтроллер прошивки – не влияет, потому что код преобразуется в машинный, в котором нет имён.
Структура кода
Прежде чем переходить к структуре и порядку частей кода, нужно кое-что запомнить:
- Переменная любого типа должна вызываться только после своего объявления. Иначе будет ошибка
- Объявление и использование классов или типов данных из библиотеки/файла должно быть после подключения библиотеки/файла
- Функция может вызываться как до, так и после объявления, потому что C++ компилируемый язык, компиляция проходит в несколько этапов, и функции “выделяются” отдельно, поэтому могут вызываться в любом месте программы
При запуске Arduino IDE даёт нам заготовку в виде двух обязательных функций: setup() и loop()
Код в блоке setup() выполняется один раз при каждом запуске МК. Код в блоке loop() выполняется “по кругу” на всём протяжении работы программы, начиная с момента завершения выполнения setup(). Для любознательных: если вы уже знакомы с языком C++, то вероятно спросите “а где же int main() и вообще файл main.cpp?”. Всё очень просто: int main() за вас уже написали внутри файла main.cpp, который лежит глубоко в файлах “ядра”, а setup() и loop() встроены в него следующим образом:
// main.cpp
// где-то в глубинах ядра Arduino
int main() {
setup();
for (;;) {
loop();
}
return 0;
}
На протяжении нескольких лет работы с Arduino я сформировал для себя следующую структуру скетча:
- Описание прошивки, ссылки, заметки
- Константы-настройки (define и обычные)
- Служебные константы (которые следует менять только с полным осознанием дела)
- Подключаемые библиотеки и внешние файлы, объявление соответствующих им типов данных и классов
- Глобальные переменные
- setup()
- loop()
- Свои функции
Пример кода
/*
Данный скетч плавно крутит
сервопривод туда-обратно
между мин. и макс. углами
by AlexGyver
*/
// -------- НАСТРОЙКИ ---------
#define SERVO_PIN 13 // сюда подключена серво
#define SERVO_SPEED 3 // скорость серво
#define MIN_ANGLE 50 // мин. угол
#define MAX_ANGLE 120 // макс. угол
// ------- БИБЛИОТЕКИ -------
#include <Servo.h>
Servo myservo;
// ------- ПЕРЕМЕННЫЕ -------
uint32_t servoTimer;
boolean servoDirection;
int servoAngle;
// --------- SETUP ----------
void setup() {
myservo.attach(SERVO_PIN);
}
// ---------- LOOP ----------
void loop() {
turnServo();
}
// --------- ФУНКЦИИ --------
void turnServo() {
if (millis() - servoTimer >= 50) { // каждые 50 мс
servoTimer = millis();
if (servoDirection) {
servoAngle += SERVO_SPEED;
if (servoAngle >= MAX_ANGLE) {
servoAngle = MAX_ANGLE;
servoDirection = false;
}
} else {
servoAngle -= SERVO_SPEED;
if (servoAngle <= MIN_ANGLE) {
servoAngle = MIN_ANGLE;
servoDirection = true;
}
}
myservo.write(servoAngle);
}
}
Это удобная структура для “скетча”, крупные проекты так писать не рекомендуется и следует приучать себя к более взрослым подходам, описанным в уроке по разработке крупных проектов.
Подключение библиотек и файлов
В реальной работе вы очень часто будете использовать библиотеки или просто внешние файлы, они подключаются в главный файл (файлу прошивки) при помощи директивы #include. Данная команда сообщает компилятору, что нужно найти и добавить в программу указанный файл. Этот файл может содержать свои #include и тянуть за собой и другие файлы, таким образом программа может быть разбита на множество независимых файлов. Рассмотрим пример:
#include <Servo.h> // подключает библиотеку Servo.h #include “Servo.h” // тоже подключает библиотеку Servo.h
В чём отличие <> и ""? Когда указываем название "в кавычках", компилятор сначала ищет файл в папке со скетчем, а затем в папке с библиотеками. При использовании <галочек> компилятор ищет файл только в папке с библиотеками! К слову о папках с библиотеками: их две, в обеих будет производиться поиск библиотек.
- Пользовательская папка: Документы/Arduino/libraries. Сюда библиотеки попадают при добавлении их через “подключить .zip библиотеку” и при установке из менеджера библиотек.
- Папка с программой: C:/Program Files (x86)/Arduino/libraries (или C:/Program Files/Arduino/libraries для 32-разрядной Windows). Здесь хранятся встроенные стандартные библиотеки.
Не используйте мышку!
Вы наверняка замечали, как в фильмах программисты и хакеры делают свою работу, барабаня по клавиатуре и особо не трогая мышку. Это действительно так, чем больше вы программируете, тем меньше будете использовать мышку для установки курсора в нужное место и выделения слов и строк, потому что делать это с клавиатуры можно гораздо быстрее!
- Ctrl+← , Ctrl+→ – переместить курсор влево/вправо НА ОДНО СЛОВО
- Home , End – переместить курсор в начало/конец строки
- Shift+← , Shift+→ – выделить символ слева/справа от курсора
- Shift+Ctrl+← , Shift+Ctrl+→ – выделить слово слева/справа от курсора
- Shift+Home , Shift+End – выделить все символы от текущего положения курсора до начала/конца строки
- Ctrl+Z – отменить последнее действие
- Ctrl+Y – повторить отменённое действие
- Ctrl+C – копировать выделенный текст
- Ctrl+X – вырезать выделенный текст
- Ctrl+V – вставить текст из буфера обмена
Местные сочетания:
- Ctrl+U – загрузить прошивку в Arduino
- Ctrl+R – скомпилировать (проверить)
- Ctrl+Shift+M – открыть монитор порта
- Ctrl+T – автоформатирование
Для отодвигания комментариев в правую часть кода используйте TAB, а не ПРОБЕЛ. Нажатие TAB перемещает курсор по некоторой таблице, из-за чего ваши комментарии будут установлены на одинаковом расстоянии.
Видео
Полезные страницы
- Набор GyverKIT – большой стартовый набор Arduino моей разработки, продаётся в России
- Каталог ссылок на дешёвые Ардуины, датчики, модули и прочие железки с AliExpress у проверенных продавцов
- Подборка библиотек для Arduino, самых интересных и полезных, официальных и не очень
- Полная документация по языку Ардуино, все встроенные функции и макросы, все доступные типы данных
- Сборник полезных алгоритмов для написания скетчей: структура кода, таймеры, фильтры, парсинг данных
- Видео уроки по программированию Arduino с канала “Заметки Ардуинщика” – одни из самых подробных в рунете
- Поддержать автора за работу над уроками
- Обратная связь – сообщить об ошибке в уроке или предложить дополнение по тексту ([email protected])
Arduino — это электронная платформа с открытым исходным кодом, которая позволяет взаимодействовать с окружающим миром. Благодаря ей можно создать всё, что придёт в голову — от простых электронных игрушек и автоматизации быта до электронной начинки боевого робота для состязаний, управляемого силой мысли (без шуток).
1
На аппаратном уровне это серия смонтированных плат, мозгом которых являются микроконтроллеры семейства AVR. Подробнее о том, чем микроконтроллер отличается от микропроцессора.
Платы имеют на борту всё необходимое для комфортной работы, но их функциональности часто бывает недостаточно. Чтобы сделать свой проект более интерактивным, можно использовать различные модули и платы расширений, совместимые с платформой Arduino. Сюда входят датчики (температуры, освещения, влаги, газа/дыма, атмосферного давления), устройства ввода (клавиатуры, джойстики, сенсорные панели) и вывода (сегментные индикаторы, LCD/TFT дисплеи, светодиодные матрицы).
На программном уровне платформа Arduino представляет собой бесплатную среду разработки Arduino IDE. Микроконтроллеры надо программировать на языке C++, с некоторыми отличиями и облегчениями, созданными для быстрой адаптации начинающих. Компиляцию программного кода и прошивку микроконтроллера среда разработки берёт на себя.
Существует также s4a.cat — сервис, базирующийся на Scratch, позволяющий более наглядно вести разработку на Arduino. Он подойдёт для обучения детей, а также если вы разово хотите создать простое устройство без изучения языка программирования Arduino и различных документаций. Для остальных же случаев лучше придерживаться традиционного процесса разработки.
2
Нужно ли уметь паять?
Знания в области электромонтажа приветствуются, но совсем не обязательны. Простые устройства на базе Arduino часто выполняются в виде макета. Для этого используется беспаечная макетная плата (англ. breadboard), на которой происходит коммутация модулей с платой Arduino с помощью перемычек.
Макетная плата на 400 отверстий (имеются шины питания по бокам). Источник
Также существуют наборы, в которые входят сразу плата Arduino (оригинальная или от стороннего производителя), макетная плата, перемычки и различные радиоэлементы, датчики, модули. Например, такой:
Набор для изучения Arduino. Источник
3
Какие бывают платы
По производителю
Существуют как официальные версии плат Arduino, так и платы от сторонних производителей. Оригинальные платы отличаются высоким качеством продукта, но и цена тоже выше. Они производятся только в Италии и США, о чём свидетельствует надпись на самой плате.
На примере самой популярной платы Arduino UNO:
- Оригинальная плата. Поставляется только в фирменной коробке, имеет логотип компании, на портах платы — маркировка. Цена от производителя 20 €.
Оригинальная плата Arduino UNO. Источник
- Плата от стороннего производителя. Качество хуже, однако цена начинается от 150 рублей. Качество платы может отразиться на её работоспособности в дальнейшем. Хоть это и редкость, но плата и вовсе может не работать «из коробки» — всё зависит от добросовестности изготовителя и продавца. Для работы с подобными платами требуется драйвер CH340, который находится в свободном доступе. Во всём остальном процесс разработки идентичен процессу разработки на оригинальных платах.
Плата Arduino UNO от стороннего производителя. Источник
По назначению
У платы UNO достаточно портов для реализации большинства проектов. Однако иногда возможностей UNO может быть недостаточно, а иногда — избыточно. По этой причине как оригинальный, так и сторонние производители выпускают большое количество плат, различающихся характеристиками микроконтроллера, количеством портов и функциональным назначением.
Самые популярные из них:
- Arduino Nano — различие с UNO только в конструктивном исполнении. Nano меньше.
- Arduino Mega — плата на базе мощного микроконтроллера. Имеет большое количество портов.
- Arduino Micro — имеет встроенную поддержку USB-соединения, а потому может использоваться как HID-устройство (клавиатура, мышь, MIDI-устройство).
- Arduino Ethernet — имеет возможность подключения к сети через Ethernet-провод. На плате также расположен слот для microSD карточки.
- Arduino Mini — по характеристикам немного уступает UNO. Преимуществом платы является её миниатюрное исполнение.
- Arduino Due — плата на базе 32-разрядного ARM микроконтроллера. Имеет преимущество в производительности по сравнению с остальными.
- Arduino LilyPad — форм-фактор позволяет использовать плату в предметах одежды и текстиля.
- Arduino Yún — «нужно было ставить линукс…». Имеет поддержку дистрибутива Linux, встроенную поддержку Ethernet и Wi-Fi, слот для microSD. Как и Micro, имеет встроенную поддержку USB-соединения.
4
Установка ПО
После выбора необходимой платы нужно установить бесплатную среду разработки Arduino IDE, которую можно найти на официальном сайте, а также, по необходимости, драйвер CH340.
Недавно открылась облачная платформа Arduino Create, которая покрывает большинство этапов разработки (от идеи до сборки). Вам не нужно ничего устанавливать на свой компьютер, всё необходимое платформа берёт на себя. В первую очередь — онлайн редактор кода.
В Arduino Create имеется доступ к обучающим материалам, проектам. Вы сможете общаться с профессионалами и помогать новичкам.
Среда разработки Arduino IDE
5
Особенности программирования на платформе Arduino
Термины
Программный код для Arduino принято называть скетчами (англ. sketches). У скетчей есть два основных метода: setup() и loop(). Первый метод автоматически вызывается после включения/сброса микроконтроллера. В нём происходит инициализация портов и различных модулей, систем. Метод loop() вызывается в бесконечном цикле на протяжении всей работы микроконтроллера.
Порты — неотъемлемая часть любого микроконтроллера. Через них происходит взаимодействие микроконтроллера с внешними устройствами. С программной стороны порты называются пинами. Любой пин может работать в режиме входа (для дальнейшего считывания напряжения с него) или в режиме выхода (для дальнейшей установки напряжения на нём).
Любой пин работает с двумя логическими состояниями: LOW и HIGH, что эквивалентно логическому нулю и единице соответственно. У некоторых портов есть встроенный АЦП, что позволяет считывать аналоговый сигнал со входа (например, значение переменного резистора). Также некоторые пины могут работать в режиме ШИМ (англ. PWM), что позволяет устанавливать аналоговое напряжение на выходе. Обычно функциональные возможности пина указываются на маркировке самой платы.
Основные функции
Для базовой работы с платой в библиотеке Arduino есть следующие функции:
pinMode(PIN, type)— указывает назначение конкретного пина PIN (значениеtypeINPUT— вход,OUTPUT— выход);digitalWrite(PIN, state)— устанавливает логическое состояние на выходеPIN(stateLOW— 0,HIGH— 1);digitalRead(PIN)— возвращает логическое состояние со входа PIN (LOW— 0,HIGH— 1);analogWrite(PIN, state)— устанавливает аналоговое напряжение на выходеPIN(stateв пределах от 0 до 255);analogRead(PIN)— возвращает значение аналогового уровня сигнала со входаPIN(пределы зависят от разрядности встроенного АЦП. Обычно разрядность составляет 10 бит, следовательно, возвращаемое значение лежит в пределах от 0 до 1023);delay(ms)— приостанавливает исполнение скетча на заданное количество миллисекунд;millis()— возвращает количество миллисекунд после момента запуска микроконтроллера.
В остальном процесс программирования на Arduino такой же, как на стандартном C++.
6
Пишем первую программу
Вместо всем привычных Hello World’ов в Arduino принято запускать скетч Blink, который можно найти в Файл→Примеры→01.Basics→Blink. Там же можно найти множество других учебных скетчей на разные темы.
Почти на всех платах размещён светодиод, номер пина которого содержится в переменной LED_BUILTIN. Его можно использовать в отладочных целях. В следующем скетче будет рассмотрен пример управления таким светодиодом.
Рассмотрим скетч Blink:
// Эта функция запускается при старте микроконтроллера
void setup() {
// Назначаем пин выходом. На пине LED_BUILTIN находится встроенный светодиод, размещённый на плате
pinMode(LED_BUILTIN, OUTPUT);
}
// Эта функция вызывается циклически
void loop() {
digitalWrite(LED_BUILTIN, HIGH); // Включаем светодиод (подаём на него логическую 1 — напряжение питания микроконтроллера)
delay(1000); // Ждём секунду
digitalWrite(LED_BUILTIN, LOW); // Выключаем светодиод (подаём на него логический 0 — напряжение земли)
delay(1000); // Ждём секунду
}
Прошивка
После написания необходимо «залить» скетч на микроконтроллер. Как уже говорилось, платформа Arduino берёт весь процесс прошивки микроконтроллера на себя — вам лишь необходимо подключить плату к компьютеру.
Перед прошивкой микроконтроллера нужно выбрать вашу плату из списка в IDE. Делается это во вкладке Инструменты→Плата. Большинство существующих плат уже там есть, но при необходимости можно добавлять другие через Менеджер Плат.
После этого нужно подключить плату Arduino к любому USB-порту вашего компьютера и выбрать соответствующий порт во вкладке Инструменты→Порт.
Теперь можно приступать к прошивке микроконтроллера. Для этого достаточно нажать кнопку Загрузка, либо зайти на вкладку Скетч→Загрузка. После нажатия начнётся компиляция кода, и в случае отсутствия ошибок компиляции начнётся прошивка микроконтроллера. Если все этапы выполнены правильно, на плате замигает светодиод с периодом и интервалом в 1 сек.
7
Обмен данными с компьютером
У всех плат Arduino есть возможность обмена информацией с компьютером. Обмен происходит по USB-кабелю — никаких дополнительных «плюшек» не требуется. Нам нужен класс Serial, который содержит все необходимые функции. Перед работой с классом необходимо инициализировать последовательный порт, указав при этом скорость передачи данных (по умолчанию она равна 9600). Для отправки текстовых данных в классе Serial существуют небезызвестные методы print() и println(). Рассмотрим следующий скетч:
void setup() {
Serial.begin(9600); // Инициализируем последовательный порт на скорости 9600 бод
}
void loop() {
Serial.println("T for Tproger"); // Отправляем сообщение по последовательному порту и переводим на новую строку
delay(1000); // Ждём секунду
}В Arduino IDE есть Монитор порта. Запустить его можно через Инструменты→Монитор порта. После его открытия убедитесь, что Монитор работает на той же скорости, которую вы указали при инициализации последовательного порта в скетче. Это можно сделать в нижней панели Монитора. Если всё правильно настроено, то ежесекундно в Мониторе должна появляться новая строка «T for Tproger». Обмен данными с компьютером можно использовать для отладки вашего устройства.
Информацию на стороне компьютера можно не только получать, но и отправлять. Для этого рассмотрим следующий скетч:
void setup() {
Serial.begin(9600); // Инициализируем последовательный порт на скорости 9600
pinMode(LED_BUILTIN, OUTPUT); // Инициализируем порт со светодиодом как выход
}
void loop() {
if (Serial.available() > 0) // Если в буфере есть байт для чтения, то...
switch (Serial.read()) { // Считываем байт с буфера
case '1': digitalWrite(LED_BUILTIN, HIGH); // Если байт равен '1' — включаем светодиод
break;
case '0': digitalWrite(LED_BUILTIN, LOW); // Если байт равен '0' — выключаем светодиод
break;
case 'T': Serial.println("proger"); // Если байт равен 'T' — отправляем по серийному порту текст "proger"
}
}
Прошиваем микроконтроллер и возвращаемся в Монитор порта. Вводим в верхнее поле 1 и нажимаем Отправить. После этого на плате должен загореться светодиод. Выключаем светодиод, отправив с Монитора 0. Если же отправить символ T, в ответ мы должны получить строку «proger».
Таким способом можно пересылать информацию с компьютера на Arduino и обратно. Подобным образом можно реализовать связь между двумя Arduino.
8
А как подключать модули?
Для работы с датчиками и модулями их изготовители создают специальные библиотеки. Они служат для простой интеграции модулей в вашу систему. Подключение библиотеки возможно с zip файла или с помощью Менеджера Библиотек.
Однако большое количество датчиков являются бинарными, т. е. считывать информацию с них можно простой функцией digitalRead().
Александр Ланский
На чтение 19 мин Просмотров 1.1к. Опубликовано 25.04.2021
Содержание
- История Ардуино
- Что такое Ардуино?
- Что умеет Ардуино
- Характеристики Arduino Nano
- Схема Arduino Nano ISCP
- Язык программирования
- Что необходимо для начала работы с Arduino IDE?
- Как настроить Ардуино на компьютере?
- Подготовка и бесконечность
- Что можно и чего нельзя
- Плюсы Ардуино
- Официальный сайт Ардуино
- Официальный сайт Arduino на русском
- Базовые проектына Arduino
- Самый простой проект для начинающих
- Особенности программирования плат Arduino
- Самые простые проекты с использованием Arduino
- Российские наборы Ардуино
История Ардуино
Основателями компании, которая начала создавать платы Ардуино, являются итальянцы Массимо Банци, Девида Куартиллье, Тома Иго, Джанлука Мартино и Девида Меллиса. Такой была первоначальная команда создателей.
А название они позаимствовали у итальянского бара, который, в свою очередь, был назван в честь короля Италии.
Фрагмент портрета Ардуина из Ивреи. Замок Мазино. Картина пьемонтской школы около 1700 года.
Ардуин был итальянским дворянином, который был королем Италии с 1002 по 1014 год. В 990 году Ардуин стал маркграфом Ивреи, а в 991 году графом Священного дворца Латеранского в Риме.
Стоит также сказать, что для Соединенных Штатов Америки используется другое название — Genuino.
Что такое Ардуино?
Arduino – это инструмент для проектирования электронных устройств (электронный конструктор) более плотно взаимодействующих с окружающей физической средой, чем стандартные персональные компьютеры, которые фактически не выходят за рамки виртуальности. Это платформа, предназначенная для «physical computing» с открытым программным кодом, построенная на простой печатной плате с современной средой для написания программного обеспечения.
Arduino применяется для создания электронных устройств с возможностью приема сигналов от различных цифровых и аналоговых датчиков, которые могут быть подключены к нему, и управления различными исполнительными устройствами. Проекты устройств, основанные на Arduino, могут работать самостоятельно или взаимодействовать с программным обеспечением на компьютере (напр.: Flash, Processing, MaxMSP). Платы могут быть собраны пользователем самостоятельно или куплены в сборе. Среда разработки программ с открытым исходным текстом доступна для бесплатного скачивания.
Язык программирования Arduino является реализацией Wiring, схожей платформы для «physical computing», основанной на мультимедийной среде программирования Processing.
Почему Arduino?
Существует множество микроконтроллеров и платформ для осуществления «physical computing». Parallax Basic Stamp, Netmedia’s BX-24, Phidgets, MIT’s Handyboard и многие другие предлагают схожую функциональность. Все эти устройства объединяют разрозненную информацию о программировании и заключают ее в простую в использовании сборку. Arduino, в свою очередь, тоже упрощает процесс работы с микроконтроллерами, однако имеет ряд преимуществ перед другими устройствами для преподавателей, студентов и любителей:
Низкая стоимость – платы Arduino относительно дешевы по сравнению с другими платформами. Самая недорогая версия модуля Arduino может быть собрана в ручную, а некоторые даже готовые модули стоят меньше 50 долларов.
Кросс-платформенность – программное обеспечение Arduino работает под ОС Windows, Macintosh OSX и Linux. Большинство микроконтроллеров ограничивается ОС Windows.
Простая и понятная среда программирования – среда Arduino подходит как для начинающих пользователей, так и для опытных. Arduino основана на среде программирования Processing, что очень удобно для преподавателей , так как студенты работающие с данной средой будут знакомы и с Arduino.
Программное обеспечение с возможностью расширения и открытым исходным текстом – ПО Arduino выпускается как инструмент, который может быть дополнен опытными пользователями. Язык может дополняться библиотеками C++. Пользователи, желающие понять технические нюансы, имеют возможность перейти на язык AVR C на котором основан C++. Соответственно, имеется возможность добавить код из среды AVR-C в программу Arduino.
Аппаратные средства с возможностью расширения и открытыми принципиальными схемами – микроконтроллеры ATMEGA8 и ATMEGA168 являются основой Arduino. Схемы модулей выпускаются с лицензией Creative Commons, а значит, опытные инженеры имеют возможность создания собственных версий модулей, расширяя и дополняя их. Даже обычные пользователи могут разработать опытные образцы с целью экономии средств и понимания работы.
Что умеет Ардуино
С технической точки зрения, Ардуино умеет принимать и отправлять сигналы в соответствии с инструкциями в прошивке. Звучит весьма скромно, но на практике это позволяет получать и обрабатывать информацию с сенсоров и передавать команды исполнительным механизмам или другим устройствам. Например: микроконтроллер может получать данные с датчиков температуры, давления, влажности и выводить сводную информацию на дисплей.
Этих возможностей хватает для реализации сложных устройств, таких как беспилотные летательные аппараты, 3D-принтеры, роботизированные манипуляторы, радиоуправляемые машинки, лодки, вездеходы и т. д. Возможности Ардуино ограничены только воображением. Если вам будет не хватать возможностей Ардуино, то существуют более мощные микроконтроллеры такие как Ардуино Мега, NodeMCU, STM32, Wemos, Raspberry Pi, Orange Pi.
Характеристики Arduino Nano
- Микроконтроллер
- Atmel ATmega168 или ATmega328
| Рабочее напряжение (логическая уровень) | 5 В |
| Входное напряжение (рекомендуемое) | 7-12 В |
| Входное напряжение (предельное) | 6-20 В |
| Цифровые Входы/Выходы | 14 (6 из которых могут использоваться как выходы ШИМ) |
| Аналоговые входы | 8 |
| Постоянный ток через вход/выход | 40 mAh с одного вывода и 500 mAh со всех выводов |
| Флеш-память | 16 Кб (ATmega168) или 32 Кб (ATmega328) при этом 2 Кб используются для загрузчика |
| ОЗУ | 1 Кб (ATmega168) или 2 Кб (ATmega328) |
| EEPROM | 512 байт (ATmega168) или 1 Кб (ATmega328) |
| Тактовая частота | 16 МГц |
| Размеры | 1.85 см x 4.2 см |
В первую очередь в разговоре о характеристиках нужно отметить, что Нано выпускается в различных версиях и самые распространённые:
- Nano v.2;
- Nano v.3.
Главное отличие – в самом микроконтроллере. Младшая версия использует Atmega168, Atmega328. Основные отличия чипов – это объём Flash-памяти:
- mega 328: Flash-память – 32 кб, ПППЗУ – 1024 и ОЗУ – 2 кб;
- mega 168: Flash-память – 16 кб, ПППЗУ – 512 и ОЗУ – 1 кб.
ПППЗУ — это перепрограммируемые запоминающее устройство.
Главный конкурент Arduino Nano по размеру – это Arduino Micro. В целом они похожи, но у «микро» интерфейс SPI разведен на другие пины, как и шина I2C, а также изменено количество выводов прерываний. В целом, платы похожи размерами, но различны соотношения сторон, а также некоторые схемотехнические нюансы.
Arduino Nano имеет 8 аналоговых входов, они могут использоваться как цифровой выход, 14 цифровых из которых 6 могут работать как широтно-импульсный модулятор (ШИМ), еще два задействованы под I2C и 3 под SPI.
В противоположном конце платы от разъёма микро-юсб расположена колодка Arudino ICSP для прошивки микроконтроллера.
ШИМ выходы и транзисторы помогут вам: регулировать обороты двигателя, яркость светодиодов, мощность нагревателей и многое другое. А аналоговые входы позволят читать значения с аналоговых датчиков, таких как:
- фоторезисторы;
- терморезисторы;
- термопары;
- измерители влажности;
- датчики давления и другие.
Выходы Digital 2 и 3 могут быть использованы для внешних прерываний. Это такие сигналы, которые сообщают микроконтроллеру о каком-либо важном событии. По этим сигналам вызывается программа обработки прерывания и выполняются необходимые действия, например, выход из режима энергосбережения и выполнение вычислений.
На базе платы Nano получится отличный миниатюрный программатор Arduino ISP, для прошивки целого ряда контроллеров.
Схема Arduino Nano ISCP
Наконец, надо сказать о подключении программатора. Для программирования контроллеров Atmel, на котором собран модуль Arduino, используется интерфейс ICSP. Для Arduino Nano icsp распиновка выглядит выглядит следующим образом (см. верхнюю часть предыдущего рисунка):
- MISO (ведущий принимает от ведомого);
- +5V (питание);
- SCK (тактовый импульс);
- MOSI (ведущий передает ведомому);
- RESET (сброс);
- GND (земля).
Первый пин 6-контактного разъема имеет в основании форму квадратика и нумеруется по часовой стрелке, если смотреть сверху. Чтобы не возникало сомнений по порядку нумерации выводов коннектора, ниже приводится фрагмент принципиальной схемы платы Ардуино:
Этот разъем подключается к программатору с интерфейсом SPI (интерфейс последовательного программирования контроллеров Atmel). Кроме того, прошивка контроллера может меняться из среды программирования через кабель USB, так что приобретать программатор становится необязательным (он нужен только в том случае, если отсутствует программа загрузчика).
Язык программирования
Язык программирования Ардуино довольно прост в освоении, так как основной целевой аудиторией его применения являются любители. Однако считается одним из самых лучших языков для программирования микроконтроллеров.
Внимание! Для начала работы необходимо установить среду программирования Arduino IDE.
Arduino IDE является бесплатной программой, скачать которую может любой желающий. На нашем сайте вы можете скачать любую подходящую для вас версию среды. Также доступ к скачиванию IDE предоставлен на официальном сайте компании, а при желании, разработчиков можно отблагодарить, сделав денежный перевод.
Программу, написанную на языке программирования Ардуино называют скетчем. Готовые скетчи записываются на плату для их выполнения.
Среда IDE поддерживается такими операционными системами, как Windows, MacOs и Linux. На официальном сайте компании указанно, что данный язык программирования написан на Wiring, но на самом деле его не существует и для написания используется C++ с небольшими изменениями.
Что необходимо для начала работы с Arduino IDE?
Для начала нам потребуются следующие вещи:
- платы Arduino;
- кабель USB;
- компьютер с установленной на него программой Arduino IDE.
Имея этот набор, можно начинать экспериментировать с имеющимися у вас платами, записывая на них ваши первые скетчи.
Как настроить Ардуино на компьютере?
Делается это просто. Необходимо выполнить следующие действия:
- необходимо подключить собранное вами изделие к компьютеру посредством USB кабеля;
- в диспетчере устройств необходимо проверить, к какому порту подключен ваш микроконтроллер. Если он не отображается или написано, что устройство не опознано – значит, вы не правильно установили драйвер или ваша плата нуждается в диагностике;
- следующим шагом будет запуск нашего языка программирования Arduino IDE. В меню необходимо выбрать вкладку инструменты. При ее нажатии откроется список, в котором необходимо выбрать пункт – порт. Там надо выбрать порт, указанный в диспетчере устройств;
- конечным пунктом является выбор платы, которую мы будем использовать для загрузки скетчей.
Важно! При подключении вашей платы к другому USB порту все настройки будет необходимо произвести заново.
Подготовка и бесконечность
В любой программе для Arduino есть две принципиальные части: подготовительная часть и основной цикл.
В подготовительной части вы говорите железу, чего от вас ожидать: какие порты настроить на вход, какие на выход, что у вас как называется. Например, если у вас датчик подключён ко входу 10, а лампочка к выходу 3, то вы можете обозвать эти входы и выходы как вам удобно, а дальше в коде обращаться не к десятому входу и третьему выходу, а по-человечески: к датчику или лампочке. Вся часть с подготовкой выполняется один раз при старте контроллера. Контроллер всё запоминает и переходит в основной цикл.
Основной цикл — это то, что происходит в функции loop(). Ардуино берёт оттуда команды и выполняет их подряд. Как только команды закончились, он возвращается в начало цикла и повторяет всё. И так до бесконечности.
В основном цикле мы описываем все полезные вещи, которые должен делать контроллер: считывать данные, мигать лампами, включать-выключать моторы, кормить кота и т. д.
Что можно и чего нельзя
Ардуино работает на одноядерном и не шибко шустром процессоре. Его тактовая частота — 16 мегагерц, то есть 16 миллионов процессорных операций в секунду. Это не очень быстро, плюс ядро только одно, и оно исполняет одну команду за другой.
Вот какие ограничения это на нас накладывает.
Нет настоящей многозадачности. Можно симулировать многозадачность с помощью приёма Protothreading, но это скорее костыль. Нельзя, например, сказать: «Когда нажмётся такая-то кнопка — сделай так». Вместо этого придётся в основном цикле писать проверку: «А эта кнопка нажата? Если да, то…»
Нет понятия файлов (без дополнительных примочек, библиотек и железа). На контроллер нельзя ничего сохранить, кроме управляющей им программы. К счастью, есть платы расширения, которые позволяют немножко работать с файлами на SD-карточках.
Аналогично с сетью: без дополнительных плат и библиотек Ардуино не может ни с чем общаться (кроме как включать-выключать электричество на своих выходах).
Полегче со сложной математикой: если вам нужно что-то сложное типа тригонометрических функций, будьте готовы к тому, что Ардуино будет считать их довольно медленно. Для вас это одна строчка кода, а для Ардуино это тысячи операций под капотом. Пощадите.
Если серьёзно, то перед заливом программы на контроллер компилятор проверит код и найдёт в нём опечатки или проблемы с типами данных. Но на этом всё: если у вас случайно получилась бесконечная петля в коде или при каких-то обстоятельствах вы повесите процессор делением на ноль — жмите перезагрузку и исправляйте код.
Плюсы Ардуино
Самый главный плюс плат Arduino для начинающих, как я уже упомянул выше, — это то, что нам не нужно использовать паяльник и не нужно ничего паять.
На платах Ардуино сделаны удобные контакты, которые можно соединять удобными перемычками с любыми сторонними модулями, дисплеями, сенсорами и многим другим.
Пример сборки устройства с помощью перемычек
Кроме того, чтобы плата заработала всего лишь достаточно подключить её к компьютеру через USB.
Дополнительные плюсы я перечислю ниже, но не пугайтесь, если какие-то термины вы не поймете, со временем вы с ними разберетесь:
- Плата обладает встроенным программатором (не нужен компилятор);
- Использование языка программирования близкого к C/C++, что делает её простой в использовании и изучении;
- Наличие множества библиотек для модулей, сенсоров, дисплеев и т.п., доступных для свободного использования;
- Для сбора устройства не требуется пайка, компоненты соединяются при помощи специальной макетной платы, перемычек и проводов;
- Возможность автономной работы, т.е. использование батареек или аккумуляторов;
- Наличие версии для работы с популярной мобильной операционной системой Android;
- Огромное количество различных модулей, сенсоров, дисплеев, датчиков и т.п..
- Наличие большого количества плат расширения — shields или «шилды».
Есть еще один очень существенный плюс Arduino — просто невероятно огромное сообщество любителей этих плат и любителей посоздавать различные устройства на ее основе своими руками.
Также замечу, что можно создать устройство как стационарным, так и автономным или переносным.
Наличие портативных аккумуляторов и беспроводных источников передачи данных способствуют созданию ряда интересных проектов.
Официальный сайт Ардуино
Изначально команда преподавателей, разработавших ардуино, открыли сайт arduino.cc. Но из-за разногласий, в коллективе произошел раскол в 2008 году. Отделившаяся часть создала другой сайт arduino.org. Это повлекло путаницу, из-за одинаковых названий для разных Ардуинок, программ и прошивок.
Только в 2017 году конфликт разрешился полностью. Так остался только один официальный сайт arduino.cc.
Официальный сайт Arduino на русском
Arduino — полностью открытая платформа. Разработчиком и производителем может стать абсолютно любой человек. А значит официальных сайтов существует не мало.
Простая сборка и легкие программы для начинающих. Данные проекты очень легко освоить и трудно ошибиться, легко модернизировать под индивидуальные задачи.
- Проект 1. Метеостанция (температура, давление, влажность)
- Проект 2. Кухонный таймер
- Проект 3. Автоматический полив растений
- Проект 4. Детектор протечек воды
- Проект 5. Детектор дыма
- Проект 6. Детектор шума
- Проект 7. Сигнализация
- Проект 8. Автоматическая кормушка для рыбок
- Проект 9. Климат-контроль на рабочем месте
- Проект 10. Сейф (кодовый замок)
- Проект 11. Часы
- Проект 12. Часы Фишера (шахматные часы)
- Проект 13. Автоматическое управление светом
- Проект 14. Автоматическое управление светом в аквариуме
- Проект 15. Игра «Simon» говорит
Самый простой проект для начинающих
Рассмотрим несколько простых и интересных проектов Ардуино uno, которые под силу сделать даже новичкам в этом деле — система сигнализации.
Мы уже делали урок по этому проекту — Датчик движения с Arduino, HC-SR04 и светодиодом (LED). Вкратце о то, что делается и как.
В этом проекте используется датчик движения для обнаружения движений и излучений высокого тона, а также визуальный дисплей, состоящий из мигающих светодиодных индикаторов. Сам проект познакомит вас с несколькими дополнениями, которые входят в комплект для начинающих Arduino, а также нюансами использования NewPing.
Он является библиотекой Arduino, которая помогает вам контролировать и тестировать ваш датчик расстояния сонара. Хотя это не совсем целая защита дома, она предлагает идеальное решение для защиты небольших помещений, таких как спальни и ванные комнаты.
Для этого проекта вам понадобятся:
- Ультразвуковой датчик «пинг» – HC-SR04.
- Пьезо-зуммер.
- Светодиодная лента.
- Автомобильное освещение посредством ленты RGB. В этом руководстве по проекту Arduino вы узнаете, как сделать внутреннее освещение автомобиля RGB, используя плату Arduino uno.
Многим автолюбителям нравится добавлять дополнительные огни или модернизировать внутренние лампочки до светодиодов, однако на платформе Arduino вы можете наслаждаться большим контролем и детализацией, управляя мощными светодиодами и световыми полосками.
Вы можете изменить цвет освещения с помощью устройства Android (телефон или планшет) с помощью приложения «Bluetooth RGB Controller» (Dev Next Prototypes), которое вы можете бесплатно загрузить с Android Play Store. Также вы можете найти схему электронной EasyEDA или заказать свою собственную схему на основе Arduino на печатной плате.
Особенности программирования плат Arduino
Именно язык, на котором базируется система, и является главной особенностью Ардуино программирования.
Ведь при том, что сама плата и работа с ней достаточно просты, с низким порогом вхождения, чтобы освоить низкоуровневый язык программирования и в совершенстве владеть им, потребуется несколько лет.
У программирования на Ардуино имеются как свои достоинства, так и недостатки, и вам стоит изучить обе стороны вопроса, чтобы понимать, с чем вы имеете дело и чего ожидать от микроконтроллера в принципе, во время работы с ним. Среди достоинств Ардуино, пользователи отмечают:
- Низкий порог вхождения. Этот пункт будет и в недостатках, так как из-за простоты системы и отсутствия требований к базису по программированию в сети гуляет множество библиотек, написанных ужасным образом. На то, чтобы разобраться, как они работают, уйдёт больше времени, чем на создание своей собственной. А стандартных функций от разработчиков не хватает для серьёзных задач.
- Обширное комьюнити. Это главное достоинство Ардуино перед его конкурентами, ведь вы найдёте пользователей, занимающихся созданием проектов на нём, как русскоязычных, так и англоязычных. Но если вы хотите получать действительно ценные советы и погрузиться в работу комьюнити, следует всё же изучить английский язык. Так как большая часть проблем, что вам встретятся, уже давно решены в Гугле, но, зачастую, ответы на английском.
- Большое количество библиотек, под разные случаи. Но, как уже описано чуть выше, у этого есть и свои недостатки.
Имеется у программирования на Ардуино и ряд весомых минусов:
- Низкая планка для вхождения превращает большую часть библиотек, коими наполнена сеть, в полностью бесполезный мусор. Ведь какие-то из них работают просто медленно и написаны без каких-либо знаний основ алгоритмизации, а часть – вовсе не работает, и непонятно, зачем авторы их создавали. Чтобы найти подспорье под конкретный проект, необходимо перелопатить несколько англоязычных форумов или же самостоятельно создать функции с нуля.
- Сложности программирования на С++. На деле – это один из сложнейших языков мультипарадигмального программирования, для создания прошивок и низкоуровневых задач. Однако, если вы имели опыт работы с ним и знаете хотя бы основные алгоритмы, а также работали хоть с одним другим мультипарадигмальным ЯП, тем более используя объектно-ориентированное программирование, вам будет значительно проще освоиться.
- Низкая скорость отклика самих чипов и их слабые характеристики. Да, микроконтроллеры Ардуино можно подстраивать под конкретную задачу, докупать компоненты и датчики, но это играет с ними злую шутку. Так как разработчики не знают, для чего будут использовать их детище, они усредняют все показатели, чтобы значительно уменьшить стоимость конечного продукта. В результате люди, создающие простейшие поделки, переплачивают за ненужную мощность, а тем, кто занимается робототехникой или автоматизацией каких-то процессов, приходится докупать и паять множество дополнительных плат.
Как вы можете заметить, Ардуино имеет множество нюансов, и не столь дружелюбна для новичков, как выглядит на первый взгляд. С другой стороны, если вы имеете малейший опыт работы с языками программирования, вам будет куда проще освоиться.
Самые простые проекты с использованием Arduino
Примеров простых проектов с Ардуино множество, например, вы можете:
- Создать датчик освещённости, который будет подстраивать специальные LED лампы под ту яркость, которая необходима в комнате.
- Автоматизация любых вещей в вашем доме. Например, включения-выключения света, открытия дверей и прочее.
- Автоматизация оранжереи.
Хотя это и звучит достаточно страшно, на большую часть этих проектов, благодаря обилию информации по ним в интернете, вы не потратите много времени и сил.
Российские наборы Ардуино
Рынок наборов и конструкторов для образовательной робототехники на платформе Ардуино достаточно обширен и представлен в широком разнообразии готовыми комплектами как отечественных, так и зарубежных производителей.
Arduino – это универсальный электронный конструктор. Он позволяет, благодаря удобной платформе, разрабатывать и создавать электронные устройства на основе работы микроконтроллеров, имеет открытую архитектуру и не требует знания сложного языка программирования.
На основе Ардуино можно собрать самые разнообразные электронные приборы и устройства, а некоторые производители предлагают уже готовые решения, укомплектованные определенными модулями для решения конкретных задач.
Источники
- https://ArduinoPlus.ru/chto-takoe-arduino/
- http://arduino.ru/About
- https://all-arduino.ru/
- https://ArduinoPlus.ru/arduino-nano/
- https://ArduinoPlus.ru/arduino-yazyk-programmirovaniya/
- https://thecode.media/arduino-code/
- https://lesson.iarduino.ru/
- https://ArduinoPlus.ru/arduino-uno-proekti/
- https://ArduinoPlus.ru/arduino-programmirovanie-dlya-nachinayushhih/
- https://ArduinoMaster.ru/arduino-kit/rus-konstruktory-arduino-dlya-detej/
Мы смеёмся над «неумёхами», превращаемся в снобов. Мы стали плохо объяснять новичкам. Мой знакомый дефрагментировал диск C и позвонил мне с вопросом, куда пропала его «винда». Виноват ли он? Думаю, не совсем. Он читал форум где было написано, что форматирование или дефрагментация несут определённую выгоду. Но нигде не было сказано, что он потеряет при этом содержимое диска. И это всё мы — торопимся слишком, за нами не успевают. Комментарии к этому посту были отличным и честным примером того, как мы на самом деле умеем объяснять новичкам. Давайте продолжим эту традицию! Сегодня я буду говорить медленно.
Архитектура Системы
На работу пришёл программист и за 30 минут своего пребывания в офисе он каким-то макаром порешал все проблемы, собрал 46 журавликов, отчитался о работе за неделю и срулил. Я думаю, у него СДВГ, что делает его гиперпродуктивным. Но моё внимание привлекли именно журавлики. Я же умею складывать оригами. Почему я до сих пор ломаю голову над тем, как начать играться с Ардуино, если собрать из него какую-нибудь ерунду не сложнее, чем сложить этого самого журавлика из бумаги? Поэтому: быстрый старт. Туториал. Без регистрации и смс. Прямо сейчас.
Шаг первый: взять в руки Ардуино
Берём Нано. Почему? Потому что маленькая. Её можно приспособить куда угодно в твою модель. Раньше была Уно (она и сейчас есть) но она большая «бандурина» — например, её ни один квадрокоптер не поднимет. Есть ещё множество разновидностей Ардуино, но мне показалось, что эти проще всего у нас найти, например.
Ардуино — микроконтроллер (МК), мозг. На самом деле в мире полно электроники «без никаких» микроконтроллеров. Очень много того, что можно создать с Ардуино, можно собрать совсем без него, используя вместо него какую-нибудь деталь, которая выполняет всего одну функцию, но зато бесперебойно и без всяких скетчей. Прелесть МК как раз в том, что он один, а что он будет делать — это уже ты решаешь. То есть, тебе не надо знать все эти детали, какая куда нужна и какие у неё ТТХ. Достаточно иметь одну Ардуино и уметь искать в интернете нужный скетч. Ну и ещё пару навыков. Сейчас всё будет.
Шаг второй — выбираем компоненты
Подключаемые модули — любые. Когда я спросила какой проект я могу собрать со своим начальным набором ардуино, ответ был неутешительный: открываешь вкладку «товары Ардуино» и выбираешь любой датчик. Любой, Карл.
Я спросила, что я могу включить при помощи реле? Мне сказали — всё, что угодно. Отлично! Включу тогда себя в список «Форбс», — подумала я. Скетч для включения себя в список Форбс можно скачать здесь.
Поэтому, пожалуй, это (модули) и есть единственная часть, достойная внимания — о ней сегодня и поговорим, потому что именно от неё можно отталкиваться. Весь остальной «шум» — паять, законы Ома, программировать, писать скетчи, перепрошивать — nevermind. Главное придумать, что ты хочешь, а чтобы знать, чего хотеть, надо знать из чего выбрать. Итак.
Шаг третий — выбираем, на что сажать компоненты
Шилда (shield) для Ардуино — держатель для МК и его модулей чтобы не развалились. Можно без неёнего обойтись спокойно, если знаешь как чего подключать. Не знаешь закона Ома? Не умеешь паять? Это не важно. Просто посади всё на шилд, где уже продумали что куда и спаяли.
Всего лишь один из множества вариантов шилдов, самый общий, без какой-то конкретной функции. Обычно у них предусмотрен разъем питания, хотя, как правило, можно работать, подключив питание через USB разъем на Ардуино.
Выбирайте себе любой шилд или готовый набор шилд + компоненты, как это сделала я.
Если погуглить, то это всё, конечно, страшно читать: «плата расширения Arduino для управления световыми эффектами по протоколу DMX» Не бойтесь этих слов и не забивайте ими себе голову. Ваша задача: решить, какое собрать устройство, выбрать соответствующую плату расширения, а затем компоненты к ней. И нагуглить скетч.
Всего вариантов три у вас — куда сажать МК:
Шилда, которую умные люди для вас продумали заранее. Берёте любую готовую и всё — всё прикорячили, закачали скетч, запустили, ходите, всем показываете. Гуглится по: Arduino-совместимая плата расширения.
Хлебная доска (breadboard, макетная плата). Недостаток: придётся вникать куда и как течёт ток, что у него есть три параметра — I, U, R — сила тока, напряжение, сопротивление. Придётся знать закон Ома. Ну и если им пренебречь, вы сожжёте МК чуть позже, чем все компоненты вместе с ним. Но зато ничто, как доска не помогает понять принципы работы этого всего. Поэтому определитесь: хотите ли вы собрать готовое устройство или познакомиться с законами физики и принципами электрического тока. Кто-то скажет, что не бывает одного без другого, но суть конструктора Ардуино как раз в том, что бывает.
Так выглядит хлебная доска.
Джигурда. Термин, который я впервые услышала, общаясь с тех. поддержкой одного хорошего сайта, посвященного электронике. Каждый пин за что-то отвечает. По идее шилд — это просто отводы от нужных пинов к нужным посадкам для модулей. Можно же без этого обойтись. Можно напрямую подключить модули к нужным пинам. Получится радужная белиберда такого типа:
Чем-то, наверное, даже похожи. На самом деле нет.
Но зато если всю её залить пластиковой ручкой, то минимум места занимает. Какой пин отвечает за что — обязательно разберёмся, читайте здесь. Но я считаю, что лучше начинать с шилд. У них много преимуществ и одно из них: они помогают быстро перейти от железа к программированию, например.
Итак, у нас есть только шилд и да не будет у нас ничего другого — пока что. Потому что это очень удобно. Это-то и превращает Ардуино в обычный конструктор «собери сам».
Шаг четвертый: гуглим скетч
Как писать скетч? Вы удивитесь, но пофиг. Их уже столько понаписали что недостатка в них нет. У всего для Ардуино открытый код — бери, кто хочешь, улучшай, что хочешь. Нам можно просто нежиться в тёплом пледе у камина и гуглить, что умные люди для нас уже сделали. (Ровно до тех пор, пока мы не захотим познакомиться с программированием, конечно).
Нам сейчас с вами важны только два навыка:
- Найти нужный скетч в интернете
- Знать как его залить на Ардуино. Это будет сейчас звучать очень круто — среда-подумать-только!-разработки IDE. Для новичка звучит диковато. Однако единственное, для чего вы будете использовать эту среду — чтобы просто через неё залить скетч в МК. Ну можете ещё понты кидать — я работаю в среде разработки IDE, звучит же гично; но на самом деле, в нашем случае — мало что значит, сказать по правде. =)
Какой скетч в моей Ардуине прямо сейчас? Nevermind. Вы всё равно не узнаете, так что закидывайте туда скорее то, что скачали, сажайте MК и компоненты на шилд и «втыкайте» во что-то напряжением не более 5 Вольт. Стирайте его (скетч) без малейших колебаний, пишитеподбирайте тот, который вам нужно.
Шаг пятый: заливаем скетч в Ардуину
Минуту назад про среду разработки говорили, да? Вот вы когда музыку в iPhone заливаете через iTunes — вот, на мой взгляд, это так же неудобно, как заливать скетч в Ардуину — т. е. нужна специальная программа-посредник, через которую всё можно сделать. Но! Ведь с iTunes’ом справляются даже люди с очень специальными возможностями! Так и тут, не волнуйтесь, мы это быстро сейчас сделаем. Только заливать будем не музыку, а сценарий работы нашей новой системы.
Знаете, как называется iTunes для Arduino? Правильно: просто Arduino. Её ещё называют «среда разработки IDE». Некорректно называть среду разработки — программой, скажут многие на Хабре. Но мы пренебрегаем и вальсируем в данном случае — нам надо, чтобы быстро.
Короче. Берём себе программу IDE здесь.
Устанавливаем её на свой комп, настраиваем что там надо настроить (ой, ну apple ID вы же себе создали как-то, так и тут — справитесь =). Вот как это сделать:
- Windows
- Mac
- Linux
Подключите Ардуину юсбишкой к компу. Порт, на котором она «висит», должен определиться автоматически. Вот у меня на Линуксе не определялся хоть ты тресни. Я перезапустила через sudo программу и использовала первую её версию — так решается эта проблема на моей ОС. На других системах аналог такого решения — как в том анекдоте «Вовочка, выйди и зайди нормально».
Теперь ctrl-c ctrl-v нагугленный шагом ранее скетч сюда, hit compile & upload to the arduino.
Фьюююю. Улетел ваш скетч в ардуину.
Именно на этом этапе срезается большинство новичков, т. к. по разным причинам никакого «фьюуууу» не происходит и система выдаёт сообщения об ошибке. Пожалуйста, не сдавайтесь! Мне и самой пришлось читать форумы целый день (целый день, Карл!) для того, чтобы пройти этот этап. Но, возможно, он и есть самый сложный.
Одна из частых проблем здесь — «палёная» Ардуино. Конечно, через интернет из-за границы купить её — это рублей 300, от силы. Та же «палёная» Ардуино отечественной сборки будет стоить в 2-3 раза дороже. НО. Её можно вернутьобменять через продавца — и для меня лично это плюс. Впрочем, мне повезло, моя покупная Ардуино работает.
Отличить «палёную» от «непалёной» Ардуино, которую вы держите в руках, можно путём сравнения МК с его же фото на официальном сайте. Она стоит в 2-3 раза дешевле официальной в силу логистики и похожих причин в первую очередь.
Откуда брать скетч? Как правило, там же, где продаются шилды и компоненты, можно сразу скачать и скетч под устройство, которое можно из них собрать. Например здесь посмотрите на вкладку «Скачать».
Шаг шестой: Поехали!
Проверяем:
- МК — готов к работе, потому что в нём есть скетч с готовым сценарием (программой на языке Си, загруженной в МК при помощи стандартной среды разработки IDE — да, я люблю всё усложнять =)
- Собираем: компоненты и МК ставим их (или сажаем) на шилд.
- Подключаем питание. Вот на этом этапе можно было бы всё сжечь, будь у вас хлебная доска. А так — просто следите, чтобы было не больше пяти вольт. Для этого просто подключите Ардуину по USB в комп и забудьте на время, что я только что сказала про «какие-то» вольты.
- PROFIT!!!!!
Troubleshooting
Если вы всё делали правильно, то у вас всё уже давно что-то работает и сюда вы не дочитали (а покажите в комментариях, пожалуйста?). Но иногда бывает такой день, что что-нибудь невнимательно прочитаешь и привет. Основные ошибки:
1. Сожгли микроконтроллер. Вам не горозит — шилд обычно имеет все резисторы, понижает ток и напряжение докуда ей надо и всё норм. Нет, ну конечно если вы в шилд 220 вольт дадите то да, а так нет.
Что делать? делайте выводы. Шутка. Купите новый. А из этого спаяйте себе серёжки:
2. Вместо того, чтобы загрузить в МК скетч, «нажали не туда» и покалечили ему прошивку. Это примерно как снести BIOS в компьютере — вы получите груду мёртвого железа, на которое невозможно установить ось, пока не вернёшь BIOS как было.
Что делать? Ну, во-первых, это трудно сделать. Во-вторых, если да, то не всё потеряно: читайте форумы и официальный сайт, или ждите нашего нового поста. Всё, что вам нужно, это прошить МК ещё раз. It’s not rocket science!
3. Скетч не заливается. Об этом читайте выше и не сдавайтесь! Замените вашу версию IDE или ваш МК. Попробуйте перезапускать IDEкомпьютер, переподключать к разным разъемам USB.
Вот, вроде и всё. Всего три проблемы, которые мы вам только что рассказали, как миновать. В остальном просто соберите всё аккуратненько без люфтов, отходящих контактов и ошибочной копипасты скетча. Всё, теперь вы специалист в программировании микроконтроллеров!
Quick FAQ
Как сжечь ардуино?
Например, светодиод имеет весьма небольшое внутреннее сопротивление, и если мы подключим его напрямую, то возникший в цепи большой ток может сжечь порт микроконтроллера. Поэтому, подключив небольшое 330-омное сопротивление, мы ограничим ток. Величину тока легко оценить, воспользовавштись законом Ома, гласящим, что ток равен отношению напряжения к сопротивлению: I = U/R. В нашем случае примем сопротивление светодиода за 0 и получим по формуле ток, равный 5 Вольт / 330 Ом = 15.1515… миллиампер. Порты микроконтроллера выдерживают ток до 40 мА (сколько выдержат ваши диод и микроконтроллер — смотрите по спецификациям), так что 15-16 мА — вполне в пределах допустимого.
Почему нано?
Будем делать роботов, устройства и летающие модели. Уно обычно прикручивают к доске шурупами, а рядом — хлебную доску и начинают разрабатывать электроцепи под МК. А Нано — хоть куда можно использовать.
Как узнать какой скетч в моём ардуино сейчас?
Никак. Просто залейте новый.
Пишите в комментариях, что вам удалось собрать благодаря (или вопреки?) этой статье. И если есть вопросы по теме — меняем вопросы на ответы по курсу 1:1 Участвуют все. Торопитесь! =)
Если вам нравится читать мои статьи, заметки и инструкции о том,
- как собрать робота
- спаять свою первую схему или настроить IDE
- добавить новый датчик в готовое устройство с Ардуино
подписывайтесь на новые посты и до новых встреч!