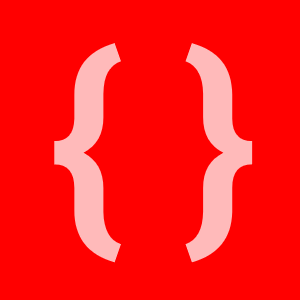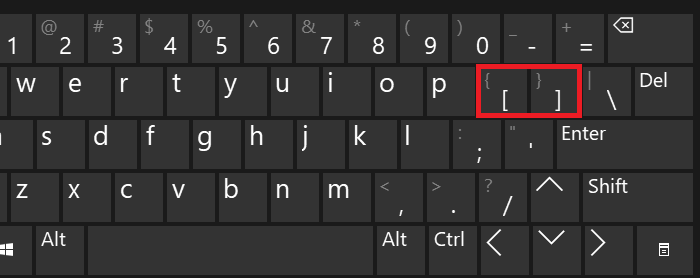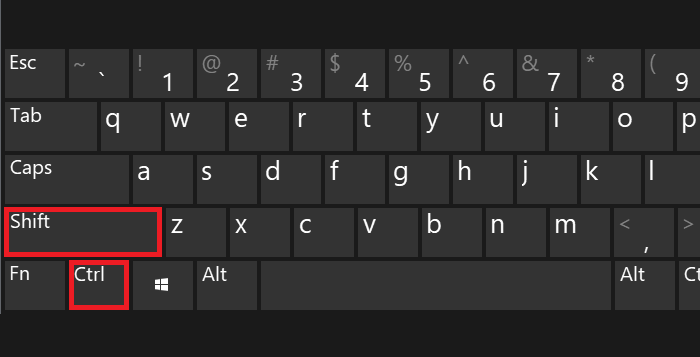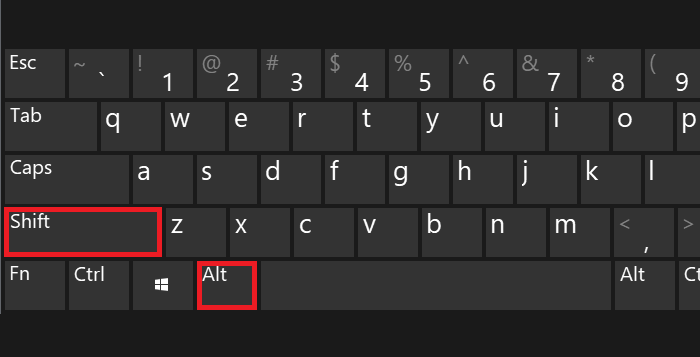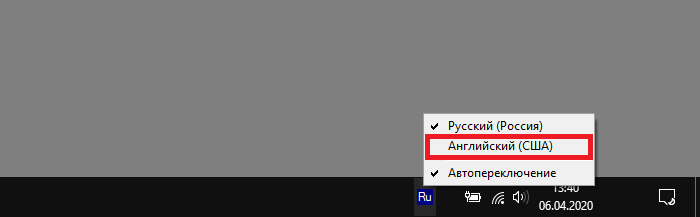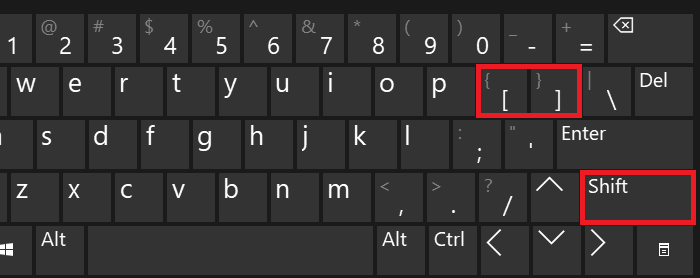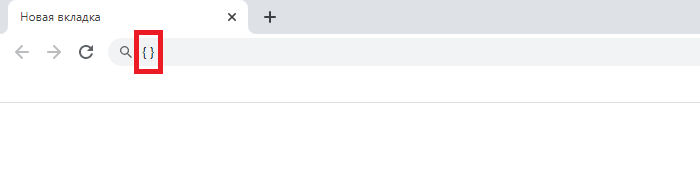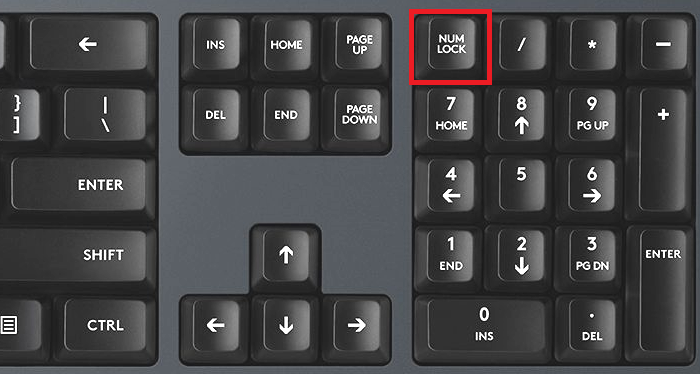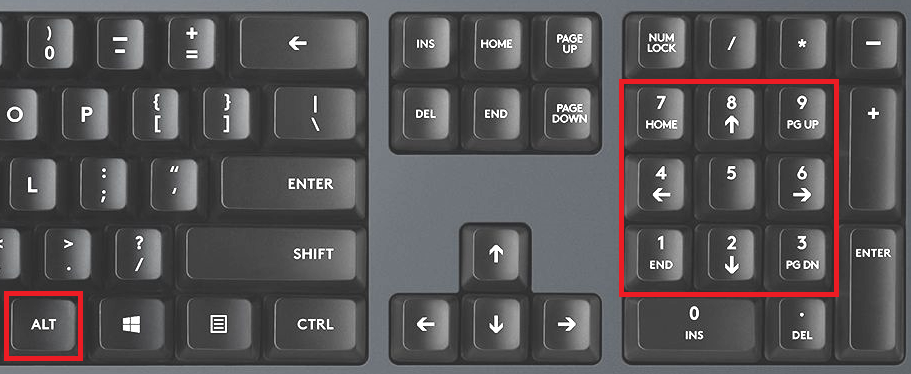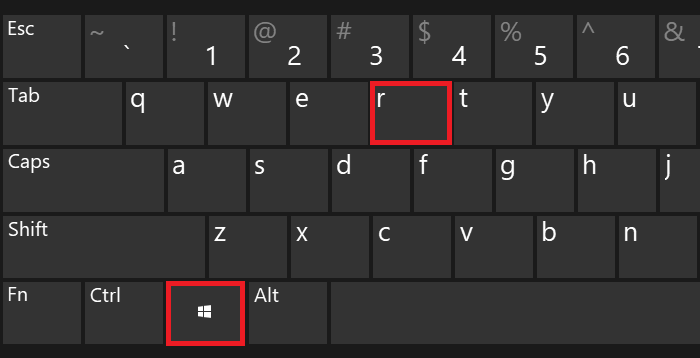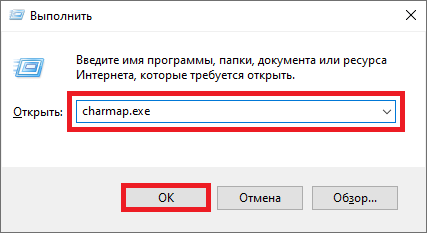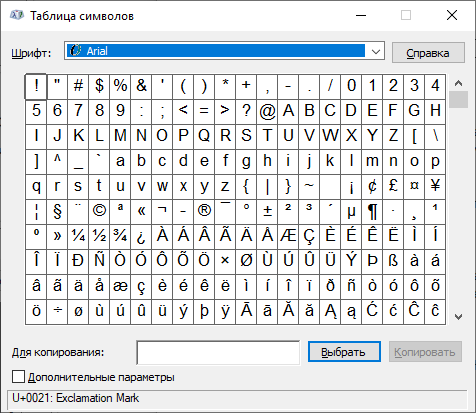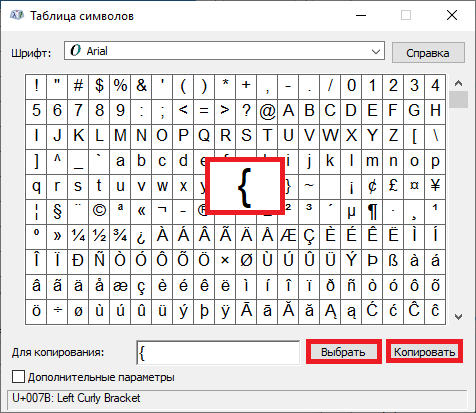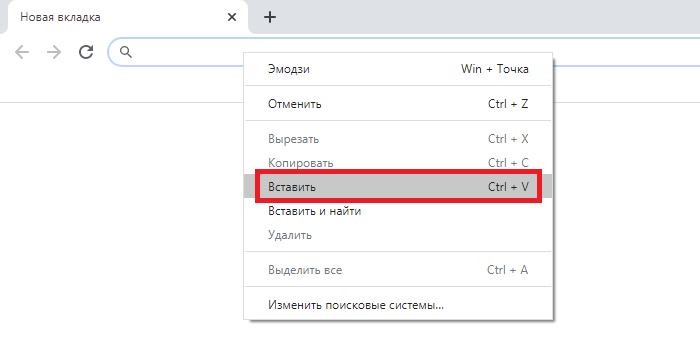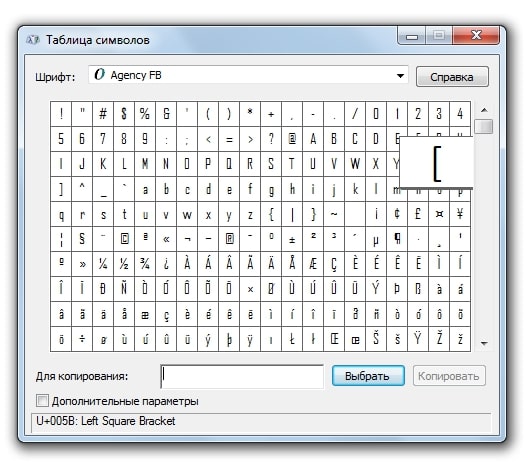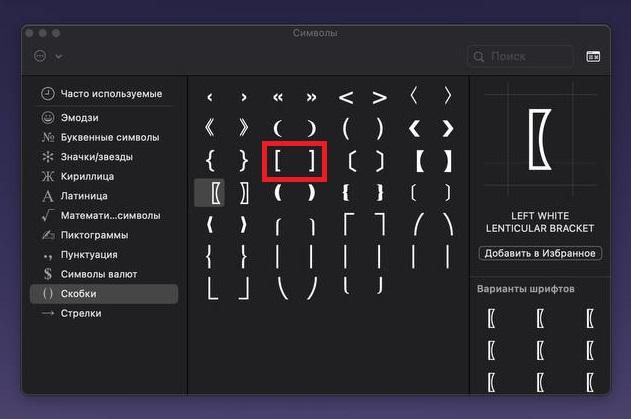Фигурные скобки используются довольно часто, например, в программировании, языках разметки веб-шаблонов, математических текстах и т.д. Если вы не знаете, как поставить фигурную скобку на клавиатуре, значит, попали точно по адресу. Мы покажем сразу несколько способов решения вопроса, которые подходят в том числе для Ворда.
Первый способ
На клавиатуре ПК или ноутбука фигурные скобки располагаются точно там же, где и квадратные скобки (в русскоязычной раскладке на этих клавишах располагаются буквы Х и Ъ).
Сначала нужно включить англоязычную раскладку, для чего нажмите на клавиши Shift+Ctrl:
Либо Shift+Alt:
Либо используйте переключатель на панели задач:
Теперь нажимаете Shift и, удерживая, выбираете нужную вам скобку — открывающую или закрывающую. Нажали на скобку, затем убрали палец с Shift:
Получилось (в примере мы поставили обе скобки):
Второй способ
Используйте Alt-коды.
Включите при необходимости цифровую клавиатуру кнопкой Num Lock.
Далее зажмите Alt (левый или правый) и наберите цифры 123 для открывающей фигурной скобки или 125 для закрывающей.
Если все сделано верно, вы увидите примерно следующее:
Третий способ
Способ рабочий, но однозначно самый неудобный в этом списке.
Нажмите Win+R.
Загрузится окно «Выполнить». Добавьте команду charmap.exe, нажмите ОК или Enter на клавиатуре.
Запущена таблица символов.
Находите скобки (в примере — шрифт Arial), нажимаете на нужную, затем — на кнопки «Выбрать» и «Копировать».
Скобка скопирована. Осталось вставить (если нужны обе скобки, копируйте их поочередно).
Вот что получилось:
На наш взгляд, первый способ — самый удобный.
Ввод на английской раскладке
Первый способ предельно простой и заключается в том, чтобы просто ввести символы, которые уже нанесены на клавиатуру (там, где находятся русские «Х» и «Ъ»).
- Переключите клавиатуру на английский язык. Эта функция обычно настроена на комбинацию Alt + Shift или Ctrl + Shift. Также можно найти значок языка на панели задач и нажать его. Появится окно для выбора нужной раскладки.
- Чтобы ввести отрывающуюся квадратную скобку – используйте клавишу с русской «Х».
- Чтобы ввести закрывающуюся – нажмите кнопку с буквой «Ъ».
Использование раздела «Символ»
Если вы используете программы пакета Microsoft Office, например, Word или Excel, у вас есть возможность решить задачу при помощи встроенного способа.
- Выберите вкладку «Вставка».
- В последнем разделе найдите функцию «Символ».
- Квадратные скобки находятся ближе к началу таблицы. Если будет удобнее, в выпадающем списке «Набор» можете выбрать перечень «Основная латиница».
- Дважды кликните по нужной ячейке или нажмите «Вставить». Символ появится в том месте, где находился курсор.
Поиск в таблице символов
Если вы работаете в операционной системе Windows, можно воспользоваться специальной предустановленной программой.
- Перейдите в меню компьютера «Пуск».
- Введите в поисковую строку «Таблица символов».
- В открытой программе ближе к началу перечня можно увидеть квадратные скобки.
- Кликните по ячейке.
- Нажмите «Выбрать», а затем сделайте копирование.
- Вставьте любым способом. Например, с помощью одновременного нажатия по кнопкам Crtl и V.
В MacOS присутствует аналогичный функционал, но путь к нему немного отличается:
- Нажмите сочетание клавиш Command + Control + Пробел.
- Введите в окно поиска «Квадратные скобки».
- Выберите подходящий символ, а затем шрифт к нему.
- Кликните два раза на понравившуюся ячейку.
Введение Alt-кода
- Требуется начать с зажатия левой кнопки Alt.
- Наберите на нумпаде (правой части клавиатуры с цифрами) коды 91 для открывающейся скобки и 93 для закрывающейся.
- Отпустите Alt.
Готово! На том месте, где вы остановили ввод текста, появился нужный знак.
Введение шестнадцатеричного кода
Такой метод подойдёт для Microsoft Word. Он тоже позволяет ввести квадратные скобки при помощи клавиатуры.
- Введите 005B или 005D для двух видов скобок – открывающейся или закрывающейся.
- После введения воспользуйтесь сочетанием Alt + X.
- Вместо введённого кода появится нужный символ.
Обычное копирование
Если вводить квадратные скобки потребуется только один раз, просто скопируйте их из любого источника. Например, из нашей статьи: «[» и «]».
Теперь вы знаете несколько методов и сможете поставить квадратные скобки на клавиатуре в абсолютно любом месте или программе. Выбирайте самый удобный способ и пользуйтесь им. Надеюсь, это не раз поможет вам при оформлении текста.
Специалист в ИТ сфере с профильным высшим образованием (закончил МФТИ). Работаю системным администратором уже более 5 лет. Веду блог с целью делиться накопленной информацией со всеми. Не стою на месте и поэтому стараюсь всегда расширять сферу своих интересов.
Содержание
- Фигурные скобки в Ворде
- Способ 1: Ввод с клавиатуры
- Способ 2: Вставка символов
- Способ 3: Преобразование кода
- Заключение
Те, кто часто использует Microsoft Word для работы с текстовыми документами, наверняка знают об основных возможностях этой программы, особенно тех, которыми приходится пользоваться относительно часто. Малоопытным пользователям в этом плане куда сложнее, причем трудности могут возникнуть даже с задачами, решение которых кажется очевидным. Одной из таковых является написание фигурных скобок, и сегодня сегодня мы расскажем о том, как это сделать.
Фигурные скобки в Ворде
Кажется, что поставить фигурные скобки в Word проще простого, тем более что эти символы нарисованы на клавиатуре. Но нажав на них в русской раскладке, мы получим буквы “х” и “ъ”, а в английской — квадратные скобки […]. Так как же получить фигурные скобки? Сделать это можно несколькими способами, причем не все они подразумевают использование клавиш.
Читайте также: Как в Word поставить квадратные скобки
Способ 1: Ввод с клавиатуры
Итак, мы видим интересующие нас символы на паре клавиш «х» и «ъ». Для того чтобы получить вместо них фигурные скобки, необходимо выполнить следующее:
- Переключитесь на английскую раскладку (кнопка смены языка на панели задач либо клавиши CTRL+SHIFT или ALT+SHIFT, в зависимости от установленных в системе настроек).
Читайте также: Настройка языковой раскладки в Windows - Кликните левой кнопкой мышки (ЛКМ) в том месте документа, где должна быть установлена открывающаяся фигурная скобка.
- Нажмите клавиши «SHIFT+х», то есть «SHIFT» и ту кнопку, на которой находится открывающаяся фигурная скобка (русская буква «х»).
- Открывающаяся скобка будет добавлена. Теперь кликните в том месте, где необходимо установить закрывающуюся скобку.
Примечание: Текст или любые другие символы, которые должны будут находиться внутри скобок, можно вписать как уже сейчас, перед добавлением второй скобки, так и после этого, предварительно установив указатель курсора между ними.
- Нажмите «SHIFT+ъ» (SHIFT и кнопка, на которой находится интересующий нас символ). Закрывающаяся скобка будет добавлена.
Мы рассмотрели самый простой способ, с помощью которого можно поставить фигурные скобки в текстовом документе Microsoft Word. У него есть небольшой недостаток, который заключается в необходимости переключения на другую языковую раскладку и использовании дополнительных клавиш. Рассмотренное ниже решение таких проблем лишено.
Читайте также: Как в Ворде поставить кавычки
Способ 2: Вставка символов
В составе Microsoft Word имеется огромный набор символов и знаков, которые также можно вставлять в документы. Большинство из них вы не найдете на клавиатуре, но и интересующие нас фигурные скобки тоже входят в этот «комплект».
Читайте также: Как в Ворде вставить символы и знаки
- Кликните ЛКМ там, где нужно добавить открывающуюся фигурную скобку, и перейдите во вкладку «Вставка».
- Разверните меню кнопки «Символ», расположенной в группе «Символы» и выберите пункт «Другие символы».
- В открывшемся окне из выпадающего меню «Набор» выберите «Основная латиница» и прокрутите немного вниз появившийся список символов.
Найдите там открывающуюся фигурную скобку, кликните по ней и нажмите кнопку «Вставить», расположенную внизу.
- Не закрывая окно «Символ» (его можно просто отодвинуть в сторону), напишите то, что должно находиться внутри скобок, предварительно нажав ЛКМ в нужном месте, или сделайте это после выполнения следующего шага.
- Кликните в том месте, где должна находиться закрывающаяся фигурная скобка, выделите ее в окне «Символ» и нажмите по кнопке «Вставить», после чего нажмите «Закрыть».
При желании вы можете более детально изучить символы, представленные в одноименном разделе текстового редактора от Microsoft – там есть много знаков, которые, в отличие от фигурных скобок, отсутствуют на клавиатуре.
Читайте также: Как в Word вставить галочку
Способ 3: Преобразование кода
Даже бегло изучив интерфейс диалогового окна «Символ», можно заметить пункт «Код знака», напротив которого после выделения символа появляется четырехзначная комбинация, состоящая из одних только цифр или цифр с большими латинскими буквами.
Это кодовая комбинация, зная которую можно добавлять необходимые символы в документ значительно быстрее, чем это делается рассмотренным выше способом. После ввода кода нужно также нажать определенные клавиши, которые и преобразуют его в необходимый символ.
- Установите указатель в месте, где должна находиться открывающаяся фигурная скобка, и введите «007B» без кавычек.
Примечание: Вводить этот код необходимо в английской раскладке.
- Сразу после написанных символов (не делая отступа) нажмите клавиши «ALT+X» — это преобразует код в открывающуюся фигурную скобку.
- Для добавления закрывающейся фигурной скобки введите в том месте, где она должна находиться, код «007D» без кавычек, тоже в английской раскладке.
- Нажмите «ALT+X» для преобразования введенного кода в закрывающуюся фигурную скобку.
Таким образом мы с вами не только узнали кодовые комбинации, закрепленные за открывающейся и закрывающейся фигурной скобкой, но и горячие клавиши, которые позволяют преобразовать их в этот знак. По такому же алгоритму можно добавлять и любые другие символы, представленные во встроенном наборе текстового редактора.
Читайте также: Горячие клавиши в Ворде
Заключение
Вот, собственно, и все, теперь вы знаете обо всех существующих методах, с помощью которых в Microsoft Word можно вставить фигурные скобки. Проще всего это сделать с клавиатуры, но использование встроенного набора символов позволяет ознакомиться с его содержимым и научиться использовать его в дальнейшей работе.
Еще статьи по данной теме:
Помогла ли Вам статья?
Квадратные скобки — широко распространённый парный символ в различных науках, он используется при записи транскрипции в материалах для изучения иностранных языков, а также применяется для стильной записи части никнейма, отвечающей за команду. Поставить их очень просто. Сегодня мы расскажем, как поставить квадратные скобки на клавиатуре, и без её помощи. Если всё, что вам нужно, это быстро скопировать квадратные скобки, то вот они: [ ].
Где на клавиатуре находятся клавиши, отвечающие за квадратные скобки? Как их поставить?
Они находятся на русских клавишах Х и Ъ. Переключитесь на английский язык одновременным нажатием клавиш Shift и Ctrl. Теперь эти клавиши при нажатии будут вводить квадратные скобки. Это правило верно как для клавиатур к операционной системе Windows, так и Mac OS.
Фотография с указанием расположения клавиш, отвечающих за квадратные скобки на клавиатуре
Как ещё можно ввести квадратные скобки?
Скопировать и вставить.
Просто скопируйте квадратные скобки: [ ], а затем вставьте их в нужном месте. Не обязательно искать их на клавиатуре, если они вам редко нужны. Чтобы скопировать скобки, выделите их мышью, затем нажмите сочетание клавиш Ctrl + C. Чтобы вставить скопированные скобки в нужном месте, наведите курсор, кликните левой кнопкой мыши, и нажмите Ctrl + V.
Воспользоваться таблицей символов
В операционной системе Windows есть таблица со всеми необходимыми символами. Находится она в меню Пуск — Все программы — Стандартные — Служебные. Но чтобы не плутать по меню, просто воспользуемся поиском:
Таблица символов появится вместо часто используемых программ, которые обычно выводятся в этом меню. Нажмите на неё, и вы увидите все необходимые символы, в том числе и квадратные скобки:
К слову, такие таблицы символов есть и в базовых офисных программах Word, Excel. Для этого в верхнем меню нужно выбрать вкладку «Вставка» и найти в появившемся меню значок с подписью «Символ», как показано на рисунке:
Вот и всё, теперь вы знаете, как поставить квадратные скобки на клавиатуре или без неё на Windows и Mac. Пришло время применить знания на практике!
© Lifeo.ru
Вставка скобок в Microsoft Word
Добавление скобок в Ворде
В этой небольшой статье мы расскажем, как сделать любые скобки в Ворде. Забегая вперед отметим, что в этом нет ничего сложного, в отличии от вставки специальных символов и знаков, которых в этой программе содержится довольно много.
Вариант 1: Обычные скобки
Обычными скобками мы пользуемся чаще всего. Это происходит во время набора текста в документе, а также практически в любом текстовом общении, будь то переписка в социальных сетях, общение по электронной почте или отправка сообщения на мобильный телефон. Эти скобки находятся на верхнем цифровом блоке клавиатуры, на кнопках с цифрами «9» и «0» — открывающаяся и закрывающаяся скобка, соответственно.
- Нажмите левой кнопкой мыши там, где должна находиться открывающаяся скобка.
Нажмите клавиши «SHIFT+9» — будет добавлена открывающаяся скобка.
Наберите необходимый текст/цифры или сразу перейдите в то место, где должна быть закрывающаяся скобка.
Нажмите «SHIFT+0» — будет добавлена закрывающаяся скобка.
Вариант 2: Фигурные скобки
Фигурные скобки находятся на клавишах с русскими буквами «х» и «ъ», но добавлять их нужно в английской раскладке. Переключиться на последнюю можно клавишами «ALT+SHIFT» или «CTRL+SHIFT», в зависимости от того, какие настройки установлены у вас в системе.
Вариант 3: Квадратные скобки
Квадратные скобки находятся на тех же клавишах, что и фигурные — это российские буквы «х» и «ъ», вводить их нужно тоже в английской раскладке, но не зажимая при этом никаких других клавиш.
- Для добавления открывающейся квадратной скобки нажмите клавишу «х»;
- Для добавления закрывающейся квадратной скобки используйте клавишу «ъ».
Заключение
Вот и все, теперь вы знаете о том, как поставить любые скобки в Ворде, будь они обычными, фигурными или квадратными.
Мы рады, что смогли помочь Вам в решении проблемы.
Помимо этой статьи, на сайте еще 11902 инструкций.
Добавьте сайт Lumpics.ru в закладки (CTRL+D) и мы точно еще пригодимся вам.
Отблагодарите автора, поделитесь статьей в социальных сетях.
Опишите, что у вас не получилось. Наши специалисты постараются ответить максимально быстро.
Ставим кавычки «ёлочки» в Word — 3 способа
Поставить кавычки «ёлочки» в Word и других офисных программах можно как специальной комбинацией клавиш, так и без использования клавиатуры. Рассмотрим способы, которые позволят ускорить набор текста и избавят от необходимости копирования кавычек из других мест.
Быстрый способ
Способ является простым и удобным, но при некоторых настройках Word может не работать. Итак, нажимаем одновременно клавишу «Shift» и цифру «2». Двойку необходимо зажать на верхней цифровой панели клавиатуры. Раскладка должна быть русскоязычной. Вводим нужную фразу и повторно нажимаем эту комбинацию клавиш — появится закрывающаяся кавычка.
- Shift + 2 = «
- Shift + 2 = »
Используем коды «ёлочек»
Зажимаем клавишу «Alt». Не отпуская её, на цифровой клавиатуре (справа) набираем код открывающейся или закрывающейся кавычки:
- Alt + 0171 = «
- Alt + 0187 = »
После набора кода отпускаем «Alt». Появится нужный знак. Вводить код нужно цифрами, которые расположены справа на клавиатуре, а не сверху.
Необычный вариант
Ещё один вариант, который может удивить людей, наблюдающих за процессом со стороны. Переключаемся на английскую раскладку и печатаем в ворде символы «ab». Затем одновременно нажимаем клавиши «Alt» и «X». Чтобы поставить закрывающийся символ — вводим «bb» и снова нажимаем «Alt» и «X».
- ab > Alt + x = «
- bb > Alt + x = »
Вставка без клавиатуры
Если клавиатура не работает, а поставить ёлочки нужно, то воспользуйтесь вставкой символа из панели верхнего меню.
Как поставить скобки в Ворде?
Как поставить скобки в Ворде?
Как поставить квадратные скобки в Ворде?
Как поставить фигурную скобку в Ворде?
Рассмотрим, как можно поставить скобки в документе верд:
1) Ставим круглые скобки, вот такие: ().
Для этого нажимаем указательным пальцем левой руки клавишу Shift, а указательным пальцем правой руки нажимаем на цифру 9 или 0, смотря какую надо поставить скобку.
2) Ставим квадратные скобки, вот такие [].
Для этого переводим клавиатуру на английский язык (Shift+Alt), а затем нажимаем на клавишу с буквой х или ъ.
3) Ставим фигурные скобки? <>.
Для этого проделываем все тоже самое, что и в пункте 2, но дополнительно при нажатии на клавиши х или ъ нажимаем и Shift.
Вот на клавиатуре квадратные и фигурные скобки:
Скобки получить несложно, так как на клавиатуре они есть.
Держим shift и нажимаем 9, получаем скобка открывающую (, если держим Shift и нажимаем 0, то получаем закрывающую скобку ).
Для получения фигурных и квадратных скобок переходим на английский. Далее рядом с клавишей Ентер, над ней мы видим соответствующие скобки.
С Shift получаются фигурные, без квадратные.
Обычные скобки ставятся так: удерживаем кнопку «шифт» (это кнопка часто без надписи, со стрелочкой вверх), и нажимаем цифры «9» или «0» на общей (не цифровой) клавиатуре. Это работает и на русской, и на английской раскладке: ()
Квадратные скобки ставятся на английской раскладке. Просто включаем редим английскго языка, и жмем кнопки, где находятся русские буквы «Х» и «Ъ»: []
Фигурные скобки находятся там же, где и квадратные. На английской раскладке удерживаем кнопку «шифт», и нажимаем на клавиатуре кнопки с русскими буквами «Х» и «Ъ»: <>
Кроме того, в ворде в меню «Вставка» есть разделы «Символы», «Фигуры» и «Уравнения». Там моно найти много специальных символов, если вам надо написать какой-то математический пример:

В пакете знаки правописания существующего в мире, можно выделить несколько, например их точки допрос, восклицательные знаки круглые скобки и, конечно, крючки, которые широко не используются, но хорошо известны. Знак скобки обычно состоит из двух зодиака просто. Один из них предполагает открытие, а другой — закрытие.
Как правило, эти символы обычно появляются, когда предложение ограничено и когда необходимо вставить другое предложение, которое связано с разрабатываемым текстом. Этот же символ можно использовать в выражениях природы. математическая , и так же, как это используется в компьютерном языке.
Введите квадратный крючок в Windows
Чтобы поместить символ ключа в Операционная система Windows , вам необходимо знать серию комбинаций, которые вам нужно нажать. Однако эта комбинация клавиш может варьироваться от PC нормальный и ноутбук . Чтобы выполнить процедуру на обоих устройствах, вам необходимо сделать следующее:
С помощью клавиатуры вашего ПК
- Начните с размещения клавиш на клавиатуре вашего ПК, которые соответствуют символу крючка. «{« et «}»
- Когда вы их определили, вам нужно просто нажать на них соответственно, не используя » ALT «или» SHIFT И они появятся автоматически.
Использование кода ALT + ASCII
Если вышеуказанные шаги не помогли, просто следуйте коду ASCII, нажимая атрибут «ALT». Для этого вам необходимо выполнить следующие действия:
- Начните с нажатия кнопки » ALT С твоей клавиатуры.
- После этого и не отпуская нужно нажать комбинацию цифр «123» , и вы увидите, что символ «{« появится автоматически .
- После этого, если вы хотите закрыть указанную клавишу, вам просто нужно повторить то, что упомянуто выше, с той лишь разницей, что нажмите комбинацию » 125 » на цифровой клавиатуре . И вы увидите, как появляется крючок, но на этот раз закрытый «}».
На ноутбуке
На ноутбуке эта задача может показаться немного более сложной, поскольку у вас нет полная цифровая клавиатура как на настольных компьютерах. Однако это не невозможно, и вам просто нужно выполнить несколько шагов, чтобы сделать это:
- Начните с нажатия Клавиша FN , затем щелкните Num Lock. Это сочетание Прикосновения активирует цифровую клавиатуру вашего ноутбука, и теперь она будет такой: 7, 8, 9, У, И, О, Й, К, Л. Не волнуйтесь, все это обратимо.
- Поскольку вы уже активировали цифровую клавиатуру, начните с нажатия » ALT «И при этом у вас есть цифровой код« 123 ». Там вы увидите, что появится нужный нам символ.
- Теперь, чтобы иметь возможность ввести символ клавиши, но на этот раз закрытый «}», вы должны нажать и удерживать ту же комбинацию, указанную выше, с той лишь разницей, что числовая комбинация теперь будет » 125 » и это все.
Поместите символ на Mac
компьютеры Мак , имеет операционную систему MacOS . Процедура удаления символа галочки немного отличается. Однако это несложно, и здесь мы научим вас, как это делать:
- Если у вас есть клавиатура на испанском языке: Начните с нажатия «ALT», затем нажмите «(». Вы автоматически увидите, что этот символ «}» появится. Этот процесс будет выполнен с обоими символами, чтобы разместить как открытые, так и закрытые.
- Если у вас английская клавиатура: Этот код получается аналогично испанской клавиатуре.
- Здесь комбинация клавиш » ALT + {«Открыть и» ALT +} ”Чтобы закрыть его.
Какой знак у скобок?
Он известен так же, как изогнутые фигурные скобки, и они очень похожи, и их путают со скобками. Они используются таким же образом для ограничения текста, они также используются в схематических перечислениях и математические уравнения.
Следовательно, это символ, который включает в себя большое количество элементов и действия в письменном и математическом мире.