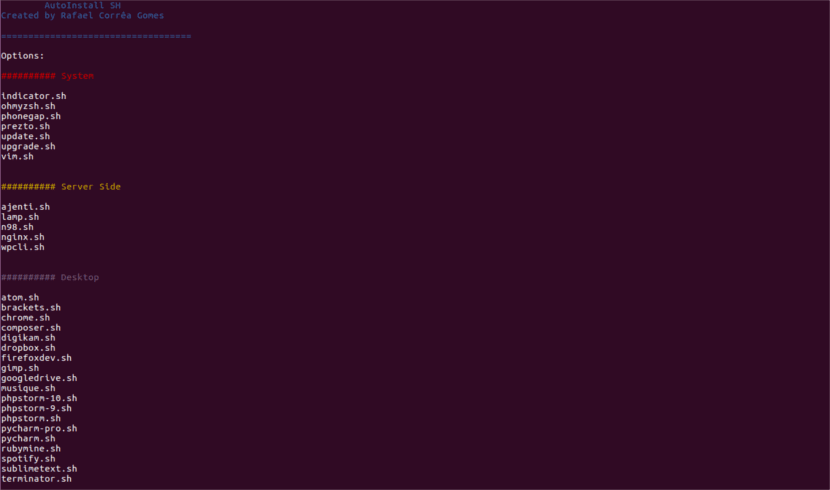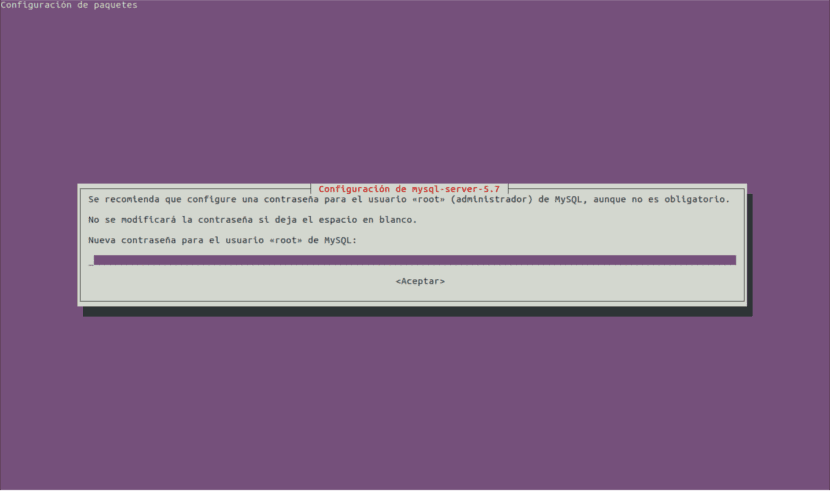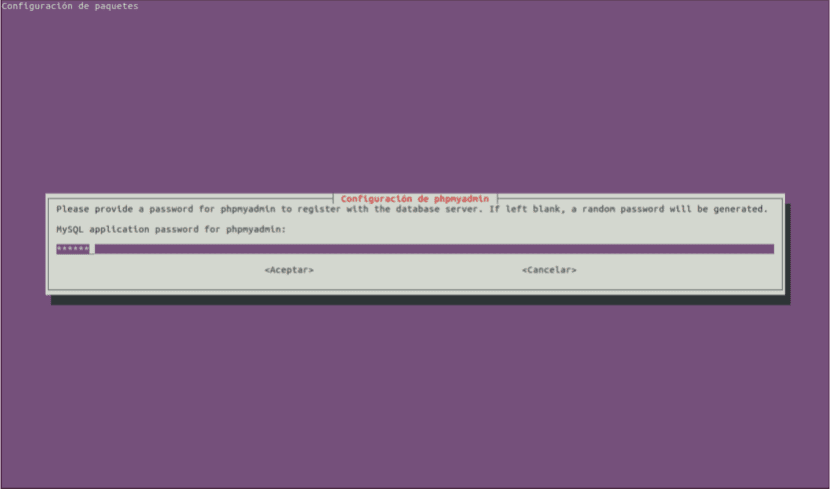os-1-msinstall
Задание 1. Создание скрипта для автоматизации установки под Windows
Если вы не слышали ничего про выполнение пакетных файлов, прочитайте эту статью (в пункте «Ссылки» приведены 3 ОЧЕНЬ детальные статьи на тему создания и использования bat-файлов).
Надо отметить, что в современной версии Windows 10 уже реализуется PowerShell, где возможно выполнять команды, поддерживаемые в терминале ОС семейства GNU/Linux.
В первом задании предлагается познакомиться с автоматизированной установкой программного обеспечения в ОС Windows, разобраться с типами установщиков и понять как автоматизировать установку программ с разными типами установщиков. Начинаем с установщика MSI.
Посмотрите, пожалуйста, видео:
<iframe width=»560″ height=»315″ src=»https://www.youtube.com/embed/zAhxiUQbQGQ» frameborder=»0″ allow=»accelerometer; autoplay; encrypted-media; gyroscope; picture-in-picture» allowfullscreen></iframe>
Повторите шаги, выполняемые в видео, установив на свой компьютер (при наличии системы ОС Windows или на тестовый компьютер, согласовав с преподавателем время и день) разберитесь как устанавливать ПО с параметрами в списке ниже:
Напишите скрипт для установки дистрибутивов следующего ПО:
- архиватор 7-zip (каталог для установки — по умолчанию);
- автоматический режим — только указатель хода выполнения,
- без перезагрузки,
- вести журнал установки с отображением все сообщений об ошибках в файл 7zip-log.txt,
- каталог для установки указать явно «C:Program Files7-Zip»,
- графический редактор Paint.Net:
- полностью автоматическая установка (в том числе и согласие с лицензией),
- на рабочий стол вывести ярлык для запуска приложения,
- каталог для установки — «C:Program FilesGraphicsPaint»,
- векторный графический редактор Inkscape:
- установка с сокращенным интерфейсом,
- без перезапуска,
- вести журнал установки с отображением всех сообщений об устранимых ошибках в файл inkscape-log.txt,
- каталог для установки указать явно «C:Program FilesGraphicsInkscape»,
- офисный редактор LibreOffice (последней версии на сайте и русскоязычное языковое расширение для него);
- автоматический режим — только указатель хода выполнения,
- без перезагрузки после установки LibreOffice, но с перезагрузкой после установки языкового расширения,
- вести журнал установки с отображением всех сообщений об ошибках в файл libreoffice-install-log.txt,
- каталог для установки — по умолчанию,
- текстовый редактор Notepad++:
- полностью автоматическая установка,
- установка в директорию по умолчанию,
Справочная информация
-
Типы инсталляторов
-
Ветка на форум с примерами скриптов для автоматизации установки и удаления ПО https://www.cyberforum.ru/cmd-bat/thread1475233.html
-
Использование пакетных и командных файлов для решения различных задач.
Установка ПО для запуска программ на Java
Прочитайте статью про автоматическую установку Java Runtime Environment и напишите скрипт, позволяющий установить JRE 8 с использованием конфигурационного файла, содержащего следующие параметры:
- автономный режим установки (без задания вопросов пользователю);
- создание лог-файла с результатами установки (имя лог-файла в текущей директории: jre-log.txt);
- каталог для установки java: «C:JavaJRE»;
- отключить отправку веб-аналитики на сервера Oracle;
- разрешить запуск веб-приложений Java в браузере
Приложите к скрипту и файлу конфигурации лог-файл, получившийся в результате установки (jre-log.txt).
Справочная информация
- https://www.java.com/ru/download/help/silent_install.xml
- https://docs.oracle.com/javase/8/docs/technotes/guides/install/config.html#installing_with_config_file
Отчет о выполнении задания
В отчете о выполнении задания представить скрипты или общий скрипт по установке указанных выше программ, отчет можно (но не обязательно) дополнить скринкастом с комментариями.
Отчет представить с помощью разметки Markdown в собственном репозитории на GitHub (созданным с использованием GitHub Classroom).
UPD. Ссылку на собственный репозиторий с выполненным отчетом по заданию опубликуйте в элементе «Лабораторная работа №». Не забудьте, что ссылка должна быть ссылкой.
В следующей статье мы рассмотрим Simple SH. Это простой BASH скрипт для установки приложений что многие считают важным в Ubuntu и его вариантах, таких как Linux Mint. С Simple SH любой может легко и быстро выбрать и установить свои любимые приложения в системах на основе Ubuntu.
Как следует из названия, Simple SH очень прост в установке и использовании. Если вы ленивый администратор, который ищет простой способ установки некоторых приложений во многие Системы на основе Ubuntu, сценарий Simple SH — хороший выбор. Он предлагает большое количество необходимого программного обеспечения, необходимого для повседневной работы.
Далее мы увидим список включенных приложений в инструменте Simple SH. Они делятся на три категории:
Индекс
- 1 Простые приложения SH
- 1.1 Общие системные инструменты
- 1.2 Серверные приложения
- 1.3 Настольные приложения
- 2 Простая установка SH на Ubuntu
- 2.1 Использование Wget
- 2.2 Использование Curl
- 3 Устанавливайте приложения в Ubuntu с помощью Simple SH
Общие системные инструменты
- Update.sh → Обновить список источников.
- Upgrade.sh → Обновите все пакеты в системе.
- Indicator.sh → Установите индикатор загрузки системы.
- Ohmyzsh.sh → Установить oh-my-zsh.
- Phonegap.sh → Установить Phonegap, конструктор мобильных приложений.
- Prezto.sh → Установить Prezto (для Zsh).
- Vim.sh → Установите Редактор Vim.
Серверные приложения
- Ajenti.sh → Установить панель администрирования Ajenti.
- Lamp.sh → Установить ЛАМПУ.
- N98.sh → Установите инструменты n98 magerun cli для разработчиков Magento.
- Nginx.sh → Установить LEMP.
- Wpcli.sh → Установите WP CLI, интерфейс командной строки для WordPress.
Настольные приложения
- Atom.sh → Установите редактор Atom.
- Brackets.sh → Установите редактор Brackets.
- Chrome.sh → Установите веб-браузер Chrome.
- Composer.sh → Установить Composer.
- Digikam.sh → Установите Digikam.
- Dropbox.sh → Установить Dropbox.
- Firefoxdev.sh → Установите Firefox Developer Edition.
- Gimp.sh → Установить GIMP.
- Googledrive.sh → Установить Google Диск.
- Musique.sh → Установить Musique Player.
- Phpstorm-10.sh → Установить PHPStorm версии 10.xx
- Phpstorm-9.sh → Установить PHPStorm версии 9.xx
- Phpstorm.sh → Установить PHPStorm версии 8.xx
- Pycharm-pro.sh → Установить версию PyCharm Professional.
- Pycharm.sh → Установите версию сообщества PyCharm.
- Rubymine.sh → Установить RubyMine.
- Spotify.sh → Установить Spotify.
- Sublimetext.sh → Установите редактор Sublime Text 3.
- Terminator.sh → Установить Терминатор.
Я должен сказать, что я пробовал не все приложения, но те, которые я попробовал, после установки работают правильно. Если кто-то думает, что отсутствует важное приложение, вы можете отправить запрос разработчику через официальная страница GitHub.
Простая установка SH на Ubuntu
Мы сможем установить Simple SH с помощью Wget или Curl. Если у вас нет ни одного из этих инструментов, вы можете легко установить один или оба из них. Для этого вам просто нужно открыть терминал (Ctrl + Alt + T) и ввести следующую команду:
sudo apt-get install wget curl
Использование Wget
Выполните следующие команды одну за другой, чтобы получить Simple SH с помощью Wget:
wget -qO- -O simplesh.zip https://github.com/rafaelstz/simplesh/archive/master.zip unzip simplesh.zip && rm simplesh.zip
Использование Curl
Выполните следующие команды одну за другой, чтобы получить Simple SH с помощью Curl:
curl -L https://github.com/rafaelstz/simplesh/archive/master.zip -o simplesh.zip unzip simplesh.zip && rm simplesh.zip
Какой бы вариант вы ни использовали, для завершения мы перейдем в папку, в которую был извлечен файл, и у нас будет только запустить Simple SH как показано ниже:
cd simplesh-master/ bash simple.sh
Устанавливайте приложения в Ubuntu с помощью Simple SH
После того, как вы запустили сценарий Simple SH с помощью команды «баш простой.ш«, Отобразятся все доступные команды и приложения. Для его использования у нас будет только напишите название приложения который мы хотим установить, и нажмите клавишу Enter, чтобы начать его установку. Например, чтобы установить атом, нам нужно написать atom.sh.
Сценарий автоматически добавит источники ПО и установит выбранное приложение.
к обновить список шрифтов, напишем следующее и нажмем Enter:
update.sh
к обновить все системные пакеты, напишем:
upgrade.sh
Имейте в виду, что этот скрипт не полностью интерактивный. При необходимости нам нужно будет ввести пароль.
Например, предположим, что мы хотим настроить сервер LAMP. Для этого напишем:
lamp.sh
Эсто установит полную LAMP (Apache, MySQL, PHP и phpMyAdmin) в нашей системе Ubuntu.
В этом случае нам нужно будет ввести пароль для пользователя root MySQL и пароль для входа в phpmyadmin, а также выбрать веб-сервер для настройки phpMyAdmin и т. Д.
Таким же образом мы можем установить и другие приложения. После каждой установки нам придется повторно запускать скрипт для установки других приложений, так как он закроется сам. Если вы хотите выйти из системы перед установкой чего-либо, нам нужно будет только нажмите «e» для выхода из Simple SH.
Содержание статьи соответствует нашим принципам редакционная этика. Чтобы сообщить об ошибке, нажмите здесь.
Вы можете быть заинтересованы
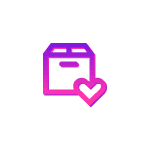
Облегчить это может Winstall —онлайн-сервис (разумеется, с графическим интерфейсом), упрощающий поиск необходимых программ и их установку, путем автоматической генерации скрипта для быстрой автоматической установки всего необходимого ПО с официальных сайтов. В этом кратком обзоре — об использовании Winstall для установки программ из репозитория Майкрософт. Ещё одна возможность — использование локальной утилиты WingetUI для этих же целей.
Как пользоваться Winstall для установки бесплатных программ Windows 10
Прежде всего, Winstall не заменяет Winget, а упрощает его использование, а потому прежде всего необходимо установить диспетчер пакетов от Microsoft, о том как это сделать (и о том, что это такое) в отдельной статье — Установка Winget и использование менеджера пакетов для установки программ Windows 10. После установки всё что потребуется — это использовать следующие шаги:
- Зайти на сайт https://winstall.app/ и найти необходимые вам программы. Можно просмотреть весь каталог, который постоянно обновляется, а можно использовать поиск, причем поиск выполняется не только по названиям программ, но и по их описаниям (например, по запросу Note мы получим не только те программы для заметок, которые содержат это слово в названии). Перейдя в раздел сайта «Apps», можно просмотреть все доступные программы без поиска.
- Найдя программу, вы можете добавить её, нажав «Плюс» в правом верхнем углу (в списке всех приложений), либо выделив её (на главной странице Winstall со списком популярных пакетов).
- По нажатии на заголовок программы или «More Info» вы можете прочитать полное описание программы, перейти на официальный сайт разработчика, скачать установщик программы без скрипта (с официального сайта), выбрать не последнюю, а одну из предыдущих версий программы (доступно не для любого ПО).
- После того, как вы сформировали свой набор необходимых программ, нажмите кнопку «Generate Script». Будет автоматически сформирован скрипт командной строки для установки всех выбранных программ с помощью Winget. Переключив на «Show PowerShell script» вы получите скрипт для PowerShell. Этот скрипт можно скопировать и вставить для выполнения на вашем компьютере, либо скачать готовый файл .bat или .ps1 для автоматической установки всех выбранных приложений.
Как итог, весь процесс действительно очень простой и, думаю, большинство даже начинающих пользователей с ним смогут справиться.
Зачем может пригодиться установка программ с помощью менеджера пакетов
Для чего это может потребоваться рядовому пользователю? К примеру, после чистой установки Windows 10 на компьютер вы регулярно устанавливаете один и тот же набор программ и служебных файлов: DirectX, компоненты Visual C++ различных годов, .NET Framework, архиватор WinRAR или 7-Zip, браузер и прикладные программы для различных целей, загружая их с официальных сайтов (или, что не лучший выбор — устанавливая устаревшие версии из своих архивов).
Установив только Winget и создав скрипт Winstall (или используя ранее созданный скрипт из своего архива — он всегда будет устанавливать последние версии программ, даже если был создан уже давно) вы автоматически установите всё необходимое почти одним действием. Пример такого набора программ — ниже.
Конечно, не любые программы доступны в Winget (и, соответственно, Winstall), но список прирастает с каждым днем, и уже сейчас можно скачать очень многие необходимые и полезные вещи и автоматизировать их установку.
Эта статья предназначена для администраторов и рассказывает, как автоматизировать процесс установки программ в Windows, не используя глобальные доменные политики (там, где используются компьютеры с одинаковой конфигурацией ПО) и не используя готовый образ с ПО.
Я использовал этот подход для компьютеров в классе обучения, на которых под каждое обучение требовалось устанавливать одинаковый набор программ в исходной конфигурации.
Также этот способ может быть полезен в любых других случаях, когда нужно готовить типовую конфигурацию ПО. Например, пользовательские рабочие станции.
Возможности автоматической установки MSI
Способ основан на возможностях MSI установки – программы, поставляемые в виде MSI файла, можно с помощью программы MSIEXEC устанавливать из командной строки без ожидания действий пользователя, таких как многократное кликание по кнопке Далее, то есть можно организовать автоматическую установку – unattended installation.
Например, скачав Far Manager в виде файла Far30b4242.x64.20150117.msi, можно установить его одной командой:
msiexec /qb /i Far30b4242.x64.20150117.msi
при этом в процессе установки будет показана только окно статуса установки.
Можно даже совсем скрыть процесс установки от пользователя, поменяв аргумент команды /qb на /qn.
Установка нескольких MSI
Используя msi в bat/cmd файле, можно организовать автоматическую установку большого количества программ одним запуском bat файла.
Можно, конечно, записать команды установки по одной программе на каждую строку, но красивее сделать цикл, устанавливающий все msi файла в текущем каталоге. Загрузив msi файлы программ, т.е. Far30b4242.x64.20150117.msi, 7z920-x64.msi и т.д., запускаем msiexec для кажого файла через forfiles:
forfiles /m *.msi /c "cmd /c msiexec /qb /i @file"
Так же легко можно удалять эти программы в цикле forfiles:
forfiles /m *.msi /c "cmd /c msiexec /qb /x @file"
Этот способ установки отлично подходит для компьютеров, не входящих в домен AD, т.е. когда нет возможности автоматически устанавливать программы через глобальные политики (GPO).
Чтобы установить целый список программ, можно подготовить папку с часто используемыми программами (Adobe Acrobat Reader, Adobe Flash Player и так далее) в виде именно MSI файлов и с командным файлом для установки, призапуске которого все программы будут установлены автоматически, не требуя подтверждений от пользователя.
Файлы для установки могут быть подготовлены на флешки или выложены в сети.
Особенности автоматической установки некоторых программ
Обратите внимание, некоторые программы опубликованы не в виде msi файлов или эти файлы есть, но их надо искать на сайте загрузки.
MSI установочный файл Adobe Flash Player
Adobe Flash Player MSI можно загрузить непосредственно с сайта Adobe: Adobe Flash Player Distribution по ссылке Download MSI Installer. Команда автоматической установки Adobe Flash Player:
msiexec /qb /i install_flash_player_18_active_x.msi
MSI установочный файл Adobe Acrobat Reader
На сайте Adobe почему-то нет прямой загрузки MSI установщика для Acrobat Reader, но получить его несложно: со страницы Adobe Reader for Windows скачиваем установщик по ссылке Adobe Reader 11.0 — Multilingual (MUI) installer, который представляет собой ZIP файл, и в нем присутствует, в том числе, AcroRead.msi. Копируем на ту же USB флешку файлы ABCPY.INI, AcroRead.msi, Data1.cab и папку Transforms.
После этого установка Acrobat Reader 11 из MSI производится стандартным образом, а именно командой:
msiexec /qb /i AcroRead.msi
AutoCAD DWG TrueView 2016
Автоматическая установка AutoCAD DWG TrueView 2016 выполняется не через msi файл, а задается ключами к setup.exe (при этом параметры такие же, как у msiexec), например:
setup.exe /w /t /l /qb setup.ini
How to install DWG TrueView 2016 through commandline for silent/unnattend mode?
Command-Line Options
При этом установщик AutoCAD DWG TrueView 2016 требует наличия DirectX RunTime. Скачиваем файл directx_Jun2010_redist.exe с сайта Microsoft на странице DirectX End-User Runtimes (June 2010) и выполняем автоматическую установку командой (или добавляем команду в командный файл установки списка программ):
directx_Jun2010_redist.exe /Q /T:%temp%
Программы, использующие Inno Setup
Инсталлятор Inno Setup предоставляет для автоматической установки параметры /SILENT и /VERYSILENT, поэтому для установки использующих его программ, используются вызов установщика с этими параметрами:
nhsms-setup.exe /silent
— установка без мастера установки, но с отображением прогресса
nhsms-setup.exe /verysilent
— установка без отображения каких-либо окон
Сравнение с другими способами
В итоге, возможности msiexec позволяют организовать сделать автоматической установку программ на Windows компьютере:
- нужно подготовить флешку с установочными файлам и bat файлом установки или выложить эти файлы на сетевой ресурс
- поставить Windows или восстановить из образа одинаковую для всех компьютеров конфигурацию
- запустить bat файл автоматической установки на всех компьютерах
При этом, по сравнению с другими вариантами установки набора программ – применением доменных политик или восстановлением из образа, этот способ более универсальный и гибкий:
- для работы bat файла не требуется, чтобы компьютеры были в AD домене – в отличие от варианта с доменными политиками
- можно быстро, буквально за минуту, изменить список устанавливаемых программ, просто добавив или удалив msi файл из папки или изменив содержимое – в отличие от варианта с готовым образом, где уже установлены все программы
- можно делать различные наборы программ, просто подготовив несколько bat файлов
Bizdelnick писал(а): ↑
01.05.2017 00:33
Правильный он или неправильный — зависит от того, как его планируется использовать.
Дать права в свойствах и запуск по клику.
Bizdelnick писал(а): ↑
01.05.2017 00:33
sudo перед каждой (почти) командой. Проще запускать сам скрипт сразу с рутовыми полномочиями, а sudo из него выкинуть.
Смешанное использование apt-get и apt. Выберите что-нибудь одно, для скриптов лично я предпочёл бы apt-get.
В некоторых командах apt/apt-get отсутствует опция -y.
Вроде бы все исправил, но остались некоторые моменты, где я не поставил -у так как не знаю обязаткльно ли это нужно.
Bizdelnick писал(а): ↑
01.05.2017 00:33
Я бы сделал примерно так:
Это для меня сложно.
Это мой первый скрипт в жизни.
Bizdelnick писал(а): ↑
01.05.2017 00:33
Если скрипт планируется запускать не вручную в терминале, а автоматически с сохранением лога, то для apt-get полезно использовать опцию -q.
Запуск по клику, сразу после установки ос.
Bizdelnick писал(а): ↑
01.05.2017 00:33
Не понял, что значит то место, где в каждой строчке только точки. Оно синтаксически некорректно.
Это я обрезал скрипт, показал начало и конец скрипта, вот целый скрипт:
Код: Выделить всё
#!/bin/sh
# Обновление системы
apt-get update -y
apt-get upgrade -y
apt-get dist-upgrade -y
# Установка актуального драйвера Nvidia
add-apt-repository ppa:graphics-drivers/ppa -y
apt-get update -y
# Установка софта
# Софт для Xubuntu Core
# Локализация и справка LibreOffice
apt-get install libreoffice -y
apt-get install libreoffice-l10n-ru -y
apt-get install libreoffice-help-ru -y
# Текстовый редактор Mousepad
apt-get install mousepad -y
# Менеджер архивов
apt-get install file-roller -y
# Индикатор сети
apt-get install xfce4-netload-plugin -y
# Быстрый переход по папкам
apt-get install xfce4-places-plugin -y
# Менеджер панелей
apt-get install xfpanel-switch -y
# Часы в трее
apt-get install orage -y
# Менеджер обновлений
apt-get install update-manager -y
# Конфигуратор темы Theme Config
apt-get install gtk-theme-config -y
# Уведомление об обновлениях
apt-get install update-notifier -y
# Настройка экрана приветствия Lightdm GTK Greeter Settings
apt-get install lightdm-gtk-greeter-settings -y
# Диалоговое окно
apt-get install zenity -y
# Консольный редактор графических файлов
apt-get install imagemagick -y
# Калькулятор
apt-get install gnome-calculator -y
# Торрент качалка
apt-get install transmission-gtk -y
# Настройка меню пуск
apt-get install menulibre -y
# Экранная клавиатура
apt-get install onboard -y
# Firefox
apt-get install firefox -y
apt-get install firefox-locale-ru -y
# Софт для обеих ОС
# terminator
apt-get install terminator -y
# Список автозагрузки
apt-get install rcconf -y
# Онлайн радио
apt-get install streamtuner2 -y
# Создание скриншотов через терминал
apt-get install scrot -y
# Unetbootin
apt-get install unetbootin -y
# Key Mon
apt-get install key-mon -y
# Dconf Editor
apt-get install dconf-editor -y
# Gparted
apt-get install gparted -y
# Gnome Disk Utility Управление дисками
apt-get install gnome-disk-utility -y
# Crux. Стиль внешнего вида
apt-get install gtk2-engines -y
# Baobab Анализотр ипользования дисков
apt-get install baobab -y
# Clipit Менеджер буфера обмена
apt-get install clipit -y
# Установщик деб пакетов
apt-get install gdebi y
# Менеджер пакетов Synaptic
apt-get install synaptic -y
# Системный монитор Gnome System Monitor
apt-get install gnome-system-monitor -y
# Просмотр логов
apt-get install gnome-system-log -y
# Набор архиваторов
apt-get install p7zip-rar p7zip-full unace unrar zip unzip sharutils rar -y
# Читалка CHM файлов
apt-get install xchm -y
# Вычисление хеш сумм
apt-get install gtkhash y
# Надстройка для встроенного фаера Gufw
apt-get install gufw -y
# Краткая инфа о системе в терминале Screenfetch
apt-get install screenfetch -y
# Системный мониторинг на рабочем столе *Conky
apt-get install conky conky-all curl lm-sensors hddtemp -y
# Поиск Synapse
apt-get install synapse -y
# Аля фотошоп *Gimp
apt-get install gimp -y
# Виртуальная машина *VirtualBox
apt-get install virtualbox -y
# Монитр температор железа ПК *psensor
apt-get install psensor -y
# Простая рисовалка Pinta
apt-get install pinta -y
# Редактор цифрового фото MyPaint
apt-get install mypaint -y
# Просмотрщик графики gthumb
apt-get install gthumb -y
# Запись видео с экрана монитора/скриншотер kazam
apt-get install kazam -y
# Скриншотер shutter
apt-get install shutter -y
# Редактор диаграмм Dia
apt-get install dia -y
# Рисовалка электросхем
apt-get install qelectrotech -y
# Цветовая маркировка резисторов
apt-get install gresistor -y
# Пипетка gcolor2
apt-get install gcolor2 -y
# Создание слайд шоу Imagination
apt-get install imagination -y
# Медиаплеер VLC
apt-get install vlc -y
# Создание загрузочной флешки
apt-get install usb-creator-gtk -y
# Мультимедиа конвертер
apt-get install winff -y
# Монтирование образов дисков
apt-get install isomaster -y
# Xneur
add-apt-repository ppa:andrew-crew-kuznetsov/xneur-stable -y
apt-get install gxneur -y
# Пакет игр Gnome
apt-get install gnome-games -y
# Эмулятогр денди Nestopia
apt-get install nestopia -y
# Видеоредактор kdenlive
apt-get install kdenlive -y
apt-get install kde-l10n-ru -y
# Видеоредактор openshot
add-apt-repository ppa:openshot.developers/ppa -y
apt-get update -y
apt-get install openshot-qt -y
# Видеоредактор avidemux
apt-add-repository ppa:mc3man/avidemux1 -y
apt-get update -y
apt-get install avidemux -y
# Winusb. Создание загрузочной флешки с Windows
add-apt-repository ppa:nilarimogard/webupd8 -y
apt-get update -y
apt-get install winusb -y
# Опера
add-apt-repository 'deb https://deb.opera.com/opera-stable/ stable non-free'
wget -qO- https://deb.opera.com/archive.key | sudo apt-key add -
apt-get update -y
apt-get install opera-stable -y
# Chrome
wget -q -O - https://dl-ssl.google.com/linux/linux_signing_key.pub | sudo apt-key add -
sh -c 'echo "deb [arch=amd64] http://dl.google.com/linux/chrome/deb/ stable main" >> /etc/apt/sources.list.d/google-chrome.list'
apt-get update -y
apt-get install google-chrome-stable -y
# Grub Customizer. Настройка меню груб
add-apt-repository ppa:danielrichter2007/grub-customizer -y
apt-get update -y
apt-get install grub-customizer -y
# Systemback. Бекап ОС
add-apt-repository ppa:nemh/systemback -y
apt-get update -y
apt-get install systemback -y
# VidCutter
add-apt-repository ppa:ozmartian/apps -y
apt-get update -y
apt-get install vidcutter -y
# Peek программа записи GIF с экрана
add-apt-repository ppa:peek-developers/stable -y
apt-get update -y
apt-get install peek -y
# Управление ядрами
apt-add-repository -y ppa:teejee2008/ppa -y
apt-get update -y
apt-get install ukuu -y
# Disk Indicator
apt-add-repository ppa:teejee2008/ppa -y
apt-get update -y
apt-get install indicator-diskman -y
# ЯндексДиск
sh -c "echo 'deb http://download.opensuse.org/repositories/home:/antonbatenev:/ekstertera/xUbuntu_16.04/ /' > /etc/apt/sources.list.d/ekstertera.list"
apt-get update -y
apt-get install ekstertera -y
# Google Earth
cd /tmp
mkdir google-earth && cd google-earth
wget http://archive.ubuntu.com/ubuntu/pool/main/l/lsb/lsb-invalid-mta_4.1+Debian11ubuntu8_all.deb
wget http://archive.ubuntu.com/ubuntu/pool/main/l/lsb/lsb-security_4.1+Debian11ubuntu8_amd64.deb
wget http://archive.ubuntu.com/ubuntu/pool/main/l/lsb/lsb-core_4.1+Debian11ubuntu8_amd64.deb
dpkg -i *.deb
apt-get -f install
wget https://dl.google.com/dl/earth/client/current/google-earth-stable_current_amd64.deb
dpkg -i google-earth-stable*.deb -yBizdelnick писал(а): ↑
01.05.2017 00:33
И мешанина из кучи ppa и левых пакетов в конечном итоге приводит к проблемам вроде невозможности корректного обновления системы.
Всегда я это ставил через терминал так:
Код: Выделить всё
sudo apt-get install libreoffice libreoffice-l10n-ru libreoffice-help-ru mousepad file-roller xfce4-netload-plugin xfce4-places-plugin xfpanel-switch orage update-manager gtk-theme-config update-notifier lightdm-gtk-greeter-settings zenity imagemagick gnome-calculator ransmission-gtk menulibre onboard firefox firefox-locale-ru terminator rcconf scrot kdenlive kde-l10n-ru streamtuner2 unetbootin key-mon dconf-editor gparted gnome-disk-utility baobab clipit gdebi synaptic gnome-system-monitor gnome-system-log p7zip-rar p7zip-full unace unrar zip unzip sharutils rar xchm gtkhash gufw screenfetch conky conky-all curl lm-sensors hddtemp synapse gimp virtualbox gtk2-engines psensor pinta mypaint gthumb kazam shutter dia qelectrotech gresistor gcolor2 imagination vlc winff isomaster usb-creator-gtk gnome-games nestopia;sudo add-apt-repository ppa:nilarimogard/webupd8;sudo apt-get update;sudo apt-get install winusb;sudo add-apt-repository 'deb https://deb.opera.com/opera-stable/ stable non-free';wget -qO- https://deb.opera.com/archive.key | sudo apt-key add -;sudo apt-get update;sudo apt-get install opera-stable;wget -q -O - https://dl-ssl.google.com/linux/linux_signing_key.pub | sudo apt-key add -;sudo sh -c 'echo "deb [arch=amd64] http://dl.google.com/linux/chrome/deb/ stable main" >> /etc/apt/sources.list.d/google-chrome.list';sudo apt-get update;sudo apt-get install google-chrome-stable;sudo add-apt-repository ppa:danielrichter2007/grub-customizer;sudo apt-get update;sudo apt-get install grub-customizer;sudo add-apt-repository ppa:nemh/systemback;sudo apt-get update;sudo apt-get install systemback;sudo add-apt-repository ppa:ozmartian/apps;sudo apt update;sudo apt install vidcutter;sudo add-apt-repository ppa:peek-developers/stable;sudo apt update;sudo apt install peek;sudo apt-add-repository -y ppa:teejee2008/ppa;sudo apt-get update;sudo apt-get install ukuu;sudo add-apt-repository ppa:andrew-crew-kuznetsov/xneur-stable;sudo apt install gxneur;sudo apt-add-repository ppa:teejee2008/ppa;sudo apt update;sudo apt install indicator-diskman;sudo cd /tmp;mkdir google-earth && cd google-earth;wget http://archive.ubuntu.com/ubuntu/pool/main/l/lsb/lsb-invalid-mta_4.1+Debian11ubuntu8_all.deb;wget http://archive.ubuntu.com/ubuntu/pool/main/l/lsb/lsb-security_4.1+Debian11ubuntu8_amd64.deb;wget http://archive.ubuntu.com/ubuntu/pool/main/l/lsb/lsb-core_4.1+Debian11ubuntu8_amd64.deb;sudo dpkg -i *.deb;sudo apt -f install;wget https://dl.google.com/dl/earth/client/current/google-earth-stable_current_amd64.deb;sudo dpkg -i google-earth-stable*.deb;sudo sh -c "echo 'deb http://download.opensuse.org/repositories/home:/antonbatenev:/ekstertera/xUbuntu_16.04/ /' > /etc/apt/sources.list.d/ekstertera.list";sudo apt-get update;sudo apt-get install ekstertera;sudo add-apt-repository ppa:openshot.developers/ppa;sudo apt update;sudo apt install openshot-qt;sudo apt-add-repository ppa:mc3man/avidemux1;sudo apt update;sudo apt install avidemuxИ ни разу не было проблем ни с установкой ни с системой в целом, но дело в том что мне нужен скрипт…
Устанавливая то или иное приложение на компьютер (многие, наверняка, работают на нескольких компьютерах) мы каждый раз выполняем ряд действий, причем, поскольку настройки и конфигурации устанавливаемых приложений на разных компьютерах довольно часто совпадают, то их приходится вводить при каждой установки приложения.
Особенно часто (на мой взгляд) с этим сталкиваются те, кто по роду деятельности занимается установкой программ и приложений на клиентские компьютеры (или рабочие места сотрудников). Бывает, конечно, что случается непредвиденное, и нужно срочно переустановить систему и кучу программ для работы. И для каждой указывать настройки…
Интересно, а можно ли сделать так, чтобы не ставить галочки, не “принимать” лицензионные соглашения, не вводить один и тот же серийник (особенно, когда он разбит по окошечкам и не копируется за один раз) при каждой установке программы. Если приходится периодически выполнять одни и те же действия на компьютере, вполне логично их автоматизировать. Как быть:
- использовать ключи автоустановки (указываются в параметрах командной строки) при установке программ;
- воспользоваться (или написать самому) скриптом установки программы (в дополнение к инсталлятору);
- использовать (или создать) диск установки Windows с установкой требуемых программ.
Ключи автоматической установки приложений
Использование ключей, с которыми запускается инсталлятор (silent keys), позволяет избежать рутинных процедур конфигурации приложения во время установки. Программа запускается и устанавливает приложение в соответствии с указанными в ключах настройками. Однако, значения этих ключей индивидуальны для каждого инсталлятора, а некоторые программы-установщики не поддерживают “тихие ключи”.
http://www.xakep.ru/post/28578/default.asp
Скрипты автоматизации в Windows
В Windows имеется встроенный интерпретатор VBScript, кроме того довольно широкое распространение получил скрипт AutoIt
AutoIt — скрипт автоматизации выполнения задач в Windows
AutoIt — скриптовый язык программирования, используемый для выполнения различных действий в Windows. В большинстве случаев, фактически, с его помощью можно полностью сэмулировать работу человека.
Что можно делать при помощи AutoIt:
- запускать программы;
- эмулировать нажатие клавиатуры и перемещения-нажатия клавиш мыши;
- управлять окнами и процессами Windows;
- использовать windows controls — “управляющие элементы” (кнопки, строки, заголовки) — получать информацию, делать активными-неактивными, изменять заголовки и ряд других действий;
- получать доступ к буферу обмена;
- работать с реестром, внешними Dll-библиотеками, API-функциями и Com-компонентами
- запускать приложения от имени других пользователей
- и многое другое..
Язык AutoIt похож на Basic — довольно легок в изучении. Кроме того, имеется довольно полное русскоязычное руководство, да и на форумах можно найти ответы на многие вопросы по использованию скрипта.
Написанный скрипт можно откомпилировать в исполняемый EXE файл, что позволяет создавать “автономные” приложения, не зависящие от наличия на компьютере интерпретатора AutoIt.
http://www.autoitscript.com/autoit3/downloads.shtml — скачать с официального сайта
http://sanjaalone.h15.ru/au3.php — тут можно найти скрипты автоматической установки для некоторых программ
UPD AutoIt — пропал исполняемый файл AutoIt.exe. Переустановка не помогла. Интерпретатор скриптов может блокироваться антивирусами (в частности, Kaspersky IS перенес AutoIt.exe в карантин) — добавьте в исключения.
Как создать диск автоматической установки программ вместе с Windows
В последнее время существует множество т.н. WPI (Windows Post-Installation) дисков, которые позволяют произвести автоматическую установку и настройку приложений. Однако, не всегда на диске имеются все необходимые программы.
Для создания собственного диска автоматической установки программ можно воспользоваться специальными утилитами.
nLite и vLite позволяют провести предварительную настройку устанавливаемой системы — включить автоматическую установку обновлений, встроить набор драйверов, исключить некоторые “ненужные” компоненты Windows (Media Player, Игры :)), включить-отключить службы Windows. Вы можете создать свой собственный образ для установки Windows. Однако, возможности устанавливать дополнительное пользовательское программное обеспечение программа не предоставляет.
MultiSet — довольно удобная утилита, позволяющая создавать диски автоматической установки одного из следующих типов:
- диск автоматической установки Windows;
- диск автоматической установки программ;
- диск автоматической установки Windows и программ.
Однако, используя бесплатную версию программы, Вы не сможете использовать весь её функционал.
http://www.almeza.ru/ — скачать или купить программу Multiset можно на сайте производителя.
Возможно, стоит посмотреть:
http://www.oszone.net/2747/
Ghost Automizer
LazySetupCD
Метки: windows
Опубликовано
Среда, Август 12, 2009 в 11:35 в следующих категориях: Без рубрики.
Вы можете подписаться на комментарии к этому сообщению через RSS 2.0.
Вы можете добавить комментарий, или trackback со своего сайта.
Автор будет признателен, если Вы поделитесь ссылкой на статью, которая Вам помогла:
BB-код (для вставки на форум)
html-код (для вставки в ЖЖ, WP, blogger и на страницы сайта)
ссылка (для отправки по почте)