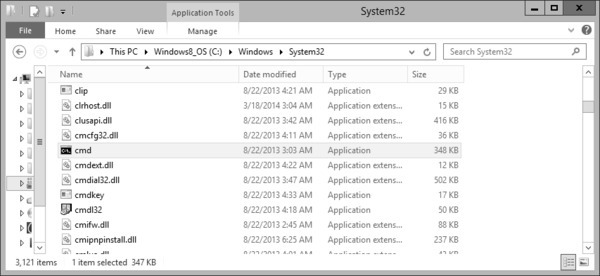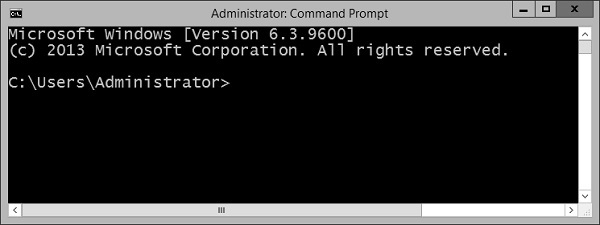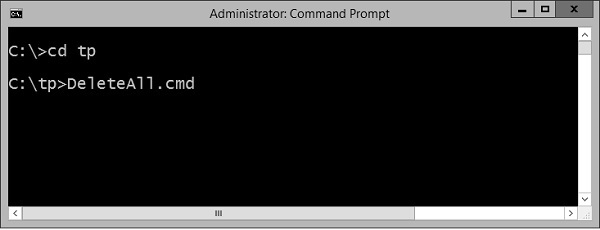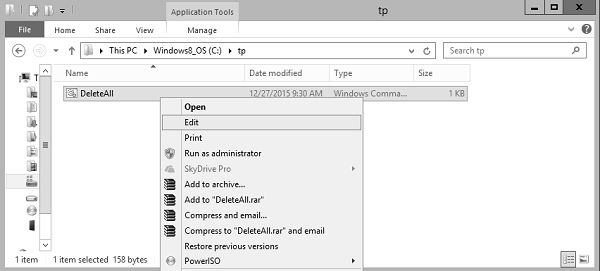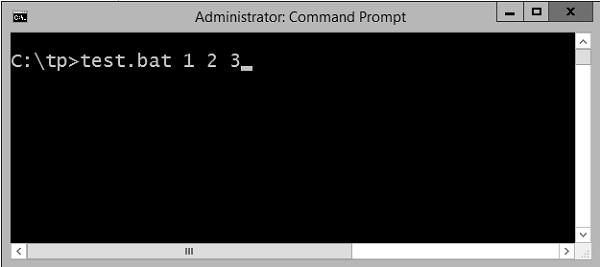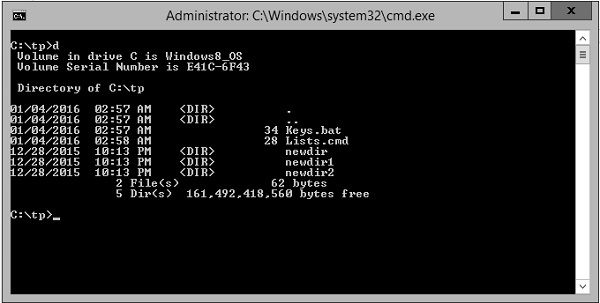Дисклеймер
Мне 12 и я сам в этой теме плохо шарю, т.к. инфы в инете мало. Пж, без хейта.
Что такое батники и с чем их едят
Пакетный файл или в простонародье батник — это файл, который запускает командную сроку или сокращенно cmd, которая построчно интерпретирует команды, записанные в нем. Подробнее смотрите на https://ru.wikipedia.org/wiki/Пакетный_файл.
Первая программа и основные команды
Чтобы сделать батник, нужно сначала создать текстовый файл с именем test и изменить расширение c .txt на .bat. О том, как можно это сделать, читайте здесь: https://remontka.pro/file-extensions. У вас должен появиться файл с такой иконкой:
Нажимаем на него ПРАВОЙ кнопкой мыши. Должно появиться диалоговое окно. Нажмем «Открыть». Должен открыться блокнот, пишем:
@echo off
echo Hello world!
pause В 1-ой сроке («@echo off») префикс ‘@ ‘ означает, что команда не будет выведена на экран(попробуйте его убрать 
В 3-ей строке команда выводит строку «press any key to continue . . .» (если у вас русский язык — «Для продолжения нажмите любую клавишу . . .») и останавливает программу до нажатия любой клавиши.
Наводим красоту
Команда «rem»

не делает ничего и служит комментарием к коду
rem Это самая лучшая прога в мире!!!!!Код включает русские символы и другие из ascii(например: «╬▓☼», можно скопировать с http://pascalguru.ru/psevdograf.html), иначе ascii символы превратятся в кракозябры:
chcp 65001Следующий код код работает, как команда «pause», но ничего не выводит на экран и не реагирует на нажатие клавиш(я потом объясню, как это работает).
:m
goto mА этот — меняет заголовок окна на «name»
title nameЭта команда меняет цвет фона и текста, вместо a и b можно поставить любые шестнадцатеричные цифры(команда не сработает если a = b) см. таблицу ниже. Запись c одной буквой «а» аналогично записи «0a»
color abЭта — досрочно завершает программу
exitПеременные
Создать переменную можно с помощью команды set, синтаксис объявления следующий: P.S. это не совсем переменные, это скорее макросы (для тех к кто не знает C/C++ это именованный кусочек кода, имя которого заменяется на этот кусочек кода)
set a=Hello worldЕсли после «set» добавить флаг «/a» то:
-
Переменной задастся значение выражения, а не его текст, например:
set a=2+2 > 2+2 set /a a=2+2 > 4 -
Переменной можно присвоить ТОЛЬКО числовое значение
Чтобы обратиться к переменной, нужно окружить ее символами «%» (так %name%), пример кода:
set /a a=%b%+%b%
echo %a%Подробнее о переменных
Если добавить флаг «/p», то выводиться значение после символа «=», а переменной задается введенное значение(запустите этот код:)
@echo off
set /p a=Enter str
echo %a%
pauseследующий код вырезает строку от символа номер «a» до символа номер «b» НЕ включительно(счет идет с нуля, отрицательные числа — счет с конца от единицы). Если аргумент один, то он присваивается числу «b», а «a» = 0
%str:~a,b%следующий заменяет подстроки «a» в строке на строки «b»:
%str:a=b%Циклы и условия
Цикл можно создать с помощью команды «for», синтаксис следующий:
for %%i in (a b c) do (
cmd
)или такой
for %%i in (a b c) do cmd(a b c) это список (не обязательно из 3-х элементов) и переменная %%i (нужно ставить символ после процентов, а не между) по очереди проходит по значениям в списке
Если добавить флаг «/l», то переменная в первый раз будет равна «a». К ней каждый раз будет прибавляться «b», пока она не станет больше «c»(тут размер ДОЛЖЕН равняться 3)
запустите этот код, тут все наглядно
@echo off
chcp 65001
echo Начало
for /l %%i in (1 1 10) do echo %%i
echo Конец
pauseКоманда if выполняет код, если условие верно (или если поставить not после if, когда НЕ верно), вот операторы сравнения:
P.S. строки нужно брать в кавычки «%str%»==»Hello»
|
equ(==) |
= |
|
neq |
≠ |
|
lss |
< |
|
leq |
≤ |
|
gtr |
> |
|
geq |
≥ |
пример кода:
@echo off
set /p a=Enter number
if a gtr 0 echo positive else
if a equ 0 echo 0 else echo negative
pauseв 3-ей строке, если «a» > 0 выводиться «положительный»(на английском 
символ «» означает, что команда продолжается на следующей строке
Метки
Создадите файл start.bat в той же папке, где и test.bat, напишите в нем:
test.bat 2 2Мы запустили батник, НО подали в него аргументы 2 и 2. Чтобы к ним обратиться, нужно написать %n, где «n» — номер аргумента, считая от одного(не от нуля), вот код, считающий сумму первого и второго аргумента (их может быть от нуля до 9-и):
@echo off
set /a res=%1+%2
echo res
pauseМетка — это именованное место в коде, она создается с помощью команды «:name»
А этот переходит на метку :m и продолжает выполнение, начиная с нее
rem куча кода
:m
rem куча кода
goto m
rem куча кодаИ в завершение статьи, хочу сказать о команде call. Она превращает в последующей команде «%%» в «%», а переменные — на их значения. Пример использования:
call echo %%str:~%a%,%b%%%
Всем нам, приходилось сталкиваться с рутинными задачами изо дня в день на работе, и не только.
Например:
- Необходимо раз в месяц удалять все файлы из папки обмен.
- «Добросовестные» пользователи не выключают компьютеры, и уходят домой, а вам потом по голове дают за то, что компьютер работал, и жрал электроэнергию.
- У вас 20 человек в кабинете, принтер один и всем нужно выводить на него печать. Можно написать батник закинуть его в обмен зайти в кабинет и всем пользователям сказать зайдите туда-туда, нажмите то-то, и можете печатать, а если у Вас есть active directory, то можно распространить с помощью неё.
Можно еще привести множество примеров обыкновенных задач, на которые лучше не тратить свое время, а автоматизировать процесс. Сегодня хочу рассказать, как пишутся элементарные bat скрипты.
Давайте разберем первый пример:
Необходимо раз в месяц удалять все файлы из папки обмен.
- Открываем WordPad, блокнот не подойдет, он не умеет сохранять в кодировке 866.
- Пишем:
del /q “c:обмен”
pause
Команда del- удаляет файлы, ключ q говорит, удалять файлы без подтверждения пользователя, дальше идет путь до папки обмен, команда pause – это для вашего удобства, что бы окно не закрылось автоматически после выполнения работы скрипта, можно её не писать.
- Дальше выбираем Файл => Сохранить как => в строке Имя файла пишем допустим, del_obmen.bat, жмем Ок, запускаем и наслаждаемся.
Второй пример:
«Добросовестные» пользователи не выключают компьютеры, и уходят домой, а вам потом по голове дают за то, что компьютер работал, и жрал электроэнергию.
- Открываем WordPad.
- Пишем:
SHUTDOWN /s
Пояснения я думаю ни к чему.
3. Дальше выбираем Файл => Сохранить как => в строке Имя файла пишем допустим, shutdown.bat, жмем Ок, запускаем и наслаждаемся.
4. Дальше открываем панель управления => планировщик заданий, создаем задание в 20 00, думаю понятно для чего.
Третий пример:
У вас 20 человек в кабинете, принтер один и всем нужно выводить на него печать. Можно написать батник закинуть его в обмен зайти в кабинет и всем пользователям сказать зайдите туда-туда, нажмите то-то, и можете печатать, а если у Вас есть active directory, то можно распространить с помощью неё.
- Открываем WordPad.
- Пишем:
start \192.168.0.37SamsungU
Start – запуск, \192.168.0.37 – ip адрес, SamsungU – имя принтера.
Если у вас ip адреса раздаются по DHCP, то лучше ввести не ip адрес, а имя компьютера.
3. Дальше выбираем Файл => Сохранить как => в строке Имя файла пишем допустим, print.bat, жмем Ок, запускаем и наслаждаемся.
Основные команды, которые используются для написания батников:
ASSOC — Отображает или модифицирует связи расширений файлов
AT — Планирует команды и программы для выполнения на компьютере.
ATTRIB — Отображает или изменяет атрибуты файла.
BREAK — Устанавливает или отменяет проверку комбинации [Ctrl+C].
CACLS — Отображает или модифицирует списки управления доступом (ACLs) для файлов.
CALL — Вызывает один *.BAT-файл из другого.
CD — Отображает имя или изменяет имя текущей директории.
CHCP — Отображает или устанавливает номер активной кодовой страницы.
CHDIR — Отображает имя или изменяет имя текущей директории.
CHKDSK — Проверяет диск и отображает отчет о состоянии.
CLS — Очищает экран.
CMD — Стартует новый экземпляр интерпретатора команд Windows NT.
COLOR — Устанавливает цвета по умолчанию для переднего и заднего плана консоли.
COMMAND — Стартует новую копию интерпретатора команд Windows.
COMP — Сравнивает содержимое двух файлов или установки файлов.
COMPACT — Отображает или видоизменяет сжатие файлов на патрициях Windows NT(NTFS).
CONVERT — Конвертирует FAT томов к формату файловой системы Windows NT(NTFS). Вы не можете конвертировать текущий диск.
COPY — Копирует один или больше файлов на другое место.
CTTY — Изменяет терминальное устройство, используемое для управления вашей системой.
DATE — Отображает или устанавливает дату.
DEL — Удаляет один или более файлов.
DEBUG — Выполняет отладку, тестирование программ и редактирование инструментальных средств.
DIR — Отображает список файлов и поддиректорий в директории.
DISKCOMP — Сравнивает содержимое двух дискет.
DISKCOPY — Копирует содержимое одной дискеты на другую.
DOSKEY — Редактирует командные строки, восстанавливает команды Windows и создает макрос.
ECHO — Отображает сообщения, или включает/выключает вывод команд.
EMM386 — Включает/выключает поддержку расширенной памяти EMM386.
ENDLOCAL — Заканчивает локализацию изменений окружающей среды в *.BAT-файле.
ERASE — Удаляет один или более файлов.
EXIT — Прекращает выполнение программы «CMD.EXE» (интерпретатор команд).
EXTRACT — Средство извлечения информации из CAB — файлов.
FC — Сравнивает два файла или установки файлов, и отображает различие между ними.
FIND — Ищет текстовую строку в файле или файлах.
FINDSTR — Поиск строк в файлах.
FOR — Выполняет указанную команду для каждого файла в наборе файлов.
FORMAT — Форматирует диск для использования с Windows.
FTYPE — Отображает или модифицирует типы файлов, используемых в связях расширений.
GOTO — Направляет интерпретатор команд Windows NT к помеченной строке в *.BAT-файле.
GRAFTABL — Способность Windows отображать символы псевдографики, вставленные в графическом режиме.
HELP — Обеспечивает информацию Help для команд Windows.
IF — Выполняет обработку условия в *.BAT-файле.
KEYB — Конфигурирует клавиатуру для заданного языка.
LABEL — Создает, изменяет, или удаляет метку тома на диске.
LOADHIGH(LH) — Загружает программу в верхние адреса памяти.
MD — Создает директорию.
MEM — Отображает величину используемой и свободной памяти в вашей системе.
MKDIR — Создает директорию.
MODE — Конфигурирует системное устройство.
MORE — Отображает вывод одного экрана за раз.
MOVE — Перемещает один или более файлов из одной директории в другую на том же диске.
NETSTAT — Отображает статистики протоколов и текущих сетевых соединений TCP/IP.
NLSFUNC — Загружает информацию, специфическую для страны.
PATH — Отображает или устанавливает путь поиска для выполняемых файлов.
PAUSE — Приостанавливает обработку *.BAT-файла и отображает сообщение.
POPD — Восстанавливает предыдущее значение текущей директории, сохраненной по PUSHD.
PRINT — Печатает текстовый файл.
PROMPT — Изменяет подсказку к командам Windows.
PUSHD — Сохраняет текущую директорию, потом изменяет.
RD — Удаляет директорию.
RECOVER — Восстанавливает читаемую информацию с плохого или дефектного диска.
REM — Записывает комментарии (примечания) в *.BAT-файлы или CONFIG.SYS.
REN — Переименует файл или файлы.
RENAME — Переименует файл или файлы.
REPLACE — Заменяет файлы.
RESTORE — Восстанавливает файлы, которые были архивированы с использованием команды BACKUP.
RMDIR — Удаляет директорию.
SET — Отображает, устанавливает или удаляет переменные среды Windows.
SETLOCAL — Начинает локализацию изменений среды в *.BAT-файле.
SETVER — Устанавливает номер версии MS-DOS, который Windows сообщает программе.
SHIFT — Сдвигает позицию замещаемых параметров в *.BAT-файле.
SMARTDRV — Инсталлирует и конфигурирует утилиту кэширования диска SMART — драйва.
SORT — Сортирует входной поток.
START — Стартует отдельное окно для выполнения указанной программы или команды.
SUBST — Связывает путь с литерой диска.
SYS — Копирует файлы системы MS-DOS и интерпретатор команд на указанный вами диск.
TIME — Отображает или устанавливает системное время.
TITLE — Устанавливает заголовок окна для сеанса «CMD.EXE» .
TREE — Графически отображает структуру директория в драйве или путь.
TYPE — Отображает содержимое текстового файла.
VER — Отображает версию Windows.
VERIFY — Сообщает Windows, проверять ли правильность записи файлов на диск.
VOL — Отображает метку дискового тома и серийный номер.
XCOPY — Копирует файлы и деревья директории.
Также есть очень хороший форум, где куча готовых скриптов.
Командная строка, батникисценарии (bat, cmd)
Предыдущая
Windowsntvdm.exe загрузка процессора на 100%
Следующая
WindowsОбзор Windows 8
If you have every used the Command Line, or CMD, interface in Windows, you probably have some idea of the powerful things it can do. Creating your own CMD scripts, you can do even more, but faster.
A CMD script does the same thing as if you typed commands into the CMD window. If you want to do something on a regular basis, such as telling Windows to turn off your computer after an hour, you can write a script and then you can activate the script whenever you want to run it.
Understanding CMD and Written Commands
In the early days of personal computing almost everything was done by typing command_s into a command line interface. If you wanted to open a program, you had to type the name of the program into the command line. Today, you can simply click or touch an icon on your screen to perform most actions. But Windows still accepts type-written commands in the CMD utility. You can write commands_ to open programs, add or change account permissions, back up files or get information about your computer using the CMD window.
Understanding CMD Scripts
The Command Prompt utility in Windows can be opened at any time, simply by typing «cmd» in the Windows Start menu. Here, you can type all sorts of commands to open programs, change settings and make tweaks to how Windows and its programs perform. In Microsoft’s long history of operating systems, CMD i_s a relative newcomer. In MS-DOS, before Windows was released, when you wanted to run a script, you would save it as a .bat file. While you can still save files with that extension today, most people use the .cmd extension._
Using a Script CMD to Open Notepad
To create and save a CMD switch, it’s best to use a basic text editor. Using a word processor like Microsoft Word makes saving the file a hassle. Notepad is much easier to use. So to demonstrate how CMD works, let’s open use it to open Notepad.
- Type CMD in the Windows Start menu and press Enter to open CMD.exe.
- Change the directory from your current username folder to the base directory by typing «cd» and pressing Enter. It should now read «C:>» before the blinking cursor.
- Type the following line and press Enter: start «c:windowssystem32» notepad.exe
As soon as you press Enter, you will see Notepad open. The command you entered has told Windows to start the notepad.exe program, which is located in the system32 folder, which is inside the Windows folder, on the C: drive. CMD commands are not case-sensitive so you can use lowercase or uppercase letters interchangeably.
Creating Your First Script CMD File
Now that Notepad is open, create your first CMD script file by typing the same line you used in the CMD window into notepad: start «c:windowssystem32» notepad.exe
Save the batch file to your desktop by selecting «Save As» from the File menu. Name the file «firstscript.cmd» and click «Save.» Notepad script commands must be saved with the .cmd extension, rather than the default .txt extension.
Double-click the new CMD file on your desktop. You will see the CMD window open for a fraction of a second and then close as Notepad is launched.
This is hardly a useful script, since a desktop shortcut does the same thing. To create something more useful, let’s edit the file so that it creates a new text file on your desktop listing all of your programs.
Using Echo and Echo Off
While the CMD window wasn’t open long enough to see it, by default it will always display the text that was entered in the CMD file when it runs. For longer scripts, this can be a nuisance, so it’s generally good form to turn this off by using the Echo Off command in the first line of the CMD file. By itself, Echo Off disables the display of any text that follows it. To make the Echo Off command apply to itself, put an @ symbol in front of it. Thus, your two-line CMD script would be:
@echo off
start «c:windowssystem32» notepad.exe
Creating a Text File Script
This CMD script will list all the files you have in your Program Files folder and put that list in a new text file.
- Open Notepad. Type «@echo off«in the first line and press Enter.
- In the second line, type: dir «C:Program Files» > list_of_files.txt
- Select «Save As» from the File menu and save the file as «program-list-script.cmd.»
- Double-click the new text file on your desktop to see the list of files and folders.
The text file will appear in the same folder where the script file itself is. So if the script file is on your desktop, the list-of-files.txt file will also appear on your desktop.
If you want to change the folder where the text file is placed, you can specify its own folder in the script. For example, if you want it to be placed in your Documents folder, use: dir «C:Program Files» > C:UsersDavidDocumentslist_of_files.txt
Creating a Systems Information Script
If you want to use a script to give you needed information, it’s not always necessary to produce a text document with a script. You can have the information posted directly in the CMD window.
The example script below will give you basic information about your computer, including the operating system and version number, the BIOS version, the total physical memory and your computer’s network address. To use the script, type or copy the lines below into a new Notepad file and save it with the .cmd file extension, such as «my_computer_info.cmd.»
In this example, ECHO OFF is used to prevent the CMD window from displaying the script.
The ECHO command is used to display specific text, as well as some equal signs (===) as lines to organize the information in sections.
To insert a comment for your own use — without it affecting the script or appearing in the CMD window — type two colons first. Anything in the same line following » :: « will be commented out from the script.
The PAUSE command directs the CMD program to stay open. Pressing any key on your keyboard will close the window.
@ECHO OFF
:: This CMD script provides you with your operating system, hardware and network information.
TITLE My System Info
ECHO Please wait… Gathering system information.
ECHO =========================
ECHO OPERATING SYSTEM
systeminfo | findstr /c:»OS Name»
systeminfo | findstr /c:»OS Version»
ECHO =========================
ECHO BIOS
systeminfo | findstr /c:»System Type»
ECHO =========================
ECHO MEMORY
systeminfo | findstr /c:»Total Physical Memory»
ECHO =========================
ECHO CPU
wmic cpu get name
ECHO =========================
ECHO NETWORK ADDRESS
ipconfig | findstr IPv4
ipconfig | findstr IPv6
PAUSE
Using Scripts to Shut Down Your Computer
Normally, when you shut down your computer, it happens instantaneously. Suppose, however, that you’re listening to an audiobook or watching a training video — and you know that you will fall asleep after an hour. You can use a CMD script to tell your computer to shut itself down, after a specified period of time, using the shutdown command.
When you use the shutdown command, you need to include two additional switches, or subcommands. The first tells the computer to either shutdown or restart. You can use either -s or — r. The second tells the computer how many seconds to wait before performing the command. For this you use -t, followed by the number of seconds.
To shutdown the computer in one second, use: shutdown -s -t 01
To restart the computer in eight seconds, use: shutdown -r -t 08
To shutdown the computer in two hours use: shutdown -s -t 7200
Backing Up Files With a CMD Script
If you find it tedious to back up your files to a second storage device, using a CMD script makes the process a breeze. For this, use the Robocopy command. For example, if you want to back up all of the files in your Documents folder onto a removable storage device, you can write the command in a CMD file and then — at the end of the day — simply double click the file to activate it.
The Robocopy command needs to know, first — which folder you want to copy and, second — where you want the copy placed. Both the source and destination need to be in quotation marks.
If you’re not certain what your drive letters are, open File Explorer and click on «My Computer.»
For example, if your User name is MyName, your Documents folder is in your C: drive and your Backup folder is in a removable storage D: drive, then the command would be:
robocopy D:UsersMyNameDocuments F:Backup /XA:H /W:0 /R:1 > F:Backupbackup.log
This example is a bit more complicated, since Robocopy offers you a lot of options.
D:UsersMyNameDocuments: the folder you want to back up.
F:Backup: the location of your Backup folder.
/XA:H: ignores hidden files.
/W:0: waits zero seconds between retries, instead of the default 30 seconds.
/R:1: retry only once if the file is locked.
> F:Backupbackup.log: create a backup log placed in the Backup folder.
Note that because this is a mirror backup, if you delete files from the source folder, they will be deleted from the Backup folder the next time you use the script. It would be a good idea to explore additional switches available for Robocopy, so that you ensure that you backup your files the way that works best for you.
If you have every used the Command Line, or CMD, interface in Windows, you probably have some idea of the powerful things it can do. Creating your own CMD scripts, you can do even more, but faster.
A CMD script does the same thing as if you typed commands into the CMD window. If you want to do something on a regular basis, such as telling Windows to turn off your computer after an hour, you can write a script and then you can activate the script whenever you want to run it.
Understanding CMD and Written Commands
In the early days of personal computing almost everything was done by typing command_s into a command line interface. If you wanted to open a program, you had to type the name of the program into the command line. Today, you can simply click or touch an icon on your screen to perform most actions. But Windows still accepts type-written commands in the CMD utility. You can write commands_ to open programs, add or change account permissions, back up files or get information about your computer using the CMD window.
Understanding CMD Scripts
The Command Prompt utility in Windows can be opened at any time, simply by typing «cmd» in the Windows Start menu. Here, you can type all sorts of commands to open programs, change settings and make tweaks to how Windows and its programs perform. In Microsoft’s long history of operating systems, CMD i_s a relative newcomer. In MS-DOS, before Windows was released, when you wanted to run a script, you would save it as a .bat file. While you can still save files with that extension today, most people use the .cmd extension._
Using a Script CMD to Open Notepad
To create and save a CMD switch, it’s best to use a basic text editor. Using a word processor like Microsoft Word makes saving the file a hassle. Notepad is much easier to use. So to demonstrate how CMD works, let’s open use it to open Notepad.
- Type CMD in the Windows Start menu and press Enter to open CMD.exe.
- Change the directory from your current username folder to the base directory by typing «cd» and pressing Enter. It should now read «C:>» before the blinking cursor.
- Type the following line and press Enter: start «c:windowssystem32» notepad.exe
As soon as you press Enter, you will see Notepad open. The command you entered has told Windows to start the notepad.exe program, which is located in the system32 folder, which is inside the Windows folder, on the C: drive. CMD commands are not case-sensitive so you can use lowercase or uppercase letters interchangeably.
Creating Your First Script CMD File
Now that Notepad is open, create your first CMD script file by typing the same line you used in the CMD window into notepad: start «c:windowssystem32» notepad.exe
Save the batch file to your desktop by selecting «Save As» from the File menu. Name the file «firstscript.cmd» and click «Save.» Notepad script commands must be saved with the .cmd extension, rather than the default .txt extension.
Double-click the new CMD file on your desktop. You will see the CMD window open for a fraction of a second and then close as Notepad is launched.
This is hardly a useful script, since a desktop shortcut does the same thing. To create something more useful, let’s edit the file so that it creates a new text file on your desktop listing all of your programs.
Using Echo and Echo Off
While the CMD window wasn’t open long enough to see it, by default it will always display the text that was entered in the CMD file when it runs. For longer scripts, this can be a nuisance, so it’s generally good form to turn this off by using the Echo Off command in the first line of the CMD file. By itself, Echo Off disables the display of any text that follows it. To make the Echo Off command apply to itself, put an @ symbol in front of it. Thus, your two-line CMD script would be:
@echo off
start «c:windowssystem32» notepad.exe
Creating a Text File Script
This CMD script will list all the files you have in your Program Files folder and put that list in a new text file.
- Open Notepad. Type «@echo off«in the first line and press Enter.
- In the second line, type: dir «C:Program Files» > list_of_files.txt
- Select «Save As» from the File menu and save the file as «program-list-script.cmd.»
- Double-click the new text file on your desktop to see the list of files and folders.
The text file will appear in the same folder where the script file itself is. So if the script file is on your desktop, the list-of-files.txt file will also appear on your desktop.
If you want to change the folder where the text file is placed, you can specify its own folder in the script. For example, if you want it to be placed in your Documents folder, use: dir «C:Program Files» > C:UsersDavidDocumentslist_of_files.txt
Creating a Systems Information Script
If you want to use a script to give you needed information, it’s not always necessary to produce a text document with a script. You can have the information posted directly in the CMD window.
The example script below will give you basic information about your computer, including the operating system and version number, the BIOS version, the total physical memory and your computer’s network address. To use the script, type or copy the lines below into a new Notepad file and save it with the .cmd file extension, such as «my_computer_info.cmd.»
In this example, ECHO OFF is used to prevent the CMD window from displaying the script.
The ECHO command is used to display specific text, as well as some equal signs (===) as lines to organize the information in sections.
To insert a comment for your own use — without it affecting the script or appearing in the CMD window — type two colons first. Anything in the same line following » :: « will be commented out from the script.
The PAUSE command directs the CMD program to stay open. Pressing any key on your keyboard will close the window.
@ECHO OFF
:: This CMD script provides you with your operating system, hardware and network information.
TITLE My System Info
ECHO Please wait… Gathering system information.
ECHO =========================
ECHO OPERATING SYSTEM
systeminfo | findstr /c:»OS Name»
systeminfo | findstr /c:»OS Version»
ECHO =========================
ECHO BIOS
systeminfo | findstr /c:»System Type»
ECHO =========================
ECHO MEMORY
systeminfo | findstr /c:»Total Physical Memory»
ECHO =========================
ECHO CPU
wmic cpu get name
ECHO =========================
ECHO NETWORK ADDRESS
ipconfig | findstr IPv4
ipconfig | findstr IPv6
PAUSE
Using Scripts to Shut Down Your Computer
Normally, when you shut down your computer, it happens instantaneously. Suppose, however, that you’re listening to an audiobook or watching a training video — and you know that you will fall asleep after an hour. You can use a CMD script to tell your computer to shut itself down, after a specified period of time, using the shutdown command.
When you use the shutdown command, you need to include two additional switches, or subcommands. The first tells the computer to either shutdown or restart. You can use either -s or — r. The second tells the computer how many seconds to wait before performing the command. For this you use -t, followed by the number of seconds.
To shutdown the computer in one second, use: shutdown -s -t 01
To restart the computer in eight seconds, use: shutdown -r -t 08
To shutdown the computer in two hours use: shutdown -s -t 7200
Backing Up Files With a CMD Script
If you find it tedious to back up your files to a second storage device, using a CMD script makes the process a breeze. For this, use the Robocopy command. For example, if you want to back up all of the files in your Documents folder onto a removable storage device, you can write the command in a CMD file and then — at the end of the day — simply double click the file to activate it.
The Robocopy command needs to know, first — which folder you want to copy and, second — where you want the copy placed. Both the source and destination need to be in quotation marks.
If you’re not certain what your drive letters are, open File Explorer and click on «My Computer.»
For example, if your User name is MyName, your Documents folder is in your C: drive and your Backup folder is in a removable storage D: drive, then the command would be:
robocopy D:UsersMyNameDocuments F:Backup /XA:H /W:0 /R:1 > F:Backupbackup.log
This example is a bit more complicated, since Robocopy offers you a lot of options.
D:UsersMyNameDocuments: the folder you want to back up.
F:Backup: the location of your Backup folder.
/XA:H: ignores hidden files.
/W:0: waits zero seconds between retries, instead of the default 30 seconds.
/R:1: retry only once if the file is locked.
> F:Backupbackup.log: create a backup log placed in the Backup folder.
Note that because this is a mirror backup, if you delete files from the source folder, they will be deleted from the Backup folder the next time you use the script. It would be a good idea to explore additional switches available for Robocopy, so that you ensure that you backup your files the way that works best for you.
Рассмотрим мощный инструмент автоматизации рутинных задач в семействе операционных систем Windows.
BAT-файл — это последовательность команд для интерпретатора командной строки в виде текстового файла с расширением .bat или .cmd. Основное предназначение пакетных файлов — автоматизация рутинных действий пользователя компьютера.
Название BAT появилось от английского batch — пакетная обработка. В истории продуктов Microsoft пакетные файлы существовали с первой версии MS-DOS в 80-х годах и позже успешно интегрировались в Microsoft Windows. В MS-DOS командным интерпретатором выступает COMMAND.COM, а начиная с Windows NT и до сих пор используется CMD.EXE.
Интерпретатор COMMAND.COM принимает файлы с расширением .BAT. Расширение .CMD создано для интерпретатора CMD.EXE с целью различать файлы для «старого» и «нового» интерпретаторов. CMD.EXE корректно обрабатывает оба расширения.
Интерпретатор CMD.EXE является частью современных операционных систем семейства Microsoft Windows, несмотря на отсутствие развития с начала 2000-х.
Основы взаимодействия с bat-файлами
Пакетный файл bat — это текстовый документ со специальным расширением. Для создания своего первого bat-файла достаточно «Блокнота», который доступен в операционной системе. Для повышения удобства написания и поддержки bat-файлов рекомендуем использовать Notepad++ или любой другой текстовый редактор с подсветкой синтаксиса.
Создание bat-файлов
Для создания пакетных файлов необходимо открыть текстовый редактор и в меню Файл выбрать Сохранить как….
В появившемся окне выбрать Тип файла → Все файлы и задать имя с расширением .bat, как продемонстрировано на изображении выше. По умолчанию Windows скрывает расширения файлов, и пакетный файл можно отличить от текстового по пиктограмме окна с шестеренками.
Если вы ошиблись при сохранении и пакетный файл сохранился с расширением txt, то не обязательно совершать повторное сохранение. Можно включить отображение расширения имен файлов и переименовать файл.
Запуск bat-файлов
Запуск пакетных файлов производится двойным кликом по иконке. Дополнительно можно использовать команду Открыть из контекстного меню, которое доступно при нажатии правой клавиши мыши (ПКМ) по файлу. Если для выполнения команд требуются права администратора, то в том же контекстном меню есть пункт Запуск от имени администратора.
Исполняемые bat-файлы не могут запрашивать права администратора, если командам нужны расширенные права.
Запуск через контекстное меню откроет командный интерпретатор, в котором выполнятся команды bat-файла. По завершении команд окно закроется. Такое поведение неприемлемо, если от пакетного файла требуется какая-то обратная связь — например, сообщение об ошибке или результат вычислений. В таком случае интерпретатор следует запустить вручную и передать ему пакетный файл.
Для запуска интерпретатора командной строки необходимо открыть меню Выполнить сочетанием клавиш Win + R, вписать cmd и нажать ОК.
Для запуска пакетного файла его необходимо перенести мышкой в открывшееся окно и нажать Enter. Команды bat-файла будут выполнены, а его вывод вы увидите на экране.
Вне зависимости от способа запуска откроется окно, которое может привлекать внимание и раздражать. Для запуска в «скрытом» режиме необходимо использовать другой скриптовой язык Microsoft Windows — VBScript.
По аналогии создаем файл с расширением .vbs и заполняем его следующими командами:
Set WshShell = CreateObject("WScript.Shell")
WshShell.Run chr(34) & "С:путьдовашегоскрипта.bat" & Chr(34), 0
Set WshShell = NothingДля скрытого запуска следует запускать созданный файл, а не bat-файл. Скрытый запуск bat-файла актуален для автоматизации действий по расписанию, например, создание резервной копии.
Запуск по расписанию
За выполнение действий по расписанию отвечает Планировщик заданий. Открываем меню Выполнить и запускаем программу taskschd.msc.
Выбираем пункт Создать простую задач и заполняем параметры задания:
- имя для простой идентификации,
- периодичность и время запуска,
- действие — Запустить программу,
- программа или сценарий — путь до вашего .bat-файла или .vbs-файла, который запускает .bat-файл скрытно.
Обратите внимание, что планировщик позволяет не только выполнять действие по времени, но и при наступлении события — например, при загрузке компьютера. Такой подход является альтернативой автозагрузке.
В случае разработки собственного bat-файла следует ознакомиться с основами командного интерпретатора.
Команды и синтаксис пакетных файлов
Командный интерпретатор выполняет команды из файла последовательно — строка за строкой. Исключение составляет только оператор GOTO, который «отправляет» к указанной строке. Командный интерпретатор выполняет два вида команд: встроенные команды и внешние исполняемые файлы.
Внешние исполняемые файлы — это любой исполняемый файл, то есть с расширением EXE, CMD или BAT, который доступен в операционной системе. Например, «Блокнот» — это исполняемый файл notepad.exe. Следующая команда приведет к запуску этого приложения с открытым файлом C:1.txt:
notepad.exe C:1.txtАргументом может быть не только путь, но и ключ — специальный аргумент, который начинается с символа слэш (/). У каждой программы свой «реестр» ключей и их значений.
Обратите внимание, что не все внешние команды «понимают» аргументы, переданные из интерпретатора командной строки. Например, исполняемый файл приложения калькулятор, calc.exe, игнорирует все аргументы командной строки. Внешним исполняемым файлом может быть в том числе другой bat-файл.
Встроенные команды — это команды, которые являются частью интерпретатора командной строки. Полный список команд доступен по команде HELP. Данные команды не имеют отдельного исполняемого файла.
Иногда в имени файла или каталога встречаются пробелы. Наиболее очевидный пример — каталог Program Files на диске C. В этом случае помогают кавычки. Их можно расставить различными способами. Например:
cd "C:Program Files123"
cd C:”Program Files”123Операционная система Windows запрещает использование множества специальных символов в именах файлов, в том числе кавычки, поэтому проблем с указанием файлов не возникнет.
Оставлять комментарии при разработке — хороший тон. Так можно объяснить выполняемые действия и потенциальные ошибки. В пакетных файлах можно оставлять комментарии несколькими способами.
Официальный способ — команда rem или два двоеточия.
rem Это первый комментарий
:: Это тоже комментарийПеречисленные команды позволяют оставлять однострочные комментарии. Если хочется оставить развернутый многострочный комментарий, то прибегают к хитрости с командной GOTO.
goto start
===
Здесь можно оставить большой комментарий,
лицензию или даже ASCII-арт
===
:startВ конце комментария задаем имя метки, а в начале комментария выполняем команду GOTO c именем метки. Этот способ требует внимания, так как для каждого комментария должна быть своя метка, иначе выполнение bat-файла может отличаться от ожидания разработчика.
Совместимость с MS-DOS
В старых ОС, таких как MS-DOS, было ограничение на отображение имени файлов. На экран выводилось восемь символов имени, точка и три символа расширения. Если имя файла превышало по длине восемь символов, то имя файла отображалось по следующей схеме:
<первые шесть символов имени>~<порядковый номер>Например, каталог Program Files выглядит следующим образом:
Progra~1В современных операционных системах такое отображение не применяется, но CMD.EXE до сих пор поддерживает такие запросы к файлам и каталогам.
Используйте bat-файлы в работе с выделенным сервером
Выберите подходящий из более 100 готовых конфигураций.
Подобрать сервер
Примеры bat-файлов
Рассмотрим несколько примеров bat-файлов. Начнем с базовых команд.
Обновление IP-адреса
Представим простой пример: необходимо обновить аренду IP-адресов на всех сетевых интерфейсах. В командной строке это делается одной командой:
ipconfig /renewДанная команда генерирует много текстового вывода, который может испугать неподготовленного пользователя. Сама команда также может быть непривлекательной. Поэтому отключим отображение команды и перенаправим вывод выполнения в «никуда». Вместо слова NUL может быть любое имя или путь. Тогда вывод будет перенаправлен в указанный файл.
rem Отключаем отображение команд. Символ @ отключает отображение текущей команды
@echo off
rem Переводим вывод выполнения в устройство NUL, вывод исчезнет
ipconfig /renew > NULПри запуске такого скрипта появляется черное окно, которое быстро исчезает. Можно оставить простые и понятные пользователю сообщения и не дать окну закрыться.
@echo off
echo Выполняется настройка, пожалуйста, подождите...
ipconfig /renew > NUL
echo Все хорошо.
rem Эта команда остановит выполнение до тех пор, пока пользователь не нажмет любую клавишу
pauseСкорее всего данный скрипт выведет набор непонятных символов вместо сообщения. Дело в том, что в русскоязычных ОС Windows по умолчанию в CMD.EXE используется кодировка CP866. Блокнот сохраняет в CP1251 (Windows-1251), а Notepad++ — в UTF-8. Для решения проблемы необходимо сменить кодировку интерпретатора командой chcp или сохранить bat-файл в кодировке интерпретатора.
rem Смена кодировки на Windows-1251
chcp 1251 > NUL
rem Смена кодировки на UTF-8
chcp 65001 > NULЯ сохранил файл в кодировке UTF-8 и итоговый скрипт получился таким:
@echo off
chcp 65001 > NUL
echo Выполняется настройка, пожалуйста, подождите...
ipconfig /renew > NUL
echo Все хорошо.
pauseСоздание резервной копии каталога
Перейдем к более жизненной ситуации — создание резервной копии (backup) каталога. Предположим, что каждый архив должен иметь в названии дату создания копии. Создадим каталог, имя которого — текущая дата. Текущая дата хранится в переменной DATE. Для обращения к переменным название переменной помещается между знаками процента.
mkdir %DATE%
cd %DATE%Копирование файлов в текущий каталог производится командой COPY.
rem файлы 1.txt и 2.txt будут скопированы в текущую папку
COPY C:1.txt C:2.txt .
rem файл 3.txt будет сохранен в текущую папку как example.txt
COPY C:1.txt .example.txtВозможно, в резервную копию необходимо дополнить служебную информацию — например, список файлов в корне копии и имя компьютера.
rem Имя компьютера записывается в файл computer.txt
hostname > computer.txt
rem Список файлов в текущем каталоге записывается в files.txt
dir . > files.txtОбычно резервные копии хранят в zip- или rar-архивах. Из командной строки отлично управляется архиватор 7z.
cd ..
7z -tzip a backup.zip %DATE% Переименование файлов
Переименование файлов в Windows производится командой RENAME. Однако эта команда имеет свои особенности.
Во-первых, переименование возможно только в рамках одного диска и одного каталога. Между каталогами одного диска допустимо перемещение, а между разными дисками — только копирование.
rename abc.txt cba.txtВо-вторых, возможно переименование по маске. Допустим, есть список фотографий photo000.jpeg, photo001.jpeg и так далее. Нужно сменить префикс с photo на mobile.
rename photo* mobile*Если в текущем каталоге есть другие файлы с префиксом photo, а переименовать надо только изображения с расширением jpeg, то команда модифицируется:
rename photo*.jpeg mobile*.jpegУдаление файлов
Программы и пользователи оставляют следы работы в виде файлов, которые не удаляются автоматически. К счастью, процесс очистки поддается автоматизации.
Предположим, что в процессе работы пользователя генерируется большое количество файлов с расширением jpeg, которые нужно удалять. На помощь приходит оператор цикла FOR.
rem Ищем все файлы с расширением jpeg в каталоге work
rem Ключ /r включает в поиск все подкаталоги в каталоге work
for /r work %%file in (*.jpeg) do (
rem Выводим имя файла
echo %%file
delete %%i
)Заключение
Командный интерпретатор CMD.EXE существует долгое время, но, даже несмотря на отсутствия развития, остается востребованным инструментом для автоматизации рутинных действий в операционной системе Microsoft Windows.
Пакетный скрипт – Обзор
Пакетный сценарий включен для автоматизации последовательностей команд, которые повторяются по своей природе. Сценарии – это способ, с помощью которого можно облегчить эту необходимость, автоматизируя эти последовательности команд, чтобы упростить свою жизнь в оболочке и сделать ее более продуктивной. В большинстве организаций Batch Script так или иначе включен для автоматизации вещей.
Некоторые функции пакетного скрипта –
-
Может читать входные данные пользователей, чтобы их можно было обрабатывать дальше.
-
Имеет управляющие структуры, например, для переключения, для лучшей автоматизации и написания сценариев.
-
Поддерживает расширенные функции, такие как функции и массивы.
-
Поддерживает регулярные выражения.
-
Может включать в себя другие программные коды, такие как Perl.
Может читать входные данные пользователей, чтобы их можно было обрабатывать дальше.
Имеет управляющие структуры, например, для переключения, для лучшей автоматизации и написания сценариев.
Поддерживает расширенные функции, такие как функции и массивы.
Поддерживает регулярные выражения.
Может включать в себя другие программные коды, такие как Perl.
Некоторые из наиболее часто используемых пакетных сценариев –
-
Настройка серверов для разных целей.
-
Автоматизация служебных операций, таких как удаление ненужных файлов или файлов журналов.
-
Автоматизация развертывания приложений из одной среды в другую.
-
Установка программ на разных машинах одновременно.
Настройка серверов для разных целей.
Автоматизация служебных операций, таких как удаление ненужных файлов или файлов журналов.
Автоматизация развертывания приложений из одной среды в другую.
Установка программ на разных машинах одновременно.
Пакетные сценарии хранятся в простых текстовых файлах, содержащих строки с командами, которые выполняются последовательно, одна за другой. Эти файлы имеют специальное расширение BAT или CMD. Файлы этого типа распознаются и выполняются через интерфейс (иногда называемый оболочкой), предоставляемый системным файлом, называемым интерпретатором команд. В системах Windows этот интерпретатор известен как cmd.exe.
Для запуска командного файла достаточно просто щелкнуть по нему. Пакетные файлы также можно запускать в командной строке или в строке запуска-запуска. В этом случае необходимо использовать полное имя пути, если только путь к файлу не находится в среде пути. Ниже приведен простой пример пакетного сценария. Этот пакетный скрипт при запуске удаляет все файлы в текущем каталоге.
:: Deletes All files in the Current Directory With Prompts and Warnings ::(Hidden, System, and Read-Only Files are Not Affected) :: @ECHO OFF DEL . DR
Пакетный скрипт – Окружающая среда
В этой главе описывается среда, связанная с Batch Script.
Написание и выполнение
Как правило, для создания командного файла используется блокнот. Это самый простой инструмент для создания командных файлов. Далее идет среда выполнения для пакетных сценариев. В системах Windows это делается через командную строку или cmd.exe. Все командные файлы запускаются в этой среде.
Ниже приведены различные способы запуска cmd.exe –
Способ 1. Перейдите в C: Windows System32 и дважды щелкните файл cmd.
Способ 2 – с помощью команды запуска – следующий снимок показывает, чтобы найти командную строку (cmd.exe) на Windows Server 2012.
После запуска cmd.exe вы увидите следующий экран. Это будет ваша среда для выполнения ваших пакетных сценариев.
Переменные среды
Чтобы запустить пакетные файлы из командной строки, вам нужно либо перейти в папку, в которой хранится пакетный файл, либо вы можете указать местоположение файла в переменной среды path. Таким образом, предполагая, что пакетный файл хранится в папке C:Applicationbin , вам нужно будет следовать этим инструкциям для включения переменной PATH.
| Операционные системы | Выход |
|---|---|
| Windows | Добавить строку; C:Applicationbin до конца системной переменной PATH. |
Пакетный скрипт – Команды
В этой главе мы рассмотрим некоторые из часто используемых пакетных команд.
| S.No | Команды и описание |
|---|---|
| 1 | VER
Эта пакетная команда показывает версию MS-DOS, которую вы используете. |
| 2 | ASSOC
Это пакетная команда, которая связывает расширение с типом файла (FTYPE), отображает существующие ассоциации или удаляет связь. |
| 3 | CD
Эта пакетная команда помогает вносить изменения в другой каталог или отображает текущий каталог. |
| 4 | ЦБС
Эта пакетная команда очищает экран. |
| 5 | COPY
Эта пакетная команда используется для копирования файлов из одного места в другое. |
| 6 | DEL
Эта пакетная команда удаляет файлы, а не каталоги. |
| 7 | DIR
Эта пакетная команда выводит содержимое каталога. |
| 8 | ДАТА
Эта пакетная команда поможет найти системную дату. |
| 9 | ECHO
Эта пакетная команда отображает сообщения или включает или выключает отображение команды. |
| 10 | ВЫХОД
Эта пакетная команда выходит из консоли DOS. |
| 11 | Мэриленд
Эта пакетная команда создает новый каталог в текущем местоположении. |
| 12 | ПЕРЕЕХАТЬ
Эта пакетная команда перемещает файлы или каталоги между каталогами. |
| 13 | ДОРОЖКА
Эта пакетная команда отображает или устанавливает переменную пути. |
| 14 | ПАУЗА
Эта пакетная команда запрашивает пользователя и ожидает ввода строки ввода. |
| 15 | НЕЗАМЕДЛИТЕЛЬНЫЙ
Эта пакетная команда может использоваться для изменения или сброса приглашения cmd.exe. |
| 16 | RD
Эта пакетная команда удаляет каталоги, но каталоги должны быть пустыми, прежде чем их можно будет удалить. |
| 17 | REN
Переименовывает файлы и каталоги |
| 18 | REM
Эта пакетная команда используется для замечаний в пакетных файлах, предотвращая выполнение содержимого примечания. |
| 19 | НАЧНИТЕ
Эта пакетная команда запускает программу в новом окне или открывает документ. |
| 20 | ВРЕМЯ
Эта пакетная команда устанавливает или отображает время. |
| 21 | ТИП
Эта пакетная команда печатает содержимое файла или файлов на выход. |
| 22 | VOL
Эта пакетная команда отображает метки тома. |
| 23 | ATTRIB
Отображает или устанавливает атрибуты файлов в текущем каталоге |
| 24 | CHKDSK
Эта пакетная команда проверяет диск на наличие проблем. |
| 25 | ВЫБОР
Эта пакетная команда предоставляет пользователю список параметров. |
| 26 | CMD
Эта пакетная команда вызывает другой экземпляр командной строки. |
| 27 | КОМП
Эта пакетная команда сравнивает 2 файла в зависимости от размера файла. |
| 28 | ПЕРЕРАБАТЫВАТЬ
Эта пакетная команда преобразует том из файловой системы FAT16 или FAT32 в файловую систему NTFS. |
| 29 | DRIVERQUERY
Эта пакетная команда показывает все установленные драйверы устройств и их свойства. |
| 30 | Увеличить
Эта пакетная команда извлекает файлы из сжатых CAB-файлов. |
| 31 | НАХОДИТЬ
Эта пакетная команда ищет строку в файлах или на входе, выводя совпадающие строки. |
| 32 | ФОРМАТ
Эта пакетная команда форматирует диск для использования файловой системы, поддерживаемой Windows, такой как FAT, FAT32 или NTFS, тем самым перезаписывая предыдущее содержимое диска. |
| 33 | ПОМОГИТЕ
Эта пакетная команда показывает список предоставленных Windows команд. |
| 34 | IPCONFIG
Эта пакетная команда отображает Windows IP Configuration. Показывает конфигурацию по соединению и имя этого соединения. |
| 35 | ЭТИКЕТКА
Эта пакетная команда добавляет, устанавливает или удаляет метку диска. |
| 36 | БОЛЬШЕ
Эта пакетная команда отображает содержимое файла или файлов, по одному экрану за раз. |
| 37 | СЕТЬ
Предоставляет различные сетевые службы в зависимости от используемой команды. |
| 38 | ПИНГ
Эта пакетная команда отправляет пакеты ICMP / IP «эхо» по сети на указанный адрес. |
| 39 | НЕИСПРАВНОСТЬ
Эта пакетная команда выключает компьютер или выходит из системы текущего пользователя. |
| 40 | СОРТИРОВАТЬ
Эта пакетная команда берет входные данные из исходного файла и сортирует их содержимое в алфавитном порядке, от A до Z или от Z до A. Она печатает выходные данные на консоли. |
| 41 | SUBST
Эта пакетная команда назначает букву диска локальной папке, отображает текущие назначения или удаляет назначение. |
| 42 | СИСТЕМНАЯ ИНФОРМАЦИЯ
Эта пакетная команда показывает конфигурацию компьютера и его операционной системы. |
| 43 | Taskkill
Эта пакетная команда завершает одну или несколько задач. |
| 44 | СПИСОК ЗАДАНИЙ
Эта пакетная команда выводит список задач, включая имя задачи и идентификатор процесса (PID). |
| 45 | XCOPY
Эта пакетная команда копирует файлы и каталоги более сложным способом. |
| 46 | ДЕРЕВО
Эта пакетная команда отображает дерево всех подкаталогов текущего каталога до любого уровня рекурсии или глубины. |
| 47 | FC
Эта пакетная команда перечисляет фактические различия между двумя файлами. |
| 48 | DISKPART
Эта пакетная команда показывает и настраивает свойства разделов диска. |
| 49 | ЗАГЛАВИЕ
Эта пакетная команда устанавливает заголовок, отображаемый в окне консоли. |
| 50 | ЗАДАВАТЬ
Отображает список переменных среды в текущей системе. |
Эта пакетная команда показывает версию MS-DOS, которую вы используете.
Это пакетная команда, которая связывает расширение с типом файла (FTYPE), отображает существующие ассоциации или удаляет связь.
Эта пакетная команда помогает вносить изменения в другой каталог или отображает текущий каталог.
Эта пакетная команда очищает экран.
Эта пакетная команда используется для копирования файлов из одного места в другое.
Эта пакетная команда удаляет файлы, а не каталоги.
Эта пакетная команда выводит содержимое каталога.
Эта пакетная команда поможет найти системную дату.
Эта пакетная команда отображает сообщения или включает или выключает отображение команды.
Эта пакетная команда выходит из консоли DOS.
Эта пакетная команда создает новый каталог в текущем местоположении.
Эта пакетная команда перемещает файлы или каталоги между каталогами.
Эта пакетная команда отображает или устанавливает переменную пути.
Эта пакетная команда запрашивает пользователя и ожидает ввода строки ввода.
Эта пакетная команда может использоваться для изменения или сброса приглашения cmd.exe.
Эта пакетная команда удаляет каталоги, но каталоги должны быть пустыми, прежде чем их можно будет удалить.
Переименовывает файлы и каталоги
Эта пакетная команда используется для замечаний в пакетных файлах, предотвращая выполнение содержимого примечания.
Эта пакетная команда запускает программу в новом окне или открывает документ.
Эта пакетная команда устанавливает или отображает время.
Эта пакетная команда печатает содержимое файла или файлов на выход.
Эта пакетная команда отображает метки тома.
Отображает или устанавливает атрибуты файлов в текущем каталоге
Эта пакетная команда проверяет диск на наличие проблем.
Эта пакетная команда предоставляет пользователю список параметров.
Эта пакетная команда вызывает другой экземпляр командной строки.
Эта пакетная команда сравнивает 2 файла в зависимости от размера файла.
Эта пакетная команда преобразует том из файловой системы FAT16 или FAT32 в файловую систему NTFS.
Эта пакетная команда показывает все установленные драйверы устройств и их свойства.
Эта пакетная команда извлекает файлы из сжатых CAB-файлов.
Эта пакетная команда ищет строку в файлах или на входе, выводя совпадающие строки.
Эта пакетная команда форматирует диск для использования файловой системы, поддерживаемой Windows, такой как FAT, FAT32 или NTFS, тем самым перезаписывая предыдущее содержимое диска.
Эта пакетная команда показывает список предоставленных Windows команд.
Эта пакетная команда отображает Windows IP Configuration. Показывает конфигурацию по соединению и имя этого соединения.
Эта пакетная команда добавляет, устанавливает или удаляет метку диска.
Эта пакетная команда отображает содержимое файла или файлов, по одному экрану за раз.
Предоставляет различные сетевые службы в зависимости от используемой команды.
Эта пакетная команда отправляет пакеты ICMP / IP «эхо» по сети на указанный адрес.
Эта пакетная команда выключает компьютер или выходит из системы текущего пользователя.
Эта пакетная команда берет входные данные из исходного файла и сортирует их содержимое в алфавитном порядке, от A до Z или от Z до A. Она печатает выходные данные на консоли.
Эта пакетная команда назначает букву диска локальной папке, отображает текущие назначения или удаляет назначение.
Эта пакетная команда показывает конфигурацию компьютера и его операционной системы.
Эта пакетная команда завершает одну или несколько задач.
Эта пакетная команда выводит список задач, включая имя задачи и идентификатор процесса (PID).
Эта пакетная команда копирует файлы и каталоги более сложным способом.
Эта пакетная команда отображает дерево всех подкаталогов текущего каталога до любого уровня рекурсии или глубины.
Эта пакетная команда перечисляет фактические различия между двумя файлами.
Эта пакетная команда показывает и настраивает свойства разделов диска.
Эта пакетная команда устанавливает заголовок, отображаемый в окне консоли.
Отображает список переменных среды в текущей системе.
Пакетный скрипт – Файлы
В этой главе мы узнаем, как создавать, сохранять, выполнять и изменять командные файлы.
Создание пакетных файлов
Пакетные файлы обычно создаются в блокноте. Следовательно, самый простой способ – открыть блокнот и ввести команды, необходимые для скрипта. Для этого упражнения откройте блокнот и введите следующие инструкции.
:: Deletes All files in the Current Directory With Prompts and Warnings ::(Hidden, System, and Read-Only Files are Not Affected) :: @ECHO OFF DEL . DR
Сохранение командных файлов
После того, как ваш пакетный файл создан, следующим шагом является сохранение вашего пакетного файла. Пакетные файлы имеют расширение .bat или .cmd. Некоторые общие правила, которые следует учитывать при именовании командных файлов –
-
Старайтесь избегать пробелов при именовании командных файлов, это иногда создает проблемы, когда они вызываются из других скриптов.
-
Не называйте их по имени общих пакетных файлов, которые доступны в системе, таких как ping.cmd.
Старайтесь избегать пробелов при именовании командных файлов, это иногда создает проблемы, когда они вызываются из других скриптов.
Не называйте их по имени общих пакетных файлов, которые доступны в системе, таких как ping.cmd.
На приведенном выше снимке экрана показано, как сохранить пакетный файл. При сохранении вашего командного файла необходимо учитывать несколько моментов.
- Не забудьте поставить .bat или .cmd в конце имени файла.
- Выберите опцию «Сохранить как тип» как «Все файлы».
- Поместите все имя файла в кавычки «».
Выполнение пакетных файлов
Ниже приведены шаги для выполнения командного файла –
-
Шаг 1 – Откройте командную строку (cmd.exe).
-
Шаг 2 – Перейдите в место, где хранятся файлы .bat или .cmd.
-
Шаг 3. Запишите имя файла, как показано на следующем рисунке, и нажмите кнопку «Ввод», чтобы запустить пакетный файл.
Шаг 1 – Откройте командную строку (cmd.exe).
Шаг 2 – Перейдите в место, где хранятся файлы .bat или .cmd.
Шаг 3. Запишите имя файла, как показано на следующем рисунке, и нажмите кнопку «Ввод», чтобы запустить пакетный файл.
Модификация пакетных файлов
Ниже приведены шаги для изменения существующего командного файла.
-
Шаг 1 – Откройте проводник Windows.
-
Шаг 2 – Перейдите в место, где хранятся файлы .bat или .cmd.
-
Шаг 3 – Щелкните правой кнопкой мыши файл и выберите пункт «Редактировать» в контекстном меню. Файл откроется в Блокноте для дальнейшего редактирования.
Шаг 1 – Откройте проводник Windows.
Шаг 2 – Перейдите в место, где хранятся файлы .bat или .cmd.
Шаг 3 – Щелкните правой кнопкой мыши файл и выберите пункт «Редактировать» в контекстном меню. Файл откроется в Блокноте для дальнейшего редактирования.
Пакетный скрипт – Синтаксис
Обычно первая строка в пакетном файле часто состоит из следующей команды.
ECHO Command
@echo off
По умолчанию командный файл будет отображать свою команду во время работы. Цель этой первой команды – отключить этот дисплей. Команда «echo off» отключает отображение всего сценария, кроме самой команды «echo off». Знак “@” перед “@” заставляет команду также применяться к себе.
Документация
Очень часто пакетные файлы также содержат строки, начинающиеся с команды «Rem». Это способ ввода комментариев и документации. Компьютер игнорирует что-либо в строке, следующей за Rem. Для пакетных файлов с возрастающей сложностью часто бывает полезно оставлять комментарии.
Первая пакетная сценарий
Давайте создадим нашу простую программу первого пакетного сценария. Откройте блокнот и введите следующие строки кода. Сохраните файл как «List.cmd».
Код делает следующее –
-
Использует команду echo off, чтобы гарантировать, что команды не отображаются при выполнении кода.
-
Команда Rem используется для добавления комментария, чтобы сказать, что именно делает этот пакетный файл.
-
Команда dir используется для получения содержимого папки C: Program Files.
-
Команда ‘>’ используется для перенаправления вывода в файл C: lists.txt.
-
Наконец, команда echo используется, чтобы сообщить пользователю, что операция завершена.
Использует команду echo off, чтобы гарантировать, что команды не отображаются при выполнении кода.
Команда Rem используется для добавления комментария, чтобы сказать, что именно делает этот пакетный файл.
Команда dir используется для получения содержимого папки C: Program Files.
Команда ‘>’ используется для перенаправления вывода в файл C: lists.txt.
Наконец, команда echo используется, чтобы сообщить пользователю, что операция завершена.
@echo off Rem This is for listing down all the files in the directory Program files dir "C:Program Files" > C:lists.txt echo "The program has completed"
После выполнения вышеуказанной команды имена файлов в C: Program Files будут отправлены в файл C: Lists.txt, а в командной строке отобразится сообщение «Программа завершена».
Пакетный скрипт – Переменные
В пакетных файлах есть два типа переменных. Один предназначен для параметров, которые могут быть переданы при вызове командного файла, а другой – с помощью команды set.
Аргументы командной строки
Пакетные сценарии поддерживают концепцию аргументов командной строки, в которой аргументы могут быть переданы в пакетный файл при вызове. Аргументы можно вызывать из пакетных файлов через переменные% 1,% 2,% 3 и т. Д.
В следующем примере показан командный файл, который принимает 3 аргумента командной строки и выводит их на экран командной строки.
@echo off echo %1 echo %2 echo %3
Если вышеуказанный пакетный скрипт хранится в файле с именем test.bat, и мы должны были запустить пакет как
Test.bat 1 2 3
Ниже приведен скриншот того, как это будет выглядеть в командной строке при выполнении командного файла.
Приведенная выше команда производит следующий вывод.
1 2 3
Если бы мы запускали партию как
Example 1 2 3 4
Результат будет оставаться таким же, как указано выше. Однако четвертый параметр будет проигнорирован.
Установить команду
Другой способ инициализации переменных – команда set. Ниже приводится синтаксис команды set.
Синтаксис
set /A variable-name=value
где,
-
имя-переменной – это имя переменной, которую вы хотите установить.
-
значение – это значение, которое необходимо установить для переменной.
-
/ A – этот переключатель используется, если значение должно иметь числовой характер.
имя-переменной – это имя переменной, которую вы хотите установить.
значение – это значение, которое необходимо установить для переменной.
/ A – этот переключатель используется, если значение должно иметь числовой характер.
В следующем примере показан простой способ использования команды set.
пример
@echo off set message=Hello World echo %message%
-
В приведенном выше фрагменте кода переменная с именем message определяется и устанавливается со значением «Hello World».
-
Чтобы отобразить значение переменной, обратите внимание, что переменная должна быть заключена в знак%.
В приведенном выше фрагменте кода переменная с именем message определяется и устанавливается со значением «Hello World».
Чтобы отобразить значение переменной, обратите внимание, что переменная должна быть заключена в знак%.
Выход
Приведенная выше команда производит следующий вывод.
Hello World
Работа с числовыми значениями
В пакетном скрипте также можно определить переменную для хранения числового значения. Это можно сделать с помощью переключателя / A.
В следующем коде показан простой способ задания числовых значений с помощью переключателя / A.
@echo off SET /A a = 5 SET /A b = 10 SET /A c = %a% + %b% echo %c%
-
Сначала мы устанавливаем значение 2 переменных, a и b, равным 5 и 10 соответственно.
-
Мы добавляем эти значения и сохраняем в переменной c.
-
Наконец, мы отображаем значение переменной c.
Сначала мы устанавливаем значение 2 переменных, a и b, равным 5 и 10 соответственно.
Мы добавляем эти значения и сохраняем в переменной c.
Наконец, мы отображаем значение переменной c.
Результат вышеупомянутой программы будет 15.
Все арифметические операторы работают в пакетных файлах. В следующем примере показано, что арифметические операторы могут использоваться в пакетных файлах.
@echo off SET /A a = 5 SET /A b = 10 SET /A c = %a% + %b% echo %c% SET /A c = %a% - %b% echo %c% SET /A c = %b% / %a% echo %c% SET /A c = %b% * %a% echo %c%
Приведенная выше команда производит следующий вывод.
15 -5 2 50
Локальные и глобальные переменные
В любом языке программирования есть возможность пометить переменные как имеющие какую-то область видимости, то есть раздел кода, к которому они могут быть доступны. Обычно переменная, имеющая глобальную область видимости, может быть доступна из любой точки программы, тогда как локальные переменные имеют определенную границу, в которой они могут быть доступны.
В сценариях DOS также есть определение для локальных и глобальных переменных. По умолчанию переменные являются глобальными для всего сеанса командной строки. Вызовите команду SETLOCAL, чтобы сделать переменные локальными для области действия вашего скрипта. После вызова SETLOCAL любые переменные возвращаются после вызова ENDLOCAL, вызова EXIT или когда выполнение достигает конца файла (EOF) в вашем сценарии. В следующем примере показано различие, когда в сценарии установлены локальные и глобальные переменные.
пример
@echo off set globalvar = 5 SETLOCAL set var = 13145 set /A var = %var% + 5 echo %var% echo %globalvar% ENDLOCAL
Несколько ключевых моментов, которые стоит отметить по поводу вышеупомянутой программы.
-
«Globalvar» определен с глобальной областью действия и доступен по всему сценарию.
-
Переменная ‘var’ определена в локальной области видимости, потому что она заключена между блоками ‘SETLOCAL’ и ‘ENDLOCAL’. Следовательно, эта переменная будет уничтожена, как только будет выполнен оператор ENDLOCAL.
«Globalvar» определен с глобальной областью действия и доступен по всему сценарию.
Переменная ‘var’ определена в локальной области видимости, потому что она заключена между блоками ‘SETLOCAL’ и ‘ENDLOCAL’. Следовательно, эта переменная будет уничтожена, как только будет выполнен оператор ENDLOCAL.
Выход
Приведенная выше команда производит следующий вывод.
13150 5
Вы заметите, что команда echo% var% ничего не даст, потому что после оператора ENDLOCAL переменная ‘var’ больше не будет существовать.
Работа с переменными среды
Если у вас есть переменные, которые будут использоваться в пакетных файлах, то всегда предпочтительнее использовать переменные среды. Как только переменная среды определена, к ней можно получить доступ через знак%. В следующем примере показано, как увидеть JAVA_HOME, определенный в системе. Переменная JAVA_HOME является ключевым компонентом, который обычно используется широким спектром приложений.
@echo off echo %JAVA_HOME%
Вывод покажет каталог JAVA_HOME, который будет зависеть от системы к системе. Ниже приведен пример вывода.
C:AtlassianBitbucket4.0.1jre
Пакетный скрипт – Комментарии
Всегда полезно добавлять комментарии или документацию для создаваемых скриптов. Это необходимо для обслуживания сценариев, чтобы понять, что на самом деле делает сценарий.
Например, рассмотрим следующий фрагмент кода, который не имеет формы комментариев. Если какой-либо обычный человек, который не разработал следующий сценарий, попытается понять сценарий, ему потребуется много времени, чтобы понять, что на самом деле делает сценарий.
ECHO OFF IF NOT "%OS%"=="Windows_NT" GOTO Syntax ECHO.%* | FIND "?" >NUL IF NOT ERRORLEVEL 1 GOTO Syntax IF NOT [%2]==[] GOTO Syntax SETLOCAL SET WSS= IF NOT [%1]==[] FOR /F "tokens = 1 delims = " %%A IN ('ECHO.%~1') DO SET WSS = %%A FOR /F "tokens = 1 delims = " %%a IN ('NET VIEW ^| FIND /I "\%WSS%"') DO FOR /F "tokens = 1 delims = " %%A IN ('NBTSTAT -a %%a ^| FIND /I /V "%%a" ^| FIND "<03>"') DO ECHO.%%a %%A ENDLOCAL GOTO:EOF ECHO Display logged on users and their workstations. ECHO Usage: ACTUSR [ filter ] IF "%OS%"=="Windows_NT" ECHO Where: filter is the first part of the computer name^(s^) to be displayed
Комментарии с использованием оператора Rem
Есть два способа создания комментариев в Batch Script; один через команду Rem. Любой текст, следующий за оператором Rem, будет рассматриваться как комментарий и не будет выполняться. Ниже приводится общий синтаксис этого утверждения.
Синтаксис
Rem Remarks
где «Замечания» – это комментарии, которые необходимо добавить.
В следующем примере показан простой способ использования команды Rem .
пример
@echo off Rem This program just displays Hello World set message=Hello World echo %message%
Выход
Приведенная выше команда производит следующий вывод. Вы заметите, что строка с оператором Rem не будет выполнена.
Hello World
Комментарии, используя :: Заявление
Другой способ создания комментариев в Batch Script – через команду ::. Любой текст, следующий за оператором ::, будет рассматриваться как комментарий и не будет выполнен. Ниже приводится общий синтаксис этого утверждения.
Синтаксис
:: Remarks
где «Замечания» – это комментарий, который необходимо добавить.
В следующем примере показан простой способ использования команды Rem.
пример
@echo off :: This program just displays Hello World set message = Hello World echo %message%
Выход
Приведенная выше команда производит следующий вывод. Вы заметите, что строка с оператором :: не будет выполнена.
Hello World
Примечание. Если у вас слишком много строк Rem, это может замедлить выполнение кода, потому что в конце каждая строка кода в командном файле все равно должна быть выполнена.
Давайте рассмотрим пример большого скрипта, который мы видели в начале этой темы, и посмотрим, как он выглядит, когда к нему добавляется документация.
::=============================================================== :: The below example is used to find computer and logged on users :: ::=============================================================== ECHO OFF :: Windows version check IF NOT "%OS%"=="Windows_NT" GOTO Syntax ECHO.%* | FIND "?" >NUL :: Command line parameter check IF NOT ERRORLEVEL 1 GOTO Syntax IF NOT [%2]==[] GOTO Syntax :: Keep variable local SETLOCAL :: Initialize variable SET WSS= :: Parse command line parameter IF NOT [%1]==[] FOR /F "tokens = 1 delims = " %%A IN ('ECHO.%~1') DO SET WSS = %%A :: Use NET VIEW and NBTSTAT to find computers and logged on users FOR /F "tokens = 1 delims = " %%a IN ('NET VIEW ^| FIND /I "\%WSS%"') DO FOR /F "tokens = 1 delims = " %%A IN ('NBTSTAT -a %%a ^| FIND /I /V "%%a" ^| FIND "<03>"') DO ECHO.%%a %%A :: Done ENDLOCAL GOTO:EOF :Syntax ECHO Display logged on users and their workstations. ECHO Usage: ACTUSR [ filter ] IF "%OS%"=="Windows_NT" ECHO Where: filter is the first part of the computer name^(s^) to be displayed
Теперь вы можете видеть, что код стал более понятным для пользователей, которые не разработали код и, следовательно, стал более понятным.
Пакетный скрипт – Строки
В DOS строка представляет собой упорядоченную коллекцию символов, например «Hello, World!».
| S.No | Строки и описание |
|---|---|
| 1 | Создать строку
Строка может быть создана в DOS следующим образом. |
| 2 | Пустой строки
Пустой строки |
| 3 | Строковая интерполяция
Строковая интерполяция – это способ создания нового значения String из набора констант, переменных, литералов и выражений путем включения их значений в строковый литерал. |
| 4 | Конкатенация строк
Вы можете использовать оператор set для объединения двух строк или строки и символа, или двух символов. Ниже приведен простой пример, который показывает, как использовать конкатенацию строк. |
| 5 | Длина строки
В сценариях DOS не определена функция длины для определения длины строки. Существуют пользовательские функции, которые можно использовать для одного и того же. Ниже приведен пример пользовательской функции для определения длины строки. |
| 6 | toInt
Переменная, которая была установлена как строка с использованием переменной set, может быть преобразована в целое число с помощью переключателя / A, который использует переменную set. В следующем примере показано, как это можно сделать. |
| 7 | Выровнять право
Это используется для выравнивания текста вправо, что обычно используется для улучшения читаемости числовых столбцов. |
| 8 | Левая строка
Это используется для извлечения символов из начала строки. |
| 9 | Mid String
Это используется для извлечения подстроки через положение символов в строке. |
| 10 | Удалить
Функция подстановки строк также может быть использована для удаления подстроки из другой строки. |
| 11 | Удалить оба конца
Это используется для удаления первого и последнего символа строки. |
| 12 | Удалить все пробелы
Это используется для удаления всех пробелов в строке путем подстановки. |
| 13 | Заменить строку
Чтобы заменить подстроку другой строкой, используйте функцию подстановки строк. |
| 14 | Правая строка
Это используется для извлечения символов из конца строки. |
Строка может быть создана в DOS следующим образом.
Пустой строки
Строковая интерполяция – это способ создания нового значения String из набора констант, переменных, литералов и выражений путем включения их значений в строковый литерал.
Вы можете использовать оператор set для объединения двух строк или строки и символа, или двух символов. Ниже приведен простой пример, который показывает, как использовать конкатенацию строк.
В сценариях DOS не определена функция длины для определения длины строки. Существуют пользовательские функции, которые можно использовать для одного и того же. Ниже приведен пример пользовательской функции для определения длины строки.
Переменная, которая была установлена как строка с использованием переменной set, может быть преобразована в целое число с помощью переключателя / A, который использует переменную set. В следующем примере показано, как это можно сделать.
Это используется для выравнивания текста вправо, что обычно используется для улучшения читаемости числовых столбцов.
Это используется для извлечения символов из начала строки.
Это используется для извлечения подстроки через положение символов в строке.
Функция подстановки строк также может быть использована для удаления подстроки из другой строки.
Это используется для удаления первого и последнего символа строки.
Это используется для удаления всех пробелов в строке путем подстановки.
Чтобы заменить подстроку другой строкой, используйте функцию подстановки строк.
Это используется для извлечения символов из конца строки.
Пакетный скрипт – Массивы
Массивы не определены как тип в пакетном скрипте, но могут быть реализованы. Следующие вещи необходимо отметить, когда массивы реализованы в Batch Script.
- Каждый элемент массива должен быть определен командой set.
- Цикл ‘for’ потребуется для перебора значений массива.
Создание массива
Массив создается с помощью следующей команды set.
set a[0]=1
Где 0 – индекс массива, а 1 – значение, присвоенное первому элементу массива.
Другой способ реализации массивов – определить список значений и выполнить итерацию по списку значений. В следующем примере показано, как это можно реализовать.
пример
@echo off set list = 1 2 3 4 (for %%a in (%list%) do ( echo %%a ))
Выход
Приведенная выше команда производит следующий вывод.
1 2 3 4
Доступ к массивам
Вы можете извлечь значение из массива, используя синтаксис нижнего индекса, передавая индекс значения, которое вы хотите получить, в квадратных скобках сразу после имени массива.
пример
@echo off set a[0]=1 echo %a[0]%
В этом примере индекс начинается с 0, что означает, что к первому элементу можно получить доступ, используя индекс как 0, ко второму элементу можно получить доступ, используя индекс как 1, и так далее. Давайте проверим следующий пример для создания, инициализации и доступа к массивам –
@echo off set a[0] = 1 set a[1] = 2 set a[2] = 3 echo The first element of the array is %a[0]% echo The second element of the array is %a[1]% echo The third element of the array is %a[2]%
Приведенная выше команда производит следующий вывод.
The first element of the array is 1 The second element of the array is 2 The third element of the array is 3
Модификация массива
Чтобы добавить элемент в конец массива, вы можете использовать элемент set вместе с последним индексом элемента массива.
пример
@echo off set a[0] = 1 set a[1] = 2 set a[2] = 3 Rem Adding an element at the end of an array Set a[3] = 4 echo The last element of the array is %a[3]%
Приведенная выше команда производит следующий вывод.
The last element of the array is 4
Вы можете изменить существующий элемент массива, назначив новое значение по заданному индексу, как показано в следующем примере:
@echo off set a[0] = 1 set a[1] = 2 set a[2] = 3 Rem Setting the new value for the second element of the array Set a[1] = 5 echo The new value of the second element of the array is %a[1]%
Приведенная выше команда производит следующий вывод.
The new value of the second element of the array is 5
Итерация по массиву
Итерация по массиву достигается с помощью цикла for и прохождения каждого элемента массива. В следующем примере показан простой способ реализации массива.
@echo off setlocal enabledelayedexpansion set topic[0] = comments set topic[1] = variables set topic[2] = Arrays set topic[3] = Decision making set topic[4] = Time and date set topic[5] = Operators for /l %%n in (0,1,5) do ( echo !topic[%%n]! )
Следующие вещи должны быть отмечены о вышеупомянутой программе –
-
Каждый элемент массива должен быть специально определен с помощью команды set.
-
Цикл for с параметром / L для перемещения по диапазонам используется для перебора массива.
Каждый элемент массива должен быть специально определен с помощью команды set.
Цикл for с параметром / L для перемещения по диапазонам используется для перебора массива.
Выход
Приведенная выше команда производит следующий вывод.
Comments variables Arrays Decision making Time and date Operators
Длина массива
Длина массива определяется путем итерации по списку значений в массиве, поскольку нет прямой функции для определения количества элементов в массиве.
@echo off set Arr[0] = 1 set Arr[1] = 2 set Arr[2] = 3 set Arr[3] = 4 set "x = 0" :SymLoop if defined Arr[%x%] ( call echo %%Arr[%x%]%% set /a "x+=1" GOTO :SymLoop ) echo "The length of the array is" %x%
Выход
Выходные данные Приведенная выше команда производит следующий вывод.
The length of the array is 4
Создание структур в массивах
Структуры также могут быть реализованы в пакетных файлах с использованием небольшого дополнительного кода для реализации. Следующий пример показывает, как этого можно достичь.
пример
@echo off set len = 3 set obj[0].Name = Joe set obj[0].ID = 1 set obj[1].Name = Mark set obj[1].ID = 2 set obj[2].Name = Mohan set obj[2].ID = 3 set i = 0 :loop if %i% equ %len% goto :eof set cur.Name= set cur.ID= for /f "usebackq delims==.tokens=1-3" %%j in (`set obj[%i%]`) do ( set cur.%%k=%%l ) echo Name = %cur.Name% echo Value = %cur.ID% set /a i = %i%+1 goto loop
В отношении приведенного выше кода необходимо отметить следующие ключевые моменты.
-
Каждая переменная, определенная с помощью команды set, имеет 2 значения, связанных с каждым индексом массива.
-
Переменная i установлена в 0, так что мы можем перебрать структуру, длина массива которой равна 3.
-
Мы всегда проверяем условие того, равно ли значение i значению len, и если нет, мы перебираем код.
-
Мы можем получить доступ к каждому элементу структуры, используя обозначение obj [% i%].
Каждая переменная, определенная с помощью команды set, имеет 2 значения, связанных с каждым индексом массива.
Переменная i установлена в 0, так что мы можем перебрать структуру, длина массива которой равна 3.
Мы всегда проверяем условие того, равно ли значение i значению len, и если нет, мы перебираем код.
Мы можем получить доступ к каждому элементу структуры, используя обозначение obj [% i%].
Выход
Приведенная выше команда производит следующий вывод.
Name = Joe Value = 1 Name = Mark Value = 2 Name = Mohan Value = 3
Пакетный сценарий – принятие решений
Структуры принятия решений требуют, чтобы программист указал одно или несколько условий, которые должны быть оценены или протестированы программой, вместе с оператором или инструкциями, которые должны быть выполнены, если условие определено как истинное , и, необязательно, другие операторы, которые должны быть выполнены, если условие определяется как ложное .
| S.No | Строки и описание |
|---|---|
| 1 | Если заявление
Первое заявление о принятии решения – это утверждение «если». |
| 2 | If / else Заявление
Следующим оператором принятия решения является оператор If / else. Ниже приводится общая форма этого утверждения. |
| 3 | Вложенные заявления If
Иногда требуется иметь несколько операторов if, встроенных друг в друга. Ниже приводится общая форма этого утверждения. |
Первое заявление о принятии решения – это утверждение «если».
Следующим оператором принятия решения является оператор If / else. Ниже приводится общая форма этого утверждения.
Иногда требуется иметь несколько операторов if, встроенных друг в друга. Ниже приводится общая форма этого утверждения.
Пакетный скрипт – Операторы
Оператор – это символ, который указывает компилятору выполнять определенные математические или логические манипуляции.
В пакетном скрипте возможны следующие типы операторов.
- Арифметические операторы
- Реляционные операторы
- Логические операторы
- Операторы присваивания
- Битовые операторы
Арифметические Операторы
Язык пакетного сценария поддерживает обычные арифметические операторы, как и любой язык. Ниже приведены доступные арифметические операторы.
Показать пример
| оператор | Описание | пример |
|---|---|---|
| + | Добавление двух операндов | 1 + 2 даст 3 |
| – | Вычитает второй операнд из первого | 2 – 1 даст 1 |
| * | Умножение обоих операндов | 2 * 2 даст 4 |
| / | Разделение числителя по знаменателю | 3/2 даст 1,5 |
| % | Оператор модуля и остаток после целочисленного деления | 3% 2 даст 1 |
Операторы отношений
Реляционные операторы позволяют сравнивать объекты. Ниже представлены реляционные операторы.
Показать пример
| оператор | Описание | пример |
|---|---|---|
| EQU | Проверяет равенство между двумя объектами | 2 экв 2 даст верный |
| NEQ | Проверяет разницу между двумя объектами | 3 NEQ 2 даст истинное |
| LSS | Проверяет, является ли левый объект меньше правого операнда | 2 LSS 3 даст правду |
| LEQ | Проверяет, является ли левый объект меньше или равен правому операнду | 2 LEQ 3 даст истинное |
| GTR | Проверяет, является ли левый объект больше правого операнда | 3 гтп 2 даст верный |
| GEQ | Проверяет, является ли левый объект больше или равен правому операнду | 3 GEQ 2 даст истинное |
Логические Операторы
Логические операторы используются для оценки булевых выражений. Ниже приведены доступные логические операторы.
Пакетный язык оснащен полным набором булевых логических операторов, таких как AND, OR, XOR, но только для двоичных чисел. Также нет никаких значений ИСТИНА или ЛОЖЬ. Единственным логическим оператором, доступным для условий, является оператор NOT.
Показать пример
| оператор | Описание |
|---|---|
| А ТАКЖЕ | Это логический оператор «и» |
| ИЛИ ЖЕ | Это логический оператор «или» |
| НЕ | Это логический оператор «не» |
Операторы присваивания
Язык Batch Script также предоставляет операторы присваивания. Ниже приведены доступные операторы присваивания.
Показать пример
| оператор | Описание | пример |
|---|---|---|
| + = | Это добавляет правый операнд к левому операнду и присваивает результат левому операнду |
Set / A a = 5 а + = 3 Выход будет 8 |
| знак равно | Это вычитает правый операнд из левого операнда и присваивает результат левому операнду |
Set / A a = 5 а – = 3 Выход будет 2 |
| знак равно | Это умножает правый операнд на левый операнд и присваивает результат левому операнду |
Set / A a = 5 а * = 3 Выход будет 15 |
| знак равно | Это делит левый операнд с правым операндом и присваивает результат левому операнду |
Set / A a = 6 а / = 3 Выход будет 2 |
| знак равно | Это берет модуль, используя два операнда и присваивает результат левому операнду |
Set / A a = 5 % = 3 Выход будет 2 |
Set / A a = 5
а + = 3
Выход будет 8
Set / A a = 5
а – = 3
Выход будет 2
Set / A a = 5
а * = 3
Выход будет 15
Set / A a = 6
а / = 3
Выход будет 2
Set / A a = 5
% = 3
Выход будет 2
Битовые операторы
Побитовые операторы также возможны в пакетном скрипте. Ниже приведены доступные операторы.
Показать пример
| оператор | Описание |
|---|---|
| & | Это побитовый оператор «и» |
| | | Это побитовый оператор «или» |
| ^ | Это побитовый «xor» или Exclusive или оператор |
Ниже приведена таблица истинности, демонстрирующая этих операторов.
| п | Q | P & Q | р | Q | р ^ д |
|---|---|---|---|---|
| 0 | 0 | 0 | 0 | 0 |
| 0 | 1 | 0 | 1 | 1 |
| 1 | 1 | 1 | 1 | 0 |
| 1 | 0 | 0 | 1 | 1 |
Пакетный скрипт – ДАТА и ВРЕМЯ
Дата и время в сценариях DOS имеют следующие две основные команды для получения даты и времени системы.
ДАТА
Эта команда получает системную дату.
Синтаксис
DATE
пример
@echo off echo %DATE%
Выход
Текущая дата будет отображаться в командной строке. Например,
Mon 12/28/2015
ВРЕМЯ
Эта команда устанавливает или отображает время.
Синтаксис
TIME
пример
@echo off echo %TIME%
Выход
Текущее системное время будет отображаться. Например,
22:06:52.87
Ниже приведены некоторые реализации, которые можно использовать для получения даты и времени в разных форматах.
Дата в формате год-месяц-день
пример
@echo off echo/Today is: %year%-%month%-%day% goto :EOF setlocal ENABLEEXTENSIONS set t = 2&if "%date%z" LSS "A" set t = 1 for /f "skip=1 tokens = 2-4 delims = (-)" %%a in ('echo/^|date') do ( for /f "tokens = %t%-4 delims=.-/ " %%d in ('date/t') do ( set %%a=%%d&set %%b=%%e&set %%c=%%f)) endlocal&set %1=%yy%&set %2=%mm%&set %3=%dd%&goto :EOF
Выход
Приведенная выше команда производит следующий вывод.
Today is: 2015-12-30
Пакетный скрипт – ввод / вывод
Существует три универсальных «файла» для ввода с клавиатуры, печати текста на экране и ошибок печати на экране. Файл «Стандартный вход», известный как stdin , содержит входные данные для программы / скрипта. Файл «Standard Out», известный как stdout , используется для записи вывода для отображения на экране. Наконец, файл «Standard Err», известный как stderr , содержит любые сообщения об ошибках для отображения на экране.
На каждый из этих трех стандартных файлов, иначе называемых стандартными потоками, ссылаются с помощью чисел 0, 1 и 2. Stdin – это файл 0, stdout – это файл 1, а stderr – это файл 2.
Перенаправление вывода (Stdout и Stderr)
Обычной практикой в пакетных файлах является отправка вывода программы в файл журнала. Оператор> отправляет или перенаправляет stdout или stderr в другой файл. В следующем примере показано, как это можно сделать.
Dir C: > list.txt
В приведенном выше примере стандартный вывод команды Dir C: перенаправляется в файл list.txt.
Если вы добавите число 2 к фильтру перенаправления, он перенаправит stderr в файл lists.txt.
Dir C: 2> list.txt
Можно даже объединить потоки stdout и stderr, используя номер файла и префикс «&». Ниже приведен пример.
DIR C: > lists.txt 2>&1
Подавление вывода программы
Псевдофайл NUL используется для отмены любого вывода из программы. В следующем примере показано, что вывод команды DIR отбрасывается путем отправки вывода в NUL.
Dir C: > NUL
STDIN
Чтобы работать с Stdin, вы должны использовать обходной путь для достижения этой цели. Это может быть сделано путем перенаправления собственного стандартного ввода командной строки, называемого CON.
В следующем примере показано, как можно перенаправить вывод в файл с именем lists.txt. После того, как вы выполните приведенную ниже команду, командная строка будет принимать все введенные пользователем данные, пока не получит символ EOF. Позже он отправляет все входные данные в файл lists.txt.
TYPE CON > lists.txt
Пакетный скрипт – Код возврата
По умолчанию, когда выполнение командной строки завершено, оно должно либо возвращать ноль, если выполнение завершается успешно, либо ненулевое, если выполнение не выполняется. Когда пакетный скрипт возвращает ненулевое значение после сбоя выполнения, ненулевое значение будет указывать, что такое номер ошибки. Затем мы будем использовать номер ошибки, чтобы определить ее причину и соответствующим образом ее устранить.
Ниже приведены общий код выхода и их описание.
| Код ошибки | Описание |
|---|---|
| 0 | Программа успешно завершена. |
| 1 | Неверная функция. Указывает, что Action попытался выполнить нераспознанную команду в командной строке Windows cmd.exe. |
| 2 | Система не может найти указанный файл. Указывает, что файл не может быть найден в указанном месте. |
| 3 | Система не может найти указанный путь. Указывает, что указанный путь не может быть найден. |
| 5 | В доступе отказано. Указывает, что у пользователя нет прав доступа к указанному ресурсу. |
|
9009 0x2331 |
Программа не распознается как внутренняя или внешняя команда, работающая программа или пакетный файл. Указывает, что команда, имя приложения или путь были введены с ошибкой при настройке действия. |
|
221225495 0xC0000017 -1073741801 |
Недостаточно виртуальной памяти. Это указывает на то, что в Windows не хватает памяти. |
|
3221225786 0xC000013A -1073741510 |
Приложение прекращено в результате CTRL + C. Указывает, что приложение было прекращено либо с помощью клавиш ввода CTRL + C или CTRL + Break, либо с помощью окна командной строки пользователя. |
|
3221225794 0xc0000142 -1073741502 |
Приложение не удалось правильно инициализировать. Указывает, что приложение было запущено на рабочем столе, к которому у текущего пользователя нет прав доступа. Другая возможная причина – не удалось инициализировать gdi32.dll или user32.dll. |
9009
0x2331
221225495
0xC0000017
-1073741801
Недостаточно виртуальной памяти.
Это указывает на то, что в Windows не хватает памяти.
3221225786
0xC000013A
-1073741510
3221225794
0xc0000142
-1073741502
Уровень ошибки
Переменная среды% ERRORLEVEL% содержит код возврата последней выполненной программы или сценария.
По умолчанию способ проверки на наличие ОШИБКИ находится через следующий код.
Синтаксис
IF %ERRORLEVEL% NEQ 0 ( DO_Something )
Обычно используется команда EXIT / B% ERRORLEVEL% в конце пакетного файла, чтобы вернуть коды ошибок из пакетного файла.
EXIT / B в конце командного файла остановит выполнение командного файла.
Используйте EXIT / B <exitcodes> в конце пакетного файла для возврата пользовательских кодов возврата.
Переменная среды% ERRORLEVEL% содержит последний уровень ошибки в пакетном файле, который является последними кодами ошибок из последней выполненной команды. В пакетном файле всегда рекомендуется использовать переменные среды вместо постоянных значений, поскольку одна и та же переменная расширяется до разных значений на разных компьютерах.
Давайте посмотрим на быстрый пример того, как проверить коды ошибок из командного файла.
пример
Давайте предположим, что у нас есть пакетный файл с именем Find.cmd, который имеет следующий код. В коде мы четко упомянули, что если мы не найдем файл lists.txt, то должны установить уровень ошибки равным 7. Точно так же, если мы видим, что переменная userprofile не определена, мы должны установить код уровня ошибки на 9.
if not exist c:lists.txt exit 7 if not defined userprofile exit 9 exit 0
Давайте предположим, что у нас есть еще один файл с именем App.cmd, который сначала вызывает Find.cmd. Теперь, если Find.cmd возвращает ошибку, в которой он устанавливает уровень ошибки больше 0, он завершает работу программы. В следующем пакетном файле после вызова Find.cnd он на самом деле проверяет, не превышает ли уровень ошибки больше 0.
Call Find.cmd if errorlevel gtr 0 exit echo “Successful completion”
Выход
В приведенной выше программе мы можем использовать следующие сценарии:
-
Если файл c: lists.txt не существует, в выводе консоли ничего не будет отображаться.
-
Если переменная userprofile не существует, в выводе консоли ничего не будет отображаться.
-
Если оба вышеуказанных условия выполнены, в командной строке будет отображена строка «Успешное завершение».
Если файл c: lists.txt не существует, в выводе консоли ничего не будет отображаться.
Если переменная userprofile не существует, в выводе консоли ничего не будет отображаться.
Если оба вышеуказанных условия выполнены, в командной строке будет отображена строка «Успешное завершение».
Loops
В главе, посвященной принятию решений, мы увидели утверждения, которые последовательно выполнялись одно за другим. Кроме того, реализации также могут быть выполнены в пакетном скрипте, чтобы изменить поток управления в логике программы. Затем они классифицируются в поток контрольных операторов.
| S.No | Петли и описание |
|---|---|
| 1 | При реализации заявления
В Batch Script нет прямого оператора while, но мы можем очень легко реализовать этот цикл, используя оператор if и метки. |
| 2 | Для заявления – список реализаций
Конструкция «FOR» предлагает возможности зацикливания для пакетных файлов. Ниже приведена общая конструкция оператора for для работы со списком значений. |
| 3 | Цикл по диапазонам
Оператор for также может перемещаться по диапазону значений. Ниже приводится общая форма заявления. |
| 4 | Классика для реализации цикла
Ниже приводится классический оператор for, который доступен в большинстве языков программирования. |
В Batch Script нет прямого оператора while, но мы можем очень легко реализовать этот цикл, используя оператор if и метки.
Конструкция «FOR» предлагает возможности зацикливания для пакетных файлов. Ниже приведена общая конструкция оператора for для работы со списком значений.
Оператор for также может перемещаться по диапазону значений. Ниже приводится общая форма заявления.
Ниже приводится классический оператор for, который доступен в большинстве языков программирования.
Цикл по аргументам командной строки
Оператор ‘for’ также можно использовать для проверки аргументов командной строки. В следующем примере показано, как можно использовать оператор for для циклического перебора аргументов командной строки.
пример
@ECHO OFF :Loop IF "%1"=="" GOTO completed FOR %%F IN (%1) DO echo %%F SHIFT GOTO Loop :completed
Выход
Давайте предположим, что приведенный выше код хранится в файле с именем Test.bat. Приведенная выше команда выдаст следующий вывод, если командный файл передает аргументы командной строки 1,2 и 3 как Test.bat 1 2 3.
1 2 3
| S.No | Петли и описание |
|---|---|
| 1 | Реализация оператора Break
Оператор break используется для изменения потока управления внутри циклов в любом языке программирования. Оператор break обычно используется в конструкциях цикла и используется для немедленного завершения самого внутреннего замкнутого цикла. |
Оператор break используется для изменения потока управления внутри циклов в любом языке программирования. Оператор break обычно используется в конструкциях цикла и используется для немедленного завершения самого внутреннего замкнутого цикла.
Пакетный скрипт – Функции
Функция – это набор операторов, организованных вместе для выполнения определенной задачи. В пакетных сценариях аналогичный подход применяется для группировки логических операторов вместе для формирования функции.
Как и любые другие языки, функции в Batch Script следуют той же процедуре –
-
Объявление функции – сообщает компилятору имя функции, тип возвращаемого значения и параметры.
-
Определение функции – предоставляет фактическое тело функции.
Объявление функции – сообщает компилятору имя функции, тип возвращаемого значения и параметры.
Определение функции – предоставляет фактическое тело функции.
Определение функции
В пакетном скрипте функция определяется с помощью оператора метки. Когда функция вновь определена, она может принимать одно или несколько значений в качестве входных «параметров» для функции, обрабатывать функции в основном теле и передавать значения в функции в качестве выходных «возвращаемых типов».
Каждая функция имеет имя функции, которое описывает задачу, которую выполняет функция. Чтобы использовать функцию, вы «вызываете» эту функцию с ее именем и передаете ее входные значения (известные как аргументы), которые соответствуют типам параметров функции.
Ниже приведен синтаксис простой функции.
:function_name Do_something EXIT /B 0
-
Имя_функции – это имя, данное функции, которое должно иметь некоторое значение, чтобы соответствовать действию функции.
-
Оператор EXIT используется для обеспечения правильного выхода из функции.
Имя_функции – это имя, данное функции, которое должно иметь некоторое значение, чтобы соответствовать действию функции.
Оператор EXIT используется для обеспечения правильного выхода из функции.
Ниже приведен пример простой функции.
пример
:Display SET /A index=2 echo The value of index is %index% EXIT /B 0
| S.No | Функции и описание |
|---|---|
| 1 | Вызов функции
Функция вызывается в Batch Script с помощью команды call. |
| 2 | Функции с параметрами
Функции могут работать с параметрами, просто передавая их при вызове функции. |
| 3 | Функции с возвращаемыми значениями
Функции могут работать с возвращаемыми значениями, просто передавая имена переменных |
| 4 | Локальные переменные в функциях
Локальные переменные в функциях могут использоваться, чтобы избежать конфликтов имен и сохранить изменения переменных локальными для функции. |
| 5 | Рекурсивные функции
Возможность полностью инкапсулировать тело функции, сохраняя переменные локальными для функции и невидимыми для вызывающей стороны. |
| 6 | Файловый ввод / вывод
В Batch Script можно выполнять обычные операции ввода-вывода файлов, которые ожидаются на любом языке программирования. |
| 7 | Создание файлов
Создание нового файла осуществляется с помощью фильтра перенаправления>. Этот фильтр можно использовать для перенаправления любого вывода в файл. |
| 8 | Запись в файлы
Запись содержимого в файлы также осуществляется с помощью фильтра перенаправления>. Этот фильтр можно использовать для перенаправления любого вывода в файл. |
| 9 | Добавление к файлам
Запись содержимого в файлы также осуществляется с помощью фильтра двойного перенаправления >>. Этот фильтр можно использовать для добавления любого вывода в файл. |
| 10 | Чтение из файлов
Чтение файлов в пакетном скрипте выполняется с помощью команды цикла FOR для прохождения каждой строки, определенной в файле, который необходимо прочитать. |
| 11 | Удаление файлов
Для удаления файлов Batch Script предоставляет команду DEL. |
| 12 | Переименование файлов
Для переименования файлов Batch Script предоставляет команду REN или RENAME. |
| 13 | Перемещение файлов
Для перемещения файлов Batch Script предоставляет команду MOVE. |
| 14 | Пакетные файлы – Трубы
Оператор канала (|) принимает выходные данные (по умолчанию STDOUT) одной команды и направляет их на вход (по умолчанию STDIN) другой команды. |
| 15 | Пакетные файлы – входы
Когда запускается пакетный файл, он дает вам возможность передать параметры командной строки, которые затем можно прочитать в программе для дальнейшей обработки. |
| 16 | Использование оператора SHIFT
Одним из ограничений аргументов командной строки является то, что он может принимать только аргументы до% 9. Давайте возьмем пример этого ограничения. |
| 17 | Папки
В Batch Script можно выполнять обычные операции с папками, которые ожидаются на любом языке программирования. |
| 18 | Создание папок
Создание папки выполняется с помощью команды MD (Make directory). |
| 19 | Список содержимого папки
Список содержимого папки можно выполнить с помощью команды dir. Эта команда позволяет вам увидеть доступные файлы и каталоги в текущем каталоге. |
| 20 | Удаление папок
Для удаления папок Batch Scripting предоставляет команду DEL. |
| 21 | Переименование папок
Для переименования папок Batch Script предоставляет команду REN или RENAME. |
| 22 | Перемещение папок
Для перемещения папок Batch Script предоставляет команду MOVE. |
Функция вызывается в Batch Script с помощью команды call.
Функции могут работать с параметрами, просто передавая их при вызове функции.
Функции могут работать с возвращаемыми значениями, просто передавая имена переменных
Локальные переменные в функциях могут использоваться, чтобы избежать конфликтов имен и сохранить изменения переменных локальными для функции.
Возможность полностью инкапсулировать тело функции, сохраняя переменные локальными для функции и невидимыми для вызывающей стороны.
В Batch Script можно выполнять обычные операции ввода-вывода файлов, которые ожидаются на любом языке программирования.
Создание нового файла осуществляется с помощью фильтра перенаправления>. Этот фильтр можно использовать для перенаправления любого вывода в файл.
Запись содержимого в файлы также осуществляется с помощью фильтра перенаправления>. Этот фильтр можно использовать для перенаправления любого вывода в файл.
Запись содержимого в файлы также осуществляется с помощью фильтра двойного перенаправления >>. Этот фильтр можно использовать для добавления любого вывода в файл.
Чтение файлов в пакетном скрипте выполняется с помощью команды цикла FOR для прохождения каждой строки, определенной в файле, который необходимо прочитать.
Для удаления файлов Batch Script предоставляет команду DEL.
Для переименования файлов Batch Script предоставляет команду REN или RENAME.
Для перемещения файлов Batch Script предоставляет команду MOVE.
Оператор канала (|) принимает выходные данные (по умолчанию STDOUT) одной команды и направляет их на вход (по умолчанию STDIN) другой команды.
Когда запускается пакетный файл, он дает вам возможность передать параметры командной строки, которые затем можно прочитать в программе для дальнейшей обработки.
Одним из ограничений аргументов командной строки является то, что он может принимать только аргументы до% 9. Давайте возьмем пример этого ограничения.
В Batch Script можно выполнять обычные операции с папками, которые ожидаются на любом языке программирования.
Создание папки выполняется с помощью команды MD (Make directory).
Список содержимого папки можно выполнить с помощью команды dir. Эта команда позволяет вам увидеть доступные файлы и каталоги в текущем каталоге.
Для удаления папок Batch Scripting предоставляет команду DEL.
Для переименования папок Batch Script предоставляет команду REN или RENAME.
Для перемещения папок Batch Script предоставляет команду MOVE.
Пакетный скрипт – Процесс
В этой главе мы обсудим различные процессы, включенные в пакетный скрипт.
Просмотр списка запущенных процессов
В Batch Script команду TASKLIST можно использовать для получения списка текущих запущенных процессов в системе.
Синтаксис
TASKLIST [/S system [/U username [/P [password]]]] [/M [module] | /SVC | /V] [/FI filter] [/FO format] [/NH]
| S.No. | Варианты и описание |
|---|---|
| 1. |
Система Определяет удаленную систему для подключения |
| 2. |
/ U [домен ] пользователь Определяет пользовательский контекст, в котором должна выполняться команда. |
| 3. |
/ P [пароль] Задает пароль для данного пользовательского контекста. Запрашивает ввод, если опущен. |
| 4. |
/ M [модуль] Перечисляет все задачи, в настоящее время использующие имя exe / dll. Если имя модуля не указано, отображаются все загруженные модули. |
| 5. |
/ SVC Отображает службы, размещенные в каждом процессе. |
| 6. |
/ V , Отображает подробную информацию о задаче. |
| 7. |
/ FI фильтр Отображает набор задач, которые соответствуют заданным критериям, указанным фильтром. |
| 8. |
/ FO формат Определяет формат вывода. Допустимые значения: «TABLE», «LIST», «CSV». |
| 9. |
/ NH Указывает, что заголовок столбца не должен отображаться в выходных данных. Действительно только для форматов “TABLE” и “CSV”. |
Система
Определяет удаленную систему для подключения
/ U
[домен ] пользователь
Определяет пользовательский контекст, в котором должна выполняться команда.
/ P [пароль]
Задает пароль для данного пользовательского контекста. Запрашивает ввод, если опущен.
/ M [модуль]
Перечисляет все задачи, в настоящее время использующие имя exe / dll. Если имя модуля не указано, отображаются все загруженные модули.
/ SVC
Отображает службы, размещенные в каждом процессе.
/ V ,
Отображает подробную информацию о задаче.
/ FI фильтр
Отображает набор задач, которые соответствуют заданным критериям, указанным фильтром.
/ FO формат
Определяет формат вывода. Допустимые значения: «TABLE», «LIST», «CSV».
/ NH
Указывает, что заголовок столбца не должен отображаться в выходных данных. Действительно только для форматов “TABLE” и “CSV”.
Примеры
TASKLIST
Приведенная выше команда получит список всех процессов, запущенных в вашей локальной системе. Ниже приведен снимок вывода, который отображается при запуске вышеуказанной команды. Как видно из следующего вывода, вы не только получаете различные процессы, запущенные в вашей системе, вы также получаете использование памяти каждым процессом.
Image Name PID Session Name Session# Mem Usage ========================= ======== ================ =========== ============ System Idle Process 0 Services 0 4 K System 4 Services 0 272 K smss.exe 344 Services 0 1,040 K csrss.exe 528 Services 0 3,892 K csrss.exe 612 Console 1 41,788 K wininit.exe 620 Services 0 3,528 K winlogon.exe 648 Console 1 5,884 K services.exe 712 Services 0 6,224 K lsass.exe 720 Services 0 9,712 K svchost.exe 788 Services 0 10,048 K svchost.exe 832 Services 0 7,696 K dwm.exe 916 Console 1 117,440 K nvvsvc.exe 932 Services 0 6,692 K nvxdsync.exe 968 Console 1 16,328 K nvvsvc.exe 976 Console 1 12,756 K svchost.exe 1012 Services 0 21,648 K svchost.exe 236 Services 0 33,864 K svchost.exe 480 Services 0 11,152 K svchost.exe 1028 Services 0 11,104 K svchost.exe 1048 Services 0 16,108 K wlanext.exe 1220 Services 0 12,560 K conhost.exe 1228 Services 0 2,588 K svchost.exe 1276 Services 0 13,888 K svchost.exe 1420 Services 0 13,488 K spoolsv.exe 1556 Services 0 9,340 K
tasklist > process.txt
Приведенная выше команда берет вывод, отображаемый в списке задач, и сохраняет его в файле process.txt.
tasklist /fi "memusage gt 40000"
Приведенная выше команда извлекает только те процессы, чья память превышает 40 МБ. Ниже приведен пример вывода, который можно отобразить.
Image Name PID Session Name Session# Mem Usage ========================= ======== ================ =========== ============ dwm.exe 916 Console 1 127,912 K explorer.exe 2904 Console 1 125,868 K ServerManager.exe 1836 Console 1 59,796 K WINWORD.EXE 2456 Console 1 144,504 K chrome.exe 4892 Console 1 123,232 K chrome.exe 4976 Console 1 69,412 K chrome.exe 1724 Console 1 76,416 K chrome.exe 3992 Console 1 56,156 K chrome.exe 1168 Console 1 233,628 K chrome.exe 816 Console 1 66,808 K
Убить определенный процесс
Позволяет пользователю, работающему под управлением Microsoft Windows XP professional, Windows 2003 или более поздней версии, завершить задачу из командной строки Windows по идентификатору процесса (PID) или имени изображения. Команда, используемая для этой цели, является командой TASKILL.
Синтаксис
TASKKILL [/S system [/U username [/P [password]]]] { [/FI filter]
[/PID processid | /IM imagename] } [/T] [/F]
| S.No. | Варианты и описание |
|---|---|
| 1. |
Система Определяет удаленную систему для подключения |
| 2. |
/ U [домен ] пользователь Определяет пользовательский контекст, в котором должна выполняться команда. |
| 3. |
/ P [пароль] Задает пароль для данного пользовательского контекста. Запрашивает ввод, если опущен. |
| 4. |
/ FI FILTERNAME Применяет фильтр для выбора набора задач. Позволяет использовать «*». ех. imagename eq acme * См. фильтры ниже для получения дополнительной информации и примеров. |
| 5. |
/ PID ProcessId Указывает PID процесса, который должен быть завершен. Используйте TaskList, чтобы получить PID. |
| 6. |
/Я ImageName Определяет имя изображения процесса, который будет завершен. Подстановочный знак «*» можно использовать для указания всех задач или имен изображений. |
| 7. |
/ Т Завершает указанный процесс и любые дочерние процессы, которые были запущены им. |
| 8. |
/ F Указывает на принудительное завершение процесса (ов). |
Система
Определяет удаленную систему для подключения
/ U
[домен ] пользователь
Определяет пользовательский контекст, в котором должна выполняться команда.
/ P [пароль]
Задает пароль для данного пользовательского контекста. Запрашивает ввод, если опущен.
/ FI
FILTERNAME
Применяет фильтр для выбора набора задач. Позволяет использовать «*». ех. imagename eq acme * См. фильтры ниже для получения дополнительной информации и примеров.
/ PID
ProcessId
Указывает PID процесса, который должен быть завершен. Используйте TaskList, чтобы получить PID.
/Я
ImageName
Определяет имя изображения процесса, который будет завершен. Подстановочный знак «*» можно использовать для указания всех задач или имен изображений.
/ Т
Завершает указанный процесс и любые дочерние процессы, которые были запущены им.
/ F
Указывает на принудительное завершение процесса (ов).
Примеры
taskkill /f /im notepad.exe
Приведенная выше команда убивает задачу открытия блокнота, если она открыта.
taskill /pid 9214
Приведенная выше команда убивает процесс, который имеет процесс 9214.
Начиная новый процесс
У сценариев DOS также есть возможность начать новый процесс. Это достигается с помощью команды СТАРТ.
Синтаксис
START "title" [/D path] [options] "command" [parameters]
В которой
-
title – Текст для строки заголовка окна CMD (обязательно.)
-
путь – Начальный каталог.
-
команда – команда, командный файл или исполняемая программа для запуска.
-
параметры – параметры, переданные в команду.
title – Текст для строки заголовка окна CMD (обязательно.)
путь – Начальный каталог.
команда – команда, командный файл или исполняемая программа для запуска.
параметры – параметры, переданные в команду.
| S.No. | Варианты и описание |
|---|---|
| 1. |
/ MIN Стартовое окно свернуто |
| 2. |
/МАКСИМУМ Окно запуска развернуто. |
| 3. |
/НИЗКИЙ Используйте приоритетный класс IDLE. |
| 4. |
/НОРМАЛЬНЫЙ Используйте НОРМАЛЬНЫЙ класс приоритета. |
| 5. |
/ВЫШЕ НОРМЫ Используйте ABOVENORMAL приоритетный класс. |
| 6. |
/НИЖЕ НОРМЫ Используйте НИЖЕ НОРМАЛЬНЫЙ приоритетный класс. |
| 7. |
/ВЫСОКО Используйте ВЫСОКИЙ приоритетный класс. |
| 8. |
/ АВТОКОРРЕКЦИЯ Используйте REALTIME приоритетный класс. |
/ MIN
Стартовое окно свернуто
/МАКСИМУМ
Окно запуска развернуто.
/НИЗКИЙ
Используйте приоритетный класс IDLE.
/НОРМАЛЬНЫЙ
Используйте НОРМАЛЬНЫЙ класс приоритета.
/ВЫШЕ НОРМЫ
Используйте ABOVENORMAL приоритетный класс.
/НИЖЕ НОРМЫ
Используйте НИЖЕ НОРМАЛЬНЫЙ приоритетный класс.
/ВЫСОКО
Используйте ВЫСОКИЙ приоритетный класс.
/ АВТОКОРРЕКЦИЯ
Используйте REALTIME приоритетный класс.
Примеры
START "Test Batch Script" /Min test.bat
Приведенная выше команда запустит пакетный скрипт test.bat в новом окне. Окна начнутся в свернутом режиме и также будут иметь название «Test Batch Script».
START "" "C:Program FilesMicrosoft OfficeWinword.exe" "D:testTESTA.txt"
Приведенная выше команда фактически запустит Microsoft Word в другом процессе, а затем откроет файл TESTA.txt в MS Word.
Пакетный скрипт – псевдонимы
Псевдонимы – это создание ярлыков или ключевых слов для существующих команд. Предположим, что если мы хотим выполнить приведенную ниже команду, которая является ничем иным, как командой вывода списка каталогов с параметром / w, чтобы не отобразить все необходимые сведения в списке каталогов.
Dir /w
Предположим, нам нужно создать ярлык для этой команды следующим образом.
dw = dir /w
Когда мы хотим выполнить команду dir / w , мы можем просто ввести слово dw . Слово «dw» теперь стало псевдонимом команды Dir / w.
Создание псевдонима
Псевдонимы управляются с помощью команды doskey .
Синтаксис
DOSKEY [options] [macroname=[text]]
В которой
-
macroname – короткое имя для макроса.
-
текст – команды, которые вы хотите вспомнить.
macroname – короткое имя для макроса.
текст – команды, которые вы хотите вспомнить.
Ниже приведено описание параметров, которые могут быть представлены команде DOSKEY.
| S.No. | Варианты и описание |
|---|---|
| 1. |
/ REINSTALL Устанавливает новую копию Doskey |
| 2. |
/ LISTSIZE = размер Устанавливает размер буфера истории команд. |
| 3. |
/ MACROS Отображает все макросы Doskey. |
| 4. |
/ MACROS: ALL Отображает все макросы Doskey для всех исполняемых файлов, в которых есть макросы Doskey. |
| 5. |
/ MACROS: exename Отображает все макросы Doskey для данного исполняемого файла. |
| 6. |
/ ИСТОРИЯ Отображает все команды, хранящиеся в памяти. |
| 7. |
/ ВСТАВИТЬ Указывает, что вводимый вами новый текст вставляется в старый текст. |
| 8. |
/ Overstrike Указывает, что новый текст заменяет старый. |
| 9. |
/ EXENAME = exename Определяет исполняемый файл. |
| 10. |
/ MACROFILE = имя файла Указывает файл макросов для установки. |
| 11. |
имя_макроса Указывает имя для макроса, который вы создаете. |
| 12. |
текст Указывает команды, которые вы хотите записать. |
/ REINSTALL
Устанавливает новую копию Doskey
/ LISTSIZE = размер
Устанавливает размер буфера истории команд.
/ MACROS
Отображает все макросы Doskey.
/ MACROS: ALL
Отображает все макросы Doskey для всех исполняемых файлов, в которых есть макросы Doskey.
/ MACROS: exename
Отображает все макросы Doskey для данного исполняемого файла.
/ ИСТОРИЯ
Отображает все команды, хранящиеся в памяти.
/ ВСТАВИТЬ
Указывает, что вводимый вами новый текст вставляется в старый текст.
/ Overstrike
Указывает, что новый текст заменяет старый.
/ EXENAME = exename
Определяет исполняемый файл.
/ MACROFILE = имя файла
Указывает файл макросов для установки.
имя_макроса
Указывает имя для макроса, который вы создаете.
текст
Указывает команды, которые вы хотите записать.
пример
Создайте новый файл с именем keys.bat и введите в него следующие команды. Приведенные ниже команды создают два псевдонима, один if для команды cd, которая автоматически переходит в каталог с именем test. А другой для команды dir.
@echo off doskey cd = cd/test doskey d = dir
Как только вы выполните команду, вы сможете запустить эти псевдонимы в командной строке.
Выход
На следующем снимке экрана показано, что после выполнения созданного выше пакетного файла вы можете свободно ввести команду ‘d’, и она выдаст вам список каталогов, который означает, что ваш псевдоним был создан.
Удаление псевдонима
Псевдоним или макрос можно удалить, установив значение макроса в NULL.
пример
@echo off doskey cd = cd/test doskey d = dir d=
В приведенном выше примере мы сначала устанавливаем макрос d в d = dir. После чего мы устанавливаем его в NULL. Поскольку мы установили значение d в NULL, макрос d будет удален.
Замена псевдонима
Псевдоним или макрос можно заменить, установив значение макроса в новое требуемое значение.
пример
@echo off doskey cd = cd/test doskey d = dir d = dir /w
В приведенном выше примере мы сначала устанавливаем макрос d в d = dir. После чего мы устанавливаем его в dir / w. Поскольку мы установили для значения d новое значение, псевдоним d теперь будет принимать новое значение.
Пакетный скрипт – Устройства
В Windows появилась улучшенная библиотека, которую можно использовать в пакетном скрипте для работы с устройствами, подключенными к системе. Это называется консолью устройства – DevCon.exe.
Разработчики и тестировщики драйверов Windows могут использовать DevCon для проверки правильности установки и настройки драйвера, включая соответствующие INF-файлы, стек драйверов, файлы драйверов и пакет драйверов. Вы также можете использовать команды DevCon (включить, отключить, установить, запустить, остановить и продолжить) в сценариях для тестирования драйвера. DevCon – это инструмент командной строки, который выполняет функции управления устройствами на локальных и удаленных компьютерах.
Отображение информации о драйвере и устройстве DevCon может отображать следующие свойства драйверов и устройств на локальных компьютерах и удаленных компьютерах (под управлением Windows XP и более ранних версий) –
-
Аппаратные идентификаторы, совместимые идентификаторы и идентификаторы экземпляров устройства. Эти идентификаторы подробно описаны в строках идентификации устройства.
-
Классы настройки устройства.
-
Устройства в классе настройки устройства.
-
INF-файлы и файлы драйверов устройств.
-
Детали пакетов драйверов.
-
Аппаратные ресурсы.
-
Состояние устройства.
-
Ожидаемый стек драйверов.
-
Пакеты драйверов сторонних производителей в магазине драйверов.
-
Поиск устройств DevCon может выполнять поиск установленных и удаленных устройств на локальном или удаленном компьютере по идентификатору оборудования, идентификатору экземпляра устройства или классу настройки устройства.
-
Изменение настроек устройства DevCon может изменять состояние или конфигурацию устройств Plug and Play (PnP) на локальном компьютере следующими способами:
-
Включить устройство.
-
Отключить устройство.
-
Обновление драйверов (интерактивное и неинтерактивное).
-
Установите устройство (создайте devnode и установите программное обеспечение).
-
Удалите устройство из дерева устройств и удалите его стек устройств.
-
Rescan для устройств Plug and Play.
-
Добавьте, удалите и измените порядок аппаратных идентификаторов устройств с корневым перечислением.
-
Измените верхний и нижний драйверы фильтра для класса настройки устройства.
-
Добавляйте и удаляйте сторонние пакеты драйверов из хранилища драйверов.
-
Аппаратные идентификаторы, совместимые идентификаторы и идентификаторы экземпляров устройства. Эти идентификаторы подробно описаны в строках идентификации устройства.
Классы настройки устройства.
Устройства в классе настройки устройства.
INF-файлы и файлы драйверов устройств.
Детали пакетов драйверов.
Аппаратные ресурсы.
Состояние устройства.
Ожидаемый стек драйверов.
Пакеты драйверов сторонних производителей в магазине драйверов.
Поиск устройств DevCon может выполнять поиск установленных и удаленных устройств на локальном или удаленном компьютере по идентификатору оборудования, идентификатору экземпляра устройства или классу настройки устройства.
Изменение настроек устройства DevCon может изменять состояние или конфигурацию устройств Plug and Play (PnP) на локальном компьютере следующими способами:
Включить устройство.
Отключить устройство.
Обновление драйверов (интерактивное и неинтерактивное).
Установите устройство (создайте devnode и установите программное обеспечение).
Удалите устройство из дерева устройств и удалите его стек устройств.
Rescan для устройств Plug and Play.
Добавьте, удалите и измените порядок аппаратных идентификаторов устройств с корневым перечислением.
Измените верхний и нижний драйверы фильтра для класса настройки устройства.
Добавляйте и удаляйте сторонние пакеты драйверов из хранилища драйверов.
DevCon (DevCon.exe) включается при установке WDK, Visual Studio и Windows SDK для настольных приложений. DevCon.exe комплект доступен в следующих местах при установке.
%WindowsSdkDir%toolsx64devcon.exe %WindowsSdkDir%toolsx86devcon.exe %WindowsSdkDir%toolsarmdevcon.exe
Синтаксис
devcon [/m:\computer] [/r] command [arguments]
в которой
-
/ m: \ computer – запускает команду на указанном удаленном компьютере. Обратный слеш обязателен.
-
/ r – условная перезагрузка. Перезагрузка системы после завершения операции, только если требуется перезагрузка, чтобы изменения вступили в силу.
-
команда – Определяет команду DevCon.
-
Для просмотра и отображения информации об устройствах на компьютере используйте следующие команды:
-
DevCon HwIDs
-
DevCon Classes
-
DevCon ListClass
-
DevCon DriverFiles
-
DevCon DriverNodes
-
Ресурсы DevCon
-
Стек DevCon
-
Статус DevCon
-
DevCon Dp_enum
-
-
Для поиска информации об устройствах на компьютере используйте следующие команды –
-
DevCon Find
-
DevCon FindAll
-
-
Чтобы манипулировать устройством или изменить его конфигурацию, используйте следующие команды –
-
DevCon Enable
-
DevCon Disable
-
Обновление DevCon
-
DevCon UpdateNI
-
DevCon Установить
-
DevCon Удалить
-
DevCon Rescan
-
DevCon Restart
-
DevCon Reboot
-
DevCon SetHwID
-
DevCon ClassFilter
-
DevCon Dp_add
-
DevCon Dp_delete
-
/ m: \ computer – запускает команду на указанном удаленном компьютере. Обратный слеш обязателен.
/ r – условная перезагрузка. Перезагрузка системы после завершения операции, только если требуется перезагрузка, чтобы изменения вступили в силу.
команда – Определяет команду DevCon.
Для просмотра и отображения информации об устройствах на компьютере используйте следующие команды:
DevCon HwIDs
DevCon Classes
DevCon ListClass
DevCon DriverFiles
DevCon DriverNodes
Ресурсы DevCon
Стек DevCon
Статус DevCon
DevCon Dp_enum
Для поиска информации об устройствах на компьютере используйте следующие команды –
DevCon Find
DevCon FindAll
Чтобы манипулировать устройством или изменить его конфигурацию, используйте следующие команды –
DevCon Enable
DevCon Disable
Обновление DevCon
DevCon UpdateNI
DevCon Установить
DevCon Удалить
DevCon Rescan
DevCon Restart
DevCon Reboot
DevCon SetHwID
DevCon ClassFilter
DevCon Dp_add
DevCon Dp_delete
Примеры
Ниже приведены некоторые примеры использования команды DevCon.
List all driver files
Следующая команда использует операцию DevCon DriverFiles для получения списка имен файлов драйверов, которые используют устройства в системе. Команда использует подстановочный знак (*) для обозначения всех устройств в системе. Поскольку вывод является обширным, команда использует символ перенаправления (>) для перенаправления вывода в справочный файл driverfiles.txt.
devcon driverfiles * > driverfiles.txt
Следующая команда использует операцию состояния DevCon, чтобы найти состояние всех устройств на локальном компьютере. Затем он сохраняет статус в файле status.txt для регистрации или последующего просмотра. Команда использует подстановочный знак (*) для представления всех устройств и символ перенаправления (>) для перенаправления вывода в файл status.txt.
devcon status * > status.txt
Следующая команда включает все принтерные устройства на компьютере, указав класс настройки принтера в команде DevCon Enable. Команда включает параметр / r, который перезагружает систему, если это необходимо, чтобы включение было эффективным.
devcon /r enable = Printer
Следующая команда использует операцию DevCon Install для установки устройства клавиатуры на локальном компьютере. Команда включает полный путь к файлу INF для устройства (keyboard.inf) и идентификатор оборудования (* PNP030b).
devcon /r install c:windowsinfkeyboard.inf *PNP030b
Следующая команда просканирует компьютер на наличие новых устройств.
devcon scan
Следующая команда повторно проверит компьютер на наличие новых устройств.
devcon rescan
Пакетный скрипт – Реестр
Реестр является одним из ключевых элементов в системе Windows. Он содержит много информации о различных аспектах операционной системы. Почти все приложения, установленные в системе Windows, взаимодействуют с реестром в той или иной форме.
Реестр содержит два основных элемента: ключи и значения. Ключи реестра – это объекты-контейнеры, похожие на папки. Значения реестра – это неконтейнерные объекты, похожие на файлы. Ключи могут содержать значения или дополнительные ключи. На ключи ссылается синтаксис, аналогичный путевым именам Windows, с использованием обратной косой черты для обозначения уровней иерархии.
В этой главе рассматриваются различные функции, такие как запрос значений, добавление, удаление и редактирование значений из реестра.
| S.No | Типы реестра и описание |
|---|---|
| 1 | Чтение из реестра
Чтение из реестра осуществляется с помощью команды REG QUERY. |
| 2 | Добавление в реестр
Добавление в реестр осуществляется с помощью команды REG ADD. |
| 3 | Удаление из реестра
Удаление из реестра производится с помощью команды REG DEL. |
| 4 | Копирование ключей реестра
Копирование из реестра выполняется с помощью команды REG COPY. |
| 5 | Сравнение ключей реестра
Сравнение разделов реестра производится с помощью команды REG COMPARE. |
Чтение из реестра осуществляется с помощью команды REG QUERY.
Добавление в реестр осуществляется с помощью команды REG ADD.
Удаление из реестра производится с помощью команды REG DEL.
Копирование из реестра выполняется с помощью команды REG COPY.
Сравнение разделов реестра производится с помощью команды REG COMPARE.
Пакетный скрипт – Сеть
Пакетный скрипт имеет возможность работать с сетевыми настройками. Команда NET используется для обновления, исправления или просмотра сети или сетевых настроек. В этой главе рассматриваются различные параметры, доступные для команды net.
| S.No | NET команды и описание |
|---|---|
| 1 | Чистые счета
Просмотрите текущий пароль и ограничения входа в систему для компьютера. |
| 2 | NET CONFIG
Отображает ваши текущие настройки сервера или рабочей группы. |
| 3 | Чистый компьютер
Добавляет или удаляет компьютер, подключенный к контроллеру домена Windows. |
| 4 | NET USER
Эта команда может быть использована для следующих Просмотр сведений о конкретной учетной записи пользователя. |
| 5 | NET STOP / START
Эта команда используется для остановки и запуска определенной службы. |
| 6 | ЧИСТАЯ СТАТИСТИКА
Отображение сетевой статистики рабочей станции или сервера. |
| 7 | Чистое использование
Подключает или отключает компьютер от общего ресурса или отображает информацию о ваших подключениях. |
Просмотрите текущий пароль и ограничения входа в систему для компьютера.
Отображает ваши текущие настройки сервера или рабочей группы.
Добавляет или удаляет компьютер, подключенный к контроллеру домена Windows.
Эта команда может быть использована для следующих
Просмотр сведений о конкретной учетной записи пользователя.
Эта команда используется для остановки и запуска определенной службы.
Отображение сетевой статистики рабочей станции или сервера.
Подключает или отключает компьютер от общего ресурса или отображает информацию о ваших подключениях.
Пакетный скрипт – Печать
Печать также можно контролировать из Пакетного сценария с помощью команды NET PRINT.
Синтаксис
PRINT [/D:device] [[drive:][path]filename[...]]
Где / D: устройство – указывает устройство печати.
пример
print c:example.txt /c /d:lpt1
Приведенная выше команда напечатает файл example.txt на параллельный порт lpt1.
Управление принтером из командной строки
Начиная с Windows 2000, многие, но не все, параметры принтера можно настроить из командной строки Windows с помощью PRINTUI.DLL и RUNDLL32.EXE.
Синтаксис
RUNDLL32.EXE PRINTUI.DLL,PrintUIEntry [ options ] [ @ commandfile ]
Где некоторые из доступных вариантов следующие –
-
/ DL – Удалить локальный принтер.
-
/ dn – удалить подключение к сетевому принтеру.
-
/ dd – удалить драйвер принтера.
-
/ e – Показать настройки печати.
-
/ f [файл] – либо файл inf, либо выходной файл.
-
/ F [файл] – расположение INF-файла, от которого может зависеть INF-файл, указанный в / f.
-
/ ia – установить драйвер принтера с помощью файла inf.
-
/ id – установить драйвер принтера с помощью мастера добавления драйвера принтера.
-
/ if – установить принтер с помощью файла inf.
-
/ ii – Установите принтер с помощью мастера добавления принтера с помощью файла inf.
-
/ il – Установить принтер с помощью мастера добавления принтера.
-
/ in – Добавить подключение к сетевому принтеру.
-
/ ip – установить принтер с помощью мастера установки сетевого принтера.
-
/ k – Печать тестовой страницы на указанном принтере, не может сочетаться с командой при установке принтера.
-
/ l [путь] – Путь источника драйвера принтера.
-
/ m [модель] – название модели драйвера принтера.
-
/ n [имя] – имя принтера.
-
/ o – Показать представление очереди принтера.
-
/ p – Показать свойства принтера.
-
/ Ss – сохранить настройки принтера в файл.
-
/ Sr – восстановить настройки принтера из файла.
-
/ y – установить принтер по умолчанию.
-
/ Xg – Получить настройки принтера.
-
/ Xs – установить настройки принтера.
/ DL – Удалить локальный принтер.
/ dn – удалить подключение к сетевому принтеру.
/ dd – удалить драйвер принтера.
/ e – Показать настройки печати.
/ f [файл] – либо файл inf, либо выходной файл.
/ F [файл] – расположение INF-файла, от которого может зависеть INF-файл, указанный в / f.
/ ia – установить драйвер принтера с помощью файла inf.
/ id – установить драйвер принтера с помощью мастера добавления драйвера принтера.
/ if – установить принтер с помощью файла inf.
/ ii – Установите принтер с помощью мастера добавления принтера с помощью файла inf.
/ il – Установить принтер с помощью мастера добавления принтера.
/ in – Добавить подключение к сетевому принтеру.
/ ip – установить принтер с помощью мастера установки сетевого принтера.
/ k – Печать тестовой страницы на указанном принтере, не может сочетаться с командой при установке принтера.
/ l [путь] – Путь источника драйвера принтера.
/ m [модель] – название модели драйвера принтера.
/ n [имя] – имя принтера.
/ o – Показать представление очереди принтера.
/ p – Показать свойства принтера.
/ Ss – сохранить настройки принтера в файл.
/ Sr – восстановить настройки принтера из файла.
/ y – установить принтер по умолчанию.
/ Xg – Получить настройки принтера.
/ Xs – установить настройки принтера.
Тестирование, если принтер существует
Могут быть случаи, когда вы можете быть подключены к сетевому принтеру вместо локального принтера. В таких случаях всегда полезно проверить, существует ли принтер в первую очередь перед печатью.
Существование принтера можно оценить с помощью файла RUNDLL32.EXE PRINTUI.DLL, который используется для управления большинством настроек принтера.
пример
SET PrinterName = Test Printer SET file=%TEMP%Prt.txt RUNDLL32.EXE PRINTUI.DLL,PrintUIEntry /Xg /n "%PrinterName%" /f "%file%" /q IF EXIST "%file%" ( ECHO %PrinterName% printer exists ) ELSE ( ECHO %PrinterName% printer does NOT exists )
Приведенная выше команда сделает следующее –
-
Сначала будет установлено имя принтера и имя файла, в котором будут храниться настройки принтера.
-
Команды RUNDLL32.EXE PRINTUI.DLL будут использоваться для проверки, действительно ли принтер существует, путем отправки параметров конфигурации файла в файл Prt.txt.
Сначала будет установлено имя принтера и имя файла, в котором будут храниться настройки принтера.
Команды RUNDLL32.EXE PRINTUI.DLL будут использоваться для проверки, действительно ли принтер существует, путем отправки параметров конфигурации файла в файл Prt.txt.
Пакетный скрипт – отладка
Очень часто вы можете столкнуться с проблемами при запуске пакетных файлов, и чаще всего вам потребуется отладка ваших пакетных файлов тем или иным способом, чтобы определить проблему с самим пакетным файлом. Ниже приведены некоторые методы, которые могут помочь в отладке файлов Batch Script.
Сообщения об ошибках
Чтобы обнаружить источник сообщения, выполните следующие действия.
Шаг 1 – УДАЛИТЕ строку @ECHO OFF, т.е. REM @ECHO OFF или :: @ECHO OFF.
Шаг 2 – Запустите командный файл с необходимыми параметрами командной строки, перенаправив весь вывод в файл журнала для последующего сравнения.
test.bat > batch.log 2>&1
Шаг 3 – Найдите в файле batch.log сообщения об ошибках.
Шаг 4 – Проверьте предыдущую строку на наличие каких-либо неожиданных или недействительных команд, параметров командной строки или значений; обратите особое внимание на значения любых переменных среды, используемых в команде.
Шаг 5 – Исправьте ошибку и повторяйте этот процесс, пока все сообщения об ошибках не исчезнут.
Сложные Командные Линии
Другим распространенным источником ошибок являются неправильно перенаправленные команды, такие как, например, «вложенные» команды FIND или FINDSTR с неверными строками поиска, иногда внутри цикла FOR / F.
Чтобы проверить правильность этих сложных команд, выполните следующие действия:
Шаг 1 – Вставьте «строки проверки команд» непосредственно перед строкой, которая использует комплексный набор команд.
Ниже приведен пример, в котором команда ECHO вставлена, чтобы отметить, где заканчивается вывод первой команды TYPE и начинается следующая.
TYPE %Temp%.apipaorg.reg ECHO.================================================ TYPE %Temp%.apipaorg.reg | FIND "[HKEY_LOCAL_MACHINESystemCurrentControlSetServicesTCPIPParametersInterfaces"
Шаг 2 – Следуйте процедуре, чтобы найти источники сообщений об ошибках, описанных выше.
Шаг 3 – Обратите особое внимание на вывод «упрощенных» командных строк: выводится ли ожидаемый формат? Является ли значение токена или позиция ожидаемой?
подпрограммы
Подпрограммы, генерирующие сообщения об ошибках, создают дополнительную «проблему» в поиске причины ошибки, так как они могут вызываться несколько раз в одном пакетном файле.
Чтобы выяснить, что вызывает неправильный вызов подпрограммы, выполните следующие действия:
Шаг 1 – Добавить и сбросить переменную счетчика в начале скрипта –
SET Counter = 0
Шаг 2 – Увеличивайте счетчик каждый раз, когда вызывается подпрограмма, вставляя следующую строку в начале подпрограммы
SET /A Counter+=1
Шаг 3 – Вставьте еще одну строку сразу после приращения счетчика, содержащую только команду SET; это перечислит все переменные окружения и их значения.
Шаг 4 – Следуйте процедуре, чтобы найти источники сообщений об ошибках, описанных выше.
Версии Windows
Если вы собираетесь распространять свои пакетные файлы на другие компьютеры, на которых может работать или не работать одна и та же версия Windows, вам необходимо протестировать свои пакетные файлы в максимально возможном количестве версий Windows.
В следующем примере показано, как проверить различные версии операционной системы, чтобы проверить соответствующие версии Windows.
@ECHO OFF :: Check for Windows NT 4 and later IF NOT "%OS%"=="Windows_NT" GOTO DontRun :: Check for Windows NT 4 VER | FIND "Windows NT" >NUL && GOTO DontRun :: Check for Windows 2000 VER | FIND "Windows 2000" >NUL && GOTO DontRun :: Place actual code here . . . :: End of actual code . . . EXIT :DontRun ECHO Sorry, this batch file was written for Windows XP and later versions only
Пакетный скрипт – логирование
Вход в Batch Script возможен с помощью команды перенаправления.
Синтаксис
test.bat > testlog.txt 2> testerrors.txt
пример
Создайте файл с именем test.bat и введите в него следующую команду.
net statistics /Server
Приведенная выше команда имеет ошибку, потому что опция для команды net statistics задана неверно.
Выход
Если команда с вышеуказанным файлом test.bat запускается как
test.bat > testlog.txt 2> testerrors.txt
И вы откроете файл testerrors.txt, вы увидите следующую ошибку.
The option /SERVER is unknown.
Синтаксис этой команды –
NET STATISTICS [WORKSTATION | SERVER]
Дополнительную помощь можно получить, набрав NET HELPMSG 3506.
Если вы откроете файл с именем testlog.txt, он покажет вам, какие команды были выполнены.
This book describes and shows how to use the Microsoft-supplied command interpreter cmd.exe and the associated commands, and how to write Windows batch scripts for the interpreter. cmd.exe is the default interpreter on all Windows NT-based operating systems, including Windows XP, Windows 7 and Windows 10.
Introduction[edit | edit source]
This book addresses 32-bit Windows commands applicable to modern versions of Windows based on the Windows NT environment. It does not address commands that are specific to DOS environments and to DOS-based operating systems, such as Windows 95, Windows 98, and Windows Me, whose Microsoft-supplied command interpreters are in fact DOS programs, not Win32 programs.
You can find out which version of Windows you are running using the VER command.
This book first describes using the Windows NT command interpreter, how it receives, parses, and processes commands from users. Then it describes various commands available.
To obtain an extensive list of Windows commands and their short summaries, open the command prompt on any Windows computer, and type help. To find out about a particular command, type the name of the command followed by «/?».
The subject of this book is also known as «batch programming», even though «batch» refers not only to batch files for MS DOS and Windows command interpreter. Other subject terms include «batch file programming», «batch file scripting», «Windows batch command», «Windows batch file», «Windows command line», «Windows command prompt», and «Windows shell scripting».
For Windows scripting, cmd.exe is a legacy technology; a modern equivalent is PowerShell, which is based on .NET and whose streams for pipelines are objects, not character (byte) streams. PowerShell capabilities vastly outstrip those of cmd.exe; PowerShell has the capabilities of a full programming language, including typed content of variables, floating-point arithmetic, big integers, GUI programming via .NET classes, etc. Nonetheless, cmd.exe is still useful for simple scripting and command-line interaction tasks, often offering shorter syntax and quicker startup time, and working with the character stream pipelining familiar from other operating systems. cmd.exe can be enhanced by commands known from other operating systems; see #Unix commands. Another alternative for scripting Windows is the popular Python with its pywin32 and wmi libraries; however, that requires installation.
Using the Windows command interpreter[edit | edit source]
How a command line is interpreted[edit | edit source]
The parsing of a command line into a sequence of commands is complex. There are four main components:
- Variable substitution: A command line is scanned for variable specifications, and any found are replaced with the contents of those variables.
- Quoting: Special characters can be quoted, to remove their special meanings.
- Syntax: Command lines are developed into a sequence of commands according to a syntax.
- Redirection: Redirection specifications are applied, and removed from the command line, before an individual command in a sequence is executed.
Variable substitution[edit | edit source]
Command lines can contain variable specifications. These comprise a % character followed by a name, followed by a second % character unless the name is a digit in 0 … 9 or an asterisk *.
Variable specifications are replaced with values as follows:
- %varname%, such as %PATH% or %USERNAME%, is replaced with the value of the named environment variable. For example, %PATH% is replaced by the value of the PATH environment variable. The variable name match is case insensitive: %PATH% and %path% have the same effect.
- %n for 0 <= n <= 9, such as %0 or %9, is replaced with the value of the n-th parameter passed to the batch file when it was invoked, subject to any subsequent modifications by the SHIFT command. For example: %2 is replaced by the value of the second batch file parameter. In interactive use (outside of a batch), no substitution takes place for this case.
- %* is replaced with the values of all the command-line parameters except for %0, even those beyond index 9. SHIFT command has no impact on the result of %*. See also Command-line arguments. In interactive use (outside of a batch), no substitution takes place for this case.
Special variable names[edit | edit source]
Some variable names are not visible using SET command. Rather, they are made available for reading using the % notation. To find out about them, type «help set».
Special variable names and what they expand to:
| Name | Replacement Value Used |
|---|---|
| %CD% | The current directory, not ending in a slash character if it is not the root directory of the current drive. See also #CD. |
| %TIME% | The system time in HH:MM:SS.mm format unless regional settings dictate otherwise. See also #TIME. |
| %DATE% | The system date in a format specific to localization. See also #DATE. |
| %RANDOM% | A generated pseudorandom number between 0 and 32767. See also #Calculation. |
| %ERRORLEVEL% | The error level returned by the last executed command, or by the last called batch script. See also #Error level. |
| %CMDEXTVERSION% | The version number of the Command Processor Extensions currently used by cmd.exe. |
| %CMDCMDLINE% | The content of the command line used when the current cmd.exe was started. |
Links:
- Windows Environment Variables at ss64.com
- Command shell overview at TechNet / Microsoft Docs
Quoting and escaping[edit | edit source]
You can prevent the special characters that control command syntax from having their special meanings as follows, except for the percent sign (%):
- You can surround a string containing a special character by quotation marks.
- You can place caret (^), an escape character, immediately before the special characters. In a command located after a pipe (|), you need to use three carets (^^^) for this to work.
The special characters that need quoting or escaping are usually <, >, |, &, and ^. In some circumstances, ! and may need to be escaped. A newline can be escaped using caret as well.
When you surround the string using quotation marks, they become part of the argument passed to the command invoked. By contrast, when you use caret as an escape character, the caret does not become part of the argument passed.
The percent sign (%) is a special case. On the command line, it does not need quoting or escaping unless two of them are used to indicate a variable, such as %OS%. But in a batch file, you have to use a double percent sign (%%) to yield a single percent sign (%). Enclosing the percent sign in quotation marks or preceding it with caret does not work.
Examples
- echo «Johnson & son»
- Echoes the complete string rather than splitting the command line at the & character. Quotes are echoed as well
- echo Johnson ^& son
- As above, but using caret before the special character ampersand. No quotes are echoed.
- echo Johnson & son
- Does not use an escape character and therefore, «son» is interpreted as a separate command, usually leading to an error message that command son is not found.
- echo A ^^ B
- Echoes A ^ B. Caret needs escaping as well or else it is interpreted as escaping a space.
- echo > NUL | echo A ^^^^ B
- Echoes A ^ B. When after a pipe, a caret used for escaping needs to be tripled to work; the fourth caret is the one being escaped.
- if 1 equ 1 ^
echo Equal &^
echo Indeed, equal- Echoes the two strings. The caret at the end of the line escapes the newlines, leading to the three lines being treated as if they were a single line. The space before the first caret is necessary or else 1 gets joined with the following echo to yield 1echo.
- attrib File^ 1.txt
- Does not show attributes of file named «File 1.txt» since escaping of space does not work. Using quotes, as in attrib «File 1.txt», works.
- echo The ratio was 47%.
- If run from a batch, the percent sign is ignored.
- echo The ratio was 47%%.
- If run from a batch, the percent sign is output once.
- set /a modulo=14%%3
- If run from a batch, sets modulo variable to 2, the remainder of dividing 14 by 3. Does not work with single %.
- for %%i in (1,2,3) do echo %%i
- If run from a batch, outputs 1, 2 and 3.
- echo %temp%
- Outputs the content of temp variable even if run from a batch file. Use of the percent sign in a batch to access environment variables and passed arguments needs no escaping.
- echo ^%temp^%
- Outputs literally %temp% when run from the command line.
- echo %%temp%%
- Outputs literally %temp% when run from a batch.
- echo //comment line | findstr //
- Command FINDSTR uses backslash () for escaping. Unlike caret, this is internal to the command and unknown to the command shell.
Links:
- Syntax : Escape Characters, Delimiters and Quotes at ss64
- Command shell overview at Microsoft
- set at Microsoft
Syntax[edit | edit source]
Command lines are developed into a sequence of commands according to a syntax. In that syntax, simple commands may be combined to form pipelines, which may in turn be combined to form compound commands, which finally may be turned into parenthesized commands.
A simple command is just a command name, a command tail, and some redirection specifications. An example of a simple command is dir *.txt > somefile.
A pipeline is several simple commands joined together with the «pipe» metacharacter—»|», also known as the «vertical bar». The standard output of the simple command preceding each vertical bar is connected to the standard input of the simple command following it, via a pipe. The command interpreter runs all of the simple commands in the pipeline in parallel. An example of a pipeline (comprising two simple commands) is dir *.txt | more.
A compound command is a set of pipelines separated by conjunctions. The pipelines are executed sequentially, one after the other, and the conjunction controls whether the command interpreter executes the next pipeline or not. An example of a compound command (comprising two pipelines, which themselves are just simple commands) is move file.txt file.bak && dir > file.txt.
The conjunctions:
- & — An unconditional conjunction. The next pipeline is always executed after the current one has completed executing.
- && — A positive conditional conjunction. The next pipeline is executed if the current one completes executing with a zero exit status.
- || — A negative conditional conjunction. The next pipeline is executed if the current one completes executing with a non-zero exit status.
A parenthesized command is a compound command enclosed in parentheses (i.e. ( and )). From the point of view of syntax, this turns a compound command into a simple command, whose overall output can be redirected.
For example: The command line ( pushd temp & dir & popd ) > somefile causes the standard output of the entire compound command ( pushd temp & dir & popd ) to be redirected to somefile.
Links:
- Conditional Execution at ss64.com
- Using parenthesis/brackets to group expressions at ss64.com
- Command shell overview at TechNet / Microsoft Docs
Redirection[edit | edit source]
Redirection specifications are applied, and removed from the command line, before an individual command in a sequence is executed. Redirection specifications control where the standard input, standard output, and standard error file handles for a simple command point. They override any effects to those file handles that may have resulted from pipelining. (See the preceding section on command syntax.) Redirection signs > and >> can be prefixed with 1 for the standard output (same as no prefix) or 2 for the standard error.
The redirection specifications are:
- < filename
- Redirect standard input to read from the named file.
- > filename
- Redirect standard output to write to the named file, overwriting its previous contents.
- >> filename
- Redirect standard output to write to the named file, appending to the end of its previous contents.
- >&h
- Redirect to handle h, where handle is any of 0—standard input, 1—standard output, 2—standard error, and more.
- <&h
- Redirect from handle h.
Examples:
- dir *.txt >listing.log
- Redirects the output of the dir command to listing.log file.
- dir *.txt > listing.log
- As above; the space before the file name makes no difference. However, if you type this into the command window, auto-completion with tab after typing «> l» actually works, while it does not work with «>listing.log».
- dir *.txt 2>NUL
- Redirects errors of the dir command to nowhere.
- dir *.txt >>listing.log
- Redirects the output of the dir command to listing.log file, appending to the file. Thereby, the content of the file before the redirected command was executed does not get lost.
- dir *.txt >listing.log 2>&1
- Redirects the output of the dir command to listing.log file, along with the error messages.
- dir *.txt >listing.log 2>listing-errors.log
- Redirects the output of the dir command to listing.log file, and the error messages to listing-errors.log file.
- >myfile.txt echo Hello
- The redirection can precede the command.
- echo Hello & echo World >myfile.txt
- Only the 2nd echo gets redirected.
- (echo Hello & echo World) >myfile.txt
- Output of both echos gets redirected.
- type con >myfile.txt
- Redirects console input (con) to the file. Thus, allows multi-line user input terminated by user pressing Control + Z. See also #User input.
- (for %i in (1,2,3) do @echo %i) > myfile.txt
- Redirects the entire output of the loop to the file.
- for %i in (1,2,3) do @echo %i > myfile.txt
- Starts redirection anew each time the body of the loop is entered, losing the output of all but the latest loop iteration.
Links:
- Redirection at ss64.com
- Using command redirection operators at Microsoft
How a command is executed[edit | edit source]
(…)
Batch reloading[edit | edit source]
The command interpreter reloads the content of a batch after each execution of a line or a bracketed group.
If you start the following batch and change «echo A» to «echo B» in the batch shortly after starting it, the output will be B.
@echo off ping -n 6 127.0.0.1 >nul & REM wait echo A
What is on a single line does matter; changing «echo A» in the following batch after running it has no impact:
@echo off ping -n 6 127.0.0.1 >nul & echo A
Nor have after-start changes have any impact on commands bracketed with ( and ). Thus, changing «echo A» after starting the following batch has no impact:
@echo off for /L %%i in (1,1,10) do ( ping -n 2 127.0.0.1 >nul & REM wait echo A )
Ditto for any other enclosing, including this one:
@echo off ( ping -n 6 127.0.0.1 >nul & REM wait echo A )
Environment variables[edit | edit source]
The environment variables of the command interpreter process are inherited by the processes of any (external) commands that it executes. A few environment variables are used by the command interpreter itself. Changing them changes its operation.
Environment variables are affected by the SET, PATH, and PROMPT commands.
To unset a variable, set it to empty string, such as «set myvar=».
The command interpreter inherits its initial set of environment variables from the process that created it. In the case of command interpreters invoked from desktop shortcuts this will be Windows Explorer, for example.
Command interpreters generally have textual user interfaces, not graphical ones, and so do not recognize the Windows message that informs applications that the environment variable template in the Registry has been changed. Changing the environment variables in Control Panel will cause Windows Explorer to update its own environment variables from the template in the Registry, and thus change the environment variables that any subsequently invoked command interpreters will inherit. However, it will not cause command interpreters that are already running to update their environment variables from the template in the Registry.
See also #Variable substitution.
Links:
- Windows Environment Variables at ss64.com
- Command shell overview at TechNet / Microsoft Docs
COMSPEC[edit | edit source]
The COMSPEC environment variable contains the full pathname of the command interpreter program file. This is just inherited from the parent process, and is thus indirectly derived from the setting of COMSPEC in the environment variable template in the Registry.
PATH[edit | edit source]
The value of the PATH environment variable comprises a list of directory names, separated by semi-colon characters. This is the list of directories that are searched, in order, when locating the program file of an external command to execute.
PATHEXT[edit | edit source]
The value of the PATHEXT environment variable comprises a list of filename extensions, separated by semi-colon characters. This is the list of filename extensions that are applied, in order, when locating the program file of an external command to execute.
An example content of PATHEXT printed by «echo %PATHEXT%»:
- .COM;.EXE;.BAT;.CMD;.VBS;.VBE;.JS;.JSE;.WSF;.WSH;.MSC
By adding «.PL» to the variable, you can ensure Perl programs get run from the command line even when typed without the «.pl» extension. Thus, instead of typing «mydiff.pl a.txt b.txt», you can type «mydiff a.txt b.txt».
Adding «.PL» to the variable in Windows Vista and later:
- setx PATHEXT %PATHEXT%;.PL
- If you use «set» available in Windows XP, the effect will be temporary and impacting only the current console or process.
Links:
- Windows Environment Variables at ss64
- Making Python scripts run on Windows without specifying “.py” extension at stackoverflow
PROMPT[edit | edit source]
The PROMPT environment variable controls the text emitted when the command interpreter displays the prompt. The command interpreter displays the prompt when prompting for a new command line in interactive mode, or when echoing a batch file line in batch file mode.
Various special character sequences in the value of the PROMPT environment variable cause various special effects when the prompt is displayed, as in the following table:
| Characters | Expansion Result |
|---|---|
| $$ | $ character itself |
| $A | & symbol AKA ampersand. A convenience, since it is difficult to place a literal & in the value of the PROMPT environment variable using the SET command. |
| $B | Vertical bar ‘|’ (pipe symbol) |
| $C | Left parenthesis ‘(‘ |
| $D | Current date |
| $E | ESC (ASCII code 27) |
| $F | Right parenthesis ‘)’ |
| $G | Greater-than symbol ‘>’ |
| $H | Backspace (deletes previous character) |
| $L | Less-than symbol ‘<‘ |
| $M | Remote name linked to the current drive if it is a network drive; empty string otherwise. |
| $N | Current drive letter |
| $P | Current drive letter and full path |
| $Q | ‘=’ (equals sign) |
| $S | ‘ ‘ (space character) |
| $T | Current system time |
| $V | Windows version number |
| $_ | <CR> (carriage return character, aka «enter») |
| $+ | As many plus signs (+) as there are items on the pushd directory stack |
Links:
- prompt at ss64
- prompt at Microsoft
Switches[edit | edit source]
Most Windows commands provide switches AKA options to direct their behavior.
Observations:
- Switches most often consist of a single-letter; some switches consist of a sequence of multiple letters.
- Switches are preceded with a slash (/) rather than, as in some other operating systems, with a minus sign (-).
- Switches are case-insensitive rather than, as in some other operating systems, case-sensitive.
- If a command from another operating system is ported to Windows (such as grep), it usually retains the option conventions from the original operating system, including the use of minus sign and case-sensitivity.
Examples:
- dir /?
- Outputs the help. This option is provided by many commands.
- dir /b /s
- Lists all files and folders in the current folder recursively. Two switches are used: b and s.
- dir /bs
- Does not work; switches cannot be accumulated behind a single slash.
- findstr /ric:»id: *[0-9]*» File.txt
- Unlike many other commands, findstr allows the accumulation of switches behind a single slash. Indeed, r, i and c are single-letter switches.
- dir/b/s
- Works. In dir, removing whitespace between the command and the first switch or between the switches does not make a difference; thus, does the same as dir /b /s.
- tree/f/a
- Does not work, unlike tree /f /a. In tree, separation by whitespace is mandatory. Nor does find/i/v work.
- dir /od
- The switch letter o is further modified by a single letter specifying that ordering should be by date. The letter d is not a switch by itself. Similar cases include dir /ad and more /t4.
- dir /B /S
- The switches are case-insensitive, unlike in some other operating systems.
- sort /r file.txt
- Sorts the file in a reverse order.
- sort /reverse file.txt
- Sort allows the switch string to be longer than a single-letter.
- sort /reve file.txt
- Sort allows the specified switch string to be a substring of the complete long name of the switch. Thus, does the same as the above.
- sort /reva file.txt
- Does not work, since «reva» is not a substring of «reverse».
- taskkill /im AcroRd32.exe
- Taskkill requires a multiletter switch name for /im; shortening to /i does not work.
- java -version
- Java, which originated in the environment of another operating system family, uses the minus convention for its switches AKA options.
- grep —help
- If GNU grep is installed, it requires multi-letter switches to be preceded by two dashes.
Error level[edit | edit source]
Commands usually set error level at the end of their execution. In Windows NT and later, it is a 32-bit signed integer; in MS DOS, it used to be an integer from 0 to 255. Keywords: return code, exit code, exit status.
The conventional meaning of the error level:
- 0 — success
- not 0 — failure
- The error levels being set are usually positive.
- If the command does not distinguish various kinds of failure, the error level on failure is usually 1.
Uses of the error level:
- It can be tested using && and ||; see also #Syntax.
- It can be tested using IF.
- The value can be accessed from ERRORLEVEL variable.
Examples:
- dir >NUL && echo Success
- The part after && is executed only if the error level is zero.
- color 00 || echo Failure
- The part after || is executed only if the error level is non-zero, whether positive or negative.
- color 00 || (
echo Failure
)- Multiline bracketing works as well.
- echo %ERRORLEVEL%
- Outputs the error level without changing it.
- if %errorlevel% equ 0 echo The error level is zero, meaning success.
- if %errorlevel% neq 0 echo The error level is non-zero, meaning failure.
- if errorlevel 1 echo The error level is >= 1, meaning failure via positive error level.
- Does not cover failure via negative error level. Note the «>=» part: this is not the same as if %errorlevel% equ 1.
- exit /b 1
- Returns a batch file, setting the error level to 1.
- cmd /c «exit /b 10»
- In the middle of a batch file or on the command line, sets the error level to 10.
- (cmd /c «exit /b 0» && Echo Success) & (cmd /c «exit /b -1» || Echo Failure)
- As above, showing the error level is indeed affected.
- (cmd /c «exit /b 0» & cmd /c «exit /b 1») || Echo Failure
- The error level of a chain created by & is the error level of the last command of the chain.
- cmd /c «exit /b -1» & if not errorlevel 1 echo Would-be success
- The «if not errorlevel 1» test, which might appear to test for success, passes on negative numbers: it tests on «not error level >= 1», which is «error level <= 0».
- set myerrorlevel=%errorlevel%
- Remembers the error level for later.
- set errorlevel=0
- To be avoided: overshadows the built-in errorlevel variable. Ensures that subsequent accesses via %ERRORLEVEL% return 0 rather than the actual error level.
- cmd /c «exit /b 0»
if 1 equ 1 ( cmd /c «exit /b 1» & echo %errorlevel% )- Outputs 0, since %errorlevel% gets expanded before cmd /c «exit /b 1» gets executed.
Links:
- Error level at ss64
String processing[edit | edit source]
Getting a substring of a non-empty variable:
set a=abcdefgh echo %a:~0,1% & rem from index 0, length 1; result: a echo %a:~1,1% & rem from index 1, length 1; result: b echo %a:~0,2% & rem from index 0, length 2; result: ab echo %a:~1,2% & rem from index 1, length 2; result: bc echo %a:~1% & rem from index 1 to the end; result: bcdefgh echo %a:~-1% & rem from index -1 (last char) to the end; result: h echo %a:~-2% & rem from index -2 (next-to-last) to the end; result: gh echo %a:~0,-2% & rem from index 0 to index -2, excl.; result: abcdef echo %a:~0,-1% & rem from index 0 to index -1, excl.; result: abcdefg echo %a:~1,-1% & rem from index 1 to index -1, excl.; result: bcdefg
Testing substring containment:
- if not «%a:bc=%»==»%a%» echo yes
- If variable a contains «bc» as a substring, echo «yes».
- This test is a trick that uses string replacement, discussed below.
- This test does not work if the variable contains a quotation mark.
Testing for «starts with»:
if %a:~0,1%==a echo yes & rem If variable a starts with "a", echo "yes". if %a:~0,2%==ab echo yes & rem If variable a starts with "ab", echo "yes".
String replacement:
set a=abcd & echo %a:c=% & rem replace c with nothing; result: abd set a=abcd & echo %a:c=e% & rem replace c with e; result: abed; set a=abcd & echo %a:*c=% & rem replace all up to c with nothing; result: d rem Above, the asterisk (*) only works at the beginning of the sought pattern.
See also the help for SET command: set /?.
Splitting a string by any of » «, «,» and «;»: [«space», «comma» and «semicolon»:]
set myvar=a b,c;d for %%a in (%myvar%) do echo %%a
Splitting a string by semicolon, assuming the string contains no quotation marks:
@echo off set myvar=a b;c;d set strippedvar=%myvar% :repeat for /f "delims=;" %%a in ("%strippedvar%") do echo %%a set prestrippedvar=%strippedvar% set strippedvar=%strippedvar:*;=% if not "%prestrippedvar:;=%"=="%prestrippedvar%" goto :repeat
Limitations:
- The above string processing does not work with parameter variables (%1, %2, …).
Links:
- Variables: extract part of a variable (substring) at ss64
- Variable Edit/Replace at ss64
Command-line arguments[edit | edit source]
The command-line arguments AKA command-line parameters passed to a batch script are accessible as %1, %2, …, %9. There can be more than nine arguments; to access them, see how to loop over all of them below.
The syntax %0 does not refer to a command-line argument but rather to the name of the batch file.
Testing for whether the first command-line argument has been provided:
if not -%1-==-- echo Argument one provided if -%1-==-- echo Argument one not provided & exit /b
A robust looping over all command-line arguments using SHIFT (for each command-line argument, …):
:argactionstart if -%1-==-- goto argactionend echo %1 & REM Or do any other thing with the argument shift goto argactionstart :argactionend
A robust looping over all command-line arguments using SHIFT without modifying %1, %2, etc.:
call :argactionstart %* echo Arg one: %1 & REM %1, %2, etc. are unmodified in this location exit /b :argactionstart if -%1-==-- goto argactionend echo %1 & REM Or do any other thing with the argument shift goto argactionstart :argactionend exit /b
Transferring command-line arguments to environment variables:
setlocal EnableDelayedExpansion REM Prevent affecting possible callers of the batch REM Without delayed expansion, !arg%argno%! used below won't work. set argcount=0 :argactionstart if -%1-==-- goto argactionend set /a argcount+=1 set arg%argcount%=%1 shift goto argactionstart :argactionend set argno=0 :loopstart set /a argno+=1 if %argno% gtr %argcount% goto loopend echo !arg%argno%! & REM Or do any other thing with the argument goto loopstart :loopend
Looping over all command-line arguments, albeit not a robust one:
for %%i in (%*) do ( echo %%i )
This looks elegant but is non-robust, maltreating arguments containing wildcards (*, ?). In particular, the above for command replaces arguments that contain wildcards (*, ?) with file names that match them, or drops them if no files match. Nonetheless, the above loop works as expected as long as the passed arguments do not contain wildcards.
Finding the number of command-line arguments, in a non-robust way:
set argcount=0 for %%i in (%*) do set /a argcount+=1
Again, this does not work with arguments containing wildcards.
The maximum possible number of arguments is greater than 4000, as empirically determined on a Windows Vista machine. The number can differ on Windows XP and Windows 7.
In passing arguments to a batch script, characters used for argument separation are the following ones:
- space
- comma
- semicolon
- equal sign
- tab character
Thus, the following lines pass the same four arguments:
- test.bat a b c d
- test.bat a,b,c,d
- test.bat a, b, c, d
- test.bat a;b;c;d
- test.bat a=b=c=d
- test.bat a b,c;,;=d
Yes, even the line with «a b,c;,;=d» passes four arguments, since a sequence of separating characters is considered a single separator.
To have a space, comma or semicolon in the argument value, you can pass the value enclosed in quotation marks. However, the quotation marks become part of the argument value. To get rid of the enclosing quotation marks when referring to the argument in the script, you can use %~<number> described in #Percent tilde.
When passing arguments to an invoked command rather than a batch script, you usually need to separate the command from the first argument using a space. However, for internal commands, that separation is not necessary if the first character after the command name is one of a couple of symbols, including ./, and more:
- echo.
- Outputs a newline.
- tree.
- Fails: «tree.» not found. tree is an external command.
- dir..
- Lists the content of the parent directory.
- cd..
- Changes the current directory to the parent one.
- cd
- Changes the current directory to the root one.
- start.
- Opens Windows Explorer from the current directory.
- dir/b/s
- Lists directory content recursively, showing full paths.
Links:
- Parameters / Arguments at ss64
- Escape Characters, Delimiters and Quotes at ss64
- Using batch parameters at Microsoft
Wildcards[edit | edit source]
Many commands accept file name wildcards—characters that do not stand for themselves and enable matching of a group of filenames.
Wildcards:
- * (asterisk): any sequence of characters
- ? (question mark): a single character other than a period («.») or, if part of a sequence of question marks at the end of a maximum period-free part of a file name, possibly zero number of characters; see examples for clarification
Examples:
- dir *.txt
- Matches Myfile.txt, Plan.txt and any other file with the .txt extension.
- dir *txt
- The period does not need to be included. However, this will also match files named without the period convention, such as myfiletxt.
- ren *.cxx *.cpp
- Renames all files with .cxx extension to have .cpp extension.
- dir a?b.txt
- Matches files aab.txt, abb.txt, a0b.txt, etc.
- Does not match ab.txt, since a question mark followed by a character other than a question mark or period cannot match zero characters.
- Does not match a.b.txt, since a question mark cannot match a period.
- dir ???.txt
- Matches .txt, a.txt, aa.txt, and aaa.txt, among others, since each question mark in the sequence followed by a period can match zero number of characters.
- dir a???.b???.txt???
- Matches a.b.txt, among others. While the last question mark sequence is not followed by a period, it is still a sequence at the end of a maximum period-free part of a file name.
- dir ????????.txt & @REM eight question marks
- Matches the same files as *.txt, since each file also has a short file name that has no more than 8 characters before .txt.
Quirk with short file names: the wildcard matching is performed both on long file names and the usually hidden short 8 chars + period + 3 chars file names. This can lead to bad surprises.
Unlike shells of some other operating systems, the cmd.exe shell does not perform wildcard expansion (replacement of the pattern containing wildcards with the list of file names matching the pattern) on its own. It is the responsibility of each program to treat wildcards as such. This enables such things as «ren *.txt *.bat», since the ren command actually sees the * wildcard rather than a list of files matching the wildcard. Thus, «echo *.txt» does not display files in the current folder matching the pattern but rather literally outputs «*.txt». Another consequence is that you can write «findstr a.*txt» without fearing that the «a.*txt» part gets replaced with the names of some files in the current folder. Furthermore, recursive «findstr /s pattern *.txt» is possible, while in some other operating systems, the «*.txt» part would get replaced with the file names found in the current folder, disregarding nested folders.
Commands accepting wildcards include ATTRIB, COPY, DIR, FINDSTR, FOR, REN, etc.
Links:
- Wildcards at ss64
- Using wildcard characters at Microsoft
User input[edit | edit source]
You can get input from the user using the following methods:
- SET /P command
- CHOICE command
- Using «type con >myfile.txt», for which the multi-line user input is terminated by user pressing Control + Z.
Percent tilde[edit | edit source]
When a command-line argument contains a file name, special syntax can be used to get various information about the file.
The following syntaxes expand to various information about the file passed as %1:
| Syntax | Expansion Result | Example |
|---|---|---|
| %~1 | %1 with no enclosing quotation marks | Not provided |
| %~f1 | Full path with a drive letter | C:WindowsSystem32notepad.exe |
| %~d1 | Drive letter | C: |
| %~p1 | Drive-less path with the trailing backslash | WindowsSystem32 |
| %~n1 | For a file, the file name without path and extension
For a folder, the folder name |
notepad |
| %~x1 | File name extension including the period | .exe |
| %~s1 | Modify of f, n and x to use short name | C:PROGRA~2WINDOW~3ACCESS~1wordpad.exe |
| %~a1 | File attributes | —a—— |
| %~t1 | Date and time of last modification of the file (format depends on Windows «Regional format» setting) | 02.11.2006 11:45 (example format as «English (United States)») |
| %~z1 | File size | 151040 |
| %~pn1 | A combination of p and n | WindowsSystem32notepad |
| %~dpnx1 | A combination of several letters | C:WindowsSystem32notepad.exe |
| %~$PATH:1 | The full path of the first match found in the folders present in the PATH variable, or an empty string in no match. | |
| %~n0 | %~n applied to %0:
The extensionless name of the batch |
tildetest |
| %~nx0 | %~nx applied to %0:
The name of the batch |
tildetest.bat |
| %~d0 | %~d applied to %0:
The drive letter of the batch |
C: |
| %~dp0 | %~dp applied to %0:
The folder of the batch with trailing backslash |
C:UsersJoe Hoe |
The same syntax applies to single-letter variables created by FOR command, such as «%%i».
To learn about this subject from the command line, type «call /?» or «for /?».
Links:
- Parameters / Arguments at ss64
- Using batch parameters at Microsoft
- for at Microsoft
Functions[edit | edit source]
Functions AKA subprograms can be emulated using CALL, labels, SETLOCAL and ENDLOCAL.
An example of a function that determines arithmetic power:
@echo off call :power 2 4 echo %result% rem Prints 16, determined as 2 * 2 * 2 * 2 goto :eof rem __Function power______________________ rem Arguments: %1 and %2 :power setlocal set counter=%2 set interim_product=%1 :power_loop if %counter% gtr 1 ( set /a interim_product=interim_product * %1 set /a counter=counter - 1 goto :power_loop ) endlocal & set result=%interim_product% goto :eof
While the goto :eof at the end of the function is not really needed, it has to be there in the general case in which there is more than one function.
The variable into which the result should be stored can be specified on the calling line as follows:
@echo off call :sayhello result=world echo %result% exit /b :sayhello set %1=Hello %2 REM Set %1 to set the returning value exit /b
In the example above, exit /b is used instead of goto :eof to the same effect.
Also, remember that the equal sign is a way to separate parameters. Thus, the following items achieve the same:
- call :sayhello result=world
- call :sayhello result world
- call :sayhello result,world
- call :sayhello result;world
(See Command-line arguments as a reminder)
Links:
- Functions at ss64
Calculation[edit | edit source]
Batch scripts can do simple 32-bit signed integer arithmetic and bitwise manipulation using SET /a command. The largest supported integer is 2147483647 = 2 ^ 31 — 1. The smallest supported integer is -2147483648 = — (2 ^ 31), assignable with the trick of set /a num=-2147483647-1. The syntax is reminiscent of the C language.
Arithmetic operators include *, /, % (modulo), +, -. In a batch, modulo has to be entered as «%%». There is no exponentiation operator.
Bitwise operators interpret the number as a sequence of 32 binary digits. These are ~ (complement), & (and), | (or), ^ (xor), << (left shift), >> (arithmetic AKA sign-preserving right shift). There is no logical AKA sign-erasing right shift and no bit rotation operators.
A logical operator of negation is !: it turns zero into one and non-zero into zero.
A combination operator is ,: it allows more calculations in one set command.
Combined assignment operators are modeled on «+=», which, in «a+=b», means «a=a+b». Thus, «a-=b» means «a=a-b». Similarly for *=, /=, %=, &=, ^=, |=, <<=, and >>=.
The precedence order of supported operators, is as follows:
- ( )
- * / % + —
- << >>
- &
- ^
- |
- = *= /= %= += -= &= ^= |= <<= >>=
- ,
Literals can be entered as decimal (1234), hexadecimal (0xffff, leading 0x), and octal (0777, leading 0).
The internal bit representation of negative integers is two’s complement. This provides for bit operations on negative integers, assignment and arithmetic results for hexadecimal literals larger than 0x7FFFFFFF and smaller or equal to 0xFFFFFFFF, and overflow and underflow behavior for arithmetic operations. For instance, -2147483648 is represented as 0x80000000, and therefore the binary complement operation «set /a num=~(-2147483647-1)» yields 2147483647, which equals 0x7FFFFFFF (type set /a num=0x7FFFFFFF to check). For another instance, «-2 & 0xF» yields 14 since -2 is 0xFFFFFFFE, which ANDed with 0xF yields 0xE, which is 14. While maximum decimal literal is 2147483647, maximum hexadecimal literal is 0xFFFFFFFF, which gets assigned as decadic -1. Similarly, 0xFFFFFFFE gets assigned as decadic -2, etc., and therefore, e.g. 0xFFFFFFFE — 2 yields -4. A hexadecimal literal larger than 0xFFFFFFFF is converted to -1, e.g. 0xFFFFFFFFFFFFFFFF, while a decimal literal larger than 2147483647 yields an error. The smallest representable 32-bit signed integer is -2147483648; «-2147483648» cannot be assigned directly since this is interpreted as -1 * 2147483648, and 2147483648 is larger than the maximum decimal literal 2147483647; however, -2147483647-1 does the trick, as does 0x80000000. «-2147483647-2» underflows to the largest positive integer, 2147483647; similary, «-2147483647-3» underflows to 2147483646. In the other direction, «2147483647+1» overflows to -2147483648, which corresponds to the addition being performed on the internal bit representation as if unsigned; «2147483647+2» overflows to -2147483647, etc.
As some of the operators have special meaning for the command interpreter, an expression using them needs to be enclosed in quotation marks, such as this:
- set /a num=»255^127″
- set /a «num=255^127»
- Alternative placement of quotation marks.
- set /a num=255^^127
- Escape ^ using ^ instead of quotation marks.
Examples:
- set /a n=(2+3)*5
- Performs a simple calculation and stores the result in environment variable n. When called interactively (outside of a batch), outputs the result of calculation, otherwise outputs nothing.
- set /a (2+3)*5
- When called interactively (outside of a batch), outputs the result of calculation, otherwise outputs nothing. Changes no variable, being useful only for interactive use.
- set n1=40 & set n2=25
set /a n3=%n1%+%n2%
- Uses the standard percent notation for variable expansion.
- set n1=40 & set n2=25
set /a n3=n1+n2
- Avoids the percent notation around variable names as unneeded for /a.
- set /a num=»255^127″
- Encloses «^» in quotation marks to prevent its special meaning for the command interpreter.
- set /a n1 = (10 + 5)/5
- The spaces around = do not matter with /a. However, getting used to it lends itself to writing «set var = value» without /a, which sets the value of «var » rather than «var».
- if 1==1 (set /a n1=(2+4)*5)
- Does not work: the arithmetic brackets within grouping brackets cause trouble.
- if 1==1 (set /a n1=^(2+4^)*5)
- Escaping the arithmetic brackets with caret (^) works, as does enclosing «n1=2+(4*5)» in quotation marks.
- set /a n1=2+3,n2=4*7
- Performs two calculations.
- set /a n1=n2=2
- Has the same effect as n1=2,n2=2.
- set n1=40 & set n2=25 & set /a n3=n1+n2
- Works as expected.
- set /a n1=2,n2=3,n3=n1+n2
- Works as expected.
- set n1=40 & set n2=25 & set /a n3=%n1%+%n2%
- Does not work unless n1 and n2 were set previously. The variable specifications «%n1%» and «%n2″% get expanded before the first set command is executed. Dropping percent notation makes it work.
- set /a n1=2,n2=3,n3=%n1%+%n2%
- Does not work unless n1 and n2 were set previously, for the reason stated in the previous example.
- set /a n1=0xffff
- Sets n1 using hexadecimal notation, to «65535».
- set /a n1=0777
- Sets n1 using octal notation, to «511».
- set /a n1=0xffffffff
- Sets n1 to -1.
- set /a n1=»~0″
- Sets n1 to -1, in keeping with the underlying two’s complement representation of negative integers. Thus, bitwise complements (~) of non-negative integers yield negative integers.
- set /a «n1=-1>>1»
- Outputs -1 as a result of the «>>» operator being an arithmetic right shift, preserving the highest bit of the underlying bitwise representation of the signed 32-bit integer. Note that -1 is internally 0xFFFFFFFF. Logical right shift (highest-bit-dropping one) would result in 0x7FFFFFFF, the maximum positive 32-bit integer.
- set /a «n1=(-1>>1) & 0x7FFFFFFF»
- Emulates logical right shift (highest-bit-dropping one) by 1 by clearing the highest bit of the underlying bitwise representation of the 32-bit signed integer.
- set /a «n=-1, shiftcount=4, n1=(n>>shiftcount) & (0x7FFFFFFF >> (shiftcount-1))»
- Emulates logical right shift for shiftcount > 0, which when by more than 1 bit requires clearing multiple highest bits.
- set /a «n1=1<<32»
- Yields 0 for the right operand being 32 or higher, or when negative. This is unlike the behavior of the left shift instruction on modern x86 processors, which for 32-bit registers masks the right operand to constrain it to 5 bits. Thus, using the x86 instruction, the result would be 1 since 32 & 0x1F is 0. In the C language, the result is undefined and the actual result is platform dependent.
- set /a n1=%random%
- A pseudo-random number from 0 to 32767 = 2^15-1.
- set /a n1=»%random%>>10″
- A pseudo-random number from 0 to 31 = 2^5-1. The shift right operator drops 10 out of 15 bits, keeping 5 bits.
- set /a n1=%random%%50
- A pseudo-random number from 0 to 49. Uses the % modulo operator. In a batch, %% is needed for modulo: set /a n1=%random%%%50. Because of this particular use of the modulo, the result is not perfectly uniform; it is uniform if the 2nd modulo operand—above 50—equals to a power of 2, e.g. 256 = 2^8.
- set /a n1=»(%random%<<15)+%random%»
- A pseudo-random number from 0 to 1073741823 = 2^30 — 1. Combines the two 15-bit random numbers produced by %random% alone to produce a single 30-bit random number..
- set /a n1=»((%random%<<15)+%random%)%1000000″
- As above, but again using modulo, this time to achieve the range 0 to 999999.
An example calculation that prints prime numbers:
@echo off setlocal set n=1 :print_primes_loop set /a n=n+1 set cand_divisor=1 :print_primes_loop2 set /a cand_divisor=cand_divisor+1 set /a cand_divisor_squared=cand_divisor*cand_divisor if %cand_divisor_squared% gtr %n% echo Prime %n% & goto :print_primes_loop set /a modulo=n%%cand_divisor if %modulo% equ 0 goto :print_primes_loop & REM Not a prime goto :print_primes_loop2
Links:
- set at ss64.com
- set at Microsoft
- Random Numbers at ss64.com
- Rules for how CMD.EXE parses numbers by dbenham, dostips.com
- Bitwise operations # Batch File, rosettacode.org
Finding files[edit | edit source]
Files can be found using #DIR, #FOR, #FINDSTR, #FORFILES, and #WHERE.
Examples:
- dir /b /s *base*.doc*
- Outputs all files in the current folder and its subfolders such that the file name before the extension contains the word «base» and whose extension starts with «doc», which includes «doc» and «docx». The files are output with full paths, one file per line.
- dir /b /s *.txt | findstr /i pers.*doc
- Combines the result of outputting files including their complete paths with the findstr filtering command supporting limited regular expressions, yielding a versatile and powerful combination for finding files by names and the names of their directories.
- for /r %i in (*) do @if %~zi geq 1000000 echo %~zi %i
- For each file in the current folder and its subfolders that has the size greater than or equal to 1,000,000 bytes, outputs the file size in bytes and the full path of the file. For the syntax in %~zi, see #Percent tilde.
- forfiles /s /d 06/10/2015 /c «cmd /c echo @fdate @path»
- For each file in the current folder and its subfolders modified on 10 June 2015 or later, outputs the file modification date and full file path. The date format after /d is locale specific. Thus, allows to find most recently modified files.
- (for /r %i in (*) do @echo %~ti :: %i) | findstr 2015.*::
- Searching the current folder recursively, outputs files whose last modification date is in year 2015. Places the modification date and time, followed by a double colon, before the file name. Works as long as the used version of Windows and locale displays dates in a format that contains four-digit years. The double colon is used to make sure the findstr command is matching the date and not the file name.
- for /r %i in (*) do @echo %~ti | findstr 2015 >NUL && echo %i
- As above, outputs files changed in 2015. Unlike the above, only outputs the files, not the modification dates.
- findstr /i /s /m cat.*mat *.txt
- Finds files by their content. Performs a full text search for regular expression cat.*mat in files with names ending in .txt, and outputs the files names. The /m switch ensures only the file names are output.
- where *.bat
- Outputs all .bat files in the current directory and in the directories that are in PATH.
Keyboard shortcuts[edit | edit source]
When using Windows command line from the standard console that appears after typing cmd.exe after pressing Windows + R, you can use multiple keyboard shortcuts, including function keys:
- Tab: Completes the relevant part of the typed string from file names or folder names in the current folder. The relevant part is usually the last space-free part, but use of quotation marks changes that. Generally considers both files and folders for completion, but cd command only considers folders.
- Up and down arrow keys: Enters commands from the command history, one at a time.
- Escape: Erases the current command line being typed.
- F1: Types the characters from the single previously entered command from the command history, one character at a time. Each subsequent press of F1 enters one more character.
- F2: Asks you to type a character, and enters the shortest prefix of the previous command from the command history that does not include the typed character. Thus, if the previous command was echo Hello world and you typed o, enters ech.
- F3: Enters the single previous command from the command history. Repeated pressing has no further effect.
- F4: Asks you to type a character, and erases the part of the currently typed string that starts at the current cursor location, continues to the right, and ends with the character you entered excluding that character. Thus, if you type echo Hello world, place the cursor at H using left arrow key, press F4 and then w, you get echo world. If you press F4 and then Enter, erases the text from the cursor to the end of the line.
- F5: Enters previous commands from the command history, one at a time.
- F6: Enters Control+Z character.
- F7: Opens a character-based popup window with the command history, and lets you use arrow key and enter to select a command. After you press enter in the popup, the command is immediately executed.
- F8: Given an already typed string, shows items from the command history that have that string as a prefix, one at a time.
- F9: Lets you enter the number of the command from the command history, and then executes the command.
- Alt + F7: Erases the command history.
The above are also known as command prompt keyboard shortcuts.
The availability of the above shortcuts does not seem to depend on running DOSKEY.
Links:
- Windows Keyboard shortcuts at ss64.com
- doskey at Microsoft
Paths[edit | edit source]
File and directory paths follow certain conventions. These include the possible use of a drive letter followed by a colon (:), the use of backslash () as the path separator, and the distinction between relative and absolute paths.
Forward slash (/) often works when used instead of () but not always; it is normally used to mark switches (options). Using forward slash can lead to various obscure behaviors, and is best avoided.
Special device names include NUL, CON, PRN, AUX, COM1, …, COM9, LPT1, …, LPT9; these can be redirected to.
Examples:
- attrib C:WindowsSystem32notepad.exe
- Succeeds if the file exists, as it should. This is an absolute path with a drive letter. It is also known as a fully qualified path.
- attrib WindowsSystem32notepad.exe
- Succeeds if the current drive is C:, and if the file exists, as it should. This is an absolute path without a drive letter.
- cd /d C:Windows & attrib System32notepad.exe
- Succeeds if the file exists. The path given to attrib is a relative path.
- cd /d C:WindowsSystem32 & attrib C:notepad.exe
- Succeeds if the file exists. The path given to attrib is a relative one despite containing a drive letter: there would have to be C:notepad.exe with a backslash for that to be an absolute path.
- cd /d C:Windows & attrib .System32notepad.exe
- Succeeds if the file exists. A single period denotes the current folder.
- attrib .
- A single period denotes the current folder.
- cd /d C:Windows & attrib .System32\notepad.exe
- Succeeds if the file exists. Piling of backslashes has no impact beyond the first backslash.
- cd /d C:Windows & attrib .System32
- Succeeds if the folder exists.
- cd /d C:Windows & attrib .System32
- Fails. Folders are usually denoted without the final backslash.
- cd C:WindowsSystem32
- Succeeds, whyever.
- cd ..
- A double period denotes the parent folder.
- attrib C:WindowsSystem32….WindowsSystem32
- A double period can be used in the middle of the path to navigate to the parent folder, even multiple times.
- attrib \myservermyvolume
- A network UNC path starts with double backslash and no drive letter.
- cd \myservermyvolume
- Does not work; changing to a server folder in this direct manner does not work.
- pushd \myserverfolder
- Automatically creates a drive for the folder and changes to it. After you use #POPD, the drive gets unassigned again.
- attrib C:/Windows/System32/notepad.exe
- Succeeds on multiple versions of cmd.exe. Uses forward slashes.
Links:
- Long filenames, NTFS and legal filename characters at ss64.com
- Naming Files, Paths, and Namespaces at Microsoft
- W:Path (computing)#MS-DOS/Microsoft Windows style, wikipedia.org
- Why does the cmd.exe shell on Windows fail with paths using a forward-slash (‘/) path separator?, stackoverflow.com
Arrays[edit | edit source]
Arrays can be emulated in the delayed expansion mode using the combination of % and ! to indicate variables. There, %i% is the value of variable i with the immediate expansion while !i! is the value of variable i in the delayed expansion.
@echo off setlocal EnableDelayedExpansion for /l %%i in (1, 1, 10) do ( set array_%%i=!random! ) for /l %%i in (1, 1, 10) do ( echo !array_%%i! ) :: For each item in the array, not knowing the length set i=1 :startloop if not defined array_%i% goto endloop set array_%i%=!array_%i%!_dummy_suffix echo A%i%: !array_%i%! set /a i+=1 goto startloop :endloop
Links:
- Arrays, linked lists and other data structures in cmd.exe (batch) script, stackoverflow.com
Perl one-liners[edit | edit source]
Some tasks can be conveniently achieved with Perl one-liners. Perl is a scripting language originating in the environment of another operating system. Since many Windows computing environments have Perl installed, Perl one-liners are a natural and compact extension of Windows batch scripting.
Examples:
- echo «abcbbc»| perl -pe «s/a.*?c/ac/»
- Lets Perl act as sed, the utility that supports textual replacements specified using regular expressions.
- echo a b| perl -lane «print $F[1]»
- Lets Perl act as cut command, displaying the 2nd field or column of the line, in this case b. Use $F[2] to display 3rd field; indexing starts at zero. Native solution: FOR /f.
- perl -ne «print if /x22hellox22/» file.txt
- Acts as grep or FINDSTR, outputting the lines in file.txt that match the regular expression after if. Uses the powerful Perl regular expressions, more powerful than those of FINDSTR.
- perl -ne «$. <= 10 and print» MyFile.txt
- Lets Perl act as head -10 command, outputting the first 10 lines of the file.
- perl -e «sleep 5»
- Waits for 5 seconds.
- for /f %i in (‘perl -MPOSIX -le «print strftime ‘%Y-%m-%d’, localtime»‘) do @set isodate=%i
- Gets current date in the ISO format into isodate variable.
- perl -MWin32::Clipboard -e «print Win32::Clipboard->Get()»
- Outputs the text content of the clipboard. When stored to getclip.bat, yields a handy getclip command to complement CLIP command.
- perl -MText::Diff -e «print diff ‘File1.txt’, ‘File2.txt'»
- Outputs differences between two files in a format similar to diff command known from other operating systems, including context lines, lines starting with + and lines starting with -.
- perl -MWin32::Sound -e «Win32::Sound::Play(‘C:WINDOWSMedianotify.wav’);»
- Plays notification sound in notify.wav without showing any window.
On the web, Perl one-liners are often posted in the command-line conventions of another operating system, including the use of apostrophe (‘) to surround the arguments instead of Windows quotation marks. These need to be tweaked for Windows.
Links:
- Perl One Liners at novosial.org
- Why doesn’t my Perl one-liner work on Windows? at stackoverflow.com
- W:One-liner program#Perl
Unix commands[edit | edit source]
Windows cmd.exe command interpreter can use commands from Unix-like operating systems, provided they are installed. Example commands include grep, sed, awk, wc, head and tail. The commands are available from GNU project, and their Windows ports exist. You can learn more about the commands in Guide to Unix Wikibook. Beware that batch programs that come to depend on these commands are not guaranteed to work on other Windows machines.
Freely licensed Windows versions of GNU commands can be obtained from the following projects:
- GnuWin32, sourceforge.net
- ezwinports, sourceforge.net: has some fresher ports than GnuWin32
An alternative way of running GNU commands for Windows 10 is Windows Subsystem for Linux.
Changing file timestamp[edit | edit source]
There is no touch command familiar from other operating systems. The touch command would modify the last-modification timestamp of a file without changing its content.
One workaround, with unclear reliability and applicability across various Windows versions, is this:
- copy /b file.txt+,,
Links:
- Windows recursive touch command at superuser.com
- Windows version of the Unix touch command at stackoverflow.com
Getting last lines[edit | edit source]
There is no built-in command to get last lines of a file; no equivalent of tail command. However, a batch can be written to do the job and is available from the link below. Alternatively, one can install tail command for Windows, or run a PowerShell equivalent with no installation required.
Links:
- CMD.EXE batch script to display last 10 lines from a txt file, stackoverflow.com
Hex dump[edit | edit source]
There is no preinstalled hex dump tool to view file content in hexadecimal. Nonetheless, there are the following options:
1) Use fsutil file createnew to create a file of all zero bytes and use fc to view the bytes via comparison:
- fsutil file createnew allzeros.bin 1000
fc /b C:Windowsnotepad.exe allzeros.bin- The notepad.exe bytes that are zero are not shown in the comparison, but other bytes are shown with their offset, one byte per line. You can determine how many initial bytes you want to see by choosing the length of the all-zero-byte file by changing the final 1000 above. To view complete file, create the all-zero-byte file of the length of the inspected file. Far from perfect, but can be used as a quick hack to view e.g. BOM marks or the kind of newlines used.
2) Use certutil -encodeHex, where the encodeHex feature is not officially documented:
- certutil -encodeHex file.txt filehex.txt
- Writes the file content of file.txt in hexadecimal to filehex.txt. Refuses to overwrite filehex.txt if it exists. You cannot limit the number of bytes to be converted.
3) Use PowerShell 5.0 Format-Hex:
- powershell Format-Hex C:Windowsnotepad.exe
- Option -Count is supported in latest PowerShell.
4) Install a command such as the feature-rich od or hexdump; see Unix commands. od can do octal dump as well.
5) If you are on old 32-bit version of Windows (not very likely), use debug; see DEBUG.
Links:
- fc, docs.microsoft.com
- certutil, ss64.com
- certutil, docs.microsoft.com
- Format-Hex, docs.microsoft.com
- HEXDUMP.BAT version 2.1 using CERTUTIL by Dave Benham, dostips.com
- New function — :hexDump by Dave Benham, dostips.com — pure batch; heavy batch magic and also slow
Limitations[edit | edit source]
Limitations include the following:
- No while loop; can be emulated via labels and goto. There is a for loop and an if statement.
- No break and continue statements for loop control known from the C language.
- No proper custom functions; a custom function can be created using labels, call and %n parameter expansion.
- Fragile processing of strings with special characters such as quotation marks («) or ampersands (&).
- No arrays; can be emulated in a limited manner.
- No associative arrays AKA dictionaries.
- No floating-point arithmetic.
- No ternary conditional operator from the C language.
- No function to convert a character to its ascii value or to convert an ascii value to a character. No sane workarounds.
- No arbitrarily large integer arithmetic.
- No touch command to change file timestamp from other operating systems; no head and tail commands.
- No GUI programming.
- And more.
Built-in commands[edit | edit source]
These commands are all built in to the command interpreter itself, and cannot be changed. Sometimes this is because they require access to internal command interpreter data structures, or modify properties of the command interpreter process itself.
Overview[edit | edit source]
| Command | Description |
|---|---|
| ASSOC | Associates an extension with a file type (FTYPE). |
| BREAK | Sets or clears extended CTRL+C checking. |
| CALL | Calls one batch program from another. |
| CD, CHDIR | Outputs or sets the current directory. |
| CHCP | Outputs or sets the active code page number. |
| CLS | Clears the screen. |
| COLOR | Sets the console foreground and background colors. |
| COPY | Copies files. |
| DATE | Outputs and sets the system date. |
| DEL, ERASE | Deletes one or more files. |
| DIR | Outputs a list of files and subdirectories in a directory. |
| ECHO | Outputs messages, or turns command echoing on or off. |
| ELSE | Performs conditional processing in batch programs when «IF» is not true. |
| ENDLOCAL | Ends localization of environment changes in a batch file. |
| EXIT | Quits the CMD.EXE program (command interpreter). |
| FOR | Runs a specified command for each file in a set of files. |
| FTYPE | Sets the file type command. |
| GOTO | Goes to a label. |
| IF | Performs conditional processing in batch programs. |
| MD, MKDIR | Creates a directory. |
| MOVE | Moves a file to a new location |
| PATH | Sets or modifies the PATH environment |
| PAUSE | Causes the command session to pause for user input. |
| POPD | Changes to the drive and directory popped from the directory stack |
| PROMPT | Sets or modifies the string displayed when waiting for input. |
| PUSHD | Pushes the current directory onto the stack, and changes to the new directory. |
| RD / RMDIR | Removes the directory. |
| REM | A comment command. Unlike double-colon (::), the command can be executed. |
| REN / RENAME | Renames a file or directory. |
| SET | Sets or outputs shell environment variables. |
| SETLOCAL | Creates a child-environment for the batch file. |
| SHIFT | Moves the batch parameters forward. |
| START | Starts a program with various options. |
| TIME | Outputs or sets the system clock. |
| TITLE | Changes the window title |
| TYPE | Prints the content of a file to the console. |
| VER | Shows the command processor, operating system versions. |
| VERIFY | Verifies that file copy has been done correctly. |
| VOL | Shows the label of the current volume. |
ASSOC[edit | edit source]
Associates an extension with a file type (FTYPE), outputs existing associations, or deletes an association. See also FTYPE.
Examples:
- assoc
- Lists all associations, in the format «<file extension>=<file type>», as, for example, «.pl=Perl» or «.xls=Excel.Sheet.8».
- assoc | find «.doc»
- Lists all associations containing «.doc» substring.
Links:
- assoc at ss64.com
- assoc at Microsoft
- Making Python scripts run on Windows without specifying “.py” extension at stackoverflow
BREAK[edit | edit source]
In Windows versions based on Windows NT, does nothing; kept for compatibility with MS DOS.
Examples:
- break > empty.txt
- Creates an empty file or to clears the content of an existing file, taking advantage of the fact that break does nothing and has no output. Shorter to type than «type nul > empty.txt».
Links:
- break at Microsoft
CALL[edit | edit source]
Calls one batch program from another, calls a subprogram within a single batch program, or, as an undocumented behavior, starts a program. In particular, suspends the execution of the caller, starts executing the callee, and resumes the execution of the caller if and when the callee finishes execution.
For calling a subprogram, see Functions section.
Beware that calling a batch program from a batch without using the call keyword results in the execution never returning to the caller once the callee finishes.
The callee inherits environment variables of the caller, and unless the callee prevents that via SETLOCAL, changes made by the callee to environment variables become visible to the caller once it resumes execution.
Examples:
- mybatch.bat
- If used in a batch, transfers control to mybatch.bat and never resumes the execution of the caller.
- call mybatch.bat
- call mybatch
- call mybatch.bat arg1 «arg 2»
- call :mylabel
- call :mylabel arg1 «arg 2»
- cmd /c mybatch.bat
- Similar to call, but resumes execution even when there are errors. Furthermore, any changes the callee makes to environment variables are not propagated to the caller.
- call notepad.exe
- Launches Notepad, or in general, any other executable. This is apparently not the intended usage of call, and is not officially documented.
See also Functions, CMD amd START.
Links:
- call at ss64.com
- call at Microsoft
- CALL command vs. START with /WAIT option, stackoverflow.com
CD[edit | edit source]
Changes to a different directory, or outputs the current directory. However, if a different drive letter is used, it does not switch to that different drive or volume.
Examples:
- cd
- Outputs the current directory, e.g. C:WindowsSystem32.
- cd C:Program Files
- No surrounding quotes are needed around paths with spaces.
- cd Program Files
- cd Documents
- cd %USERPROFILE%
- cd /d C:Program Files
- Changes to the directory of the C: drive even if C: is not the current drive.
- C: & cd C:Program Files.
- Changes to the directory of the C: drive even if C: is not the current drive.
- cd ..
- Changes to the parent directory. Does nothing if already in the root directory.
- cd ….
- Changes to the parent directory two levels up.
- C: & cd C:WindowsSystem32 & cd ….Program Files
- Uses «..» to navigate through the directory tree up and down
- cd \myserverfolder
- Does not work. Changing the directory directly to a network Universal Naming Convention (UNC) folder does not work. Keywords: UNC path.
- subst A: \myserverfolder && cd /d A:
- Changes the directory to a server folder with the use of #SUBST command, assuming drive letter A: is free.
- pushd \myserverfolder
- Automatically creates a drive for the folder and changes to it. After you use #POPD, the drive gets unassigned again.
- cd C:W*
- Changes to C:Windows, in a typical Windows setup. Thus, wildcards work. Useful for manual typing from the command line.
- cd C:W**32
- Changes to C:WindowsSystem32, in a typical Windows setup.
Links:
- cd at ss64.com
- cd at Microsoft
CHDIR[edit | edit source]
A synonym of CD.
CLS[edit | edit source]
Clears the screen.
COLOR[edit | edit source]
Sets the console foreground and background colors.
Examples:
- color f9
- Use white background and blue foreground.
- color
- Restore the original color setting.
Links:
- color at ss64.com
- color at Microsoft
COPY[edit | edit source]
Copies files. See also MOVE, XCOPY and ROBOCOPY.
Examples:
- copy F:File.txt
- Copies the file into the current directory, assuming the current directory is not F:.
- copy «F:My File.txt»
- As above; quotation marks are needed to surround a file with spaces.
- copy F:*.txt
- Copies the files located at F: and ending in dot txt into the current directory, assuming the current directory is not F:.
- copy F:*.txt .
- Does the same as the above command.
- copy File.txt
- Issues an error message, as File.txt cannot be copied over itself.
- copy File1.txt File2.txt
- Copies File1.txt to File2.txt, overwriting File2.txt if confirmed by the user or if run from a batch script.
- copy File.txt «My Directory»
- Copies File.txt into «My Directory» directory, assuming «My Directory» exists.
- copy Dir1 Dir2
- Copies all files directly located in directory Dir1 into Dir2, assuming Dir1 and Dir2 are directories. Does not copy files located in nested directories of Dir1.
- copy *.txt *.bak
- For each *.txt file in the current folder, makes a copy ending with «bak» rather than «txt».
Links:
- copy at ss64.com
- copy at Microsoft
DEL[edit | edit source]
Deletes files. Use with caution, especially in combination with wildcards. Only deletes files, not directories, for which see RD. For more, type «del /?».
Examples:
- del File.txt
- del /s *.txt
- Deletes the files recursively including nested directories, but keeps the directories; mercilessly deletes all matching files without asking for confirmation.
- del /p /s *.txt
- As above, but asks for confirmation before every single file.
- del /q *.txt
- Deletes without asking for confirmation.
Links:
- del at ss64.com
- del at Microsoft
DIR[edit | edit source]
Lists the contents of a directory. Offers a range of options. Type «dir /?» for more help.
Examples:
- dir
- Lists the files and folders in the current folder, excluding hidden files and system files; uses a different manner of listing if DIRCMD variable is non-empty and contains switches for dir.
- dir D:
- dir /b C:Users
- dir /s
- Lists the contents of the directory and all subdirectories recursively.
- dir /s /b
- Lists the contents of the directory and all subdirectories recursively, one file per line, displaying complete path for each listed file or directory.
- dir *.txt
- Lists all files with .txt extension.
- dir /a
- Includes hidden files and system files in the listing.
- dir /ah
- Lists hidden files only.
- dir /ad
- Lists directories only. Other letters after /A include S, I, R, A and L.
- dir /ahd
- Lists hidden directories only.
- dir /a-d
- Lists files only, omitting directories.
- dir /a-d-h
- Lists non-hidden files only, omitting directories.
- dir /od
- Orders the files and folders by the date of last modification. Other letters after /O include N (by name), E (by extension), S (by size), and G (folders first)
- dir /o-s
- Orders the files by the size descending; the impact on folder order is unclear.
- dir /-c /o-s /a-d
- Lists files ordered by size descending, omitting the thousands separator via /-C, excluding folders.
- dir /s /b /od
- Lists the contents of the directory and all subdirectories recursively, ordering the files in each directory by the date of last modification. The ordering only happens per directory; the complete set of files so found is not ordered as a whole.
- dir /a /s
- Lists files recursively including hidden files and system files. Can be used to find out the disk usage (directory size), by considering the final lines of the output.
Links:
- dir at ss64.com
- dir at Microsoft
DATE[edit | edit source]
Outputs or sets the date. The way the date is output depends on country settings. Date can also be output using «echo %DATE%».
Getting date in the iso format, like «2000-01-28»: That is nowhere easy, as the date format depends on country settings.
- If you can assume the format of «Mon 01/28/2000», the following will do:
- set isodate=%date:~10,4%-%date:~4,2%-%date:~7,2%
- If you have WMIC, the following is locale independent:
- for /f %i in (‘wmic os get LocalDateTime’) do @if %i lss a if %i gtr 0 set localdt=%i
set isodate=%localdt:~0,4%-%localdt:~4,2%-%localdt:~6,2% - To use the above in a batch, turn %i into %%i and remove @ from before if.
- for /f %i in (‘wmic os get LocalDateTime’) do @if %i lss a if %i gtr 0 set localdt=%i
- If you have Perl installed:
- for /f %i in (‘perl -MPOSIX -le «print strftime ‘%Y-%m-%d’, localtime»‘) do @set isodate=%i
Links:
- date at ss64.com
- date at Microsoft
- How to get current datetime on Windows command line, in a suitable format for using in a filename? at stackoverflow
ECHO[edit | edit source]
Outputs messages, or turns command echoing on or off.
Examples:
- echo on
- @echo off
- echo Hello
- echo «hello»
- Outputs the quotes too.
- echo %PATH%
- Outputs the contents of PATH variable.
- echo Owner ^& son
- Uses caret (^) to escape ampersand (&), thereby enabling echoing ampersands.
- echo 1&echo 2&echo 3
- Outputs three strings, each followed by a newline.
- echo.
- Outputs a newline while the period is not being output. Without the period, outputs «echo off» or «echo on». Adding a space before the period leads to the period being output. Other characters having the same effect as period include :;,/(=+[].
- echo %random%>>MyRandomNumbers.txt
- While it seems to output random numbers to MyRandomNumbers.txt, it actually does not do so for numbers 0-9, since these, when placed before >>, indicate which channel is to be redirected. See also #Redirection.
- echo 2>>MyRandomNumbers.txt
- Instead of echoing 2, redirects standard error to the file.
- (echo 2)>>MyRandomNumbers.txt
- Echoes even a small number (in this case 2) and redirects the result.
- >>MyRandomNumbers.txt echo 2
- Another way to echo even a small number and redirect the result.
Displaying a string without a newline requires a trick:
- set <NUL /p=Output of a command:
- Outputs «Output of a command:». The output of the next command will be displayed immediately after «:».
- set <NUL /p=Current time: & time /t
- Outputs «Current time: » followed by the output of «time /t».
- (set <NUL /p=Current time: & time /t) >tmp.txt
- Like before, with redirecting the output of both commands to a file.
Links:
- echo at ss64.com
- echo at Microsoft
ELSE[edit | edit source]
An example:
if exist file.txt ( echo The file exists. ) else ( echo The file does not exist. )
See also IF.
ENDLOCAL[edit | edit source]
Ends local set of environment variables started using SETLOCAL. Can be used to create subprograms: see Functions.
Links:
- endlocal at ss64.com
- endlocal at Microsoft
ERASE[edit | edit source]
A synonym of DEL.
EXIT[edit | edit source]
Exits the DOS console or, with /b, only the currently running batch or the currently executed subroutine. If used without /b in a batch file, causes the DOS console calling the batch to close.
Examples:
- exit
- exit /b
Links:
- exit at ss64.com
- exit at Microsoft
FOR[edit | edit source]
Iterates over a series of values, executing a command. Keywords: loop.
In the following examples, %i is to be used from the command line while %%i is to be used from a batch.
The index (e.g., %i) must be a single character variable name.
Examples without switches and with /r and /d switches:
- for %%i in (1,2,3) do echo %%i
- In a batch, echoes 1, 2, and 3. In a batch, the command must use a double percent sign.
- The remaining examples are intended to be directly pasted into a command line, so they use a single percent sign and include «@» to prevent repetitive display.
- for %i in (1,2,3) do @echo %i
- From a command line, echoes 1, 2, and 3.
- The for command tries to interpret the items as file names and as patterns of file names containing wildcards.
- It does not complain if the items do not match existing file names, though.
- for %i in (1,2,a*d*c*e*t) do @echo %i
- Unless you happen to have a file matching the third pattern, echoes 1 and 2, discarding the third item.
- for %i in (1 2,3;4) do @echo %i
- Echoes 1, 2, 3, and 4. Yes, a mixture of item separators is used.
- for %i in (*.txt) do @echo %i
- Echoes file names of files located in the current folder and having the .txt extension.
- for %i in («C:Windowssystem32*.exe») do @echo %i
- Echoes file names matching the pattern.
- for /r %i in (*.txt) do @echo %i
- Echoes file names with full paths, of files having the extension .txt located anywhere in the current folder including nested folders.
- for /d %i in (*) do @echo %i
- Echoes the names of all folders in the current folder.
- for /r /d %i in (*) do @echo %i
- Echoes the names including full paths of all folders in the current folder, including nested folders.
- for /r %i in (*) do @if %~zi geq 1000000 echo %~zi %i
- For each file in the current folder and its subfolders that has the size greater than or equal to 1,000,000 bytes, outputs the file size in bytes and the full path of the file. For the syntax in %~zi, see #Percent tilde.
Examples of /l switch:
- for /l %i in (1,2,11) do @echo %i
- Echoes the numbers from 1 to 11 with step 2. Thus, the format is (start, step, end). 32-bit signed integers are supported.
- for /l %i in (10,-1,1) do @echo %i
- Echoes the numbers from 10 to 1 descending.
- for /l %i in (1,0,1) do @echo %i
- Keeps echoing 1; an infinite loop.
- for /l %i in (0) do @echo %i
- Keeps echoing 0; an infinite loop.
- for /l %i in () do @echo %i
- Keeps echoing 0; an infinite loop.
- for /l %i in (-10,1) do @echo %i
- Echoes the numbers from -10 to 0; the unstated end limit integer is taken to be zero.
- for /l %i in (0xF, 1, 020) do @echo %i
- Echoes the numbers from 15 to 16; thus, hexadecimal and octal literals are supported.
- for /l %i in (2147483646,1,2147483647) do @echo %i
- Echoes 2147483646, then 2147483647, then -2147483648, then -2147483647, and so on. This is probably caused by an increment of 2147483647 overflowing to -2147483648.
- for /l %i in (-2147483648,1,-2147483647) do @echo %i
- Echoes -2147483648 and then -2147483647. Thus, directly supports -2147483648 literal, unlike set /a.
Examples with /f switch:
- for /f «tokens=*» %i in (list.txt) do @echo %i
- For each line in a file, echoes the line.
- for /f «tokens=*» %i in (list1.txt list2.txt) do @echo %i
- For each line in the files, echoes the line.
- for /f «tokens=*» %i in (*.txt) do @echo %i
- Does nothing. Does not accept wildcards to match file names.
- for /f «tokens=1-3 delims=:» %a in («First:Second::Third») do @echo %c-%b-%a
- Parses a string into tokens delimited by «:».
- The quotation marks indicate the string is not a file name.
- The second and third tokens are stored in %b and %c even though %b and %c are not expressly mentioned in the part of the command before «do».
- The two consecutive colons are treated as one separator; %c is not «» but rather «Third».
- Does some of the job of the cut command from other operating systems.
- for /f «tokens=1-3* delims=:» %a in («First:Second::Third:Fourth:Fifth») do @echo %c-%b-%a: %d
- As above, just that the 4th and 5th items get captured in %d as «Fourth:Fifth», including the separator.
- for /f «tokens=1-3* delims=:,» %a in («First,Second,:Third:Fourth:Fifth») do @echo %c-%b-%a: %d
- Multiple delimiters are possible.
- for /f «tokens=1-3» %a in («First Second Third,item») do @echo %c-%b-%a
- The default delimiters are space and tab. Thus, they differ from the separators used to separate arguments passed to a batch.
- for /f «tokens=*» %i in (‘cd’) do @echo %i
- For each line of the result of a command, echoes the line.
- for /f «tokens=*» %i in (‘dir /b /a-d-h’) do @echo %~nxai
- For each non-hidden file in the current folder, outputs the file attributes followed by the file name. In the string «%~nxai», uses the syntax described at #Percent tilde.
- for /f «usebackq tokens=*» %i in (`dir /b /a-d-h`) do @echo %~nxai
- As above, but using the backquote character (`) around the command to be executed.
- for /f «tokens=*» %i in (‘tasklist ^| sort ^& echo End’) do @echo %i
- Pipes and ampersands in the command to be executed must be escaped using caret (^).
Examples of redirection:
- (for %i in (1,2,3) do @echo %i) > anyoldtemp.txt
- To redirect the entire result of a for loop, place the entire loop inside brackets before redirecting. Otherwise, the redirection will tie to the body of the loop, so each new iteration of the body of the loop will override the results of the previous iterations.
- for %i in (1,2,3) do @echo %i > anyoldtemp.txt
- An example related to the one above. It shows the consequence of failing to put the loop inside brackets.
Continue: To jump to the next iteration of the loop and thus emulate the continue statement known from many languages, you can use goto provided you put the loop body in a subroutine, as shown in the following:
for %%i in (a b c) do call :for_body %%i exit /b :for_body echo 1 %1 goto :cont echo 2 %1 :cont exit /b
If you use goto directly inside the for loop, the use of goto breaks the loop bookkeeping. The following fails:
for %%i in (a b c) do ( echo 1 %%i goto :cont echo 2 %%i :cont echo 3 %%i )
Links:
- for at ss64.com
- for at Microsoft
- Rules for how CMD.EXE parses numbers by dbenham, dostips.com
FTYPE[edit | edit source]
Outputs or sets the command to be executed for a file type. See also ASSOC.
Examples:
- ftype
- Lists all associations of commands to be executed with file types, as, for example, ‘Perl=»C:Perlbinperl.exe» «%1» %*’
- ftype | find «Excel.Sheet»
- Lists only associations whose display line contains «Excel.Sheet»
Links:
- ftype at ss64.com
- ftype at Microsoft
- Making Python scripts run on Windows without specifying “.py” extension at stackoverflow
GOTO[edit | edit source]
Goes to a label.
An example:
goto :mylabel echo Hello 1 REM Hello 1 never gets printed. :mylabel echo Hello 2 goto :eof echo Hello 3 REM Hello 3 never gets printed. Eof is a virtual label standing for the end of file.
Goto within the body of a for loop makes cmd forget about the loop, even if the label is within the same loop body.
Links:
- goto at ss64.com
- goto at Microsoft
IF[edit | edit source]
Conditionally executes a command. Documentation is available by entering IF /? to CMD prompt.
Available elementary tests:
- exist <filename>
- <string>==<string>
- <expression1> equ <expression2> — equals
- <expression1> neq <expression2> — not equal
- <expression1> lss <expression2> — less than
- <expression1> leq <expression2> — less than or equal
- <expression1> gtr <expression2> — greater than
- <expression1> geq <expression2> — greater than or equal
- defined <variable>
- errorlevel <number>
- cmdextversion <number>
To each elementary test, «not» can be applied. Apparently there are no operators like AND, OR, etc. to combine elementary tests.
The /I switch makes the == and equ comparisons ignore case.
An example:
if not exist %targetpath% ( echo Target path not found. exit /b )
Examples:
- if not 1 equ 0 echo Not equal
- if 1 equ 0 echo A & echo B
- Does nothing; both echo commands are subject to the condition.
- if not 1 equ 0 goto :mylabel
- if not a geq b echo Not greater
- if b geq a echo Greater
- if b geq A echo Greater in a case-insensitive comparison
- if B geq a echo Greater in a case-insensitive comparison
- if 0 equ 00 echo Numerical equality
- if not 0==00 echo String inequality
- if 01 geq 1 echo Numerical comparison
- if not «01» geq «1» echo String comparison
- if 1 equ 0 (echo Equal) else echo Unequal
- Notice the brackets around the positive then-part to make it work.
- if not a==A echo Case-sensitive inequality
- if /i a==A echo Case-insensitive equality
- if /i==/i echo This does not work
- if «/i»==»/i» echo Equal, using quotation marks to prevent the literal meaning of /i
Links:
- if at ss64.com
- if at Microsoft
MD[edit | edit source]
Creates a new directory or directories. Has a synonym MKDIR; see also its antonym RD.
Examples:
- md Dir
- Creates one directory in the current directory.
- md Dir1 Dir2
- Creates two directories in the current directory.
- md «My Dir With Spaces»
- Creates a directory with a name containing spaces in the current directory.
Links:
- md at ss64.com
- md at Microsoft
MKDIR[edit | edit source]
A synonym for MD.
MKLINK[edit | edit source]
Makes a symbolic link or other type of link. Available since Windows Vista.
Links:
- mklink at ss64.com
- mklink at Microsoft
MOVE[edit | edit source]
Moves files or directories between directories, or renames them. See also REN.
Examples:
- move File1.txt File2.txt
- Renames File1.txt to File2.txt, overwriting File2.txt if confirmed by the user or if run from a batch script.
- move File.txt Dir
- Moves File.txt file into Dir directory, assuming File.txt is a file and Dir is a directory; overwrites target file Dira.txt if conditions for overwriting are met.
- move Dir1 Dir2
- Renames directory Dir1 to Dir2, assuming Dir1 is a directory and Dir2 does not exist.
- move Dir1 Dir2
- Moves directory Dir1 into Dir2, resulting in existence of Dir2Dir1, assuming both Dir1 and Dir2 are existing directories.
- move F:File.txt
- Moves the file to the current directory.
- move F:*.txt
- Moves the files located at F: and ending in dot txt into the current directory, assuming the current directory is not F:.
Links:
- move at ss64.com
- move at Microsoft
PATH[edit | edit source]
Outputs or sets the value of the PATH environment variable. When outputting, includes «PATH=» at the beginning of the output.
Examples:
- path
- Outputs the PATH. An example output:
- PATH=C:Windowssystem32;C:Windows;C:Program FilesPython27
- Outputs the PATH. An example output:
- path C:UsersJoe HoeScripts;%path%
- Extends the path with C:UsersJoe HoeScripts, applying only to the process of the cmd.exe.
- path ;
- Empties the path.
- echo %path% | perl -pe «s/;/n/g» | sort
- Shows the folders in the path sorted if you have perl installed.
Links:
- path at ss64.com
- path at Microsoft
PAUSE[edit | edit source]
Prompts the user and waits for a line of input to be entered.
Links:
- pause at SS64.com
- pause at Microsoft
POPD[edit | edit source]
Changes to the drive and directory popped from the directory stack. The directory stack is filled using the PUSHD command.
Links:
- popd at ss64.com
- popd at Microsoft
PROMPT[edit | edit source]
Can be used to change or reset the cmd.exe prompt. It sets the value of the PROMPT environment variable.
C:>PROMPT MyPrompt$G MyPrompt>CD C: MyPrompt>PROMPT C:>
The PROMPT command is used to set the prompt to «MyPrompt>». The CD shows that the current directory path is «C:». Using PROMPT without any parameters sets the prompt back to the directory path.
Links:
- prompt at ss64.com
- prompt at Microsoft
PUSHD[edit | edit source]
Pushes the current directory onto the directory stack, making it available for the POPD command to retrieve, and, if executed with an argument, changes to the directory stated as the argument.
Links:
- pushd at ss64.com
- pushd at Microsoft
RD[edit | edit source]
Removes directories. See also its synonym RMDIR and antonym MD. Per default, only empty directories can be removed. Also type «rd /?».
Examples:
- rd Dir1
- rd Dir1 Dir2
- rd «My Dir With Spaces»
- rd /s Dir1
- Removes the directory Dir1 including all the files and subdirectories in it, asking for confirmation once before proceeding with the removal. To delete files recursively in nested directories with a confirmation per file, use DEL with /s switch.
- rd /q /s Dir1
- Like above, but without asking for confirmation.
Links:
- rd at ss64.com
- rd at Microsoft
REN[edit | edit source]
Renames files and directories.
Examples:
- ren filewithtpyo.txt filewithtypo.txt
- ren *.cxx *.cpp
Links:
- ren at ss64.com
- ren at Microsoft
- How does the Windows RENAME command interpret wildcards?, superuser.com
RENAME[edit | edit source]
This is a synonym of REN command.
REM[edit | edit source]
Used for remarks in batch files, preventing the content of the remark from being executed.
An example:
REM A remark that does not get executed echo Hello REM This remark gets displayed by echo echo Hello & REM This remark gets ignored as wished :: This sentence has been marked as a remark using double colon.
REM is typically placed at the beginning of a line. If placed behind a command, it does not work, unless preceded by an ampersand, as shown in the example above.
Double colon is an alternative to REM. It can cause trouble when used in the middle of sequences in parentheses, like those used in FOR loops. The double colon seems to be just a trick, a label that starts with a colon.
Links:
- rem at ss64.com
- rem at Microsoft
- Which comment style should I use in batch files?, stackoverflow.com
RMDIR[edit | edit source]
This is a synonym of RD.
SET[edit | edit source]
Outputs or sets environment variables. With /P switch, it asks the user for input, storing the result in the variable. With /A switch, it performs simple arithmetic calculations, storing the result in the variable. With string assignments, spaces before and after the equality sign are usually avoided since they lead to usually unintended consequences: «set name = Peter» assigns to variable «name «, while «set name=Peter» assigns to variable «name». See also #Environment variables and #Calculation.
Examples:
- set
- Outputs a list of environment variables with their values, in the format of VAR=VALUE, a variable per line.
- set home
- Outputs a list of environment variables with their values for the variables whose names start with «home», case-insensitive, in the format of VAR=VALUE, a variable per line.
- set HOME
- As above; the match between the variable name prefix and the variable name is case insensitive.
- set myname=Joe Hoe
- Sets the variable to a new value.
- set mynumber=56
- Sets the variable to the string value of «56».
- set mynumber=
- Unsets the variable, removing it from variables. The equal sign (=) must be the final character; with any spaces after the equal sign, they become the new value of the variable.
- set home=%home%;C:Program FilesMy Bin Folder
- set /P user_input=Enter an integer:
- set /P firstline=< File.txt
- Sets the variable to the first line of the file. An equivalent of head -1 command from other operating systems.
- set /A result = 4 * ( 6 / 3 )
- Sets the result variable with the result of a calculation. See also #Calculation.
- set name = Peter
echo *%name %*- Sets the value of variable «name «, with ending space, to the value of » Peter», with leading space. The intent was probably to use «set name=Peter», with no separating spaces.
Links:
- set at ss64.com
- set at Microsoft
SETLOCAL[edit | edit source]
When used in a batch file, makes all further changes to environment variables local to the current batch file. When used outside of a batch file, does nothing. Can be ended using ENDLOCAL. Exiting a batch file automatically calls «end local». Can be used to create subprograms: see Functions.
Furthermore, can be used to enable delayed expansion like this: «setlocal EnableDelayedExpansion». Delayed expansion consists in the names of variables enclosed in exclamation marks being replaced with their values only after the execution reaches the location of their use rather than at an earlier point.
The following is an example of using delayed expansion in a script that prints the specified number of first lines of a file, providing some of the function of the command «head» known from other operating systems:
@echo off call :myhead 2 File.txt exit /b :: Function myhead :: =============== :: %1 - lines count, %2 - file name :myhead setlocal EnableDelayedExpansion set counter=1 for /f "tokens=*" %%i in (%2) do ( echo %%i set /a counter=!counter!+1 if !counter! gtr %1 exit /b ) exit /b
Links:
- setlocal at ss64.com
- EnableDelayedExpansion at ss64.com
- setlocal at Microsoft
SHIFT[edit | edit source]
Shifts the batch file arguments along, but does not affect %*. Thus, if %1=Hello 1, %2=Hello 2, and %3=Hello 3, then, after SHIFT, %1=Hello 2, and %2=Hello 3, but %* is «Hello 1» «Hello 2» «Hello 3».
Links:
- shift at ss64.com
- shift at Microsoft
START[edit | edit source]
Starts a program in new window, or opens a document. Uses an unclear algorithm to determine whether the first passed argument is a window title or a program to be executed; hypothesis: it uses the presence of quotes around the first argument as a hint that it is a window title.
Examples:
- start notepad.exe & echo «Done.»
- Starts notepad.exe, proceeding to the next command without waiting for finishing the started one. Keywords: asynchronous.
- start «notepad.exe»
- Launches a new console window with notepad.exe being its title, apparently an undesired outcome.
- start «» «C:Program FilesInternet Exploreriexplore.exe»
- Starts Internet Explorer. The empty «» passed as the first argument is the window title of a console that actually does not get opened, or at least not visibly so.
- start «C:Program FilesInternet Exploreriexplore.exe»
- Launches a new console window with «C:Program FilesInternet Exploreriexplore.exe» being its title, apparently an undesired outcome.
- start /wait notepad.exe & echo «Done.»
- Starts notepad.exe, waiting for it to end before proceeding.
- start /low notepad.exe & echo «Done.»
- As above, but starting the program with a low priority.
- start «» MyFile.xls
- Opens the document in the program assigned to open it.
- start
- Starts a new console (command-line window) in the same current folder.
- start .
- Opens the current folder in Windows Explorer.
- start ..
- Opens the parent folder in Windows Explorer.
- start «» «mailto:»
- Starts the application for writing a new email.
- start «» «mailto:joe.hoe@hoemail.com?subject=Notification&body=Hello Joe, I’d like to…»
- Starts the application for writing a new email, specifying the to, subject and body of the new email.
- start «» «mailto:joe.hoe@hoemail.com?subject=Notification&body=Hello Joe,%0a%0aI’d like to…»
- As above, with newlines entered as %0a.
- start /b TODO:example-application-where-this-is-useful
- Starts the application without opening a new console window, redirecting the output to the console from which the start command was called.
Links:
- start at ss64.com
- start at Microsoft
- How to use command line switches to create a pre-addressed e-mail message in Outlook, support.microsoft.com
TIME[edit | edit source]
Ouputs or sets the system time. See also #DATE and TIME variable in #Special variable names.
Examples
- time /t
- Outputs the system time in HH:MM format, with no seconds and milliseconds. An example output: 09:19.
- time
- Outputs the system time in a locale-specific format possibly featuring seconds and hundredths of seconds and asks for a new time to set; the time is preceded by a locale-specific message, usually a translation of «Current time:». Thus, the output format differs from the one of «time /t».
- echo %time%
- Outputs the current time using the special variable TIME, in a locale-dependent format featuring hours, minutes, seconds and possibly hundredths of seconds. An example output for one locale: 9:19:31.55.
- echo %time% & timeout 1 >nul & echo,|time
- Outputs time before and after the command in the middle, here timeout 1. Can be used to measure execution time of the sequence in the middle; keywords: how long does it take.
Links:
- time at ss64.com
- time at Microsoft
TITLE[edit | edit source]
Sets the title displayed in the console window.
Links:
- title at ss64.com
- title at Microsoft
TYPE[edit | edit source]
Prints the content of a file or files to the output.
Examples:
- type filename.txt
- type a.txt b.txt
- type *.txt
- type NUL > tmp.txt
- Create an empty file (blank file).
Links:
- type at ss64.com
- type at Microsoft
VER[edit | edit source]
Shows the command processor or operating system version.
C:>VER Microsoft Windows XP [Version 5.1.2600] C:>
Some version strings:
- Microsoft Windows [Version 5.1.2600]
- For Windows XP
- Microsoft Windows [Version 6.0.6000]
- For Windows Vista
- …
The word «version» appears localized.
Links:
- ver at ss64.com
- ver at Microsoft
- Operating System Version at Microsoft
- List of Microsoft Windows versions, wikipedia.org
- Windows Build Numbers, eddiejackson.net
- mxpv/windows_build_numbers.txt, gist.github.com
VERIFY[edit | edit source]
Sets or clears the setting to verify whether COPY files etc. are written correctly.
Links:
- verify at ss64.com
- verify at Microsoft
VOL[edit | edit source]
Outputs volume labels.
Links:
- vol at ss64.com
- vol at Microsoft
External commands[edit | edit source]
External commands available to Windows command interpreter are separate executable program files, supplied with the operating system by Microsoft, or bundled as standard with the third-party command interpreters. By replacing the program files, the meanings and functions of these commands can be changed.
Many, but not all, external commands support the «/?» convention, causing them to write on-line usage information to their standard output and then to exit with a status code of 0.
ARP[edit | edit source]
Outputs or changes items in the address resolution protocol cache, which maps IP addresses to physical addresses.
Links:
- arp at ss64.com
- at arp Microsoft
AT[edit | edit source]
Schedules a program to be run at a certain time. See also SCHTASKS.
Links:
- at at ss64.com
- at at Microsoft
ATTRIB[edit | edit source]
Outputs or sets file attributes. With no arguments, it outputs the attributes of all files in the current directory. With no attribute modification instructions, it outputs the attributes of the files and directories that match the given search wildcard specifications. Similar to chmod of other operating systems.
Modification instructions:
- To add an attribute, attach a ‘+’ in front of its letter.
- To remove an attribute, attach a ‘-‘ in front of its letter
- Attributes:
- A — Archived
- H — Hidden
- S — System
- R — Read-only
- …and possibly others.
Examples:
- attrib
- Outputs the attributes of all files in the current directory.
- attrib File.txt
- Outputs the attributes of the file.
- attrib +r File.txt
- Adds the «Read-only» attribute to the file.
- attrib -a File.txt
- Removes the «Archived» attribute from the file.
- attrib -a +r File.txt
- Removes the «Archived» attribute and adds the «Read-only» attribute to the file.
- attrib +r *.txt
- Acts on a set of files.
- attrib /S +r *.txt
- Acts recursively in subdirectories.
For more, type «attrib /?».
Links:
- attrib at ss64.com
- attrib at Microsoft
BCDEDIT[edit | edit source]
(Not in XP). Edits Boot Configuration Data (BCD) files. For more, type «bcdedit /?».
Links:
- bcdedit at ss64.com
- at Microsoft
CACLS[edit | edit source]
Outputs or changes discretionary access control lists (DACLs). See also ICACLS. For more, type «cacls /?».
Links:
- cacls at ss64.com
- cacls at Microsoft
CHCP[edit | edit source]
Outputs or sets the active code page number. For more, type «chcp /?».
Links:
- chcp at ss64.com
- chcp at Microsoft
CHKDSK[edit | edit source]
Checks disks for disk problems, listing them and repairing them if wished. For more, type «chkdsk /?».
Links:
- chkdsk at ss64.com
- chkdsk at Microsoft
CHKNTFS[edit | edit source]
Shows or sets whether system checking should be run when the computer is started. The system checking is done using Autochk.exe. The «NTFS» part of the command name is misleading, since the command works not only with NTFS file system but also with FAT and FAT32 file systems. For more, type «chkntfs /?».
Links:
- chkntfs at ss64.com
- chkntfs at Microsoft
CHOICE[edit | edit source]
Lets the user choose one of multiple options by pressing a single key, and sets the error level as per the chosen option. Absent in Windows 2000 and Windows XP, it was reintroduced in Windows Vista, and has remained in Windows 7 and 8.
Examples:
- choice /m «Do you agree»
- Presents the user with a yes/no question, setting the error level to 1 for yes and to 2 for no. If the user presses Control + C, the error level is 0.
- choice /c rgb /m «Which color do you prefer»
- Presents the user with a question, and indicates the letters for the user. Responds to user pressing r, g or b, setting the error level to 1, 2 or 3.
An alternative is «set /p»; see SET.
Links:
- choice at ss64.com
- choice at Microsoft
CIPHER[edit | edit source]
Shows the encryption state, encrypts or decrypts folders on a NTFS volume.
Links:
- cipher at ss64.com
- cipher at Microsoft
CLIP[edit | edit source]
(Not in XP, or make a copy from Server 2003) Places the piped input to the clipboard.
Examples:
- set | clip
- Places the listing of environment variables to the clipboard.
- clip < File1.txt
- Places the content of File1.txt to the clipboard.
Links:
- clip at ss64.com
- clip at Microsoft
CMD[edit | edit source]
Invokes another instance of Microsoft’s CMD.
Links:
- cmd at ss64.com
- cmd at Microsoft
COMP[edit | edit source]
Compares files. See also FC.
Links:
- comp at ss64.com
- comp at Microsoft
COMPACT[edit | edit source]
Shows or changes the compression of files or folders on NTFS partitions.
Links:
- compact at Microsoft
CONVERT[edit | edit source]
Converts a volume from FAT16 or FAT32 file system to NTFS file system.
Links:
- convert at ss64.com
- convert at Microsoft
DEBUG[edit | edit source]
Allows to interactively examine file and memory contents in assembly language, hexadecimal or ASCII. Available in 32-bit Windows including Windows 7; the availability in 64-bit Windows is unclear. In modern Windows, useful as a quick hack to view hex content of a file. Keywords: hex dump, hexdump, hexadecimal dump, view hex, view hexadecimal, disassembler.
Debug offers its own command line. Once on its command like, type «?» to find about debug commands.
To view hex of a file, invoke debug.exe with the file name as a parameter, and then repeatedly type «d» followed by enter on the debug command line.
Limitations:
- Being a DOS program, debug chokes on long file names. Use dir /x to find the 8.3 file name, and apply debug on that one.
- Debug cannot view larger files.
Links:
- Debug for Windows XP at TechNet / Microsoft Docs
- Debug for MS-DOS at TechNet / Microsoft Docs
- W:Debug (command)
DISKCOMP[edit | edit source]
Compares the content of two floppies.
Links:
- diskcomp at ss64.com
- diskcomp at Microsoft
DISKCOPY[edit | edit source]
Copies the content of one floppy to another.
Links:
- diskcopy at ss64.com
- diskcopy at Microsoft
DISKPART[edit | edit source]
Shows and configures the properties of disk partitions.
Links:
- diskpart at ss64.com
- diskpart at Microsoft, for XP
- diskpart at Microsoft
DOSKEY[edit | edit source]
Above all, creates macros known from other operating systems as aliases. Moreover, provides functions related to command history, and enhanced command-line editing. Macros are an alternative to very short batch scripts.
Macro-related examples:
- doskey da=dir /s /b
- Creates a single macro called «da»
- doskey np=notepad $1
- Creates a single macro that passes its first argument to notepad.
- doskey /macrofile=doskeymacros.txt
- Loads macro definitions from a file.
- doskey /macros
- Lists all defined macros with their definitions.
- doskey /macros | find «da»
- Lists all macro definitions that contain «da» as a substring; see also FIND.
Command history-related examples:
- doskey /history
- Lists the complete command history.
- doskey /history | find «dir»
- Lists each line of command history that contains «dir» as a substring
- doskey /listsize=100
- Sets the size of command history to 100.
To get help on doskey from command line, type «doskey /?».
Links:
- doskey at ss64.com
- doskey at Microsoft
DRIVERQUERY[edit | edit source]
Shows all installed device drivers and their properties.
Links:
- driverquery at ss64.com
- driverquery at Microsoft
EXPAND[edit | edit source]
Extracts files from compressed .cab cabinet files. See also #MAKECAB.
Links:
- expand at ss64.com
- expand at Microsoft
FC[edit | edit source]
Compares files, displaying the differences in their content in a peculiar way.
Examples:
- fc File1.txt File2.txt >NUL && Echo Same || echo Different or error
- Detects difference using the error level of fc. The error level of zero means the files are the same; non-zero can mean the files differ but also that one of the files does not exist.
Links:
- fc at ss64.com
- fc at Microsoft
FIND[edit | edit source]
Searches for a string in files or input, outputting matching lines. Unlike FINDSTR, it cannot search folders recursively, cannot search for a regular expression, requires quotation marks around the sought string, and treats space literally rather than as a logical or.
Examples:
- find «(object» *.txt
- dir /S /B | find «receipt»
- dir /S /B | find /I /V «receipt»
- Prints all non-matching lines in the output of the dir command, ignoring letter case.
- find /C «inlined» *.h
- Instead of outputting the matching lines, outputs their count. If more than one file is searched, outputs one count number per file preceded with a series of dashes followed by the file name; does not output the total number of matching lines in all files.
- find /C /V «» < file.txt
- Outputs the number of lines AKA line count in «file.txt». Does the job of «wc -l» of other operating systems. Works by treating «» as a string not found on the lines. The use of redirection prevents the file name from being output before the number of lines.
- type file.txt | find /C /V «»
- Like the above, with a different syntax.
- type *.txt 2>NUL | find /C /V «»
- Outputs the sum of line counts of the files ending in «.txt» in the current folder. The «2>NUL» is a redirection of standard error that removes the names of files followed by empty lines from the output.
- find «Schönheit» *.txt
- If run from a batch file saved in unicode UTF-8 encoding, searches for the search term «Schönheit» in UTF-8 encoded *.txt files. For this to work, the batch file must not contain the byte order mark written by Notepad when saving in UTF-8. Notepad++ is an example of a program that lets you write UTF-8 encoded plain text files without byte order mark. While this works with find command, it does not work with #FINDSTR.
- find «Copyright» C:Windowssystem32a*.exe
- Works with binary files no less than text files.
Links:
- find at ss64.com
- find at Microsoft
FINDSTR[edit | edit source]
Searches for regular expressions or text strings in files. Does some of the job of «grep» command known from other operating systems, but is much more limited in the regular expressions it supports.
Treats space in a regular expression as a disjunction AKA logical or unless prevented with /c option.
Examples:
- findstr /s «[0-9][0-9].*[0-9][0-9]» *.h *.cpp
- Searches recursively all files whose name ends with dot h or dot cpp, printing only lines that contain two consecutive decimal digits followed by anything followed by two consecutive decimal digits.
- findstr «a.*b a.*c» File.txt
- Outputs all lines in File.txt that match any of the two regular expressions separated by the space. Thus, the effect is one of logical or on regular expressions.
- echo world | findstr «hello wo.ld»
- Does not match. Since the 1st item before the space does not look like a regex, findstr treats the whole search term as a plain search term.
- echo world | findstr /r «hello wo.ld»
- Matches. The use of /r forces regex treatment.
- findstr /r /c:»ID: *[0-9]*» File.txt
- Outputs all lines in File.txt that match the single regular expression containing a space. The use of /c prevents the space from being treated as a logical or. The use of /r switches the regular expression treatment on, which was disabled by default by the use of /c. To test this, try the following:
- echo ID: 12|findstr /r /c:»ID: *[0-9]*$»
- Matches.
- echo ID: 12|findstr /c:»ID: *[0-9]*$»
- Does not match, as the search string is not interpreted as a regular expression.
- echo ID: abc|findstr «ID: *[0-9]*$»
- Matches despite the output of echo failing to match the complete regular expression: the search is interpreted as one for lines matching «ID:» or «*[0-9]*$».
- echo ID: 12|findstr /r /c:»ID: *[0-9]*$»
- Outputs all lines in File.txt that match the single regular expression containing a space. The use of /c prevents the space from being treated as a logical or. The use of /r switches the regular expression treatment on, which was disabled by default by the use of /c. To test this, try the following:
- findstr /ric:»id: *[0-9]*» File.txt
- Does the same as the previous example, but in a case-insensitive manner.
- While findstr enables this sort of accumulation of switches behind a single «/», this is not possible with any command. For instance, «dir /bs» does not work, while «dir /b /s» does.
- To test this, try the following:
- echo ID: 12|findstr /ric:»id: *[0-9]*$»
- echo ID: ab|findstr /ric:»id: *[0-9]*$»
- findstr /msric:»id: *[0-9]*» *.txt
- Like above, but recursively for all files per /s, displaying only matching files rather than matching lines per /m.
- echo hel lo | findstr /c:»hel lo» /c:world
- /c switch can be used multiple times to create logical or.
- echo hello | findstr «hello»
- Does not match. Backslash before quotation marks and multiple other characters acts as an escape; thus, » matches «.
- echo hello | findstr «\hello\»
- Matches. Double backslash passed to findstr stands for a single backslash.
- echo hello | findstr hello
- Matches. None of the single backslashes passed to findstr is followed by a character on which the backslash acts as an escape.
- echo ^»hey | findstr ^»hey | more
- To search for a quote (quotation mark), you need to escape it two times: once for the shell using caret (^), and once for findstr using backslash ().
- echo ^»hey | findstr ^»^»hey there^» | more
- To search for a quote and have the search term enclosed in quotes as well, the enclosing quotes need to be escaped for the shell using caret (^).
- echo //comment line | findstr //
- If forward slash (/) is the 1st character in the search term, it needs to be escaped with a backslash (). The escaping is needed even if the search term is enclosed in quotes.
- findstr /f:FileList.txt def.*():
- Search in the files stated in FileList.txt, one file per line. File names in FileList.txt can contain spaces and do not need to be surrounded with quotation marks for this to work.
- findstr /g:SearchTermsFile.txt *.txt
- Search for the search terms found in SearchTermsFile.txt, one search term per line. A space does not serve to separate two search terms; rather, each line is a complete search term. A line is matched if at least one of the search terms matches. If the first search term looks like a regex, the search will be a regex one, but if it looks like a plain search term, the whole search will be a plain one even if 2nd or later search terms look like regex.
- findstr /xlg:File1.txt File2.txt
- Outputs set intersection: lines present in both files.
- findstr /xlvg:File2.txt File1.txt
- Outputs set difference: File1.txt — File2.txt.
- findstr /m Microsoft C:Windowssystem32*.com
- Works with binary files no less than text files.
Limitations of the regular expressions of «findstr», as compared to «grep»:
- No support of groups — «(«, «)».
- No support of greedy iterators — «*?».
- No support of «zero or one of the previous» — «?».
- And more.
Other limitations: There is a variety of limitations and strange behaviors as documented at
What are the undocumented features and limitations of the Windows FINDSTR command?.
Bugs:
- echo bb|findstr «bb baaaa»
- Does not find anything in multiple Windows versions, but it should.
Also consider typing «findstr /?».
Links:
- findstr at ss64.com
- findstr at Microsoft
- What are the undocumented features and limitations of the Windows FINDSTR command? at StackOverflow
FORFILES[edit | edit source]
Finds files by their modification date and file name pattern, and executes a command for each found file. Is very limited, especially compared to the find command of other operating systems. Available since Windows Vista. For more, type «forfiles /?».
Examples:
- forfiles /s /d 06/10/2015 /c «cmd /c echo @fdate @path»
- For each file in the current folder and its subfolders modified on 10 June 2015 or later, outputs the file modification date and full file path. The date format after /d is locale specific. Thus, allows to find most recently modified files. Keywords: most recently changed files.
- forfiles /m *.txt /s /d 06/10/2015 /c «cmd /c echo @fdate @path»
- As above, but only for files ending in .txt.
Links:
- forfiles at ss64.com
- forfiles at Microsoft
forfiles /?
FORMAT[edit | edit source]
Formats a disk to use Windows-supported file system such as FAT, FAT32 or NTFS, thereby overwriting the previous content of the disk. To be used with great caution.
Links:
- format at ss64.com
- format at Microsoft
FSUTIL[edit | edit source]
A powerful tool performing actions related to FAT and NTFS file systems, to be ideally only used by powerusers with an extensive knowledge of the operating systems.
Links:
- fsutil at ss64.com
- fsutil at Microsoft
- Fsutil: behavior
- Fsutil: dirty
- Fsutil: file
- Fsutil: fsinfo
- Fsutil: hardlink
- Fsutil: objectid
- Fsutil: quota
- Fsutil: reparsepoint
- Fsutil: sparse
- Fsutil: usn
- Fsutil: volume
GPRESULT[edit | edit source]
Outputs group policy settings and more for a user or a computer.
Links:
- gpresult at ss64.com
- gpresult at Microsoft
- Wikipedia:Group Policy
GRAFTABL[edit | edit source]
Enables the display of an extended character set in graphics mode. For more, type «graftabl /?».
Links:
- graftabl at Microsoft
HELP[edit | edit source]
Shows command help.
Examples:
- help
- Shows the list of Windows-supplied commands.
- help copy
- Shows the help for COPY command, also available by typing «copy /?».
Links:
- help at ss64.com
- help at Microsoft
ICACLS[edit | edit source]
(Not in XP) Shows or changes discretionary access control lists (DACLs) of files or folders. See also CACLS. Fore more, type «icacls /?».
Links:
- icacls at ss64.com
- icacls at Microsoft
IPCONFIG[edit | edit source]
Outputs Windows IP Configuration. Shows configuration by connection and the name of that connection (i.e. Ethernet adapter Local Area Connection)
Below that the specific info pertaining to that connection is displayed such as DNS suffix and ip address and subnet mask.
Links:
- ipconfig at ss64.com
- ipconfig at Microsoft
LABEL[edit | edit source]
Adds, sets or removes a disk label.
Links:
- label at ss64.com
- label at Microsoft
MAKECAB[edit | edit source]
Places files into compressed .cab cabinet file. See also #EXPAND.
Links:
- makecab at ss64.com
- makecab at Microsoft
MODE[edit | edit source]
A multi-purpose command to display device status, configure ports and devices, and more.
Examples:
- mode
- Outputs status and configuration of all devices, such as com3 and con.
- mode con
- Outputs status and configuration of con device, the console in which the command interpreter is running.
- mode con cols=120 lines=20
- Sets the number of columns and lines for the current console, resulting in window resizing, and clears the screen. The setting does not affect new console instances. Keywords: wide screen, wide window, screen size, window size, resize screen, resize window.
- mode 120, 20
- As above: Sets the number of columns (120) and lines (20), resulting in window resizing, and clears the screen.
- mode con cols=120
- Sets the number of columns for the current console, resulting in window resizing, and clears the screen. It seems to change the number of visible lines as well, but the total lines count of the console buffer seems unchanged.
- mode 120
- As above: Sets the number of columns.
- mode con cp
- Outputs the current code page of the console.
- mode con cp select=850
- Sets the current code page of the console. For a list of code pages, see the linked Microsoft documentation below.
- mode con rate=31 delay=1
- Sets the rate and delay for repeated entry of a character while a key is held pressed, of the console. The lower the rate, the fewer repetitions per second.
Links:
- mode at ss64.com
- mode at Microsoft
MORE[edit | edit source]
Outputs the contents of a file or files, one screen at a time. When redirected to a file, performs some conversions, also depending on the used switches.
Examples:
- more Test.txt
- more *.txt
- grep -i sought.*string Source.txt | more /p >Out.txt
- Taking the output of a non-Windows grep command that produces line breaks consisting solely of LF character without CR character, converts LF line breaks to CR-LF line breaks. CR-LF newlines are also known as DOS line breaks, Windows line breaks, DOS newlines, Windows newlines, and CR/LF line endings,as opposed to LF line breaks used by some other operating systems.
- In some setups, seems to output gibberish if the input contains LF line breaks and tab characters at the same time.
- In some setups, for the conversion, /p may be unneeded. Thus, «more» would convert the line breaks even without /p.
- more /t4 Source.txt >Target.txt
- Converts tab characters to 4 spaces.
- In some setups, tab conversion takes place automatically, even without the /t switch. If so, it is per default to 8 spaces.
Switch /e:
- The online documentation for «more» in Windows XP and Windows Vista does not mention the switch.
- The switch /e is mentioned in «more /?» at least in Windows XP and Windows Vista.
- Per «more /?», the switch is supposed to enable extended features listed at the end of «more /?» help such as showing the current row on pressing «=». However, in Windows XP and Windows Vista, that seems to be enabled by default even without /e.
- Hypothesis: In Windows XP and Windows Vista, /e does not do anything; it is present for compatibility reasons.
Links:
- more at ss64.com
- more at Microsoft, Windows XP
- more at Microsoft, Windows Server 2008, Windows Vista
NET[edit | edit source]
Provides various network services, depending on the command used. Available variants per command:
- net accounts
- net computer
- net config
- net continue
- net file
- net group
- net help
- net helpmsg
- net localgroup
- net name
- net pause
- net print
- net send
- net session
- net share
- net start
- net statistics
- net stop
- net time
- net use
- net user
- net view
Links:
- net at ss64.com
- net services overview at Microsoft, Windows XP
- net computer at Microsoft
- net group at Microsoft
- net localgroup at Microsoft
- net print at Microsoft
- net session at Microsoft
- net share at Microsoft
- net use at Microsoft
- net user at Microsoft
- net view at Microsoft
OPENFILES[edit | edit source]
Performs actions pertaining to open files, especially those opened by other users over the network. The actions involve querying, displaying, and disconnecting. For more, type «openfiles /?».
Links:
- openfiles at ss64.com
- openfiles at Microsoft
PING[edit | edit source]
Syntax:
- PING /?
- PING address
- PING hostname
Send ICMP/IP «echo» packets over the network to the designated address (or the first IP address that the designated hostname maps to via name lookup) and print all responses received.
Examples:
- ping en.wikibooks.org
- ping 91.198.174.192
- ping http://en.wikibooks.org/
- Does not work.
Links:
- ping at ss64.com
- ping at Microsoft
RECOVER[edit | edit source]
Recovers as much information as it can from damaged files on a defective disk.
Links:
- recover at ss64.com
- recover at Microsoft
REG[edit | edit source]
Queries or modifies Windows registry.
The first argument is one of the following commands: query, add, delete, copy, save, load, unload, restore, compare, export, import, and flags. To learn more about a command, follow it by /?, like reg query /?.
Links:
- reg at ss64.com
- reg at Microsoft
REPLACE[edit | edit source]
Replaces files in the destination folder with same-named files in the source folder.
Links:
- replace at ss64.com
- replace at Microsoft
ROBOCOPY[edit | edit source]
(Not in XP) Copies files and folders. See also XCOPY and COPY.
Examples:
- robocopy /s C:Windowssystem C:Windows-2system *.dll
- Copies all files ending in .dll from one directory to another, replicating the nested directory structure.
Links:
- robocopy at ss64.com
- robocopy at Microsoft
RUNDLL32[edit | edit source]
Runs a function available from a DLL. The available DLLs and their functions differ among Windows versions.
Examples:
- rundll32 sysdm.cpl,EditEnvironmentVariables
- In some Windows versions, opens the dialog for editing environment variables.
Links:
- rundll32 at ss64.com
- at Microsoft
- rundll at robvanderwoude.com
- dx21.com — lists rundll32 examples
SC[edit | edit source]
Controls Windows services, supporting starting, stopping, querying and more. Windows services are process-like things. A Windows service is either hosted in its own process or it is hosted in an instance of svchost.exe process, often with multiple services in the same instance. Processor time use of a particular service can be found using freely downloadable Process Explorer from Sysinternals, by going to properties of a service and then Threads tab. Another command capable of controlling services is NET. TASKLIST can list hosted services using /svc switch.
Examples:
- sc start wuauserv
- Starts wuauserv service.
- sc stop wuauserv
- sc query wuauserv
- sc query
- Outputs information about all services.
- sc config SysMain start= disabled
- Make sure SysMain service is disabled after start. SysMain is the SuperFetch service, causing repeated harddrive activity by trying to guess which programs to load into RAM in case they will be used, and loading them. Notice the mandatory lack of space before = and the mandatory space after =.
Links:
- sc at ss64.com
- Windows 7 Services at ss64.com
- sc at Microsoft
SCHTASKS[edit | edit source]
Schedules a program to be run at a certain time, more powerful than AT.
Links:
- schtasks at ss64.com
- schtasks at Microsoft
SETX[edit | edit source]
Like SET, but affecting the whole machine rather than the current console or process. Not available in Windows XP; available in Windows Vista and later.
Links:
- setx at ss64.com
- setx at Microsoft, Windows Server 2008, Windows Vista
SHUTDOWN[edit | edit source]
Shuts down a computer, or logs off the current user.
Examples:
- shutdown /s
- Shuts down the computer.
- shutdown /s /t 0
- Shuts down the computer with zero delay.
- shutdown /l
- Logs off the current user.
Links:
- shutdown at ss64.com
- shutdown at Microsoft
SORT[edit | edit source]
Sorts alphabetically, from A to Z or Z to A, case insensitive. Cannot sort numerically: if the input contains one integer per line, «12» comes before «9».
Examples:
- sort File.txt
- Outputs the sorted content of File.txt.
- sort /r File.txt
- Sorts in reverse order, Z to A.
- dir /b | sort
Links:
- sort at ss64.com
- sort at Microsoft
SUBST[edit | edit source]
Assigns a drive letter to a local folder, outputs current assignments, or removes an assignment.
Examples:
- subst p: .
- Assigns p: to the current folder.
- subst
- Outputs all assignments previously made using subst.
- subst /d p:
- Removes p: assignment.
Links:
- subst at ss64.com
- subst at Microsoft
SYSTEMINFO[edit | edit source]
Shows configuration of a computer and its operating system.
Links:
- systeminfo at ss64.com
- systeminfo at Microsoft
TASKKILL[edit | edit source]
Ends one or more tasks.
Examples:
- taskkill /im AcroRd32.exe
- Ends all process with the name «AcroRd32.exe»; thus, ends all open instances of Acrobat Reader. The name can be found using tasklist.
- taskkill /f /im AcroRd32.exe
- As above, but forced. Succeeds in ending some processes that do not get ended without /f.
- tasklist | find «notepad»
taskkill /PID 5792
- Ends the process AKA task with process ID (PID) of 5792; the assumption is you have found the PID using tasklist.
Links:
- taskkill at ss64.com
- taskkill at Microsoft
TASKLIST[edit | edit source]
Lists tasks, including task name and process id (PID).
Examples:
- tasklist | sort
- tasklist | find «AcroRd»
- tasklist | find /C «chrome.exe»
- Outputs the number of tasks named «chrome.exe», belonging to Google Chrome browser.
- tasklist /svc | findstr svchost
- Outputs Windows services hosted in svchost.exe processes alongside the usual information abot the process.
Links:
- tasklist at ss64.com
- tasklist at Microsoft
TIMEOUT[edit | edit source]
Waits a specified number of seconds, displaying the number of remaining seconds as time passes, allowing the user to interrupt the waiting by pressing a key. Also known as delay or sleep. Available in Windows Vista and later.
Examples:
- timeout /t 5
- Waits for five seconds, allowing the user to cancel the waiting by pressing a key.
- timeout /t 5 /nobreak
- Waits for five seconds, ignoring user input other than Control + C.
- timeout /t 5 /nobreak >nul
- As above, but with no output.
Workaround in Windows XP:
- ping -n 6 127.0.0.1 >nul
- Waits for five seconds; the number after -n is the number of seconds to wait plus 1.
Perl-based workaround in Windows XP, requiring Perl installed:
- perl -e «sleep 5»
- Waits for 5 seconds.
Links:
- timeout at ss64.com
- timeout at Microsoft
- How to wait in a batch script? at stackoverflow.com
- Sleeping in a batch file at stackoverflow.com
TREE[edit | edit source]
Outputs a tree of all subdirectories of the current directory to any level of recursion or depth. If used with /F switch, outputs not only subdirectories but also files.
Examples:
- tree
- tree /f
- Includes files in the listing, in addition to directories.
- tree /f /a
- As above, but uses 7-bit ASCII characters including «+», «-» and » to draw the tree.
A snippet of a tree using 8-bit ASCII characters:
├───winevt │ ├───Logs │ └───TraceFormat ├───winrm
A snippet of a tree using 7-bit ASCII characters:
+---winevt | +---Logs | ---TraceFormat +---winrm
Links:
- tree at Microsoft
WHERE[edit | edit source]
Outputs one or more locations of a file or a file name pattern, where the file or pattern does not need to state the extension if it listed in PATHEXT, such as .exe. Searches in the current directory and in the PATH by default. Does some of the job of «which» command of some other operating systems, but is more flexible.
Available on Windows 2003, Windows Vista, Windows 7, and later; not available on Windows XP. An alternative to be used with Windows XP is in the examples below.
Does not find internal commands, as there are no dot exe files for them to match.
Examples:
- where find
- Outputs the location of the find command, possibly «C:WindowsSystem32find.exe». The .exe extension does not need to be specified as long as it is listed in PATHEXT, which it is by default.
- If there are more find commands in the path, outputs paths to both. In some situations, it can output the following:
C:WindowsSystem32find.exe
C:Program FilesGnuWin32binfind.exe
- for %i in (find.exe) do @echo %~$PATH:i
- Outputs the location of «find.exe» on Windows XP. The name has to include «.exe», unlike with the where command.
- where /r . Tasks*
- Searches for files whose name matches «Task*» recursively from the current folder. Similar to «dir /b /s Tasks*». The /r switch disables search in the folders in PATH.
- where *.bat
- Outputs all .bat files in the current directory and in the directories that are in PATH. Thus, outputs all .bat files that you can run without entering their full path.
- where ls*.bat
- As above, constraining also the beginning of the name of the .bat files.
- where ls*
- As above, but with no constraint on the extension. Finds lsdisks.bat, lsmice.pl, and lsmnts.py if in the current directory or in the path.
- where *.exe *.com | more
- Outputs countless .exe and .com files in the path and in the current folder, including those in C:WindowsSystem32.
- where $path:*.bat
- Outputs .bat files in the path but not those in the current folder unless the current folder is in PATH. Instead of path, another environment variable containing a list of directories can be used.
- where $windir:*.exe
- Outputs .exe files found in the folder stated in WINDIR environment variable.
- where $path:*.bat $windir:*.exe
- A combination is possible. Outputs all files matching either of the two queries.
- where /q *.bat && echo Found
- Suppresses both standard and error output, but sets the error level, enabling testing on it. The error level is set either way, with or without /q.
Links:
- where at ss64.com
- where at Microsoft
- Is there an equivalent of ‘which’ on windows?
WMIC[edit | edit source]
Starts Windows Management Instrumentation Command-line (WMIC), or with arguments given, passes the arguments as commands to WMIC. Not in Windows XP Home. For more, type «wmic /?».
Examples:
- wmic logicaldisk get caption,description
- Lists drives (disks) accessible under a drive letter, whether local hard drives, CD-ROM drives, removable flash drives, network drives or drives created using #SUBST.
- wmic logicaldisk get /format:list
- wmic logicaldisk get /format:csv
- wmic
Control + C- Enters wmic and then interrupts it. A side effect is that the console buffer becomes very wide, and the screen becomes horizontally resizable with the mouse as a consequence. This is the result of wmic setting a high number of columns of the console, which you can verify using mode con. You can achieve a similar result by typing mode 1500. See also #MODE.
- wmic datafile where name=»C:\Windows\System32\cmd.exe» get Version /value
- Outputs the version of the cmd.exe, which should be close to the Windows version.
Links:
- wmic at ss64.com
- wmic at Microsoft
XCOPY[edit | edit source]
Copies files and directories in a more advanced way than COPY, deprecated in Windows Vista and later in favor of ROBOCOPY. Type xcopy /? to learn more, including countless options.
Examples:
- xcopy C:Windowssystem
- Copies all files, but not files in nested folders, from the source folder («C:Windowssystem») to the current folder.
- xcopy /s /i C:Windowssystem C:Windows-2system
- Copies all files and folders to any nesting depth (via «/s») from the source folder («C:Windowssystem») to «C:Windows-2system», creating «Windows-2system» if it does not exist (via «/i»).
- xcopy /s /i /d:09-01-2014 C:Windowssystem C:Windows-2system
- As above, but copies only files changed on 1 September 2014 or later. Notice the use of the month-first convention even if you are on a non-US locale of Windows.
- xcopy /L /s /i /d:09-01-2014 C:Windowssystem C:Windows-2system
- As above, but in a test mode via /L (list-only, output-only, display-only). Thus, does not do any actual copying, merely lists what would be copied.
- xcopy /s /i C:Windowssystem*.dll C:Windows-2system
- As one of the examples above, but copies only files ending in .dll, including those in nested folders.
Links:
- xcopy at ss64.com
- xcopy at Microsoft
[edit | edit source]
- PowerShell — a modern technology for scripting Windows operating systems
- VBScript Programming — a legacy Windows scripting technology whose syntax resembles Visual Basic
External links[edit | edit source]
- Windows CMD Commands at ss64.com — licensed under Creative Commons Attribution-Non-Commercial-Share Alike 2.0 UK: England & Wales[1], and thus incompatible with CC-BY-SA used by Wikibooks
- Windows XP — Command-line reference A-Z at microsoft.com
- Windows Server 2008R2 — Command-Line Reference at microsoft.com
- Windows Server 2012R2 — Command-Line Reference at microsoft.com
- Windows Server 2016 — Windows Commands at microsoft.com
- The FreeDOS HTML Help at fdos.org — a hypertext help system for FreeDOS commands, written in 2003/2004, available under the GNU Free Documentation License
- Category:Batch File, rosettacode.org
- Cmd.exe, wikipedia.org
- Batch file, wikipedia.org