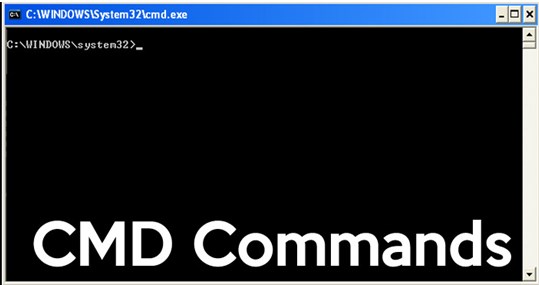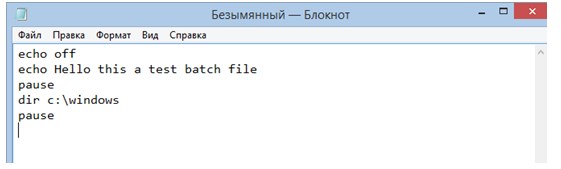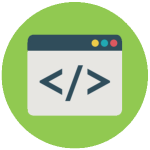
Большинство похожих скриптов пишутся для удобства и автоматизации каких-либо действий на компьютере с ОС Windows. Представленные же ниже скрипты мало окажутся полезными (может мне так кажется), но они отлично подойдут для первоначального знакомства с «кодингом». Вы отлично проведете время, удивив как себя, так и знакомых чайников (не программистов), плюс это еще один хороший вариант убить время за компьютером.
Немного терминологии:
- VBS — язык программирования для создания скриптов в ОС Windows, создается/редактируется в Блокноте Windows, имеет разрешение «.vbs». Думаю, продолжать не имеет смысла, ибо это мало о чем скажет, особенно новичкам. Интересующимся — статья в Википедии.
- BAT — пакетный файл, в народе просто «батник». Расширение файла «.bat». Дальше аналогично — статья в Википедии.
Данных расширений (vbs, bat) файлы создаются во всеми известном Блокноте Windows (Notepad). Для большего удобства создания скриптов рекомендуется использовать усовершенствованный (скажем так) блокнот — Notepad++. Он удобен подсветкой синтаксиса большого количества языков программирования, если вам это мало о чем говорит, то скачайте и пишите в нем — ошибок сделаете меньше в коде, ну или будет их проще найти, чем в том же мало функциональном Блокноте Windows.
Скачать Notepad++ можно на официальном сайте.
Для наглядности пример (слева — Блокнот Windows, справа — Notepad++):
Приступим
Если вы уже знакомы с VBS скриптами и батниками, то скорее всего нижеследующие примеры вам будут неинтересны, если же вы новичок, то для первоначального ознакомления — то, что нужно.
Научим компьютер здороваться
- Открываем Блокнот (или Notepad Plus Plus).
- Копируем в вставляем код:
Set sapi=CreateObject(«sapi.spvoice»)
sapi.Speak «Hello!» - Обязательное условие: кавычки должны быть “такими”, «ёлочки» не подойдут, скрипт не будет обрабатываться и выйдет ошибка. Вместо слова «Hello» можете написать что угодно, даже по русски, при наличии русского голосового движка.
- Дальше выбираем Файл — Сохранить как — Тип файла — Все файлы — название.vbs
- Называйте файл как хотите, но не забудьте в конце прописать расширение — .vbs (пример — Privet.vbs).
- Теперь пробуйте проверить свой скрипт — запустите файл двойным щелчок мыши.
Один нюанс: если вы прописали в кавычках слова русскими буквами, а при запуске произносится непонятно что, то у вас просто не установлен русский голосовой движок. Подробная установка и настройка голосового движка выходит за рамки нашей статьи, поэтому более подробно ознакомьтесь здесь и вновь возвращайтесь сюда.
Теперь, сделаем следующее: пропишем данный скрипт в автозагрузку, а это означает то, что при запуске компьютера вам будет произнесено написанное в программе слово (слова), если как в примере, то будет говорить — «Hello» при каждом включении компьютера. Как это сделать?
Все просто, программу (скрипт) добавить в автозагрузку можно таким же образом, то есть через такой же VBS скрипт. Создаем файл в блокноте, копируем/вставляем (Ctrl+C/Ctrl+V) следующий код:
Dim vOrg, objArgs, root, key, WshShell
root = «HKEY_CURRENT_USERSoftwareMicrosoftWindowsCurrentVersionRun»
KeyHP = «Program»
Set WshShell = WScript.CreateObject(«WScript.Shell»)
WshShell.RegWrite root+keyHP,»C:Privet.vbs /autorun»
Изменяем путь до скрипта «говорилки», вот эту строчку — C:Privet.vbs на свою. Прописываем где у вас лежит этот скрипт и как называется. Дальше сохраняем только что созданную мини программу в блокноте и запускаем. Все, теперь компьютер будет с вами здороваться пр каждом включении.
Открыть дисковод
- Открыть блокнот. Скопировать/Вставить следующий код:
Set a = CreateObject(«WMPlayer.OCX.7»)
Set b = a.CdromCollection
Set c = b.Item(0)
Set d = c.Eject
- Сохранить с расширением .vbs
- Запустить скрипт и откроется дисковод.
Есть более интересная модификация данного скрипта:
Set WMPlayer = CreateObject(«WMPlayer.OCX.7»)
do
WMPlayer.CdRomCollection.Item(0).Eject()
loop
В данном случае будет все время открываться-закрываться CD/DVD-привод, на ноутбуках в этом случае будет открываться после каждого его закрытия.
Внимание! Второй код (открытие-закрытие дисковода), некоторые антивирусы видят как вредоносную программу. Антивирус Касперского (в т.ч. и Kaspersky Free) его видит именно так и уничтожает сразу же. В первом же случае (просто открытие дисковода) для антивирусных программ не является вредоносным скриптом.
Чтобы прекратить автоматически открывать-закрывать дисковод необходимо:
- Запустить диспетчер задач (комбинация клавиш Windows — Ctrl+Alt+Del).
- Перейти на вкладку «Процессы».
- Найти процесс wscript.exe — правая кнопка мыши — завершить процесс.
Игра
Интересная находка из Сети — игра на VBS. Необходимо угадать число от 0 до 100. Скрипт автоматически при запуске задает (разгадывает) число, которое вам необходимо угадать и ввести в специальном окошке, при неправильном ответе даются подсказки, например меньше или больше.

Вы также можете изменять сообщения по своему, все что написано кириллицей без проблем редактируется. Не бойтесь сломать код. Поэкспериментируйте. В случае чего заново скопируйте рабочий код отсюда.
Set y = CreateObject(«Scripting.FileSystemObject»)
Set y = Nothing
Do
a = 0
u = 0
Randomize
Number = Int((RND*99)+1)
MsgBox «Я загадал число от 1 до 100, попробуй отгадать»,64,»Угадайка»
Do
a = a + 1
c = InputBox(«Угадай число» & vbCrLf & vbCrLf & «Попытка: » & a & vbCrLf & vbCrLf & «Чтобы посмотреть результаты введите число !» & vbCrLf & vbCrLf & «Для выхода оставьте поле пустым» & vbCrLf & vbCrLf,»Угадайка»)
If c = «!» Then CreateObject(«WScript.Shell»).Run «notepad C:WindowsResult.dll»,3,True : Exit Do
If c <> «» Then
If IsNumeric(c) = True Then
If CInt(c) < Number Then MsgBox «Нет,это не » & c & «. Я загадал число больше»,64,»Угадайка»
If CInt(c) > Number Then MsgBox «Нет,это не » & c & «. Я загадал число меньше»,64,»Угадайка»
If CInt(c) = Number Then
Set y = CreateObject(«Scripting.FileSystemObject»)
MsgBox («Количество попыток: » & a)
If MsgBox («Правильно, это было число » & c & «. Начать заного?»,36,»Угадайка») = 6 Then Exit Do Else WScript.Quit
End If
Else
MsgBox «Это не число!»,16,»Угадайка»
a = a — 1
End If
Else
a = a — 1
l = MsgBox («Ты ничего не ввел. Выйти из программы?»,36,»Угадайка»)
If l = 6 Then WScript.Quit
End If
Loop
loop
Ну и перед тем как переходить к батникам (.BAT) воспользуемся самым полезным VBS скриптом из всех перечисленных в этой статье.
Скрипт закрывающий wscript.exe
Сам скрипт:
Set TaskKill = CreateObject(«WScript.Shell»)
TaskKill.Run «TaskKill /f /im wscript.exe»
По сути он делает тоже самое, что чуть выше объяснялось в диспетчере задач, как например нельзя просто взять и закрыть надоедливый скрипт открывающий-закрывающий дисковод, а запустив данный скрипт все запущенные будут закрыты. Это как клин клином вышибают.
Немного познакомились с VBS скриптами и о том как их писать в блокноте, теперь рассмотрим несколько примеров использования BAT файлов (далее — батник).
Завершение работы /Перезагрузка компьютера
Совсем простой батник состоящий всего из одной строки.
- Открываем Блокнот.
- Пишем следующий код:
shutdown -s -t 1 -c -f
- Далее Файл — Сохранить как — нзвание.bat
- Обратите внимание на расширение файла, это уже не VBS скрипт, а батник, по этому в конце названия прописываем .bat (Пример compoff.bat).
- Запускаем только что созданный батник двойным щелчком мыши и компьютер выключится (Завершение работы).
Есть такой вариант кода:
shutdown -r -t 1 -c -f
Все также, прописываем в блокноте, сохраняем с расширением .bat и после запуска компьютер перезагрузится (обычная перезагрузка компьютера).
Удаление обновлений
Данный батник пригодится в том случае, если вы уже обновились до Windows 10. В чем суть? В этом батнике перечислены команды по удалению нескольких обновлений, как видно из названия — обновления телеметрии, или как раз одна из шпионских штучек системы, мы однажды уже говорили как отключить функции слежки Windows 10, в данном же случае вы просто создаете батник, в содержимое копируете код ниже и запускаете, после чего будут удалены перечисленные обновления.
@echo
echo
echo Step 1: Delete Updates Telemetry
wusa /uninstall /kb:3068708 /quiet /norestart
wusa /uninstall /kb:3022345 /quiet /norestart
wusa /uninstall /kb:3075249 /quiet /norestart
wusa /uninstall /kb:3080149 /quiet /norestart
Таким образом можно удалить абсолютно любое обновление, даже назойливое KB971033 которое проверяет копию Windows 7 на подлинность.
В Интернете встречается много различных скриптов, якобы безвредных, но будьте осторожны, прежде чем пробовать непонятно какой скрипт, некоторые из них могут навредить, например — вносить изменения в реестр, а в случае каких ошибок система будет выдавать ошибки, в таком случае придется или восстанавливать реестр Windows или сделать восстановление системы.
Основы скриптов на PowerShell.
https://gbcdn.mrgcdn.ru/uploads/post/998/og_cover_image/136640dcd4ae5c224e8596715579ad95
Если вы только недавно встали на путь программирования и ещё даже не пробовали поиграться с установленной операционной системой, то манипулирование с помощью скриптов может вызвать резонные вопросы необходимости и удобства. Однако, даже если опустить тот простой факт, что они помогают лучше понять, как функционирует ОС, в будущем при создании приложений, исполнение сценариев может оказаться крайне полезным навыком.
Для исполнения следующих скриптов мы обратимся к PowerShell. Любой системный администратор (по профессии или в душе) знает его возможности и периодически пользуется, для всех остальных это просто интерфейс командной строки или иностранное слово. На популярных ресурсах вы можете найти уйму идей, как использовать PowerShell для развлечения и дела, здесь же мы рассмотрим лишь простые скрипты, которые помогут войти в курс дела.
Выключение и перезапуск
Итак, самая простая операция выключения вашего компьютера. Открываем блокнот, прописываем:
shutdown -s -t 0
Сохраняем файл, как *.cmd (*- имя вашего файла, например shutdown.cmd) и не забудьте в типе выбрать “все файлы”. Всё, исполняемый файл по запуску выключит ваш компьютер. “-s”, в данном случае означает выключение, замените на “-r” — получите перезагрузку. “-t” — таймер, у нас он установлен на 0 секунд, но если установить на 60 — получите выключение через 60 секунд.
Удаляем ненужное
В различных сборках, предустановленных на компьютер или ноутбук, вы можете наткнуться на массу абсолютно ненужных пакетов приложений. Удалить их с помощью скрипта проще простого:
get-appxpackage -name *APPNAME* | remove-appxpackage
Как вы понимаете, *APPNAME* — название неинтересующей надстройки. Да, удалять эти пакеты можно стандартным путём или через специальные программы, но вы можете создать скрипт, который удалит их все одним двойным кликом.
Управляем процессами
Есть в PowerShell две полезные команды, которые позволят бороться с ветряными мельницами (процессами, снижающими быстродействие). Вывести их на экран можно просто прописав:
Get-Service
или информацию о конкретном сервисе под кодовым названием *NAME* (на этом месте должно быть название интересующего сервиса):
Get-Service *NAME*
Но это можно сделать в диспетчере задач, а вот действительно полезным может оказаться создание файла, который по клику закрывал бы все процессы с повышенным потреблением ресурсов (браузеры, антивирусы и пр.). Для этого воспользуйтесь командой Stop-Service:
Stop-Service -Name *ANTIVIRUS*
Stop-Service -Name *BROWSER*
Названия для замены указаны в * *.
Переименовываем группу файлов
Ещё одна назойливая проблема: вы скопировали с фотоаппарата или телефона изображения. Огромная куча фотографий, которые называются однотипно вроде HGNMD034, где HGNMD — название общей директории, объединяющей файлы, например, отснятые за один день. Для того, чтобы сделать название этих файлов приятнее или иметь возможность объединить несколько папок, не получив при этом хронологическую путаницу из-за имен, можно использовать скрипт группового переименования:
$path = «$compdesktopjourneyrussia»
$filter = ‘*.jpg’
get-childitem -path $path -filter $filter |
rename-item -newname {$_.name -replace ‘HGNMD’,’RUSSIA’}
В первой строке в кавычках укажите точный путь к файлам. Во второй строке — расширение файлов, подлежащих изменению. В последней строке вместо “HGNMD” — общее в названиях файлов, подлежащее замене, на что-то, вместо “RUSSIA” — имя, которое вы хотите присвоить. Если данный скрипт опять сохранить в качестве исполняемого файла, то подобные однотипные операции будут отнимать у вас всего несколько секунд времени.
Ищем файлы
Ещё одна простая задача, реализуемая на PowerShell — поиск файлов в директории. В данном случае рассмотрим поиск log-файлов:
Get-Childitem C:Windows*.log
Или чуть более сложный пример, когда поиск будет производиться ещё и в подпапках:
Get-ChildItem C:Windows* -Include *.log -Recurse -Force
Это чуть более правильная и полная запись, где “Include” — указывает на искомую часть, “Recurse” — на поиск во вложенных каталогах, “Force” — поиск включает в себя системные и скрытые файлы.
Справка
Итак, с общими принципами функционирования PowerShell мы более-менее разобрались. Если что-то непонятно — обратитесь к справочной информации следующим образом:
Get-Help Services
Это команда, которая выведет на экран все доступные команды с кратким описанием. Хотите подробнее? Нет ничего проще:
Get-Help -Name *CMDLET*
Где вместо *CMDLET* вставьте любую интересующую команду.
Находим данные
Теперь перейдём к простым скриптам, описанным чуть более сложными командами. Например, с помощью PowerShell вы можете выудить почти всю информацию о железе и комплектующих. Как вариант, вот скрипт для оценки уровня заряда аккумулятора:
Add-Type -AssemblyName System.Windows.Forms
[Windows.Forms.PowerStatus].GetConstructor(‘NonPublic, Instance’, $null, [Type[]]@(), $null ).Invoke($null)
Архитектура процессора удалённого компьютера:
[PSObject].Assembly.GetType( ‘System.Management.Automation.PsUtils’
).GetMethod(‘GetProcessorArchitecture’, [Reflection.BindingFlags]40
).Invoke($null, @())
Иногда важной задачей бывает проверка прав администратора у текущего пользователя. Вот простой способ на PowerShell:
[PSObject].Assembly.GetType(‘System.Management.Automation.Utils’).GetMethod(
‘IsAdministrator’, [Reflection.BindingFlags]40).Invoke($null, @())
На этом пока остановимся. Как вы наверное убедились, PowerShell не самый сложный, но очень полезный инструмент, который способен выполнять, как простейшие операции, так и достаточно сложные. Однако PowerShell не единственный инструмент для создания скриптов для Windows. Но об этом в следующий раз.
Начало карьеры: интенсив «Основы веб-разработки».

На меня тут недавно «наехали» (в хорошем смысле 😊): «Дескать… говоришь вот создать BAT-файл*, а как это сделать-то? Учишь непонятно чему… лишь плохому…».
* Для справки.
BAT-файл — текстовый файл со списком команд. При его запуске (открытии) — интерпретатор ОС выполняет их одну за одной. Это очень удобно для выполнения повторяющихся задач (например, если вам нужно запускать каждый раз игру с высоким приоритетом, или чистить определенную папку, и др.).
*
Собственно, в рамках сегодняшней статьи решил исправиться — кратко показать, как их создавать, и дать несколько примеров для решения самых популярных рутинных задач (довольно часто для этого BAT’ники и используют).
Думаю, что многие пользователи смогут слегка до-корректировать мои примеры и создадут для себя вполне рабочие BAT-файлы. 😉
Итак…
*
Содержание статьи
- 1 Создание BAT файлов: на примерах
- 1.1 Основы! С чего начать (Вариант 1: проверка пинга)
- 1.2 Вариант 2: запуск игры с высоким приоритетом + откл. авто-поиска Wi-Fi сетей
- 1.3 Вариант 3: создание резервной копий файлов и точки восстановления в Windows
- 1.4 Вариант 4: очистка временных папок
- 1.5 📌 Вариант 5: форматирование диска/флешки (с ручным выбором буквы, имени и файловой системы)
- 1.6 Как запускать BAT-файл от имени администратора (и по расписанию)
- 1.7 Если при выполнении BAT-файла появятся крякозабры вместо русского текста 👌
→ Задать вопрос | дополнить
Создание BAT файлов: на примерах
Основы! С чего начать (Вариант 1: проверка пинга)
Для начала покажу, как создать простейший BAT-файл для проверки пинга (для общего понимания процесса…).
ШАГ 1
Первым делом необходимо создать самый обычный текстовый файл (такой же, как вы создаете в блокноте). Достаточно кликнуть правой кнопкой мыши по любому свободному месту на рабочем столе и выбрать в меню «Текстовый файл» (Text Document). 👇
Создаем текстовый документ
ШАГ 2
Название файла у этого текстового документа может быть любым (но лучше использовать англ. символы).
Далее следует открыть этот файл и вписать в него нужные команды. В своем примере я впишу только одну (если вы делаете это впервые — рекомендую повторить ее вместе со мной):
ping ya.ru -t
Разумеется, файл нужно сохранить. Кстати, вместо ya.ru можно указать google.ru или любой другой адрес (обычно, многие указывают свой игровой сервер, и запускают этот BAT’ник, когда в игре наблюдаются лаги).
Копируем в него нашу команду и сохраняем файл.
ШАГ 3
Затем обратите внимание на расширение файла — у текстового файла оно «.TXT». Кстати, если у вас не отображаются расширения — можете 📌 прочитать эту заметку или просто введите в командной строке две вот эти команды (последовательно):
reg add «HKCUSoftwareMicrosoftWindowsCurrentVersionExplorerAdvanced» /v HideFileExt /t REG_DWORD /d 00000000 /f
taskkill /F /IM explorer.exe & start explorer
*
Нам нужно переименовать файл так, чтобы вместо «.TXT» — было новое расширение «.BAT»!
Меняем расширение TXT на BAT
ШАГ 4
Теперь достаточно кликнуть по «нашему» файлу правой кнопкой мыши и запустить его от имени администратора — автоматически появится окно командной строки с проверкой пинга. Удобно? Вполне! 👌
Идет проверка пинга!
ШАГ 5
Чтобы отредактировать BAT-файл (и каждый раз не переименовывать его туда-сюда) — рекомендую вам установить блокнот Notepad++ (уже ранее добавлял его в подборку).
После установки Notepad++ — достаточно кликнуть ПКМ по BAT-файлу — и в появившемся меню выбрать опцию редактирования…
Редактировать BAT
*
Вариант 2: запуск игры с высоким приоритетом + откл. авто-поиска Wi-Fi сетей
Этот скрипт рекомендуется попробовать пользователям ноутбуков, кто играет в сетевые игры.
*
Этот BAT-файл я создал на одном своем рабочем ноутбуке (он уже довольно «старый», и нередко притормаживал при запуске игр). Однако, благодаря нескольким строкам кода — удается вполне комфортно играть. 👌
Что за строки нужно добавить в BAT (выделены коричневым):
cmd.exe /c start /high /D «C:GamesCounter-Strike 1.6» hl.exe -game cstrike -appid 10 -nojoy -noipx -noforcemparms -noforcemaccel
netsh wlan set autoconfig enabled=no interface=»Wi-Fi»
pause
netsh wlan set autoconfig enabled=yes interface=»Wi-Fi»
pause
*
Что он делает:
- запускает игру CS с высоким приоритетом (это позволяет снизить кол-во притормаживаний в играх). Разумеется, вместо строки «C:GamesCounter-Strike 1.6» hl.exe — вы можете указать свою игру и ее расположение;
- отключает авто-поиск Wi-Fi сетей (это снижаем пинг и увел. скорость сети // правда не дает подключаться к другим Wi-Fi сетям). Кстати, вместо «Wi-Fi» — нужно указать название своего адаптера (посмотрите так: нажмите Win+R, и используйте команду ncpa.cpl);
Название адаптера
- далее идет пауза — скрипт будет ждать нажатия какой-нибудь клавиши (примечание: т.к. у нас будет запущена игра — это окно скроется из вида, и оно не будет нам мешать);
- когда через часик-другой игра будет закрыта, — вы увидите окно командной строки и нажмете какую-нибудь клавишу — будет снова включен авто-поиск Wi-Fi сетей. Удобно? 😉
*
Вариант 3: создание резервной копий файлов и точки восстановления в Windows
Приведу наиболее простую и довольно надежную команду для создания резервных копий файлов и папок:
xcopy C:Games D:backup /f /i /y /s
*
Она копирует один каталог в другой (просто, без вопросов и расспросов). Если вам нужно скопировать 2 или 3 (или более) каталогов — просто создайте несколько подобных строк.
Расшифровка:
- C:Games — тот каталог, который будем копировать (все подкаталоги и файлы из них тоже будут скопированы);
- D:backup — тот каталог, куда будет всё скопировано;
- /f — выводит имена файлов (чтобы вы видели, что происходит);
- /i — создает новый каталог, если на диске «D:» нет каталога «backup» (см. строку выше);
- /y — перезаписывает старые файлы новыми;
- /s — копирует каталоги и подкаталоги, если в них есть какие-то файлы.
*
Для создания точки восстановления можно использовать следующий код:
wmic.exe /Namespace:\rootdefault Path SystemRestore Call CreateRestorePoint «MyRestorePoint», 100, 7
pause
После запуска подобного BAT-файла — точка восстановления будет создана в авто-режиме! Это очень удобно делать перед установкой нового софта, железа и пр. (чтобы проверить есть ли точка — нажмите Win+R, и используйте команду: rstrui). 👇
Если точки нет (как в моем примере ниже) — прочитайте это!
Точки восстановления создаются!
*
Вариант 4: очистка временных папок
Здесь есть несколько вариантов «подхода». Я приведу один из самых простейших, см. 4 строки ниже. 😉
del /q /f /s %WINDIR%Temp*.*
del /q /f /s %SYSTEMDRIVE%Temp*.*
del /q /f /s %Tmp%*.*
del /q /f /s %Temp%*.*
📌 Что это означает:
- BAT-файл с этими строками чистит временные папки в Windows (как правило, в них скапливается один «мусор», которые занимает лишь место на диске);
- %WINDIR%Temp — это папка «C:WindowsTemp»;
- %SYSTEMDRIVE% — это системный диск «C:»;
- *.* — маска для удаления всех файлов;
- /q /f /s — удаление всех каталогов и подкаталогов (без вопросов).
*
📌 Что можно еще добавить в наш скрипт:
- del /q /f /s %WINDIR%Prefetch*.* — эта строка очистит папку Prefetch (в ней сохраняется кэш от различного софта. При удалении той или иной программы — кэш в папке остается, и со временем — ее размер может разрастись);
- del /q /f /s %SYSTEMDRIVE%*.log — удаление всех Log-файлов с системного диска (это файлы, в которых содержится история запуска программы, например. Во многих случаях они бесполезны). Большинство программ, кстати, ведут логи, со временем они разрастаются и могут отнять сотни МБ на диске;
- При помощи предыдущей команды можно удалить и другие файлы с системного диска (например, с расширением .tmp или .bak // достаточно поменять лишь концовку команды) — однако, будьте аккуратны, легко можно что-нибудь запороть!
*
📌 Вариант 5: форматирование диска/флешки (с ручным выбором буквы, имени и файловой системы)
Этот мини-скриптик может быть весьма полезный (например, если у вас «подвисает» проводник при обращении к флешки // или не запускается управление дисками).
*
Собственно, здесь все делается аналогично. Чтобы не удлинять процесс — вот вам сразу же сам скриптик (ссылка на RAR-архив с BAT-файлом), который «набросал» за 5 мин. (и еще 10 потратил на проверку 😉). Его текст (выделен коричневым):
@echo off
wmic logicaldisk get name, VolumeName, Size, FileSystem, NumberOfBlocks, description
set /p adisk=»Введите букву диска/флешки для форматирования: «
set /p named=»Введите имя для диска/флешки (любое, например, my_disk): «
set /p number=»Нажмите l — для формат. в NTFS, 2 — в FAT32, 3 — для в ExFAT. Ваше число: «if «%number%» == «1» (
format %adisk%: /FS:NTFS /Q /V:%named%
pause
exit /b
)if «%number%» == «2» (
format %adisk%: /FS:FAT32 /Q /V:%named%
pause
exit /b
)if «%number%» == «3» (
format %adisk%: /FS:ExFAT /Q /V:%named%
pause
exit /b
)
*
Он довольно простой, но будьте с ним аккуратны! Если укажите не ту букву накопителя — можно легко отформатировать не тот диск…
Как он работает (запускать под именем администратора):
- сначала он показывает информацию по всем подключенным дискам (и их буквы);
- далее запрашивает букву диска/флешки, которую нужно отформатировать (в своем примере я ввел G и нажал Enter);
- затем нужно ввести название диска — может быть любым (главное, чтобы название было коротким и лучше использовать только латиницу!). Я использовал my_flash;
- после выбрать файловую систему (их тут три), и нажать Enter;
- если все введено корректно — диск/флешка будет отформатирована! 👌
Пример работы BAT-файла для форматирования флешки
*
Как запускать BAT-файл от имени администратора (и по расписанию)
Способ 1
Самый простой вариант — нажать ПКМ по BAT-файлу и в контекстном меню выбрать «Запуск от имени администратора». См. скрин ниже. 👇
Нажать ПКМ по BAT-файлу
Способ 2
Можно нажать ПКМ по BAT-файлу и создать для него ярлык на рабочем столе. См. скрин ниже. 👇
Создание ярлыка к BAT-файлу
Далее в свойства ярлыка поставить галочку, что задача должна выполняться от имени администратора. Таким образом при каждом двойном клике по этому ярлыку — BAT’ник будет запускаться от админа. 👌
Свойства ярлыка — запускать с админ. правами
Способ 3
В планировщике заданий Windows (чтобы его открыть нажмите Win+R, и используйте команду control schedtasks) можно настроить запуск BAT-файла в нужное время и с нужными правами (т.е. автоматически). Это может быть весьма удобно, и серьезно упростить работу со множеством задач (очистка Windows от мусора, создание бэкапов и пр.) — точно никогда не забудете!
Более подробно о том, как создать задачу в планировщике заданий — я 📌 рассказывал в этой заметке.
Триггеры — когда выполнять задачу, расписание
*
Если при выполнении BAT-файла появятся крякозабры вместо русского текста 👌
Чаще всего это бывает с теми BAT, в которых есть русские символы и выставлена «неправильная» кодировка (например, они часто встречаются в пути к папке: «C:GamesЛучшие игры»). Кстати, в этом случае BAT-файл работать не будет: после попытки выполнения операции с «крякозабрами» — появится ошибка и окно CMD будет закрыто…
*
Что можно сделать:
- первое: попробуйте в начало BAT-файла добавить код @chcp 1251 (и сохраните файл!);
- второе: установите блокнот Notepad++ и задействуйте OEM-866 кодировку в меню: «Кодировки/Кодировки/Кириллица/OEM-866» (предварительно, для бэкапа, скопируйте весь текст текущего документа в другой файл).
OEM 866 — пример, что нужно включить // программа Notepad++
*
👉 Доп. в помощь!
Вместо текста иероглифы, квадратики и крякозабры (в браузере, Word, тексте, окне Windows).
*
Дополнения по теме — приветствуются!
Удачи!
👋


Полезный софт:
-
- Видео-Монтаж
Отличное ПО для создания своих первых видеороликов (все действия идут по шагам!).
Видео сделает даже новичок!
-
- Ускоритель компьютера
Программа для очистки Windows от «мусора» (удаляет временные файлы, ускоряет систему, оптимизирует реестр).
Дисклеймер
Мне 12 и я сам в этой теме плохо шарю, т.к. инфы в инете мало. Пж, без хейта.
Что такое батники и с чем их едят
Пакетный файл или в простонародье батник — это файл, который запускает командную сроку или сокращенно cmd, которая построчно интерпретирует команды, записанные в нем. Подробнее смотрите на https://ru.wikipedia.org/wiki/Пакетный_файл.
Первая программа и основные команды
Чтобы сделать батник, нужно сначала создать текстовый файл с именем test и изменить расширение c .txt на .bat. О том, как можно это сделать, читайте здесь: https://remontka.pro/file-extensions. У вас должен появиться файл с такой иконкой:
Нажимаем на него ПРАВОЙ кнопкой мыши. Должно появиться диалоговое окно. Нажмем «Открыть». Должен открыться блокнот, пишем:
@echo off
echo Hello world!
pause В 1-ой сроке («@echo off») префикс ‘@ ‘ означает, что команда не будет выведена на экран(попробуйте его убрать 
В 3-ей строке команда выводит строку «press any key to continue . . .» (если у вас русский язык — «Для продолжения нажмите любую клавишу . . .») и останавливает программу до нажатия любой клавиши.
Наводим красоту
Команда «rem»

не делает ничего и служит комментарием к коду
rem Это самая лучшая прога в мире!!!!!Код включает русские символы и другие из ascii(например: «╬▓☼», можно скопировать с http://pascalguru.ru/psevdograf.html), иначе ascii символы превратятся в кракозябры:
chcp 65001Следующий код код работает, как команда «pause», но ничего не выводит на экран и не реагирует на нажатие клавиш(я потом объясню, как это работает).
:m
goto mА этот — меняет заголовок окна на «name»
title nameЭта команда меняет цвет фона и текста, вместо a и b можно поставить любые шестнадцатеричные цифры(команда не сработает если a = b) см. таблицу ниже. Запись c одной буквой «а» аналогично записи «0a»
color abЭта — досрочно завершает программу
exitПеременные
Создать переменную можно с помощью команды set, синтаксис объявления следующий: P.S. это не совсем переменные, это скорее макросы (для тех к кто не знает C/C++ это именованный кусочек кода, имя которого заменяется на этот кусочек кода)
set a=Hello worldЕсли после «set» добавить флаг «/a» то:
-
Переменной задастся значение выражения, а не его текст, например:
set a=2+2 > 2+2 set /a a=2+2 > 4 -
Переменной можно присвоить ТОЛЬКО числовое значение
Чтобы обратиться к переменной, нужно окружить ее символами «%» (так %name%), пример кода:
set /a a=%b%+%b%
echo %a%Подробнее о переменных
Если добавить флаг «/p», то выводиться значение после символа «=», а переменной задается введенное значение(запустите этот код:)
@echo off
set /p a=Enter str
echo %a%
pauseследующий код вырезает строку от символа номер «a» до символа номер «b» НЕ включительно(счет идет с нуля, отрицательные числа — счет с конца от единицы). Если аргумент один, то он присваивается числу «b», а «a» = 0
%str:~a,b%следующий заменяет подстроки «a» в строке на строки «b»:
%str:a=b%Циклы и условия
Цикл можно создать с помощью команды «for», синтаксис следующий:
for %%i in (a b c) do (
cmd
)или такой
for %%i in (a b c) do cmd(a b c) это список (не обязательно из 3-х элементов) и переменная %%i (нужно ставить символ после процентов, а не между) по очереди проходит по значениям в списке
Если добавить флаг «/l», то переменная в первый раз будет равна «a». К ней каждый раз будет прибавляться «b», пока она не станет больше «c»(тут размер ДОЛЖЕН равняться 3)
запустите этот код, тут все наглядно
@echo off
chcp 65001
echo Начало
for /l %%i in (1 1 10) do echo %%i
echo Конец
pauseКоманда if выполняет код, если условие верно (или если поставить not после if, когда НЕ верно), вот операторы сравнения:
P.S. строки нужно брать в кавычки «%str%»==»Hello»
|
equ(==) |
= |
|
neq |
≠ |
|
lss |
< |
|
leq |
≤ |
|
gtr |
> |
|
geq |
≥ |
пример кода:
@echo off
set /p a=Enter number
if a gtr 0 echo positive else
if a equ 0 echo 0 else echo negative
pauseв 3-ей строке, если «a» > 0 выводиться «положительный»(на английском 
символ «» означает, что команда продолжается на следующей строке
Метки
Создадите файл start.bat в той же папке, где и test.bat, напишите в нем:
test.bat 2 2Мы запустили батник, НО подали в него аргументы 2 и 2. Чтобы к ним обратиться, нужно написать %n, где «n» — номер аргумента, считая от одного(не от нуля), вот код, считающий сумму первого и второго аргумента (их может быть от нуля до 9-и):
@echo off
set /a res=%1+%2
echo res
pauseМетка — это именованное место в коде, она создается с помощью команды «:name»
А этот переходит на метку :m и продолжает выполнение, начиная с нее
rem куча кода
:m
rem куча кода
goto m
rem куча кодаИ в завершение статьи, хочу сказать о команде call. Она превращает в последующей команде «%%» в «%», а переменные — на их значения. Пример использования:
call echo %%str:~%a%,%b%%%Как писать скрипты на BATCH? 🤔
Все на самом деле проще, чем кажется. 😉
Вывод текста на экран
@echo off echo It's my the first script on BATCH!
Вывод:
It’s my the first script on BATCH!
С первого взгляда стало понятно, чтобы вывести текст на экран нужно воспользоваться командой echo.
Но что значит первая строчка @echo off? 🤔 Первая строчка отвечает за отключения «эхо», то есть, другими словами она отключает вывод командной строки. Представим, что вы ее не записали, и вот что у вас получится:
echo It’s my the first script on BATCH!
It’s my the first script on BATCH!
У вас отобразятся команды, которые вы записали в ваш скрипт, а потом их результат.
Комментарии, кодировка и перенос строки
Комментарии
Комментарии в коде чаще всего создаются, для описания какой-либо строчки или какого-либо блока кода.
Имеется несколько способов оставить комментарий:
@rem Смотри какой красивый комментарий rem А как тебе этот комментарий? :: И даже так можно!
Разницы не будет как вы это сделаете, комментарий не читается при исполнении скрипта — он только для вас.
Кодировка
Допустим вы захотели вывести текст в консоль, который написан кириллицей, но при выводе возникает проблема? Что это за символы?!
Для этого следует указать интернациональную кодировку UTF-8:
@echo off @rem chcp *сюда код кодировки* (65001 это UTF-8) chcp 65001 echo Привет, кириллица!
Перенос строк
Если у вас в коде имеется длинная строка, которую вы хотите перенести на другую строчку, чтобы визуально это смотрелось красиво и удобно, можно воспользоваться символом ^:
@echo off chcp 65001 echo У меня есть очень большой текст, который по сути бессмысленный и я придумываю этот текст на ходу, ^ в прямом эфире и совершенно не важно, что здесь написано. С помощью ёлочки вверх, вы сможете перенести текст ^ на следующую строку и это очень просто работает, но если вывести этот текст в консоль, он будет идти в строчку.
А что, если вы хотите вывести текст выше также, как это было и в коде? Эти ^ ёлочки не способны такого сделать, и тут можно сделать такую штуку:
@echo off chcp 65001 set "n=&echo." echo Это можно сказать простая табуляция.%n%Точнее обычная переменная,^ которая может спокойно перенести строчку на следующую.%n%^ Переменные мы разберем в следующей главе.
Переменные
В BATCH переменные бывают глобальные 🔓 и локальные 🔒, изначально они все глобальные, а также их несколько видов.
Глобальные переменные можно использовать повсюду, в скрипте, другом bat-файле, но только в текущей сессии. Что такое текущая сессия? 🤔 Простыми словами это открытая консоль в данный момент. Давайте разбираться, но для начала посмотрим, как можно создать самую простую переменную.
set variable_name=Simple variable
Любая переменная создается с ключевого слова set, дальше можно указать тип переменной (необязательно), после обозвать её. Значения переменной указываются после символа = без пробелов. Обычная переменная может содержать только строку (string).
@echo off @rem Моя первая переменная, и сейчас я ее выведу на экран. set text=Hello, world! echo %text%
Вывод:
Hello, world!
Как вы наверное догадались, чтобы получить значение переменной, нужно обернуть название переменной в символы %.
Другой вид переменной, числовой.
С такой переменной можно проводить математические операции:
@echo off @rem Как мне сложить два числа? set /a number=2021 + 1 echo New %number% year
Вывод:
New 2022 year
Также можно создать две разных переменных и сложить их воедино.
@echo off set /a number1=100 set /a number2=899 set /a result=number1 + number2 echo %number1% + %number2% = %result%
Вывод:
100 + 899 = 999
Давайте расмотрим еще один вид переменной.
@echo off set /p input=Enter some text: echo %input%
Вход:
script запускаем файл
Enter some text: Don’t worry, smile!
Вывод:
Don’t worry, smile!
Такая переменная может принимать в себя данные, которые вы передадите.
Имеется еще один интересный вид переменной, она называется переменной аргумента.
Обозначается она таким образом: %1 %2 %3...
Вход:
script Something
Вывод:
Something
Когда мы запускаем наш bat-файл из консоли, мы можем передать любой аргумент после его названия: script Something.
script — название нашего файла, Something — наш желаемый аргумент. Если мы попытаемся передать несколько слов (аргументов) через пробел, то у нас засчитает только первое слово. То есть каждое новое слово по сути является новым аргументом.
Вход:
script Everything will be fine…
Вывод:
Everything
Этого можно избежать следующими способами:
- Указать больше переменных.
- Обернуть текст в кавычки
" " - Указать символ
*
Способ первый:
Я хочу передать вот этот текст: Everything will be fine.... Здесь 4 слова (необязательно слова, после каждого нового пробела получается новый аргумент)
@echo off echo %1 %2 %3 %4
Вход:
script Everything will be fine…
Вывод:
Everything will be fine…
Второй способ:
В этом способе я оберну текст в кавычки " "
Вход:
script «Everything will be fine…»
Вывод:
«Everything will be fine…»
Третий способ:
Вход:
script Everything will be fine…
Вывод:
Everything will be fine…
Также на основе таких переменных можно сделать небольшой калькулятор, для этого эту переменную нужно как-бы преобразовать в числовой тип:
@echo off set /a value=%1 echo %value%
Вход:
script 12+12
Вывод:
24
Локальные переменные
Локальные переменные задаются в блоке от setLocal до endLocal. Такими переменными нельзя воспользоваться за пределами блока, и также они недоступны в сессии, как глобальные.
@echo off set global_variable=I'm Global Elite setLocal set local_variable=I'm... I.. nobody?... endLocal
Попробуйте запустить этот скрипт, а после прописать в консоли echo %global_variable%, получилось?
Теперь попробуйте echo %local_variable%. Мм.. нет?
Также глобальными переменными можно пользоваться в других bat-файлах. Попробуйте создать другой файлик и к примеру вывести глобальную переменную на экран.
В принципе все просто.
Практика:
- Попробуйте написать скрипт, который будет принимать ваше имя и возраст, после выводить его на экран.
Ваше имя: Даниил
Ваш возраст: 17
Привет, Даниил, а знаю, что тебе 17 лет!
- Попробуйте сделать простой калькулятор, который будет только складывать числа.
Введите первое число: 12
Введите второй число: 12
Ответ: 24
Циклы
Цикл for (по умолчанию)
Данный цикл используется для повторения файлов, пример:
@echo off for %%i in (C:folderfantasy.txt C:foldermyths.txt) do ( copy %%i C:UsersuserDesktop )
Разберем начало цикла, цикл создается с ключевого слова for, следующим можно указать вид цикла /r, /d, /f, /l (необязательно). Вид цикла используется в разных ситуациях, в которых вы хотите его применить. Дальше в этом разберемся.
Переменная в цикле начинается с двух символов %%, а после записывается само название (названием переменной должен служить 1 единственный символ).
В ( ) записываем пути к файлам, с которыми в будущем будем осуществлять работу.
Работа осуществляется в теле цикла, чтобы туда попасть, нужно записать ключевое слово do, открыть скобки () и приступить к написанию скрипта.
В этом случае, мы просто копируем файлы (fantasy.txt, myths.txt) в новую директорию.
Цикл for /R
Данный цикл используется для перебора файлов в директории:
@echo off for /r C:folder %%f in (*.txt) do ( echo %%f )
Здесь мы уже указываем команду /r, следующим можно передать папку, которая будет считаться корневой, если не передавать директорию (C:folder) — текущая директория будет считаться корневой. Также поиск файлов будет осуществляться и в подпапках.
%%f — является переменной. В скобках ( ), можно передать файлы, по которым будет осуществляться поиск. Их может быть несколько (*.txt *.py *.bat) или можно записать ., она будет искать все файлы в целом (в подпапках тоже).
Цикл for /D
Используется для загрузки списка папок, которые являются подпапками текущей директории:
@echo off cd C:folder for /d %%f in (f* n*) do ( echo %%f )
В данном примере мы получим список папок в директории C:folder, которые начинаются с букв f и n. Если передать *, мы получим список всех папок находящихся в директории.
Цикл for /l
Этот цикл служит для загрузки на ряде цифр (range of numbers):
@echo off for /l %%i in (1, 1, 10) do ( echo %%i )
В этом примере мы выведим цифры от 1 до 10.
for /l %%i in (start, step, end) do ( echo %%i )
- start: Первое значение переменной
- step: После каждого повтора (iteration) значение переменной будет прибавлять ‘step’.
- end: Последнее значение.
…дописывается
Содержание:
- 1 Как создать файл с расширением BAT
- 2 Основные команды, синтаксис и примеры использования батников
- 3 Запуск bat-файлов от имени администратора и по расписанию, скрытый запуск bat
Использование графического интерфейса в операционных системах сегодня представляется чем-то само собой разумеющимся и совершенно естественным, но так было не всегда. Первая операционная система MS DOS, разработанная компанией Microsoft, не имела GUI, а управление выполнялось посредством ввода текстовых команд. С тех пор минуло без малого 40 лет, однако скриптовый язык командной строки по-прежнему пользуется популярностью, причём не только в среде разработчиков.
Командная строка не столь удобна, зато с её помощью можно выполнять недоступны из GUI операции. С другой стороны, запускать каждый раз консоль, вводить в неё одну за другой команды – всё это сильно замедляет работу. Впрочем, можно существенно упростить задачу, создав бат-файл или попросту батник – текстовый файл с расширением BAT, содержащий список инструкций, обрабатываемых командным интерпретатором CMD. Используются такие файлы для автоматизации разных задач, например, для удаления временных файлов по расписанию или запуска программ.
Итак, как создать bat-файл в Windows 7/10? Очень просто. Для этого понадобится любой текстовый редактор и знание основ командной строки. Можно использовать Блокнот, а ещё лучше Notepad++, так как последний имеет подсветку синтаксиса. Создайте в редакторе новый файл, в меню «Файл» выберите «Сохранить как», дайте будущему скрипту имя, а в выпадающем списке «Тип файла» выберите «Batch file (*bat; *cmd; *nt)».
Если для создания bat-файла захотите использовать Блокнот, расширение нужно присвоить вручную, а в списке «Тип файла» выбрать «Все файлы».
Как видите, создать файл с расширением bat не составляет сложности, есть тут, однако, свои тонкости. В командных файлах нельзя использовать перенос строк, кодировка bat-файла должна быть выставлена UTF-8, если в теле скрипта используется кириллица, кодировку нужно изменить, вставив в положенном месте команду chcp 1251.
Вместо расширения BAT можно использовать CMD, результат выполнения скрипта будет точно таким же.
Основные команды, синтаксис и примеры использования батников
Как сделать bat-файл вы знаете, теперь настала пора самого интересного, а именно синтаксиса языка интерпретатора CMD. Понятно, пустой батник работать не будет, он даже не запустится при двойном по нему клике. Чтобы скрипт сработал, в нём должна быть прописана хотя бы одна команда. Для наглядного примера посмотрим, как написать bat-файл для запуска программ. Допустим, приступая к работе, вы каждый раз запускаете три программы – Chrome, Firefox и VLC. Упростим задачу, создав скрипт, который будет сам запускать эти программы с интервалом в пять секунд.
Открываем пустой батник и вставляем в него такие команды:
start "" "C:/Program Files/Google/Chrome/Application/chrome.exe" timeout /t 05 start "" "C:/Program Files/Mozilla Firefox/firefox.exe" timeout /t 05 start "" "C:/Program Files/VideoLAN/VLC/vlc.exe"
Команда start запускает исполняемый файл нужной программы, а команда timeout /t задаёт интервал между запусками. Обратите внимание на расположение кавычек – в них берутся пути, в которых имеются пробелы. Также если в пути есть кириллические символы, в начало скрипта следует вставить изменяющую кодировку команду chcp 1251, в противном случае интерпретатор не сможет правильно прочитать путь.
При запуске скрипта будет последовательно открыто четыре окна консоли, это нормальное явление, по выполнении команд все они автоматически закроются, впрочем, можно сделать так, чтобы открывалось только первое окно. Для этого код запуска приложения следует изменить следующим образом:
start /b "" "путь"
Может также статься, что в определённый момент потребуется приостановить выполнение скрипта, чтобы пользователь сам смог решить, выполнять ли все остальные команды или нет. Для этого существует команда pause. Попробуйте заменить ею timeout и увидите, что получится.
start /b "" "путь" pause
Рассмотрим ещё один пример команд для bat файла. Напишем скрипт, который будет в одном случае выключать компьютер, а в другом – перезагружать его. Для этих целей мы будем использовать команду shutdown с параметрами /s, /r и /t. При желании можно добавить в батник запрос на выполнение действия, вот так:
@echo off chcp 1251 echo "Вы действительно хотите выключить компьютер?" pause shutdown /s /t 0
Поясняем. Первая команда скрывает текст самих команд, вторая – устанавливает кириллическую кодировку, третья – выводит сообщение для пользователя, четвертая – устанавливает паузу, пятая – выключает, а с ключом /r вместо /s перезагружает компьютер без традиционной задержки в одну минуту. Если не желаете церемониться с запросами и паузами, можете оставить только пятую команду.
Если вместо русского текста при выполнении команды вы увидите крякозябры, попробуйте преобразовать файл скрипта в ANSI.
Что ещё можно делать с помощью скриптов? Много чего, например, удалять, копировать или перемещать файлы. Допустим, у вас есть некая папка data в корне диска D, содержимое которой нужно очистить одним махом. Открываем батник и вставляем в него такую команду:
del /A /F /Q "D:/data"
А можно и так:
forfiles /p "D:/data" /s /m *.* /c "cmd /c Del @path"
В отличие от первой, вторая команда удаляет файлы рекурсивно, то есть в папке data будут удалены все файлы плюс те, которые лежат во вложенных каталогах.
А вот ещё один полезный пример. Напишем скрипт, который будет создавать резервную копию содержимого одной папки и сохранять данные в другую. За копирование отвечает команда robocopy:
robocopy C:/data D:/backup /e pause
Запустив такой батник на исполнение, вы скопируете все содержимое папки data в папку backup, включая вложенные каталоги, пустые и с файлами. К слову, команда robocopy имеет много параметров, позволяющих очень гибко настраивать параметры копирования.
Запуск bat-файлов от имени администратора и по расписанию, скрытый запуск bat
Теперь вы знаете как создавать батники и имеете некое общее представление о языке интерпретатора CMD. Это были основы, теперь пришла пора познакомиться с некоторыми полезными особенностями работы с bat-файлами. Известно, что для выполнения некоторых действий программам нужны права администратора. Понадобиться они могут и батникам. Самый очевидный способ запустить скрипт от имени администратора, это кликнуть по нему правой кнопкой мыши и выбрать в контекстном меню соответствующую опцию.
Кроме того, можно сделать так, что конкретный батник будет запускаться с повышенными привилегиями всегда. Для этого необходимо создать на такой скрипт обычный ярлык, открыть его свойства, нажать кнопку «Дополнительно» и отметить в открывшемся окошке галочкой пункт «Запуск от имени администратора». Этот способ хорош ещё тем, что позволяет выбрать для ярлыка любой значок, тогда как файл с расширением BAT или CMD всегда будет иметь невзрачный вид.
Скрипты, как и все приложения, можно запускать по расписанию. Команда timeout /t здесь не совсем уместна, для отложенного запуска лучше всего использовать встроенный «Планировщик задач» Windows. Здесь всё просто. Открываем командой taskschd.msc Планировщик, определяемся с триггером, действие выбираем «Запустить программу» и указываем путь к bat-файлу. Вот и всё, скрипт будет запущен в положенное время.
И напоследок ещё один интересный момент. Когда вы запускаете bat-файл, на экране появляется, пусть даже на какую-то долю секунды, окно командной строки. А нельзя ли сделать так, чтобы скрипт выполнялся в скрытом режиме? Можно, причём несколькими способами. Самый простой заключается в следующем. Создаём на bat-файл ярлык, открываем его свойства и в меню «Окно» выбираем «Свёрнутое в значок». После этого единственным видимым признаком запуска скрипта будет появление значка CMD на панели задач, окон же при этом открываться не будет.
Если вы желаете полностью скрыть выполнение скрипта, можете воспользоваться «костылем» – скриптом VВS, который будет запускать ваш батник в скрытом режиме. Текст скрипта приведен ниже, сохраните его в файл hidden.vbs, предварительно заменив путь во второй строчке кода D:/sсript.bat путём к вашему батнику.
Set WshShell = CreateObject("WScript.Shell")
WshShell.Run chr(34) & "D:script.bat" & Chr(34), 0
Set WshShell = Nothing
Есть также и другие варианты, например, использование утилиты Hidden Start, позволяющей запускать исполняемые и пакетные файлы в скрытом режиме, в том числе без приглашения UAC.
А на этом пока всё. Информацию касательно создания скриптов BAT без труда можно найти в интернете. Неплохо также ознакомиться с учебником Уильяма Станека «Командная строка Microsoft Windows». Несмотря на то, что с момента издания книги прошло более десяти лет, содержащаяся в ней информация до сих пор актуальна.
Опытные пользователи всегда пытаются упростить работу с ПК и наверняка захотят узнать, как сделать скрипт на компьютере и что это такое.
Что такое пакетный файл
Пакетный файл – это термин, который часто приходится слышать пользователям ПК. По сути, это способ делать вещи, не делая их на самом деле. Набор команд также известен как скрипт.
Следовательно, это документ сценария, используемый для автоматизации задач в операционных системах DOS, Windows и OS / 2.
Многим пользователям известен термин интерпретатор командной строки, известный как CMD или командная строка. Он принимает различные директивы в виде ввода с клавиатуры и обрабатывает их.
Пакетный документ играет роль посредника между пользователями и командной строкой. Элементы с форматом bat, cmd и btm содержат команды CMD. Во время запуска такого документа, директивы, записанные в нем, выполняются в интерпретаторе в последовательном порядке. В противном случае их нужно будет вводить вручную, построчно.
Зачем нужен скрипт
Скрипт экономит время пользователя. В противном случае нужно будет вводить одни и те же директивы снова и снова.
Например, можно запланировать выключение операционной системы через определенное время с помощью CMD. Когда будет создан нужный документ, достаточно будет лишь дважды щелкнуть по нему. Он запустится, и система выключится по истечении установленного времени.
Если разработчик хочет использовать командную строку на компьютере при установке программного обеспечения, он может сделать это, включив файл в установочные пакеты. В противном случае придется запускать команды вручную.
При создании пакетного элемента также можно включить циклы (for), условные операторы (if), управляющие операторы (go to) и т. д. Кроме того, есть возможность запустить один документ из другого с помощью функции call.
Основные bat команды
Полезно будет знать некоторые bat директивы, которые помогут создать базовые пакетные файлы:
- Title используетсядляизменениятекстазаголовка, отображаемого в верхней части окна CMD.
- Echo – отображает входной ряд как вывод. Желательно использовать опцию ON или OFF для ECHO, чтобы включить или выключить echo. Эта функция позволяет выводить на экране те директивы, которые выполняются.
- Pause используется для остановки выполнения скрипта.
- Exit – функция для выхода из интерпретатора.
- Cls применяется для очистки экрана от всех команд.
- :: – добавить комментарий. Командная строка игнорирует любой текст, написанный как комментарий.
Выше перечислено внутренние директивы, которые поставляются с ОС. Пакетный скрипт также может поддерживать внешние команды. Они добавляются при установке нового программного обеспечения в системе. Например, если на компьютере установлен Google Chrome, можно воспользоваться функцией «chrome» в окне CMD.
Все эти команды могут помочь создать простой bat-файл. Есть возможность улучшить свой скрипт, изучив больше функций из списка CMD.
Создание bat-скрипта в Windows
В Windows можно создать командный файл, используя шаги ниже или шаги, упомянутые в разделе командной строки MS-DOS. Если удобно использовать стандартные программы, можно воспользоваться любым текстовым редактором (например, Блокнот или WordPad) для создания пакетных документов.
Для того чтобы создать скрипт с расширением bat в блокноте, стоит выполнить следующие действия:
- Щелкнуть Пуск.
- Ввести Блокнот в поле «Выполнить» и нажмите Enter. Также можно использовать любой аналогичный редактор текстовых элементов, например Notepad ++.
- Когда Блокнот откроется, ввести следующие строчки или скопировать и вставить их.
- Щелкнуть «Файл», затем «Сохранить» и перейти в папку, в которой нужно сохранить. В качестве имени можно ввести test.bat. Если в версии операционной системы есть параметр «Сохранить как», выбрать «Все файлы», в противном случае он сохраняется как текстовый. Выполнив эти шаги, нажать кнопку «Сохранить» и выйти из блокнота.
- Чтобы запустить документ, следует дважды щелкнуть на него. Окно CMD откроется автоматически с желаемым выходом. После завершения выполнения, окно автоматически закрывается.
- Можно попробовать добавить функцию echo on в шаг 2, чтобы посмотреть, что происходит на каждой строчке.
Шаги для создания скриптов практически одинаковы, независимо от того, установлена версия Windows 10, 8.1, 7 или даже XP.
Стоит обратить внимание, что можно использовать расширение cmd вместо расширения bat.
Создание bat-файла в MS-DOS
Чтобы создать пакетный элемент в MS-DOS или командной строке Windows, важно выполнить следующие действия:
- Открыть командное окно MS-DOS или загрузить MS-DOS.
- В строке MS-DOS ввести: edit test.bat и нажать Enter.
- Если введено все правильно, появится синий экран редактирования.
- После ввода этих строчек щелкнуть «Файл» и выбрать «Выход». Когда будет предложено сохранить элемент, нажать «Да». Пользователи, у которых нет мыши, могут выполнить эту же задачу, нажав Alt + F для доступа к меню, а затем X для выхода. Нажать Enter, чтобы сохранить изменения.
- Вернувшись к приглашению MS-DOS, ввести: test и нажать Enter, чтобы выполнить test.bat. Поскольку первая строчка представляет собой паузу, сначала будет предложено нажать клавишу. После этого документ запускается построчно. В этом случае будет произведено перечисление элементов в каталогах Windows и Windows system.
Полезно обратить внимание: если есть необходимость добавить больше строчек в пакетный элемент, достаточно ввести edit test.bat, чтобы открыть его для редактирования. Некоторые версии MS-DOS и загрузочных дискет могут не иметь директивы редактирования.
Если это так, нужно либо ввести edit.com, либо использовать функцию copy con.