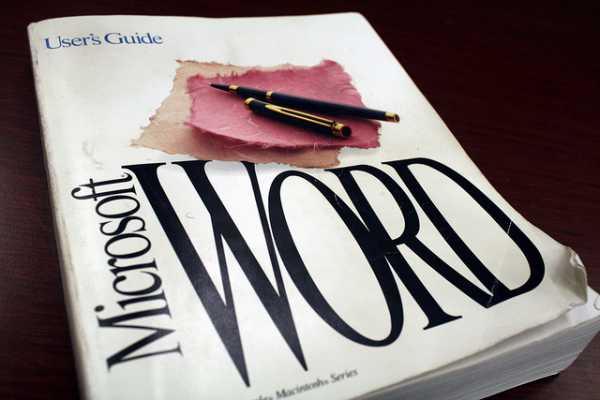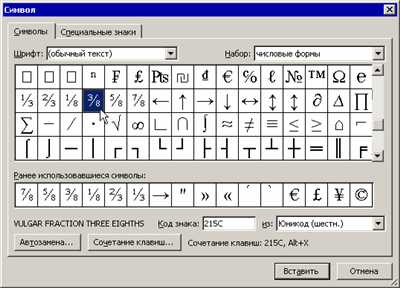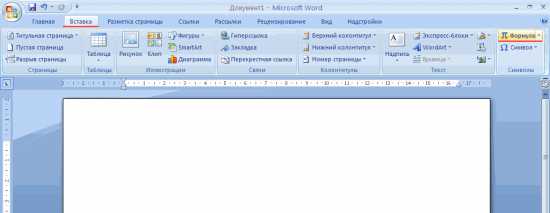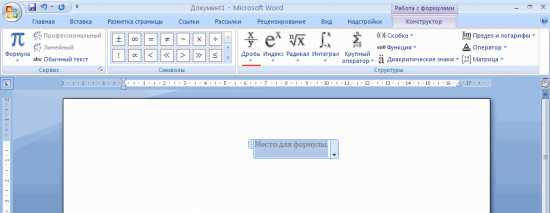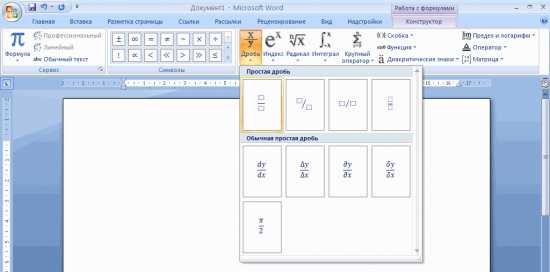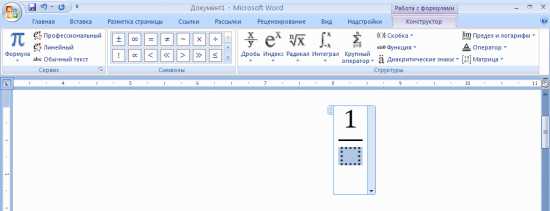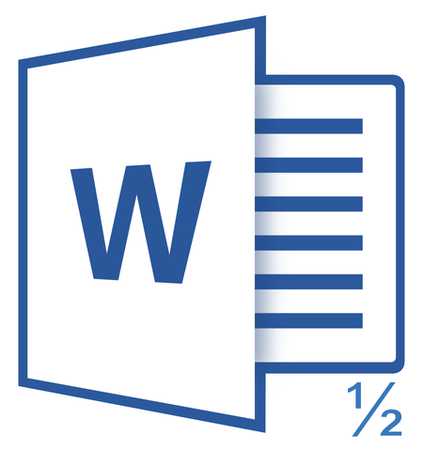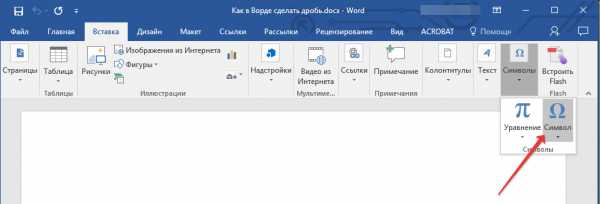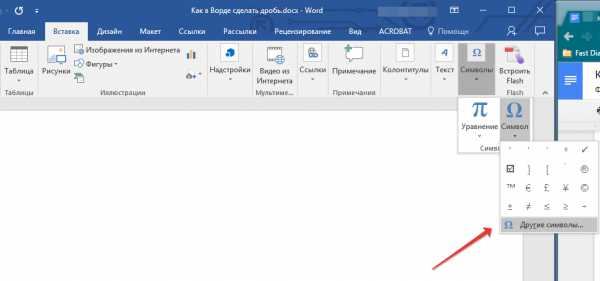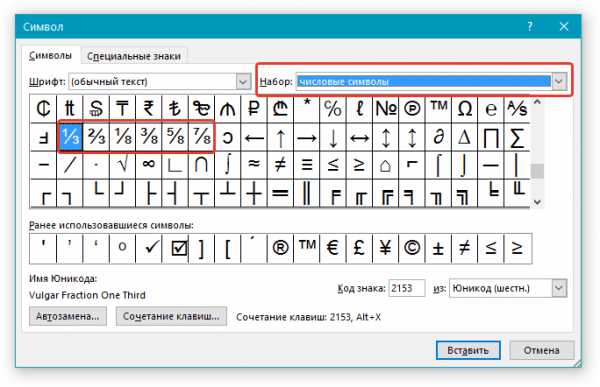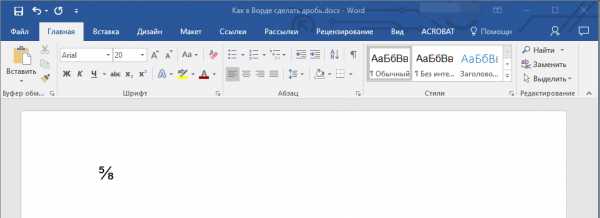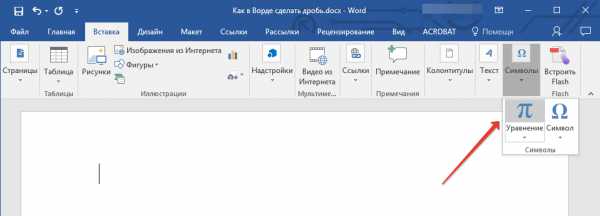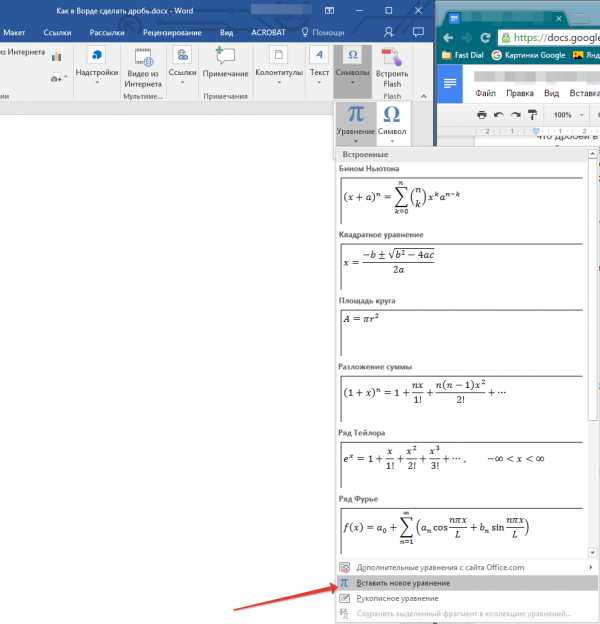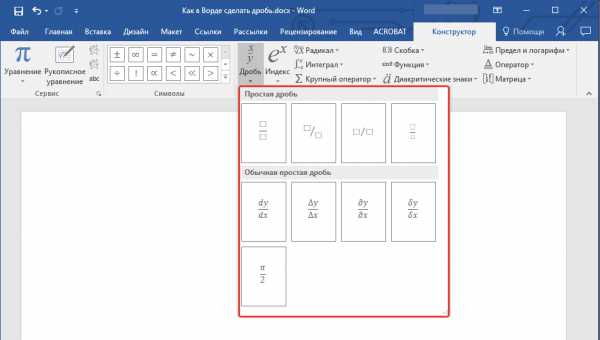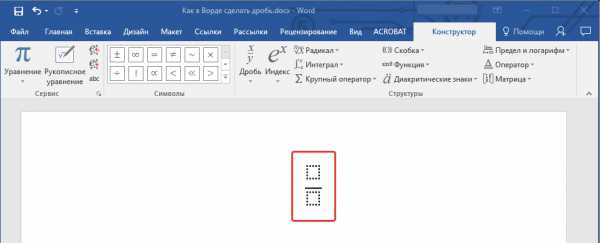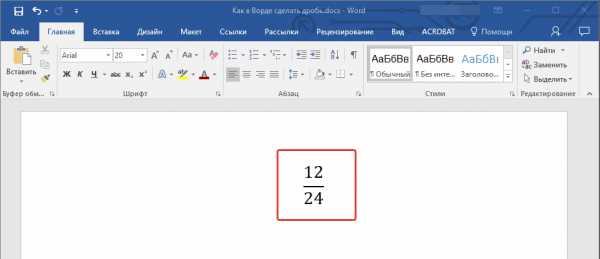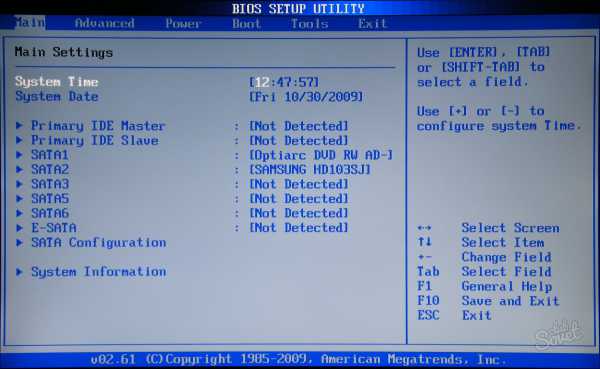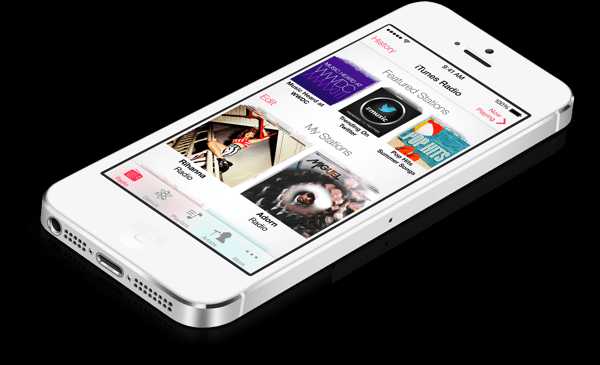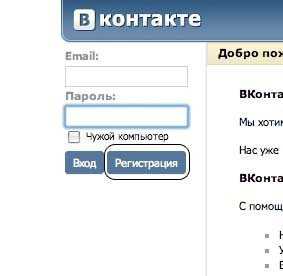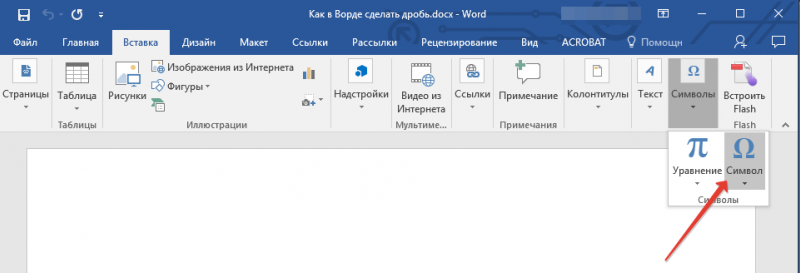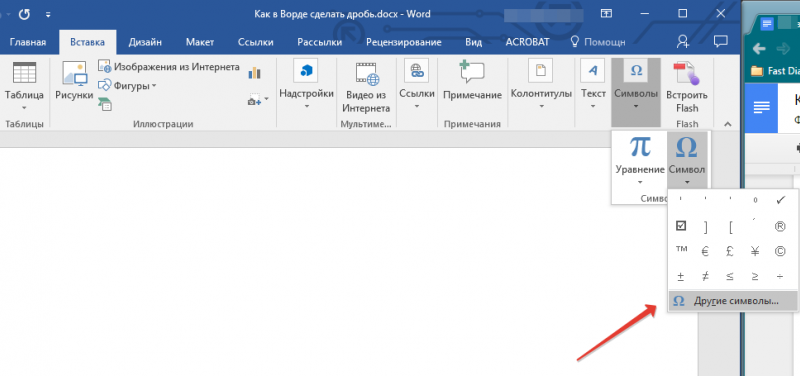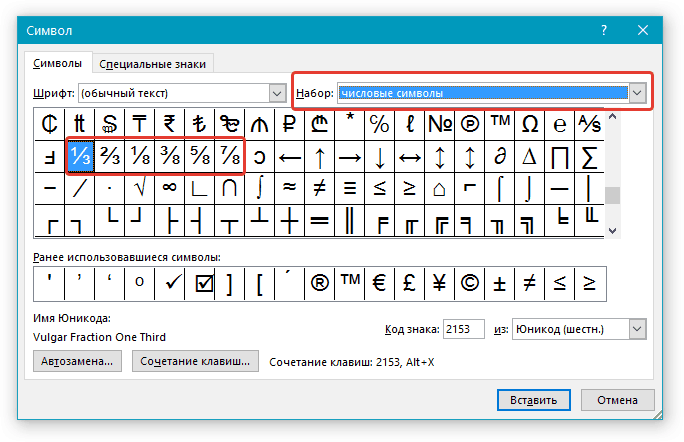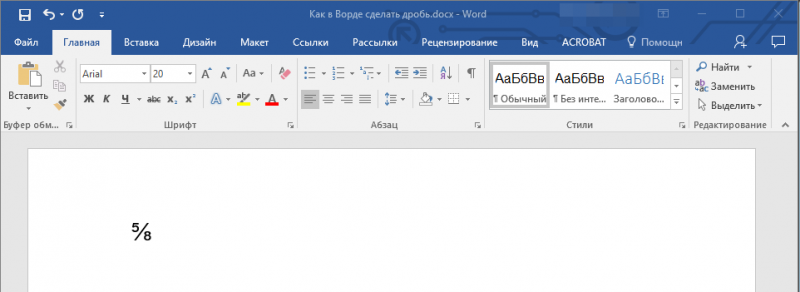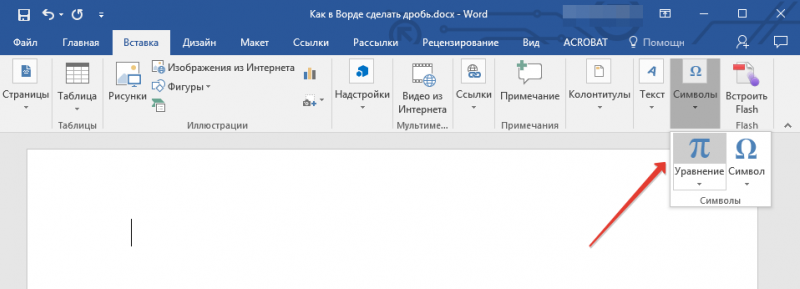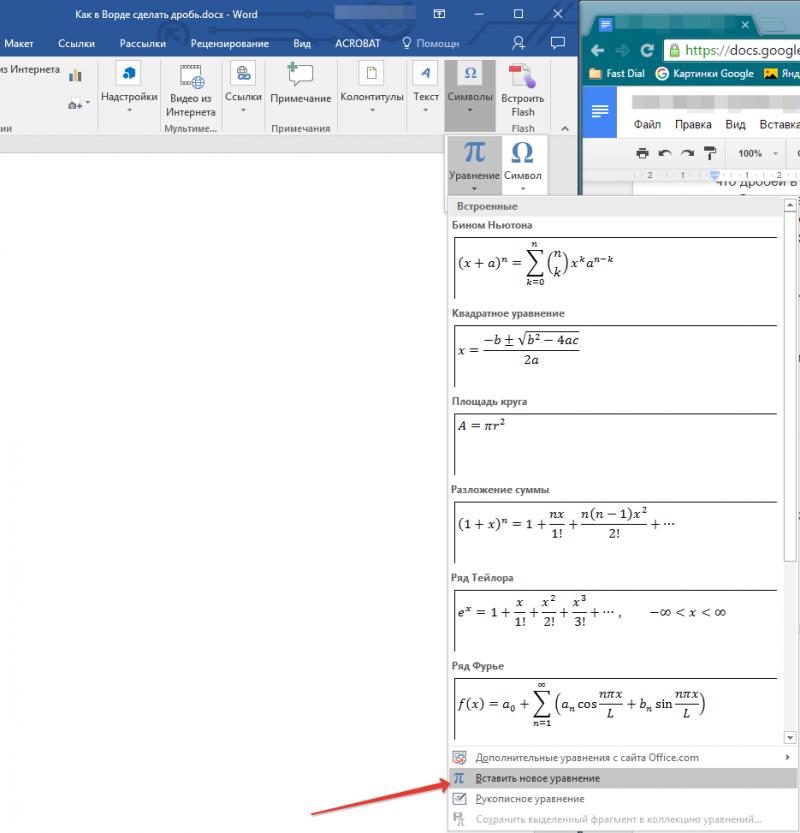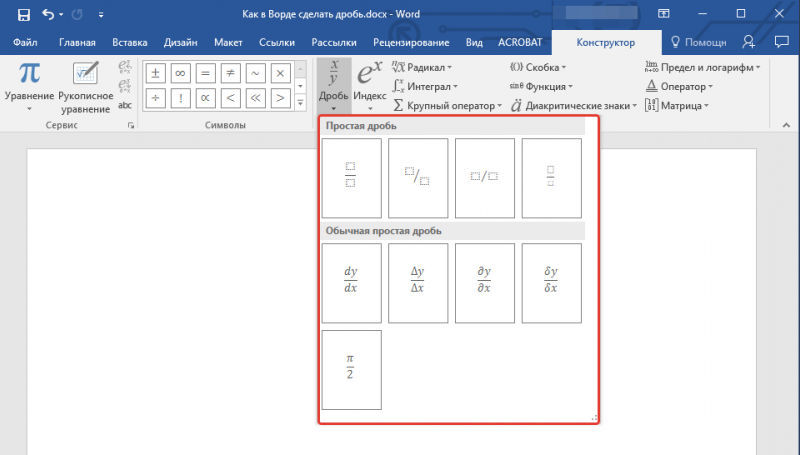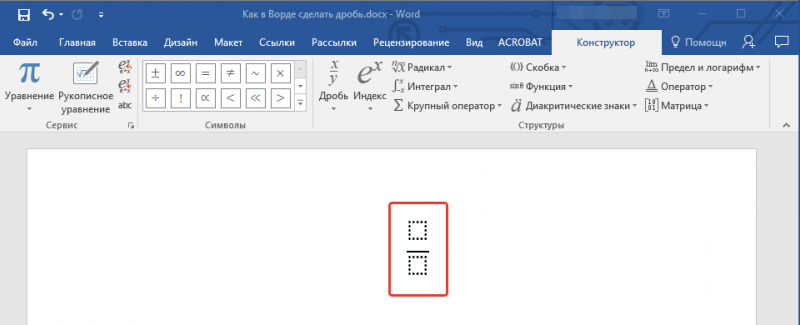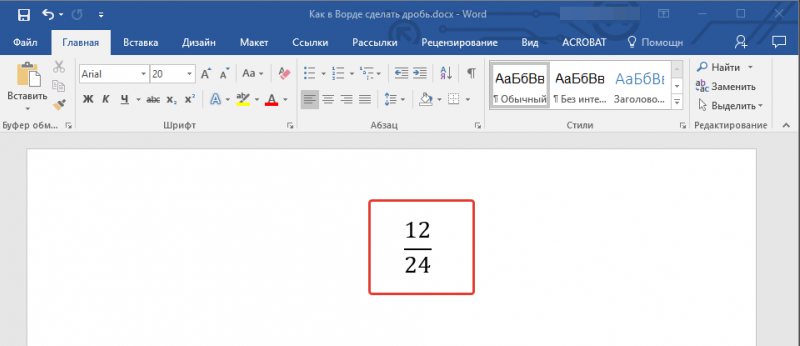Если вы заняты написанием эссе или документа с расчетной частью, вам может понадобиться графический символ, которого нет на клавиатуре. Это может быть значок иностранной валюты, символ функции или математическая дробь. Рассмотрим последний случай. Есть несколько способов написать дроби на клавиатуре.
Вид №1: вертикальная дробь
Предположим, мы хотим нарисовать дробь с горизонтальной полосой, называемой винкулумом. Возможно, это наиболее знакомый вариант для многих из нас, потому что именно так школьные учителя математики преподают дроби, и именно это выражение встречается во многих технических, научных и образовательных текстах. В случае с «многоуровневыми» дробями необходимо прибегать к безграничным возможностям Word.
Способ 1.
- Поместите курсор в то место, куда вы хотите вставить дробь;
- Щелкните вкладку «Вставка»;
- Найдите справа вкладку «Формула» и щелкните по ней;
- В появившемся конструкторе найдите столбец «Дробь» и выберите подходящий вам вариант записи дроби: простая или малая вертикальная, удобна для отображения смешанного числа, состоящего из целой и дробной части;
- В указанном месте отображается пустая формула. Введите необходимые числа в пустые поля дроби. Готовый!
Способ 2.
- Поместите курсор в то место, куда вы хотите вставить дробь;
- Щелкните вкладку «Вставка»;
- Найдите справа вкладку «Объект» и щелкните по ней;
- Выберите строку «Microsoft Equation 3.0» и нажмите ОК;
- В поле, которое появляется с различными символами, выберите «Модели дробей и радикалов» и щелкните символ дроби;
- Введите необходимые числа в пустые поля формул.
Стоит учесть, что написание дробей по вертикали отображается далеко не везде. Например, если вы скопируете вертикальную дробь из Word в социальный чат или диалоговое окно Skype, она будет отображаться горизонтально.
Вид №2: солидус
Вариант, который часто встречается в научных статьях, статьях и учебниках, — дробь с косой чертой, которую в математическом мире называют «солидус». Эта полоса наклонена вправо примерно на 45 °, и между числами есть специальный интервал (кернинг). Не путайте солид с обычным баром — они выглядят иначе!
Вы можете просмотреть дробь в этой форме с помощью Word. Воспользуйтесь принципом действия, указанным в пункте «Вид №1», только во вкладке «Дробь» выберите вариант «Простая диагональная дробь».
вы также можете ввести дробь в этой форме через Microsoft Equation 3.0».
Вид №3: горизонтальная дробь
Более знакомый нам вариант, часто встречающийся в новостях и научно-популярных статьях, — это горизонтальная дробь.
Горизонтальную дробь можно ввести четырьмя способами:
Самый простой и быстрый способ представить дроби, не прибегая к вводам, — использовать косую черту (или косую черту) на клавиатуре. Это именно то, что делает большинство пользователей Интернета, которые не хотят тратить время на поиск нужных символов. Конечно, тем, кто занимается написанием серьезных научных статей, лучше выбирать специальные изображения фракций.
Слэш находится на клавиатуре в следующих местах:
- Рядом с правой клавишей Shift на английской раскладке;
- В цифровом блоке;
- Сверху и слева от Enter (необходимо одновременно нажать Shift).
Вы также можете ввести косую черту следующим образом:
- Активируйте кнопку NumLock;
- Удерживая Alt, введите 4, а затем 7 на цифровой клавиатуре;
- Отпустите Alt.
Чтобы сделать дробь, написанную с косой чертой, более естественной, можно использовать следующую последовательность:
- Выберите числитель дроби-> Символ-> Правка-> Надстрочный индекс (установите флажок) -> ОК;
- Выберите знаменатель дроби-> Символ-> Правка-> Подстрочный индекс (установите флажок) -> ОК.
Теперь вы знаете, как писать дробь на клавиатуре. Как видите, это можно сделать разными способами, и каждый из них довольно прост. Желаем успехов в дальнейшем развитии компьютерной грамотности!
Всем доброго времени суток. Сегодня я расскажу вам, как сделать или, точнее, написать дробь в Ворде. Я описал 5 подробных способов. Первые два используют формулы, а значит дробь имеет горизонтальную черту. Остальные способы делают вставку дроби с косой чертой в виде символа. Я настоятельно рекомендую ознакомиться с каждым способом, чтобы уметь использовать тот или иной вариант, так сказать, в боевых условиях. Если у вас возникнут какие-то вопросы, то смело пишите в комментариях.
Содержание
- Способ 1: Горизонтальной дробь
- Способ 2: Ввод дроби или формулы с помощью кода
- Способ 3: Автоматическое написание
- Способ 4: Вставка символов
- Способ 5: Настройка автозамены
- Задать вопрос автору статьи
Способ 1: Горизонтальной дробь
В Ворде есть возможность вставки целой формулы почти любой сложности. Таким же образом можно вставить и обычную дробь с горизонтальной линией.
- Для вставки формулы опять переходим в основной раздел вставки.
- Рядом с символами будет другая кнопка – «Уравнение». В открывшемся меню жмем «Вставить новое уравнение».
- Откроется режим конструктора вставки уравнения. Как видите, здесь достаточно много разных формул. Нас интересует обычная «Дробь». Там же можно выбрать вид дроби.
- После этого вводим в верхний блок одну цифру, а в нижний – другую. Чтобы выйти с режима конструктора просто кликните левой кнопкой мыши по любому пустому месту.
Есть пара минусов данного метода. Во-первых, в отличие от других вариантов данная формула является отдельным объектом. Во-вторых, не все стили форматирования работают с данными символами. Например, вы не можете изменить тип шрифта. В-третьих, в некоторых задачах данная формула отображается не корректно.
Способ 2: Ввод дроби или формулы с помощью кода
Если вы постоянно будете вводить не очень сложные дробные формулы или даже цифры, то проще всего это делать с помощью специального кода с клавиатуры компьютера. Сейчас я расскажу, как этом можно сделать.
- Установите курсор в место, где вы будете вставлять дробь. Далее используем клавиши:
Ctrl + F9
ПРИМЕЧАНИЕ! На некоторых клавиатурах и ноутбуках дополнительно с F9 нужно использовать вспомогательную кнопку Fn. То есть в итоге жмем: Ctrl + Fn + F9. Также повторюсь, что проще не жать на них одновременно, а зажать сначала вспомогательные кнопки Ctrl и Fn, а уже потом не отпуская жмем на F9.
- Появятся фигурные скобки.
- Вводим формулу вида:
EQ F(символ_1;символ_2)
СОВЕТ! Вместо символов можно вводить как буквы, так и цифры.
- Чтобы применить формулу, жмем F9 или Fn + F9.
На мой взгляд данный метод куда более удобный. Также вы можете спокойно менять шрифт в данных формулах и дробях.
Способ 3: Автоматическое написание
В программе Microsoft Word есть такая штука как автозамена. Она позволяется заменять некоторые цифры и буквы на символы с более красивым видом. То же самое можно сделать и с дробями. Давайте посмотрим, как же эта штука работает. Напишите цифру:
1/4
Между единицей (1) и четверкой (4) установите знак наклонной черты. После этого нажмите на пробел.
Далее вы увидите, как цифра изменила свой вид. Подобная автозамена присутстует не во всех дробях – об этом нужно помнить. Вы можете, например, таким же образом попробовать вписать цифру:
1/3
И увидите, что после пробела ничего не произойдёт. Все дело в том, что в настройка «Автозамены» есть не все представленные символы. К ней мы еще вернемся чуть позднее, поэтому можете запомнить, что на данный момент можно таким образом работать только с цифрами: 1/4, 1/2, 3/4. Не так много, но мы потом это исправим.
Способ 4: Вставка символов
Ворд помимо обычных букв и цифр работает также со специальными символами, которые можно вставлять в свои документы. И как вы уже могли догадаться, речь дальше пойдет именно о символах дробей.
- Перейдите на вкладку «Вставка».
- Найдите значок с надписью: «Символ» и нажмите по нему. Посмотрите внимательно, ниже вы видите те символы, которые вы применяли раньше – это очень удобно, так как если вы постоянно будете использовать одни и те же дроби, вам не нужно будет их повторно искать. Но так как мы делаем это в первый раз, то жмем по ссылке «Другие символы».
- Установите «Набор» как «Числовые символы». Далее вы должны увидеть все представленные дроби. Если надписи «Набор» не видно, то установите «Шрифт» в значение – «обычный текст». Дело в том, что символы напрямую привязаны к шрифту, которым вы пользуетесь. Теперь выбираем дробь, которую вам нужно ввести и жмем «Вставить».
- С символом можно работать аналогично как и с текстом – увеличивать шрифт, делать его жирным, а также менять цвет.
Давайте еще рассмотрим один способ вставки подобным образом. Можно немного упростить себе вставку – для этого можно воспользоваться специальным кодом. Зайдите обратно в символы и выделите любую дробь. А теперь внимательно посмотрите в строчку «Код знака» – этот код можно использовать для быстрой вставки.
Давайте попробуем воспользоваться этим кодом. Сначала просто введите его с помощью клавиатуры. После этого зажимаем кнопку Alt и, не отпуская её, жмем по английской букве X.
Ура, код превратился в данный символ. Кстати, вы таким же образом можете вставлять любые символы, которые присутствуют в той табличке.
Для наглядности я представил все символы с кодами ниже в таблице.
| Код | Дробь |
| 00BD | 1/2 |
| 00BC | 1/4 |
| 00BE | 3/4 |
| 2150 | 1/7 |
| 2151 | 1/9 |
| 2152 | 1/10 |
| 2153 | 1/3 |
| 2154 | 2/3 |
| 2155 | 1/5 |
| 2156 | 2/5 |
| 2157 | 3/5 |
| 2158 | 4/5 |
| 2159 | 1/6 |
| 215A | 5/6 |
| 215B | 1/8 |
| 215C | 3/8 |
| 215D | 5/8 |
| 215E | 7/8 |
| 2189 | 0/3 |
Помните, как мы в самом начале в первом способе использовали автозамену. Проблема была в том, что по умолчанию в настройках Word не все дроби заменяются на красивые символы. Но это можно исправить. Попробуйте сейчас ввести цифру:
1/3
Нажмите пробел. Скорее всего у вас ничего не получится, и цифра останется такой, какую вы вписали изначально без замены. А теперь посмотрим в нашу табличку и попробуем вставить её с помощью кода.
- Сначала вводим код:
2153
- Используем клавиши:
Alt + X
- Символ появился – теперь аккуратно выделите его таким образом, чтобы спереди и сзади не было пробелов. Переходим в «Файл».
- Находим «Параметры».
- Слева жмем по разделу «Правописание» и переходим в «Параметры автозамены». В строку «Заменить» вводим обычную дробь с клавиатуры (1/3). Убедитесь, что в строке «На» стоял наш символ. Иногда, бывает, после символа почему-то устанавливается звездочка – удалите её, если она каким-то образом появилась. Теперь жмем «Добавить» и два раза «ОК».
- Теперь попробуйте выполнить вставку символа через пробел с помощью автозамены. Таким же образом можно добавить все оставшиеся дроби и не нужно использовать коды, или лазать в «Символы».
Содержание
- Как написать дробь: на клавиатуре и не только. Обзор способов для Word
- Вставка формул
- Клавиатура в помощь: стандартное решение
- Сочетание клавиш и русская раскладка
- Форматирование текста
- О специальной вставке
- Как на компьютере писать дроби
- Как написать дробь в Word вручную
- Как написать дробь в любом месте документа Word
- Вставка формул
- Клавиатура в помощь: стандартное решение
- Сочетание клавиш и русская раскладка
- Форматирование текста
- О специальной вставке
- Как написать дробь в ворде?
- Написание цифр через дробь
- Еще записи по вопросам использования Microsoft Word:
- Как в ворде написать дробь?
- Как написать дробь в Microsoft Office Word 2007?
- Ставим знак дроби в Microsoft Word
- Добавляем дробь со слешем
- Добавляем дробь с горизонтальным разделителем
- Опрос: помогла ли вам эта статья?
- Смотрите также
- Как написать дробь на клавиатуре: все способы
- Написание дробей в Ворде
- Способ 1: Автозамена
- Способ 2: Дробь со слешем
- Способ 3: Дробь с горизонтальным разделителем
- Простейшая запись
- Деление посредством знака «Слеш/»
- Вариант 1: С помощью кнопки «?/»
- Вариант 2: посредством функции «Символ»
- Вариант 3. Код знака
- Как сделать дробь в Ворде
- Как в ворде написать дробные числа. Способы написания дроби в MS Word. Написание цифр через дробь
- Как включить и выключить «Автозамену»
- Как в ворде написать дробь?
- Как сделать дробь в Ворде
- Делаем дробь в документе, используя символы
- Вставка дроби в документ: еще один способ
- Как сделать дробь в Ворде 2007 года?
- Пишем дробь в Ворде 2010 года
- Как добавить в документ дробь: Word 2003 года
- Ставим дробь: способ № 2
- Как отключить автозамену знака «Деления»
- Простейшая запись
Как написать дробь: на клавиатуре и не только. Обзор способов для Word
Редактирование текстовых документов вызывает у пользователей много вопросов. Их не избежать даже опытному пользователю, ведь все знать невозможно. Поэтому иногда приходится изучать какие-то секреты. Ниже мы попробуем разобраться, как писать дробь на клавиатуре и не только. Все манипуляции будем рассматривать на примере текстового редактора Microsoft Word. Большинство пользователей работают над этим.
Вставка формул
Как написать знак дроби? На клавиатуре нет соответствующего символа. И поэтому пользователям приходится сталкиваться с некоторыми проблемами в процессе воплощения идеи.
В MS Office пользователи могут работать с редактором математических формул. Они позволяют быстро и без помощи клавиатуры панели задавать дроби и редактировать их по своему желанию.
Чтобы вставить формулу в «Слово» с дробями, вам потребуются:
Это самый простой вариант. Но как написать дробь на клавиатуре? А какие еще есть варианты?
Клавиатура в помощь: стандартное решение
Все зависит от личных предпочтений каждого пользователя. Иногда мы имеем в виду косую черту («/») под исследуемым элементом. Он позволяет разделять символы и цифры.
Чтобы поставить соответствующую отметку, рекомендуется сделать следующее:
Но это еще не все. Как написать знак дроби на клавиатуре? Есть ряд других советов, которые помогут вам выполнить работу. Который?
Сочетание клавиш и русская раскладка
Например, в Word вам не нужно менять раскладку клавиатуры на английскую, чтобы вставить косую черту. Как действовать тогда?
Алгоритм действий будет примерно таким:
Важно: если вы не нажмете Shift, пользователь поставит «косую черту» в противоположном направлении. Этот символ никогда не используется в виде дроби.
Форматирование текста
Как написать дробь на клавиатуре? Ответ на этот вопрос больше не должен смущать пользователя. Однако мы еще не рассмотрели все возможные варианты.
Рекомендуется использовать параметры шрифта, чтобы при редактировании текста можно было создать дробь. О чем конкретно мы говорим?
Чтобы не приходилось долго думать, как поставить дробь на клавиатуре, можно:
После произведенных манипуляций пользователь сможет лицезреть нечто похожее на дробь. Как поставить на клавиатуру? Ответ на этот вопрос больше не будет беспокоить пользователей.
О специальной вставке
Иногда оказывается, что пользователю приходится работать с определенными дробями. Скажем 1/2 или 1/4. В таких условиях нет смысла думать о том, как писать дробь на клавиатуре. Почему?
В «Word» можно вводить специальные символы. И в соответствующем списке есть дробные значения. Это нельзя упускать из виду.
Пошаговый процесс представлен следующим образом:
Источник
Как на компьютере писать дроби
Из всех математических формул, обычные пользователи чаще всего сталкиваются с десятичными дробями. Поэтому очень важно уметь работать с ними в текстовом редакторе Word. В данном материале мы расскажем о том, как сделать дробь в Word 2007, 2010, 2013 и 2016.
После этого в вашем документе Ворд появится плавающая рамка для ввода формулы.
Для примера выберем первый вариант. После этого в документе Ворд появится обычная десятичная дробь без чисел. Для того чтобы ввести нужное число выделите один из квадратов с помощью мышки.
В результате у вас получится дробь как на скриншоте внизу.
Как написать дробь в Word вручную
После этого появится плавающее окно для ручного ввода математических формул. Установите курсор там, где вы хотите написать дробь в Word и от руки введите нужную дробь в панели математического ввода. После того как формула будет готова, просто нажмите на кнопку «Вставить» и дробь будет вставлена в то место документа Word, где был установлен курсор.
Как написать дробь в любом месте документа Word
В Ворде 2007, 2010, 2013 или 2016 дроби отображаются как простой текст. Поэтому их можно только выравнивать по левому/правому краю или центру. При этом разместить дробь в любом месте документа или сделать обтекание текстом нельзя. Если вам необходимо написать дробь в произвольном месте документа Ворд, то вы можете прибегнуть к функции, которая называется «Надпись» (или «Текстовое поле» если у вас Ворд 2013 или 2016).
В результате в документе появится рамка с текстом. Удалите имеющийся в рамке текст и вставьте вместо него формулу, так как это описано выше. В итоге у вас должна получится такая конструкция как на скриншоте внизу. Рамка, внутри которой размещена дробь.
Такую рамку можно разместить в произвольном месте документа и сделать обтекание текстом.
Редактирование текстовых документов вызывает у пользователей немало вопросов. Их не может избежать даже продвинутый юзер, ведь знать все невозможно. Поэтому иногда приходится изучать те или иные секреты. Ниже постараемся выяснить, как написать дробь на клавиатуре и не только. Все манипуляции будут рассмотрены на примере текстового редактора Microsoft Word. С ним работает основная масса юзеров.
Вставка формул
Как написать знак дроби? На клавиатуре соответствующего символа нет. И поэтому пользователи сталкиваются с определенными проблемами в процессе воплощения задумки в жизнь.
В MS Office юзеры способны работать с редактором математических формул. Они позволяют быстро и без помощи клавиатурной панели устанавливать дроби и редактировать их по своему усмотрению.
Для того чтобы осуществить вставку формулы в «Ворде» с дробями, потребуется:
Это самый простой вариант. Но как на клавиатуре написать дробь? И какие еще существуют варианты?
Клавиатура в помощь: стандартное решение
Все зависит от личных предпочтений каждого юзера. Иногда под изучаемым элементом подразумевается слэш («/»). Он позволяет разделять символы и цифры.
Чтобы поставить соответствующий знак, рекомендуется выполнить такие операции:
Но это еще не все. Как написать знак дроби на клавиатуре? Имеется еще ряд советов, помогающих справиться с поставленной задачей. Каких именно?
Сочетание клавиш и русская раскладка
Скажем, в Word можно не переключать раскладку клавиатуры на английский, чтобы поставить «слэш». А как тогда действовать?
Алгоритм действий будет приблизительно таким:
Важно: если не нажимать на Shift, пользователь поставит «слэш» в обратную сторону. В качестве дроби этот символ никогда не используется.
Форматирование текста
Как на клавиатуре написать дробь? Ответ на данный вопрос больше не должен ставить пользователя в тупик. Тем не менее, мы рассмотрели еще не все возможные варианты.
Чтобы во время редактирования текста можно было сделать дробь, рекомендуется воспользоваться параметрами шрифта. О чем конкретно идет речь?
Чтобы не пришлось долго раздумывать над тем, как на клавиатуре поставить дробь, можно:
После проделанных манипуляций юзер сможет лицезреть нечто похожее на дробь. Как поставить на клавиатуре? Ответ на этот вопрос больше не будет беспокоить юзеров.
О специальной вставке
Иногда получается так, что пользователю требуется работать с конкретными дробями. Скажем, 1/2 или 1/4. При подобных обстоятельствах задумываться, как написать дробь на клавиатуре, нет никакого смысла. Почему?
В «Ворде» можно осуществить вставку специальных символов. И некоторые дробные значения среди соответствующего перечня тоже имеются. Этим нельзя пренебрегать.
Пошагово процесс представляется так:
Как написать дробь в ворде?
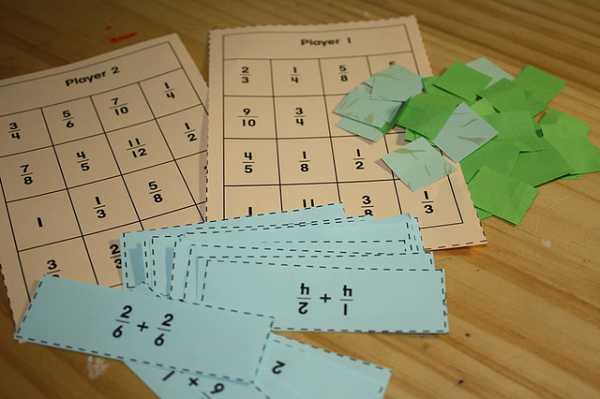
Дабы открыть инструмент «Microsoft Equation» нужно перейти по адресу: Вставка, затем Объект, в появившемся диалоговом окне, на 1-ой вкладке из списка следует выбрать «Microsoft Equation» и щелкнуть Ок либо дважды нажать на выбранном пункте. Следом за открытием редактора формул, появится панель инструментов и в тексте будет видно поле для введения формулы: прямоугольник в пунктирной рамочке. Панель инструментов делится на части, в каждой из которых есть комплект выражений либо знаков действий. При нажатии на какую-то часть, отобразится ряд пребывающих там инструментов. Из появившегося списка нужно выбрать определенный символ и щелкнуть по нему. После этого, выбранный символ будет отображаться в выделенном прямоугольнике документа.
Та часть, где расположены компоненты для ввода дробей, находится во 2-ой строчке панели инструментов. Если навести на нее курсор мышки, можно увидеть всплывающую подсказку – Шаблоны дробей и радикалов. Надо нажать единожды на секцию и развернуть список. В открывшемся меню будут присутствовать шаблоны для дробей с косой, а также горизонтальной чертой. Промеж возникнувших вариантов, возможно будет избрать подходящий к нужной задаче. После нажатия по нужному варианту, в поле для ввода, которое откроется в документе, возникнет символ дроби и места для введения числителя со знаменателем, обрамленных пунктирной линией. Курсор автоматически станет в поле введения числителя. Далее следует ввести числитель. Кроме цифр возможно так же ввести знаки действий, математические символы, либо буквы. Их реально ввести как на клавиатуре, так и из определенных частей панели инструментов «Microsoft Equation». После введения числителя, надо нажать копку TAB и перейти к знаменателю. Также можно перейти и нажав мышкой в поле введения знаменателя. Сразу после написания формулы, надо нажать указателем мыши на любое место в документе, панель инструментов будет закрыта, ввод дроби будет окончен. Дабы отредактировать дробь, 2 раза надо нажать по ней левой кнопкой мыши.
Если не будет обнаружено инструмента «Microsoft Equation», его следует установить. Запустив файл дистрибутива Word, образ диска либо диск установки. В открывшемся окне установщика нужно выбрать «Добавить или удалить компоненты» и нажать «Далее». В следующем окне надо отметить раздел «Расширенная настройка приложений». Нажать «Далее». В следующем окне надо найти пункт списка «Средства Office» и нажать на плюсик. В открывшемся списке, надо найти раздел «Редактор формул». Кликнуть по значку рядом с пометкой «Редактор формул» и, в появившемся меню, нажать «Запускать с моего компьютера». Далее нажать «Обновить» и дождаться завершения установки.
Написание цифр через дробь
Редактор Word предоставляет возможность автоматического преобразования нескольких цифр с наклонной чертой (слеш или дробь) между ними в одиночный символ дробного числа. Например, если ввести цифры 1⁄2 или 1⁄4, то они автоматически преобразуются в соответствующие числовые формы с изменением размера шрифта и его смещением вверх (для числителя) и вниз (для знаменателя).
Следует оговориться, что такое автоматическое преобразование возможно лишь в случае, если в диалоговом окне Параметры автозамены на вкладке Автоформат при вводе у вас установлен флажок на параметре Заменять при вводе дроби соответствующими знаками.
Но что делать, если необходимо ввести иные цифры и представить их в виде дробей (например, номер дома 21⁄4)?
Если вы планируете вставлять такие простые дроби, как 1⁄3, 2⁄3, 1⁄8, 5⁄8, 7⁄8, то это можно сделать с помощью диалогового окна Символы, открываемого с помощью команды Символ из меню Вставка.
Если же нужно вставлять более сложные варианты, то есть два варианта: вручную форматировать цифры или использовать небольшой макрос.
Чтобы вручную отформатировать цифры, выполните следующие действия.
Введите числа с наклонной чертой, например, 21⁄4.
Выделите числитель и видоизмените его на надстрочный шрифт (меню Формат — Шрифт — Надстрочный) или воспользуйтесь сочетанием клавиш «Ctrl»+«Shift»+«+=».
Выделите знаменатель и видоизмените его на подстрочный шрифт (меню Формат — Шрифт — Подстрочный) или воспользуйтесь сочетанием клавиш «Ctrl»+«+=».
Чтобы автоматизировать процесс форматирования чисел с дробями можно воспользоваться следующим макросом (на основе макроса от Allen Wyatt).
Sub fraction() Dim rFraction As Range Dim iSlash As Integer With Selection iSlash = InStr(RTrim(.Text), «/») Set rFraction = ActiveDocument.Range (Start:=.Start, End:=.Start + iSlash — 1) rFraction.Font.Superscript = True Set rFraction = ActiveDocument.Range (Start:=.Start + iSlash, End:=.End) rFraction.Font.Subscript = True End With Selection.Collapse direction:=wdCollapseEnd Selection.Font.Subscript = False End Sub
Выделите цифры (содержащие наклонную черту) и запустите макрос.
Существует и другой способ написания дробей — через горизонтальную линию — с помощью кодов полей.
Еще записи по вопросам использования Microsoft Word:
Как в ворде написать дробь?
Для работы с текстовыми документами, таблицами и формулами используется такая программа, как Word. Это многофункциональная программа, которая позволяет производить множество манипуляций с текстом, а также добавлять в него множество значков и изображений. Для составления текстовых документов математического характера часто необходимо вставить в текст дроби, причем правильно заполненные. Но многие пользователи не представляют, как это сделать и задают вопрос, как в ворде написать дробь. Чтобы разобраться в этом вопросе, необходимо рассмотреть весь алгоритм проведения этой манипуляции:
Самым простым способом для осуществления этой вставки является простое написание числителя, и после подчеркивания написания знаменателя в следующей строке. Чтобы удобнее это сделать необходимо зайти во вкладку «Вставка» и там выбрать функцию «Надпись». Удобство этой манипуляции заключается в том, что таким образом можно установить интервалы между строками, для этого надо зайти в меню «Формат» и выбрать там опцию «Абзац», такая мера позволит представить дробь естественно и визуально.
Следующим способом создать дробь в документе Word седьмой или десятой редакции, является следующий алгоритм действий:
Если необходимо вставить дробь в документ, созданный в программе Word третьей версии, то следует действовать по такому принципу:
Следует рассмотреть подобную ситуацию в программе Word седьмой версии, она немного отличается от той, что описана выше.
Для работы с математическими документами в Ворде представлен большой функционал и при желании можно выполнить задание любой сложности. Так Ворд предлагает не только вводить в текст дроби, но и целые готовые формулы, куда надо лишь подставить значения. Поэтому не стоит пренебрегать этими функциями и дорисовывать дроби вручную в готовой работе, нужно просто немного внимательнее изучить работу программы.
В целом можно сказать, что ни чего сложного в этом вопросе нет. Необходимо только соблюдать внимание и не торопится. Надо отметить, что программа Word, с каждой новой версии наполняется различными столь необходимыми функциями, что ее популярность не падает в течение многих лет. Поэтому если возникают сложности с работой в документах не стоит отчаиваться, надо просто внимательно изучить функционал этой замечательной программы.
Как написать дробь в Microsoft Office Word 2007?
Joomla модули на http://joomla3x.ru и компоненты.
Написать математическую дробь в Microsoft Office Word 2007 проще “пареной репы”. Для этого необходимо перейти во вкладку “Вставка” и нажать на “Формула”.
После этого появится новая вкладка “Конструктор”, в котором есть множество математических формул, среди которых Вы найдете “Дробь”. Нажимаем на “Дробь”.
И в появившемся выпадающем меню выбираем нужный нам вид дроби.
После чего на листе в “Месте для формулы” появиться дробь, в которую необходимо ввести значение числителя и знаменателя. В числитель или в знаменатель также можно вставить еще одну дробь.
Ставим знак дроби в Microsoft Word
В MS Word некоторые дроби, введенные вручную, автоматически заменяются на те, которые можно смело назвать правильно написанными. К таковым относятся 1/4, 1/2, 3/4, которые после автозамены приобретают вид ¼, ½, ¾. Однако, такие дроби, как 1/3, 2/3, 1/5 и им подобные не заменяются, поэтому должный вид им необходимо предавать вручную.
Урок: Автозамена в Ворде
Стоит отметить, что для написания вышеописанных дробей используется символ “слеш” — “/”, но ведь все мы еще со школы помним, что правильно написание дробей — это одно число, расположенное под другим, разделенные горизонтальной линией. В этой статье мы расскажем о каждом из вариантов написания дробей.
Добавляем дробь со слешем
Правильно вставить дробь в Word нам поможет уже хорошо знакомое меню “Символы”, где находится множество знаков и специальных символов, которых вы не найдете на компьютерной клавиатуре. Итак, чтобы в Ворде написать дробное число со слешем, выполните следующие действия:
1. Откройте вкладку “Вставка”, нажмите на кнопку “Символы” и выберите там пункт “Символы”.
2. Нажмите на кнопку “Символ”, где выберите “Другие символы”.
3. В окне “Символы” в разделе “Набор” выберите пункт “Числовые формы”.
4. Найдите там нужную дробь и кликните по ней. Нажмите кнопку “Вставить”, после чего можно закрыть диалоговое окно.
5. Выбранная вами дробь появится на листе.
Урок: Как вставить галочку в MS Word
Добавляем дробь с горизонтальным разделителем
Если написание дроби через слеш вас не устраивает (хотя бы по той причине, что дробей в разделе “Символы” не так уж и много) или же вам просто необходимо записать дробь в Ворде через горизонтальную линию, разделяющую цифры, необходимо воспользоваться разделом “Уравнение”, о возможностях которого мы уже писали ранее.
Урок: Как вставить формулу в Word
1. Откройте вкладку “Вставка” и выберите в группе “Символы” пункт “Уравнение”.
Примечание: в старых версиях MS Word раздел “Уравнение” называется “Формулы”.
2. Нажав на кнопку “Уравнение”, выберите пункт “Вставить новое уравнение”.
3. Во вкладке “Конструктор”, которая появится на панели управления, нажмите на кнопку “Дробь”.
4. В развернувшемся меню выберите в разделе “Простая дробь” тип дроби, которую вы хотите добавить — через слеш или горизонтальную линию.
5. Макет уравнения изменит свой внешний вид, впишите в пустые графы необходимые числовые значения.
6. Кликните по пустой области на листе, чтобы выйти из режима работы с уравнением/формулой.
На этом все, из этой небольшой статьи вы узнали, как сделать дробь в Ворде 2007 — 2016, но и для программы 2003 года эта инструкция тоже будет применима. Желаем вам успехов в дальнейшем освоение офисного ПО от Microsoft.
Мы рады, что смогли помочь Вам в решении проблемы.
Опрос: помогла ли вам эта статья?
Смотрите также
Copyright (c) 2017 HTFI. Копирование информации разрешено, при условии указания активных ссылок на источники.
Источник
Как написать дробь на клавиатуре: все способы
Написание дробей в Ворде
Определенные дроби, введенные вручную, автоматически заменяются в Word на те, которые можно смело назвать правильно написанными. К таковым относятся 1/4, 1/2, 3/4 — после автозамены они приобретают вид ¼, ½, ¾. Однако такие дроби, как 1/3, 2/3, 1/5 и им подобные не заменяются, поэтому должный вид им необходимо придавать вручную. 
Способ 1: Автозамена
Как мы уже сказали во вступлении, некоторые дроби, записанные через «слеш», Word автоматически заменяет на правильные. То есть все, что от вас требуется в данном случае – написать выражение, а затем нажать на пробел, после чего произойдет автозамена. 

Способ 2: Дробь со слешем
Правильно вставить дробь, для которой не предусмотрена функции автозамены, поможет уже хорошо знакомое по другим нашим статьям меню “Символы”, где находится множество знаков и спецсимволов, которых вы не найдете на компьютерной клавиатуре. Итак, чтобы в Ворде написать дробное число с косой чертой в виде разделителя, выполните следующие действия:
В окне “Символы” в разделе “Набор” выберите пункт “Числовые формы”.
Найдите там нужную дробь и кликните по ней. Нажмите кнопку “Вставить”, после чего можно закрыть диалоговое окно.
Выбранная вами дробь появится на листе.
К сожалению, набор шаблонных дробных символов в Ворд тоже весьма ограничен, а потому, если подобная запись должна быть именно с разделителем в виде слеша, оптимальным решением будет настройка функции автозамены, о которой мы рассказали выше.
Способ 3: Дробь с горизонтальным разделителем
Если написание дроби через косую черту вас не устраивает или же вам просто необходимо записать дробь в Ворде через горизонтальную линию, разделяющую цифры, необходимо воспользоваться разделом “Уравнение”, о возможностях которого мы уже писали ранее (ссылка на подробный материал представлена ниже).
Во вкладке “Конструктор”, которая появится на панели управления, нажмите на кнопку “Дробь”.
В развернувшемся меню выберите в разделе “Простая дробь” тип дроби, которую вы хотите добавить — через слеш или горизонтальную линию.
Макет уравнения изменит свой внешний вид, впишите в пустые графы необходимые числовые значения.
Кликните по пустой области на листе, чтобы выйти из режима работы с уравнением/формулой.
Именно написание дроби через меню вставки нового уравнения является оптимальным решением нашей сегодняшней задачи, тем более, что таким образом можно добавлять выражения обоих типов — и те, что разделены слешем (косой чертой), и те, которые разделяются горизонтальной полосой. Особенно актуально использование этого метода в случае, когда одними дробями работа не ограничивается и требуется писать и другие математические выражения.
Простейшая запись
Как записать дробь в «Ворде»? Можно справиться с поставленной задачей по-разному. Например, воспользовавшись простейшей записью соответствующего символа.
О чем идет речь? Юзеру потребуется придерживаться следующего руководства для получения желаемого результата:
Написать одну цифру из дроби. Речь идет о числителе.
Поставить «слеш». Например, перейдя на русский язык и кликнув по кнопке «/» слева от Enter. Перед этим придется зажать «Шифт».
Написать знаменатель цифрой.
В ходе проделанных действий получится запись типа 1/2. Такая интерпретация часто используется для обозначения дробей в текстовых редакторах.
Деление посредством знака «Слеш/»
Помимо привычного горизонтального вида дробей, встречается и вертикальное деление в виде слеша, например: 1/2. Данный способ работает во всех версиях Ворда с 2003 по 2020. Найти и вставить символ можно следующим образом.
Вариант 1: С помощью кнопки «?/»
Вот готовый результат, как можно еще заменить знак деления.
Вариант 2: посредством функции «Символ»
Чтобы написать дробь простую и по диагонали, используйте:
Вкладка «Вставка» — «Символ» — «Другие символы»
Внимание! В секции «Шрифт» должен быть «Обычный текст», а в секции «Набор» — «Числовые формы». В ином случае вставить диагональную дробь не получится.
После правильной настройки, выбрать соответствующее дробное число и нажать вставить.
Вариант 3. Код знака
На картинке ниже видно, что вставить обыкновенную дробь можно и с помощью сочетания клавиш, зная код знака. В нашем случае пишем код знака 215B и удерживая Alt нажимаем на X (английская).
Вот мы и рассмотрели все варианты написания дроби и самой дробной черты.
Как сделать дробь в Ворде
Написать дробь в Word можно, используя слеш – «/»
. Но это подойдет только тем, у кого нет особых требований к оформлению текста. Если нужно поставить правильную дробь в тексте, то воспользуемся в этом случае вставкой формулы.
Установите курсор в нужном месте документа, где будет стоять дробь. Теперь откройте «Вставка»
– «Формула»
, как было описано в пункте выше. В структурах кликните по кнопочке «Дробь»
и выберите из меню нужный вид дроби.
Заполните пустые квадратики значениями.
Если Вы хотите вставить в текст диагональную простую дробь – «½»
, перейдите на вкладку «Вставка»
, кликните там по кнопочке «Символ»
, и перейдите в «Другие символы»
.
В поле «Шрифт»
выберите «(обычный текст)»
, в поле «Набор»
– «числовые формы»
. Здесь вы увидите различные дроби. К сожалению, выбор ограничен, и вставить в текст можно только дробь с теми числами, которые есть в списке. Выделите нужную и нажмите на кнопочку «Вставить»
.
Обратите также внимание на сочетание клавиш. Например, чтобы вставить в текст дробь «⅓»
, нужно набрать комбинацию цифр «2153»
и нажать сочетание клавиш «Alt+X»
Как видите, поставить степень или написать дробь определенного вида, в нужном Вам документе Ворд, не так уж и сложно.
Из всех математических формул, обычные пользователи чаще всего сталкиваются с десятичными дробями
Поэтому очень важно уметь работать с ними в текстовом редакторе Word. В данном материале мы расскажем о том, как сделать дробь в Word 2007, 2010, 2013 и 2016
Итак, для того чтобы сделать дробь в Ворде 2007, 2010, 2013 или 2016 вам необходимо перейти на вкладку «Вставка» и нажать там на кнопку «Формула»
. После этого на экране появится список нескольких популярных формул. Но, они вам, скорее всего, не подойдут. Поэтому выбираем вариант «Вставить новую формулу»
.
После этого в вашем документе Ворд появится плавающая рамка для ввода формулы.
Выделите данную рамку и перейдите на вкладку «Конструктор»
. На данной вкладке вы найдете кнопки для вставки разнообразных формул. Для того чтобы сделать дробь в Word нажмите на кнопку «Дробь» и в появившемся меню выбрать один из предложенных вариантов дробей.
Для примера выберем первый вариант. После этого в документе Ворд появится обычная десятичная дробь без чисел. Для того чтобы ввести нужное число выделите один из квадратов с помощью мышки.
В результате у вас получится дробь как на скриншоте внизу.
Кроме этого, если у вас Windows 7 или более современная версия Windows, то вы можете не пользоваться конструктором формул в Word, а вместо этого ввести формулу вручную. Для этого откройте меню «Пуск» и найдите там «Панель математического ввода»
.
После этого появится плавающее окно для ручного ввода математических формул. Установите курсор там, где вы хотите написать дробь в Word и от руки введите нужную дробь в панели математического ввода. После того как формула будет готова, просто нажмите на кнопку «Вставить»
и дробь будет вставлена в то место документа Word, где был установлен курсор.
Как в ворде написать дробные числа. Способы написания дроби в MS Word. Написание цифр через дробь
В версиях Ворда 2007, 2010, 2013 и 2016 включить данную функцию можно так:
1) Перейти в «Файл» или «кнопка MS Office» для 2007 Ворда – далее «Параметры»;
2) Указать на пункт «Правописание» и нажать на «Параметры автозамены»;
3) В открывшемся окне выполните действия:
– Открыть вкладку «Автоформат при вводе»;
– В разделе «Заменять при вводе» убрать или добавить галочку напротив строки «»прямые» кавычки «парными»».
Как в ворде написать дробь?
Для работы с текстовыми документами, таблицами и формулами используется такая программа, как Word. Это многофункциональная программа, которая позволяет производить множество манипуляций с текстом, а также добавлять в него множество значков и изображений. Для составления текстовых документов математического характера часто необходимо вставить в текст дроби, причем правильно заполненные. Но многие пользователи не представляют, как это сделать и задают вопрос, как в ворде написать дробь. Чтобы разобраться в этом вопросе, необходимо рассмотреть весь алгоритм проведения этой манипуляции:
Самым простым способом для осуществления этой вставки является простое написание числителя, и после подчеркивания написания знаменателя в следующей строке. Чтобы удобнее это сделать необходимо зайти во вкладку «Вставка» и там выбрать функцию «Надпись». Удобство этой манипуляции заключается в том, что таким образом можно установить интервалы между строками, для этого надо зайти в меню «Формат» и выбрать там опцию «Абзац», такая мера позволит представить дробь естественно и визуально.
Следующим способом создать дробь в документе Word седьмой или десятой редакции, является следующий алгоритм действий:
Если необходимо вставить дробь в документ, созданный в программе Word третьей версии, то следует действовать по такому принципу:
Следует рассмотреть подобную ситуацию в программе Word седьмой версии, она немного отличается от той, что описана выше.
Для работы с математическими документами в Ворде представлен большой функционал и при желании можно выполнить задание любой сложности. Так Ворд предлагает не только вводить в текст дроби, но и целые готовые формулы, куда надо лишь подставить значения. Поэтому не стоит пренебрегать этими функциями и дорисовывать дроби вручную в готовой работе, нужно просто немного внимательнее изучить работу программы.
В целом можно сказать, что ни чего сложного в этом вопросе нет
Необходимо только соблюдать внимание и не торопится. Надо отметить, что программа Word, с каждой новой версии наполняется различными столь необходимыми функциями, что ее популярность не падает в течение многих лет
Поэтому если возникают сложности с работой в документах не стоит отчаиваться, надо просто внимательно изучить функционал этой замечательной программы.
Как сделать дробь в Ворде
Этот вопрос особенно актуален для студентов технических ВУЗов и тех, кто работает в технической отрасли. Хотя, для школьников, ответ на этот вопрос также необходим. В нашей статье мы расскажем варианты, как сделать дробь в Ворде. Естественно, что речь пойдет о том виде дроби, которая пишется через горизонтальную черту.
Сделать дробь в Ворде можно при помощи вставки специального символа. Однако, тут же возникает вопрос, а где его найти, ведь на клавиатуре он не отображается. Именно об этом мы расскажем ниже.
Делаем дробь в документе, используя символы
В текстовом редакторе Ворд существует набор символов, где можно найти не совсем обычные символы. Как при помощи них сделать дробь в Ворде?
Вставка дроби в документ: еще один способ
Для того, чтобы пользователю вставить символ дроби, он должен зайти во вкладку «Вставка», далее нажать «Символ», а затем выбрать пункт под названием «Другие символы». Далее пользователю нужно выбрать пункт «Набор», а сразу после выделить необходимую дробь.
Последним шагом нужно нажать кнопку «Вставить», а затем кнопку «Закрыть».
Как сделать дробь в Ворде 2007 года?
Этот раздел для тех, кто предпочитает пользоваться версией программы 2007 года. Итак, как в данном случае вставить дробь в вордовский документ?
Заходим во вкладку «Вставка», что расположена на панели инструментов вверху страницы. Далее жмем на кнопку «Формула». Сразу после этого на экране должна появиться вкладка под названием “Конструктор”. Именно здесь представлено множество формул, здесь можно найти и нужную для нас дробь.
Как вы видите, в этом нет ничего сложного. С таким заданием сможет справиться даже начинающий пользователь текстового редактора Ворд.
Пишем дробь в Ворде 2010 года
В этом тоже нет ничего сложного, главное – следовать всем нашим указания. Итак, для начала пользователь должен зайти вол вкладку «Вставка», после перейти в пункт «Формула», выбрать необходимый для вас вариант.
Как добавить в документ дробь: Word 2003 года
Для того, чтобы добавить символ дроби в данной версии программы, пользователь должен найти в меню стрелку. Именно при проведении, которой высвечивается вкладка под названием «Параметры панелей инструментов».
Далее пользователь жмет на нее, а затем выбирает пункт, где говорится о добавлении и кнопки. Далее пользователь должен зайти во вкладку «Команды». После этого выбираем и ищем пункт «Редактор формул».
Выглядит это примерно следующим образом:
Далее пользователь жмет на появившеюся на панели инструментов иконку. На экране появится окно, где пользователб и выбираем нужный вариант дроби. Добавление дроби в вордовский документ завершено.
Ставим дробь: способ № 2
Если пользователю необходимо разместить число поверх другого символа, разделив при этом их горизонтальной чертой, то это без труда позволит сделать функции текстового редактора Ворд. Что для этого необходимо сделать? Пользователю необходимо поставить курсор на то место, где планируется размещаться дробь.
Далее – зайти в меню текстового редактора, в раздел «Вставка». После в раздел «Символ», который позволяет вставить в текстовый документ символы, отсутствующие на клавиатуре (например, товарный знак, знак цитирования и т.д.) После этого находим пункт «Дробь» и выбираем необходимый для нас формат простой дроби.
Если все было сделано правильно, то одна буква разместиться ровно над другой, при этом они будут разделены горизонтальной чертой. Также в добавление хочется отметить, что порой пользователи не видят раскрывающийся список «Набор». Чтобы это устранить необходимо в правом нижнем углу окна выбрать пункт под названием Юникод (шестн.).
Наши авторы уже более 10 лет пишут для студентов курсовые, дипломы, контрольные и другие виды учебных работ и они отлично в них разбираются. Если Вам тоже надо выполнить курсовую работу, то оформляйте заказ и мы оценим его в течение 10 минут! Заказать работу Узнать цену
Чтобы текстовый редактор Ворд не делал автозамену при вводе дробного числа, нужно отключить данную функцию в настройках. Выполните следующие действия:
Для работы с текстовыми документами, таблицами и формулами используется такая программа, как Word. Это многофункциональная программа, которая позволяет производить множество манипуляций с текстом, а также добавлять в него множество значков и изображений. Для составления текстовых документов математического характера часто необходимо вставить в текст дроби, причем правильно заполненные. Но многие пользователи не представляют, как это сделать и задают вопрос, как в ворде написать дробь. Чтобы разобраться в этом вопросе, необходимо рассмотреть весь алгоритм проведения этой манипуляции:
Самым простым способом для осуществления этой вставки является простое написание числителя, и после подчеркивания написания знаменателя в следующей строке. Чтобы удобнее это сделать необходимо зайти во вкладку «Вставка» и там выбрать функцию «Надпись». Удобство этой манипуляции заключается в том, что таким образом можно установить интервалы между строками, для этого надо зайти в меню «Формат» и выбрать там опцию «Абзац», такая мера позволит представить дробь естественно и визуально.
Следующим способом создать дробь в документе Word седьмой или десятой редакции, является следующий алгоритм действий:
Если необходимо вставить дробь в документ, созданный в программе Word третьей версии, то следует действовать по такому принципу:
Следует рассмотреть подобную ситуацию в программе Word седьмой версии, она немного отличается от той, что описана выше.
Для работы с математическими документами в Ворде представлен большой функционал и при желании можно выполнить задание любой сложности. Так Ворд предлагает не только вводить в текст дроби, но и целые готовые формулы, куда надо лишь подставить значения. Поэтому не стоит пренебрегать этими функциями и дорисовывать дроби вручную в готовой работе, нужно просто немного внимательнее изучить работу программы.
В целом можно сказать, что ни чего сложного в этом вопросе нет
Необходимо только соблюдать внимание и не торопится. Надо отметить, что программа Word, с каждой новой версии наполняется различными столь необходимыми функциями, что ее популярность не падает в течение многих лет
Поэтому если возникают сложности с работой в документах не стоит отчаиваться, надо просто внимательно изучить функционал этой замечательной программы.
Редактирование текстовых документов вызывает у пользователей немало вопросов. Их не может избежать даже продвинутый юзер, ведь знать все невозможно. Поэтому иногда приходится изучать те или иные секреты. Ниже постараемся выяснить, как написать дробь на клавиатуре и не только. Все манипуляции будут рассмотрены на примере текстового редактора Microsoft Word. С ним работает основная масса юзеров.
Простейшая запись
Как записать дробь в «Ворде»? Можно справиться с поставленной задачей по-разному. Например, воспользовавшись простейшей записью соответствующего символа.
О чем идет речь? Юзеру потребуется придерживаться следующего руководства для получения желаемого результата:
Написать одну цифру из дроби. Речь идет о числителе.
Поставить «слеш». Например, перейдя на русский язык и кликнув по кнопке «/» слева от Enter. Перед этим придется зажать «Шифт».
Написать знаменатель цифрой.
В ходе проделанных действий получится запись типа 1/2. Такая интерпретация часто используется для обозначения дробей в текстовых редакторах.
Как писать дроби в «Ворде»? Второй примем используется не слишком часто, но он имеет место.
Повторить ранее предложенную инструкцию.
Выделить числитель, нажать ПКМ.
Указать вход в раздел «Шрифт».
Поставить отметку около значения «Надстрочный».
Выделить знаменатель.
Щелкнуть ПКМ + «Шрифт».
Отметить тип шрифта «Подстрочный».
Таким образом некоторые пишут дроби в «Ворде» получится что-то вроде 4/5. Есть еще несколько альтернатив. Они пользуются большим спросом у юзеров.
Как записать дробь в «Ворде»? Более приемлемым способом является вставка специального символа с той или иной записью. Недостатком этого приема является то, что записать в текстовом редакторе удастся не все дробные числа.
Чтобы вставить дробь-символ, нужно выполнить такие манипуляции:
Зайти в «Таблицу символов» Windows. Служба находится в пункте меню «Служебные» в «Пуске».
Пролистать список символов почти до конца при шрифте «Таймс Нью Роман».
Выделить курсором ту или иную дробь.
Щелкнуть по кнопке «Выбрать», а затем по элементу «Копировать».
Теперь можно вставить скопированный символ в «Ворд» любым известным способом. Никаких затруднений с приемом быть не должно.
Дроби в «Ворде» некоторые печатают посредством специальных возможностей текстового редактора. О чем идет речь?
Можно прибегнуть к помощи опции «Вставка символа». Она позволяет юзерам рисовать в тексте специальные знаки, которых нет на клавиатурной панели.
Инструкция по применению этого приема имеет такую форму:
Зайти в раздел «Вставка».
Нажать на строку «Символ». В некоторых версиях «Ворда» придется кликнуть по «Все символы».
Отыскать дроби-символы и нажать по соответствующим миниатюрам два раза левой кнопкой мыши.
Как показывает практика, этот метод встречается чаще всего. Осталось рассмотреть последний вариант развития событий.
Дроби в «Ворде» разного типа предлагается печатать при помощи вставки формул в текстовый редактор. Такое решение позволяет без особых затруднений решить поставленную задачу.
Алгоритм действий будет следующим:
Войти в Word в раздел «Вставка»-«Объект».
Указать Microsoft Equation.
Выбрать иконку с дробями.
Щелкнуть по подходящей интерпретации символа.
Указать числитель и знаменатель записи.
Источник