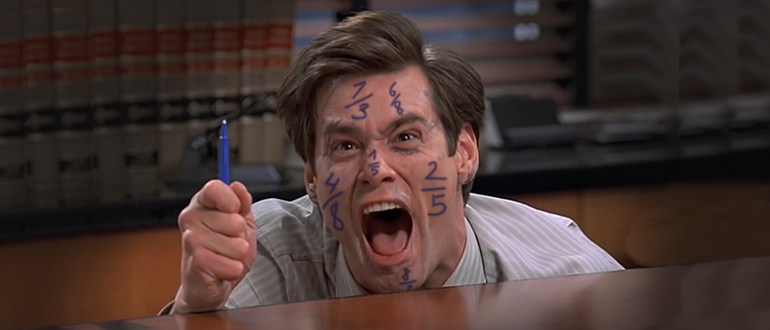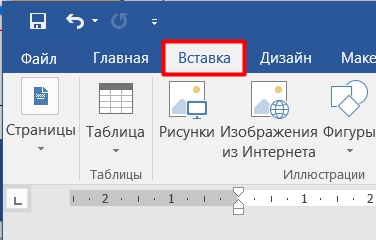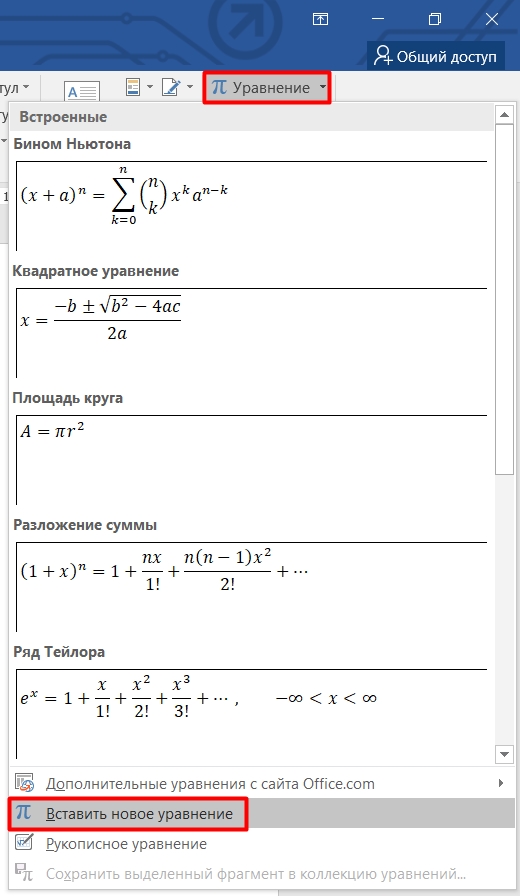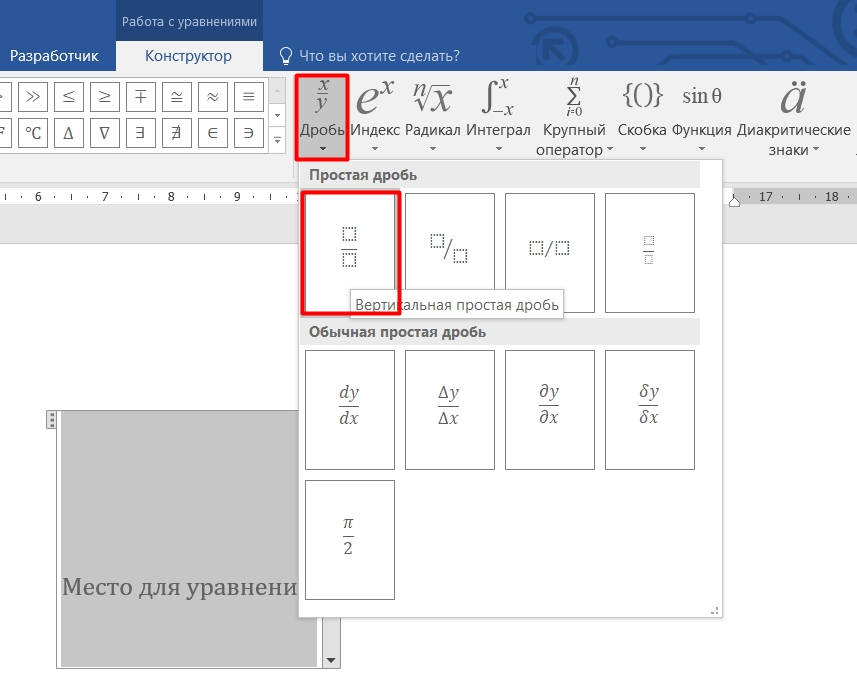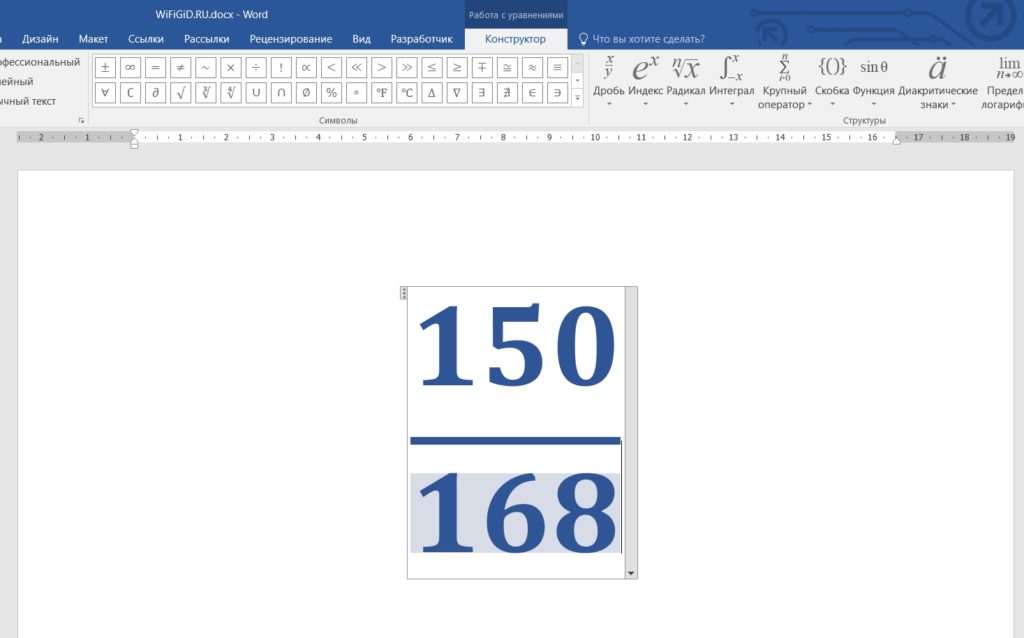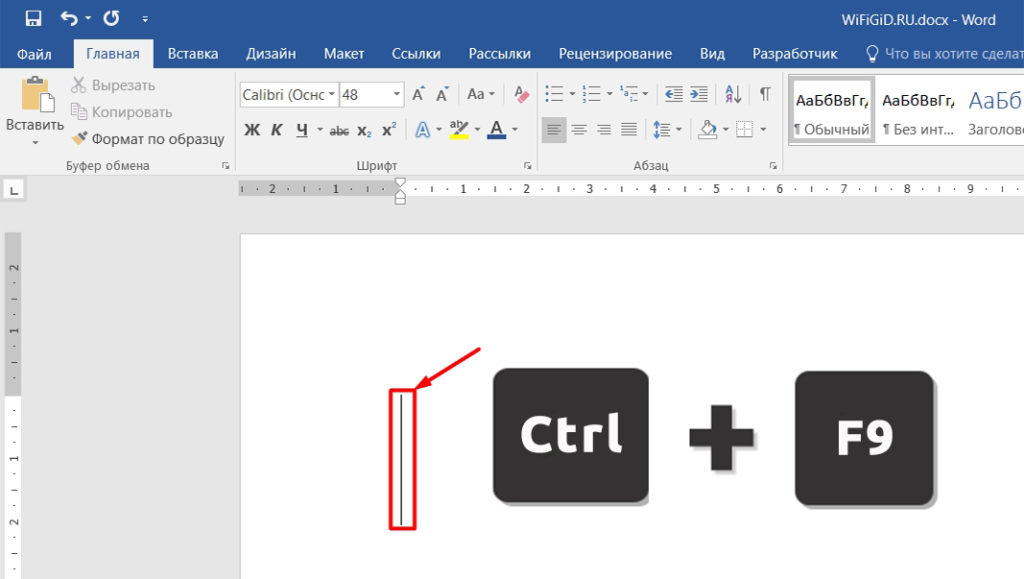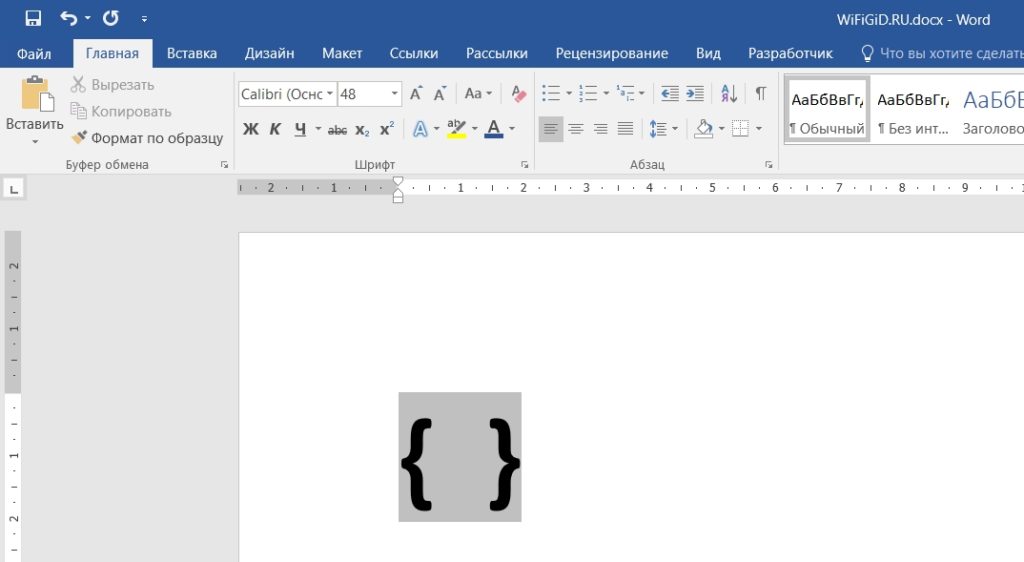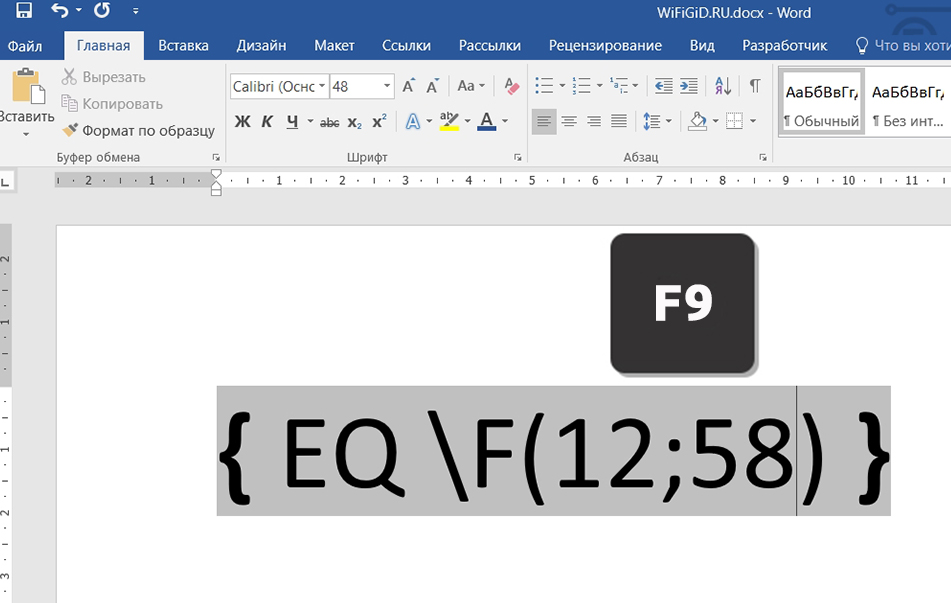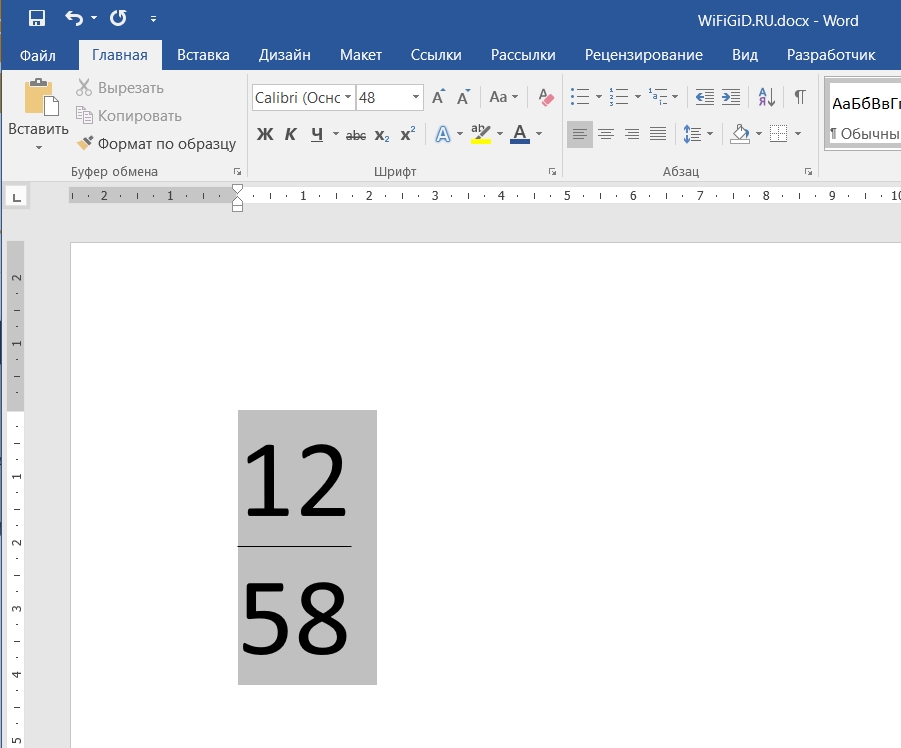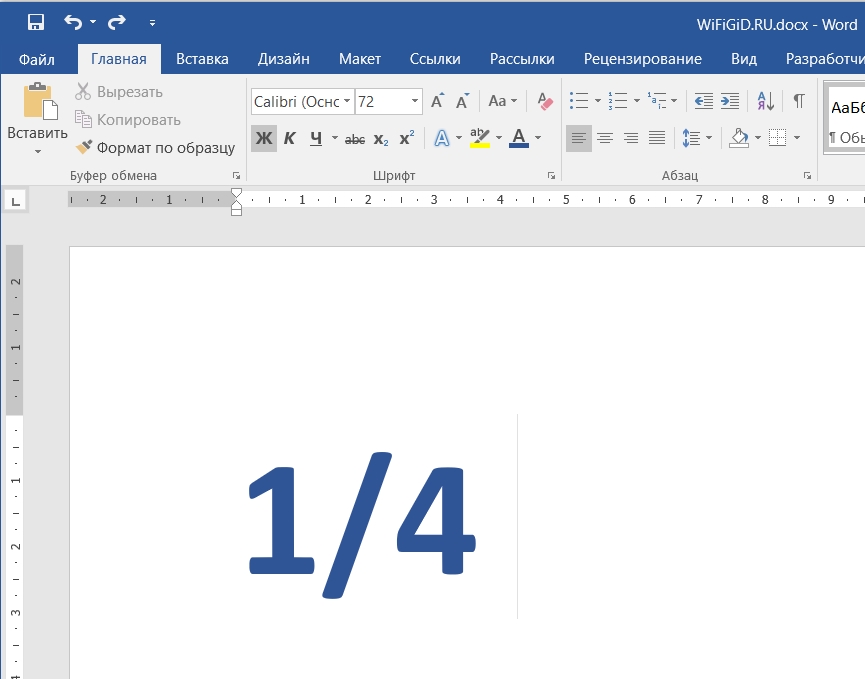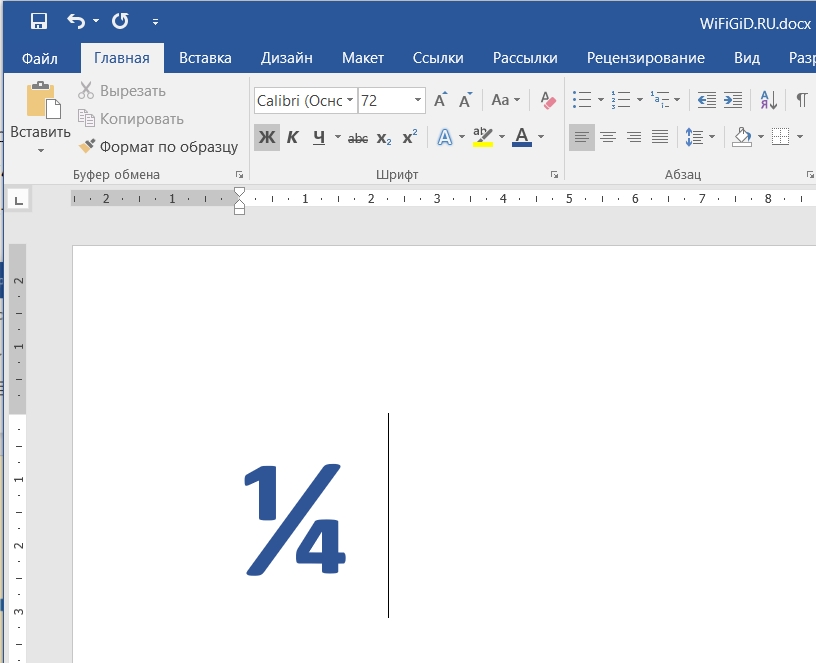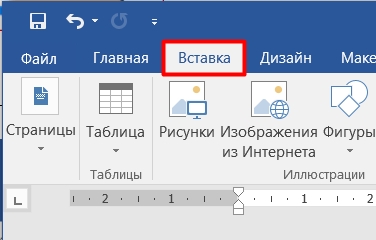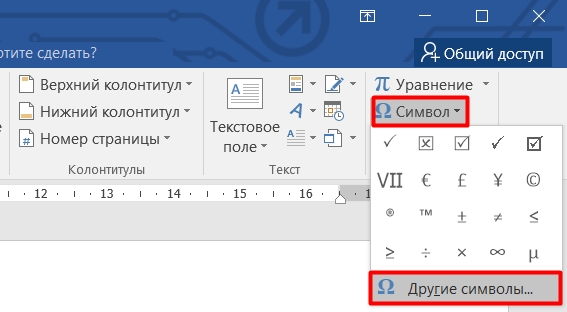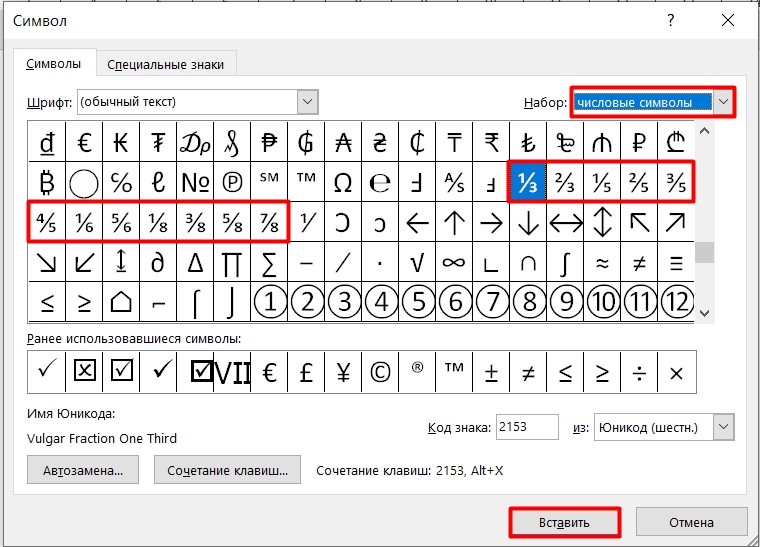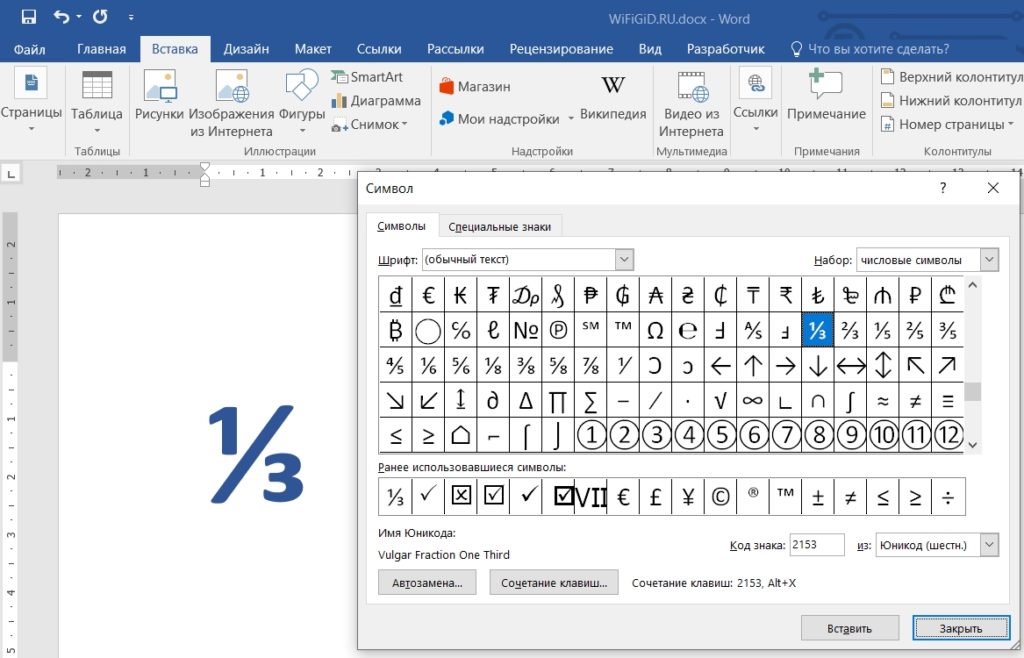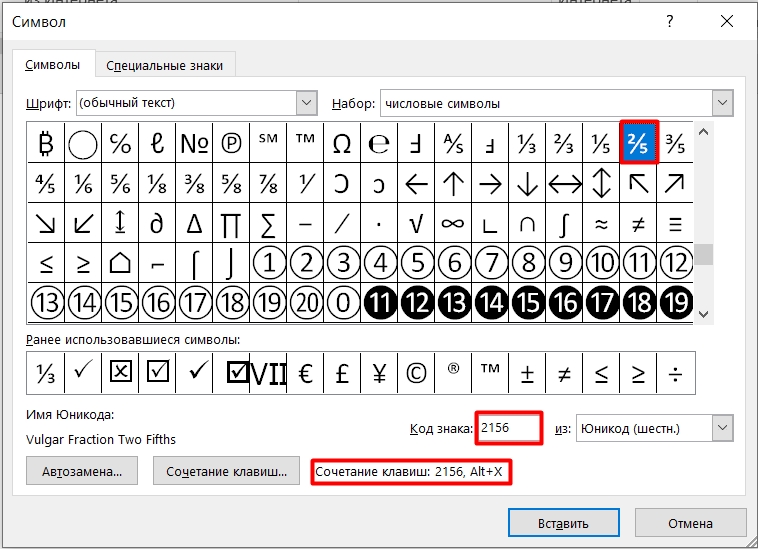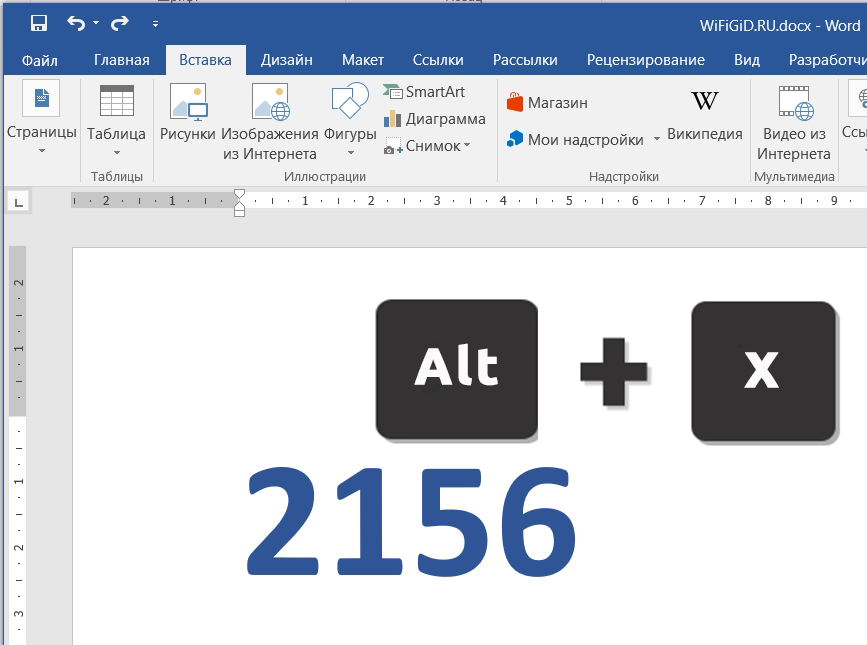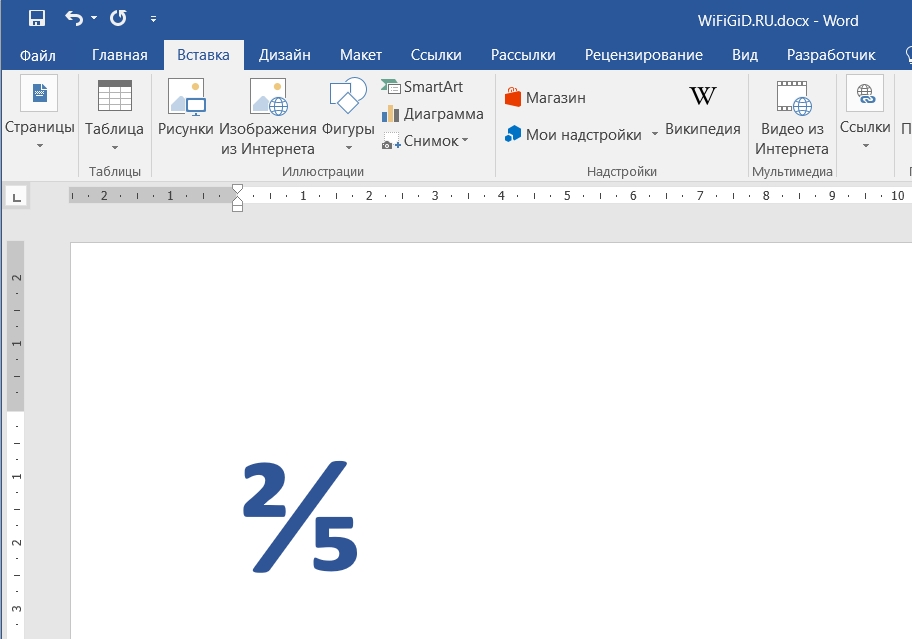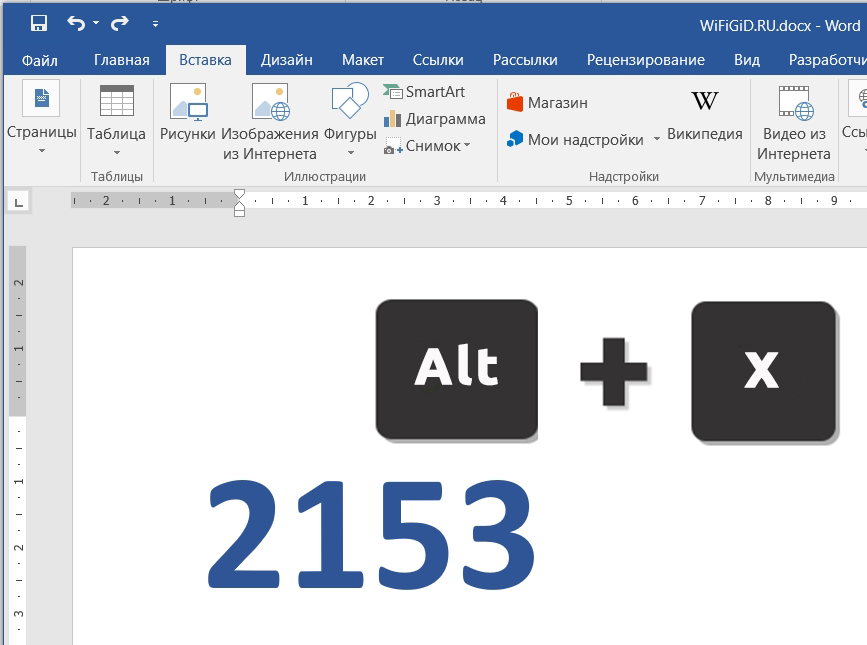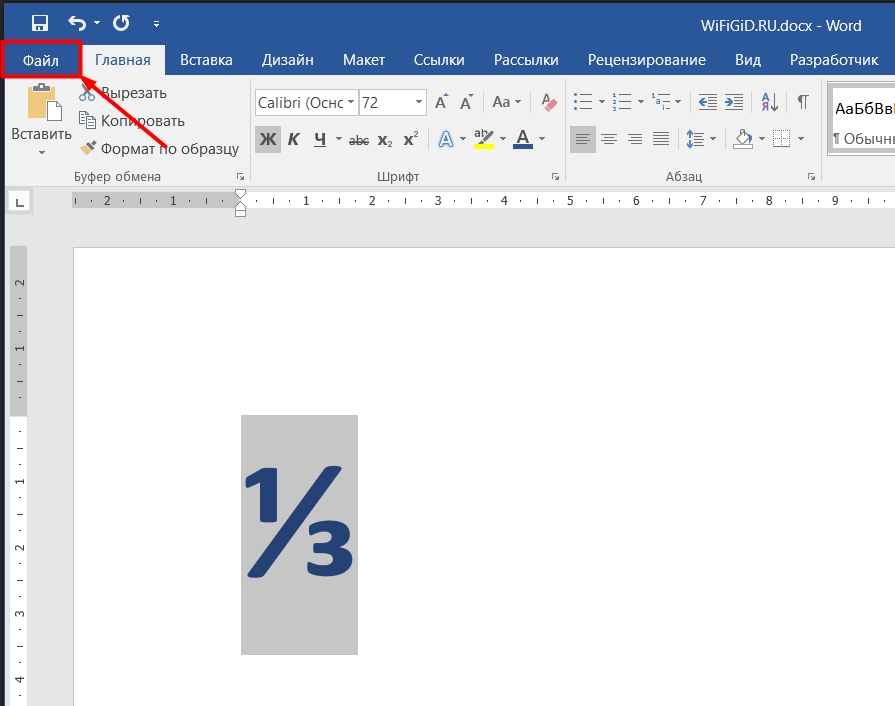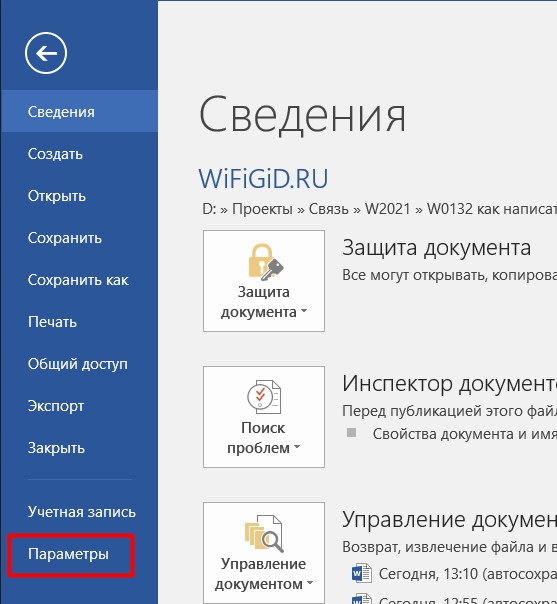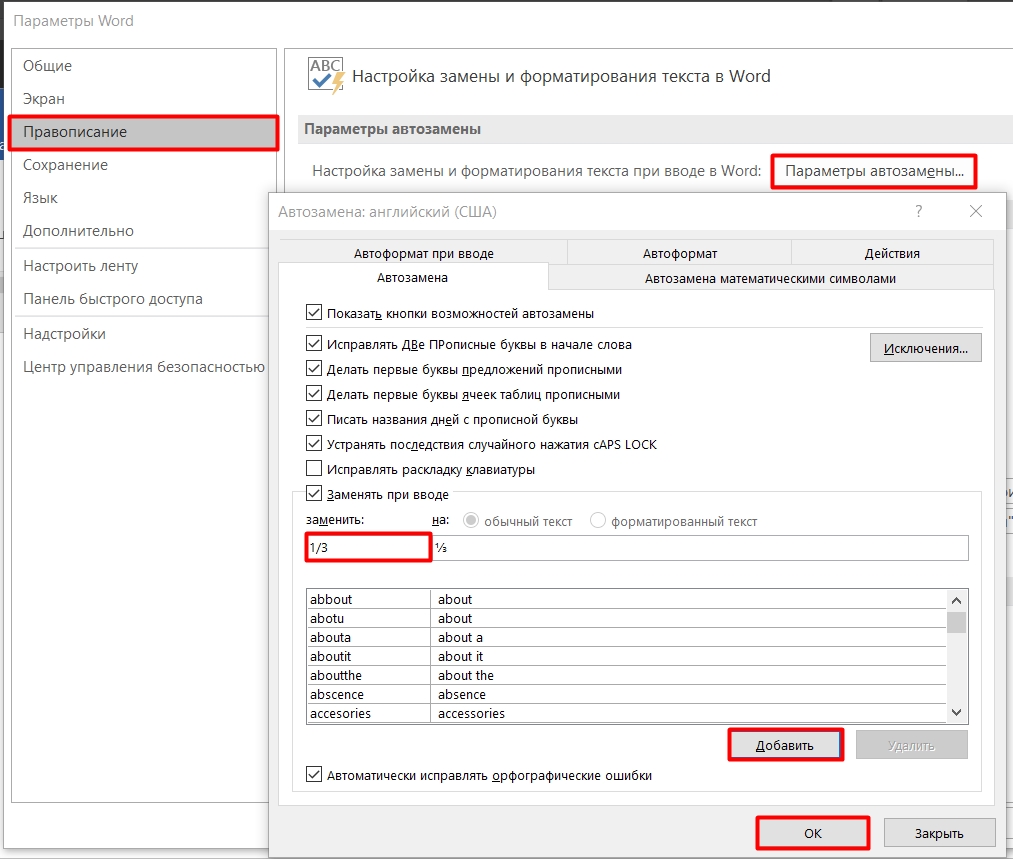Если вы заняты написанием курсовой работы или документа с расчетной частью, вам может потребоваться графический символ, который отсутствует на клавиатуре. Это может быть значок иностранной валюты, символ функции или же математическая дробь. Рассмотрим последний случай. Существует несколько способов написания дроби на клавиатуре.
Вид №1: вертикальная дробь
Предположим, вы хотите изобразить дробь с горизонтальной чертой, которая называется винкулум. Пожалуй, это наиболее привычный для многих из нас вариант, ведь именно так учат записывать дроби школьные учителя математики, и именно это выражение встречается во многих технических, научных и образовательных текстах. В случае «многоэтажных» дробей вам нужно прибегнуть к безграничным возможностям Word.
 Способ 1.
Способ 1.
- Установите курсор в том месте, куда необходимо вставить дробь;
- Нажмите вкладку «Вставка»;
- Найдите справа вкладку «Формула» и нажмите на нее;
- В появившемся конструкторе найдите графу «Дробь» и выберите подходящий для вас вариант написания дроби: вертикальная простая или маленькая, которая пригодится для изображения смешанного числа, состоящего из целой и дробной части;
- В указанном месте появится пустая формула. Вставьте необходимые цифры в пустых окошках дроби. Готово!
 Способ 2.
Способ 2.
- Установите курсор в том месте, куда необходимо вставить дробь;
- Нажмите вкладку «Вставка»;
- Найдите справа вкладку «Объект» и нажмите на нее;
- Выберите строку «Microsoft Equation 3.0» и нажмите ОК;
- В появившейся поле с разнообразными символами выберите «Шаблоны дробей и радикалов» и нажмите на символ дробей;
- Вставьте необходимые цифры в пустых окошках формулы.
Стоит учесть, что написание дробей в вертикальном виде отображается далеко не везде. Например, если вы скопируете вертикальную дробь из Word в чат социальных сетей или диалоговое окно Skype, то она отобразится в горизонтальном виде.
Вид №2: солидус
Вариант, часто встречающийся в научных работах, статьях и учебниках, — это дроби с наклонной чертой, которая в математическом мире называется «солидус». Эта дробная черта наклонена вправо приблизительно на 45°, а между цифрами существует специальный интервал (кернинг). Не путайте солидус с обычной косой чертой – они выглядят по-разному!
Изобразить дробь в таком виде можно при помощи Word. Используйте принцип действий, указанный в пункте «Вид №1», только во вкладке «Дробь» выберите вариант «диагональная простая дробь».
Ввести дробь в таком виде можно также через «Microsoft Equation 3.0».
Вид №3: горизонтальная дробь
Более привычный для нас вариант, который часто встречается в публицистических и научно-популярных статьях – это горизонтальная дробь.
Горизонтальную дробь можно ввести четырьмя способами:
Самый простой и быстрый способ изобразить дроби, не прибегая к вставкам – использовать «слэш» (или косую черту, наклоненную вправо) на клавиатуре. Именно так поступает большинство пользователей Интернета, которые не желают тратить время на поиск нужных символов. Конечно же, для тех, кто занят написанием серьезных научных работ, лучше выбрать специальные изображения дробей.
Слэш располагается на клавиатуре в следующих местах:
- Рядом с правой кнопкой Shift на английской раскладке;
- В цифровом блоке;
- Над и слева от Enter (необходимо нажимать одновременно с Shift).
Вы также можете набрать слэш следующим образом:
- Включите кнопку NumLock;
- Зажмите Alt и наберите на цифровой клавиатуре 4 и затем 7;
- Отпустите Alt.
Чтобы дробь, записанная через слэш, смотрелась естественнее, можно использовать следующую последовательность:
- Выделить числитель дроби->Шрифт->Видоизменение->Надстрочный (ставим галочку) ->ОК;
- Выделить знаменатель дроби->Шрифт->Видоизменение->Подстрочный (ставим галочку) -> ОК.
Теперь вы знаете, как написать дробь на клавиатуре. Как видите, это можно сделать самыми разными способами, и каждый из них достаточно прост. Желаем вам успехов в дальнейшем освоении компьютерной грамоты!
© Lifeo.ru
Редактирование текстовых документов вызывает у пользователей немало вопросов. Их не может избежать даже продвинутый юзер, ведь знать все невозможно. Поэтому иногда приходится изучать те или иные секреты. Ниже постараемся выяснить, как написать дробь на клавиатуре и не только. Все манипуляции будут рассмотрены на примере текстового редактора Microsoft Word. С ним работает основная масса юзеров.
Вставка формул
Как написать знак дроби? На клавиатуре соответствующего символа нет. И поэтому пользователи сталкиваются с определенными проблемами в процессе воплощения задумки в жизнь.
В MS Office юзеры способны работать с редактором математических формул. Они позволяют быстро и без помощи клавиатурной панели устанавливать дроби и редактировать их по своему усмотрению.
Для того чтобы осуществить вставку формулы в «Ворде» с дробями, потребуется:
- Зайти в упомянутый текстовый редактор.
- Открыть раздел «Вставка».
- Нажать на «Объект».
- Выбрать опцию Microsoft Equation 3.0.
- В появившемся меню выбрать тип дроби. Для этого достаточно внимательно изучить предложенные варианты.
- Кликнуть левой кнопкой мышки по тому или иному символу дроби.
- Отредактировать получившуюся формулу.
Это самый простой вариант. Но как на клавиатуре написать дробь? И какие еще существуют варианты?
Клавиатура в помощь: стандартное решение
Все зависит от личных предпочтений каждого юзера. Иногда под изучаемым элементом подразумевается слэш («/»). Он позволяет разделять символы и цифры.
Чтобы поставить соответствующий знак, рекомендуется выполнить такие операции:
- Перейти на английскую раскладку клавиатуры.
- Нажать на кнопку, расположенную справа от буквы «Ю».
Но это еще не все. Как написать знак дроби на клавиатуре? Имеется еще ряд советов, помогающих справиться с поставленной задачей. Каких именно?
Сочетание клавиш и русская раскладка
Скажем, в Word можно не переключать раскладку клавиатуры на английский, чтобы поставить «слэш». А как тогда действовать?
Алгоритм действий будет приблизительно таким:
- Зайти в текстовый редактор и установить курсор в том или ином месте.
- Нажать на «Шифт».
- Удерживая соответствующую кнопку, щелкнуть по клавише справа от «Э».
Важно: если не нажимать на Shift, пользователь поставит «слэш» в обратную сторону. В качестве дроби этот символ никогда не используется.
Форматирование текста
Как на клавиатуре написать дробь? Ответ на данный вопрос больше не должен ставить пользователя в тупик. Тем не менее, мы рассмотрели еще не все возможные варианты.
Чтобы во время редактирования текста можно было сделать дробь, рекомендуется воспользоваться параметрами шрифта. О чем конкретно идет речь?
Чтобы не пришлось долго раздумывать над тем, как на клавиатуре поставить дробь, можно:
- Напечатать текст и поставить «слэш» любым удобным пользователю методом.
- Выделить часть информации перед «дробью». Ту, что будет «уходить» в числитель.
- Нажать на ПКМ и указать переход в меню «Шрифт».
- Поставить отметку около подписи «Надстрочный».
- Осуществить выделение «знаменателя».
- Зайти в пункт меню «Формат»-«Шрифт».
- Установить галочку подле раздела «Подстрочный».
- Сохранить корректировки.
После проделанных манипуляций юзер сможет лицезреть нечто похожее на дробь. Как поставить на клавиатуре? Ответ на этот вопрос больше не будет беспокоить юзеров.
О специальной вставке
Иногда получается так, что пользователю требуется работать с конкретными дробями. Скажем, 1/2 или 1/4. При подобных обстоятельствах задумываться, как написать дробь на клавиатуре, нет никакого смысла. Почему?
В «Ворде» можно осуществить вставку специальных символов. И некоторые дробные значения среди соответствующего перечня тоже имеются. Этим нельзя пренебрегать.
Пошагово процесс представляется так:
- Открыть «Ворд».
- Посетить пункт меню «Вставка»-«Символ».
- Найти в появившемся окошке дробь и дважды кликнуть по ней.
Если вы заняты написанием курсовой работы или документа с расчетной частью, вам может потребоваться графический символ, который отсутствует на клавиатуре. Это может быть значок иностранной валюты, символ функции или же математическая дробь. Рассмотрим последний случай. Существует несколько способов написания дроби на клавиатуре.
Вид №1: вертикальная дробь
Предположим, вы хотите изобразить дробь с горизонтальной чертой, которая называется винкулум. Пожалуй, это наиболее привычный для многих из нас вариант, ведь именно так учат записывать дроби школьные учителя математики, и именно это выражение встречается во многих технических, научных и образовательных текстах. В случае «многоэтажных» дробей вам нужно прибегнуть к безграничным возможностям Word.
 Способ 1.
Способ 1.
- Установите курсор в том месте, куда необходимо вставить дробь;
- Нажмите вкладку «Вставка»;
- Найдите справа вкладку «Формула» и нажмите на нее;
- В появившемся конструкторе найдите графу «Дробь» и выберите подходящий для вас вариант написания дроби: вертикальная простая или маленькая, которая пригодится для изображения смешанного числа, состоящего из целой и дробной части;
- В указанном месте появится пустая формула. Вставьте необходимые цифры в пустых окошках дроби. Готово!
 Способ 2.
Способ 2.
- Установите курсор в том месте, куда необходимо вставить дробь;
- Нажмите вкладку «Вставка»;
- Найдите справа вкладку «Объект» и нажмите на нее;
- Выберите строку «Microsoft Equation 3.0» и нажмите ОК;
- В появившейся поле с разнообразными символами выберите «Шаблоны дробей и радикалов» и нажмите на символ дробей;
- Вставьте необходимые цифры в пустых окошках формулы.
Стоит учесть, что написание дробей в вертикальном виде отображается далеко не везде. Например, если вы скопируете вертикальную дробь из Word в чат социальных сетей или диалоговое окно Skype, то она отобразится в горизонтальном виде.
Вид №2: солидус
Вариант, часто встречающийся в научных работах, статьях и учебниках, — это дроби с наклонной чертой, которая в математическом мире называется «солидус». Эта дробная черта наклонена вправо приблизительно на 45°, а между цифрами существует специальный интервал (кернинг). Не путайте солидус с обычной косой чертой – они выглядят по-разному!
Изобразить дробь в таком виде можно при помощи Word. Используйте принцип действий, указанный в пункте «Вид №1», только во вкладке «Дробь» выберите вариант «диагональная простая дробь».
Ввести дробь в таком виде можно также через «Microsoft Equation 3.0».
Вид №3: горизонтальная дробь
Более привычный для нас вариант, который часто встречается в публицистических и научно-популярных статьях – это горизонтальная дробь.
Горизонтальную дробь можно ввести четырьмя способами:
Самый простой и быстрый способ изобразить дроби, не прибегая к вставкам – использовать «слэш» (или косую черту, наклоненную вправо) на клавиатуре. Именно так поступает большинство пользователей Интернета, которые не желают тратить время на поиск нужных символов. Конечно же, для тех, кто занят написанием серьезных научных работ, лучше выбрать специальные изображения дробей.
Слэш располагается на клавиатуре в следующих местах:
- Рядом с правой кнопкой Shift на английской раскладке;
- В цифровом блоке;
- Над и слева от Enter (необходимо нажимать одновременно с Shift).
Вы также можете набрать слэш следующим образом:
- Включите кнопку NumLock;
- Зажмите Alt и наберите на цифровой клавиатуре 4 и затем 7;
- Отпустите Alt.
Чтобы дробь, записанная через слэш, смотрелась естественнее, можно использовать следующую последовательность:
- Выделить числитель дроби->Шрифт->Видоизменение->Надстрочный (ставим галочку) ->ОК;
- Выделить знаменатель дроби->Шрифт->Видоизменение->Подстрочный (ставим галочку) -> ОК.
Теперь вы знаете, как написать дробь на клавиатуре. Как видите, это можно сделать самыми разными способами, и каждый из них достаточно прост. Желаем вам успехов в дальнейшем освоении компьютерной грамоты!
© Lifeo.ru
Содержание
- Написание дробей в Ворде
- Вариант 1: Автозамена
- Вариант 2: Дробь со слешем
- Способ 1: Вставка символа
- Способ 2: Код символа и горячие клавиши
- Вариант 3: Дробь с горизонтальным разделителем
- Способ 1: Вставка формулы
- Способ 2: Коды полей с ключами
- Заключение
Иногда работа с документами в Microsoft Word выходит за пределы обычного написания текста, и может потребоваться, например, записать простое математическое выражение или просто числа, представляющие собой дроби. О том, как это можно делать, расскажем в рамках настоящей статьи.
Написание дробей в Ворде
Определенные дроби, введенные вручную, автоматически заменяются в Word на те, которые можно смело назвать правильно написанными. К таковым относятся 1/4, 1/2, 3/4 — после автозамены они приобретают вид ¼, ½, ¾. Однако такие дроби, как 1/3, 2/3, 1/5 и им подобные не заменяются, поэтому должный вид им необходимо придавать вручную.
Стоит отметить, что для написания вышеописанных дробей используется символ «слеш» — / — косую черту, но ведь всех нас еще в школе приучили к тому, что правильное написание дробей — это одно число, расположенное под другим, а разделителем в таком случае выступает горизонтальная линия. Далее мы более подробно рассмотрим каждый из доступных вариантов написания дробей в Ворде.
Вариант 1: Автозамена
Как мы уже сказали во вступлении, некоторые дроби, записанные через «слеш», Word автоматически заменяет на правильные. То есть все, что от вас требуется в данном случае – написать выражение, а затем нажать на пробел, после чего произойдет автозамена.
Пример. Пишем 1/2, после чего нажимаем пробел и получаем ½.
Если вы знаете о функции автозамены в Microsoft Word и понимаете принцип ее работы, то наверняка уже догадались, что подобным образом можно настроить замену введенных с клавиатуры числовых символов на «правильные» дроби с разделителем в виде косой черты для всех дробей или хотя бы наиболее часто используемых. Правда, для этого придется обзавестись «источником» этих самых «правильных» записей (расширенный, но все же неполный набор таких символов представлен в Способе 2 части Вариант 2 настоящей статьи).
Настроить автоматическую замену можно в разделе «Параметров» текстового редактора. Открыв их, перейдите на боковой панели во вкладку «Правописание» и нажмите по кнопке «Параметры автозамены». В появившемся диалоговом окне в поле «заменить» введите дробь в обычном написании, а в соседнее поле «на» вставьте ее «правильное» написание, после чего воспользуйтесь кнопкой «Добавить». Аналогичное проделайте со всеми остальными дробными выражениями, которые планируете использовать в дальнейшем. Узнать же более подробно о том, что представляет собой автозамена в Ворде, как пользоваться данной функцией и как настроить ее работу под себя, можно в представленной по ссылке ниже статье.
Подробнее: Работа функции «Автозамена» в Word
Вариант 2: Дробь со слешем
Ввести дробь такого вида можно одним из двух методов – посредством вставки доступных в стандартном наборе Ворда символов или использованием соответствующих им кодовых выражений и дополнительных сочетаний клавиш.
Способ 1: Вставка символа
В базовом арсенале Microsoft Word содержится всего шесть знаков дробей со слеш-разделителем. Их добавление осуществляется по следующему алгоритму:
- Откройте вкладку “Вставка”, нажмите на кнопку “Символы” и выберите там пункт “Символы”.
- Нажмите на кнопку “Символ”, где выберите “Другие символы”.
- В окне “Символы” в разделе “Набор” выберите пункт “Числовые формы”.
- Найдите там нужную дробь и кликните по ней. Нажмите кнопку “Вставить”, после чего можно закрыть диалоговое окно.
- Выбранная вами дробь появится на листе.
К сожалению, набор шаблонных дробных символов в Ворд тоже весьма ограничен, а потому, если подобная запись должна быть именно с разделителем в виде слеша, оптимальным решением будет настройка функции автозамены, о которой мы рассказали выше, или иной вариации данного метода, о которой пойдет речь далее.
Читайте также: Как вставить галочку в MS Word
Способ 2: Код символа и горячие клавиши
Каждый из доступных для вставки в Ворде символов имеет свой код, который можно преобразовать в необходимые знаки с помощью сочетания клавиш – узнать их можно при выделении соответствующего элемента в окне «Символ».
Так, показанные в предыдущей части статьи дроби, входящие в стандартный набор Microsoft Word, имеют следующие кодовые выражения:
| Дробь | Кодовое выражение |
|---|---|
| ⅓ | 2153 |
| ⅔ | 2154 |
| ⅛ | 215B |
| ⅜ | 215C |
| ⅝ | 215D |
| ⅞ | 215E |
Введите необходимый набор цифр и/или цифр и букву, после чего, не делая отступа, воспользуйтесь клавишами «Alt+X» — код сразу же преобразуется в дробь со слешем.
Несмотря на то что в текстовом редакторе отсутствуют другие дробные знаки, некоторые из них все же можно вставить в документ. Ниже представлен расширенный набор кодовых выражений, преобразовать которые можно тем же сочетанием:
| Дробь | Кодовое выражение |
|---|---|
| ¼ | 00BC |
| ½ | 00BD |
| ¾ | 00BE |
| ⅐ | 2150 |
| ⅑ | 2151 |
| ⅒ | 2152 |
| ⅓ | 2153 |
| ⅔ | 2154 |
| ⅕ | 2155 |
| ⅖ | 2156 |
| ⅗ | 2157 |
| ⅘ | 2158 |
| ⅙ | 2159 |
| ⅚ | 215A |
| ⅛ | 215B |
| ⅜ | 215C |
| ⅝ | 215D |
| ⅞ | 215E |
| ↉ | 2189 |
Аналогично вышесказанному, для получения любой из указанной выше дробей просто введите соответствующий ей код и затем нажмите «Alt+X».
Например, для получения записи ⅙ следует ввести и преобразовать комбинацией клавиш выражение 2159.
Добавить в текстовый документ Ворд дробь с горизонтальным разделителем между числителем и знаменателем можно одним из двух методов – используя средства вставки уравнений или специальный код с его последующим преобразованием.
Способ 1: Вставка формулы
В Microsoft Word имеется набор инструментов для работы с математическими выражениями, для чего можно как использовать уже готовые формулы и уравнения (например, бином Ньютона или площадь круга), так и «собирать» их самостоятельно из более простых записей. В числе последних есть и интересующая нас в рамках настоящей статьи дробь с горизонтальным разделителем.
Читайте также: Как вставить формулу в Ворде
- Откройте вкладку “Вставка” и выберите в группе “Символы” пункт “Уравнение”.
Примечание: В старых версиях MS Word раздел “Уравнение” называется “Формулы”.
- Нажав на кнопку “Уравнение”, выберите пункт “Вставить новое уравнение”.
- Во вкладке “Конструктор”, которая появится на панели управления, нажмите на кнопку “Дробь”.
- В развернувшемся меню выберите в разделе “Простая дробь” тип дроби, которую вы хотите добавить — через слеш или горизонтальную линию.
- Макет уравнения изменит свой внешний вид, впишите в пустые графы необходимые числовые значения.
- Кликните по пустой области на листе, чтобы выйти из режима работы с уравнением/формулой.
Именно написание дроби через меню вставки нового уравнения является оптимальным решением нашей сегодняшней задачи, тем более, что таким образом можно добавлять выражения обоих типов — и те, что разделены слешем (косой чертой), и те, которые разделяются горизонтальной полосой. Особенно актуально использование этого метода в случае, когда одними дробями работа не ограничивается и требуется писать и другие математические выражения. Однако есть у такого подхода и недостаток — формулы и их компоненты представляют собой отдельные объекты, для которых доступны далеко не все варианты форматирования (например, нельзя изменить шрифт).
Читайте также: Как изменить шрифт в Word
Способ 2: Коды полей с ключами
Более простой в своей реализации альтернативой предыдущему решению является написание дробей с горизонтальным разделителем путем ввода и преобразования специального кода поля с ключом. Делается это следующим образом:
- Установите указатель курсора в том месте текстового документа, где будет записана дробь.
- Нажмите на клавиши «Ctrl+F9» (обратите внимание, что на ряде ноутбуков, где F-клавиши по умолчанию выполняют мультимедийные функции, дополнительно может потребоваться нажать клавишу «Fn», то есть сочетание в таком случае будет «Ctrl+Fn+F9»).
- В выбранном месте документа появятся фигурные скобки с мигающей между ними кареткой (указатель курсора). Не перемещаясь из этой области, введите код следующего вида:
EQ F(a;b)- EQ создает поле для ввода формулы;
- F создает дробь с горизонтальным разделителем и выравнивает относительно этой линии числитель и знаменатель;
- a и b – числитель и знаменатель, то есть вместо этих букв нужно вводить соответствующие им значения. Например, чтобы записать таким образом 2/3, следует использовать указанный ниже код:
EQ F(2;3)Обратите внимание! В случае если вами используется локализованная версия операционной системы, а в качестве десятичного разделителя в ней выступает запятая, между числителем и знаменателем в скобках необходимо вводить точку с запятой, как это показано в примерах выше. То есть именно это решение применимо в абсолютном большинстве случаев. Однако если разделителем в ОС является точка (это характерно для англоязычных версий), между числителем и знаменателем потребуется ставить запятую.
- Разобравшись со всеми параметрами кода и указав его в том виде, который соответствует желаемой дроби, не перемещая указатель курсора и не покидая обозначенное фигурными скобками поле для ввода, нажмите на клавишу «F9» (опять же, на ноутбуках может потребоваться нажать «Fn+F9»).
Читайте также: Как поставить фигурные скобки в Майкрософт Ворд
- В результате выполнения предыдущего шага инструкции код будет преобразован в дробь с горизонтальным разделителем между числителем и знаменателем, что показано на представленных выше и ниже изображениях.
Этот метод является не только более простым и удобным в своем реализации, чем предыдущий, но и лишен характерных для него ограничений. Так, у записанной дроби отсутствует видимое поле (рамка), она выглядит более эстетично и является пригодной для общего форматирования, представляется в виде используемого по умолчанию для ввода текста шрифте, который по необходимости можно изменить на любой другой.
Читайте также: Как форматировать текст в документе Word
Заключение
Из этой небольшой статьи вы узнали, как сделать дробь в текстовом редакторе Ворд любых версий. Как видите, данную задачу можно решить несколькими способами, а инструментарий программы еще и позволяет автоматизировать ее выполнение.
Редактирование текстовых документов вызывает у пользователей немало вопросов. Их не может избежать даже продвинутый юзер, ведь знать все невозможно. Поэтому иногда приходится изучать те или иные секреты. Ниже постараемся выяснить, как написать дробь на клавиатуре и не только. Все манипуляции будут рассмотрены на примере текстового редактора Microsoft Word. С ним работает основная масса юзеров.
Вставка формул
Как написать знак дроби? На клавиатуре соответствующего символа нет. И поэтому пользователи сталкиваются с определенными проблемами в процессе воплощения задумки в жизнь.
В MS Office юзеры способны работать с редактором математических формул. Они позволяют быстро и без помощи клавиатурной панели устанавливать дроби и редактировать их по своему усмотрению.
Для того чтобы осуществить вставку формулы в «Ворде» с дробями, потребуется:
- Зайти в упомянутый текстовый редактор.
- Открыть раздел «Вставка».
- Нажать на «Объект».
- Выбрать опцию Microsoft Equation 3.0.
- В появившемся меню выбрать тип дроби. Для этого достаточно внимательно изучить предложенные варианты.
- Кликнуть левой кнопкой мышки по тому или иному символу дроби.
- Отредактировать получившуюся формулу.
Это самый простой вариант. Но как на клавиатуре написать дробь? И какие еще существуют варианты?
Клавиатура в помощь: стандартное решение
Все зависит от личных предпочтений каждого юзера. Иногда под изучаемым элементом подразумевается слэш («/»). Он позволяет разделять символы и цифры.
Чтобы поставить соответствующий знак, рекомендуется выполнить такие операции:
- Перейти на английскую раскладку клавиатуры.
- Нажать на кнопку, расположенную справа от буквы «Ю».
Но это еще не все. Как написать знак дроби на клавиатуре? Имеется еще ряд советов, помогающих справиться с поставленной задачей. Каких именно?
Сочетание клавиш и русская раскладка
Скажем, в Word можно не переключать раскладку клавиатуры на английский, чтобы поставить «слэш». А как тогда действовать?
Алгоритм действий будет приблизительно таким:
- Зайти в текстовый редактор и установить курсор в том или ином месте.
- Нажать на «Шифт».
- Удерживая соответствующую кнопку, щелкнуть по клавише справа от «Э».
Важно: если не нажимать на Shift, пользователь поставит «слэш» в обратную сторону. В качестве дроби этот символ никогда не используется.
Форматирование текста
Как на клавиатуре написать дробь? Ответ на данный вопрос больше не должен ставить пользователя в тупик. Тем не менее, мы рассмотрели еще не все возможные варианты.
Чтобы во время редактирования текста можно было сделать дробь, рекомендуется воспользоваться параметрами шрифта. О чем конкретно идет речь?
Чтобы не пришлось долго раздумывать над тем, как на клавиатуре поставить дробь, можно:
- Напечатать текст и поставить «слэш» любым удобным пользователю методом.
- Выделить часть информации перед «дробью». Ту, что будет «уходить» в числитель.
- Нажать на ПКМ и указать переход в меню «Шрифт».
- Поставить отметку около подписи «Надстрочный».
- Осуществить выделение «знаменателя».
- Зайти в пункт меню «Формат»-«Шрифт».
- Установить галочку подле раздела «Подстрочный».
- Сохранить корректировки.
После проделанных манипуляций юзер сможет лицезреть нечто похожее на дробь. Как поставить на клавиатуре? Ответ на этот вопрос больше не будет беспокоить юзеров.
О специальной вставке
Иногда получается так, что пользователю требуется работать с конкретными дробями. Скажем, 1/2 или 1/4. При подобных обстоятельствах задумываться, как написать дробь на клавиатуре, нет никакого смысла. Почему?
В «Ворде» можно осуществить вставку специальных символов. И некоторые дробные значения среди соответствующего перечня тоже имеются. Этим нельзя пренебрегать.
Пошагово процесс представляется так:
- Открыть «Ворд».
- Посетить пункт меню «Вставка»-«Символ».
- Найти в появившемся окошке дробь и дважды кликнуть по ней.
Всем доброго времени суток. Сегодня я расскажу вам, как сделать или, точнее, написать дробь в Ворде. Я описал 5 подробных способов. Первые два используют формулы, а значит дробь имеет горизонтальную черту. Остальные способы делают вставку дроби с косой чертой в виде символа. Я настоятельно рекомендую ознакомиться с каждым способом, чтобы уметь использовать тот или иной вариант, так сказать, в боевых условиях. Если у вас возникнут какие-то вопросы, то смело пишите в комментариях.
Содержание
- Способ 1: Горизонтальной дробь
- Способ 2: Ввод дроби или формулы с помощью кода
- Способ 3: Автоматическое написание
- Способ 4: Вставка символов
- Способ 5: Настройка автозамены
- Задать вопрос автору статьи
Способ 1: Горизонтальной дробь
В Ворде есть возможность вставки целой формулы почти любой сложности. Таким же образом можно вставить и обычную дробь с горизонтальной линией.
- Для вставки формулы опять переходим в основной раздел вставки.
- Рядом с символами будет другая кнопка – «Уравнение». В открывшемся меню жмем «Вставить новое уравнение».
- Откроется режим конструктора вставки уравнения. Как видите, здесь достаточно много разных формул. Нас интересует обычная «Дробь». Там же можно выбрать вид дроби.
- После этого вводим в верхний блок одну цифру, а в нижний – другую. Чтобы выйти с режима конструктора просто кликните левой кнопкой мыши по любому пустому месту.
Есть пара минусов данного метода. Во-первых, в отличие от других вариантов данная формула является отдельным объектом. Во-вторых, не все стили форматирования работают с данными символами. Например, вы не можете изменить тип шрифта. В-третьих, в некоторых задачах данная формула отображается не корректно.
Способ 2: Ввод дроби или формулы с помощью кода
Если вы постоянно будете вводить не очень сложные дробные формулы или даже цифры, то проще всего это делать с помощью специального кода с клавиатуры компьютера. Сейчас я расскажу, как этом можно сделать.
- Установите курсор в место, где вы будете вставлять дробь. Далее используем клавиши:
Ctrl + F9
ПРИМЕЧАНИЕ! На некоторых клавиатурах и ноутбуках дополнительно с F9 нужно использовать вспомогательную кнопку Fn. То есть в итоге жмем: Ctrl + Fn + F9. Также повторюсь, что проще не жать на них одновременно, а зажать сначала вспомогательные кнопки Ctrl и Fn, а уже потом не отпуская жмем на F9.
- Появятся фигурные скобки.
- Вводим формулу вида:
EQ F(символ_1;символ_2)
СОВЕТ! Вместо символов можно вводить как буквы, так и цифры.
- Чтобы применить формулу, жмем F9 или Fn + F9.
На мой взгляд данный метод куда более удобный. Также вы можете спокойно менять шрифт в данных формулах и дробях.
Способ 3: Автоматическое написание
В программе Microsoft Word есть такая штука как автозамена. Она позволяется заменять некоторые цифры и буквы на символы с более красивым видом. То же самое можно сделать и с дробями. Давайте посмотрим, как же эта штука работает. Напишите цифру:
1/4
Между единицей (1) и четверкой (4) установите знак наклонной черты. После этого нажмите на пробел.
Далее вы увидите, как цифра изменила свой вид. Подобная автозамена присутстует не во всех дробях – об этом нужно помнить. Вы можете, например, таким же образом попробовать вписать цифру:
1/3
И увидите, что после пробела ничего не произойдёт. Все дело в том, что в настройка «Автозамены» есть не все представленные символы. К ней мы еще вернемся чуть позднее, поэтому можете запомнить, что на данный момент можно таким образом работать только с цифрами: 1/4, 1/2, 3/4. Не так много, но мы потом это исправим.
Способ 4: Вставка символов
Ворд помимо обычных букв и цифр работает также со специальными символами, которые можно вставлять в свои документы. И как вы уже могли догадаться, речь дальше пойдет именно о символах дробей.
- Перейдите на вкладку «Вставка».
- Найдите значок с надписью: «Символ» и нажмите по нему. Посмотрите внимательно, ниже вы видите те символы, которые вы применяли раньше – это очень удобно, так как если вы постоянно будете использовать одни и те же дроби, вам не нужно будет их повторно искать. Но так как мы делаем это в первый раз, то жмем по ссылке «Другие символы».
- Установите «Набор» как «Числовые символы». Далее вы должны увидеть все представленные дроби. Если надписи «Набор» не видно, то установите «Шрифт» в значение – «обычный текст». Дело в том, что символы напрямую привязаны к шрифту, которым вы пользуетесь. Теперь выбираем дробь, которую вам нужно ввести и жмем «Вставить».
- С символом можно работать аналогично как и с текстом – увеличивать шрифт, делать его жирным, а также менять цвет.
Давайте еще рассмотрим один способ вставки подобным образом. Можно немного упростить себе вставку – для этого можно воспользоваться специальным кодом. Зайдите обратно в символы и выделите любую дробь. А теперь внимательно посмотрите в строчку «Код знака» – этот код можно использовать для быстрой вставки.
Давайте попробуем воспользоваться этим кодом. Сначала просто введите его с помощью клавиатуры. После этого зажимаем кнопку Alt и, не отпуская её, жмем по английской букве X.
Ура, код превратился в данный символ. Кстати, вы таким же образом можете вставлять любые символы, которые присутствуют в той табличке.
Для наглядности я представил все символы с кодами ниже в таблице.
| Код | Дробь |
| 00BD | 1/2 |
| 00BC | 1/4 |
| 00BE | 3/4 |
| 2150 | 1/7 |
| 2151 | 1/9 |
| 2152 | 1/10 |
| 2153 | 1/3 |
| 2154 | 2/3 |
| 2155 | 1/5 |
| 2156 | 2/5 |
| 2157 | 3/5 |
| 2158 | 4/5 |
| 2159 | 1/6 |
| 215A | 5/6 |
| 215B | 1/8 |
| 215C | 3/8 |
| 215D | 5/8 |
| 215E | 7/8 |
| 2189 | 0/3 |
Помните, как мы в самом начале в первом способе использовали автозамену. Проблема была в том, что по умолчанию в настройках Word не все дроби заменяются на красивые символы. Но это можно исправить. Попробуйте сейчас ввести цифру:
1/3
Нажмите пробел. Скорее всего у вас ничего не получится, и цифра останется такой, какую вы вписали изначально без замены. А теперь посмотрим в нашу табличку и попробуем вставить её с помощью кода.
- Сначала вводим код:
2153
- Используем клавиши:
Alt + X
- Символ появился – теперь аккуратно выделите его таким образом, чтобы спереди и сзади не было пробелов. Переходим в «Файл».
- Находим «Параметры».
- Слева жмем по разделу «Правописание» и переходим в «Параметры автозамены». В строку «Заменить» вводим обычную дробь с клавиатуры (1/3). Убедитесь, что в строке «На» стоял наш символ. Иногда, бывает, после символа почему-то устанавливается звездочка – удалите её, если она каким-то образом появилась. Теперь жмем «Добавить» и два раза «ОК».
- Теперь попробуйте выполнить вставку символа через пробел с помощью автозамены. Таким же образом можно добавить все оставшиеся дроби и не нужно использовать коды, или лазать в «Символы».
Если вы заняты написанием эссе или документа с расчетной частью, вам может понадобиться графический символ, которого нет на клавиатуре. Это может быть значок иностранной валюты, символ функции или математическая дробь. Рассмотрим последний случай. Есть несколько способов написать дроби на клавиатуре.
Вид №1: вертикальная дробь
Предположим, мы хотим нарисовать дробь с горизонтальной полосой, называемой винкулумом. Возможно, это наиболее знакомый вариант для многих из нас, потому что именно так школьные учителя математики преподают дроби, и именно это выражение встречается во многих технических, научных и образовательных текстах. В случае с «многоуровневыми» дробями необходимо прибегать к безграничным возможностям Word.
Способ 1.
- Поместите курсор в то место, куда вы хотите вставить дробь;
- Щелкните вкладку «Вставка»;
- Найдите справа вкладку «Формула» и щелкните по ней;
- В появившемся конструкторе найдите столбец «Дробь» и выберите подходящий вам вариант записи дроби: простая или малая вертикальная, удобна для отображения смешанного числа, состоящего из целой и дробной части;
- В указанном месте отображается пустая формула. Введите необходимые числа в пустые поля дроби. Готовый!
Способ 2.
- Поместите курсор в то место, куда вы хотите вставить дробь;
- Щелкните вкладку «Вставка»;
- Найдите справа вкладку «Объект» и щелкните по ней;
- Выберите строку «Microsoft Equation 3.0» и нажмите ОК;
- В поле, которое появляется с различными символами, выберите «Модели дробей и радикалов» и щелкните символ дроби;
- Введите необходимые числа в пустые поля формул.
Стоит учесть, что написание дробей по вертикали отображается далеко не везде. Например, если вы скопируете вертикальную дробь из Word в социальный чат или диалоговое окно Skype, она будет отображаться горизонтально.
Вид №2: солидус
Вариант, который часто встречается в научных статьях, статьях и учебниках, — дробь с косой чертой, которую в математическом мире называют «солидус». Эта полоса наклонена вправо примерно на 45 °, и между числами есть специальный интервал (кернинг). Не путайте солид с обычным баром — они выглядят иначе!
Вы можете просмотреть дробь в этой форме с помощью Word. Воспользуйтесь принципом действия, указанным в пункте «Вид №1», только во вкладке «Дробь» выберите вариант «Простая диагональная дробь».
вы также можете ввести дробь в этой форме через Microsoft Equation 3.0».
Вид №3: горизонтальная дробь
Более знакомый нам вариант, часто встречающийся в новостях и научно-популярных статьях, — это горизонтальная дробь.
Горизонтальную дробь можно ввести четырьмя способами:
Самый простой и быстрый способ представить дроби, не прибегая к вводам, — использовать косую черту (или косую черту) на клавиатуре. Это именно то, что делает большинство пользователей Интернета, которые не хотят тратить время на поиск нужных символов. Конечно, тем, кто занимается написанием серьезных научных статей, лучше выбирать специальные изображения фракций.
Слэш находится на клавиатуре в следующих местах:
- Рядом с правой клавишей Shift на английской раскладке;
- В цифровом блоке;
- Сверху и слева от Enter (необходимо одновременно нажать Shift).
Вы также можете ввести косую черту следующим образом:
- Активируйте кнопку NumLock;
- Удерживая Alt, введите 4, а затем 7 на цифровой клавиатуре;
- Отпустите Alt.
Чтобы сделать дробь, написанную с косой чертой, более естественной, можно использовать следующую последовательность:
- Выберите числитель дроби-> Символ-> Правка-> Надстрочный индекс (установите флажок) -> ОК;
- Выберите знаменатель дроби-> Символ-> Правка-> Подстрочный индекс (установите флажок) -> ОК.
Теперь вы знаете, как писать дробь на клавиатуре. Как видите, это можно сделать разными способами, и каждый из них довольно прост. Желаем успехов в дальнейшем развитии компьютерной грамотности!
В процессе редактирования текста бывают случаи, когда вам нужно будет напечатать дроби в Word, чтобы ввести формулы дробей для математических, физических или химических выражений. Но не все пользователи знают, как сделать дробь в Ворде.
В документах Word используется не только обычный текст и числа, там также записываются формулы и символы. Дробь в Ворде часто используется в материалах, посвященных математике, медицине, спорту, науке, фотографии, технике или даже кулинарии, например, когда необходимо обозначить какую-нибудь величину в виде части целого.
Содержание:
- Использование дробей в Word
- Как в Ворде написать дробь горизонтально
- Как напечатать дробь в Ворде с помощью символов
- Как поставить дробь в Ворде с помощью кода
- Как вставить дробь в Ворде горизонтально с помощью поля уравнения
- Как делать дроби в Ворде с помощью надстрочных и подстрочных символов
- Как сделать дробь в Ворд с помощью функции «Уравнение»
- Вставка дроби с помощью текстового поля
- Выводы статьи
- Как сделать дробь в Word (видео)
Всех нас учили в школе, как правильно записывать дроби вручную и как их применять в реальных условиях. Но как написать их в цифровом виде, как записать дробь в Ворде?
Microsoft Word является самым популярным текстовым процессором, используемым в разных сферах. Поэтому многим пользователям имеет смысл научится вводить формулы дроби в Ворде.
Использование дробей в Word
Как правило, дроби представляют собой части целого. Мы используем дроби для представления данных в более удобочитаемых формах.
Используйте несколько правил, которые помогут вам решить, когда следует применять дроби:
- Если вам нужно представить дробь вместо десятичной формы некоторых чисел, например, ½ вместо 0,5.
- Вы работаете над документом, который включает детали измерения. Примером этого является текст с рецептом, когда количество ингредиентов представлено в долях.
Это одни из наиболее распространенных случаев, когда лучше всего подойдут дроби. Прежде чем использовать их в конкретном документе, вы должны определить, действительно ли этот формат подходит для вашего контента.
Обычно, в документах используется два вида отображения дробей: обыкновенные дроби в Ворде с горизонтальной линией между числами (вертикальное деление), и дроби с косой чертой (слешем), которая разделяет числа (горизонтальное деление). Это простые вертикальные и простые диагональные дроби.
В этом руководстве мы рассмотрим несколько методов, как написать дробь в Ворде:
- Ввод дробей в виде обычного текста в одну строку.
- Использование предварительно отформатированных символов дробей.
- Создание дроби с использованием символа косой черты деления дроби.
- Использование инструмента «Уравнение» для создания пользовательской дроби.
Ниже мы рассмотрим, как работает каждый из этих подходов. Из инструкций этой статьи вы узнаете, как вставить дробь в Word несколькими способами.
Как в Ворде написать дробь горизонтально
Самый простой способ записать дроби в Microsoft Word — просто использовать косую черту между числителем и знаменателем, то есть между двумя числами, составляющими дробь. Таким образом вы просто используете синтаксический «числитель, черта дроби в Ворде (/), знаменатель», например, 1/3, 2/3 в качестве отображения дроби в текстовом содержимом документа.
Хотя это эффективный метод, понятный большинству пользователей, но подобные выражения строго говоря не является дробями, потому что они написаны неправильно.
На этом изображении дробь слева набрана неправильно, а справа — правильно.
В зависимости от настроек программы, Word часто автоматически исправляет написание дробей, поэтому, если вы наберете 1/2, 1/4, 3/4, то приложение автоматически заменит их на ½, ¼, ¾ из таблицы символов вставки.
Если этого не происходит, вы можете включить этот параметр следующим способом:
- Перейдите в меню «Файл», нажав «Параметры».
- В окне «Параметры» откройте вкладку «Правописание».
- Нажмите на кнопку «Параметры автозамены…».
- В окне «Автозамена» во вкладке «Автоформат при вводе» установите флажок в пункте «дроби (1/2) соответствующими знаками», а затем нажмите на кнопку «ОК».
Обратите внимание, что эта функция работает только для тех дробей, которые находятся в таблице символов вставки.
После ввода выражения нажмите на клавишу «Пробел», и сразу происходит автозамена на правильный вид дроби.
Как напечатать дробь в Ворде с помощью символов
Не все символы в MS Word используются для функции автоматической замены, например, 1/3, 2/3, 1/5 не превратятся в правильные дроби. Поэтому подобные выражения вам нужно будет превращать в дроби вручную.
Выполните следующее:
- Откройте вкладку «Вставка», а в группе «Символы» нажмите на кнопку «Символ».
- В выпадающем меню выберите «Другие символы».
- В окне «Символ», во вкладке «Символы» в поле «Набор:» выберите параметр «числовые символы».
- Здесь вы найдете несколько простых дробей, готовых для вставки.
- Вам нужно нажать на подходящий символ, а затем закрыть таблицу символов.
- После выполнения этой операции выбранный знак дроби появится в Ворде.
Как поставить дробь в Ворде с помощью кода
Вы можете вставлять дроби в документ Word, используя специальный код знака из Юникода. Стандарт включает 19 знаков, которые можно использовать для написания дробей в документе Word.
Таблица цельных символов дробей стандарта Юникод (Unicode).
| ¼ | 00BC |
| ½ | 00BD |
| ¾ | 00BE |
| ⅐ | 2150 |
| ⅑ | 2151 |
| ⅒ | 2152 |
| ⅓ | 2153 |
| ⅔ | 2154 |
| ⅕ | 2155 |
| ⅖ | 2156 |
| ⅗ | 2157 |
| ⅘ | 2158 |
| ⅙ | 2159 |
| ⅚ | 215A |
| ⅛ | 215B |
| ⅜ | 215C |
| ⅝ | 215D |
| ⅞ | 215E |
| ↉ | 2189 |
Вам потребуется сначала ввести соответствующий код знака, состоящий из цифр, а затем не делая отступа, нажать на сочетание клавиш «Alt» + «X». После этого, вставленные символы превратятся в соответствующую дробь.
Как вставить дробь в Ворде горизонтально с помощью поля уравнения
Сейчас мы рассмотрим универсальный способ создания простой дроби с помощью специальных полей. Нами будет использовано поле EQ (Equation — уравнение) с помощью переключателя f. Этот метод создает дробь с горизонтальной чертой между числителем и знаменателем.
Проделайте следующие действия:
- Поместите курсор мыши там, где вы хотите вставить дробь.
- Нажмите на клавиши «Ctrl» + «F9», чтобы вставить фигурные скобки. На некоторых ноутбуках нужно нажать «Ctrl» + «Fn» + «F9».
- В фигурных скобках введите следующую формулу:
eq f(числитель;знаменатель)
Поле EQ создает математическое уравнение, потом следует пробел, затем выводится функция с числителем и знаменателем, разделенными точкой с запятой.
У вас должно получится следующее выражение:
{ eq f(числитель;знаменатель) }
- Нажмите на клавишу «F9» («Fn» + «F9») для обновления поля.
- В результате, у вас получится дробь с числителем и знаменателем разделенными горизонтальной линией деления.
Обратите внимание, что вы не ограничены только числами в числителе и знаменателе, если вы хотите создать дроби, используя слова, вы также можете это сделать. Введите слова вместо чисел или используйте то и другое в комбинации.
Как делать дроби в Ворде с помощью надстрочных и подстрочных символов
Сейчас мы рассмотрим один из способов записи пользовательских дробей с помощью надстрочных и подстрочных символов. С помощью этого метода, правильно отформатировав числа до и после слэша, вы получите почти настоящую дробь, например, 5 ∕ 6, 8 ∕ 9.
Сделайте следующее:
- Наберите числа в виде дроби через слеш в выбранном месте документа.
- Выделите первое число (числитель).
- Во вкладке «Главная», в группе «Шрифт» нажмите на значок «Надстрочный», чтобы перевести это число в надстрочный индекс.
- Выделите второе число (знаменатель) после слеша.
- Нажмите на значок «Подстрочный» для перевода числа в подстрочный индекс.
Как сделать дробь в Ворд с помощью функции «Уравнение»
Сейчас вы узнаете, как написать формулу с дробью в Ворде. Программа Microsoft Word имеет инструмент «Уравнение», который включает возможность создания пользовательской дроби, размещенной отдельно от остального текста документа.
Пройдите шаги:
- Перейдите во вкладку «Вставка».
- В группе «Символы» нажмите на значок «Уравнение».
- Откроется вкладка «Уравнение».
- В группе «Структуры» нажмите на «Дробь».
- Выберите подходящий дизайн дроби.
В появившемся поле добавьте числитель и знаменатель, а затем щелкните левой кнопкой мыши, чтобы убрать границы.
Этот вариант подходит, если вы используете дробь как часть уравнения или размещаете ее отдельно от основного текста в документе. Однако в других случаях поля уравнений не всегда хорошо сочетаются с окружающим текстом.
Вставка дроби с помощью текстового поля
В некоторых случаях необходимо вставить дробь в определенном месте документа Word, а не только по центру, справа или слева. Для этого используйте функцию текстового поля.
Выполните следующие действия:
- Откройте вкладку «Вставка».
- В группе «Текст» нажмите на значок «Текстовое поле» (В Word 2010, Word 2007 — «Надпись»).
- Выберите «Простая надпись».
- На странице документа появится рамка текстового поля, из которой нужно удалить выделенное содержимое.
- В группе «Символы» нажмите на кнопку «Уравнение», чтобы вставить в текстовое поле подходящую дробь.
- Перетащите рамку в нужное место документа Word.
Выводы статьи
В процессе набора текста в MS Word пользователю может понадобиться напечатать дроби, которые могут использоваться в документах разной направленности. Вы можете использовать несколько методов для вставки дробей в документ Word: с помощью функции автозамены, вставкой символов, ввода кода символов, использования специальных полей, или функции уравнений.
Как сделать дробь в Word (видео)
Похожие публикации:
- Как ограничить редактирование документа Word
- Как удалить ссылки из текста Word
- Как конвертировать ODT в PDF — 7 способов
- Как удалить сноски в Word: все способы
- Как поставить длинное тире в Ворде — 6 способов
Доброе утро всем. Сегодня я расскажу вам, как составить, а точнее написать дробь в Ворде. Я описал 5 подробных способов. В первых двух используются формулы, что означает, что дробь имеет горизонтальную черту. Все остальные методы вставляют дробь с косой чертой. Настоятельно рекомендую вам ознакомиться с каждым методом, чтобы вы могли использовать тот или иной вариант, так сказать, в боевых условиях. Если у вас есть какие-либо вопросы, не стесняйтесь писать в комментариях.
Содержание
- Способ 1: Горизонтальной дробь
- Способ 2: Ввод дроби или формулы с помощью кода
- Способ 3: Автоматическое написание
- Способ 4: Вставка символов
- Способ 5: Настройка автозамены
Способ 1: Горизонтальной дробь
В Word есть возможность вставить полную формулу практически любой сложности. Таким же образом можно вставить обыкновенную дробь с горизонтальной чертой.
У этого метода есть пара недостатков. Во-первых, в отличие от других вариантов, эта формула является отдельным объектом. Во-вторых, не все стили форматирования работают с этими символами. Например, вы не можете изменить тип шрифта. В-третьих, в некоторых задачах эта формула отображается некорректно.
Способ 2: Ввод дроби или формулы с помощью кода
Если вы постоянно вводите не очень сложные дробные формулы или четные числа, то проще всего это сделать специальным кодом с клавиатуры компьютера. Сейчас я расскажу вам, как это можно сделать.
Ctrl+F9
ПРИМЕЧАНИЕ! На некоторых клавиатурах и ноутбуках помимо F9 нужно использовать вспомогательную кнопку Fn. То есть в конце нажмите: Ctrl+Fn+F9. Еще повторюсь, что проще не нажимать их одновременно, а сначала зажать вспомогательные кнопки Ctrl и Fn, а уже потом, не отпуская, нажать F9.
Эквалайзер F(персонаж_1, персонаж_2)
НАКОНЕЧНИК! Вместо символов можно вводить как буквы, так и цифры.
На мой взгляд, этот способ гораздо удобнее. Вы также можете смело менять шрифт в этих формулах и дробях.
Способ 3: Автоматическое написание
В Microsoft Word есть функция автозамены. Он позволяет заменить некоторые цифры и буквы более красивыми символами. То же самое можно сделать и с дробями. Посмотрим, как эта штука работает. Напишите число:
1/4
Между единицей (1) и четырьмя (4) установите знак косой черты. После этого нажмите пробел.
Далее вы увидите, как изменилась фигура внешне. Такая самокоррекция есть не во всех фракциях; вы должны помнить об этом. Можно, например, попробовать ввести число таким же образом:
1/3
И вы увидите, что после пробела ничего не произойдет. Дело в том, что в настройке «Автозамена» представлены не все символы. Мы вернемся к этому чуть позже, чтобы вы помнили, что на данный момент вы можете работать только с такими числами: 1/4, 1/2, 3/4. Немного, но мы исправим это позже.
Способ 4: Вставка символов
Word, помимо обычных букв и цифр, также работает со специальными символами, которые можно вставлять в ваши документы. И как вы уже догадались, мы продолжим разговор о символах дробей.
Давайте еще раз посмотрим на подобный способ встраивания. Вы можете немного упростить вставку; для этого можно использовать специальный код. Вернитесь к символам и выберите любую дробь. Теперь внимательно посмотрите на строку «Код подписи» — этот код можно использовать для быстрой вставки.
Попробуем использовать этот код. Сначала просто введите его с клавиатуры. После этого зажмите кнопку Alt и, не отпуская ее, нажмите английскую букву X.
Ура! Этим символом стал код. Кстати, таким же образом можно вставить любого персонажа, который присутствует на этой табличке.
Для наглядности я представил все символы с кодами ниже в таблице.
| Код | Доля |
| 00BD | 1/2 |
| 00 г до н.э | 1/4 |
| 00BE | 3/4 |
| 2150 | 1/7 |
| 2151 | 1/9 |
| 2152 | 1/10 |
| 2153 | 1/3 |
| 2154 | 23 |
| 2155 | 1/5 |
| 2156 | 2/5 |
| 2157 | 3/5 |
| 2158 | 4/5 |
| 2159 | 1/6 |
| 215А | 5/6 |
| 215Б | 1/8 |
| 215С | 3/8 |
| 215Д | 5/8 |
| 215Э | 7/8 |
| 2189 | 0/3 |
Способ 5: Настройка автозамены
Помните, как мы использовали автозамену вначале в первом методе. Проблема заключалась в том, что по умолчанию в настройках Ворда не все дроби заменяются красивыми символами. Но это можно исправить. Попробуйте ввести номер сейчас:
1/3
Нажмите пробел. Скорее всего, у вас ничего не получится, и номер останется таким же, как вы вводили изначально без замены. А теперь давайте посмотрим на нашу табличку и попробуем вставить ее с помощью кода.
2153
Alt+X
В процессе редактирования текста бывают случаи, когда вам нужно будет напечатать дроби в Word, чтобы ввести формулы дробей для математических, физических или химических выражений. Но не все пользователи знают, как сделать дробь в Ворде.
В документах Word используется не только обычный текст и числа, там также записываются формулы и символы. Дробь в Ворде часто используется в материалах, посвященных математике, медицине, спорту, науке, фотографии, технике или даже кулинарии, например, когда необходимо обозначить какую-нибудь величину в виде части целого.
Содержание:
- Использование дробей в Word
- Как в Ворде написать дробь горизонтально
- Как напечатать дробь в Ворде с помощью символов
- Как поставить дробь в Ворде с помощью кода
- Как вставить дробь в Ворде горизонтально с помощью поля уравнения
- Как делать дроби в Ворде с помощью надстрочных и подстрочных символов
- Как сделать дробь в Ворд с помощью функции «Уравнение»
- Вставка дроби с помощью текстового поля
- Выводы статьи
- Как сделать дробь в Word (видео)
Всех нас учили в школе, как правильно записывать дроби вручную и как их применять в реальных условиях. Но как написать их в цифровом виде, как записать дробь в Ворде?
Microsoft Word является самым популярным текстовым процессором, используемым в разных сферах. Поэтому многим пользователям имеет смысл научится вводить формулы дроби в Ворде.
Использование дробей в Word
Как правило, дроби представляют собой части целого. Мы используем дроби для представления данных в более удобочитаемых формах.
Используйте несколько правил, которые помогут вам решить, когда следует применять дроби:
- Если вам нужно представить дробь вместо десятичной формы некоторых чисел, например, ½ вместо 0,5.
- Вы работаете над документом, который включает детали измерения. Примером этого является текст с рецептом, когда количество ингредиентов представлено в долях.
Это одни из наиболее распространенных случаев, когда лучше всего подойдут дроби. Прежде чем использовать их в конкретном документе, вы должны определить, действительно ли этот формат подходит для вашего контента.
Обычно, в документах используется два вида отображения дробей: обыкновенные дроби в Ворде с горизонтальной линией между числами (вертикальное деление), и дроби с косой чертой (слешем), которая разделяет числа (горизонтальное деление). Это простые вертикальные и простые диагональные дроби.
В этом руководстве мы рассмотрим несколько методов, как написать дробь в Ворде:
- Ввод дробей в виде обычного текста в одну строку.
- Использование предварительно отформатированных символов дробей.
- Создание дроби с использованием символа косой черты деления дроби.
- Использование инструмента «Уравнение» для создания пользовательской дроби.
Ниже мы рассмотрим, как работает каждый из этих подходов. Из инструкций этой статьи вы узнаете, как вставить дробь в Word несколькими способами.
Как в Ворде написать дробь горизонтально
Самый простой способ записать дроби в Microsoft Word — просто использовать косую черту между числителем и знаменателем, то есть между двумя числами, составляющими дробь. Таким образом вы просто используете синтаксический «числитель, черта дроби в Ворде (/), знаменатель», например, 1/3, 2/3 в качестве отображения дроби в текстовом содержимом документа.
Хотя это эффективный метод, понятный большинству пользователей, но подобные выражения строго говоря не является дробями, потому что они написаны неправильно.
На этом изображении дробь слева набрана неправильно, а справа — правильно.
В зависимости от настроек программы, Word часто автоматически исправляет написание дробей, поэтому, если вы наберете 1/2, 1/4, 3/4, то приложение автоматически заменит их на ½, ¼, ¾ из таблицы символов вставки.
Если этого не происходит, вы можете включить этот параметр следующим способом:
- Перейдите в меню «Файл», нажав «Параметры».
- В окне «Параметры» откройте вкладку «Правописание».
- Нажмите на кнопку «Параметры автозамены…».
- В окне «Автозамена» во вкладке «Автоформат при вводе» установите флажок в пункте «дроби (1/2) соответствующими знаками», а затем нажмите на кнопку «ОК».
Обратите внимание, что эта функция работает только для тех дробей, которые находятся в таблице символов вставки.
После ввода выражения нажмите на клавишу «Пробел», и сразу происходит автозамена на правильный вид дроби.
Как напечатать дробь в Ворде с помощью символов
Не все символы в MS Word используются для функции автоматической замены, например, 1/3, 2/3, 1/5 не превратятся в правильные дроби. Поэтому подобные выражения вам нужно будет превращать в дроби вручную.
Выполните следующее:
- Откройте вкладку «Вставка», а в группе «Символы» нажмите на кнопку «Символ».
- В выпадающем меню выберите «Другие символы».
- В окне «Символ», во вкладке «Символы» в поле «Набор:» выберите параметр «числовые символы».
- Здесь вы найдете несколько простых дробей, готовых для вставки.
- Вам нужно нажать на подходящий символ, а затем закрыть таблицу символов.
- После выполнения этой операции выбранный знак дроби появится в Ворде.
Как поставить дробь в Ворде с помощью кода
Вы можете вставлять дроби в документ Word, используя специальный код знака из Юникода. Стандарт включает 19 знаков, которые можно использовать для написания дробей в документе Word.
Таблица цельных символов дробей стандарта Юникод (Unicode).
| ¼ | 00BC |
| ½ | 00BD |
| ¾ | 00BE |
| ⅐ | 2150 |
| ⅑ | 2151 |
| ⅒ | 2152 |
| ⅓ | 2153 |
| ⅔ | 2154 |
| ⅕ | 2155 |
| ⅖ | 2156 |
| ⅗ | 2157 |
| ⅘ | 2158 |
| ⅙ | 2159 |
| ⅚ | 215A |
| ⅛ | 215B |
| ⅜ | 215C |
| ⅝ | 215D |
| ⅞ | 215E |
| ↉ | 2189 |
Вам потребуется сначала ввести соответствующий код знака, состоящий из цифр, а затем не делая отступа, нажать на сочетание клавиш «Alt» + «X». После этого, вставленные символы превратятся в соответствующую дробь.
Как вставить дробь в Ворде горизонтально с помощью поля уравнения
Сейчас мы рассмотрим универсальный способ создания простой дроби с помощью специальных полей. Нами будет использовано поле EQ (Equation — уравнение) с помощью переключателя f. Этот метод создает дробь с горизонтальной чертой между числителем и знаменателем.
Проделайте следующие действия:
- Поместите курсор мыши там, где вы хотите вставить дробь.
- Нажмите на клавиши «Ctrl» + «F9», чтобы вставить фигурные скобки. На некоторых ноутбуках нужно нажать «Ctrl» + «Fn» + «F9».
- В фигурных скобках введите следующую формулу:
eq f(числитель;знаменатель)
Поле EQ создает математическое уравнение, потом следует пробел, затем выводится функция с числителем и знаменателем, разделенными точкой с запятой.
У вас должно получится следующее выражение:
{ eq f(числитель;знаменатель) }
- Нажмите на клавишу «F9» («Fn» + «F9») для обновления поля.
- В результате, у вас получится дробь с числителем и знаменателем разделенными горизонтальной линией деления.
Обратите внимание, что вы не ограничены только числами в числителе и знаменателе, если вы хотите создать дроби, используя слова, вы также можете это сделать. Введите слова вместо чисел или используйте то и другое в комбинации.
Как делать дроби в Ворде с помощью надстрочных и подстрочных символов
Сейчас мы рассмотрим один из способов записи пользовательских дробей с помощью надстрочных и подстрочных символов. С помощью этого метода, правильно отформатировав числа до и после слэша, вы получите почти настоящую дробь, например, 5 ∕ 6, 8 ∕ 9.
Сделайте следующее:
- Наберите числа в виде дроби через слеш в выбранном месте документа.
- Выделите первое число (числитель).
- Во вкладке «Главная», в группе «Шрифт» нажмите на значок «Надстрочный», чтобы перевести это число в надстрочный индекс.
- Выделите второе число (знаменатель) после слеша.
- Нажмите на значок «Подстрочный» для перевода числа в подстрочный индекс.
Как сделать дробь в Ворд с помощью функции «Уравнение»
Сейчас вы узнаете, как написать формулу с дробью в Ворде. Программа Microsoft Word имеет инструмент «Уравнение», который включает возможность создания пользовательской дроби, размещенной отдельно от остального текста документа.
Пройдите шаги:
- Перейдите во вкладку «Вставка».
- В группе «Символы» нажмите на значок «Уравнение».
- Откроется вкладка «Уравнение».
- В группе «Структуры» нажмите на «Дробь».
- Выберите подходящий дизайн дроби.
В появившемся поле добавьте числитель и знаменатель, а затем щелкните левой кнопкой мыши, чтобы убрать границы.
Этот вариант подходит, если вы используете дробь как часть уравнения или размещаете ее отдельно от основного текста в документе. Однако в других случаях поля уравнений не всегда хорошо сочетаются с окружающим текстом.
Вставка дроби с помощью текстового поля
В некоторых случаях необходимо вставить дробь в определенном месте документа Word, а не только по центру, справа или слева. Для этого используйте функцию текстового поля.
Выполните следующие действия:
- Откройте вкладку «Вставка».
- В группе «Текст» нажмите на значок «Текстовое поле» (В Word 2010, Word 2007 — «Надпись»).
- Выберите «Простая надпись».
- На странице документа появится рамка текстового поля, из которой нужно удалить выделенное содержимое.
- В группе «Символы» нажмите на кнопку «Уравнение», чтобы вставить в текстовое поле подходящую дробь.
- Перетащите рамку в нужное место документа Word.
Выводы статьи
В процессе набора текста в MS Word пользователю может понадобиться напечатать дроби, которые могут использоваться в документах разной направленности. Вы можете использовать несколько методов для вставки дробей в документ Word: с помощью функции автозамены, вставкой символов, ввода кода символов, использования специальных полей, или функции уравнений.
Как сделать дробь в Word (видео)
Похожие публикации:
- Как ограничить редактирование документа Word
- Как удалить ссылки из текста Word
- Как конвертировать ODT в PDF — 7 способов
- Как удалить сноски в Word: все способы
- Как поставить длинное тире в Ворде — 6 способов
Блог
Полезные статьи и материалы
Онлайн обучение – одна из распространенных форм получения образования и навыков профессии. Как выбрать соответствующий курс, какие профессии востребованы, какие навыки и способности нужно развивать, чтобы добиться успеха по специальности — мы подробно рассказываем в наших статьях. Полезные советы практикующих специалистов, обзоры специальностей, события и мероприятия — все доступно для изучения в нашем блоге. Мы пишем только на актуальные темы — читайте и комментируйте статьи, обсуждайте и задавайте вопросы в комментариях, получайте квалифицированные ответы от действующих преподавателей.
Онлайн обучение
Курсы
Компания Eduson Academy специализируется на дистанционном обучении начинающих
и действующих специалистов. На базе образовательной платформы собраны онлайн
курсы разных направлений. Каждая программа содержит описание курса, сроки его
прохождения, преимущества профессии и перспективы трудоустройства. Выберите
курс, изучите образовательные программы, получите бесплатную консультацию по персональному
подбору профессии. Курсы ведут профессиональные преподаватели и практикующие
специалисты, успешно работающие по профессии. Ознакомьтесь с предложениями и
получите новую специальность онлайн.
Всего отзывов: 5
положительных: 5
нейтральных: 0
негативных: 0
1 февраля 2023
Курсы финансовых директоров классные
В сентябре купила курс, начала проходить медленно, но потом втянулась. Это не первый мой курс по финансам и учету, но лучший. Практики море, легко осваивается информация, потому что нет этих занудных многочасовых лекций — все порц…
Подробнее
Я относительно недавно закончил здесь курсы SMM-менеджера. За время обучения получил массу знаний и практических навыков. Сейчас работаю по новой специальности. Отдельно хочу отметить преподавателей, которые со мной работали.
Подробнее
Директор офисного центра Getred—3 декабря 2020
Заказывали в Allcorp3 систему безопасности для нашего центра. Заказ обработали быстро — уже на следующий день инженеры окружили меня и требовали разрешения начать работу. В течение дня установили видеонаблюдение и сигнализацию. Я …
Подробнее
Исполнительный директор танцевальной студии «Квинс»—22 сентября 2020
В нашем танцевальном зале часто ломали оборудование и даже разбивали зеркала. Мы никак не могли найти нарушителей и были в отчаянии. Обратились в Allcorp3, чтобы установить систему видеонаблюдения. Оборудование привезли в этот же …
Подробнее
О компании
Онлайн курсы — основа будущей успешной профессии
Комплексная программа обучения включает семинары, лекции, практикумы и интерактивные уроки, содержит уникальные тренажеры, кейсы и сценарии. Онлайн курсы ведут лучшие преподаватели, эксперты ведущих мировых и российских холдингов. Знания подаются в игровой форме и только нужные для успешного трудоустройства и карьерного роста. Более 370 000 человек уже прошли онлайн обучение и получили работу в ведущих компаниях. Доверьте свое образование профессионалам.
Акции
Акции, скидки, выгодные предложения
Обучайтесь выгодно. Акции, скидки, программа лояльности, сезонные предложения помогут не только получить профессиональное образование, но и сэкономить на обучении. Подпишитесь на рассылку уведомлений обо всех выгодных предложениях и новых акциях. Воспользуйтесь скидкой и получите онлайн образование с выгодой до 100%.
Ответы на актуальные вопросы
Вопрос-ответ
Мы собрали список частых вопросов и ответов, связанных с особенностями онлайн образования и способами успешного обучения на курсах платформы. Если не нашли ответов, то свяжитесь с нашими сотрудниками, получите подробную консультацию и подбор лучших предложений по дистанционному обучению.
Все ответы
У вас есть лицензия? Я могу получить налоговый вычет?
Да, получить вычет можно. Образовательная деятельность в Академии Eduson ведется на основании государственной лицензии №00374370 от 27 мая 2022 года.
Какие документы я получу?
После окончания курса вы получите удостоверение о повышении квалификации установленного образца. Дополнительно вы получите официальный диплом о прохождении курса с уникальным номером, печатью Академии и подписью ее основателя.
Как можно оплатить обучение?
Вы можете оплатить обучение одним платежом с помощью банковской карты или вносить ежемесячный платеж вместо единовременной оплаты. Проценты за это вам не начисляются. Также обучение можно оплатить по счету от юридического лица.
Партнёры
Партнеры компании
Академия Eduson работает с российскими и мировыми компаниями. Высокие стандарты обучения, открытость и квалификация преподавательского состава способствует успешному развитию и привлечению новых клиентов. В разделе собраны ведущие партнеры компании, с которыми мы развиваем взаимовыгодное сотрудничество.
Содержание
- Написание дробей в Ворде
- Вариант 1: Автозамена
- Вариант 2: Дробь со слешем
- Способ 1: Вставка символа
- Способ 2: Код символа и горячие клавиши
- Вариант 3: Дробь с горизонтальным разделителем
- Способ 1: Вставка формулы
- Способ 2: Коды полей с ключами
- Заключение
Иногда работа с документами в Microsoft Word выходит за пределы обычного написания текста, и может потребоваться, например, записать простое математическое выражение или просто числа, представляющие собой дроби. О том, как это можно делать, расскажем в рамках настоящей статьи.
Написание дробей в Ворде
Определенные дроби, введенные вручную, автоматически заменяются в Word на те, которые можно смело назвать правильно написанными. К таковым относятся 1/4, 1/2, 3/4 — после автозамены они приобретают вид ¼, ½, ¾. Однако такие дроби, как 1/3, 2/3, 1/5 и им подобные не заменяются, поэтому должный вид им необходимо придавать вручную.
Стоит отметить, что для написания вышеописанных дробей используется символ «слеш» — / — косую черту, но ведь всех нас еще в школе приучили к тому, что правильное написание дробей — это одно число, расположенное под другим, а разделителем в таком случае выступает горизонтальная линия. Далее мы более подробно рассмотрим каждый из доступных вариантов написания дробей в Ворде.
Вариант 1: Автозамена
Как мы уже сказали во вступлении, некоторые дроби, записанные через «слеш», Word автоматически заменяет на правильные. То есть все, что от вас требуется в данном случае – написать выражение, а затем нажать на пробел, после чего произойдет автозамена.
Пример. Пишем 1/2, после чего нажимаем пробел и получаем ½.
Если вы знаете о функции автозамены в Microsoft Word и понимаете принцип ее работы, то наверняка уже догадались, что подобным образом можно настроить замену введенных с клавиатуры числовых символов на «правильные» дроби с разделителем в виде косой черты для всех дробей или хотя бы наиболее часто используемых. Правда, для этого придется обзавестись «источником» этих самых «правильных» записей (расширенный, но все же неполный набор таких символов представлен в Способе 2 части Вариант 2 настоящей статьи).
Настроить автоматическую замену можно в разделе «Параметров» текстового редактора. Открыв их, перейдите на боковой панели во вкладку «Правописание» и нажмите по кнопке «Параметры автозамены». В появившемся диалоговом окне в поле «заменить» введите дробь в обычном написании, а в соседнее поле «на» вставьте ее «правильное» написание, после чего воспользуйтесь кнопкой «Добавить». Аналогичное проделайте со всеми остальными дробными выражениями, которые планируете использовать в дальнейшем. Узнать же более подробно о том, что представляет собой автозамена в Ворде, как пользоваться данной функцией и как настроить ее работу под себя, можно в представленной по ссылке ниже статье.
Подробнее: Работа функции «Автозамена» в Word
Вариант 2: Дробь со слешем
Ввести дробь такого вида можно одним из двух методов – посредством вставки доступных в стандартном наборе Ворда символов или использованием соответствующих им кодовых выражений и дополнительных сочетаний клавиш.
Способ 1: Вставка символа
В базовом арсенале Microsoft Word содержится всего шесть знаков дробей со слеш-разделителем. Их добавление осуществляется по следующему алгоритму:
- Откройте вкладку “Вставка”, нажмите на кнопку “Символы” и выберите там пункт “Символы”.
- Нажмите на кнопку “Символ”, где выберите “Другие символы”.
- В окне “Символы” в разделе “Набор” выберите пункт “Числовые формы”.
- Найдите там нужную дробь и кликните по ней. Нажмите кнопку “Вставить”, после чего можно закрыть диалоговое окно.
- Выбранная вами дробь появится на листе.
К сожалению, набор шаблонных дробных символов в Ворд тоже весьма ограничен, а потому, если подобная запись должна быть именно с разделителем в виде слеша, оптимальным решением будет настройка функции автозамены, о которой мы рассказали выше, или иной вариации данного метода, о которой пойдет речь далее.
Читайте также: Как вставить галочку в MS Word
Способ 2: Код символа и горячие клавиши
Каждый из доступных для вставки в Ворде символов имеет свой код, который можно преобразовать в необходимые знаки с помощью сочетания клавиш – узнать их можно при выделении соответствующего элемента в окне «Символ».
Так, показанные в предыдущей части статьи дроби, входящие в стандартный набор Microsoft Word, имеют следующие кодовые выражения:
| Дробь | Кодовое выражение |
|---|---|
| ⅓ | 2153 |
| ⅔ | 2154 |
| ⅛ | 215B |
| ⅜ | 215C |
| ⅝ | 215D |
| ⅞ | 215E |
Введите необходимый набор цифр и/или цифр и букву, после чего, не делая отступа, воспользуйтесь клавишами «Alt+X» — код сразу же преобразуется в дробь со слешем.
Несмотря на то что в текстовом редакторе отсутствуют другие дробные знаки, некоторые из них все же можно вставить в документ. Ниже представлен расширенный набор кодовых выражений, преобразовать которые можно тем же сочетанием:
| Дробь | Кодовое выражение |
|---|---|
| ¼ | 00BC |
| ½ | 00BD |
| ¾ | 00BE |
| ⅐ | 2150 |
| ⅑ | 2151 |
| ⅒ | 2152 |
| ⅓ | 2153 |
| ⅔ | 2154 |
| ⅕ | 2155 |
| ⅖ | 2156 |
| ⅗ | 2157 |
| ⅘ | 2158 |
| ⅙ | 2159 |
| ⅚ | 215A |
| ⅛ | 215B |
| ⅜ | 215C |
| ⅝ | 215D |
| ⅞ | 215E |
| ↉ | 2189 |
Аналогично вышесказанному, для получения любой из указанной выше дробей просто введите соответствующий ей код и затем нажмите «Alt+X».
Например, для получения записи ⅙ следует ввести и преобразовать комбинацией клавиш выражение 2159.
Добавить в текстовый документ Ворд дробь с горизонтальным разделителем между числителем и знаменателем можно одним из двух методов – используя средства вставки уравнений или специальный код с его последующим преобразованием.
Способ 1: Вставка формулы
В Microsoft Word имеется набор инструментов для работы с математическими выражениями, для чего можно как использовать уже готовые формулы и уравнения (например, бином Ньютона или площадь круга), так и «собирать» их самостоятельно из более простых записей. В числе последних есть и интересующая нас в рамках настоящей статьи дробь с горизонтальным разделителем.
Читайте также: Как вставить формулу в Ворде
- Откройте вкладку “Вставка” и выберите в группе “Символы” пункт “Уравнение”.
Примечание: В старых версиях MS Word раздел “Уравнение” называется “Формулы”.
- Нажав на кнопку “Уравнение”, выберите пункт “Вставить новое уравнение”.
- Во вкладке “Конструктор”, которая появится на панели управления, нажмите на кнопку “Дробь”.
- В развернувшемся меню выберите в разделе “Простая дробь” тип дроби, которую вы хотите добавить — через слеш или горизонтальную линию.
- Макет уравнения изменит свой внешний вид, впишите в пустые графы необходимые числовые значения.
- Кликните по пустой области на листе, чтобы выйти из режима работы с уравнением/формулой.
Именно написание дроби через меню вставки нового уравнения является оптимальным решением нашей сегодняшней задачи, тем более, что таким образом можно добавлять выражения обоих типов — и те, что разделены слешем (косой чертой), и те, которые разделяются горизонтальной полосой. Особенно актуально использование этого метода в случае, когда одними дробями работа не ограничивается и требуется писать и другие математические выражения. Однако есть у такого подхода и недостаток — формулы и их компоненты представляют собой отдельные объекты, для которых доступны далеко не все варианты форматирования (например, нельзя изменить шрифт).
Читайте также: Как изменить шрифт в Word
Способ 2: Коды полей с ключами
Более простой в своей реализации альтернативой предыдущему решению является написание дробей с горизонтальным разделителем путем ввода и преобразования специального кода поля с ключом. Делается это следующим образом:
- Установите указатель курсора в том месте текстового документа, где будет записана дробь.
- Нажмите на клавиши «Ctrl+F9» (обратите внимание, что на ряде ноутбуков, где F-клавиши по умолчанию выполняют мультимедийные функции, дополнительно может потребоваться нажать клавишу «Fn», то есть сочетание в таком случае будет «Ctrl+Fn+F9»).
- В выбранном месте документа появятся фигурные скобки с мигающей между ними кареткой (указатель курсора). Не перемещаясь из этой области, введите код следующего вида:
EQ F(a;b)- EQ создает поле для ввода формулы;
- F создает дробь с горизонтальным разделителем и выравнивает относительно этой линии числитель и знаменатель;
- a и b – числитель и знаменатель, то есть вместо этих букв нужно вводить соответствующие им значения. Например, чтобы записать таким образом 2/3, следует использовать указанный ниже код:
EQ F(2;3)Обратите внимание! В случае если вами используется локализованная версия операционной системы, а в качестве десятичного разделителя в ней выступает запятая, между числителем и знаменателем в скобках необходимо вводить точку с запятой, как это показано в примерах выше. То есть именно это решение применимо в абсолютном большинстве случаев. Однако если разделителем в ОС является точка (это характерно для англоязычных версий), между числителем и знаменателем потребуется ставить запятую.
- Разобравшись со всеми параметрами кода и указав его в том виде, который соответствует желаемой дроби, не перемещая указатель курсора и не покидая обозначенное фигурными скобками поле для ввода, нажмите на клавишу «F9» (опять же, на ноутбуках может потребоваться нажать «Fn+F9»).
Читайте также: Как поставить фигурные скобки в Майкрософт Ворд
- В результате выполнения предыдущего шага инструкции код будет преобразован в дробь с горизонтальным разделителем между числителем и знаменателем, что показано на представленных выше и ниже изображениях.
Этот метод является не только более простым и удобным в своем реализации, чем предыдущий, но и лишен характерных для него ограничений. Так, у записанной дроби отсутствует видимое поле (рамка), она выглядит более эстетично и является пригодной для общего форматирования, представляется в виде используемого по умолчанию для ввода текста шрифте, который по необходимости можно изменить на любой другой.
Читайте также: Как форматировать текст в документе Word
Заключение
Из этой небольшой статьи вы узнали, как сделать дробь в текстовом редакторе Ворд любых версий. Как видите, данную задачу можно решить несколькими способами, а инструментарий программы еще и позволяет автоматизировать ее выполнение.
Всем доброго времени суток. Сегодня я расскажу вам, как сделать или, точнее, написать дробь в Ворде. Я описал 5 подробных способов. Первые два используют формулы, а значит дробь имеет горизонтальную черту. Остальные способы делают вставку дроби с косой чертой в виде символа. Я настоятельно рекомендую ознакомиться с каждым способом, чтобы уметь использовать тот или иной вариант, так сказать, в боевых условиях. Если у вас возникнут какие-то вопросы, то смело пишите в комментариях.
Содержание
- Способ 1: Горизонтальной дробь
- Способ 2: Ввод дроби или формулы с помощью кода
- Способ 3: Автоматическое написание
- Способ 4: Вставка символов
- Способ 5: Настройка автозамены
- Задать вопрос автору статьи
Способ 1: Горизонтальной дробь
В Ворде есть возможность вставки целой формулы почти любой сложности. Таким же образом можно вставить и обычную дробь с горизонтальной линией.
- Для вставки формулы опять переходим в основной раздел вставки.
- Рядом с символами будет другая кнопка – «Уравнение». В открывшемся меню жмем «Вставить новое уравнение».
- Откроется режим конструктора вставки уравнения. Как видите, здесь достаточно много разных формул. Нас интересует обычная «Дробь». Там же можно выбрать вид дроби.
- После этого вводим в верхний блок одну цифру, а в нижний – другую. Чтобы выйти с режима конструктора просто кликните левой кнопкой мыши по любому пустому месту.
Есть пара минусов данного метода. Во-первых, в отличие от других вариантов данная формула является отдельным объектом. Во-вторых, не все стили форматирования работают с данными символами. Например, вы не можете изменить тип шрифта. В-третьих, в некоторых задачах данная формула отображается не корректно.
Способ 2: Ввод дроби или формулы с помощью кода
Если вы постоянно будете вводить не очень сложные дробные формулы или даже цифры, то проще всего это делать с помощью специального кода с клавиатуры компьютера. Сейчас я расскажу, как этом можно сделать.
- Установите курсор в место, где вы будете вставлять дробь. Далее используем клавиши:
Ctrl + F9
ПРИМЕЧАНИЕ! На некоторых клавиатурах и ноутбуках дополнительно с F9 нужно использовать вспомогательную кнопку Fn. То есть в итоге жмем: Ctrl + Fn + F9. Также повторюсь, что проще не жать на них одновременно, а зажать сначала вспомогательные кнопки Ctrl и Fn, а уже потом не отпуская жмем на F9.
- Появятся фигурные скобки.
- Вводим формулу вида:
EQ F(символ_1;символ_2)
СОВЕТ! Вместо символов можно вводить как буквы, так и цифры.
- Чтобы применить формулу, жмем F9 или Fn + F9.
На мой взгляд данный метод куда более удобный. Также вы можете спокойно менять шрифт в данных формулах и дробях.
Способ 3: Автоматическое написание
В программе Microsoft Word есть такая штука как автозамена. Она позволяется заменять некоторые цифры и буквы на символы с более красивым видом. То же самое можно сделать и с дробями. Давайте посмотрим, как же эта штука работает. Напишите цифру:
1/4
Между единицей (1) и четверкой (4) установите знак наклонной черты. После этого нажмите на пробел.
Далее вы увидите, как цифра изменила свой вид. Подобная автозамена присутстует не во всех дробях – об этом нужно помнить. Вы можете, например, таким же образом попробовать вписать цифру:
1/3
И увидите, что после пробела ничего не произойдёт. Все дело в том, что в настройка «Автозамены» есть не все представленные символы. К ней мы еще вернемся чуть позднее, поэтому можете запомнить, что на данный момент можно таким образом работать только с цифрами: 1/4, 1/2, 3/4. Не так много, но мы потом это исправим.
Способ 4: Вставка символов
Ворд помимо обычных букв и цифр работает также со специальными символами, которые можно вставлять в свои документы. И как вы уже могли догадаться, речь дальше пойдет именно о символах дробей.
- Перейдите на вкладку «Вставка».
- Найдите значок с надписью: «Символ» и нажмите по нему. Посмотрите внимательно, ниже вы видите те символы, которые вы применяли раньше – это очень удобно, так как если вы постоянно будете использовать одни и те же дроби, вам не нужно будет их повторно искать. Но так как мы делаем это в первый раз, то жмем по ссылке «Другие символы».
- Установите «Набор» как «Числовые символы». Далее вы должны увидеть все представленные дроби. Если надписи «Набор» не видно, то установите «Шрифт» в значение – «обычный текст». Дело в том, что символы напрямую привязаны к шрифту, которым вы пользуетесь. Теперь выбираем дробь, которую вам нужно ввести и жмем «Вставить».
- С символом можно работать аналогично как и с текстом – увеличивать шрифт, делать его жирным, а также менять цвет.
Давайте еще рассмотрим один способ вставки подобным образом. Можно немного упростить себе вставку – для этого можно воспользоваться специальным кодом. Зайдите обратно в символы и выделите любую дробь. А теперь внимательно посмотрите в строчку «Код знака» – этот код можно использовать для быстрой вставки.
Давайте попробуем воспользоваться этим кодом. Сначала просто введите его с помощью клавиатуры. После этого зажимаем кнопку Alt и, не отпуская её, жмем по английской букве X.
Ура, код превратился в данный символ. Кстати, вы таким же образом можете вставлять любые символы, которые присутствуют в той табличке.
Для наглядности я представил все символы с кодами ниже в таблице.
| Код | Дробь |
| 00BD | 1/2 |
| 00BC | 1/4 |
| 00BE | 3/4 |
| 2150 | 1/7 |
| 2151 | 1/9 |
| 2152 | 1/10 |
| 2153 | 1/3 |
| 2154 | 2/3 |
| 2155 | 1/5 |
| 2156 | 2/5 |
| 2157 | 3/5 |
| 2158 | 4/5 |
| 2159 | 1/6 |
| 215A | 5/6 |
| 215B | 1/8 |
| 215C | 3/8 |
| 215D | 5/8 |
| 215E | 7/8 |
| 2189 | 0/3 |
Помните, как мы в самом начале в первом способе использовали автозамену. Проблема была в том, что по умолчанию в настройках Word не все дроби заменяются на красивые символы. Но это можно исправить. Попробуйте сейчас ввести цифру:
1/3
Нажмите пробел. Скорее всего у вас ничего не получится, и цифра останется такой, какую вы вписали изначально без замены. А теперь посмотрим в нашу табличку и попробуем вставить её с помощью кода.
- Сначала вводим код:
2153
- Используем клавиши:
Alt + X
- Символ появился – теперь аккуратно выделите его таким образом, чтобы спереди и сзади не было пробелов. Переходим в «Файл».
- Находим «Параметры».
- Слева жмем по разделу «Правописание» и переходим в «Параметры автозамены». В строку «Заменить» вводим обычную дробь с клавиатуры (1/3). Убедитесь, что в строке «На» стоял наш символ. Иногда, бывает, после символа почему-то устанавливается звездочка – удалите её, если она каким-то образом появилась. Теперь жмем «Добавить» и два раза «ОК».
- Теперь попробуйте выполнить вставку символа через пробел с помощью автозамены. Таким же образом можно добавить все оставшиеся дроби и не нужно использовать коды, или лазать в «Символы».

 Способ 1.
Способ 1. Способ 2.
Способ 2.