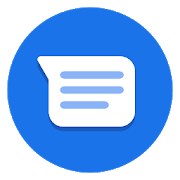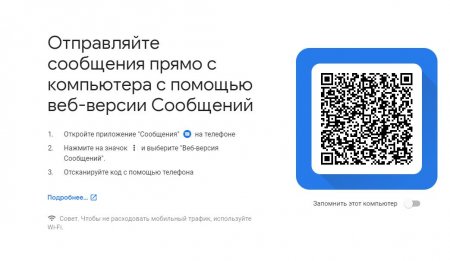Как отправлять и получать текстовые и голосовые сообщения в Сообщениях
С помощью приложения «Сообщения» можно обмениваться SMS.
Важно! Некоторые из этих действий можно выполнить только на устройствах с Android 6.0 и более поздними версиями ОС. Подробнее о том, как узнать версию Android…
Как начать чат
Как отправить SMS
Совет. Узнайте, как поделиться контактами в сообщениях.
Как отправить голосовое сообщение
- Нажмите на поле сообщения.
- Нажмите на значок микрофона
.
- Запишите голосовое сообщение.
- Голосовое сообщение автоматически сохранится в виде черновика. Вы сможете прослушать его перед отправкой.
- Оно будет отправлено, только когда вы нажмете на значок «Отправить»
.
- Нажмите на значок «Отправить»
.
Как переслать сообщение
Открыв чат, вы сможете переслать его любому из своих контактов.
Как читать сообщения
Чтобы прочитать новое сообщение, проведите сверху вниз и нажмите на значок .
Также можно вернуться к любому из предыдущих чатов.
Подробнее об изменении настроек уведомлений…
Эта информация оказалась полезной?
Как можно улучшить эту статью?
Загрузить PDF
Загрузить PDF
Известно ли вам, что вы можете посылать бесплатные смс прямо из своего аккаунта Gmail? Это делается просто, а многим куда легче писать так, чем набирать текст двумя пальцами. Наша статья расскажет вам, как это делается.
Шаги
-
1
Зайдите в свой аккаунт Gmail.
-
2
Если вы еще не настроили чат смс, то пришло время это сделать.
-
3
Включите чат. Будучи в аккаунте, кликните на иконку «Settings» (шестеренка) и выберите «Settings» в выпадающем меню.
-
4
Кликните на вкладку «Labs». Gmail Labs — это коллекция разнообразных приспособлений, официально еще не выпущенных, поэтому вам следует иметь в виду, что они могут измениться, сломаться или исчезнуть в любой момент. До этого момента, однако, Labs остается набором чрезвычайно интересных инструментов.
-
5
Найдите «SMS (text messaging) in Chat». Вам следует активировать эту опцию. Промотайте страницу вниз, пока не найдете ее, или наберите «CTRL-F» (на Mac «Command-F») и впишите «SMS» в поле поиска, чтобы быстро найти в браузере.
- Кликните на кнопку «Enable».
- Сохраните изменения. Gmail перезапустится, и вы вернетесь на прежнюю страницу Gmail.
- Наведите курсор на имя адресата. Появится его учетная запись. В правом нижнем углу кликните на стрелку вниз, а затем на «Send SMS».
- Введите номер телефона адресата. Если номер не указан в контактной информации, введите его в диалоговое окно, а затем пошлите текстовое сообщение.
- Перейдите в чат. Если номер адресата доступен, Gmail сообщит вам об этом и напомнит, что его ответ оплачивается как обычно. Если ваш адресат сейчас в интернете, Gmail предложит вам перейти в чат.
-
6
Введите сообщение и нажмите «Enter». Сообщение будет отправлено на указанный вами номер.[1]
Реклама
Советы
- Если адресат ответит вам, то сообщение появится в виде ответа через чат и будет сохранено в истории разговоров.
- Список операторов мобильной связи, работающих с Gmail SMS: http://support.google.com/chat//bin/answer.py?hl=en&answer=164876&rd=1
Реклама
Предупреждения
- В отличие от обычного чата смс не могут быть посланы в конфиденциальном режиме.
- Google не берет платы за текстовые сообщения, но если ваш адресат отвечает через своего мобильного оператора, то оплачивает все сообщения по стандартному тарифу.
Реклама
Об этой статье
Эту страницу просматривали 9250 раз.
Была ли эта статья полезной?
87
87 people found this article helpful
Stay connected with your buddies 24/7 on Android and PC
Google Messages (also referred to as just Messages) is a free, all-in-one messaging app designed by Google for its smartphones. It allows you to text, chat, send group texts, send pictures, share videos, send audio messages, and more. We show you how to use it below.
What Can Google Messages Do?
Google Messages supports all the features you’d expect from a messaging app. There’s texting and chatting from your phone or computer over Wi-Fi and data connections, as well as using emojis, stickers, and GIFs.
Messages also has a recently used emoji section that lets you quickly access your favorite emojis. There are even contextual emoji suggestions that match your message and help you find the perfect way to express yourself.
Messages has some other handy and unique features, including letting you keep track of important messages by starring them. Tap and hold a message, then star it. Find it again easily by going to your starred messages category.
With Messages, it’s easy to send and receive payments via Google Pay. You can even schedule text messages and have Android read your messages aloud.
How to Get Started With Google Messages
Messages comes pre-installed on your Android phone and should be the default messaging app. If you don’t have it for some reason, you can download and install it from the Google Play Store. Then, follow the directions below to start texting:
If you have more than one messaging app, you can make Messages your default. It prompts you to do so when you open it. Just follow the onscreen instructions. You can also change the default messaging app in your device’s settings.
-
Tap Start Chat to send a message.
If you’re unable to send messages right away, restart your phone.
-
Tap the To field and enter the phone number, email, or name of the person you want to contact. Tap the desired contact to open your conversations. Alternatively, choose Start group conversation to begin texting multiple people at the same time.
-
Type your message. You can also tap on the + symbol to attach a file, send money through Google Pay, and more. Tapping the Picture symbol allows you to attach a photo from your gallery.
-
When you’re ready, select SMS to send the message.
How to Manage Contacts in Google Messages
When you receive a text from an unknown person, you have the option to block them or add them as a contact. Here’s how:
-
Open the conversation and tap More (the three dots in the upper-right corner).
-
Tap Add Contact. Here you can fill out more details like the contact’s name, address, and email.
-
Tap Save.
-
To add a new contact from a group message, select the group conversation, then tap More > Group details. Tap the number you want to add, then select Add to contacts.
-
To block a number, tap Details, then tap Block and report spam on the next screen.
How to Use Google Messages on Your Computer
You can receive and send Android messages on your computer. Here’s how:
-
Open the Google Messages website in any web browser.
-
Open the Messages app on your phone. From the main screen, tap the three dots in the upper-right corner, then tap Messages for web.
Tap Enable dark mode for a more comfortable messaging experience in low-light settings.
-
Tap QR code scanner and scan the QR code on the Google Messages website.
-
The Google Messages interface loads in the browser. You can now chat with your contacts and use all of the app’s features on your computer.
Schedule Texts With Google Messages
Starting with Android 11, you can now schedule text messages to go out at a specific time. This feature is great for sending out reminders, and it helps ensure that you won’t forget to wish someone a happy birthday.
To schedule a text, compose your message as normal, then press and hold Send. You’ll be given the option to set a day and time for the message to be delivered.
Thanks for letting us know!
Get the Latest Tech News Delivered Every Day
Subscribe
87
87 people found this article helpful
Stay connected with your buddies 24/7 on Android and PC
Google Messages (also referred to as just Messages) is a free, all-in-one messaging app designed by Google for its smartphones. It allows you to text, chat, send group texts, send pictures, share videos, send audio messages, and more. We show you how to use it below.
What Can Google Messages Do?
Google Messages supports all the features you’d expect from a messaging app. There’s texting and chatting from your phone or computer over Wi-Fi and data connections, as well as using emojis, stickers, and GIFs.
Messages also has a recently used emoji section that lets you quickly access your favorite emojis. There are even contextual emoji suggestions that match your message and help you find the perfect way to express yourself.
Messages has some other handy and unique features, including letting you keep track of important messages by starring them. Tap and hold a message, then star it. Find it again easily by going to your starred messages category.
With Messages, it’s easy to send and receive payments via Google Pay. You can even schedule text messages and have Android read your messages aloud.
How to Get Started With Google Messages
Messages comes pre-installed on your Android phone and should be the default messaging app. If you don’t have it for some reason, you can download and install it from the Google Play Store. Then, follow the directions below to start texting:
If you have more than one messaging app, you can make Messages your default. It prompts you to do so when you open it. Just follow the onscreen instructions. You can also change the default messaging app in your device’s settings.
-
Tap Start Chat to send a message.
If you’re unable to send messages right away, restart your phone.
-
Tap the To field and enter the phone number, email, or name of the person you want to contact. Tap the desired contact to open your conversations. Alternatively, choose Start group conversation to begin texting multiple people at the same time.
-
Type your message. You can also tap on the + symbol to attach a file, send money through Google Pay, and more. Tapping the Picture symbol allows you to attach a photo from your gallery.
-
When you’re ready, select SMS to send the message.
How to Manage Contacts in Google Messages
When you receive a text from an unknown person, you have the option to block them or add them as a contact. Here’s how:
-
Open the conversation and tap More (the three dots in the upper-right corner).
-
Tap Add Contact. Here you can fill out more details like the contact’s name, address, and email.
-
Tap Save.
-
To add a new contact from a group message, select the group conversation, then tap More > Group details. Tap the number you want to add, then select Add to contacts.
-
To block a number, tap Details, then tap Block and report spam on the next screen.
How to Use Google Messages on Your Computer
You can receive and send Android messages on your computer. Here’s how:
-
Open the Google Messages website in any web browser.
-
Open the Messages app on your phone. From the main screen, tap the three dots in the upper-right corner, then tap Messages for web.
Tap Enable dark mode for a more comfortable messaging experience in low-light settings.
-
Tap QR code scanner and scan the QR code on the Google Messages website.
-
The Google Messages interface loads in the browser. You can now chat with your contacts and use all of the app’s features on your computer.
Schedule Texts With Google Messages
Starting with Android 11, you can now schedule text messages to go out at a specific time. This feature is great for sending out reminders, and it helps ensure that you won’t forget to wish someone a happy birthday.
To schedule a text, compose your message as normal, then press and hold Send. You’ll be given the option to set a day and time for the message to be delivered.
Thanks for letting us know!
Get the Latest Tech News Delivered Every Day
Subscribe
— На вашем компьютере перейдите на voice.google.com.
— Откройте вкладку Сообщения.
— Вверху страницы нажмите Отправить сообщение.
— Введите имя или номер телефона контакта. …
— Внизу страницы введите свое сообщение и нажмите «Отправить».
Однако как отправить SMS из почтового ящика?
— Найдите оператора вашего получателя. Каждый оператор (Bouygues, SFR и т. Д.) …
— Введите десять цифр телефонного номера в поле получателя, затем знак at и адрес оператора. …
— Введите текст в теле письма. …
— Отправьте свое сообщение. …
— Открой ответ.
На самом деле, как работает Google Message?
Откройте приложение Google Сообщения на своем смартфоне. Если вы хотите отправить сообщение, нажмите на опцию «Начать чат». Теперь выберите, кому вы хотите отправить сообщение. Вы можете отправить его отдельному человеку или группе людей.
Также как узнать его смс удаленно оранжевый?
Вы можете обратиться к своему мобильному автоответчику Orange по телефону 888 и к своему стационарному автоответчику Orange по телефону 3103. Оба они доступны из-за границы или с другого стационарного или мобильного телефона удаленно, а также через Интернет.
Как читать SMS на ПК Orange?
Получите доступ к сеансу Orange в Интернете> Нажмите кнопку параметров, затем SMS / MMS.
Как читать SMS без телефона?
— Откройте магазин Google Play.
— Щелкните по этой ссылке, чтобы получить sms2mail.
— Установите приложение на свой смартфон.
— Введите учетные данные своей учетной записи Gmail.
Как отправить SMS с мобильного телефона?
— Откройте приложение для SMS.
— Нажмите кнопку Начать обсуждение.
— Введите номер получателя или имя сохраненного контакта
— Щелкните Отправить.
Как использовать Google Message?
Откройте приложение Google Сообщения на своем смартфоне. Если вы хотите отправить сообщение, нажмите на опцию «Начать чат». Теперь выберите, кому вы хотите отправить сообщение. Вы можете отправить его отдельному человеку или группе людей.
Как отправить SMS из Gmail?
— Войдите в свою учетную запись Gmail.
— зайдите в меню Настройки / Настройки (вверху справа)
— затем выберите Лаборатория в правом верхнем углу.
— Активировать / активировать SMS (текстовые сообщения)
Как мне отправить текстовое сообщение с моей учетной записи Gmail на мобильном телефоне?
— На вашем компьютере перейдите на voice.google.com.
— Откройте вкладку Сообщения.
— Вверху страницы нажмите Отправить сообщение.
— Введите имя или номер телефона контакта. …
— Внизу страницы введите свое сообщение и нажмите «Отправить».
Как написать и отправить сообщение?
— Откройте Gmail на своем компьютере.
— В левом верхнем углу нажмите Новое сообщение.
— В поле «Кому» добавьте получателей. Вы также можете добавить получателей: в поля «Копия» и «Скрытая копия»; …
— Добавить объект.
— Напишите свое сообщение.
— Внизу страницы нажмите «Отправить».
Как убрать режим мгновенных сообщений?
На домашней странице Facebook найдите панель «Мгновенный чат», расположенную в правом нижнем углу. Щелкните значок «Параметры» в форме шестеренки, а затем «Отключить чат».
Как отправить SMS из Outlook?
— Стандартный плагин — любая версия Outlook (рекомендуется) Начать работу. …
— Пишите кнопкой СМС. Нажмите кнопку SMS в Outlook и создайте электронное письмо, как обычно. …
— Затем нажмите «Отправить».
Как отправить SMS через Google?
— На вашем компьютере перейдите на voice.google.com.
— Откройте вкладку Сообщения.
— Вверху страницы нажмите Отправить сообщение.
— Введите имя или номер телефона контакта. …
— Внизу страницы введите свое сообщение и нажмите «Отправить».
Как отключить мгновенный чат в Facebook Mobile?
На домашней странице Facebook найдите панель «Мгновенный чат», расположенную в правом нижнем углу. Щелкните значок «Параметры» в форме шестеренки, а затем «Отключить чат».
Как мне прочитать бесплатные SMS на моем компьютере?
Чтобы использовать Freebox SMS, вам необходимо скачать бесплатное приложение из Google Play, а затем приложение для установки на свой компьютер по этому адресу. На вашем компьютере должна быть установлена последняя версия JAVA JRE, в противном случае вам будет предложено загрузить последнюю версию.
Узнайте больше статей в нашем разделе учиться. Не забудьте поделиться статьей с друзьями!
В компании Google нашли удачное решение синхронизации SMS-сообщений в смартфоне и компьютере между собой посредством браузера Chrome. Теперь эта функция стала доступной и в России.
Первым делом запустите «Сообщения» на Андроид-смартфоне – здесь вы прочтете сообщение о том, что функция передачи SMS может работать в десктопной версии Chrome. Затем с компьютера зайдите на сайт
messages.android.com
и смартфоном отсканируйте QR-код с помощью приложения «Сообщения».
После этого отправленные вам SMS можно будет прочесть и на компьютере. Кроме того, их с компьютера можно будет еще и отправлять, а не только получать, причем в еще более удобном режиме. Оплата за отправку сообщений при этом взимается без изменений, по вашему тарифу от оператора.
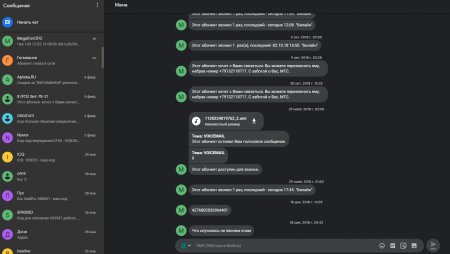
Но к сожалению, пользоваться функцией получения SMS в Chrome можно только в случае, если в смартфоне включен интернет мобильный или Wi-Fi, в противном случае получение сообщений на компьютер становится невозможным.