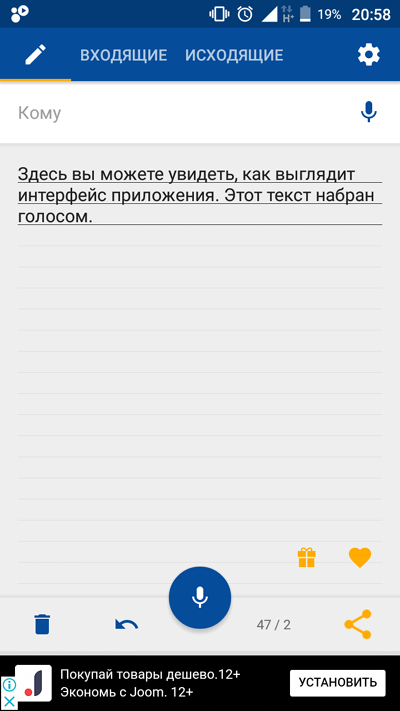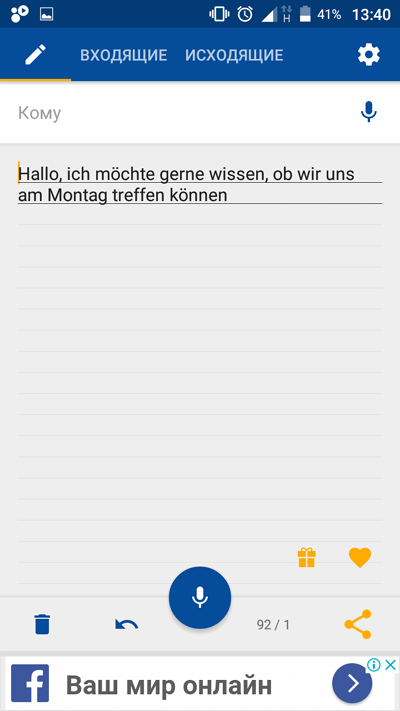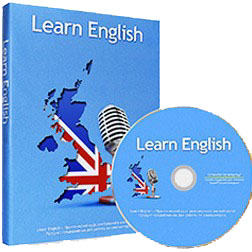Современные смартфоны обеспечивают множество удобств для владельца, всячески облегчая его использование. Одной из таких опций является голосовой ввод текст на Андроиде. Благодаря этой интегрированной опции, текст можно набирать, не используя руки. Это удобно как при наборе коротких сообщений, так и при наборе больших объемов текста. Голосовой ввод позволяет экономить время, особенно если человек не умеет быстро печатать. Функция пригодится:
• Водителям (при совместном использовании с hands-free)
• Копирайтерам, авторам, редакторам
• Преподавателем, студентам, школьникам
• Людям с ограниченными возможностями
• Руководителям, секретарям, бизнесменам
• Пожилым людям, которым неудобно пользоваться клавиатурой и пр.
Опция голосового ввода может быть неактивной, для этого ее нужно настроить, выполнив ряд простых действий.
Содержание статьи
- Управление голосовым вводом
- Как пользоваться голосовым вводом
- Приложения для голосового набора текста
- Speech To Text
- Voice To Text
- Совместная работа с компьютером
- Использование голосового набора в Вайбер, WhatsApp
Управление голосовым вводом
В смартфонах, работающих под управлением OS Android, есть интегрированная функция, распознающая надиктовку голосом. После включения опции, на виртуальную клавиатуру будет добавлена пиктограмма микрофона, и им можно будет пользоваться в любое время, при наборе sms и пр.
Чтобы включить голосовой набор на Андроид нужно:
1. Зайти в «Настройки» телефона, выбрать пункт меню «Язык и ввод» или «Язык и клавиатура» – точное наименование зависит от модели девайса.
Затем выбрать пункт «Клавиатура и способы ввода» или «Клавиатура Android».
2. В этом меню выбрать клавиатуру от Гугл Gboard.
и установить переключатель – включить
3. Система покажет место, где может располагаться пиктограмма микрофона – на основной клавиатуре или она будет скрыта в меню спецсимволов.
Для удобства подключения опции желательно скачать клавиатуру Google Keyboard из Google Play. Отключить опцию легко – достаточно переместить ползунок в неактивное положение.
Как пользоваться голосовым вводом
После активации функция будет доступна во всех приложениях, использующих текстовой ввод – мессенджеры, программы и пр. Чтобы пользоваться опцией и начать диктовать текст, нужно нажать поле ввода сообщения, и на клавиатуре (не в приложении) нажать 1 раз на микрофон. Появится надпись: «Говорите», после чего можно начинать надиктовку, которая тут же будет преобразована в слова на экране.
Когда набор закончится, останется только нажать клавишу «Отправка». Интересно, что знаки пунктуации также можно расставлять, для этого достаточно озвучить «Запятая», «Воскл. знак», «Двоеточие» и т.д.
Набранный голосом текст может отражаться подчеркнутым, при необходимости его можно отредактировать, а потом уже отправить.
Приложения для голосового набора текста
Помимо интегрированного способа преобразования голоса в текст, можно использовать и сторонние приложения. Например, установив бесплатно из Play Market приложения для распознавания речи. Наиболее популярные из них – это Speech To Text и Voice To Text.
Speech To Text
Это приложение для голосового ввода на Андроид, обеспечивающее непрерывное распознавание речи. Оно поддерживает до 60 языков. У пользователя есть возможность создать свой словарь, куда будут входить знаки препинания, адреса, номера телефонов и прочее.
Используя программу, можно создавать неограниченное количество заметок, сообщений, пользуясь только голосом. Оно также отличается высокой скоростью распознавания, и может работать в автономном режиме, без интернета.
Voice To Text
Приложение поддерживает 30 языков, набранный текст можно передать через «Голубой зуб», отличается высокой точностью распознавания, но не предназначена для больших объемов текстов. Рекомендуется использовать для мессенджеров, электронной почты и пр.
Совместная работа с компьютером
Для использования голосового набора на ноутбуке или стационарном ПК потребуется подключение микрофона и установка десктопных версий мессенджеров. В таком случае можно будет диктовать информацию в микрофон, но текст будет отображаться в виде звуковых файлов.
Чтобы создать текст при помощи голоса, можно использовать приложение «Голосовой блокнот MSpeech» ( требует инсталляции на ПК) или онлайн-сервис Speechpad. После надиктовки информации в микрофон, расшифрованный текст отображается в окне, откуда его можно скопировать и вставить в текст сообщения мессенджера.
При работе с документами в Google.doc (в облаке), открываете документ на двух устройствах ПК и смартфон. При вводе текста голосом на мобильном устройстве изменения синхронно будут происходить на ПК.
Использование голосового набора в Вайбер, WhatsApp
Чтобы использовать голосовой набор сообщений Ватсап, Viber на Android, нужно сделать следующее:
- Запустить мессенджер.
- Открыть чат с нужным собеседником;
- Нажать на строчку сообщения, чтобы открылась виртуальная клавиатура.
- Найти пиктограмму микрофона на нижней панели и выбрать ее;
- Произнести слова – они тут же появятся в поле набора текста, после этого останется только нажать на кнопку отправки.
Можно использовать встроенный микрофон мессенджера, но в этом случае, собеседнику придет звуковой файл, а не текст. Чтобы отправить такое сообщение, потребуется нажать и удерживать микрофон, после того, как он будет отпущен, сообщение в виде аудиофайла будет доставлено получателю.
Для лучшей работы программ рекомендуется произносить слова громко и четко, желательно, чтобы рядом не было посторонних звуков. Тогда можно гарантированно получить отличный результат, сэкономить свое время, используя голосовой набор.
- Как написать смс голосом в своем телефоне
-
- Как пользоваться?
- ]»Успевайте больше за меньшее время вместе с
- «Копилкой эффективных советов»
-
Как написать смс голосом в своем телефоне
Любой владелец мобильного телефона сталкивался с ситуацией, когда нет возможности написать нужную SMS. Обычно этому способствует две причины: нехватка времени и не комфортность условий для написания. А если вспомнить о приближающейся зиме, и о вечно мерзнущих пальчиках на морозе, то за такую возможность ухватятся многие. Как написать смс голосом, если очень нужно?
На помощь придет Google и его приложение “Write SMS by voice”. Скачать и установить приложение можно [urlspan]здесь[/urlspan].
Как заявляют разработчики приложения, скачав приложение, вы получите одни плюсы и преимущества. И на самом деле, описание возможностей просто завораживает. Смотрите сами:
- Вы можете писать сообщения голосом и редактировать полученный текст
- Приложение распознает словарь (просто скажите “запятая” и приложение напишет “,”)
- Выбрать получателя или вписать номер можно также голосом
- Режим непрерывного распознавания – распознавание продолжается до тех пор, пока вы сами его не остановите
- Полезная функция отмены последнего действия не позволит потерять ваши результаты
- Смайлики? Есть!
- В приложении вы можете контролировать свои входящие и исходящие сообщения
- Вы можете ответить на любое входящее сообщение в два клика
- Есть счётчик длинны сообщения
- Настраиваемые уведомления
- Отправить можно не только смс (отправляйте ваши сообщения через электронную почту, Bluetooth, Facebook и другие приложения)
- Быстрый и удобный интерфейс
- Приятный дизайн
- Больше чем 70 языков распознавания
На первый взгляд кажется, что мы нашли идеальное средство для отправки SMS-сообщений, не вытаскивая руки из кармана))) Но стоит почитать отзывы тех, кто уже попробовал пользоваться этим приложением, и хочется проверить все минусы самостоятельно.
Во-первых, мы уже настолько привыкли ко всему бесплатному, что требование подключить полную версию программы за деньги, многими воспринимается в штыки. И это, замечу, справедливо. Полная версия позволяет пользоваться приложением без рекламы.
Во-вторых, большая группа людей не ожидала, что для отправки сообщений нужен интернет. Согласитесь, что не у всех есть интернет в телефоне постоянно, а обычную смс можно отправить и без доступа к интернету.
В-третьих, есть пользователи, которые хотели, чтобы это приложение могло отправлять SMS не только на телефон, но и в ватсапе, одноклассниках или вконтакте. Шикарно, конечно же, но желание клиента – закон!
Однако, очень справедливо будет заметить, что многим очень понравилось, как работает Write SMS by voice, и особенно, как ловко распознает русскую речь. Так и хочется сказать: “До чего дошел прогресс…” То есть все слова и знаки препинания приложение распознает на отлично! Наверняка вам понравится и функция “Осторожное распознавание”, когда программа вам предложит на выбор несколько слов.
Посмотрите официальный релиз приложения и сделайте свои выводы. Небольшая ремарка: все же выводы сделать можно лишь после того, как попробуешь программу в действии:
Разработчики активно изучают отзывы пользователей для того, чтобы улучшить функциональность приложения, и сделать его максимально удобным для нас.
Как пользоваться?
Сейчас в приложении существует три вкладки: сообщения, основной режим и настройки, для переключения между ними можно использовать горизонтальные жесты. Для пролистывания смс можно воспользоваться кнопкой в нижней части экрана.
В основном режиме Вы можете начинать набирать СМС, для активации голосового ввода нажмите на значок микрофона внизу экрана и начинайте надиктовывать текст по 3-4 слова. Также Вы сможете вставить смайлики в сообщение или отредактировать его после окончания ввода. После набора не забудьте ввести имя или номер адресата. Также в настройках можно добавить свои смайлы или отредактировать словарь.
У многих пользователей приложение вызвало просто не передаваемый восторг. Понравилось все: отличное распознавание речи, быстрота реакции, приветливый интерфейс и осознание того, что все это есть в одном приложении.
К какой категории пользователей присоединитесь вы, я пока сказать не могу. Ожидаю вашей реакции и ваших комментариев.
Теперь вы знаете, как написать СМС голосом! ЭТО намного быстрее и удобнее. Мощная, и в тоже время, простая система для написания смс-сообщений может стать для вас незаменимым помощником.
[message type="warning"
]"Успевайте больше за меньшее время вместе с
«Копилкой эффективных советов»
[/message]
Просмотры: 1 465

На наш взгляд одной из самых полезных функций современных смартфонов является «голосовой ввод» службы распознавания речи.
Поэтому в помощь людям старшего поколения мы рекомендуем на смартфоне использовать эту службу, которая позволяет «набрать текст» не нажимая на кнопки «букв» на клавиатуре при отправке каких-либо СМС-сообщений, или же при обмене мнениями и новостями в мессенджерах WhatsApp или Viber. Научившись ею пользоваться, можно сэкономить немало времени и выполнить множество операций, не прибегая к клавиатуре на сенсорном экране.
А каким способом можно отправить какое-либо сообщение, не прибегая к набору текста на экранной клавиатуре пожилым людям на смартфоне Huawei и Honor?
Ранее мы уже писали, как отправить SMS-сообщение с помощью «голосового ввода» приложения «Gboard» (Google Клавиатура) или при помощи «Голосового Помощника Google Assistant». Список статей по голосовому вводу приведён в конце этой статьи.
Процесс голосового ввода текста с помощью «Gboard» осуществляется в следующем порядке.
1. Проверьте подключение телефона к интернету. Соединение может быть как по Wi-Fi, так и по мобильной передаче данных.
2. Устанавливаете курсор в нужном месте, с которого будут печататься слова.
3. На клавиатуре «Gboard» нажимаете на кнопку «Микрофон».
4. Диктуете текст.
Полезные подсказки:
— обязательно чётко проговаривайте окончания слов;
— чтобы в дальнейшем вручную не расставлять знаки препинания (запятые, точки и прочие), обязательно при диктовке предложения проговаривайте вслух знаки препинания (например: «миру-мир!», а словами звучит так: «миру тире мир восклицательный знак»).
5. После окончания проговаривания текста, опять нажмите на кнопку «Микрофон», тем самым подтверждая окончание голосового ввода. Смартфон расшифрует вашу речь и «напечатает» ваши слова. Текст готов.
6. Таким способом вы можете вносить отдельные слова или текст в любом месте экрана, предварительно установив курсор на место вставки текста «голосом».
7. Если вам нужно поправить слова, отдельные буквы или знаки препинания, то вы устанавливаете курсор в нужное место, и допечатываете буквы с этой же клавиатуры «Gboard» вручную.
Теперь же после выхода очередного обновления операционной системы Android 9 Pie мы решили очень подробно описать на живом примере, как можно отправить SMS-сообщение, включая набор адресата и текста сообщения, при помощи «голосового ввода» приложения «Gboard» (Google Клавиатура) на редакционном смартфоне HUAWEI P Smart (2018) под ОС Android 9 Pie.
Мы надеемся, что данное подробное описание процесса отправки каких-либо сообщений «не набивая» текст на клавиатуре, значительно облегчит людям старшего поколения общение со своими родными и близкими при помощи современного смартфона.
Пример отправки SMS-сообщения с помощью «голосового ввода» на клавиатуре Gboard смартфона Huawei (honor).
1. Запускаем приложение «Сообщение», для этого на экране телефона нажимаем на значок приложения «Сообщение».
2. Создаём новое сообщение, для этого нажимаем на значок создания нового сообщения «+» внизу экрана.
3. Далее выбираем адресата получателя нашего сообщения из Контактов телефона с помощью «голосового ввода». Курсор уже находится в строке «Получатель».
Для ввода имени получателя нужно нажать на кнопку «Микрофон» на клавиатуре.
И когда кнопка микрофона окрасится в синий цвет, т.е. микрофон начал запись наших слов, мы произносим имя «Александр».
Телефон сразу распознал наше слово и в строчке «Получатель» напечатал «Александр». Одновременно с этим телефон в Контактах произвёл поиск записей, в которых есть слово «Александр». Нашлось шесть контактов, которые тут же были выведены на экран телефона.
Далее нужно ещё раз нажать на кнопку «Микрофон», чтобы остановить запись.
Теперь из шести контактов нужно выбрать адресата для отправления СМС-сообщения. Мы выбираем вторую строчку «Александр Стук***».
4. Мы выбрали адресата получателя. Теперь нужно перейти к вводу самого текста сообщения. Для этого нужно нажать на место для ввода текста сообщения – «SMS –сообщение». Сразу после этого в поле «SMS –сообщение» появится значок курсора.
Для ввода текста голосом нужно нажать на кнопку «Микрофон».
Кнопка «Микрофон» окрасилась в синий цвет, и мы произносим текст сообщения из следующих слов: «Дорогой Александр восклицательный знак приглашаем вас на семейное чаепитие на старый новый год к 18 00».
После этого микрофон нужно выключить, нажав на кнопку «Микрофон».
Смартфон очень хорошо распознал наш текст и поставил восклицательный знак. Но всё-таки одну ошибку он сделал – имя «Александр» он напечатал с маленькой буквы «а».
Для исправления ошибки мы в тексте сообщения размещаем курсор после первой буквы слова «александр». Далее с клавиатуры удаляем букву «а» и печатаем «А»-большое.
5. Наше СМС-сообщение готово: адресат указан и текст набран. Сообщение нужно отправить адресату.
Для этого нужно нажать на значок в виде треугольника зелёного цвета.
После этого на экране появится текст отправленного сообщения: «Дорогой Александр! Приглашаем Вас на семейное чаепитие на старый новый год к 18 00».
6. Вот таким образом мы легко и просто смогли сформировать SMS-сообщение с выбором адресата и набором текста сообщения при помощи «голосового набора» с клавиатуры «Gboard», фактически не набирая текст с клавиатуры. Очень удобно и быстро!
Статьи по данной теме:
— Как установить клавиатуру Gboard на смартфон HUAWEI (honor).
— Как написать текст SMS «голосом» на смартфоне HUAWEI (honor)?
— Как отправить СМС-сообщение с помощью голосового Помощника Google Ассистент на смартфоне HUAWEI (honor)?
— Как отправить сообщение по WhatsApp с помощью голосового Помощника Google на смартфоне HUAWEI (honor)?
— Как по Viber отправить сообщение с помощью голосового Помощника Google на смартфоне HUAWEI (honor)?
Главное преимущество смартфона – это многофункциональность, которая значительно упрощает жизнь пользователю. Одна из таких функций – это голосовой набор. Это достаточно удобная опция, присутствующая на многих смартфонах, которая позволяет написать сообщения без необходимости использовать пальцы. Давайте вместе разберемся, как написать сообщение голосовым набором на телефоне.
Как это работает
Большинство современных мобильников по умолчанию имеют функцию голосового ввода. Она позволяет использовать службу распознавания речи человека, чтобы трансформировать все сказанное пользователем в текст, записывая голос на микрофон.
Вещь очень удобная и крайне полезная, но почему-то не все о ней знают. Все современные версии операционной системы Android поддерживают ее. Причем, работать таким образом можно практически с любой программой, где используется клавиатура.
Но даже если на смартфоне нет голосового ввода, в Google Play можно скачать специальную программу, которая может распознавать речь человека. Дело ведь только в программной части. Ну а микрофон уж точно на каждом смартфоне есть.
Как включить голосовой набор
Если ваш телефон поддерживает эту функцию или же вы установили специальную программу, то дальнейшие действия более чем просты:
- Для начала откройте любую программу, где приходится вводить текст, используя клавиатуру;
- Откройте настройки клавиатуры и выберете функцию ввода, а затем голосового ввода;
- В результате, вы увидите на своей клавиатуре специальную кнопку с микрофоном, на нее и надо нажать.
Готово! Голосовой ввод активирован. Теперь вы можете просто произносить слова, а телефон начнет их распознавать и записывать в виде текста так, будто вы набрали сообщение на клавиатуре. Но нужно помнить о том, что данная функция работает лишь при наличии стабильного интернет соединения. Конечно, вы можете попробовать использовать ее и без интернета, но тогда она будет работать слишком некорректно.
Помимо текста, голосом можно вводить также и цифры, поэтому голосовым набором можно вводить номер. То есть, если у вас есть мобильный интернет, который хорошо работает, можете совсем забыть о существовании клавиатуры.
Похожие статьи
- Рейтинг лучших моделей смартфонов Realme 2022 года по мнению Mobnovelty
- Рейтинг лучших смартфонов для рабочих задач до 20 000 рублей
- Рейтинг лучших смартфонов за последние 3 года по цене/качеству/отзывам
- Рейтинг лучших смартфонов 2022 года с поддержкой беспроводной зарядки
Таким образом, голосовой ввод – это крайне полезная функция, которую очень легко активировать. Предлагаем вам прямо сейчас взять свой смартфон и попробовать записать небольшое сообщение, чтобы протестировать ее.
Если статья была вам полезна, не забудьте добавить в закладки ( Cntr+D ) чтоб не потерять и подпишитесь на наш канал Яндекс Дзен!
Набирать сообщения вручную с телефона — не всегда удобно: например, если писать нужно много и быстро, а ситуация не позволяет это сделать. Но есть вариант получше: голосовой ввод текста. Включить и настроить его можно на любом телефоне под управлением Android с помощью абсолютно бесплатных программ.
Рассказываем в подробностях, как набирать текст голосом на Андроид.
Если вкратце: для этого используются специальные приложения, печатающие по голосу. Самое распространенное и популярное — это клавиатура Gboard от Google, поэтому инструкцию начнем именно с нее.
Как включить голосовой набор текста на Андроид
- Скачиваем из Play Market и устанавливаем Gboard. На многих Android-гаджетах эта клавиатура установлена по умолчанию.
- По умолчанию функция голосового ввода уже должна быть включена. Но на всякий случай проверьте ее: вызовите клавиатуру в любом месте, нажмите иконку шестеренки и зайдите в меню «Голосовой ввод». Внутри возле соответствующего пункта должен стоять активированный ползунок.
- Запускаем приложение, где нужно что-то надиктовать, и открываем клавиатуру. В правом верхнем углу расположен значок микрофона. Жмем на него, и начинаем внятно и раздельно произносить нужные слова. Если вы используете голосовой ввод в первый раз, может потребоваться разрешить Gboard записывать аудио.
- Надиктованные слова будут автоматически появляться в текстовом поле. Чтобы остановить запись — прекратите говорить, или нажмите еще раз на значок микрофона. Теперь остается только отшлифовать текст: поставить знаки препинания, или заменить неправильно «услышанные» слова.
Очень выручает голосовой набор текста в Ватсапе и других мессенджерах, но с GBoard он будет работать везде, где есть обычный текстовый ввод.
Лучшие приложения голосового набора на Андроид
Gboard — не единственная клавиатура с голосовым вводом текста. Среди проверенных альтернатив можно выделить следующие программы.
Fleksy
Скачать: Google Play
Существует очень давно, в 2014 году попала в Книгу рекордов Гиннеса, как самая быстрая мобильная клавиатура в мире. Из ее плюсов:
- поддерживаются расширения: например, можно добавить панель с гифками и эмодзи;
- есть гибкая настройка дизайна: доступно несколько десятков тем и размеров самой клавиатуры;
- можно создавать быстрые кнопки, привязывая на них часто используемые слова.
Яндекс.Клавиатура
Скачать: Google Play
Существует давно, но голосовым набором и многими современными фишками обзавелась позже конкурентов. Как и Gboard, клавиатура от Яндекса имеет встроенный переводчик, поддерживает свапы, смайлики-гифки-эмодзи-стикеры, и ввод с помощью голоса. Может подстраиваться под вашу манеру общения, собирая свой «словарь» из необычных фраз и целых предложений.
Другие приложения
Кроме Gboard, Fleksy и Яндекса в Google Play можно найти и другие варианты клавиатур с голосовым набором. Однако нормальных среди них мало: либо распознавание работает плохо, либо нет русского языка, либо страдает другой функционал. Поэтому выбирать лучше из вариантов, которые мы перечислили.
А если вас интересует, как печатать голосом на телефоне заметки, то тут выбор будет куда обширнее. Такая функция есть у Evernote, Speechnotes, Speechpad, dSpeechtexter, T2S, и еще у кучи сервисов для ведения заметок.
Здравствуйте, дорогие читатели! Как только у меня возникла необходимость пользоваться голосовым набором текста, я установила порядка восьми приложений, оттестила их и расскажу вам, какое из них оказалось наиболее подходящим для того, чтобы написать СМС голосом. Также вы узнаете о том, как ещё можно использовать подобные приложения.
Из опробованных приложений мне больше всего понравилось «Написать СМС голосом». В нём используется гугловский сервис распознавания речи, один из лучших на сегодняшний день. В некоторых других приложениях, использующих иные сервисы, качество распознавания было в разы хуже.
Приложение отличается ненавязчивостью рекламы (которую, кстати, можно отключить за небольшую плату). Нет огромных полноэкранных баннеров, сводящих на нет удобство быстрого набора текста голосом, когда заняты руки.
Главное удобство в том, что приложение напрямую связано с телефонной книгой, и, сказав в качестве адресата имя, вы сможете подтвердить выбор и сразу отправить СМС.
Есть возможность использовать буфер обмена и прочие опции: копировать, выделить, вставить и выделить всё. Почему-то не все приложения поддерживают такую возможность.
Оффлайн приложение тоже работает, но текст нужно произносить отчётливее, так как без прямого доступа к сервису Google качество распознавания текста снижается.
Я попробовала набрать текст голосом на паре других известных мне языков – приложение с этим отлично справилось.
В приложении уже заданы точка, тире, запятая, восклицательный и вопросительный знаки (названия знаков препинания нужно проговаривать, когда начитываешь текст) и переход на новую строку (для этого нужно сказать «новая строка»). Кстати, если вы используете другое приложение, в котором нет функции перехода на новую строку, попробуйте поискать в настройках возможность добавить её, для этого вставьте символ переноса (стрелка вниз и влево) и задайте нужное сочетание, например, «новая строка».
После распознавания полученный текст можно отредактировать. Адресата тоже можно выбрать голосом, после подтверждения выбора ему отправится СМС. Что ещё лучше, нажав на кнопку «Поделиться» вы можете отправить текст по почте или через любой доступный мессенджер, типа вотсапа или вайбера.
В каких случаях удобно пользоваться голосовым набором сообщений?
Когда вы гуляете с малышом и, например, должны сообщить друзьям, где вы идёте, чтобы встретиться с ними, лучшего способа отправить СМС не найти, ведь руки мамы могут быть заняты санками / коляской, игрушками или самим малышом. Надиктовать текст гораздо быстрее, чем набрать его, и держать телефон можно только одной рукой. В принципе, так можно вести целые переписки во время прогулки, но мне удобнее уделять внимание только малышу и не отвлекаться. Чем старше он становится, тем интереснее с ним гулять: то он радостно побежит за собачкой, то начнёт преследовать голубей, которые вначале вальяжно уходят от него пешком, не подозревая, что Артюша очень упорный, то найдёт на дороге очередное блестящее сокровище.
Если вас волнует вопрос, как набрать СМС голосом за рулём, то это приложение – для вас! Порой отправить сообщение просто необходимо, а с помощью «Написать СМС голосом» вы сможете сделать это быстро и практически не отвлекаясь. Однако советую никогда не забывать о безопасности, будучи за рулём, и пользоваться этой опцией только в случае крайней необходимости.
Когда наметилось много дел и нужно всё быстро записать в список, можно также воспользоваться приложением «Написать СМС голосом». Иногда я просто боюсь, что, как только начну записывать дела вручную, часть из них забуду, поэтому приложение очень выручает. А как мне удаётся всё успевать с маленьким ребёнком и что за приложение для учёта потраченного времени я использую, вы можете узнать из других статей.
Думаю, вам знакома ситуация, когда запланированных дел гораздо больше, чем времени на их выполнение. Порой не получается успеть сделать даже самое необходимое, и это выбивает из колеи. В этом случае на помощь вам придет замечательный курс «Хозяин времени», который будет полезен всем, кто хочет научиться правильно распределять свое время и больше успевать.
Как научиться эффективно распоряжаться своим временем
и всё успевать?
Особой популярностью пользуются у меня заметки про малыша, потому что он чудит быстрее, чем я успеваю записывать.
Для чего ещё вам может пригодиться это приложение?
С его помощью можно узнать, как правильно пишется слово на иностранном языке: если у вас проблемы с английским спеллингом, продиктуйте слово и увидите, как оно пишется.
Пополните словарный запас и научитесь стройть предложения
с интерактивным курсом английского языка!
Приложение подходит и для создания заметок. При желании можно написать даже небольшое письмо, если вам не странно будет произносить подобный текст: «Привет восклицательный знак как поживаешь вопросительный знак». 
Приходилось ли вам пользоваться приложениями для голосового набора СМС и каковы ваши впечатления? Расскажите!
Если статья была вам полезна, буду рада вашим репостам!
С вами была Яна, мама в Интернете.
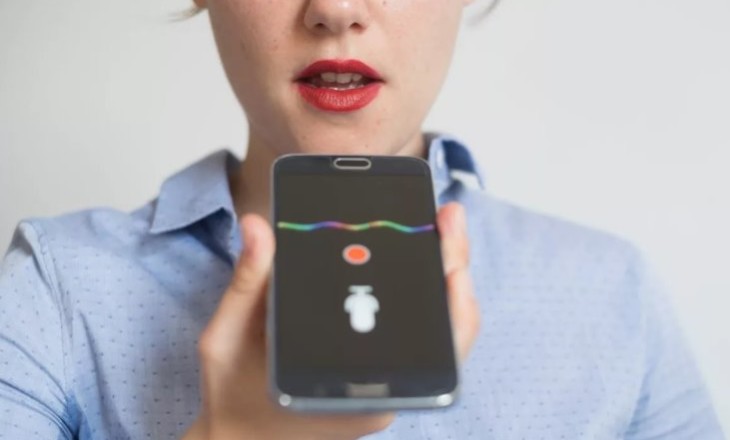
Голосовой набор текста в Ватсапе существует – можно надиктовать сообщение вместо того, чтобы писать! Расскажем, как эта опция работает на разных смартфонах – вскоре обшаться станет удобнее.
На Андроиде
Голосовой набор – прекрасная опция, позволяющая значительно экономить силы и время. Если набирать текст не хочется – это идеальное решение, вы просто надиктуете нужные фразы!
Голосовой набор текста для Андроид в Ватсапе работает на всех смартфонах – предварительно его нужно настроить. Для этого открываем параметры устройства и делаем следующее:
- Ищем вкладку «Язык и ввод»;
- Внутри переходим к разделу «Преобразование текста в речь» или «Управление клавиатурами»;
- Выделяем строку «Голосовой ввод Google».
Здесь же можно настроить темп и тон речи.
Обратите внимание: смартфоны, работающие на Андроид, имеют разное меню – поэтому названия некоторых разделов могут отличаться. Это зависит от марки и модели устройства.
Опробуем голосовой набор в Ватсапе на Андроид в деле? Заходим в приложение и начинаем:
- Откройте нужный чат;
- Жмите на пустое поле для ввода сообщения;
- На клавиатуре появится значок микрофона – либо снизу слева, либо справа наверху;
- Нажимайте – и начинайте говорить.
Преобразованные слова для удобства подчеркиваются сплошной чертой. Очень удобно записывать длинные истории, когда печатать лень или неудобно.
Инструкция для Айфона
Несколько слов о том, как настроить голосовой ввод текста в Ватсапе на Айфоне – в смартфонах этой марки предусмотрена подобная функция на программном уровне! Ничего сложного, попробуем активировать опцию вместе:
- Откройте настройки устройства;
- Перейдите к разделу «Общие»;
- Найдите вкладку «Включение диктовки» и переключите тумблер в активное положение;
- Ниже вы можете настроить языки диктовки – английский или русский (или оба вместе).
Теперь переходим непосредственно к делу, попробуем преобразовать голосовое сообщение в текст в WhatsApp.
- Откройте мессенджер и найдите нужный диалог;
- Тапните по полю для ввода сообщения, откроется клавиатура;
- Найдите снизу справа иконку микрофона, нажмите и начинайте говорить.
Если передумали – просто жмите на иконку клавиш в нижнем правом углу. Чтобы отправить сообщение, достаточно кликнуть по синему значку самолетика.
Интересно было узнать, как в Ватсап написать сообщение голосом? Опция набора придет на помощь, если набирать текст утомительно, а записать войс нельзя. Пользуйтесь и упрощайте себе жизнь!