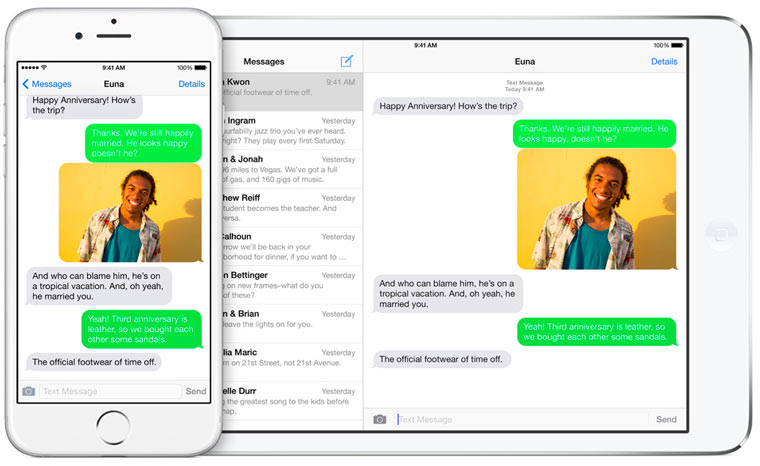Содержание
- 1 Обзор приложения «SMS-Центр»
- 2 Подробное описание «SMS-Центр»
- 3 Установка приложения для отправки СМС с iPad
- 4 Создание нового сообщения через iPad
- 5 Интерфейс «SMS-Центр»
- 6 Распространённые проблемы «SMS-Центр»
- 7 Что имеем в итоге
Обзор приложения «SMS-Центр»
Не стоит удивляться, уважаемые пользователи Айпад — ваши устройства не владеют штатной функцией рассылки сообщений, вы ничего не пропустили. Компания Apple по-прежнему блокирует на своих планшетах, работающих с SIM-картами, такие полезные функции, как совершение звонков, отправка коротких USSD команд, SMS и MMS-сообщений. Просто в AppStore появилось специальное приложение, называемое «SMS-центр», которое, увы, не сможет ответить на вопрос, как получить СМС на iPad. Его создатели — российские разработчики, которые распространяют его бесплатно, захотевшие помочь пользователям решить проблему отправки СМС с iPad. Однако, эту программу можно скачать только в русском сегменте AppStore. В американском магазине это приложение пока отсутствует.
Подробное описание «SMS-Центр»
Это приложение работает в паре с вашим смартфоном, используя его возможности по рассылке сообщений.
По условиям бесплатного использования вам предоставляются следующие функции:
- Возможность послать не более 30 (тридцати) бесплатных сообщений в месяц. Если вам требуется больше — это расширение потребует небольшую ежемесячную плату.
- Ваше устройство должно быть подключено либо к сети 3G, либо к сети Wi-Fi.
- Как бы там ни было — нельзя принимать СМС на iPad.
- Для отправки сообщений потребуется ввести номер вашего сотового телефона, а также подтвердить права на этот номер. На него же, как вы понимаете, и будут приходить ответные сообщения (сотовый, в котором стоит SIM-карта с указанным номером телефона).
Установка приложения для отправки СМС с iPad
Подробнее о процессе установки приложения для iPad. Скачав требуемое приложение, запустите его на своём устройстве. Вам будет предложено ответить на некоторые вопросы. Решите для себя, желаете ли вы получать уведомления, а также ознакомьтесь с правилами использования предложенного сервиса. Далее вам следует ввести номер телефона, от чьего имени будут распространяться сообщения. Затем программа потребует подтверждение номера телефона, для чего она пришлёт на указанный номер SMS с кодом, который требуется ввести в соответствующей строке программы.
Создание нового сообщения через iPad
В окне программы в верхнем правом углу расположена иконка создания нового сообщения. Нажмите на неё и в открывшемся окне вводите в специально предназначенной для этого строке номер телефона, на который будет производиться отсылка вашего сообщения. К слову, этот номер можно записать в книгу контактов и выбирать его уже из существующих, не вводя каждый раз заново. В строке ниже напишите текст сообщения, после чего нажмите кнопку «Отправить». Один миг — и ваше письмо уже у получателя, который примет ваше послание с номера телефона, введённого вами в самом начале, в процессе установки приложения.
Интерфейс «SMS-Центр»
Внешний вид приложения достаточно приятен и удобен. В центре находится перечень, где вы можете увидеть отправленные ранее SMS с iPad устройства. Внизу справа вы можете обнаружить кнопку «Информация» с подробностями условий использования сервиса. Чтобы получить возможность рассылки дополнительных сообщений (более 30 штук в месяц), предусмотрена кнопка «Купить» в левом нижнем углу экрана. Кроме кнопки «Купить» внизу слева расположена также кнопка «Настройки». В меню настроек можно отказаться или согласиться с получением уведомлений о доставке сообщений, а также выбрать — показывать или нет количество символов в набранном сообщении. Также в этом меню можно сменить номер телефона, от чьего имени рассылаются сообщения.
Распространённые проблемы «SMS-Центр»
Основной, да и, пожалуй, единственной проблемой этого приложения является уязвимость со стороны возможности использования вашего номера телефона не по назначению. Например, осуществление платной дорогостоящей подписки или внесение в базу данных рассылки спама. Тем не менее, опираясь на отзывы пользователей, эта программа работает (по крайней мере, на момент написания этой статьи) корректно, не взымая никаких дополнительных средств сверх оговоренных.
Другим небольшим минусом для некоторых пользователей станет нерешённый вопрос отправки сообщения на iPad. Но, возможно, эту проблему вскоре решат.
Что имеем в итоге
Для многих пользователей современных гаджетов может показаться удивительным, кому потребуется отправка СМС с iPad в наше время широкого распространения различных мессенджеров, социальных сетей и бесплатных рассылок с сайтов операторов мобильной связи. Однако, могут быть самые разнообразные ситуации в жизни. Например, вам может быть банально лень тянуться за телефоном, если ваш iPad уже под рукой. Либо телефон разряжен. А может быть и так, что вам требуется набирать длинный текст вашего СМС — на iPad это делать гораздо удобнее. В свою очередь, очень жаль, что разработчики пока не решили проблему получения СМС на Айпад. Да и вообще всегда интересно расширить возможности своих устройств и попробовать что-то новенькое.
✏️ Нам пишут:
Денис
В распоряжении iPad (версия 3G/LTE) с установленной симкой. Могу ли я отправлять обычные СМС?
Денис
Скажите, можно ли отправлять обычные СМС с iPad Air 3g. Симка стоит, iMessage приходят, а как только отправляю смс сразу же красный восклицательный знак и надпись «Не доставлено».
Денис, приветствую!
Увы, отправка SMS-сообщений на iPad не предусмотрена самой Apple. Компания попросту блокирует такую возможность, хотя технических препятствий на это нет.
Есть всевозможные «танцы с бубном» через джейлбрейк, но они очень спорны.
Идеальный вариант — настройка связки iPhone с iPad через Continuity. Тогда вы сможете отправлять SMS с iPad, но при условии, что iPhone будет находится в пределах действия Bluetooth и Wi-Fi соединения.
На iPad необходимо открыть Настройки —> Сообщения и разрешить отправление SMS. Для работы Continuity необходимо обязательное использование на iPad и iPhone одной учетной записи Apple ID. О том, как настроить SMS на iPad вы можете ознакомиться в этой инструкции.
← Вернуться в раздел помощь
Не нашли то, что искали?
Содержание
- Функция HandOff, работающая под управлением iOS 8.1 (OS X Yosemite)
- Приём и отправка SMS-сообщений на iPad с помощью приложения Apple IMessage
- Специальные программы SMS-обмена для iPad
Apple iPad – многофункциональный, удобный и практичный гаджет, одним из недостатков которого является невозможность работы с традиционными сообщениями стандарта GSM – SМS и ММS. Многие пользователи отмечают важность возможности получать сообщения на iPad – такой вариант расширяет возможности аппарата. Посылать сообщения при помощи iPad выгодно в ряде случаев:
- полностью разряжен телефон;
- отсутствуют средства на мобильном счету;
- есть желание открыть новые возможности собственного гаджета;
- ускоренный набор длинных сообщений благодаря большому экрану.
Программное обеспечение iPad (iPod Touch) не позволяет им отправлять SМS на мобильные номера. Решить этот вопрос можно работой с многочисленными сайтами, предоставляющими услуги доставки бесплатных SMS. Такой процесс удобен не для всех – большинство пользователей устройств Apple предпочитает для пересылки сообщений использовать средства VoIP-телефонии.
Такие программы как Skype, Mail agent, Viber, Hangouts позволяют отправлять послания абонентам, подключенным к сети интернет, но при этом они абсолютно бесполезны для тех, кто использует связь исключительно GSM стандарта.
Для счастливых обладателей аппаратов с версией iOS 8.1 (или OS X Yosemite) нет никаких поводов для волнения – благодаря синхронизации устройств посредством Bluetooth телефонный звонок iPhone отображается на экране iPad (используется функция HandOff).
Обладателям аппаратов с версией iOS выше 4-й наиболее оптимальным вариантом будет использование штатного мессенджера iMessage. Обладателям устройств Apple более ранних версий наверняка понравятся приложения из App Store, позволяющие отправить или получить SМS сообщения при помощи iPad.
Функция HandOff, работающая под управлением iOS 8.1 (OS X Yosemite)
Разработчики современных устройств увлекаются синхронизацией, вовлекая в кооперацию все гаджеты, контактирующие с человеком. Мобильный телефон, планшет, ноутбук – теперь нет акцента на чём-то одном.
Благодаря функции HandOff можно получать сообщения на Айпад, звонить, работать с документами одновременно на трёх разных устройствах. Удобство заключается в том, что для этой операции не требуется переходить от гаджета к гаджету – все изменения в документах фиксируется каждым из них.
Не успели дописать текст или отправить сообщение с ноутбука – можно дописать его на планшете (дописать и отправить его при помощи телефона)! Теперь платформа Mac синхронизирована с платформой iOS – все устройства этих линеек связываются между собой посредством WiFi в целях выполнения одной, наиболее важной функции. Для этого все гаджеты в рамках «семейного доступа» привязываются к одному аккаунту iCloud.
Приём и отправка SMS-сообщений на iPad с помощью приложения Apple IMessage
Для владельцев «умных устройств» с версией IOS выше четвёртой лучше всего себя зарекомендовало приложение IMessage. Эта программа создана специально для обмена сообщениями между устройствами Apple.
Такая специфика имеет как достоинства, так и недостатки. Положительный момент – для обмена SMS не приходится тратить деньги. Удобное юзабилити, наличие контактов «под рукой» позволяют получать или отправлять сообщения посредством Айпад в любой момент, без отрыва от важных дел.
Просмотр фильма, прослушивание музыки или кропотливая работа над документом может легко сочетаться с оживлённой перепиской.
Минусом приложения IMessage является его направленность исключительно на пользователей аппаратов линейки Apple. Если родственники или друзья пользователя применяют гаджеты на другой платформе, «связать» их между собой априори не получится.
Специальные программы SMS-обмена для iPad
В российском AppStore можно скачать и установить программу «SMS центр». Это приложение позволяет отправлять до 30 бесплатных SMS в месяц, превышение лимита потребует от любителей пообщаться определённых денежных вливаний. Для отправки смс приходится вводить номер телефона (от имени которого они отправляются) и проходить процедуру верификации.
Кроме того, для работы программы необходимо подключение к сети WiFi/3G. Минусом приложения можно считать отсутствие функции приёма сообщений на iPad, а также низкую надёжность его работы.
Программа EasySMS HD работает с микроSIMкартой, используя для подключения к сети модуль 3G. Бесплатно можно отправить всего 5 смс-сообщений на Айпад. Программа умеет работать с ограниченным числом мобильных операторов. Минусом можно считать её платную основу, ограниченную совместимость, обязательную синхронизацию микроSIMкарты с телефоном или USB-модемом.
Программа UMS от оператора Мегафон позволяет отправлять (принимать) SMS и MMS сообщения при помощи специального веб-ресурса, который объединяет контакты из телефонной книги и аккаунты социальных сетей.
Это позволяет переключаться между перепиской в сети формата GSM и онлайн-сервисами. Плюсом программы является возможность хранения всей SMS-переписки «в облаке», минусом – низкая её защищённость.
Читайте также:
- Преимущества пользования приложением Skype для iPad
- Преимущества программы Viber
- Как установить mini-sim
8 января 201910 апреля 2020
SMS-сообщения с iPhone можно по умолчанию получать и отправлять на смартфоны других брендов. Однако на iPad и Mac они работают по-другому. Обмениваться сообщениями можно только с теми, у кого тоже есть устройства Apple.
К счастью, вы можете изменить это и использовать SMS на всех своих устройствах. Ниже мы расскажем, как это сделать.
Изменение настроек на iPhone
Для начала откройте приложение Настройки и следуйте шагам ниже.
1) Выберите пункт Сообщения.
2) Нажмите Переадресация.
3) Нажмите на переключатели рядом с теми устройствами, для которых хотите использовать SMS-сообщения. Они станут зелёными.
На всех устройствах должен использоваться один и тот же Apple ID. Поэтому вам нужно авторизовать свои устройства.
На iPad
1) Откройте Настройки.
2) Выберите Сообщения.
3) Введите свой Apple ID и пароль.
4) Нажмите на переключатель рядом с iMessage, чтобы он стал зелёным.
5) На экране iPhone (и других устройствах) появится сообщение с подтверждением. Нажмите OK.
На Mac
1) Откройте Сообщения.
2) На панели меню выберите Сообщения > Настройки.
3) На вкладке iMessage введите свой Apple ID и пароль.
4) На экране iPhone (и других устройствах) появится сообщение с подтверждением. Нажмите OK.
Теперь можете вернуться к первой части инструкции и включить переадресацию для своих устройств. Ваши iPad и Mac теперь будут отображаться в списке.
Использовать сообщения на всех своих устройствах очень удобно. Теперь не нужно волноваться о том, что вы можете пропустить важное сообщение.
iPad Mac
Загрузить PDF
Загрузить PDF
В этой статье мы расскажем вам, как на iPhone/iPad отправлять текстовые сообщения через iMessage. Это можно делать, только если у получателя сообщения тоже iPhone.
Шаги
-
1
Убедитесь, что отправитель и получатель сообщения подключены к беспроводной сети или мобильному интернету. Сделайте это, потому что сообщения iMessages передаются через интернет.
- На Android-устройстве отправить или получить сообщение iMessages нельзя.
- Сообщения, выделенные зеленым цветом, являются SMS/MMS-сообщениями, а сообщения, которые выделены синим цветом, являются сообщениями iMessages.
-
2
Запустите приложение «Настройки»
. Его значок находится на главном экране.
-
3
Коснитесь Сообщения. Этот значок выглядит как белое речевое облако на зеленом фоне.
-
4
Передвиньте ползунок у «iMessage» в положение «Включить»
. Если он уже зеленый, пропустите этот шаг.
-
5
Передвиньте ползунок у «Отправлять как SMS» в положение «Выключить»
. Имейте в виду, что если получатель сообщения владеет смартфоном, отличным от iPhone, он или она не смогут получить ваше сообщение.
-
6
Прокрутите вниз и нажмите Отправка и получение. Отобразится некая контактная информация.
-
7
Выберите свой адрес электронной почты и номер телефона. Вы найдете их в разделе «Ваш адрес для iMessage». Установите флажки у своего электронного адреса и телефонного номера.
-
8
Нажмите кнопку «Домой», чтобы перейти на главный экран.
-
9
Запустите приложение «Сообщения». Нажмите на значок в виде белого речевого облака на зеленом фоне; этот значок находится на главном экране.
-
10
Отправьте сообщение. Отныне любое сообщение будет отправляться как сообщение iMessage, а не как SMS/MMS-сообщение.
- Если сообщение не отправляется, перезагрузите iPhone.
- Когда вы отправите сообщение iMessage, рекомендуем снова активировать SMS-сообщения, чтобы отправлять их людям, у которых нет iPhone. Для этого:
- Запустите «Настройки»
.
- Нажмите «Сообщения».
- Передвиньте ползунок у «Отправлять как SMS» в положение «Включить».
- Запустите «Настройки»
Реклама
Об этой статье
Эту страницу просматривали 8537 раз.
Была ли эта статья полезной?
C выходом iOS 11 в мобильной операционной системе появилась возможность синхронизации сообщений iMessage между всеми устройствами привязанными к одной учетной записи Apple ID через iCloud, что очень удобно. К сожалению, это не касается обычных сообщений (SMS), а ведь СМС остаются все еще актуальными во многих странах.
Но оказывается, проблему эту возможно решить, нужно всего лишь активировать функцию «Переадресация» на iPhone придерживаясь следующих требований:
- минимальная версия iOS установленная на iPhone и iPad — 8.1
- минимальная версия macOS для Mac — OS X Yosemite
- на устройствах выполнен вход в iCloud под одним и тем же Apple ID
- активирован iMessage:
- iPhone и iPad — в приложении «Настройки» выбрать Сообщения → iMessage
- Mac — в приложении «Сообщения» перейди Сообщения → Настройки → Учетные записи и добавить запись iMessage (нажать и ввести свой Apple ID и пароль)
Как активировать переадресацию SMS-сообщений с iPhone на iPad и Mac
Шаг 1 Откройте на своем iPhone приложение «Настройки»
Шаг 2 Перейдите в раздел «Сообщения» и выберите Переадресация
Шаг 3 Выберите устройство для переадресации и передвиньте ползунок вправо для его активации
Шаг 4 На подключаемом устройстве появится код, введите его на iPhone и нажмите кнопку Разрешить
После проделанных шагов Вы сможете принимать и отправлять SMS-сообщения на вашем iPad или Mac.
Поделитесь статьей со своими друзьями и присоединяйтесь к нам в Facebook, Twitter и Вконтакте, где вы найдете еще больше полезных статей