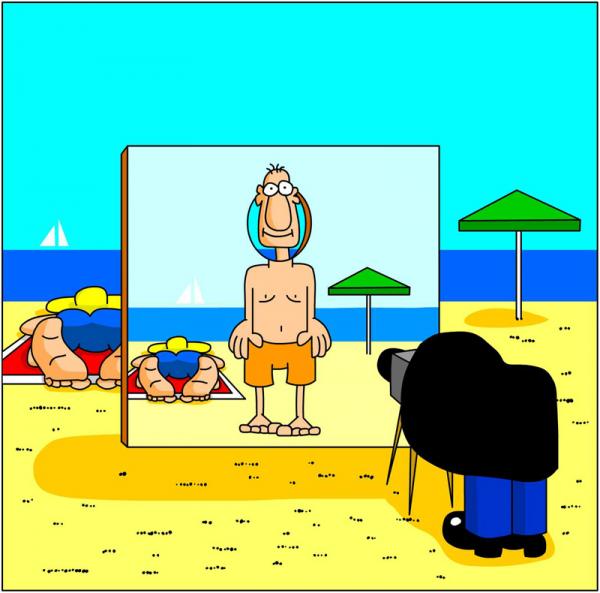Вопрос знатокам: как написать сообщение в столбик? Как можно написать в сообщении не в строку,а в столбик,типа стихов?
С уважением, мамуля
Лучшие ответы
Андрей Aibolit:
shift+enter — перевод строки.
Василий Петров:
enter нажимай
Гера Чуфарина (Трубышева):
Я просто где-ниб печатаю стих, потом его полностью опирую и вставляю, где пишешь сообщение
андрей лупоносов:
ENTER не правильно. надо shift+enter — перевод строки.
АЛЕКС АЛЕКС:
апроп
апроло
вапр онпаа
ура
Ксения Доброскокова:
ю
Любовь Шулунова:
хочу отправить стих получается в строчку
Apple *cat*:
f2dsfds
fdsfdsf
dsfdsfds
Видео-ответ
Это видео поможет разобраться
Ответы знатоков
Оландир:
имеется в виду, что при нажатии кнопки ентер курсор автоматом перепрыгивает через строчку, как я понимаю? 🙂
тогда жмите shift+enter — будет переходить просто на следующую строчку
сеня:
выравнивание на линейке выставьте. есле в ворде.
Мари:
ну вообще с помощью копки «ENTER» =))))
Krab Вark:
У тебя такие длинные строчки? Уменьши размер шрифта или растяни окно на весь экран.
Константин Псих:
сначала определитесь где писать
если на бумаге то проблем не будет
и не понятно что значить чтобы строчка не перескакивала и в столбик это как
Амира:
Дорогая .я люблю тебя
если хочешь расскажи мне о себе
Если любишь прости меня.
Получилось, ура. Спасибо.
Piit:
Распустивши волосы по плечам,
Ты не майся, девица, по ночам…
АЛЕКС АЛЕКС:
апрос арос арос апр
любовь дорожкина:
Пробую как сказали
наверно получилось
да получило
нажимай шивт+интер
удачи
Ольга Сердюкова:
спасибо
благодарим
Лёха Исупов:
после каждой строчки нажимай интер
Валентин Эшмантович:
shift+enter
наталья рожкова:
Спасибо,
попробую
Класс!!!
как писать сообщения столбиком?
надо подкачаться и выдрать подходящий столбик из оградки. Втыкаешь, тянешь, втыкаешь, тянешь..
Результативность мизерная, одобрение окружающих и того меньше.
Короче, ГДЕ писать? ) Если в скайпе, то удерживая ctrl, нажать enter. Переведёт на другую строку, без отправки сообщения
lojcin 7 (92192) 34 176 793 8 лет
Иван батькович!
Где именно вам это необходимо зделать
Похожие вопросы
+заданные вопросы, — удаленные вопросы
+ ответы на вопросы, — удаленные ответы на вопросы
ответы на опросы в каждой категории
суммированные проценты на каждой категории, какой у тебя коэффициент полезности
голосование по каждой категории
и баллы вместе
Как перейти на следующую строку в ВК – нужно всего лишь нажать 2 клавиши
Люди ВКонтакте делятся на 2 типа: те, кто умещают свои мысли в один законченный месседж, и те, кто пишут много коротких оборванных сообщений. Мало кто любит читать кучу оборванных фраз или сидеть и ждать, пока собеседник выдаст следующую порцию информации, чтобы понять, что же он хочет донести. В этой статье я расскажу вам, как перейти на следующую строку в ВК.
Это знание существенно повысит ваш уровень навыка деловой переписки в социальной сети. Вы не будете раздражать собеседника десятками коротких посланий, при этом ваш текст не будет выглядеть нечитаемой простыней из букв и символов.
Как перейти на новую строку
Те, кто привык работать в Microsoft Word или в других текстовых редакторах, немного теряются, когда попадают в ВК или другие соцсети. Люди по привычке нажимают кнопку ввода (Enter), чтобы перейти на новую строчку, но вместо переноса курсора отправляют незаконченное сообщение.
По умолчанию у всех пользователей ВК кнопка ввода отвечает за отправку сообщений. Для того чтобы сделать перенос курсора, нужно использовать одно из двух сочетаний клавиш.
Сочетание Ctrl+Enter позволяет перейти на следующую строчку. Эта комбинация делает только один переход. Можно ее нажать хоть 100 раз, но переносов все равно больше не станет.
Сочетание Shift+Enter позволяет делать переходы на одну или несколько строчек. Если вы нажмете его один раз, то курсор перескочит на новую строчку. Если нажать второй раз, то между предложениями появится разрыв. С помощью этого удобно разбивать текст на абзацы.
А вот дальше будет уместна шутка из разряда “ожидание и реальность”. Можно нажать сколько угодно раз Shift+Enter. После каждого нажатия в поле ввода будет появляться новая пустая строка. Вот только после отправки сообщения останутся всего две пустые строки, а все остальные будут удалены. Посмотрите пример на скриншоте ниже. Там 6 пустых строчек превращаются в 2 сразу после отправки.
На самом деле ВКонтакте можно добавить сколько угодно пустых строчек. Но для этого нужно будет пойти на небольшую хитрость и применить специальные коды. О них вы можете прочитать ниже.
Как изменить сочетание клавиш
Далеко не всем удобно использовать комбинации горячих клавиш для перехода. Но к счастью, настройки можно изменить таким образом, чтобы при нажатии кнопки ввода происходил переход на новую строчку.
Сделать это очень просто. Зайдите в любой диалог и начните набирать что-нибудь. Достаточно ввести в окне редактора любой символ, букву или цифру, чтобы значок записи аудиосообщений (которые можно скачивать) изменился на значок самолетика. После этого наведите курсор мыши на этот самолетик и держите до появления всплывающего окошка настроек. В этом окне выберите нужный режим отправки, установив переключатель на нужную вам комбинацию.
Теперь можно отправлять послания нажатием Enter. В любой момент вы можете вернуть прежний режим отправки.
Как сделать перенос на несколько строчек
ВК не позволяет добавить сколь угодно большой разрыв между абзацами. Поэтому для его добавления мы будем применять спецсимволы или HTML-мнемоники, которые пользователи соцсетей называют просто “коды пустоты” или “коды пробела”.
Вот список мнемоник, которые подойдут для наших целей:
- #4448;
- #160;
- #0160;
- #12288;
- #10;
- #13;
- #12;
- #8195;
Пользоваться ими очень просто. Скопируйте один из кодов, начиная с символа “and” и заканчивая “;”. Вставьте мнемонику между абзацами, которые хотите разделить. Вставлять нужно столько раз, сколько пустых строк вы хотите получить. В редакторе спецкод будет отображаться, а вот в переписке будет невидимым.
С помощью некоторых из представленных выше HTML-мнемоник можно делать отступы для абзацев или увеличенные пробелы между словами, буквами, символами. На скриншоте ниже вы можете увидеть пример использования #4448;.
Заключение
Все инструкции из статьи можно применять не только к диалогам. В комментариях можно точно так же использовать комбинации, изменять настройки отправки, добавлять символы пробела и переноса.
Делитесь этой статьей с друзьями, которые не умеют переходить на новую строчку и присылают вам десятки коротких сообщений. Также подписывайтесь на нашу рассылку и группы соцсетях.
Как писать в столбик в вк
Я ( случайно ) , узнал как писать стихи в столбик , здесь . Шифт и энтер и вниз строчка уходит . Я один этого не знал ? строчка стих столбик
Невероятно, но факт. Наполеон Бонапарт мог бы играть на чужом поле и стать великим русским полководцем.
В 1788 Россия набирала волонтеров для участия в войне с Турцией. Генерал-губернатор Иван Заборовский, командующий экспедиционным корпусом, приехал в Ливорно, чтобы «приглядеть для ратных дел» христиан-волонтеров: воинственных албанцев, греков, корсиканцев. К этому времени Наполеон с отличием окончил Парижскую военную школу в чине поручика. Наполеон подал прошение о готовности служить российской армии.
Однако, всего за месяц до прошения Бонапарта о зачислении, в русской армии вышел указ — брать иностранных офицеров в русский корпус с понижением на один чин. Наполеона не устроил такой вариант. Получив письменный отказ, целеустремленный Наполеон добился, чтобы его принял глава русской военной комиссии. Но это не дало результата и, как рассказывают, оскорбленный Бонапарт выбежал из кабинета Заборовского, пообещав, что предложи свою кандидатуру королю Пруссии: «Мне король Пруссии даст чин капитана!»
А я сегодня узнал о таком нововведении (его сделали буквально на днях). Сюда можно в комментарии, вопросы и ответы добавлять фото. Вот так:
Как в Discord перейти на следующую строку при наборе сообщения
В Дискорде можно общаться как с помощью голосовых сообщений, так и текстовых. В последнем случае текст можно редактировать. Для этого есть разные инструменты: перенос строки, выделение цветом, курсивом, подчеркивание и множество других. Рассмотрим, как создавать новые сообщения, как начать текст с новой строки, и как его отформатировать.
Как создать текстовое сообщение в Дискорде
В Дискорде чаще всего общаются посредством голосовых сообщений. Особенно это удобно во время игр. Но вы также можете отправить текст. Общая схема будет выглядеть следующим образом:
- Запустите Дискорд на ПК или в мобильном телефоне.
- В качестве логина введите номер телефона или электронную почту.
- Укажите пароль.
- Нажмите на кнопку входа.
- Найдите нужный сервер или выберите пользователя из списка своих друзей.
- Перейдите к созданию нового сообщения. В появившейся пустой строке в нижней части экрана наберите текст.
- Выберите нужный инструмент для форматирования. Либо напишите длинный текст, где предложения будут начинаться с новой строки.
- Отправьте сообщение, нажав клавишу Enter или соответствующую кнопку.
Как перейти на следующую строку в Discord: все способы
Если вы создаете длинное текстовое сообщение, то перейдите на новую строку одним из следующих способов:
- начните набирать текст и в конце нажмите на клавиши Alt и Enter;
- одновременно кликните по кнопкам Ctrl и Enter, чтобы перенести курсор на следующую строку;
- используйте комбинацию в виде Shift+Enter для переноса на несколько строк. Нажимайте клавиши до тех пор, пока не получите необходимый результат;
- если вы пользуетесь приложением через мобильное устройство, то просто нажмите на кнопку ввода.
Какие еще есть инструменты для форматирования текстового сообщения в Дискорде
Для того чтобы ваш текст лучше воспринимался другими пользователями, не просто переносите его на следующую строку, но и применяйте разные инструменты для форматирования. Они позволят сделать содержимое более привлекательным. К тому же редактировать текст очень просто. Достаточно в начале и в конце предложения поставить определенный символ. Используйте следующие инструменты:
- одну звездочку (*) — для выделения текста курсивом;
- две звездочки (**) — чтобы текстовое сообщение было выделено жирным шрифтом;
- два подчеркивания (__) – для подчеркивания предложения;
- два значка тильды (
Учитывайте, что текст будет отформатирован только после того, как вы отправите сообщение. До этого момента он будет иметь стандартный вид. При этом между текстом и специальным символом не ставьте пробелы. В противном случае сообщение не будет отредактировано.
Важно! Вы можете одновременно использовать несколько инструментов, чтобы отформатировать текстовое сообщение перед отправкой. Просто перед текстом и после него укажите два необходимых символа.
Как настроить текст в Discord
Если вы геймер, вы, вероятно, знакомы с Discord для своих игровых подключений и общения. Однако, когда вы находитесь в интерфейсе набора текста сервера, иногда вам нужно немного больше, чем простой текст, чтобы донести ваше сообщение. Те, кто плохо знаком с Discord, могут увидеть, как некоторые из ветеранов печатают жирным шрифтом, курсивом, зачеркнутыми словами и разноцветным текстом. В этом руководстве мы расскажем, как это сделать, чтобы пополнить ряды более опытных пользователей Discord.
Эти методы форматирования не так уж и сложны, но пока они не станут привычными, вам, возможно, придется постоянно обращаться к ним, чтобы знать, как делать определенные вещи. Вы можете добавить эту статью в закладки, сделать несколько снимков экрана или где-нибудь записать эти базовые вещи. Форматирование текста, которое мы собираемся использовать, основано на встроенных манипуляциях с текстом, разрешенных в языке разметки Markdown.
Знакомство с основами
Зайдя внутрь, познакомьтесь с некоторыми из могущественных персонажей, которые делают возможными эти манипуляции с форматированием текста. Просмотрите клавиатуру, чтобы найти сокращенный путь для символа звездочки
-
символа подчеркивания (_), символа тильды (
ключ
На этом изображении показан текст, выделенный жирным шрифтом в Discord.
Чтобы выделить слова или фразы жирным шрифтом, обведите текст двумя символами звездочки с каждой стороны и нажмите клавишу ВВОД. Не добавляйте пробелов между двумя символами звездочки, как между ними, так и между ними и начальным или конечным символом текста.
Пример: ** пример текста, выделенного жирным шрифтом **
На этом изображении показан текст, выделенный курсивом в Discord.
Чтобы выделить слова или фразы курсивом, обведите текст одним символом звездочки с обеих сторон и нажмите Enter. Не добавляйте пробелов между символом звездочки и начальным или конечным символом текста.
Пример: * пример текста, выделенного курсивом *
На этом изображении показан текст, подчеркнутый в Discord.
Чтобы подчеркнуть слова или фразы, окружите текст двумя символами подчеркивания с каждой стороны и нажмите Enter. Не добавляйте пробелов между двумя символами подчеркивания, как между ними, так и между ними и начальным или конечным символом текста.
Пример: __пример подчеркнутого текста__
На этом изображении показан текст, выделенный на Discord.
Чтобы вычеркнуть слова или фразы, окружите текст двумя символами тильды с обеих сторон и нажмите Enter. Не добавляйте пробелов между двумя символами тильды, как между ними, так и между ними и начальным или конечным символом текста.
Пример:
пример зачеркнутого текста
Развлекаемся с несколькими командами
Если вы хотите объединить некоторые параметры форматирования, описанные выше, это общие правила, которые вам нужно будет соблюдать в случаях, описанных ниже.
На этом изображении показан текст, выделенный жирным шрифтом и курсивом в Discord.
Чтобы одновременно выделить жирным шрифтом и курсивом ваши слова или фразы, окружите текст двумя символами звездочки для команды, выделенной жирным шрифтом, и добавьте третий символ звездочки для команды выделения курсивом. Нажмите Enter. Не добавляйте пробелов между тремя символами звездочки, как между ними, так и между ними и начальным или конечным символом текста.
Пример: *** пример текста, выделенного жирным шрифтом и курсивом ***
На этом изображении показан текст, выделенный жирным шрифтом и подчеркнутый в Discord.
Чтобы одновременно полужирным шрифтом и подчеркивать ваши слова или фразы, окружите текст двумя символами звездочки для полужирной команды и добавьте два символа подчеркивания для команды подчеркивания. Символы подчеркивания должны быть с внешней стороны текста, а символы звездочки — с внутренней стороны этого внешнего корпуса. Нажмите Enter. Не добавляйте пробелов между символами звездочки и подчеркивания, как между ними, так и между ними и начальным или конечным символом текста.
Пример: __ ** пример выделенного жирным шрифтом и подчеркнутого текста ** __
На этом изображении показан текст, подчеркнутый и выделенный курсивом в Discord.
Чтобы одновременно подчеркнуть и выделить курсивом ваши слова или фразы, окружите текст одним символом звездочки для команды выделения курсивом и добавьте два символа подчеркивания для команды подчеркивания. Символы подчеркивания должны быть с внешней стороны текста, а символ звездочки — с внутренней стороны этого внешнего корпуса. Нажмите Enter. Не добавляйте пробелов между символами звездочки и подчеркивания, как между ними, так и между ними и начальным или конечным символом текста.
Пример: __ * пример подчеркнутого и выделенного курсивом текста * __
На этом изображении показан текст, выделенный жирным, подчеркнутым и курсивным шрифтом в Discord.
Чтобы одновременно выполнить все три команды: жирный шрифт, подчеркивание и выделение курсивом ваших слов или фраз, окружите текст тремя символами звездочки (два для команды, выделенной жирным шрифтом, и один для команды выделения курсивом) и добавьте два символа подчеркивания для команды подчеркивания. Символы подчеркивания должны быть с внешней стороны текста, а символы звездочки — с внутренней стороны этого внешнего корпуса. Нажмите Enter. Не добавляйте пробелов между символами звездочки и подчеркивания, как между ними, так и между ними, а также начальным или конечным символом текста.
Пример: __ *** пример текста, выделенного жирным, подчеркнутым и курсивным шрифтом *** __

На этом изображении показан текст, в котором используются символы команд, но не используются командные действия в Discord.
Что, если вы просто хотите отправить несколько символов звездочки, подчеркивания или тильды, чтобы они не превращались в полужирный шрифт, курсив, подчеркивание или зачеркивание команд? Для этого добавьте обратную косую черту перед каждым из этих символов, чтобы они не превращались в команды. Обратная косая черта действует как escape-символ. Еще раз, не добавляйте пробелов между символами или обратными косыми чертами.
Пример: _ _ * * * пример простого текста с символами * * * _ _

На этом изображении показаны все цветные тексты Discord, выделенные слева.
Чтобы раскрасить текст, вам нужно будет использовать символ галочки или обратной кавычки (`). Посмотрите вперед, какие комбинации штрихов и тире необходимы для различных цветовых схем.
Красный (различный синтаксис)
«` Diff
— Пример красного текста в различном синтаксисе
Красно-оранжевый (синтаксис CSS)
[ Example Re-Orange Text in CSS Syntax ] «Css
Желтый (исправить синтаксис)
«Исправить
Пример желтого текста в исправленном синтаксисе —
Зеленый (синтаксис различий)
«` Diff
+ Пример зеленого текста в разностном синтаксисе
Светло-зеленый (синтаксис CSS)
«Css
«Пример светло-зеленого текста в синтаксисе CSS»
Синий (синтаксис INI)
[ Example Blue Text in INI Syntax ] «Ini
Есть еще несколько вещей, которые вы можете сделать со своим текстом в Discord. Например, вы можете создавать маркированные списки, таблицы, цитаты и даже добавлять изображения в строку.
Чтобы создать маркер, введите следующий синтаксис:
⋅⋅ * Вы можете использовать эту комбинацию символов.
* Вы можете использовать одну звездочку с пробелом.
— Вы также можете использовать символ тире с пробелом.

На этом изображении показана созданная таблица.
| Столы | Есть | Круто |
| —————– |: —————-: | ———: |
| столбец 3 | по правому краю | 1600 $ |
| столбец 2 | по центру | $ 12 |

На этом изображении показан текст, который был выдвинут как цитата из блока на Discord.

На этом изображении показано изображение, вставленное в строку на Discord через гиперссылку на изображение.
Чтобы добавить изображения в строку, используйте следующий текст для встроенного стиля:[alt text]!
(https://res-3.cloudinary.com/crunchbase-production/image/upload/c_lpad,h_256,w_256,f_auto,q_auto:eco/nedlk5csdwk53iueiybq «Логотип Appuals»)
. Однако эта статья расскажет вам о наиболее распространенных настройках текста, а также о некоторых дополнительных функциях. Наконец, мы предлагаем приобрести хорошую механическую клавиатуру без десяти клавиш в качестве дополнительной клавиатуры, чтобы дополнить вашу настройку.
Зачеркнутый текст в Discord и другие украшательства
Одной из простейших функций Discord, которую вы легко можете освоить, является разметка текста — это способы форматирования текста с помощью специальных символов.
В этой статье мы попытались создать небольшое руководство по использованию разметки текста в Discord. Вы можете использовать его в приложениях Discord для Mac и ПК, а также в мобильном приложении для устройств на iPhone и Android.
Как зачеркнуть текст в Discord (и внести другие текстовые изменения)

На Discord это можно сделать с помощью клавиши тильды (
) на клавиатуре. На стандартных физических клавиатурах эта клавиша будет слева вверху. На мобильном устройстве вам нужно перейти в меню пунктуации на клавиатуре.
Чтобы зачеркнуть текст, поместите две тильды до и после сообщения. Например,
станет выглядеть так: ваш текст .
Это не единственная опция редактирования текста, которую вы можете использовать в Discord. Вот несколько других вариантов форматирования:
- Полужирный требует две звездочки с обеих сторон: ** полужирный **
- Курсив требует либо одной звездочки, либо подчеркивания с обеих сторон: *курсив* или _наклон_
- Подчеркивание требует двух подчеркиваний с обеих сторон: __подчекивание__
Кроме того, если вы используете версию Discord для ПК или браузера, вы можете использовать контекстное меню. Сделать это можно так:
1. Введите текст, который вы хотите отформатировать.
2. Выделите текст и наведите на него указатель мыши, пока над ним не появится небольшая черная полоса.
3. Вы можете щелкнуть значок «B», чтобы сделать текст жирным, «I», чтобы выделить курсивом и «S» для зачеркивания.
Discord таблицы
В Discord таблицы могут быть созданы только с помощью специальных онлайн-сервисов – встроенной возможности попросту нет. Также нужно помнить о том, что для добавления результата в чат требуется использовать специальные стили, поддерживаемые программой. При правильном подходе получится сделать несколько колонок и столбцов, добавив в них текст. Подобные блоки применяются для указания доступных команд, правил сервера и прочей структурированной информации. В общем, предлагаем разобраться, как в Дискорд канале сделать таблицу самостоятельно.
Как сделать таблицу в Discord?
Для создания таблицы в Дискорде рекомендуем использовать онлайн-сервис, доступный по ссылке – www.tablesgenerator.com/text_tables#. С помощью платформы возможно создавать разные элементы, состоящие из определенного количества столбцов и строк. И чтобы сделать все правильно и не допустить ошибок, предлагаем воспользоваться следующим пошаговым руководством:
- Переходим на официальную страницу сервиса.
- Обращаем внимание на верхнее меню, с помощью которого выбираем размер и стиль. Вы можете вручную указать нужное количество строк и столбцов, а также ввести любой текст.
- В небольшом окошке видим результат, который получится скопировать посредством кнопки Copy to Clipboard.
- Открываем нужный канал и вставляем результат, обернув его в двойные кавычки («содержимое «).
Таким образом, мы кратко рассмотрели, как делать таблицу в Дискорде на сервере. Легких вариантов достаточно мало, и это – один из них. Созданный блок корректно отображается в чате и позволяет выводить различную информацию. Если у вас остались вопросы или другие способы, то напишите об этом в комментариях!
Содержание
- Как сделать текст в две колонки в Word
- Правильный способ сделать текст в две колонке в Ворде
- Неправильный способ сделать текст в две колонке в Ворде
- Как сделать текст в две колонки в Word 2003
- Как сделать колонки в Word: полное руководство
- Как в Ворде сделать две колонки на пустой странице
- Как сделать текст колонками в Ворде разной ширины
- Набор текста в поле колонки
- Как перейти на другую колонку в Ворде
- Как разбить страницу на колонки в Ворде с различными параметрами
- Как разделить текст на колонки в Ворде
- Как убрать колонки в Ворде
- Выводы статьи
- Работа с колонками текста в Word
- Опубликовано Михаил Непомнящий в 11.11.2016 11.11.2016
- Зачем использовать колонки
- Добавление колонок
- Форматирование колонок
- Как в ворде сделать деление столбиком
- Знак деления в Ворде 2007, 2010
- Знак деления в Ворд 2016, 2013
- Деление посредством знака «Слеш/»
- Вариант 1: С помощью кнопки «?/»
- Вариант 2: посредством функции «Символ»
- Вариант 3. Код знака
- Как отключить автозамену знака «Деления»
- решения в столбик деления
- Как в Ворде разделить текст на 2 колонки
Как сделать текст в две колонки в Word
Текстовый редактор Ворд позволяет форматировать текст самыми разными способами. Последние версии данной программы настолько обросли различными функциями, что сейчас нет практически ничего, чего не умеет делать этот текстовый редактор. В этой статье мы расскажем о том, как сделать текст в две колонки в Ворде.
Правильный способ сделать текст в две колонке в Ворде
Для того чтобы сделать текст в две колонки в Ворде вам необходимо перейти на вкладку « Разметка страницы » и нажать на кнопку « Колонки ». После этого появится выпадающее меню, в котором вы сможете выбрать количество колонок, которые вы хотите разместить на этой странице.
В данном выпадающем меню доступны такие варианты:
Кроме этого в выпадающем меню есть пункт « Другие колонки ». Данный пункт открывает дополнительное окно, в котором можно настроить ширину колонок и промежуток между ними.
Также размер колонок можно установить с помощью линейки, которая находится над страницей.
Неправильный способ сделать текст в две колонке в Ворде
Второй способ создания колонок в Ворде можно считать неправильным, но зачастую он более удобен. Для данного способа используются таблицы с невидимыми рамками. Перейдите в вкладку « Вставка » и с помощью кнопки « Таблица » создайте таблицу с двумя колонками.
После того как таблица создана установите курсор во внутрь таблицы и перейдите на вкладку « Работа с таблицами – Конструктор ». Здесь нужно сменить тип линии, которая используется для рисования границ таблицы. Для этого откройте выпадающее меню и выберите « Без границы ».
Дальше с помощью пера « Нарисовать таблицу » нужно прикоснуться ко всем линиям таблицы. В результате должна получиться таблица нарисованная синей пунктирной линией.
Такая линия видна во время редактирования документа, но не отображается при его печати.
Как сделать текст в две колонки в Word 2003
Если вы используете Word 2003, то для того чтобы сделать текст в две колонки вам нужно открыть меню « Формат – Колонки ». После этого появится окно « Колонки ».
В этом окне нужно выбрать количество колонок и нажать на кнопку « OK ». При необходимости вы можете настроить ширину колонок, промежутки между ними, а также другие параметры.
Создатель сайта comp-security.net, автор более 2000 статей о ремонте компьютеров, работе с программами, настройке операционных систем.
Добрый день. В новом ворде как создать две колонки я нашел, а вот как переключаться между ними непонятно! То есть первая колонка, которая слева, активна и в ней можно печатать, вставялть таблицу и т.д., а вот вторая не кликается вообще! Подскажите как?
Здравствуйте. С точки зрения Ворда, вторая колонка это почти как вторая страница. Вы должны полностью заполнить первую колонку, после этого курсор переместится на вторую колонку (вместо того чтобы перемещаться на следующую страницу, как это обычно бывает). Если вы хотите перейти к второй колонке не заполняя текстом первую, то просто нажмите на клавишу Enter столько раз, сколько нужно для того чтобы переместился на вторую колонку.
Источник
Как сделать колонки в Word: полное руководство
В процессе оформления или форматирования текстового документа, многие пользователи используют колонки в Ворде. Колонки Word выделяют часть или весь текст, привлекают внимание, улучшают восприятие, разбивают страницу документа на части и т. п.
Колонки — это вертикальные текстовые поля на странице документа. Они используются для создания более выразительных документов или удобного расположения больших объемов текста на страницах.
Колонки широко применяются в газетах, журналах, брошюрах, на рекламных флайерах. Подобное форматирование теста выглядит более привлекательно, а содержимое печатной продукции легче читать, чем текст, растянутый на всю ширину.
В Ворд колонки текста часто используются при составлении различных документов, договоров, инструкций и т. п. Две колонки в Ворде удобно использовать при работе с текстом на иностранном языке, когда текстовое содержимое разделяют на оригинал и перевод.
В программе Word текст колонками можно набирать на пустой странице или разбить на колонки весь текст или часть документа с уже набранным текстом. Пользователь может создать две или больше колонок на странице, задать ширину, использовать другое необходимое форматирование для этого элемента.
В этом руководстве мы рассмотрим несколько способов, решающим поставленную задачу: как сделать колонки в Ворде на пустой странице или на странице с набранным текстом.
Как в Ворде сделать две колонки на пустой странице
Разберем типичный случай: нам нужно сделать 2 колонки в Ворде на пустой странице документа. Этим методом можно разбить страницу на другое количество колонок, не обязательно на две.
Выполните следующую инструкцию:
Созданные колонки автоматически распределятся на равные части и располагаются от поля до поля. Ширина колонки зависит от количества созданных элементов: чем больше колонок на странице, тем меньше их ширина.
По умолчанию, в программе предлагается создать две или три колонки, а также колонки, смещенные вправо или влево. В некоторых случаях пользователю необходимо создать большее количество колонок.
Решить эту проблему можно следующим образом:
При минимально возможных полях на странице документа Word в книжной ориентации максимальное число колонок — 15, а при альбомной ориентации — 22 колонки.
Как сделать текст колонками в Ворде разной ширины
Часть пользователей интересует вопрос о том, как сделать разные колонки в Ворде. В этом случае, необходимо применить пользовательские настройки, изменить параметры по умолчанию текстового редактора, чтобы задать собственные значения количества колонок, их ширины или промежутков.
Порядок действий пользователя для изменения стандартной ширины колонок:
При создании колонок пользователь может выбрать варианты: «Слева» или «Справа», чтобы задать колонки разной ширины, смещенные в определенную сторону.
Набор текста в поле колонки
После того, как мы решили вопрос о том, как разделить будущее содержимое страницы на колонки в Ворде, нам необходимо знать правила набора текста при подобном форматировании документа.
Выполните следующие действия:
Теперь текст будет вводиться во второй (третьей и так далее) колонке.
Как перейти на другую колонку в Ворде
Случаются ситуации, когда текст в Ворде должен быть распределен в 2 колонки, но в первой колонке его сейчас немного, до конца страницы еще далеко, а нам необходимо набрать текст во второй колонке. Чтобы решить эту проблему нужно вставить разрыв страницы в документ Word.
Как разбить страницу на колонки в Ворде с различными параметрами
В некоторых случаях необходимо задать разное количество колонок с пользовательскими параметрами. Например, сначала на странице нужно расположить две колонки, а потом — три или другое количество.
Как разделить текст на колонки в Ворде
Иногда, пользователям нужно разделить на колонки уже набранный текст. Сейчас мы посмотрим, как разделить текст на колонки в Word. На колонки можно разбить весь текст или только часть текста документа.
Выполните следующие действия, чтобы распределить текст на две колонки (или больше) в Ворде:
В случае, если вам нужно сделать колонки с произвольными параметрами, нажмите на пункт «Другие колонки…» из меню кнопки «Колонка». В окне «Колонка» задайте необходимые опции для этих элементов по своему усмотрению.
Мы узнали, как в Ворде разбить текст на колонки, теперь нужно понять, как удалить колонку в Ворде, если это необходимо.
Как убрать колонки в Ворде
Часто встречается подобная ситуация: в документе Word имеются колонки, а пользователя больше не устраивает подобное форматирование. Ему необходимо удалить ненужные колонки из текстового файла. Сделать это можно несколькими способами.
1 способ, при котором удаляются колонки в документе с автоматическим переходом из колонки в колонку:
После этого, текст на странице документа распределится без колонок. Если текст из колонок не помещается полностью на данной странице, то часть текста будет автоматически перемещена на следующую страницу документа.
2 способ, если использовался разрыв колонки в Ворде:
3 способ с разным количеством колонок на одной странице:
Выводы статьи
В процессе работы в текстовом редакторе Word некоторым пользователям необходимо разбить страницу на колонки с текстом. Сделать это можно с помощью встроенных инструментов приложения. В программе имеется несколько вариантов создания колонок: на пустой странице, на странице с текстом, самостоятельное создание колонок с пользовательскими параметрами.
Источник
Работа с колонками текста в Word
Опубликовано Михаил Непомнящий в 11.11.2016 11.11.2016
Из этой инструкции вы узнаете как использовать колонки в текстовых документах, как выравнивать текст в колонках и менять расстояние между ними, как добавлять разрывы между колонками.
Зачем использовать колонки
Чаще всего элемент колонок используют в газетах, журналах, брошюрах и флаерах. В частности, для печатного издания формат с колонками выглядит более привлекательно и профессионально.
Вы можете создать одну, две или три колонки одинакового размера. Затем при наборе текста вы автоматически перейдете к следующей колонке, когда закончится предыдущая, если только вручную не используете вставку окончания колонки. Вы можете задавать ширину колонок и использовать привычное форматирование, которое используется и в обычных текстовых документах.
Онлайн-курс «Word от простого к сложному» Онлайн-курс «Word от простого к сложному» Освойте работу в главном текстовом редакторе на высоком уровне. Неважно новичок вы или уже работаете с Word, с нашим курсом вы станете настоящим гуру документов! Подробнее
Добавление колонок
Обратите внимание, что если предварительно не выделять конкретную область текста, который вы хотите обратить в колонки, то весь текст, следующий за курсором, преобразуется в колонки.
Форматирование колонок
При создании колонок по умолчанию они имеют выравнивание, аналогичное тому, что было в тексте. И часто это выравнивание по левому краю. Для колонок это не лучший вариант, поэтому лучше отформатировать по ширине.
Текст расположился равномерно внутри колонок. И более наглядны стали расстояния между колонками. Эти значения можно поменять.

Если вы хотите задать колонки различной ширины, то это делается в том же диалоговом окне «Колонны». Чтобы задать каждой колонке индивидуальную ширину, предварительно нужно снять галочку с чекбокса «Столбцы одинаковой ширины». После этого для редактирования станут доступны значения ширины и промежутка для каждой из колонок.
Если же вам в принципе нужны только две колонки – одна толстая, другая тоньше, то при создании колонок через кнопку «Колонки» просто выберите значение «Слева» или «Справа», в зависимости от того, где должна расположиться колонка меньшего размера.
Источник
Как в ворде сделать деление столбиком
Нужно начать с того, что в программе ворд нет специального раздела, который мог бы позволить нарисовать деление в столбик. Поэтому в таких случаях, нужно проявлять творческую составляющую и решать иными путями данную задачу.
Таким образом, вариантов решения данной задачи множество, а я вам предлагаю на рассмотрение, на мой взгляд, один из простых. Перед нами стоит задача, разделить число 102 на 10 в столбик.
Первое, что я сделал, нашел онлайн калькулятор, искал его просто через строку поиска Яндекса, который мне решил поставленную задачу в своем сервисе, вот как выглядит ответ на одном из таких сайтов.
Следующим шагом, я сделал принскрин данного экрана, создал на компьютере «Точечный рисунок», через стандартное меню, как представлено ниже.
Открыл созданный файл программой Paint, которая стоит на всех виндусах по умолчанию, вот как она выглядит.
Программа Paint довольно простая и интуитивно понятная, от всего экрана я оставил вот такой маленький рисунок с формулой деления.
Открываю новый документ программы ворд, пишу небольшой текст: «Рассмотрим, как разделить число 102 на столбик:», после на верхней панели настроек заходим во вкладку «Вставка», где находим раздел «Иллюстрации» и нажимаем на иконку «Рисунок», находим наш рисунок и вставляем.
В итоге мы сделали в программе ворд деление в столбик.
Обычному школьнику, студенту или офисному работнику приходится сталкиваться как с правильными дробями в Ворде, так и c неправильными. Правильно написанные дроби в Ворде такие как 1/3, 2/3, 1/5, 2/5, 3/5, 4/5, 1/6, 5/6, 1/8, 3/8, 5/8 и 7/8 автоматически заменяются на миниатюрный вид (например, ¾, ¼ и так далее). А как сделать дробь в Ворде в привычном виде знает не каждый. Поэтому давайте начнём изучать данную проблему.
Знак деления в Ворде 2007, 2010
Есть 4 разных способа того, как можно написать дробь. Поставить дробную черту поможет вкладка «Вставка» – «Формула». Далее надо нажать на «Дробь» во вкладке «Конструктор» и выбрать соответствующий вариант.
Чтобы напечатать внутри квадрата число, можно указать курсором по нужному квадрату или стрелками вверх/вниз рядом с цифровой клавиатурой. После внесения данных в формулу или уравнение, надо кликнуть по пустой области листа, чтобы выйти из режима «Формулы».
Знак деления в Ворд 2016, 2013
Чтобы вставить дробное значение необходимо повторить шаги:
Деление посредством знака «Слеш/»
Помимо привычного горизонтального вида дробей, встречается и вертикальное деление в виде слеша, например: 1/2. Данный способ работает во всех версиях Ворда с 2003 по 2016. Найти и вставить символ можно следующим образом.
Вариант 1: С помощью кнопки «?/»
Вот готовый результат, как можно еще заменить знак деления.
Вариант 2: посредством функции «Символ»
Чтобы написать дробь простую и по диагонали, используйте:
Вариант 3. Код знака
На картинке ниже видно, что вставить обыкновенную дробь можно и с помощью сочетания клавиш, зная код знака. В нашем случае пишем код знака 215B и удерживая Alt нажимаем на X (английская).
Вот мы и рассмотрели все варианты написания дроби и самой дробной черты.
Чтобы текстовый редактор Ворд не делал автозамену при вводе дробного числа, нужно отключить данную функцию в настройках. Выполните следующие действия:
решения в столбик деления
Автор Оленька задал вопрос в разделе ВУЗы, Колледжи
Как в Word набрать решение задачи, где деление в столбик? и получил лучший ответ
Ответ от Ириша_Ч[гуру]
Самое простое, что могу предложить, это создать табличку с нужным числом строк и столбцов. Сетку таблицы не показывать. Ячейки можно сделать сколь угодно маленькие – по размеру цифр. И каждую цифру писать в свою клеточку
Можете мне прислать на почту – я покажу
Источник
Как в Ворде разделить текст на 2 колонки
Текстовый редактор Word от компании Microsoft, который входит в пакет программ Office, уже давно стал у пользователей негласным стандартом для всего, что связано с набором, версткой и распечаткой текстовой информации. Данная программа содержит практически все, что может понадобиться в процессе создания текстовых документов. Такой богатый функционал зачастую оборачивается тем, что многие пользователи не знают или забывают, как воспользоваться той или иной функцией. Давайте рассмотрим, как в Ворде разделить текст на 2 колонки.
Для того, чтобы в Ворде разделить текст на 2 колонки необходимо выполнить следующие шаги.
В некоторых случаях, когда Вас не устраивает автоматическое разбиение текста по столбцам, удобнее использовать таблицы для разделения страницы на колонки. Для этого создайте таблицу, выбрав «Вставка» → «Таблица» в меню и задав формат таблицы как 2х1 (два столбца с одной строкой).
После этого разнесите текст по ячейкам таблицы, которые станут Вашими колонками, и сделайте невидимыми границы таблицы, поместив курсор внутрь любой ячейки и выбрав настройку «Границы» → «Нет границы» в режиме редактирования таблицы.
Примеры в данной статье показаны для MS Word 2019. В более ранних версиях текстового редактора разбиение на столбцы выполняется аналогичным образом.
По такому же принципу создаются буклеты в Word. Подробно об этом можно ознакомиться в статье по ссылке, расположенной ниже.
Источник
Невероятно, но факт. Наполеон Бонапарт мог бы играть на чужом поле и стать великим русским полководцем…
В 1788 Россия набирала волонтеров для участия в войне с Турцией. Генерал-губернатор Иван Заборовский, командующий экспедиционным корпусом, приехал в Ливорно, чтобы «приглядеть для ратных дел» христиан-волонтеров: воинственных албанцев, греков, корсиканцев. К этому времени Наполеон с отличием окончил Парижскую военную школу в чине поручика. Наполеон подал прошение о готовности служить российской армии.
Однако, всего за месяц до прошения Бонапарта о зачислении, в русской армии вышел указ — брать иностранных офицеров в русский корпус с понижением на один чин. Наполеона не устроил такой вариант. Получив письменный отказ, целеустремленный Наполеон добился, чтобы его принял глава русской военной комиссии. Но это не дало результата и, как рассказывают, оскорбленный Бонапарт выбежал из кабинета Заборовского, пообещав, что предложи свою кандидатуру королю Пруссии: «Мне король Пруссии даст чин капитана!»