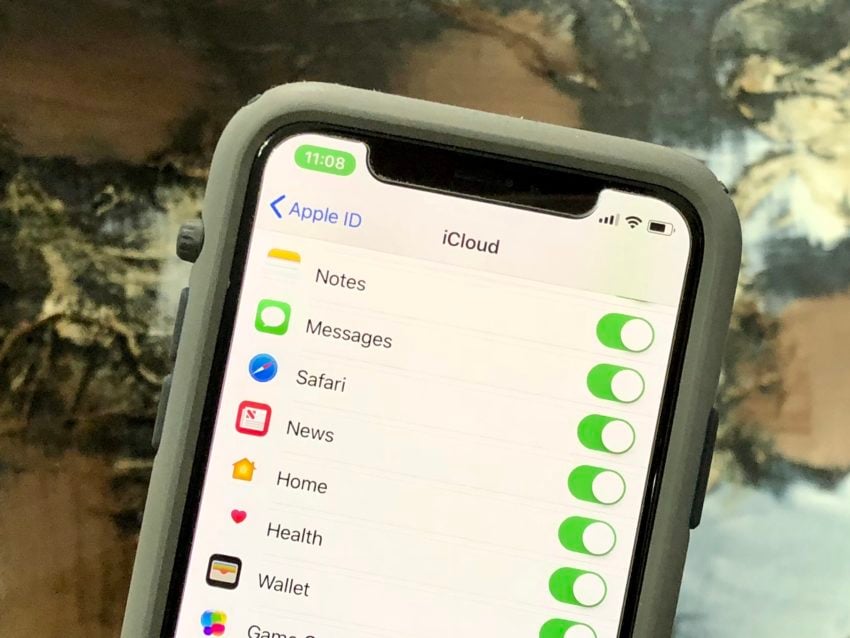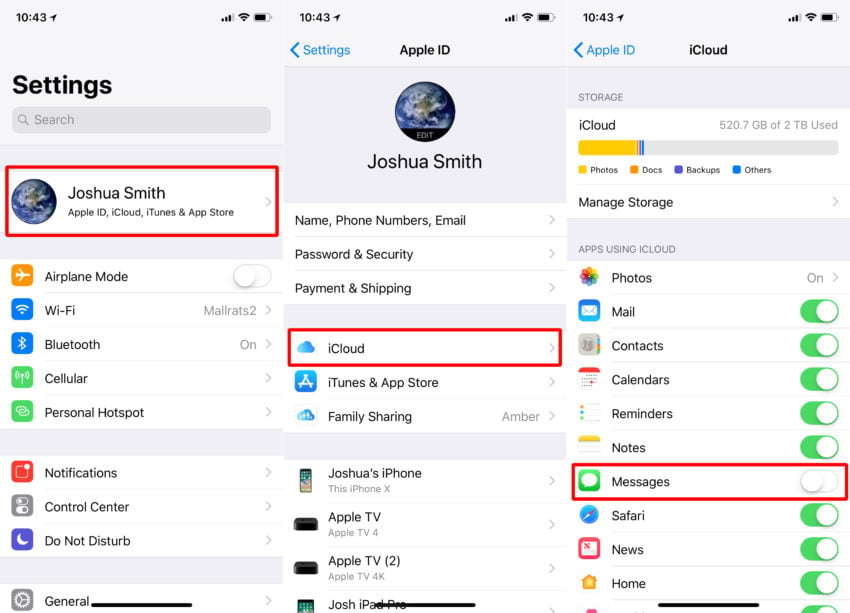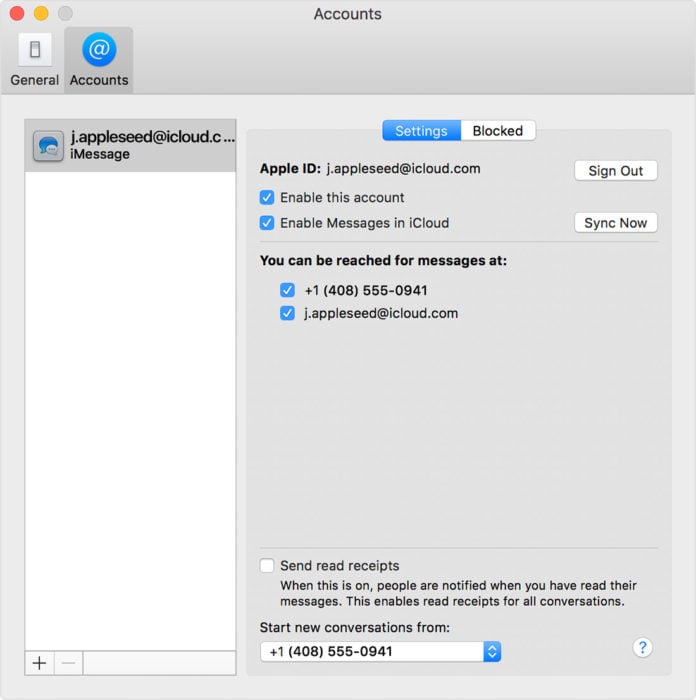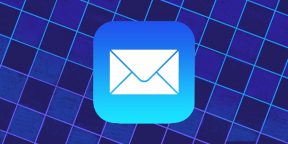This guide will show you how to setup and use Messages in iCloud on your iPhone, iPad and Mac. We’ll show you the steps to get this up and running, explain exactly what Messages in iCloud is, and why you might want to use it.
Apple announced Messages in iCloud in 2017, but didn’t deliver the feature to users until mid 2018. You will need to install the iOS 11.4 update on your iPhone and iPad to use it. You also need to install macOS 10.13.5 to get the full benefit of these features.
What is Messages in iCloud?
What is Messages in iCloud ?
Messages in iCloud is a way to sync your messages to iCloud and back them up. This will keep all of your messages in the could, from texts to iMessages. This also includes all of your attachments, so your photos and videos will always be backed up.
With the new Messages in iCloud feature all of your messages will also stay in sync. If you delete a message on one device, it will delete on the other devices linked to your iCloud.
With this feature turned on all of your messages are stored online on Apple’s servers and when you get a new iPhone or iPad the messages will sync to it. It’s a handy way to keep your messages even if you set the iPhone up as a new iPhone.
Another handy feature is that with Messages in iCloud, your attachments are stored in iCloud, which will free up space on your iPhone, iPad and Mac — without the need to delete threads or photos when space runs low.
How to Turn On Messages in iCloud
You’ll need to do a little prep work to use Messages in iCloud. That includes installing iOS 11.4 or higher, macOS 10.13.5 or higher and then enabling two factor authentication on your iCloud account. The two factor authentication makes your iCloud account more secure. It’s an improvement from an older two-factor mode Apple offered and I’ve been using it for a long time without issues. This will use your iCloud storage. If you only have the free 5GB of storage from Apple, you may not have enough room, so you might need to buy more iCloud storage.
Messages in iCloud on iPhone or iPad
How to turn on Messages in iCloud on iPhone and iPad.
On your iPhone or iPad this is how you can turn this new feature on. Start here, and then turn it on for your Mac if you have one.
- Open Settings
- Tap on Your name at the Top of Settings
- Tap on iCloud
- Tap on the toggle to Turn on Messages in iCloud
You will need to turn Messages in iCloud on for each device you use. Repeat this on your iPad. There are no additional options to turn on. If you are doing this with a new device, or one that isn’t up to date you should connect to WiFi and plug into power so that the sync can complete.
Messages in iCloud on Mac
How to turn on Messages in iCloud on Mac.
On your Mac you can use these directions to turn on Messages in iCloud. It is not in the iCloud settings, so you will need to go into the Messages app instead.
- Open Messages
- Click on Preferences in the Menu Bar
- Click on Accounts
- Click the checkbox to Enable Messaged in iCloud
This will turn on the feature on your Mac. If you use multiple Macs, you will need to do this on each of your computers.
How to Use Messages in iCloud
From here you don’t need to do anything to use Messages in iCloud. This takes place in the background and will sync across all of your devices just like the iCloud Photo Library.
You can manage this by going to iCloud -> Manage Storage -> Messages -> Conversations. From there you can delete messages or you can disable and delete your messages.
iOS 12 vs iOS 11: What’s New in iOS 12.4.1
This guide will show you how to setup and use Messages in iCloud on your iPhone, iPad and Mac. We’ll show you the steps to get this up and running, explain exactly what Messages in iCloud is, and why you might want to use it.
Apple announced Messages in iCloud in 2017, but didn’t deliver the feature to users until mid 2018. You will need to install the iOS 11.4 update on your iPhone and iPad to use it. You also need to install macOS 10.13.5 to get the full benefit of these features.
What is Messages in iCloud?
What is Messages in iCloud ?
Messages in iCloud is a way to sync your messages to iCloud and back them up. This will keep all of your messages in the could, from texts to iMessages. This also includes all of your attachments, so your photos and videos will always be backed up.
With the new Messages in iCloud feature all of your messages will also stay in sync. If you delete a message on one device, it will delete on the other devices linked to your iCloud.
With this feature turned on all of your messages are stored online on Apple’s servers and when you get a new iPhone or iPad the messages will sync to it. It’s a handy way to keep your messages even if you set the iPhone up as a new iPhone.
Another handy feature is that with Messages in iCloud, your attachments are stored in iCloud, which will free up space on your iPhone, iPad and Mac — without the need to delete threads or photos when space runs low.
How to Turn On Messages in iCloud
You’ll need to do a little prep work to use Messages in iCloud. That includes installing iOS 11.4 or higher, macOS 10.13.5 or higher and then enabling two factor authentication on your iCloud account. The two factor authentication makes your iCloud account more secure. It’s an improvement from an older two-factor mode Apple offered and I’ve been using it for a long time without issues. This will use your iCloud storage. If you only have the free 5GB of storage from Apple, you may not have enough room, so you might need to buy more iCloud storage.
Messages in iCloud on iPhone or iPad
How to turn on Messages in iCloud on iPhone and iPad.
On your iPhone or iPad this is how you can turn this new feature on. Start here, and then turn it on for your Mac if you have one.
- Open Settings
- Tap on Your name at the Top of Settings
- Tap on iCloud
- Tap on the toggle to Turn on Messages in iCloud
You will need to turn Messages in iCloud on for each device you use. Repeat this on your iPad. There are no additional options to turn on. If you are doing this with a new device, or one that isn’t up to date you should connect to WiFi and plug into power so that the sync can complete.
Messages in iCloud on Mac
How to turn on Messages in iCloud on Mac.
On your Mac you can use these directions to turn on Messages in iCloud. It is not in the iCloud settings, so you will need to go into the Messages app instead.
- Open Messages
- Click on Preferences in the Menu Bar
- Click on Accounts
- Click the checkbox to Enable Messaged in iCloud
This will turn on the feature on your Mac. If you use multiple Macs, you will need to do this on each of your computers.
How to Use Messages in iCloud
From here you don’t need to do anything to use Messages in iCloud. This takes place in the background and will sync across all of your devices just like the iCloud Photo Library.
You can manage this by going to iCloud -> Manage Storage -> Messages -> Conversations. From there you can delete messages or you can disable and delete your messages.
iOS 12 vs iOS 11: What’s New in iOS 12.4.1
Отправка сообщений e-mail в веб-браузере
Используя приложение iCloud Mail, можно создавать и отправлять сообщения электронной почты в веб-браузере на Mac или компьютере под управлением Windows. Для получения информации о рекомендуемых браузерах см. статью Службы поддержки Apple iCloud: системные требования.
Примечание: Если Вы хотите, чтобы почтовые сообщения iCloud появлялись на других Ваших устройствах, необходимо включить на этих устройствах iCloud Mail. Более подробную информацию см. в разделе Настройка iCloud Mail на устройствах.
Написание и отправка сообщений с помощью приложения iCloud Mail
-
Нажмите кнопку «Написать новое сообщение».
-
Введите в поле адреса одно или несколько имен или адресов e-mail. Нажимайте клавишу «Ввод» или ставьте запятую после каждого имени или адреса.
-
При вводе адреса приложение iCloud Mail будет предлагать варианты для автозаполнения. Чтобы использовать вариант, нажмите клавишу «Ввод». Если предложено несколько адресов, выберите необходимый. Список предложенных адресов состоит из Ваших контактов iCloud, недавних адресатов и групп адресатов, которым Вы писали как минимум дважды за последнее время.
-
Для просмотра всех контактов нажмите кнопку «Добавить»
в правом углу поля адреса.
-
При необходимости добавьте поля адреса «Копия» и «Скрытая копия», нажав «Копия/Скрытая копия».
-
-
Если Вы хотите отправить сообщение с адреса, который обычно не используется, нажмите кнопку «От», затем нажмите расположенный рядом адрес и выберите другой адрес во всплывающем меню.
Если Вы создали псевдоним или у вас уже есть адрес @me.com или @mac.com в дополнение к адресу @icloud.com, то можно использовать любой из этих адресов.
-
В поле «Тема» введите тему своего сообщения.
-
Введите текст сообщения, затем нажмите кнопку «Отправить» в верхнем правом углу окна «Новое сообщение».
Важно: Размер исходящего сообщения в приложении iCloud Mail не может превышать 20 МБ, включая вложения. Если вместо браузера используется почтовое приложение, допустимый размер сообщения может быть еще меньше. Кроме того, поставщик телекоммуникационных услуг может устанавливать свои ограничения на размер сообщений. Если сообщение вернулось отправителю по причине превышения максимально допустимого размера, разбейте содержимое на части для отправки в нескольких сообщениях или воспользуйтесь программами сжатия данных, например функцией сжатия в OS X, чтобы уменьшить размер вложений.
Почти год назад, еще на презентации iOS 11, нам рассказали о функции, которая позволяет синхронизировать сообщения между iOS-устройствами и компьютерами Mac. По какой-то причине Apple постоянно откладывала выпуск долгожданной опции. Лишь на этой неделе у пользователей наконец появилась возможность опробовать данную функцию.
«Сообщения в iCloud» — это опция, которая позволяет хранить все полученные и отправленные сообщения SMS/iMessage в облачном хранилище iCloud. Переписка синхронизируется между всеми устройствами, на которых используется одна учетная запись Apple ID. Безопасность обеспечивается надежным «оконечным» или End-to-End-шифрованием, поэтому за сохранность личных данных можно не беспокоиться.
Перед тем как начать, необходимо убедиться, что на вашем iPhone, iPad или iPod Touch установлена версия iOS 11.4 и новее. В случае с компьютерами Mac версия операционной системы должна быть не ниже macOS High Sierra 10.13.5. Кроме того, необходимо наличие двухфакторной авторизации – это обязательное условие для включения опции.
- Находим на рабочем столе «Настройки».
- Заходим в свой профиль Apple ID.
- Далее выбираем пункт «iCloud».
- Активируем тумблер напротив «Сообщения».
Подключаемся к Wi-Fi-сети для первичной синхронизации сообщений. Все готово!
iCloudiMessageСоциальные сети на iOS
Загрузить PDF
Загрузить PDF
В этой статье мы расскажем вам, как на iPhone/iPad отправлять текстовые сообщения через iMessage. Это можно делать, только если у получателя сообщения тоже iPhone.
Шаги
-
1
Убедитесь, что отправитель и получатель сообщения подключены к беспроводной сети или мобильному интернету. Сделайте это, потому что сообщения iMessages передаются через интернет.
- На Android-устройстве отправить или получить сообщение iMessages нельзя.
- Сообщения, выделенные зеленым цветом, являются SMS/MMS-сообщениями, а сообщения, которые выделены синим цветом, являются сообщениями iMessages.
-
2
Запустите приложение «Настройки»
. Его значок находится на главном экране.
-
3
Коснитесь Сообщения. Этот значок выглядит как белое речевое облако на зеленом фоне.
-
4
Передвиньте ползунок у «iMessage» в положение «Включить»
. Если он уже зеленый, пропустите этот шаг.
-
5
Передвиньте ползунок у «Отправлять как SMS» в положение «Выключить»
. Имейте в виду, что если получатель сообщения владеет смартфоном, отличным от iPhone, он или она не смогут получить ваше сообщение.
-
6
Прокрутите вниз и нажмите Отправка и получение. Отобразится некая контактная информация.
-
7
Выберите свой адрес электронной почты и номер телефона. Вы найдете их в разделе «Ваш адрес для iMessage». Установите флажки у своего электронного адреса и телефонного номера.
-
8
Нажмите кнопку «Домой», чтобы перейти на главный экран.
-
9
Запустите приложение «Сообщения». Нажмите на значок в виде белого речевого облака на зеленом фоне; этот значок находится на главном экране.
-
10
Отправьте сообщение. Отныне любое сообщение будет отправляться как сообщение iMessage, а не как SMS/MMS-сообщение.
- Если сообщение не отправляется, перезагрузите iPhone.
- Когда вы отправите сообщение iMessage, рекомендуем снова активировать SMS-сообщения, чтобы отправлять их людям, у которых нет iPhone. Для этого:
- Запустите «Настройки»
.
- Нажмите «Сообщения».
- Передвиньте ползунок у «Отправлять как SMS» в положение «Включить».
- Запустите «Настройки»
Реклама
Об этой статье
Эту страницу просматривали 8537 раз.
Была ли эта статья полезной?
Откройте «Настройки» > [Ваше имя] > «iCloud» и включите функцию «Сообщения» (если она еще не включена). Каждое сообщение, которое Вы теперь отправите или получите на iPhone, сохранится в iCloud.
Содержание
- 1 Как получить доступ к смс через iCloud?
- 2 Как отправить смс через Аймеседж?
- 3 Как выгрузить сообщения из iCloud?
- 4 Как переслать смс с айфона на другой телефон?
- 5 Как написать человеку на Айклауд?
- 6 Как восстановить сообщения из iCloud?
- 7 Как на айфоне отправить смс через iMessage?
- 8 Как на айфоне поменять смс на iMessage?
- 9 Как отправить сообщение как смс?
- 10 Как выгрузить все из iCloud?
- 11 Как загрузить данные с iCloud на iPhone?
- 12 Как загрузить фото из iCloud на iPhone?
- 13 Как сделать переадресацию смс с одного телефона на другой?
- 14 Как отправлять смс с iPad?
Как получить доступ к смс через iCloud?
В приложении «Почта» на сайте iCloud.com нажмите «Входящие», а затем выполните одно из следующих действий.
- Чтение сообщения: выберите сообщение в списке.
- Открытие сообщения в новом окне: дважды нажмите сообщение в списке.
- Просмотр списка сообщений в другом почтовом ящике: нажмите папку на боковой панели.
Как отправить смс через Аймеседж?
Попытка 1: стандартные настройки
- Если при отправке SMS сообщения оно отправляется как iMessage (заключено в синем облачке) и полоска статуса зависает, зажмите палец на сообщении и выберите Отправить как SMS/MMS.
- В iOS предусмотрена гибкая настройка отправки как традиционных SMS-сообщений, так и манипуляций с iMessage.
23 мар. 2015 г.
Как выгрузить сообщения из iCloud?
Включение приложения «Сообщения» в iCloud
- Перейдите в меню «Настройки».
- Нажмите [ваше имя].
- Нажмите iCloud.
- Включите параметр «Сообщения».
4 янв. 2021 г.
Как переслать смс с айфона на другой телефон?
Как пересылать сообщения SMS или iMessage другому контакту
- Откройте приложение Сообщения на iPhone.
- Найдите диалог с теми сообщениями, которые хотите переслать.
- Нажмите и удерживайте палец на нужном сообщении.
- В появившемся на экране контекстном меню выберите Еще… …
- Нажмите на синюю стрелку в правом нижнем углу экрана.
3 июл. 2019 г.
Как написать человеку на Айклауд?
Отправка сообщения с адреса @icloud.com
- iOS: нажмите «Копия/Скрытая копия; От», нажмите «Отправитель», затем выберите свой адрес @icloud.com.
- macOS: выберите свой адрес @icloud.com в меню «От».
- iCloud.com: щелкните «Копия/Скрытая копия От кого», затем выберите свой адрес @icloud.com в меню «От кого».
14 июн. 2017 г.
Как восстановить сообщения из iCloud?
Восстановление удаленных текстов из iCloud
- Перейдите в Settings → [your name] → iCloud → Messages . Если он включен, выключите его. …
- Снова включите параметр «Сообщения», выбрав объединение сообщений на вашем устройстве. Это приведет к загрузке ваших сообщений из облака обратно на ваше устройство.
11 мар. 2020 г.
Как на айфоне отправить смс через iMessage?
Перейдите в пункт меню Настройки —> Сообщения и переведите флажок iMessage в активное положение. Появится предупреждение, что «Некоторые операторы сотовой сети могут взимать плату за сообщения SMS, использованные для активации iMessage» — нажмите «Ок«.
Как на айфоне поменять смс на iMessage?
Как отправить обычное СМС вместо iMessage?
- Зажмите палец на сообщении и выберите Отправить как SMS/MMS.
- Перейдите в Настройки – Сообщения и убедитесь, что включена опция Отправить как SMS, если она уже включена, отключите и снова включите её, после чего перезагрузите устройство.
- Перейдите в Настройки – Сообщения и откройте раздел Переадресация сообщений.
24 окт. 2016 г.
Как отправить сообщение как смс?
Как отправлять и получать SMS в Сообщениях
- Откройте приложение «Сообщения» .
- Нажмите на значок «Новое сообщение» .
- В поле «Кому» введите имена, номера телефонов или адреса электронной почты нужных контактов. Можно также выбрать получателей из тех, с кем вы чаще всего общаетесь, или из полного списка своих контактов.
Как выгрузить все из iCloud?
На устройстве iPhone, iPad или iPod touch перейдите в iCloud.com, нажмите «Фотографии», «Выбрать». Затем выберите фотографии и видео, которые требуется загрузить, и нажмите «Еще» ( ). Выберите «Загрузить», и фотографии и видео будут загружены в виде файла . zip на iCloud Drive.
Как загрузить данные с iCloud на iPhone?
Откройте «Настройки» > «Основные» > «Сброс», затем нажмите «Стереть контент и настройки». На экране «Программы и данные» нажмите «Восстановить из копии iCloud», затем войдите в систему с помощью своего Apple ID. Выберите одну из резервных копий iCloud в предложенном списке.
Как загрузить фото из iCloud на iPhone?
Чтобы загрузить свои фотографии и видеозаписи на устройство iOS, выберите «Настройки» > [Ваше имя] > iCloud > «Фотографии» и выберите «Сохранение оригиналов». На компьютере Mac откройте меню «Фото», выберите «Фото» > «Настройки», а затем выберите «Загрузить оригиналы на этот компьютер Mac».
Как сделать переадресацию смс с одного телефона на другой?
Итак, эта полезная услуга подключается самостоятельно, называется она «СМС Pro», и осуществляется путем отправки комбинации: *111*2320# вызов. Второй способ – это отправка сообщения на английском языке PER, или ON на короткий номер – «232».
Как отправлять смс с iPad?
На iPad необходимо открыть Настройки —> Сообщения и разрешить отправление SMS. Для работы Continuity необходимо обязательное использование на iPad и iPhone одной учетной записи Apple ID.
18 декабря 2018
iOS
Алиасы, отправка больших файлов, автоответчик и другие полезные возможности, значительно облегчающие работу.
1. Просматривайте почту из любого браузера
Благодаря веб-версии iCloud доступ к своей почте можно получить из браузера на любом компьютере. Помимо стандартных функций здесь есть несколько таких, которые недоступны в обычных email-клиентах.
С помощью кнопки фильтров, расположенной в нижней части окна, легко отсортировать сообщения и быстро найти нужные. Письма можно перетаскивать между папками в боковой панели, а саму её легко свернуть, чтобы освободить больше места для текста сообщений.
2. Используйте псевдонимы для борьбы со спамом
Всем, кому из-за спама или по какой-то другой причине не хочется раскрывать свой основной email, понравится возможность создания алиасов. Они позволяют перенаправлять сообщения на реальную почту, не показывая её адресатам.
Всего можно создать до трёх таких псевдонимов. Делается это в настройках, которые открываются по клику на шестерёнку в левом нижнем углу. На вкладке «Учетные записи» нужно нажать «Создать псевдоним», а затем придумать адрес и при необходимости добавить ярлык.
3. Настройте фильтры
Функция, которую многие так ценят в Gmail, есть и в iCloud. Благодаря фильтрам легко поддерживать порядок в почте, автоматически перемещая входящие сообщения по нужным ящикам. В качестве критериев обработки можно использовать отправителя, тему, псевдоним и другое.
Для добавления нового фильтра откройте Mail в iCloud и перейдите в настройки. На вкладке «Фильтры» задайте необходимые критерии для сортировки входящих сообщений и выберите действие, которое нужно применить к ним.
4. Отправляйте большие файлы через Mail Drop
Благодаря этой замечательной функции можно без заморочек делиться с друзьями и коллегами файлами до 5 гигабайт, отправляя их как обычные вложения в письме. Сами элементы при этом загружаются в облако Apple, где хранятся 30 дней и скачиваются по ссылке из письма.
Перед использованием Mail Drop придётся включить в настройках на вкладке «Формат». После файлы можно будет просто перетащить в окно браузера или воспользоваться кнопкой прикрепления вложений.
5. Пересылайте почту на другие ящики
Одна из самых полезных возможностей фильтров — это переадресация входящих сообщений на другой email. Таким образом можно просматривать письма из почты iCloud, не заходя в неё и используя её как алиас для другого ящика.
Для добавления такого фильтра откройте «Настройки» → «Фильтры», нажмите «Добавить фильтр», а затем задайте условия, которые указаны на скриншоте выше. Только не забудьте вписать нужный email в соответствующее поле.
6. Настройте автоответчик
Во время долгого отсутствия или отпуска очень удобно использовать встроенную функцию автоответчика. Активируйте его на заданный период времени, и все, кто напишет вам письмо, автоматически получат ответ по заданному шаблону.
Чтобы включить автоответчик, откройте настройки и перейдите на вкладку «Отпуск». Поставьте галочку напротив пункта «Автоматически отвечать на полученные сообщения», задайте время вашего отсутствия и укажите текст, который будет отправляться в ответах.
Читайте также 🧐
- Как добавить уникальные пароли iCloud для сторонних приложений и зачем это нужно
- Как сменить Apple ID со сторонней почтой на адрес на домене icloud.com
- Как правильно настроить iCloud