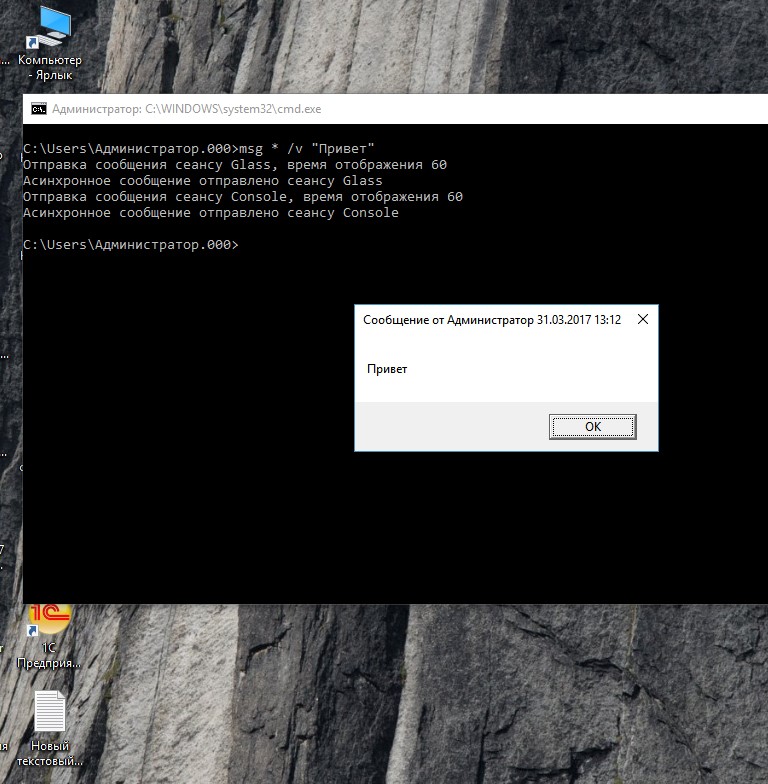Msg — отправка сообщений пользователю
Команда MSG используется для отправки сообщения пользователям операционной системы Windows. После отправки сообщения из командной строки пользователю будет показано окно с сообщением. Реализация Msg прекрасно подходит для обмена сообщениями между сеансами локальных и терминальных пользователей в пределах одной системы, однако, в случаях обмена между разными компьютерами локальной сети, потребуется изменить некоторые настройки безопасности. Команда Msg одинаково хорошо работает во всех версиях семейства операционных систем Windows. А для подключения к серверу по протоколу RDP используется команда MSTSC.
Синтаксис команды Msg
msg {имя_пользователя|имя_сеанса|код_сеанса| @имя_файла|*} [/server:имя_сервера] [/time:секунды] [/v] [/w] [сообщение]
Параметры команды Msg
- < имя_пользователя — Задает имя пользователя, получающего сообщение.
- < имя_сеанса — Задает имя сеанса, получающего сообщение.
- < код_сеанса — Идентифицирует сеанс, пользователь которого получит сообщение.
- < @имя_файла — Идентифицирует файл, содержащий список имен пользователей, имен сеансов, коды сеансов, которые получат сообщение.
- < * — Отправляет сообщение всем пользователям в системе.
- < /server:имя_сервера — Задает сервер терминалов, сеансы или пользователи которого получат сообщение. Если сервер не указан, параметр /server использует текущий сервер.
- < /time:секунды — Задает время, в течение которого отправленное сообщение будет отображаться на экране пользователя. При завершении этого времени, сообщение пропадает с экрана. Если ограничение времени не задано, то сообщение будет находиться на экране пользователя до тех пор, пока он не нажмет кнопку OK.
- < /v — Отображает сведения о выполненных действиях.
- < /w — Устанавливает режим ожидания ответа от пользователя, получившего сообщение. Этот параметр рекомендуется использовать совместно с параметром /time:секунды, чтобы избежать длительной паузы в случае, если пользователь не может ответить немедленно. Можно также использовать этот параметр совместно с параметром /v.
- < сообщение — Вводится текст отправляемого сообщения. Если текст сообщения не введен, то система либо попросит сделать это, либо будет использовано стандартное сообщение (STDIN). Чтобы отправить сообщение, содержащее файл, введите символ (>) вслед за именем файла.
- < /? — Отображает справку в командной строке.
Примеры команды Msg
- Чтобы отправить сообщение с «Встречаемся сегодня в 13-00» для пользователя Администратор, введите: msg Администратор «Встречаемся в 13-00»
- Чтобы отправить сообщение пользователю Administrator терминального сервера Dell введите msg Administrator /server:Dell «Привет»
- Чтобы отправить сообщение отправить текущему локальному пользователю компьютера Windows10, введите: msg /server:Windows10 «Встречаемся сегодня в 17-00»
- Чтобы отправить сообщение всем сеансам, содержащимся в файле USERLIST, введите: msg @userlist «Встречаемся сегодня в 13-00»
- Чтобы отправить сообщение всем вошедшим пользователям, введите: msg * «Встречаемся сегодня в 13-00»
- Чтобы отправить сообщение всем пользователям с отображением сведений о выполненных действиях введите: msg * /v «Встречаемся сегодня в 13-00».
Загрузить PDF
Загрузить PDF
Net Send – это утилита командной строки, которая используется в Windows XP для отправки сообщений другим пользователям и компьютерам, подключенным к локальной сети. В Windows Vista утилита Net Send заменена утилитой msg.exe с похожей функциональностью и синтаксисом. Net Send не сможет отправить сообщения с компьютера под управлением Windows XP на компьютер под управлением более новой версии Windows.
-
1
Откройте командную строку. Утилита net send используется для отправки сообщений на другие сетевые компьютеры. Она запускается из командной строки. Откройте командную строку из меню «Пуск» или нажмите ⊞ Win+R и введите cmd.
- Если вы работаете в Windows Vista/7/8/8.1/10, перейдите в следующий раздел. Утилита net send не используется в новых версиях Windows (начиная с Vista) и заменена утилитой msg.
-
2
Введите команду. Введите net send и нажмите Пробел. Далее нужно ввести информацию, которая содержит текст и направление сообщения.
-
3
Определите получателя сообщения. Сообщение можно отправить как одному пользователю, так и группе пользователей; это делается несколькими способами.[1]
- net send имя – введите имя пользователя или сетевое имя компьютера, чтобы отправить сообщение конкретному пользователю. Если в имени есть пробел, оно заключается в кавычки (например, net send "Ivan Ivanov").
- net send * – сообщение будет отправлено всем пользователям текущего домена или рабочей группы.
- net send /domain:имя – сообщение будет отправлено всем пользователям указанного домена или рабочей группы.
- net send /users – сообщение будет отправлено всем пользователям, которые подключены к серверу.
-
4
Введите текст сообщения. Указав получателя(ей), введите текст сообщения. Оно должно быть не более 128 символов.
- Например: net send "Ivan Ivanov" Давай встретимся через 10 минут.
-
5
Отправьте сообщение. Закончив вводить сообщение, нажмите ↵ Enter, чтобы отправить его. Получатель увидит сообщение в диалоговом окне Windows (но только если он вошел в систему и подключен к сети).
Реклама
-
1
Проверьте, поддерживает ли система команду msg. Функционал этой команды во многом аналогичен функционалу неиспользуемой команды net send. Но эта команда работает только в профессиональной и корпоративной версиях Windows. Если вы работаете в Windows Домашняя, обновите систему до версии Профессиональная или Корпоративная, чтобы получить возможность пользоваться командой msg.[2]
- Чтобы узнать версию Windows, нажмите ⊞ Win+Pause или щелкните правой кнопкой мыши по «Компьютер» и выберите «Свойства». Версия Windows отобразится в разделе «Издание Windows».
-
2
Откройте командную строку. Как и net send, команда msg запускается из командной строки. Командная строка запускается разными способами (в зависимости от версии Windows), или просто нажмите ⊞ Win и введите cmd.
- Windows Vista/7: откройте командную строку из меню «Пуск».
- Windows 8.1/10: щелкните правой кнопкой мыши по кнопке «Пуск» и выберите «Командная строка».
- Windows 8: нажмите ⊞ Win+X и выберите «Командная строка».
-
3
Введите команду. Введите msg и нажмите Пробел. Далее нужно ввести информацию, которая содержит текст и направление сообщения.
-
4
Определите получателя сообщения. По сравнению с net send, команда msg обладает дополнительными опциями.[3]
- msg имя пользователя – введите имя конкретного пользователя.
- msg сеанс – введите имя конкретного сеанса.
- msg ID сеанса – введите идентификатор конкретного сеанса.
- msg @filename – введите имя файла, который содержит список имен пользователей, сеансов и/или идентификаторов сеансов. Полезно для отправки сообщений сотрудникам отделов.
- msg * – сообщение будет отправлено всем пользователям, которые подключены к серверу.
-
5
Укажите сервер, пользователям которого нужно отправить сообщение (если хотите). Если нужно отправить сообщение пользователю, который подключен к другому серверу, после информации о получателе введите информацию о сервере. Если сервер не указан, сообщение будет отправлено на текущий сервер.
- msg * /server:имя сервера
-
6
Задайте ограничение по времени (если хотите). Можно задать ограничение по времени, чтобы указать интервал ожидания подтверждения от получателя. Временной модификатор вводится после информации о сервере (если она есть).
- msg * /time:секунды (например, 300 секунд для пятиминутного интервала)
-
7
Введите текст сообщения. После ввода различных параметров введите текст сообщения. Или нажмите ↵ Enter, и система предложит ввести текст сообщения в отдельной строке.
- Например: msg @salesteam /server:EASTBRANCH /time:600 Поздравляю с увеличением продаж в этом квартале!
-
8
Отправьте сообщение. Для этого нажмите ↵ Enter. Адресат получит его немедленно.
- Команда msg предназначена для отправки сообщений пользователям терминалов, а не только разным компьютерам, подключенным к одной сети.
-
9
Устраните неполадки. При работе с msg можно столкнуться со следующими ошибками: [4]
- ‘msg’ is not recognized as an internal or external command, operable program or batch file. (msg не распознается в качестве внутренней или внешней команды, исполняемой программы или пакетного файла). В этом случае версия Windows не поддерживает msg. Обновите Windows до версии Профессиональная.
- Error 5 getting session names (Ошибка 5 получение имен сеансов) или Error 1825 getting session names (Ошибка 1825 получение имен сеансов). Ошибка при общении с получателем. Можно попытаться устранить такую неполадку, если на компьютере получателя открыть редактор реестра (для этого выполните команду regedit), перейти в HKEY_LOCAL_MACHINESYSTEMCurrentControlSetControlTerminal Server и изменить значение параметра «AllowRemoteRPC» с 0 на 1.
Реклама
Об этой статье
Эту страницу просматривали 70 250 раз.
Была ли эта статья полезной?
На чтение 3 мин Просмотров 2.9к. Опубликовано 20.10.2021
При наличии компьютеров, соединенных по сети, можно отправить им сообщение без использования какого-либо программного обеспечения. Процесс работает аналогично тому, как данные передаются с одного компьютера на другой. Windows предлагает MSG или инструмент обмена сообщениями , который работает из Командной строки. В этой статье мы рассмотрим, как можно отправить сообщение на IP-адрес или пользователю из командной строки.
Синтаксис команды MSG для отправки сообщения IP-адресу или пользователю
MSG {username | sessionname | sessionid | @filename | *}
/SERVER:servername /TIME:seconds /V /W [message]
sessionname и sessionids для отправки сообщения.
Как отправить сообщение на IP-адрес или компьютер с Windows 11/10 из командной строки
Команда MSG поможет вам отправить сообщение определенному пользователю на определенном компьютере. Есливы являетесь администратором, вы можете использовать синтаксис команды, чтобы узнать точное имя пользователя.</
- Откройте Командную строку с правами администратора. (Введите CMD в поиске и запустите его с правами администратора)
- Убедитесь, что имя пользователя, имя сервера и т.д. находятся при вас.
- Введите MSG <username> или
msg * /server:computername messageи нажмите клавишу Enter - Он позволит вам набрать любой номер сообщения, пока вы не нажмете control + z
- Как только вы наберете сообщение, нажмите клавишу Enter, и он отправит сообщение.
Сообщение должно быть получено на другой стороне, если службы обмена сообщениями настроены в виде всплывающего окна. Пользователь на другой стороне также может использовать тот же метод для отправки сообщения.
Ранее, до Windows 11/10, можно было использовать команду NET для отправки сообщений на определенный IP-адрес, но она была устаревшей.
Как узнать IP-адрес другого компьютера?
- Откройте Windows Terminal, щелкнув правой кнопкой мыши на меню Пуск, а затем щелкнув на нем
- Введите nslookup и доменное имя компьютера
- Это мгновенно покажет IP-адрес.
Как отправить несколько строчных сообщений на другой компьютер с Windows?
- Сначала напишите сообщение в текстовом файле и сохраните его. Не забудьте отметить местоположение.
- Откройте терминал Windows и выполните команду.
type fullpathmultiplelinemessages.txt | msg * /server:computername
Откроется всплывающее окно, и сообщение будет отображаться так, как вы его написали.
Как отправить сообщения на другой компьютер с помощью PowerShell?
Вы можете использовать следующий сценарий:
$name = read-host "Enter computer name " $msg = read-host "Enter your message " Invoke-WmiMethod -Path Win32_Process -Name Create -ArgumentList "msg * $msg" -ComputerName $name
Надеюсь, пост было легко выполнить, и теперь вы можете тайно отправить сообщение на компьютеры в вашей сети или отправить сообщение на IP-адреса или Пользователю.
Справочная информация о команде net send
1. Общие сведения о команде net send
2. Использование команды net send
3. Синтаксис команды net send
4. Замечания по использованию команды net send
5. Примеры использования команды net send
6. Включение и отключение службы сообщений и net send
7. Как отправлять net send сообщения в Windows 7
Общие сведения о команде net send
Net send это консольное приложение, входящее в состав некоторых версий Windows и предназначенное для отправки сообщений по локальной сети другому пользователю, компьютеру или псевдониму. Команда доступна только в Windows NT, 2000, XP, 2003 и недоступна в Windows 7, Vista, ME, 98, 95 и старше. В Windows XP начиная с Service Pack 2 команда net send по умолчанию отключена.
Использование команды net send
Для работы программы net send должна быть запущена служба сообщений Windows. Фактически, команда net send является лишь интерфейсом командной строки к службе сообщений, которая и занимается непосредственно отправкой и получением сообщений.
Для возможности получения сообщений на компьютере, на который отправляется сообщение, также должна быть запущена служба сообщений или другая программа, использующая тот же самый протокол для обмена сообщениями.
Сообщение может быть отправлено только активному объекту в сети. Если сообщение отправляется пользователю, он должен войти в систему под своим именем.
Для отправки собщений командой net send, запустите командный интерпретатор (командную строку). Чтобы запустить командный интерпретатор выберите пункт Выполнить из меню Пуск, наберите cmd и нажмите кнопку OK. Используете команду net c параметром send и другими параметрами в соответствии с синтаксисом команды. Служба сообщений отображает полученные сообщения в стандартном диалоговом окне сообщений Windows.
Синтаксис команды net send
Команда net send имеет следующий синтаксис:
net send {username | * | /domain[:domainname] | /users} message
где
username — имя пользователя, имя компьютера или псевдоним, которому требуется отправить сообщение;
* — отправка сообщений всем членам домена или рабочей группы;
/domain[:domainname] — отправка сообщения всем именам в домене компьютера или в домене domainname;
/users — отправка сообщения всем пользователям, подключенным к серверу;
message — текст сообщения.
Замечания по использованию команды net send
Если аргументы параметров команды содержат пробелы, их следует заключать в кавычки.
Возможны трудности при использовании длинных имен получателей сообщений. Имена, используемые службой сообщений, имеют длину до 15 знаков.
Предельная длина широковещательных сообщений составляет 128 знаков. Предельная длина персональных сообщений — 1600 знаков.
Примеры использования команды net send
Чтобы отправить сообщение «Отправить сообщение по локальной сети можно командой net send» пользователю ivanov введите:
net send ivanov Отправить сообщение по локальной сети можно командой net send
Чтобы отправить сообщение всем пользователям, подключенным к компьютеру, с которого отправляется сообщение, введите:
net send /users Всем немедлено выйти из 1С!
Чтобы отправить сообщение всем пользователям в домене ukmz введите:
net send /domain:ukmz Электричество в здании будет отключено через 5 минут
Чтобы отправить сообщение всем пользователям в домене компьютера, с которого отправляется сообщение, введите:
net send * Господа, совещание при генеральном директоре состоится в 13:00
Включение и отключение службы сообщений и net send
Включение и отключение службы сообщений возможно посредством как консоли MMC (оснастка Службы) так и с помощью командной строки. Для выполнения этих операций необходимо обладать правами администратора.
Для включения службы сообщений с помощью консоли MMC выполните следующую последовательность действий:
Зайдите в Панель управления. Откройте папку Администрирование, Службы. Найдите в списке «Службу сообщений» (Messenger). Откройте окно свойств службы. Выберите значение ‘Авто’ из списка ‘Тип запуска’ если вы хотите чтобы служба автоматически запускалась при загрузке Windows. Затем нажмите кнопку Пуск. Нажмите кнопку ОК.
Для отключения службы сообщений выполните следующую последовательность действий:
Зайдите в Панель управления. Откройте папку Администрирование, Службы. Найдите в списке «Службу сообщений» (Messenger). Откройте окно свойств службы. Выберите значение ‘Вручную’ из списка ‘Тип запуска’. Затем нажмите кнопку Стоп. Нажмите кнопку ОК.
Для включения службы сообщений из командной строки введите в командном интерпретаторе следующие команды:
sc config messenger start= auto
net start messenger
Для отключения службы сообщений из командной строки введите в командном интерпретаторе следующие команды:
net stop messenger
sc config messenger start= disabled
Как отправлять net send сообщения в Windows 7
Для отправки net send сообщений в тех версиях Windows где эта команда отсутствует (Windows 7, Vista, ME, 95, 98) можно использовать стороннее программное обеспечение. Предлагаем вам использовать две программы: WinSent Messenger и утилиту Sent.
WinSent Messenger это мессенджер для локальный сети, совместимый с net send. Утилита Sent предназначена для отправки сообщений из командной строки. Более подробная информация доступна на страницах этих программных продуктов:
WinSent Messenger — мессенджер для локальный сети
Sent — утилита для отправка net send сообщений из командной строки в Windows 7/Vista.
Download Article
Download Article
Net Send is a command line tool used in Windows XP for sending messages to other users and computers on a local network. With Windows Vista, Net Send was replaced with msg.exe, a command line tool that has very similar functionality and syntax. Net Send cannot send messages from a Windows XP machine to a machine using a later version of Windows.
-
1
Open the Command Prompt. You can use the net send command to send messages to other computers on your network.[1]
The command is used through the Command Prompt. You can open the Command Prompt from the Start menu or by pressing ⊞ Win+R and typing «cmd».- If you are using Windows Vista, 7, 8, 8.1, or 10, see the next section. The net send command was discontinued starting with Windows Vista, and replaced with a similar msg command.
-
2
Start the command. Type net send and press space. You’ll be adding information to the end of the command to specify where the message goes and what it says.[2]
Advertisement
-
3
Define who you are sending the message to. There are several different ways you can address the message to someone specific or to an entire group:[3]
- net send name — You can enter a username or computer name on your network to send the message to someone specific. If there is a space in the name, surround the name in quotes (e.g. net send "John Doe").
- net send * — This will send the message to all of the users on your current domain or workgroup.
- net send /domain:name — This will send the message to everyone in the specified domain or workgroup.
- net send /users — This will send the message to all of the users currently connected to the server.
-
4
Add the message. Type out the message that you want to send after you’ve specified the recipient(s).[4]
Your message can be up to 128 characters.- For example — net send "John Doe" Let's meet up in 10 minutes.
-
5
Send the message. Once you’re finished typing the message, press ↵ Enter to send it.[5]
The recipient will receive the message in a Windows dialog box, as long as they are logged in and connected to the network.
Advertisement
-
1
Check if your version of Windows supports the msg command. The msg command replaces a lot of the functionality of the discontinued net send command. Unfortunately, the msg command is limited to the Professional and Enterprise editions of Windows. If you are using a Home edition, you’ll need to upgrade to Professional or Enterprise in order to use the msg command.[6]
- You can see what version of Windows you’re running by pressing ⊞ Win+Pause, or by right-clicking «Computer» and selecting «Properties». Your version of Windows will be listed under the «Windows edition» section.
-
2
Open the Command Prompt. Like net send, the msg command is run from the Command Prompt. There are several ways you can open it, depending on the version of Windows you are using, or you can press ⊞ Win and type «cmd».
- Windows Vista and 7 — Open the Command Prompt from the Start menu.
- Windows 8.1, and 10 — Right-click the Start button and select «Command Prompt».
- Windows 8 — Press ⊞ Win+X and select «Command Prompt».
-
3
Start the command. Type msg and press Space. You’ll be adding routing information as well as the message itself to the end of the command.
-
4
Define who you are sending the message to. The msg command has some different routing options than the old net send command:[7]
- msg username — Enter a username on your network to send a message to that user.
- msg session — Enter the name of a specific session that you want to send the message to.
- msg sessionID — Enter the number of the specific session that you want to send the message to.
- msg @filename — Enter the name of the file that contains a list of usernames, sessions, and/or session IDs that you want to send the message to. Useful for department lists.
- msg * — This will send the message to everyone on the server.
-
5
Define the server you want to check for recipients on (optional). If you want to send the message to someone on a different server, enter the server information after the recipient information. If you don’t specify a server, the message will be sent on the current server.
- msg * /server:servername
-
6
Set a time limit (optional). You can add a time limit to your message if it is time sensitive. The time is indicated in seconds. The time limit modifier comes after the server information (if present).
- msg * /time:seconds (e.g. 300 seconds for a five minute time limit)
-
7
Add your message. Once you’ve set all of your options, you can add your message to the end of the command. You can also press ↵ Enter without entering a message, and you’ll be prompted to type it on a separate line.
- For example msg @salesteam /server:EASTBRANCH /time:600 Congrats everyone on exceeding your sales goal this quarter!
-
8
Send the message. Press ↵ Enter to send the message. The other users should receive it immediately.
- The msg command is designed to send messages to terminal users, not necessarily to different Windows computers on the same network.
-
9
Troubleshoot errors. There are a couple of different errors you may encounter when using the msg command:[8]
- ‘msg’ is not recognized as an internal or external command, operable program or batch file. — If you receive this message, you are not running a version of Windows that supports msg. You’ll need to upgrade to the Professional edition to access the command.
- Error 5 getting session names or Error 1825 getting session names — There was a problem communicating with the recipient. Some users have fixed this problem by opening the Registry Editor on the recipient’s computer (Run «regedit» to open it), navigating to «HKEY_LOCAL_MACHINESYSTEMCurrentControlSetControlTerminal Server», and changing «AllowRemoteRPC» from «0» to «1».
Advertisement
Add New Question
-
Question
It says access denied. Why?
The reason that access denied is showing is because either the device you are trying to connect to has rejected your connection or you are not running CMD under administrator.
-
Question
How do I send messages using windows 10?
Net Send is not supported on Windows 10. However, there are other messaging services on the internet.
-
Question
How do I change the value of «AllowRemoteRPC» from 0 to 1?
Hold WINDOWS + R. Type in «regedit» (without quotation marks). Using the file tree on the left, navigate to «HKEY_LOCAL_MACHINESYSTEMCurrentControlSetControlTerminal Server» and find «AllowRemoteRPC». Right-click and click Modify, then change the current value to 1 if it isn’t already.
See more answers
Ask a Question
200 characters left
Include your email address to get a message when this question is answered.
Submit
Advertisement
Video
About This Article
Article SummaryX
1. Right-click the Start menu.
2. Click Command prompt.
3. Type «msg USERNAME /server:SERVERNAME» and press Enter.
4. Type your message.
5. Press Enter to send.
Did this summary help you?
Thanks to all authors for creating a page that has been read 910,489 times.
Is this article up to date?
Download Article
Download Article
Net Send is a command line tool used in Windows XP for sending messages to other users and computers on a local network. With Windows Vista, Net Send was replaced with msg.exe, a command line tool that has very similar functionality and syntax. Net Send cannot send messages from a Windows XP machine to a machine using a later version of Windows.
-
1
Open the Command Prompt. You can use the net send command to send messages to other computers on your network.[1]
The command is used through the Command Prompt. You can open the Command Prompt from the Start menu or by pressing ⊞ Win+R and typing «cmd».- If you are using Windows Vista, 7, 8, 8.1, or 10, see the next section. The net send command was discontinued starting with Windows Vista, and replaced with a similar msg command.
-
2
Start the command. Type net send and press space. You’ll be adding information to the end of the command to specify where the message goes and what it says.[2]
Advertisement
-
3
Define who you are sending the message to. There are several different ways you can address the message to someone specific or to an entire group:[3]
- net send name — You can enter a username or computer name on your network to send the message to someone specific. If there is a space in the name, surround the name in quotes (e.g. net send "John Doe").
- net send * — This will send the message to all of the users on your current domain or workgroup.
- net send /domain:name — This will send the message to everyone in the specified domain or workgroup.
- net send /users — This will send the message to all of the users currently connected to the server.
-
4
Add the message. Type out the message that you want to send after you’ve specified the recipient(s).[4]
Your message can be up to 128 characters.- For example — net send "John Doe" Let's meet up in 10 minutes.
-
5
Send the message. Once you’re finished typing the message, press ↵ Enter to send it.[5]
The recipient will receive the message in a Windows dialog box, as long as they are logged in and connected to the network.
Advertisement
-
1
Check if your version of Windows supports the msg command. The msg command replaces a lot of the functionality of the discontinued net send command. Unfortunately, the msg command is limited to the Professional and Enterprise editions of Windows. If you are using a Home edition, you’ll need to upgrade to Professional or Enterprise in order to use the msg command.[6]
- You can see what version of Windows you’re running by pressing ⊞ Win+Pause, or by right-clicking «Computer» and selecting «Properties». Your version of Windows will be listed under the «Windows edition» section.
-
2
Open the Command Prompt. Like net send, the msg command is run from the Command Prompt. There are several ways you can open it, depending on the version of Windows you are using, or you can press ⊞ Win and type «cmd».
- Windows Vista and 7 — Open the Command Prompt from the Start menu.
- Windows 8.1, and 10 — Right-click the Start button and select «Command Prompt».
- Windows 8 — Press ⊞ Win+X and select «Command Prompt».
-
3
Start the command. Type msg and press Space. You’ll be adding routing information as well as the message itself to the end of the command.
-
4
Define who you are sending the message to. The msg command has some different routing options than the old net send command:[7]
- msg username — Enter a username on your network to send a message to that user.
- msg session — Enter the name of a specific session that you want to send the message to.
- msg sessionID — Enter the number of the specific session that you want to send the message to.
- msg @filename — Enter the name of the file that contains a list of usernames, sessions, and/or session IDs that you want to send the message to. Useful for department lists.
- msg * — This will send the message to everyone on the server.
-
5
Define the server you want to check for recipients on (optional). If you want to send the message to someone on a different server, enter the server information after the recipient information. If you don’t specify a server, the message will be sent on the current server.
- msg * /server:servername
-
6
Set a time limit (optional). You can add a time limit to your message if it is time sensitive. The time is indicated in seconds. The time limit modifier comes after the server information (if present).
- msg * /time:seconds (e.g. 300 seconds for a five minute time limit)
-
7
Add your message. Once you’ve set all of your options, you can add your message to the end of the command. You can also press ↵ Enter without entering a message, and you’ll be prompted to type it on a separate line.
- For example msg @salesteam /server:EASTBRANCH /time:600 Congrats everyone on exceeding your sales goal this quarter!
-
8
Send the message. Press ↵ Enter to send the message. The other users should receive it immediately.
- The msg command is designed to send messages to terminal users, not necessarily to different Windows computers on the same network.
-
9
Troubleshoot errors. There are a couple of different errors you may encounter when using the msg command:[8]
- ‘msg’ is not recognized as an internal or external command, operable program or batch file. — If you receive this message, you are not running a version of Windows that supports msg. You’ll need to upgrade to the Professional edition to access the command.
- Error 5 getting session names or Error 1825 getting session names — There was a problem communicating with the recipient. Some users have fixed this problem by opening the Registry Editor on the recipient’s computer (Run «regedit» to open it), navigating to «HKEY_LOCAL_MACHINESYSTEMCurrentControlSetControlTerminal Server», and changing «AllowRemoteRPC» from «0» to «1».
Advertisement
Add New Question
-
Question
It says access denied. Why?
The reason that access denied is showing is because either the device you are trying to connect to has rejected your connection or you are not running CMD under administrator.
-
Question
How do I send messages using windows 10?
Net Send is not supported on Windows 10. However, there are other messaging services on the internet.
-
Question
How do I change the value of «AllowRemoteRPC» from 0 to 1?
Hold WINDOWS + R. Type in «regedit» (without quotation marks). Using the file tree on the left, navigate to «HKEY_LOCAL_MACHINESYSTEMCurrentControlSetControlTerminal Server» and find «AllowRemoteRPC». Right-click and click Modify, then change the current value to 1 if it isn’t already.
See more answers
Ask a Question
200 characters left
Include your email address to get a message when this question is answered.
Submit
Advertisement
Video
About This Article
Article SummaryX
1. Right-click the Start menu.
2. Click Command prompt.
3. Type «msg USERNAME /server:SERVERNAME» and press Enter.
4. Type your message.
5. Press Enter to send.
Did this summary help you?
Thanks to all authors for creating a page that has been read 910,489 times.
Is this article up to date?
Microsoft Windows provides an effortless method for sending messages to other computers on the local network, called Net Send. In this article we will show you how to make the most of this feature.
How to send a message to another PC on a local network?
If you wish to send a message to another computer in your network, follow these steps:
- Start command prompt (cmd) – type cmd in the searchbox and run the app
- Type the following command as:
msg /SERVER:DestinationPC * /TIME:60 “This is the message to be sent to a PC named DestinationPC and closes in 60 seconds."
- You will need to replace DestinationPC with the name of the desired PC (you can find this in the list of computers that are currently sharing your network, if you don’t already know the PC name).
- Now, replace the value for TIME with how long you want the message to appear on the other screen for. For example TIME:30 for 30seconds
- Then replace the text between the quotation marks and the message you want to send.
- Finally, you can hit enter, and the message will be sent.
How to use Net send to send messages?
Here is the first alternative way of sending messages that may work if you have an older version of Windows. Here’s how:
- Click Start > Run.
- Type cmd, and press Enter.
- In the window that opens, type Net send followed by the computer’s name to which you wish to send the message.
- Next, enter the message. For example, the format should resemble «Net send PC01 can you read this message?»
How to send messages with cmd prompt?
It is easy to send messages through cmd prompt to other systems here is the answer first we have to set our systems messenger ACTIVE. For it, follow these steps:
- 1. Go to RUN
- 2. Type
services.msc
- 3. Scroll down and right click on MESSENGER
- 4. Select PROPERTIES
- 5. Then for enabling it go to STARTUP TYPE and select AUTOMATIC
- 6. Then OK
And this should be performed on both sides (SENDER & RECEIVER). After that if you want to send message then do the following steps:
- 1. Go to cmd prompt
- 2. Type syntax as follows:
net send <ipaddress of reciever> <message to be send>
Ex:
net send 172.16.6.99 "hello"
Do you need more help with Windows XP? Check out our forum!