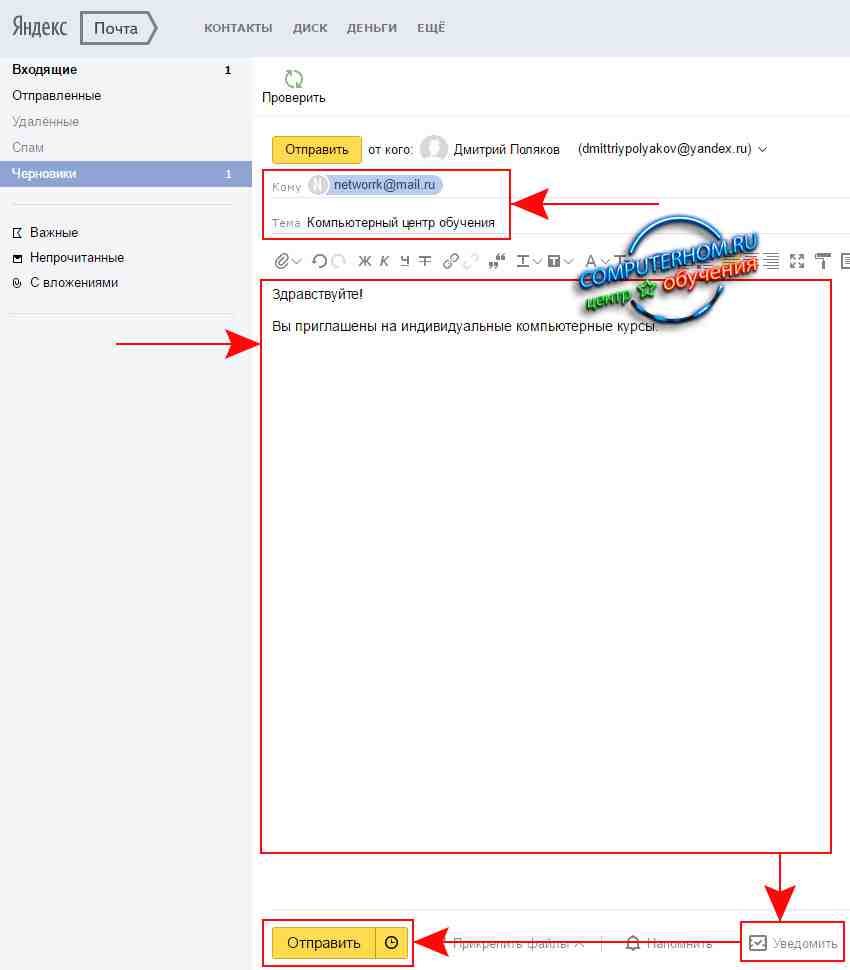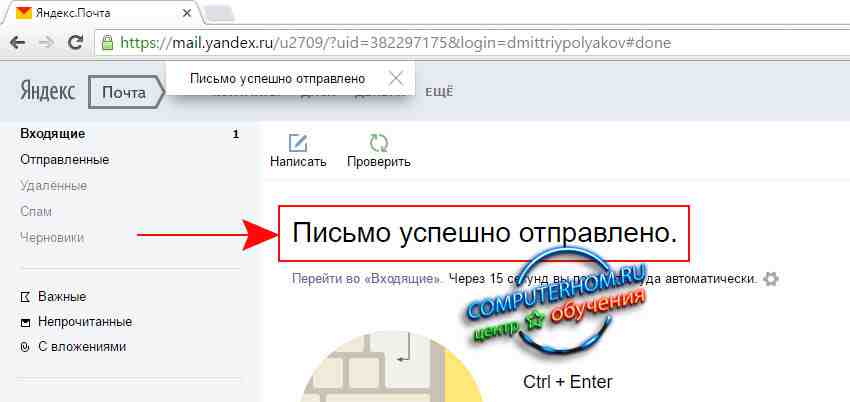Как ответить и написать письмо в Яндекс Почте
Содержание
- 1 Ответ на письмо в полноценной версии сайта
- 1.1 Отправка ответа через приложение
- 2 Новое письмо в полноценной версии сайта
- 2.1 Новое сообщение в мобильном приложении
- 3 Заключение
- 4 Видео по теме
Далеко не все пользователи, у которых есть электронный ящик на Яндекс Почте, могут сразу же разобраться со сложным функционалом данного почтового сервиса. Даже написать простое письмо или отправить ответ на полученное послание иногда довольно непросто. Поэтому в сегодняшней статье подробно опишем, как можно написать электронное письмо в Яндекс Почте. Приведем подробные инструкции по написанию новых писем, отправки ответов на полученные ранее сообщения через полноценную версию сайта и мобильное приложение.
Ответ на письмо в полноценной версии сайта
На Яндекс процесс написания и отправки ответа на полученное послание не вызывает особых сложностей. Для того чтобы ответить своему собеседнику, необходимо сделать следующее:
- Открываем в любом удобном браузере почтовый сервис Яндекс, потом авторизуемся через логин и пароль.
- Далее мы попадаем в личный кабинет почтового сервиса, где видим список всех полученных посланий.
- Затем открываем нужное сообщение. Далее находим на экране внизу строчку «Ответить» и нажимаем на нее.
- В открывшемся редакторе почтового сервиса набираем текст, прикрепляем вложения, если потребуется, потом жмем по Отправить.
Нужно заметить, что данный редактор имеет упрощенный функционал. Он не позволяет вставлять в сообщения ссылки или украшать текст. Здесь можно только добавить файлы к посланию через клик по значку в виде скрепки.
Кроме того, можно прикрепить файлы с Яндекс.Диска при помощи клика по иконке в виде космической тарелки.
Для того чтобы получить доступ к полноценному редактору, кликаем в правом верхнем углу по значку с двумя стрелками.
В полной версии редактора доступно следующее:
- Есть возможность обрабатывать и украшать текст. Можно изменять фон и цвет текста, вставлять в письмо различные ссылки, изображения или баннеры.
- Добавлять подписи.
- Задавать отсрочку отправки сообщения по времени.
- Использовать встроенный переводчик.
Просто напишите в редакторе нужный текст, обработайте и дополните его, а потом нажмите по клавише «Отправить».
В почтовом сервисе от Яндекс также доступна легкая версия сайта. При ответе на полученное письмо, редактор находится в нижней части страницы. С его помощью можно отправлять только текст и добавлять ссылки к письму. Добавление фото, файлов и иное редактирование в легкой версии сайта недоступно.
Отправка ответа через приложение
Далее опишем отправку ответа на полученное послание в мобильном приложении Яндекс. Для этого надо сделать такие шаги:
- Открываем почтовый клиент на мобильном телефоне. В случае необходимости проходим авторизацию при помощи логина и пароля.
- Открываем нужное сообщение.
- На странице сообщения жмем по значку в виде троеточия в верхнем правом углу экрана. После этого в открывшемся функциональном меню выбираем строчку «Ответить».
- Далее откроется редактор, где нужно набрать сопроводительный текст, а потом нажать по клавише «Отправить».
Редактор мобильного приложения позволяет дополнить послание фотографией, файлом, установить оповещение о получении и время отправки ответа. Также, сообщение можно набрать в виде голосового файла. Достаточно в нижней части экрана нажать значок «Микрофон».
Добавление фото и файлов, а также набор голосового сообщения доступно только с разрешения владельца телефона. Нужно выдать приложению доступ к файлам и микрофону.
Новое письмо в полноценной версии сайта
Написать новое сообщение в Яндекс Почте достаточно просто. Для этого необходимо:
- Войти в учетную запись при помощи логина и пароля.
- Затем в верхнем левом углу экрана над списком папок нажать по Написать желтого цвета.
- Далее откроется полноценный редактор. В строчку «Кому» вписываем электронный адрес получателя или выбираем существующий адрес среди тех, кому ранее вы уже отвечали на послания. При необходимости прописываем «Тему» сообщения. Вводим сопроводительный текст и жмем по Отправить желтого цвета внизу экрана.
При отправке нового письма в полноценном редакторе также доступно добавление вложений, выбор типа шрифта, размера и цвета текста. Здесь есть встроенный переводчик, возможность получения уведомления о получении и прочтении послания, а также таймер отправки.
В легкой версии сайта редактор писем довольно простой. Он позволяет только добавлять к письму несколько файловых вложений с компьютера.
Новое сообщение в мобильном приложении
Чтобы отправить новое сообщение через мобильное приложение Яндекс Почты, необходимо использовать такую инструкцию:
- Открыть мобильное приложение. Потом в нижней части экрана нажать на значок в виде ручки желтого цвета.
- Далее откроется простой редактор писем. Здесь нужно заполнить поле «Кому», прописать тему послания, ввести нужный текст письма и нажать по клавише «Отправить», которая располагается в правой верхней части экрана.
В приложении также доступно добавление к письму различного контента (файлов, изображений и т.д.), настройка уведомления о получении послания и таймер отправки. Кроме того, есть возможность набора и отправки голосовых сообщений. Для этого достаточно нажать на значок в виде микрофона.
Заключение
Самостоятельно написать письмо или отправить ответ на полученное послание в Яндекс Почте очень просто. С этим справится любой пользователь, даже абсолютный новичок. Главное внимательно изучить функционал почтового сервиса и использовать приведенные в статье пошаговые инструкции. Текстовый редактор почтовика имеет достаточно опций для создания уникального и красиво оформленного сообщения.
Видео по теме
Одной из основных задач почтового сервиса является отправка и прием сообщений. Для того, чтобы переслать кому-либо письмо, не требуется особых навыков.
Отправляем сообщение на Яндекс.Почту
Чтобы отправить сообщение пользователю, достаточно знать его адрес. Сделать это можно на примере самой Яндекс почты, требуется следующее:
- Откройте страницу почтового сервиса и нажмите кнопку «Написать», расположенную вверху.
- В открывшемся окне сначала введите почтовый адрес отправителя. Если таковой располагается на Яндексе, в конце следует приписать «@yandex.ru».
- Затем можно ввести тему письма (если таковая имеется), основной текст и нажать «Отправить».
После этого отправка сообщения на электронный адрес будет выполнена. До адресата уведомление дойдет достаточно быстро, по времени это займет меньше минуты.
Еще статьи по данной теме:
Помогла ли Вам статья?
- Как зарегистрироваться в электронной почте на yandex.ru
- Вход и выход из почтового ящика
- Обзор возможностей почтового ящика
- Горячие клавиши
- Оформление письма, открытки
- Список контактов
- Внешний вид — выбор фона и быстрый просмотр писем
- Личные данные и подпись
- Создание папки — создание, удаление и редактирование
- Создание метки — создание, удаление и редактирование
- Планировщик дел
- Дополнительные настройки для удобства и комфортной работы
- Создание правил (фильтров) — автоматическое распределение писем по папкам и защита от спама
- Сбор почты с других почтовых ящиков
Для того, чтобы написать кому-либо письмо, необходимо, находясь на странице своего почтового ящика от Яндекса, нажать кнопку «Написать» (над списком писем).
Полезная реклама: многие российские банки уже ввели комиссию на валютные счета, чтобы сохранить накопления и оплачивать зарубежные сервисы, рекомендуем открыть банковскую карту в Белоруссии, Казахстане или Киргизии. Это можно сделать без посещения страны через надежного посредника.
В поле «Кому» вводится электронный адрес получателя, например, Vasya@yandex.ru или Petr@mail.ru. Если Вы уже отправляли этому пользователю письма, то скорее всего он будет добавлен в Ваш список контактов. В таком случае, достаточно кликнуть в поле для ввода адресата и откроется список Ваших контактов.
В «теме» указывается о чем письмо. Тему, конечно, можно и не указывать, но тогда велика вероятность того, что письмо не будет прочитано.
Под полем для «Темы» письма идет поле для самого письма или тела письма. В нем можно написать все, что необходимо, а воспользовавшись функциональными настройками текста, можно сделать письмо гораздо презентабельнее.
Если Вы не меняли настроек, то внизу будет подпись. В настройках подписи можно изменять формат подписи или создавать несколько подписей для разных типов писем. Когда у Вас несколько подписей, то их очень легко заменять. Для замены наводим курсор мышки на текст подписи, после чего слева появляется маленькая кнопка со стрелочкой.
Ниже идут кнопки о напоминании и кнопки для прикрепления файлов. Можно прикреплять к письму файлы, хранящиеся на компьютере или на Яндекс-диске.
Письмо можно отправить моментально или в указанное время. Для моментальной отправки достаточно нажать «Отправить».
Для отправки в определенное время, нажимаем кнопку с иконкой часов (вплотную справа от «Отправить»).
Далее ставим флажок (обязательно), выбираем дату и время отправки. После выбора времени, дополнительное окно автоматически исчезнет и изменится кнопка отправки.
Остается только нажать кнопку отправления письма.
Для возврата на главную страницу Вашего почтового ящика (папка «Входящие»), нажимаем соответствующий раздел в меню папок.
Здравствуйте уважаемый посетитель сайта! Если вы не знаете, как отправить электронное сообщение через почту Яндекс, то тогда вам сюда, в этом уроке я подробно и пошагово расскажу вам, как отправить почту с Яндекса.
Чтобы отправить почту через Яндекс, вам нужно в своем браузере перейти в свою почту Яндекс, затем навести курсор мыши на кнопку «Написать» и один раз нажмите левую кнопку мыши.
Когда вы нажмете на кнопку «Написать», на вашем компьютере откроется страничка, в которой вы сможете отправить сообщение нужному вам человеку.
Чтобы продолжить и отправить сообщение в Яндексе, вам нужно указать адрес электронной почты получателя, указать тему и в специальном окошке ввести текст сообщения.
И так напротив строки «Кому» указываем адрес электронной почты получателя.
Затем напротив строки «Тема» вы можете указать тему письма, или же оставить поле пустым.
После чего вы можете в специальном окошке (текстовое поле) ввести текст сообщения.
После того как вы введете текст сообщения вам останется нажать на специальную кнопку «Уведомить» и нажать на кнопку «Отправить».
Обратите внимание: если вы хотите отправить файлы такие как видео, фото, документы, музыку и другие файл, то вы можете ознакомиться с инструкцией, о том, как отправить файлы электронной почтой.
Когда вы нажмете на кнопку «Отправить», на вашем компьютере отобразится страничка, в которой вы увидите что данное письмо успешно отправлено.
Вот таким вот простым способом можно отправить электронное письмо через Яндекс.
На этом у меня все, всем пока, удачи! До новых встреч на сайте computerhom.ru.
Как отправить электронное письмо
В интернете заводят личную электронную почту. Её используют для регистрации на сайтах, отправки и получения писем. В сети, как и в жизни, каждому почтовому ящику присваивается свой уникальный адрес. В жизни это улица, дом и номер квартиры. А в интернете — придуманное вами имя (логин), специальный знак @ (в народе называется собакой) и дальше адрес самого почтового клиента (доменное имя).
Примеры адресов: vasya@mail.ru • Victor_Ivanivich7@ya.ru • kurochka@gmail.com
любой электронный адрес строится по схеме: imya@pochta.ru
Что нужно для того, чтоб отправить письмо
- Завести свою почту и знать свой почтовый адрес, чтоб делиться им в реальной жизни.
- Знать электронный адрес получателя.
- Зайти на свою почту и нажать кнопку «Новое письмо»
1. Как узнать адрес своей почты
Итак, вы создали себе почту, у одного из гигантов почтовых сервисов, например, на yandex.ru, mail.ru, rambler.ru или в google.com. Ваш почтовый адрес — это то имя, которое придумали при регистрации, символ собаки @ и далее адрес той почты, на которой зарегистрировались. Если не помните свой логин, подсмотреть его можно в верхней части сайта. Обычно располагается справа. Адрес пишут либо сразу, либо прячут его за кликом на вашу фотографию.
Адрес почты в Яндексе
2. Узнать электронный адрес получателя
Тут достаточно спросить электронный адрес/ящик/e-mail/мэйл/мыло/электронку/почту. Это нужно, чтоб знать куда в интернете отправлять письмо.
Случалось, что люди по незнанию пытались отправить электронное письмо на реальный адрес друга. То есть указывали город и улицу.
Так не работает. Электронное письмо приходит только на электронную почту.
3. Найти кнопку «написать письмо»
С этим не должно быть сложностей. Главное действие любой почты — отправка писем. Кнопка будет выделена. Обычно располагается сверху, либо на боковых панелях. А дальше всё интуитивно просто.
Кнопка написать письмо
Как написать письмо. Пример Яндекс почты
1. Заходим на сайт yandex.ru, заходим под своим именем и паролем
2. Нажимаем кнопку «написать»
3. в открывшейся странице вводим адрес получателя. Вводим заголовок письма, пишем текст. Над полем, где печатаем сообщение — плашка с кнопками разными. Они для редактирования текста: сделать жирным или курсивом.
3.1 Прикрепляем файлы по желанию.
4. жмем кнопку «отправить»
Почта по умолчанию сохраняет все, что вы пишете. Если случайно закроете вкладку или оборвётся интернет — ничего страшного, текст сохранился в черновиках.
Делитесь знаниями с друзьями!
Рубрики:
Яндекс – это популярная поисковая система, имеющая много дополнительных сервисов, включая электронную почту. В этой статье мы рассмотрим, как пользоваться электронной почтой Яндекс. О создании ящика в Yandex вы можете прочитать в статье, перейдя по ссылке.
Содержание
- Вход в электронную почту Яндекс
- Как прочитать письмо в Яндекс почте
- Как создать и отправить письмо в электронной почте Яндекс
- Отправка с письмом фотографий и файлов
- Как настроить письма в Яндекс почте
Вход в электронную почту Яндекс
Для того чтобы войти в свой электронный ящик, переходим на сайт yandex.ru. В правом верхнем углу кликаем на Войти в почту.
Вам нужно будет ввести свой логин и пароль, которые вы задавали при регистрации почты. Если вы забыли пароль, нажмите на кнопку Вспомнить пароль, и вам будет предложено, либо отправить СМС на указанный номер телефона, или ввести ответ на контрольный вопрос.
Итак, если вы ввели все верно, откроется почта Яндекс. В ней будет уже два письма.
Как прочитать письмо в Яндекс почте
Для того чтобы прочитать письмо, вам достаточно кликнуть левой кнопкой мыши по этому письму. После этого прочитанное письмо станет не выделенным жирным шрифтом:
А в папке Входящие на единичку уменьшится число писем до знака /.
Разберем эту панель чуть подробнее. В папку Входящие приходят все письма, и тут же они хранятся. Отправленные – письма, которые мы кому-то написали и отправили. Удаленные – стертые письма из других папок. Спам – в эту папку автоматически попадают рекламные письма, хотя иногда случайно могут попасть и ожидаемые рассылки (система неверно сработала), поэтому если важное письмо не пришло, можете проверить и эту папку. Черновики – сюда попадают письма, которые вы пишите, но не успели отправить.
Как создать и отправить письмо в электронной почте Яндекс
Для того чтобы написать письмо в Яндекс, нажимаем на кнопку Написать вверху окна.
Появится окно, в котором нужно обязательно заполнить поле Кому и само содержание письма. В теме можно указать название письма, чтобы получать сразу понял, о чем пойдет речь в письме.
При написании письма можно пользоваться элементами форматирования, расположенные вверху окна и напоминающие все те же функции из MicrosoftWord. После завершения письма и указания адреса получателя, нажимаем на кнопку Отправить.
Если вы все сделали верно, появится следующее уведомление, а в папке Отправленные будет одно письмо:
Отправка с письмом фотографий и файлов
Электронная почта хороша еще тем, что по ней можно отправлять не только текстовые сообщения, но и медиафайлы и различные документы. Для этого нужно выполнить все ту же последовательность действий: Написать, указать получателя, и нажать на значок скрепки в верхней или нижней части окна.
В появившемся окне ищем необходимый для отправки файл, нажимаем на него и кликаем по кнопке Открыть. Далее нажимаем Отправить и наше письмо в прикрепленным файлом отправится к получателю.
Таким способом можно одновременно добавить несколько файлов или фотографий и отправить их за один раз.
Как настроить письма в Яндекс почте
Для настройки писем в Яндексе нажмите на значок шестеренки в верхнем правом углу и кликните по Все настройки.
Далее нажимаем на Правила обработки почты.
В появившемся окне мы можем настроить, какие письма в Яндекс почте получать, какие удалять при получении, а какие перенаправлять в отдельную папку.
Например, если мы не хотим чтобы все письма от какого-то пользователя попадали в отдельную папку, выполняем следующие действия: нажимаем на Перемещать письма в отдельную папку.
В появившемся окне заполняем данные: От кого (указываем адрес или имя отправителя), Тема (если хотим чтобы в папку попадали лишь письма определенной темы), Положить такое письмо (указываем нужную папку из списка). Нажимаем на Создать правило.
Это лишь элементарные советы по работе с почтой Яндекс. Этот сервис имеет гибкие многоуровневые настройки, благодаря которым можно выполнять множество задач, и максимально оптимизировать почту под себя.
Здравствуйте уважаемый посетитель сайта! Если вы не знаете, как отправить электронное сообщение через почту Яндекс, то тогда вам сюда, в этом уроке я подробно и пошагово расскажу вам, как отправить почту с Яндекса.
Чтобы отправить почту через Яндекс, вам нужно в своем браузере перейти в свою почту Яндекс, затем навести курсор мыши на кнопку «Написать» и один раз нажмите левую кнопку мыши.
Когда вы нажмете на кнопку «Написать», на вашем компьютере откроется страничка, в которой вы сможете отправить сообщение нужному вам человеку.
Чтобы продолжить и отправить сообщение в Яндексе, вам нужно указать адрес электронной почты получателя, указать тему и в специальном окошке ввест.
trong>Обратите внимание: если вы хотите отправить файлы такие как видео, фото, документы, музыку и другие файл, то вы можете ознакомиться с инструкцией, о том, как отправить файлы электронной почтой.
Когда вы нажмете на кнопку «Отправить», на вашем компьютере отобразится страничка, в которой вы увидите что данное письмо успешно отправлено.
Вот таким вот простым способом можно отправить электронное письмо через Яндекс.
На этом у меня все, всем пока, удачи! До новых встреч на сайте computerhom.ru.
www.computerhom.ru
Авторизация на сайте Яндекс
Чтобы получить возможность отправлять электронные письма с сайта Яндекс для начала нужно зарегистрироваться. О регистрации вы узнаете из указанной выше статьи. После того, как у вас будет свой логин и пароль, нужно будет авторизоваться на сервисе бесплатной электронной почты от Яндекс.
Логин и пароль вводится в форму, которая расположена в правом верхнем углу:
После того, как они будут введены, нужно нажать на кнопку «Войти». Если все было введено верно, произойдет переход в интерфейс электронной почты.
Интерфейс Яндекс.Почты
Яндекс.Почта обладает простым и понятным интерфейсом, который делится на 3 основных части:
- Список папок с письмами: Входящие, Отправленные, Удаленные, Спам, Черновики;
- Главная панель, на которой расположены функциональные кнопки;
- Список писем – здесь располагаются все письма.
Как написать и отправить электронное письмо в Яндекс.Почте?
Перейдем непосредственно к написанию и отправке электронного письма посредством Яндекс.Почты.
- Нажмите на кнопку «Написать»
- Вы перейдете на страницу написания нового электронного письма. Здесь вам нужно будет ввести электронную почту адресата (1), тему письма (2), основной текст письма (3). После того, как все будет введено, нужно нажать на кнопку «Отправить» (4).
- В основном поле ввода вы можете оформить текст при помощи стандартных функций форматирования, которые включаются при помощи кнопок на панели.
Как видите, отправка письма с сервиса Яндекс.Почта – занятие несложное, с ним справится любой.
Прикрепление файлов к письму
Помимо текста вместе с письмом можно отправлять текстовые документы, фотографии, архивы, музыкальные и видеофайлы и прочие файлы. Можно отправлять практически все, кроме исполняемых файлов, так как в них могут содержаться вредоносные программы.
Чтобы прикрепить любой файл к письму достаточно выполнить несложный алгоритм действий:
- Просто нажмите кнопку Скрепка и выберите пункт С компьютера, или нажмите на кнопку внизу страницы Прикрепить файл.
- просто находим нужный файл на компьютере, выбираем его левой кнопкой мыши и нажимаем на кнопку Открыть.
- Если файл имеет значительный размер, то на его загрузку может потребоваться некоторое время. Дождитесь полной загрузки файла. Когда файл прикрепится, он появится в нижней части экрана.
- После этого вы можете отправлять письмо с вложением.
Отправка электронного письма по расписанию
Если вам нужно, чтобы ваше письмо было отправлено в определенный день или час, то Яндекс.Почта предоставляет такую возможность. Можно заранее запланировать отправку электронного письма.
- Сначала внесите все нужные данные в письмо – адрес, тему, основной текст, прикрепите файлы.
- Теперь нажмите на значок часов возле кнопки «Отправить».
- Появится меню, где вы сможете указать точное время и дату отправки письма. Если щелкнуть по слову «сегодня» (1), появится календарь, где вы сможете выбрать любую дату, также можно выбрать время отправки (2).
- После этого нажмите на кнопку «Отправить …» и отправка будет запланирована на выбранную дату.
Надеюсь, вы смогли разобраться как отправить письмо по электронной почте. Если же у вас еще остались вопросы о том, как отправить электронное письмо через Яндекс.Почту, прошу задавать их в комментариях.
complaneta.ru
Как связаться со службой поддержки?
Самым популярным способом связаться с ними – написать туда письмо на электронную почту e-mail. Более того, Яндекс сам предлагает воспользоваться услугой электронной почты.
Но Яндекс рекомендует не сразу связываться с оператором по телефону, а найти ответ на свой вопрос здесь https://yandex.ru/support/common/troubleshooting/main.html. Здесь представлен довольно большой список возникающих проблем в сервисе Яндекс. Каждый список включает еще дополнительные списки, которые уточняют причину обращения в техническую поддержку. В большинстве случаев вопросы удаётся решить с предоставленной информацией. Достаточно следовать указаниям.
В случаях, когда проблему невозможно решить описанным методом, пользователь оказывается снова на странице обратной связи. При решении пользователя связаться непосредственно с оператором, возникшая трудность должна быть описана чётко и понятно.
Для того чтобы возникло взаимопонимание с оператором, необходимо указать следующую информацию:
- С какого браузера выполняется выход пользователя в Интернет. Также нужно указать версию.
- Указать адрес страницы, на которой была выявлена проблема.
- Как можно чётче указать все предпринимаемые действия по устранению проблемы.
- По возможности загрузить скриншот страницы на которой возникли трудности.
- В особых ситуациях придётся заполнить анкету, после чего запастись терпением и ожидать ответа специалиста. Если у службы высокая степень загруженности, то ожидание может занять довольно длительный промежуток времени.
Как связаться с Yandex по телефону?
Получить необходимую помощь можно не только на сайте, но и по телефону. Служба поддержки предоставляет бесплатные звонки для консультации со специалистами. Для граждан всех регионов Российской Федерации существует единый номер горячей линии: 8 800 333-96-39. Работники колл центра всегда готовы оказать профессиональную помощь в режиме реального времени с 05.00 до 24.00 по московскому времени.
Yandex является одним из самых больших ресурсов, поэтому его разработчики ответственно подошли к интересам своих клиентов и обеспечили их круглосуточной технической помощью, располагающейся на сайте Yandex.ru. Для того, чтобы обратиться в службу поддержки, нужно зарегистрироваться в системе и подождать ответного сообщения.
Важно знать, что обращение пользователей в электронном виде по значимости равносильно письменному обращению. Это означает, что заявка клиента обязательно будет рассмотрена, учитывая Федеральный закон РФ № 59-ФЗ «О порядке обращения граждан».
Поэтому в случае возникновения каких-либо вопросов, специалисты советуют не терять времени и писать обращение на e-mail. Но в любом случае пользователи могут и воспользоваться предоставленным на сайте номером телефона для технической консультации.
yurbol.ru
Авторизация и предварительная настройка
Чтобы зайти в почту на Яндексе через браузер достаточно перейти на страницу yandex.ru, нажать на кнопку с соответствующим названием «Войти в почту» в правом верхнем углу страницы и в открывшемся окне ввести логин и пароль своего аккаунта.
Оказавшись на странице с письмами, стоит настроить работу почты под себя. Базовые возможности достаточно минималистичны, а настройки имеют много интересного. Предварительная настройка Яндекс-почты включает множество пунктов.
Начать стоит с посещения настроек аккаунта: кликните по значку вашего логина (по умолчанию в кружке изображены первые буквы имени и фамилии, указанные при регистрации) в верхнем правом углу страницы и в выпадающем меню выберите «Управление аккаунтом».

Здесь можно добавить фото, которое будут видеть все, кто получают от вас письма и отвечают на них, изменить персональные данные, добавить аккаунты соцсетей для быстрого входа без ввода пароля от Яндекса, а также улучшить безопасность аккаунта: настроить двухфакторную аутентификацию, пароли для приложений Яндекса или для самой почты, добавить дополнительный ящик для восстановления в случае потери доступа к этому аккаунту.
Для придания почте индивидуальности есть настройка интерфейса Яндекс-почты — это изменение скучной стандартной темы на что-то радующее глаз.
Для этого найдите значок шестеренки вверху справа главной страницы ящика. Кликнув по нему из выпадающего списка выберите пункт «Оформление» и примените любую понравившуюся тему. Теперь разбирать письма станет приятнее.
Как пользоваться электронной почтой на Яндексе
Электронная почта — это не только отправка и чтение корреспонденции. Вы можете сделать работу с письмами удобной и быстрой. Это особенно актуально для тех пользователей, кто пользуется Яндекс-почтой в рабочих целях и вынужден разбирать сотни е-мэйлов каждый день.
Создание и отправка писем
Для создания нового письма нажмите на большую кнопку «Написать» вверху страницы. Вас встретят поля:
«От кого»: здесь можно отредактировать имя отправителя или выбрать другое окончание адреса почтового ящика.
«Кому» в этой строке вы указываете полный адрес почты получателя со значком «@» и доменом почтового сервиса (например, @yandex.ru).
«Тема» укажите тематику письма, чтобы получатель быстрее понял о чем оно и от кого.
Ниже в окне редактора введите текст письма. Панель редактирования позволяет вставлять в письмо разнообразные элементы: списки, цитаты, гиперссылки, изображения, а также красиво оформлять текст.
Для активации функции оформления письма нужно кликнуть на кнопку «Без оформления».

Если подобное письмо вам предстоит отправить большому числу людей, то сохраните его как шаблон, чтобы не писать снова. Для этого, перед отправкой, в конце строки «Тема» кликните по слову «Шаблон». Кнопка «Отправить» доставит письмо адресату.
В случае, если вам нужно ответить на полученное письмо, пользоваться кнопкой «Написать» необязательно. Вы всегда можете нажать на «Ответить» в окне открытого письма, чтобы написать ответ.
Как отправить вместе с текстом фотографию и другие файлы
Если вы хотите кроме текста передать получателю какой-либо файл, есть три способа. В окне ввода текста письма на панели редактирования есть три значка — скрепки, яндекс диска и конверт.
Нажав первое, выберите файл на жестком диске вашего компьютера — при отправке письма он будет отправлен вместе с письмом как вложение.
Если отправляемый файл или фото находится на яндекс диске жмите на соответствующий значёк. В открывшемся окне выбирайте нужный файл и отправляйте его прямо из своего яндекс диска.
На мой взгляд, это самый удобный и быстрый вариант отправки файлов. Этот способ дает возможность отправлять файлы и фотографии при помощи смартфона. Вы можете прикрепить любое количество файлов и не только фотографий, но и текстовые документы, PDF-файлы, архивы и т. д. Ваш адресат получит письмо со ссылками на эти файлы и сможет их скачать с вашего яндекс диска.
Подробнее о загрузке фотографий в облачное хранилище яндекса вы можете прочитать в нашей статье: как загружать фотографии на яндекс диск.
Если вам нужно отправить файл, который находится в почтовых вложениях кликайте значёк конверта в панели редактирования, выбирайте нужный файл из почты и прикрепляйте его к этому письму для отправки. Работает этот способ аналогично предыдущему. Так, если бы вы отправляли файл с яндекс диска.
Выбрав значок с картинкой в панели редактирования, можно вставить в текст письма фотографию, введя прямую ссылку на это изображение в интернете.
Работа с адресной книгой
Адресная книга — удобный способ собрать в одном месте всех важнейших адресатов. Открыть список ваших контактов можно кликнув по слову «Контакты» в верхней части главной страницы почты правее от надписи «Яндекс Почта».
В разделе «Контакты» можно вручную добавить контакт, заполнив все его данные в соответствующие поля.
Для настройки адресной книги нажмите на уже знакомую вам кнопку с шестеренкой и выберите пункт «Контакты».
Вы можете убрать или оставить галочку напротив автоматического сбора контактов, загрузить контакты из файла или сохранить уже имеющиеся контакты в файл.
Как найти необходимое письмо?
Если вам понадобился конкретный и-мэйл, а вы помните точное словосочетание из него или другие данные, то введите их в пустой строке рядом со словом «Найти» вверху страницы. Появится список с наилучшими совпадениями.
Что такое метки и как их использовать?
Метки — способ каталогизации писем по важности, тематике, адресатам (например: рабочие контакты, друзья, родственники, сервисы). Откройте любое письмо и в верхней строке после «Ответить, переслать, удалить…» вы увидите кнопку «Метка».
По умолчанию список вариантов мал, но в выпадающем меню можно выбрать «Новая метка». Придумайте ей название и выберите комфортный цвет. Теперь помеченное таким образом письмо легче найти в общем списке.
Вы также можете настроить автоматическую установку такой метки на аналогичные письма.
Как перемещать письма между папками?
Рядом с кнопкой «Метка» есть значок «В папку». Перемещение письма произойдет при выборе папки. Можно создавать свои папки, например «Письма от коллег» или «Особой важности».
Ускорение работы с почтой при помощи горячих клавиш
Находясь на главной странице почты нажмите клавишу «?» или просто «7» (зажимать Shift не нужно). Откроется мини-окошко со списком всех доступных горячих клавиш для более эффективной работы с письмами и контактами.
Если этот прием не сработал, нажмите на шестеренку и выберите «Прочие». Найдите пункт «Использовать горячие клавиши» — там должна стоять галочка. Для отключения комбинаций клавиш уберите ее.
Мобильное приложение Яндекс-почта: как пользоваться
В App Store для iOS и в Google Play для Android вы без труда найдете приложение Яндекс-почта. Оно пользуется большой популярностью и представляет собой удобный способ чтения и отправки писем с мобильного устройства.
Установив его на смартфон или планшет при первом запуске потребуется авторизация по логину и паролю. Доступ ко всем возможным функциям и папкам осуществляется по кнопке контекстного меню в верхнем левом углу экрана.
Приложение дублирует основные возможности браузерной почты. Для примера отметим: кнопка «написать письмо» находится в верхнем правом углу экрана.
Если забыли пароль от почты
Есть три способа восстановления доступа к ящику:
- по номеру привязанного мобильного;
- с помощью дополнительного ящика (если указан);
- ответом на секретный вопрос.
Поэтому заранее позаботьтесь о том, чтобы в случае потери пароля вы могли воспользоваться любым из этих вариантов.
compforlife.ru
Как войти в Яндекс почту
Яндекс – это самый крупный поисковик в русском интернете. Он помогает находить информацию в сети: статьи, картинки, видео. Но кроме этого у Яндекса есть еще и сервисы: Музыка, Карты, Маркет, Погода, Деньги, Диск и другие.
И среди прочего у Яндекса есть отличная почтовая служба. Она быстрая, надежная и простая в управлении. И она бесплатная.
Войти в свой ящик на Яндексе можно с любого компьютера, телефона или планшета. Но для этого у вас должен быть зарегистрирован адрес в системе. Если адреса нет, то его сначала нужно создать.
Вход с компьютера
1. Откройте в новой вкладке сайт yandex.ru.
2. В правом верхнем углу сайта нажмите на кнопку «Войти в почту».
3. В поле «Логин или номер телефона» напечатайте адрес своего ящика на Яндексе. Или часть адреса – до знака @.
4. В поле «Пароль» напечатайте пароль от своего ящика. Он состоит из цифр и/или английских букв (будет печататься точками). Затем нажмите на кнопку «Войти».
Если вы заходите не со своего компьютера, щелкните по квадратику «Чужой компьютер».
Если данные введены верно, откроется личный кабинет в Яндексе. Это и есть ваша почта.
На картинке показана моя почтовая страница. Тонким шрифтом отмечены уже прочитанные письма, а толстым — те, которые еще не были открыты.
На заметку. В нижней части окошка для входа есть иконки других сервисов: Вконтакте, Одноклассники, Mail.ru и др.
Через них тоже можно попасть в свою почту, но только в том случае, если вы регистрировали ее через страницу в соцсети.
Почтовые программы
Работать с почтой можно не только из браузера, но и прямо с компьютера. Для этого существуют специальные программы – почтовые клиенты. Это такие программы как Microsoft Outlook, The Bat!, Mozilla Thunderbird, Apple Mail и другие.
Настраиваем клиент – и работаем с письмами прямо из него, а не из браузера. Это удобно: можно через ярлык на Рабочем столе сразу открыть ящик. О том, как настроить клиент, читайте по ссылке.
Вход с телефона или планшета
Войти в почту на Яндексе с телефона или планшета можно двумя способами:
1. Через браузер.
Подходит, если вы пользуетесь ящиком время от времени. Например, раз в три дня проверяете почту.
2. Через приложение.
Подходит, если нужно регулярно работать с письмами: быстро их получать и отправлять.
Сравнение способов входа в почту с мобильного.
| Плюсы | Минусы | |
|---|---|---|
| Браузерная версия | ✔ Не требует установки ✔ Можно открыть на любом устройстве (в т.ч. на чужом) |
✘ Письма приходят не сразу. Вы получите их только тогда, когда сами зайдете в ящик ✘ Открыть письмо без интернета невозможно |
| Приложение (для Андроид, для iPhone/iPad) |
✔ Быстрое получение писем (всегда онлайн) ✔ Можно добавить несколько ящиков ✔ Письма сохраняются после их открытия. Потом их можно посмотреть и без интернета |
✘ Грузит систему. Из-за этого слабые телефоны могут работать медленнее ✘ Требует установки ✘ Не все функции почты доступны |
Вход через браузер. Это способ входа через программу для интернета — ту, в которой вы открываете сайты на телефоне/планшете.
1. В верхней строке браузера печатаем адрес mail.yandex.ru и переходим на него.
2. В поле «Логин» печатаем название ящика или часть названия (до знака @).
3. В поле «Пароль» печатаем пароль от ящика и нажимаем на кнопку «Войти».
Если вы входите с чужого смартфона или планшета, то поставьте птичку на пункт «Чужой компьютер».
Возможно, появится страница с предложением установить мобильное приложение. Тогда нажимаем на «Перейти на мобильную версию сайта».
Вот как выглядит почта Яндекса на телефоне:
Вход через приложение. Мобильное приложение – это отдельная программа для телефона (планшета). Она бесплатно устанавливается из магазина приложений. Есть версия для Android и для iOS.
Покажу, как пользоваться приложением на примере телефона с Андроид. На Айфоне всё примерно так же.
1. Открываем страницу приложения и нажимаем «Установить».
2. После установки нажимаем кнопку «Открыть».
3. Выбираем почтовую службу Яндекс.
4. Печатаем логин (адрес ящика), пароль от него и нажимаем «Войти».
Если появится окошко сохранения, выбираем «Сохранить пароль».
5. Нажимаем «Перейти к почте».
Открывается список писем. Для управления ящиком используем верхнее меню.
Вот и всё – теперь почта есть прямо в телефоне. Открыть ее можно через иконку на экране.
Приложение все время находится в памяти устройства. И когда придет новое письмо, вы получите об этом уведомление.
Как создать новый ящик
Для того чтобы завести новую электронную почту на Яндексе, нужно зарегистрироваться на сайте yandex.ru. Обычно это дело пяти минут – нужно всего лишь заполнить анкету. После регистрации сайт откроет вам новый ящик, через который можно сразу же отправлять и получать письма.
- Открываем анкету регистрации по адресу passport.yandex.ru/registration.
- Заполняем каждое поле анкеты.
Имя. Печатаем свое имя.
Фамилия. А здесь свою фамилию.
Придумайте логин. Сюда нужно напечатать желаемый адрес нового ящика. Для этого используйте английские буквы и/или цифры без пробелов. Логин должен начинаться с буквы. В качестве разделителя используйте точку или дефис. Пример логина: ivan.petrov5
Логин должен быть свободен для регистрации. Если он окажется занят, значит, такой ящик уже существует в системе – выбрать его нельзя. Придется придумать другое название или выбрать один из вариантов, предложенных Яндексом.
Обязательно запишите логин в надежное место – это ваш доступ к почте!
Придумайте пароль. А здесь нужно указать секретный код от вашего ящика. Через него вы потом будете открывать свою почту. Пароль должен состоять из маленьких и больших английских букв, а также цифр. Кроме того, он должен быть длиннее шести знаков и не содержать пробелы. Пример пароля: 6msnPiR9
Обязательно запишите пароль в надежное место – без него вы потом не сможете открыть ящик!
Повторите пароль. Сюда печатаем тот же самый код, что и в предыдущем поле.
Номер мобильного телефона. А здесь нужно указать номер вашего сотового с кодом оператора. Пример: +79001112233
Затем щелкаем по кнопке «Получить код». На телефон придет смс с кодом. Печатаем его и нажимаем «Подтвердить».
Если мобильного нет, нажмите на ссылку «У меня нет телефона». Затем выберите из списка контрольный вопрос, напечатайте на него ответ и введите капчу (буквы с картинки). Ответ на вопрос желательно записать в надежное место.
Рекомендую добавлять именно номер телефона, а не контрольный вопрос. Так как без мобильного ящики часто взламывают.
Пример заполнения регистрационной анкеты
После нажатия на кнопку «Зарегистрироваться» откроется ваша новая почта на Яндексе. Теперь этим ящиком можно пользоваться: отправлять и получать письма, фотографии, документы. Подробнее об этом читайте далее в статье.
Если у вас возникли проблемы с регистрацией, ознакомьтесь с подробной инструкцией.
Учимся пользоваться почтой
Для начала расскажу об электронных адресах (email) – это важно для получения писем.
У каждого почтового ящика в интернете есть уникальное название. Оно состоит из логина, знака @ и приставки (почтового сайта). Пишется такое название в одно слово без пробелов и без точки на конце. Пример: ivan@site.ru
У почтовых ящиков на Яндексе в качестве приставки можно использовать любой из вариантов: yandex.ru, yandex.by, yandex.ua, yandex.kz, ya.ru или yandex.com.
Получается, если я при регистрации выбрал себе логин ivan.petrov, то полное название моего ящика будет ivan.petrov@yandex.ru или ivan.petrov@yandex.by, или ivan.petrov@yandex.ua, или с другой приставкой.
Значит, чтобы человек смог отправить мне письмо, нужно дать ему один из этих адресов. Не важно какой — это все один и тот же ящик, который принадлежит только мне.
Как устроена Яндекс.Почта
Примерно так выглядит открытая Яндекс.Почта на компьютере:
Посмотрите в левую часть. Там есть надписи: «Входящие», «Отправленные», «Удаленные», «Спам», «Черновики».
- Входящие — сюда приходят письма.
- Отправленные — здесь находятся письма, которые мы отправляем сами.
- Удаленные — письма, которые мы удалили (т.е. стёрли).
- Спам — сюда помещается всякая реклама.
- Черновики — место, куда автоматически сохраняются письма в процессе их написания. Это что-то вроде страховки от утраты их в случае глюка системы или проблем с интернетом.
На какую бы из этих надписей вы ни нажали, письма буду расположены посередине страницы. Те из них, которые еще не прочитаны, будут выделены жирным шрифтом. А обычного начертания – те письма, которые уже открывали.
Пример:
Чтобы открыть письмо, нужно навести на него курсор, и щелкнуть один раз левой кнопкой мыши.
Как отправить письмо
Для того чтобы написать и отправить письмо, нажмите на кнопку с надписью «Написать» (вверху):
Загрузится новая страница с полями для печати текста.
Пример:
В поле «Кому» печатаем электронный адрес человека, которому хотим отправить письмо. Что такое электронный адрес и как он правильно пишется, я рассказывал ранее.
В поле «Тема» печатаем, о чем письмо или от кого оно. Например, Отчет о поездке.
Само письмо мы печатаем в самом большом поле. Если текста много, то это поле автоматически расширится (сбоку появится ползунок).
После того как поля заполнены, щелкаем по оранжевой кнопке «Отправить» внизу или вверху.
Через мгновенье письмо улетит по указанному адресу, после чего загрузится страница «Письмо успешно отправлено». А еще через пару секунд вместо нее откроется страница с входящими сообщениями.
Свое отправленное письмо можно найти в папке «Отправленные» в правой части ящика.
Как отправить фото или документ
Чтобы переслать по электронной почте фотографию или документ, нужно повторить все те же действия, что и при написании обычного письма. Но только перед отправкой добавить внутрь файл.
Для этого нажмите на иконку с изображением скрепки рядом с нижней кнопкой «Отправить».
Появится небольшое окошко для выбора картинки, документа или какого-то другого файла. Найдите нужный файл через это окно и щелкните по нему два раза левой кнопкой мыши.
Окошко пропадет, а над кнопкой «Отправить» будет написано название выбранного файла.
Отправлять такое письмо с вложением нужно так же, как и обычное, — нажав на кнопку «Отправить». Подробнее об отравлении писем читайте по ссылке.
Если войти в почту не получается
Яндекс – одна из лучших почтовых служб в мире. Поэтому проблем в ее работе обычно не возникает. Письма отправляются и приходят в течение нескольких минут в любую точку мира.
Как правило, если проблемы и возникают, то с доступом к ящику. Вы пытаетесь открыть свою почту, а сайт пишет ошибку «Неверный пароль» или «Такого аккаунта нет». Сейчас я расскажу, из-за чего это происходит и что делать.
Ошибка «Неверный пароль»
Такая надпись появляется, когда при входе в ящик вы печатаете неправильный пароль.
Самые частые причины этой ошибки:
- Русский алфавит вместо английского;
- Неправильный регистр букв;
- Пробелы.
Расскажу подробнее о каждой из этих причин, а потом покажу, как правильно набрать пароль.
Русский алфавит вместо английского. В пароле от почты Яндекс не может быть русских букв. Он состоит только из английских букв, а также может содержать цифры и знаки. Поэтому перед набором пароля нужно проверить алфавит — он должен быть обязательно английским.
Неправильный регистр букв. Это когда при печати пароля вы вместо строчных букв набираете прописные и наоборот.
Например, есть такой пароль: TMssnkmm. В нем первые две буквы большие, а остальные маленькие. Если вы хотя бы одну букву наберете не в том размере, система выдаст ошибку.
Пробелы. В пароле не может быть пробелов. Ни в начале, ни в середине, ни в конце. Он должен состоять только из английских букв (цифр/знаков) без промежутков.
Как правильно набрать пароль
1. Зайдите в Пуск и в строке поиска напечатайте «блокнот». Откройте программу Блокнот.
2. Напечатайте свой пароль и проверьте, чтобы всё было набрано правильно. Не ставьте пробел ни в начале, ни в конце и не нажимайте Enter!
Пример:
3. Выделите пароль. Для этого нажмите на кнопку «Правка» и выберите «Выделить все». А затем скопируйте его: правой кнопкой по выделенному тексту – Копировать.
4. Вставьте пароль в форму для входа в почту: правой кнопкой внутри поля – Вставить.
Если не помогло. Возможно, вы допускаете ошибку не в пароле, а в логине. И, получается, что вводите данные от чужого ящика. Поэтому система и выдает ошибку.
Объясню на примере. Допустим, у меня есть ящик с адресом iliya_86@yandex.ru. А я при печати логина пропускаю одну букву i – печатаю ilya_86.
Затем я указываю пароль, и система выдает ошибку, что он неправильный. И он действительно неправильный, потому ящик ilya_86@yandex.ru принадлежит другому человеку, не мне. И пароль от него другой.
Если неправильно набрать хотя бы в одну букву или цифру логина, Яндекс выдаст ошибку «Неверный пароль» либо «Такого аккаунта нет».
Ошибка «Такого аккаунта нет»
Ошибка «Такого аккаунта нет» появляется, если вы неправильно набрали логин от ящика. Этим сообщением система говорит, что такой почты не существует.
Обычно это происходит, если вы случайно набрали не ту букву или цифру в логине. Например, не yan_pavlov, а jan_pavlov. Не irina.58, а irina58.
Даже одна неправильная буква, цифра или знак в логине – уже ошибка. Причем система может выдавать как «Такого аккаунта нет», так и «Неверный пароль».
Что делать. Есть три варианта решения это проблемы:
- Попробуйте несколько схожих логинов. С точкой, с дефисом, с разными вариантами написания. Совет банальный, но часто помогает.
- Узнайте свой адрес у людей, которым вы отправляли письма с этого ящика. Вдруг у них в почте он сохранился.
- Восстановите доступ к ящику.
Как восстановить доступ к ящику
Если войти никак не получается, Яндекс поможет восстановить доступ к почте. Для этого под формой для входа нажмите на ссылку «Не могу войти».
Сайт попросит ввести логин или полный адрес своей почты на Яндексе, а также символы с картинки. Пример:
Если не помните логин (адрес), нажмите «Я не помню логин».
Нажмите «Далее» и следуйте инструкции. Сайт попросит ввести данные, которые были указаны в настройках вашего ящика. Это может быть номер мобильного, другой адрес электронной почты, ответ на секретный вопрос. Если все сделаете правильно, почту вам вернут сразу же.
Это самый простой способ восстановления. Но если ничего не получится, есть еще один вариант. Он значительно сложнее, поэтому советую использовать его только в крайнем случае:
- Нажмите на ссылку «Не получается восстановить?».
- Заполните анкету.
- Ожидайте решения.
Вот как выглядит анкета:
Ее нужно заполнить теми данными, которые были указаны в вашей почте. Обратите внимание на поле «Электронный адрес для связи». Здесь нужно ввести другую свою почту – на нее придет решение о восстановлении доступа.
Если второго ящика нет, зарегистрируйте его. Лучше сделать это на каком-нибудь другом почтовом сайте — Майле или Гугле (Gmail). О том, как это сделать, читайте здесь.
www.neumeka.ru
Как написать в службу поддержки?
Традиционно наиболее удобным способом связи с администраторами интернет-ресурса является e-mail, что особенно актуально в случае с Яндексом, который и сам предоставляет услугу электронной почты.
При этом служба поддержки настоятельно просит не спешить обращаться к оператору, а поискать ответ на свой вопрос на странице обратной связи – http://feedback2.yandex.ru/default/. Действительно, здесь предлагаются решения большинства возможных проблем в работе сервисов Яндекса.
Каждый из указанных разделов включает ряд подразделов, которые как можно точнее описывают причину обращения в техподдержку. Иногда в подпункте содержится информация, позволяющая быстро исправить неполадки самостоятельно, как на примере ниже.
Если готового решения нет, пользователь рано или поздно попадет на страницу формы обратной связи. Точная конфигурация зависит от подраздела, в котором она расположена.
Если вы решили написать оператору, помните, что описывать сбой в работе необходимо как можно точнее, чтобы у сотрудника не возникло дополнительных вопросов, и он сразу понял ситуацию.
Для этого старайтесь указать следующие данные:
- название и версию используемого браузера;
- адрес страницы, где обнаружена ошибка;
- подробно распишите, какие действия вы предпринимаете и что, на ваш взгляд, не получается;
- по возможности прикрепите к сообщению скриншот выдаваемой ошибки.
В отдельных случаях потребуются и другая информация, непосредственно касающаяся описания деталей ситуации. После того как заполните анкету, наберитесь терпения и ожидайте ответ. В случае загруженности службы поддержки это может занять длительное время.
Как позвонить в Яндекс по телефону?
Все проблемы с почтой решаются не только через сам сайт. Служба поддержки Яндекса предоставляет бесплатные консультации по телефону. Для клиентов из регионов России открыта специальная горячая линия по номеру 8 800 333-96-39. Менеджеры компании в сжатые сроки оказывают квалифицированную помощь каждый день с 5:00 до 24:00 по мск.
Один из крупнейших сайтов Рунета просто не мог оставить своих пользователей наедине с разного рода неполадками и сбоями, так или иначе, возникающими в работе любой системы. Именно поэтому техподдержка круглосуточно доступна на сайте Yandex.ru. Для обращения нужно всего лишь авторизоваться и ожидать ответ в виде сообщения.
Стоит отметить, что электронное обращение приравнивается к письменному. Следовательно, ваша заявка будет обработана в обязательном порядке в соответствии с Федеральным законом РФ № 59-ФЗ «О порядке обращения граждан».
Поэтому для решения любых трудностей, несмотря на предусмотренный специальный телефонный номер, лучше сразу писать на e-mail службы поддержки.
earn24.ru
Обращаемся в техническую поддержку Яндекс.Почты
Поскольку у Яндекса несколько подразделений, способы обращения в техподдержку также будут разниться. Унифицированной формы обращения у них нет, даже больше: обратиться так просто к специалистам не получится — предварительно понадобится выбрать раздел с основными инструкциями по устранению возникшей трудности, а уже затем отыскать на странице кнопку обратной связи. Тут же стоит заметить, что на некоторых страницах она может и вовсе отсутствовать.
Обратите внимание! Яндекс.Почта занимается вопросами, связанными со своим одноименным почтовым сервисом. Обращаться к ней с проблемами других сервисов, например, Яндекс.Диска, Яндекс.Браузера и др. неправильно — разными продуктами занимаются и консультируют разные команды. Кроме этого стоит отметить, что единого почтового адреса для техподдержки нет — в основном обращения происходят через те формы, о которых и пойдет речь в этой статье.
Не работает Яндекс.Почта
Как и на любом сайте и онлайн-сервисе, в Яндекс.Почте могут происходить сбои и технические работы. В эти моменты она становится недоступной, обычно ненадолго. Не стоит пытаться сразу же писать в техподдержку — как правило, доступ к ящику восстанавливается довольно быстро. Скорее всего, вам даже не ответят, поскольку к тому моменту это будет уже неактуально. Дополнительно советуем ознакомиться с нашей статьей, в которой рассматриваются причины, по которым почта может оказаться в нерабочем состоянии.
Подробнее: Почему не работает Яндекс.Почта
Однако если вы не можете открыть страницу Яндекс.Почты довольно долго или можете сделать это с других устройств, но не с вашего при условии стабильного интернет-соединения и отсутствии блокировки сайта, которую произвели вы, кто-то другой или провайдер (актуально для Украины), тогда действительно стоит связаться с консультантом.
Читайте также: Восстановление удаленной почты на Яндексе
Забыт логин или пароль от почты
Чаще всего пользователи пытаются обратиться к сотрудникам Яндекс.Почты, забыв логин либо пароль от почтового ящика. Напрямую такую консультацию специалисты не оказывают, и вот что вам следует предпринять сперва:
- Попытаться восстановить логин или пароль самостоятельно, используя в качестве основы другие наши статьи:
Подробнее:
Восстановление логина на Яндекс.Почте
Восстановление пароля от Яндекс.Почты - Если все безуспешно, оставьте заявку, перейдя на страницу решения проблем, связанных с Яндекс.Паспортом. Там же вы сможете найти рекомендации по наиболее популярным трудностям, с которыми сталкиваются юзеры — возможно, после прочтения этой информации потребность в личной переписке со специалистом отпадет.
Перейти на страницу техподдержки Яндекс.Паспорт
Если перечень базовых советов оказался для вас неэффективным, кликните на ссылку «Хочу написать в поддержку».
- Откроется новая страница, где сперва нужно будет поставить точку напротив пункта, который подпадает под ваш вопрос, а затем ниже заполнить форму. Укажите свои имя и фамилию, адрес запасной электронной почты, к которой у вас есть доступ (т.к. ответ придет именно туда), развернутое описание ситуации и, если нужно, скриншот для наглядности.

Другие проблемы с Яндекс.Почтой
Поскольку запросы восстановления логина и пароля — наиболее популярные, их мы выделили в отдельную инструкцию выше. Все остальные вопросы мы объединим в один раздел, так как принцип обращения в техподдержку в этом случае будет идентичен.
- Давайте сперва разберемся, как вы можете попасть на страницу службы поддержки. Для этого есть 2 варианта:
- Перейти по прямой ссылке ниже.
Подробнее: Открыть страницу службы поддержки Яндекс.Почты
- Зайти на эту страницу через свой почтовый аккаунт. Для этого откройте свою почту и пролистайте страницу в самый низ. Найдите там ссылку «Помощь и обратная связь».
- Перейти по прямой ссылке ниже.
- Теперь вам понадобится из списка разделов и подразделов выбрать наиболее подходящее.
- Поскольку все страницы с ответом на частые вопросы разные, единого описания поиска формы обращения далее мы дать не можем. Вам необходимо искать либо ссылку на страницу с технической поддержкой:
Либо отдельную желтую кнопку, которая так же перенаправляет на страницу обратной связи по вашей теме. Иногда дополнительно может потребоваться предварительно выбрать причину из списка, отметив ее точкой:
- Заполняем все поля: указываем фамилию и имя, email, к которому у вас есть доступ, расписываем максимально подробно образовавшуюся сложность. Иногда заявки могут иметь ограниченное количество полей — без поля с вводом сообщения, как на скриншоте ниже. По сути, это просто заявка о неисправности, разобраться в которой должны уже на другой стороне. Еще раз стоит повторить, что для каждого раздела своя форма обращения и мы показываем лишь один ее вариант.
Примечание: После выбора проблемы из списка (1) возможно появление дополнительных инструкций (2). Обязательно ознакомьтесь с ними прежде, чем отправить письмо службе техподдержки (4)! Если рекомендация не помогла, не забудьте поставить галочку (3), что вы были с ней ознакомлены. В некоторых ситуациях строка с окном для галочки может отсутствовать.
На этом мы заканчиваем инструкцию и надеемся, что вы смогли разобраться с запутанным интерфейсом обратной связи. Не забывайте составлять свои письма подробно, чтобы сотрудникам было легче вам помочь.
Читайте также: Как пользоваться сервисом Яндекс.Деньги
lumpics.ru
Шаг 1. Подготовка письма
Важным правилом при отправке письма таким способом является то, что ссылки на изображения в коде должны быть прописаны полностью, а сами изображения должны находиться на сервере.
Если ссылки ведут на изображения с вашего компьютера, то программа их не увидит.
Если вы заказывали шаблон у нас, то мы уже сами обо всем позаботились и в ваших исходниках уже есть заранее подготовленный шаблон с правильно прописанными ссылками.
Откройте шаблон через обычный блокнот и скопируйте все содержимое письма. Потом весь этот код нам нужно будет встaвить в тело письма в Яндекс Почте.
Шаг 2. Вставка письма в Яндекс
Войдите в Яндекс Почту, и создайте новое письмо. Дальше пойдет хитрость. Нажмите кнопку “Оформить письмо”, чтобы перевести Яндекс Почту в режим, поддерживающий оформление.
У вас должна появиться вот такая панель (она выделена синим). Теперь интерфейс поддерживает различное оформление, а значит и код письма. Правда просто так его вставить не получится.
Мы пойдем на хитрость и вставим код нашего шаблона прямо в код страницы. Для этого нужно найти кусок в коде, который отвечает за содержание письма, и подменить его нашим содержанием.
Для этого нажмите правой кнопкой мыши на пустую область письма и выберите “просмотреть код” (В каждом браузере этот пункт называется по-своему, но смысл сохраняется).
Все эти хитрые манипуляции мы проводили для того, чтобы появился вот этот блок, отвечающий за содержимое письма. (Панель может визуально отличаться в зависимости от вашего браузера. Мы показываем на примере Google Chrome).
Теперь нам нужно удалить этот блок, а на его место вставить код нашего письма. Для этого кликните на этот блок правой кнопкой мыши и выберите “Edit as HTML”,
теперь нам необходимо удалить текущий код…
… и на его место вставить код нашего письма. После этого закройте панель, нажав на крестик в правом верхнем углу панели.
Если вы сделали все правильно, то шаблон отобразится в теле письма.В данный момент в нем нет картинок, но не беспокойтесь по этому поводу. В отправленном письме картинки будут, при условии, что ссылки на картинки правильные (см. Шаг 1). Если переживаете за результат, то просто отправьте это письмо себе, и вы увидите, что все получилось как надо.
goodmails.ru