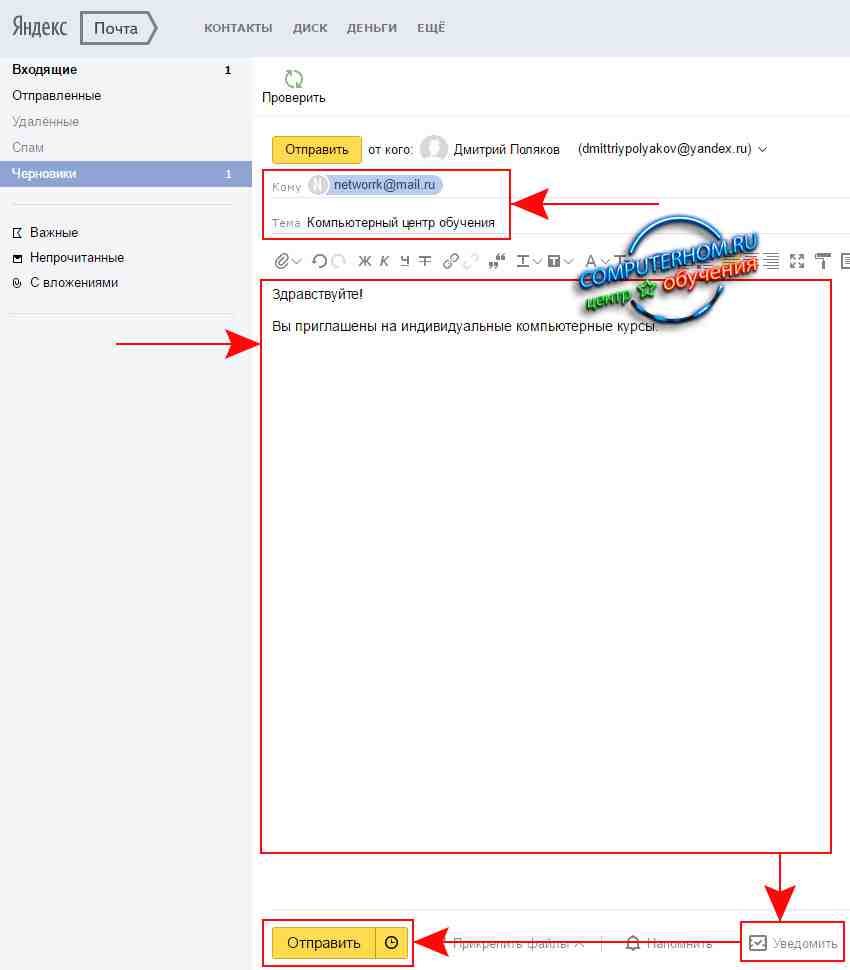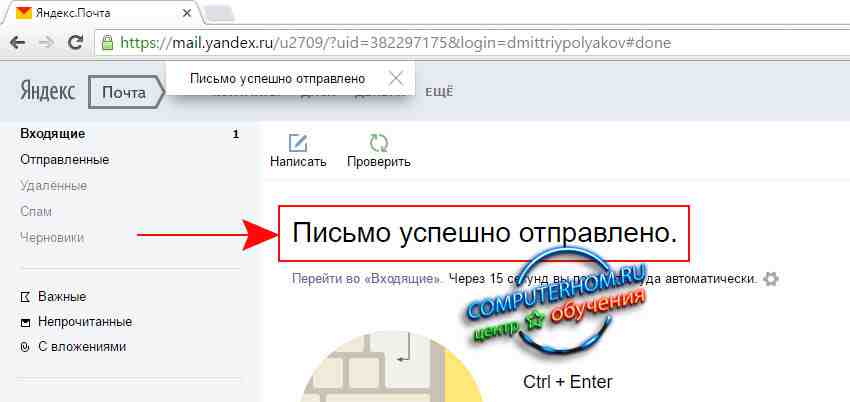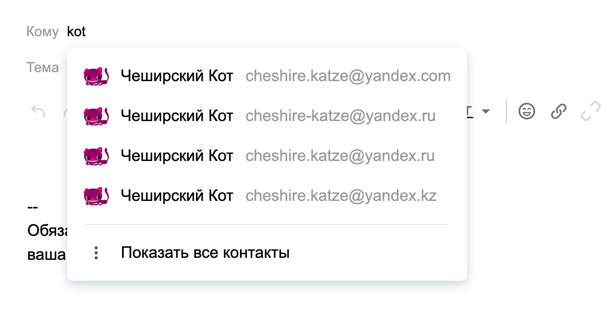Одной из основных задач почтового сервиса является отправка и прием сообщений. Для того, чтобы переслать кому-либо письмо, не требуется особых навыков.
Отправляем сообщение на Яндекс.Почту
Чтобы отправить сообщение пользователю, достаточно знать его адрес. Сделать это можно на примере самой Яндекс почты, требуется следующее:
- Откройте страницу почтового сервиса и нажмите кнопку «Написать», расположенную вверху.
- В открывшемся окне сначала введите почтовый адрес отправителя. Если таковой располагается на Яндексе, в конце следует приписать «@yandex.ru».
- Затем можно ввести тему письма (если таковая имеется), основной текст и нажать «Отправить».
После этого отправка сообщения на электронный адрес будет выполнена. До адресата уведомление дойдет достаточно быстро, по времени это займет меньше минуты.
Еще статьи по данной теме:
Помогла ли Вам статья?
Как ответить и написать письмо в Яндекс Почте
Содержание
- 1 Ответ на письмо в полноценной версии сайта
- 1.1 Отправка ответа через приложение
- 2 Новое письмо в полноценной версии сайта
- 2.1 Новое сообщение в мобильном приложении
- 3 Заключение
- 4 Видео по теме
Далеко не все пользователи, у которых есть электронный ящик на Яндекс Почте, могут сразу же разобраться со сложным функционалом данного почтового сервиса. Даже написать простое письмо или отправить ответ на полученное послание иногда довольно непросто. Поэтому в сегодняшней статье подробно опишем, как можно написать электронное письмо в Яндекс Почте. Приведем подробные инструкции по написанию новых писем, отправки ответов на полученные ранее сообщения через полноценную версию сайта и мобильное приложение.
Ответ на письмо в полноценной версии сайта
На Яндекс процесс написания и отправки ответа на полученное послание не вызывает особых сложностей. Для того чтобы ответить своему собеседнику, необходимо сделать следующее:
- Открываем в любом удобном браузере почтовый сервис Яндекс, потом авторизуемся через логин и пароль.
- Далее мы попадаем в личный кабинет почтового сервиса, где видим список всех полученных посланий.
- Затем открываем нужное сообщение. Далее находим на экране внизу строчку «Ответить» и нажимаем на нее.
- В открывшемся редакторе почтового сервиса набираем текст, прикрепляем вложения, если потребуется, потом жмем по Отправить.
Нужно заметить, что данный редактор имеет упрощенный функционал. Он не позволяет вставлять в сообщения ссылки или украшать текст. Здесь можно только добавить файлы к посланию через клик по значку в виде скрепки.
Кроме того, можно прикрепить файлы с Яндекс.Диска при помощи клика по иконке в виде космической тарелки.
Для того чтобы получить доступ к полноценному редактору, кликаем в правом верхнем углу по значку с двумя стрелками.
В полной версии редактора доступно следующее:
- Есть возможность обрабатывать и украшать текст. Можно изменять фон и цвет текста, вставлять в письмо различные ссылки, изображения или баннеры.
- Добавлять подписи.
- Задавать отсрочку отправки сообщения по времени.
- Использовать встроенный переводчик.
Просто напишите в редакторе нужный текст, обработайте и дополните его, а потом нажмите по клавише «Отправить».
В почтовом сервисе от Яндекс также доступна легкая версия сайта. При ответе на полученное письмо, редактор находится в нижней части страницы. С его помощью можно отправлять только текст и добавлять ссылки к письму. Добавление фото, файлов и иное редактирование в легкой версии сайта недоступно.
Отправка ответа через приложение
Далее опишем отправку ответа на полученное послание в мобильном приложении Яндекс. Для этого надо сделать такие шаги:
- Открываем почтовый клиент на мобильном телефоне. В случае необходимости проходим авторизацию при помощи логина и пароля.
- Открываем нужное сообщение.
- На странице сообщения жмем по значку в виде троеточия в верхнем правом углу экрана. После этого в открывшемся функциональном меню выбираем строчку «Ответить».
- Далее откроется редактор, где нужно набрать сопроводительный текст, а потом нажать по клавише «Отправить».
Редактор мобильного приложения позволяет дополнить послание фотографией, файлом, установить оповещение о получении и время отправки ответа. Также, сообщение можно набрать в виде голосового файла. Достаточно в нижней части экрана нажать значок «Микрофон».
Добавление фото и файлов, а также набор голосового сообщения доступно только с разрешения владельца телефона. Нужно выдать приложению доступ к файлам и микрофону.
Новое письмо в полноценной версии сайта
Написать новое сообщение в Яндекс Почте достаточно просто. Для этого необходимо:
- Войти в учетную запись при помощи логина и пароля.
- Затем в верхнем левом углу экрана над списком папок нажать по Написать желтого цвета.
- Далее откроется полноценный редактор. В строчку «Кому» вписываем электронный адрес получателя или выбираем существующий адрес среди тех, кому ранее вы уже отвечали на послания. При необходимости прописываем «Тему» сообщения. Вводим сопроводительный текст и жмем по Отправить желтого цвета внизу экрана.
При отправке нового письма в полноценном редакторе также доступно добавление вложений, выбор типа шрифта, размера и цвета текста. Здесь есть встроенный переводчик, возможность получения уведомления о получении и прочтении послания, а также таймер отправки.
В легкой версии сайта редактор писем довольно простой. Он позволяет только добавлять к письму несколько файловых вложений с компьютера.
Новое сообщение в мобильном приложении
Чтобы отправить новое сообщение через мобильное приложение Яндекс Почты, необходимо использовать такую инструкцию:
- Открыть мобильное приложение. Потом в нижней части экрана нажать на значок в виде ручки желтого цвета.
- Далее откроется простой редактор писем. Здесь нужно заполнить поле «Кому», прописать тему послания, ввести нужный текст письма и нажать по клавише «Отправить», которая располагается в правой верхней части экрана.
В приложении также доступно добавление к письму различного контента (файлов, изображений и т.д.), настройка уведомления о получении послания и таймер отправки. Кроме того, есть возможность набора и отправки голосовых сообщений. Для этого достаточно нажать на значок в виде микрофона.
Заключение
Самостоятельно написать письмо или отправить ответ на полученное послание в Яндекс Почте очень просто. С этим справится любой пользователь, даже абсолютный новичок. Главное внимательно изучить функционал почтового сервиса и использовать приведенные в статье пошаговые инструкции. Текстовый редактор почтовика имеет достаточно опций для создания уникального и красиво оформленного сообщения.
Видео по теме
Здравствуйте уважаемый посетитель сайта! Если вы не знаете, как отправить электронное сообщение через почту Яндекс, то тогда вам сюда, в этом уроке я подробно и пошагово расскажу вам, как отправить почту с Яндекса.
Чтобы отправить почту через Яндекс, вам нужно в своем браузере перейти в свою почту Яндекс, затем навести курсор мыши на кнопку «Написать» и один раз нажмите левую кнопку мыши.
Когда вы нажмете на кнопку «Написать», на вашем компьютере откроется страничка, в которой вы сможете отправить сообщение нужному вам человеку.
Чтобы продолжить и отправить сообщение в Яндексе, вам нужно указать адрес электронной почты получателя, указать тему и в специальном окошке ввести текст сообщения.
И так напротив строки «Кому» указываем адрес электронной почты получателя.
Затем напротив строки «Тема» вы можете указать тему письма, или же оставить поле пустым.
После чего вы можете в специальном окошке (текстовое поле) ввести текст сообщения.
После того как вы введете текст сообщения вам останется нажать на специальную кнопку «Уведомить» и нажать на кнопку «Отправить».
Обратите внимание: если вы хотите отправить файлы такие как видео, фото, документы, музыку и другие файл, то вы можете ознакомиться с инструкцией, о том, как отправить файлы электронной почтой.
Когда вы нажмете на кнопку «Отправить», на вашем компьютере отобразится страничка, в которой вы увидите что данное письмо успешно отправлено.
Вот таким вот простым способом можно отправить электронное письмо через Яндекс.
На этом у меня все, всем пока, удачи! До новых встреч на сайте computerhom.ru.
- Как зарегистрироваться в электронной почте на yandex.ru
- Вход и выход из почтового ящика
- Обзор возможностей почтового ящика
- Горячие клавиши
- Оформление письма, открытки
- Список контактов
- Внешний вид — выбор фона и быстрый просмотр писем
- Личные данные и подпись
- Создание папки — создание, удаление и редактирование
- Создание метки — создание, удаление и редактирование
- Планировщик дел
- Дополнительные настройки для удобства и комфортной работы
- Создание правил (фильтров) — автоматическое распределение писем по папкам и защита от спама
- Сбор почты с других почтовых ящиков
Для того, чтобы написать кому-либо письмо, необходимо, находясь на странице своего почтового ящика от Яндекса, нажать кнопку «Написать» (над списком писем).
Полезная реклама: многие российские банки уже ввели комиссию на валютные счета, чтобы сохранить накопления и оплачивать зарубежные сервисы, рекомендуем открыть банковскую карту в Белоруссии, Казахстане или Киргизии. Это можно сделать без посещения страны через надежного посредника.
В поле «Кому» вводится электронный адрес получателя, например, Vasya@yandex.ru или Petr@mail.ru. Если Вы уже отправляли этому пользователю письма, то скорее всего он будет добавлен в Ваш список контактов. В таком случае, достаточно кликнуть в поле для ввода адресата и откроется список Ваших контактов.
В «теме» указывается о чем письмо. Тему, конечно, можно и не указывать, но тогда велика вероятность того, что письмо не будет прочитано.
Под полем для «Темы» письма идет поле для самого письма или тела письма. В нем можно написать все, что необходимо, а воспользовавшись функциональными настройками текста, можно сделать письмо гораздо презентабельнее.
Если Вы не меняли настроек, то внизу будет подпись. В настройках подписи можно изменять формат подписи или создавать несколько подписей для разных типов писем. Когда у Вас несколько подписей, то их очень легко заменять. Для замены наводим курсор мышки на текст подписи, после чего слева появляется маленькая кнопка со стрелочкой.
Ниже идут кнопки о напоминании и кнопки для прикрепления файлов. Можно прикреплять к письму файлы, хранящиеся на компьютере или на Яндекс-диске.
Письмо можно отправить моментально или в указанное время. Для моментальной отправки достаточно нажать «Отправить».
Для отправки в определенное время, нажимаем кнопку с иконкой часов (вплотную справа от «Отправить»).
Далее ставим флажок (обязательно), выбираем дату и время отправки. После выбора времени, дополнительное окно автоматически исчезнет и изменится кнопка отправки.
Остается только нажать кнопку отправления письма.
Для возврата на главную страницу Вашего почтового ящика (папка «Входящие»), нажимаем соответствующий раздел в меню папок.
Это пошаговое руководство поможет вам решить проблемы, связанные с отправкой писем.
Источник
Работа с письмами
Как написать письмо и отправить много писем. Что делать, если письма не отправляются.
Пользуйтесь поиском, чтобы быстро найти нужное письмо. Задавайте сложные условия поиска.
Читайте письма, просмотрите цепочку писем в переписке, воспользуйтесь быстрым ответом или перешлите письмо другому адресату.
Раскладывайте письма по папкам, фильтруйте и группируйте письма. Настройте автоматическую обработку входящих писем.
Как прикрепить файл к письму. Что делать, если письма приходят без вложений.
Как автоматически перевести письмо на другой язык или полученное письмо на русский.
Что можно делать со списком писем и как настроить его для удобной работы с почтой.
Задайте правила, по которым Почта будет автоматически обрабатывать входящие письма.
Как написать письмо и отправить много писем. Что делать, если письма не отправляются.
Пользуйтесь поиском, чтобы быстро найти нужное письмо. Задавайте сложные условия поиска.
Читайте письма, просмотрите цепочку писем в переписке, воспользуйтесь быстрым ответом или перешлите письмо другому адресату.
Раскладывайте письма по папкам, фильтруйте и группируйте письма. Настройте автоматическую обработку входящих писем.
Как прикрепить файл к письму. Что делать, если письма приходят без вложений.
Как автоматически перевести письмо на другой язык или полученное письмо на русский.
Что можно делать со списком писем и как настроить его для удобной работы с почтой.
Задайте правила, по которым Почта будет автоматически обрабатывать входящие письма.
Работа с письмами
Как написать письмо и отправить много писем. Что делать, если письма не отправляются.
Пользуйтесь поиском, чтобы быстро найти нужное письмо. Задавайте сложные условия поиска.
Читайте письма, просмотрите цепочку писем в переписке, воспользуйтесь быстрым ответом или перешлите письмо другому адресату.
Раскладывайте письма по папкам, фильтруйте и группируйте письма. Настройте автоматическую обработку входящих писем.
Как прикрепить файл к письму. Что делать, если письма приходят без вложений.
Как автоматически перевести письмо на другой язык или полученное письмо на русский.
Что можно делать со списком писем и как настроить его для удобной работы с почтой.
Задайте правила, по которым Почта будет автоматически обрабатывать входящие письма.
Источник
Написать письмо
Выберите получателей
Один получатель
В поле Кому введите адрес получателя или выберите контакт из адресной книги. Когда вы начнете вводить первые буквы имени, фамилии или адреса электронной почты, выпадет список подсказок с подходящими контактами.
Несколько получателей
Чтобы переместить адрес из поля Кому в другое поле (например, в поле Копия ), перетащите нужный адрес, удерживая левую кнопку мыши.
Выберите адрес отправителя
Вы можете вести переписку с друзьями и коллегами, используя разные адреса отправки. Для одного случая выберите ваш основной почтовый адрес на Яндексе, для другого — один из почтовых алиасов, а для третьего — ваш адрес на другом сервисе (например, Gmail или Mail.Ru).
Выбрать, с какого адреса отправлять письма
Вы можете выбрать, с какого адреса отправлять письма, в разделе настроек Информация об отправителе. Этот адрес будет использоваться по умолчанию для всех писем. Также он будет отображаться в правом верхнем углу страниц Яндекс.Почты при нажатии на имя и портрет пользователя.
Для конкретного письма
Можно выбрать адрес отправки на странице создания письма. Выбранный адрес будет использоваться только для этого конкретного письма.
Оформите текст
С помощью инструментов панели оформления вы можете выделить часть текста полужирным или курсивом, изменить цвет и размер шрифта, задать маркированный или нумерованный список, вставить картинку в письмо и т. д.
Если вы хотите отключить оформление, выделите часть текста и нажмите кнопку n.
Добавьте файл
Загрузить с компьютера
Если вы добавили файл по ошибке, нажмите в правом верхнем углу его миниатюры.
Многие почтовые сервисы не принимают вложения объемом более 10 МБ. Если вы не уверены, что такое вложение будет принято, отправьте его частями (в нескольких письмах) или добавьте нужные файлы к письму через Яндекс.Диск.
Прикрепить с Яндекс.Диска
Адресат получит в письме ссылки, по которым можно скачать вложения. Ссылки на загруженные файлы будут доступны только участникам переписки.
Если у вас не получилось прикрепить файл с Диска, возможно, место на вашем Диске закончилось. Подробнее см. в Справке Диска.
Добавить из почтовых вложений
Вы можете прикрепить файл из списка всех файлов, которые вы когда-либо отправляли или получали.
Вставьте картинку в письмо
Вставить изображение в тело письма — не как вложение — можно несколькими способами:
С помощью буфера обмена
Выберите подпись
Если у вас несколько подписей, выбирайте нужную при создании письма или настройте автоматический выбор подписи.
Чтобы использовать подпись при отправке писем с определенного почтового алиаса, включите опцию привязать к адресу и выберите нужный электронный адрес.
В зависимости от языка письма
Система определяет язык добавленных подписей: при ответе на письма, например на английском языке, автоматически будет подставлена подпись на этом языке. Чтобы подставить эту подпись в ответы на письма и на другом языке, в разделе Ваши подписи привяжите ее к нужному языку:
Выберите нужный язык из списка:
Отвлекитесь от редактирования
Когда вы пишете письмо, все изменения каждые 10 секунд автоматически сохраняются в виде черновика. Вы можете в любой момент отвлечься от письма и позже вернуться к его редактированию. Чтобы свернуть окно редактирования, нажмите значок в правом верхнем углу окна. Чтобы развернуть обратно, нажмите на вкладку письма в правом нижнем углу Почты.
Создайте шаблон письма
Если вы часто отправляете письма с одинаковым или похожим содержанием (например, приглашения или резюме), вы можете сохранить их в виде шаблонов. В отличие от черновиков, они не пропадают после отправки писем. Вы можете использовать один шаблон несколько раз, создавая на его основе письма партнерам, коллегам или друзьям.
Чтобы создать шаблон:
Все созданные вами шаблоны сохраняются в отдельной папке Черновики → Шаблоны и содержат только тему, вложения и текст письма (без указания получателей).
Отправьте письмо
Перед отправкой вы можете настроить дополнительные опции — уведомления или отложенную отправку.
После того, как письмо будет отправлено, отменить отправку уже будет нельзя.
Уведомления
Если вы хотите получить отчет о доставке письма, перед отправкой нажмите → Сообщить о доставке письма (под полем ввода письма).
Как только письмо будет доставлено адресату, отчет придет в ваш почтовый ящик.
Если вы отправляете важное письмо, на которое ждете ответа, вы можете установить напоминание о том, что не получили ответ в нужный срок.
Для этого перед отправкой:
Если адресат не ответит в течение указанного срока, вы получите сообщение с напоминанием отправить письмо еще раз.
Отложенная отправка
Если вы хотите, чтобы письмо было отправлено в указанную дату и время:
Написать письмо
Выберите получателей
Один получатель
В поле Кому введите адрес получателя или выберите контакт из адресной книги. Когда вы начнете вводить первые буквы имени, фамилии или адреса электронной почты, выпадет список подсказок с подходящими контактами.
Несколько получателей
Чтобы переместить адрес из поля Кому в другое поле (например, в поле Копия ), перетащите нужный адрес, удерживая левую кнопку мыши.
Выберите адрес отправителя
Вы можете вести переписку с друзьями и коллегами, используя разные адреса отправки. Для одного случая выберите ваш основной почтовый адрес на Яндексе, для другого — один из почтовых алиасов, а для третьего — ваш адрес на другом сервисе (например, Gmail или Mail.Ru).
Выбрать, с какого адреса отправлять письма
Вы можете выбрать, с какого адреса отправлять письма, в разделе настроек Информация об отправителе. Этот адрес будет использоваться по умолчанию для всех писем. Также он будет отображаться в правом верхнем углу страниц Яндекс.Почты при нажатии на имя и портрет пользователя.
Для конкретного письма
Можно выбрать адрес отправки на странице создания письма. Выбранный адрес будет использоваться только для этого конкретного письма.
Оформите текст
С помощью инструментов панели оформления вы можете выделить часть текста полужирным или курсивом, изменить цвет и размер шрифта, задать маркированный или нумерованный список, вставить картинку в письмо и т. д.

Если вы хотите отключить оформление, выделите часть текста и нажмите кнопку 
Добавьте файл
Загрузить с компьютера
Если вы добавили файл по ошибке, нажмите 
Многие почтовые сервисы не принимают вложения объемом более 10 МБ. Если вы не уверены, что такое вложение будет принято, отправьте его частями (в нескольких письмах) или добавьте нужные файлы к письму через Яндекс.Диск.
Прикрепить с Яндекс.Диска
Адресат получит в письме ссылки, по которым можно скачать вложения. Ссылки на загруженные файлы будут доступны только участникам переписки.
Если у вас не получилось прикрепить файл с Диска, возможно, место на вашем Диске закончилось. Подробнее см. в Справке Диска.
Добавить из почтовых вложений
Вы можете прикрепить файл из списка всех файлов, которые вы когда-либо отправляли или получали.
Вставьте картинку в письмо
Вставить изображение в тело письма — не как вложение — можно несколькими способами:
С помощью буфера обмена
Выберите подпись
Если у вас несколько подписей, выбирайте нужную при создании письма или настройте автоматический выбор подписи.
Чтобы использовать подпись при отправке писем с определенного почтового алиаса, включите опцию привязать к адресу и выберите нужный электронный адрес.
В зависимости от языка письма
Система определяет язык добавленных подписей: при ответе на письма, например на английском языке, автоматически будет подставлена подпись на этом языке. Чтобы подставить эту подпись в ответы на письма и на другом языке, в разделе Ваши подписи привяжите ее к нужному языку:
Выберите нужный язык из списка:

Отвлекитесь от редактирования
Когда вы пишете письмо, все изменения каждые 10 секунд автоматически сохраняются в виде черновика. Вы можете в любой момент отвлечься от письма и позже вернуться к его редактированию. Чтобы свернуть окно редактирования, нажмите значок 
Создайте шаблон письма
Если вы часто отправляете письма с одинаковым или похожим содержанием (например, приглашения или резюме), вы можете сохранить их в виде шаблонов. В отличие от черновиков, они не пропадают после отправки писем. Вы можете использовать один шаблон несколько раз, создавая на его основе письма партнерам, коллегам или друзьям.
Чтобы создать шаблон:
Все созданные вами шаблоны сохраняются в отдельной папке Черновики → Шаблоны и содержат только тему, вложения и текст письма (без указания получателей).
Отправьте письмо
Перед отправкой вы можете настроить дополнительные опции — уведомления или отложенную отправку.
После того, как письмо будет отправлено, отменить отправку уже будет нельзя.
Уведомления
Если вы хотите получить отчет о доставке письма, перед отправкой нажмите 
Как только письмо будет доставлено адресату, отчет придет в ваш почтовый ящик.
Если вы отправляете важное письмо, на которое ждете ответа, вы можете установить напоминание о том, что не получили ответ в нужный срок.
Для этого перед отправкой:
Если адресат не ответит в течение указанного срока, вы получите сообщение с напоминанием отправить письмо еще раз.
Отложенная отправка
Если вы хотите, чтобы письмо было отправлено в указанную дату и время:
Источник
О Яндекс.Почте
Яндекс.Почта — это бесплатный, надежный и удобный сервис электронной почты со встроенным переводчиком и защитой от спама и вирусов.
Создайте почтовый ящик и получите специальный адрес для регистрации на форумах или в интернет-магазинах.
Узнайте, как зайти в почтовый ящик и что делать, если забыли имя почты или пароль от ящика. Переключайтесь между ящиками.
Отправляйте и получайте письма, добавляйте файлы к письму, сортируйте письма по папкам и находите нужные.
Настройте сбор писем с других почтовых ящиков, выберите тему оформления, вид интерфейса и задайте подпись к письмам.
Добавляйте контакты в адресную книгу вручную или загрузите список контактов из другого почтового сервиса. Сформируйте группу контактов.
Защитите почтовый ящик от взлома, кражи, спама и рассылок, управляйте белым и черным списками контактов.
Настройте почтовую программу на компьютере.
Читайте письма на мобильных устройствах.
Используйте виртуальное рабочее пространство для быстрого переключения между сервисами.
Подключите и настройте корпоративные версии сервисов.
Создайте почтовый ящик и получите специальный адрес для регистрации на форумах или в интернет-магазинах.
Узнайте, как зайти в почтовый ящик и что делать, если забыли имя почты или пароль от ящика. Переключайтесь между ящиками.
Отправляйте и получайте письма, добавляйте файлы к письму, сортируйте письма по папкам и находите нужные.
Настройте сбор писем с других почтовых ящиков, выберите тему оформления, вид интерфейса и задайте подпись к письмам.
Добавляйте контакты в адресную книгу вручную или загрузите список контактов из другого почтового сервиса. Сформируйте группу контактов.
Защитите почтовый ящик от взлома, кражи, спама и рассылок, управляйте белым и черным списками контактов.
Настройте почтовую программу на компьютере.
Читайте письма на мобильных устройствах.
Используйте виртуальное рабочее пространство для быстрого переключения между сервисами.
Подключите и настройте корпоративные версии сервисов.
О Яндекс.Почте
Яндекс.Почта — это бесплатный, надежный и удобный сервис электронной почты со встроенным переводчиком и защитой от спама и вирусов.
Создайте почтовый ящик и получите специальный адрес для регистрации на форумах или в интернет-магазинах.
Узнайте, как зайти в почтовый ящик и что делать, если забыли имя почты или пароль от ящика. Переключайтесь между ящиками.
Отправляйте и получайте письма, добавляйте файлы к письму, сортируйте письма по папкам и находите нужные.
Настройте сбор писем с других почтовых ящиков, выберите тему оформления, вид интерфейса и задайте подпись к письмам.
Добавляйте контакты в адресную книгу вручную или загрузите список контактов из другого почтового сервиса. Сформируйте группу контактов.
Защитите почтовый ящик от взлома, кражи, спама и рассылок, управляйте белым и черным списками контактов.
Настройте почтовую программу на компьютере.
Читайте письма на мобильных устройствах.
Используйте виртуальное рабочее пространство для быстрого переключения между сервисами.
Подключите и настройте корпоративные версии сервисов.
Источник
Adblock
detector
Как отправить электронное письмо
В интернете заводят личную электронную почту. Её используют для регистрации на сайтах, отправки и получения писем. В сети, как и в жизни, каждому почтовому ящику присваивается свой уникальный адрес. В жизни это улица, дом и номер квартиры. А в интернете — придуманное вами имя (логин), специальный знак @ (в народе называется собакой) и дальше адрес самого почтового клиента (доменное имя).
Примеры адресов: vasya@mail.ru • Victor_Ivanivich7@ya.ru • kurochka@gmail.com
любой электронный адрес строится по схеме: imya@pochta.ru
Что нужно для того, чтоб отправить письмо
- Завести свою почту и знать свой почтовый адрес, чтоб делиться им в реальной жизни.
- Знать электронный адрес получателя.
- Зайти на свою почту и нажать кнопку «Новое письмо»
1. Как узнать адрес своей почты
Итак, вы создали себе почту, у одного из гигантов почтовых сервисов, например, на yandex.ru, mail.ru, rambler.ru или в google.com. Ваш почтовый адрес — это то имя, которое придумали при регистрации, символ собаки @ и далее адрес той почты, на которой зарегистрировались. Если не помните свой логин, подсмотреть его можно в верхней части сайта. Обычно располагается справа. Адрес пишут либо сразу, либо прячут его за кликом на вашу фотографию.
Адрес почты в Яндексе
2. Узнать электронный адрес получателя
Тут достаточно спросить электронный адрес/ящик/e-mail/мэйл/мыло/электронку/почту. Это нужно, чтоб знать куда в интернете отправлять письмо.
Случалось, что люди по незнанию пытались отправить электронное письмо на реальный адрес друга. То есть указывали город и улицу.
Так не работает. Электронное письмо приходит только на электронную почту.
3. Найти кнопку «написать письмо»
С этим не должно быть сложностей. Главное действие любой почты — отправка писем. Кнопка будет выделена. Обычно располагается сверху, либо на боковых панелях. А дальше всё интуитивно просто.
Кнопка написать письмо
Как написать письмо. Пример Яндекс почты
1. Заходим на сайт yandex.ru, заходим под своим именем и паролем
2. Нажимаем кнопку «написать»
3. в открывшейся странице вводим адрес получателя. Вводим заголовок письма, пишем текст. Над полем, где печатаем сообщение — плашка с кнопками разными. Они для редактирования текста: сделать жирным или курсивом.
3.1 Прикрепляем файлы по желанию.
4. жмем кнопку «отправить»
Почта по умолчанию сохраняет все, что вы пишете. Если случайно закроете вкладку или оборвётся интернет — ничего страшного, текст сохранился в черновиках.
Делитесь знаниями с друзьями!