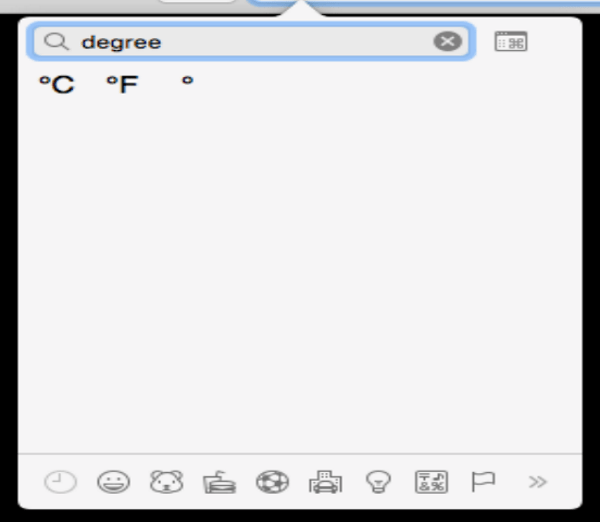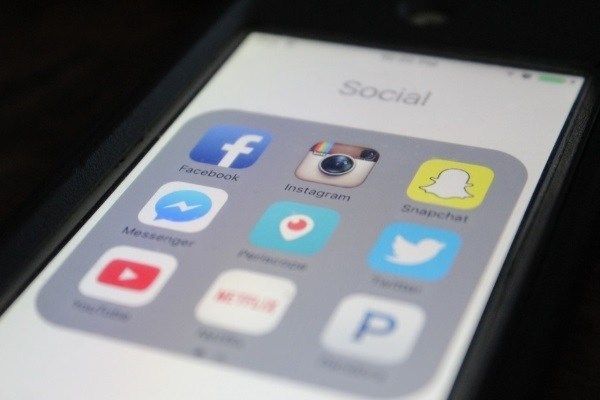После просмотра нашего совета на как показать символ степени на iPhoneНедавно читатель спросил, как использовать символ степени в macOS (OS X). К счастью, набирать символ степени на вашем Mac в macOS так же просто, как на вашем телефоне с iOS, что позволяет вам надлежащим образом выражать и математику, и все более и более неустойчивую погоду.
Существует два способа ввода символа степени в macOS, и они обе являются функциями системного уровня, что означает, что они будут работать в любом приложении на вашем Mac практически в любое время (за некоторыми исключениями для защищенных полей ввода текста).
Но не волнуйтесь, поддерживаются все наиболее распространенные приложения, в которых вы хотите ввести символ степени, включая веб-браузеры, сообщения MacOS, SkypeПочтовые клиенты и даже журнальные приложения, такие как популярный День Один
Символ степени из меню специальных символов
Вы можете вставить символ степени (среди многих других символов) с помощью меню специальных символов, которое теперь называется меню Emoji & Symbols в более поздних версиях macOS, включая macOS Mojave.
Чтобы получить к нему доступ, поместите курсор туда, где вы хотите вставить символ градуса, а затем перейдите к Правка> Специальные символы (или же Правка> Эмодзи и символы) в строке меню. Кроме того, вы можете использовать сочетание клавиш Control-Command-Space на клавиатуре вашего Mac.
Появится новое окно, отображающее ряд специальных символов, символов и, для Yosemite, Emoji. Вместо того, чтобы вручную просматривать сотни доступных символов, просто введите «градус» в поле поиска, чтобы отобразить доступные символы степени.
Как видно на скриншоте выше (на основе OS X Yosemite 10.10.2), у вас есть выбор из трех вариантов символов степени: по одному для градусов по Фаренгейту и Цельсию и простой символ степени. Просто дважды щелкните по нужному символу, чтобы вставить его в текущее местоположение курсора мыши или трекпада. Часто используемые символы и символы будут отображаться под окном поиска, что сэкономит вам немного времени в будущем.
Клавиша быстрого доступа к клавиатуре
Описанное выше меню «Специальные символы» дает вам сотни полезных символов, символов и смайликов, из которых можно выбирать, но если вам просто нужен простой символ степени, это не самый быстрый вариант. Вместо этого давайте использовать сочетание клавиш.
Во время набора текста наведите курсор на то место, в которое вы хотите вставить символ градуса. Затем воспользуйтесь одним из следующих сочетаний клавиш:
Shift-Option-8: Эта комбинация клавиш вставляет правильный символ градуса (то есть, 72 °)
Вариант-K: Эта комбинация клавиш вставляет символ небольшой степени, очень похож на символ фактической степени, но меньше (то есть, 72˚)
Мы не уверены, есть ли какое-либо значимое различие между символами большой и малой степени, когда они используются в метеорологических или математических контекстах, но использование любого из них, скорее всего, поможет вам в этом (см. Примечание ниже). Следует отметить, что при использовании подхода меню специальных символов, описанного в разделе выше, вставляется символ большей степени.
Обновить: Читатель Кристоф по электронной почте сообщил нам, что меньший символ (Option-K) является диакритическим знаком, в то время как больший символ (Shift-Option-8) является действительным символом степени. Спасибо, Кристоф!
Если вы сочли эту статью полезной, вам также могут пригодиться следующие статьи TechJunkie:
Если у вас есть какие-либо советы или рекомендации относительно того, как использовать, а не использовать символы и специальные символы на вашем Mac, сообщите нам об этом в комментариях ниже!
Мы используем символ степени в двух основных целях. Один — указать температуру, например, 25 градусов по Цельсию или 40 градусов по Фаренгейту, а другой — измерить углы в математике, например, 45 градусов. В стандартной раскладке клавиатуры нет клавиш по умолчанию для вставки символа градуса. Однако вы можете ввести символ градуса с помощью сочетания клавиш и других утилит на компьютерах Windows и Mac.
Символы степени Юникода
В Юникоде доступно пять символов градусов:
- Знак степени
- Градус Цельсия или градус Цельсия
- Градус Фаренгейта
- кельвин
- Музыкальный символ степени косой черты
Сочетания клавиш с символом степени
Ниже приводится сводка сочетаний клавиш Windows и Mac для всех символов степени.
В зависимости от компьютеров под управлением Windows или Mac; вы можете использовать один из следующих способов.
1. Использование надстрочного индекса
Самый простой способ — набрать букву o и сделать ее надстрочным индексом. Это может выглядеть как 25C. Вы можете легко создать надстрочный индекс, выбрав букву o и нажав клавиши «Control + Shift + +». Вы можете следить за этим в Windows, Mac и во всех приложениях для обработки текста на смартфонах.
2. Использование автозамены математическими символами
В приложениях Microsoft Office есть огромный список автозамены математикой для преобразования текста в символы. Просто введите слово и нажмите пробел, чтобы автоматически заменить его на один из символов градуса. Это простой способ запомнить и сделать так, чтобы символы степени правильно отображались в ваших документах.
- градус изменится на символ градуса, например °.
- degc создаст символ градуса Цельсия, например ℃.
- degf сделает символ градуса Фаренгейта, например ℉.
В этом методе символы Цельсия (C) и Фаренгейта (F) отображаются перед фактическим символом градуса (°). Это может быть другая практика письма, когда многие из нас пишут C и F после символа степени.
Автозамена математических символов включена по умолчанию в приложениях Office 365 на базе Windows. Если он не работает, вы можете выполнить следующие инструкции, чтобы включить его:
- Откройте Word или Excel и перейдите в меню «Файл> Параметры».
- Перейдите в раздел «Проверка» и нажмите кнопку «Параметры автозамены…».
- Перейдите на вкладку «Автозамена математикой» и установите флажки для параметров «Использовать правила автозамены математическими символами за пределами математических областей» и «Заменять текст при вводе» (убедитесь, что включены оба параметра).
- Как видите, ярлыки символов градуса доступны по умолчанию. Поэтому добавлять их не нужно. Однако, если вы хотите включить их в обычную автозамену, перейдите на вкладку «Автозамена» и используйте все три ярлыка для символов градусов, Цельсия и Фаренгейта.
В приложениях Mac Office 365 отсутствуют символы степени. Как объяснялось выше, вы можете добавить их вручную либо в разделах Автозамена, либо в разделах Автозамена математическими символами.
3. Альтернативный код для символов степеней
Альтернативные коды очень популярны для вставки символов на компьютерах под управлением Windows, которые имеют дополнительную цифровую клавиатуру на клавиатуре. Однако вы также можете использовать клавишу alt (option) на Mac с методом ввода Unicode Hex.
- Alt + 0176 в Windows и Option + 00B0 в Mac будет символом °.
- Alt + 8451 в Windows и Option + 2103 в Mac будет отображать символ ℃.
- Точно так же Alt + 8457 в Windows и Option + 2109 будет символом ℉.
Кроме того, вы можете вставить знак градуса на Mac с помощью клавиш «Option + Shift + 8».
4. Метод Alt + X для Windows Word
Если у вас есть ноутбук с Windows без длинной клавиатуры с отдельной цифровой клавиатурой, у вас есть другой способ.
- Введите 00B0 и нажмите клавиши Alt + X, чтобы преобразовать символ градуса в °.
- Введите 2103 и нажмите клавиши Alt + X, чтобы ввести символ градуса Цельсия, например ℃.
- Введите 2109 и нажмите клавиши Alt + X, чтобы сделать символ градуса Фаренгейта, как ℉.
5. Сочетание клавиш в Word.
Если вы не меняли никаких настроек, вы можете использовать сочетание клавиш в документах Word для ввода символа градуса. Нажмите клавиши «Control + Shift + 2» и отпустите руки, затем сразу же нажмите запятую, чтобы сделать символ градуса.
6. Введите символ степени в Mac с помощью программы просмотра символов.
Следуйте инструкциям на Mac, чтобы вставить символы градуса:
- Нажмите «Command + Control + Space», чтобы открыть приложение Character Viewer.
- Введите «степень», чтобы отфильтровать все символы, относящиеся к градусам.
- Дважды щелкните символ градуса, Цельсия или Фаренгейта, чтобы вставить его в документ.
Символы Кельвина и музыкальной косой черты
Хотя многие из нас не используют градусы Кельвина и косую черту, вот ярлыки, если вам нужно.
- Просто введите заглавную букву K, чтобы обозначить Кельвин. Или используйте Alt + 8490 в Windows и Option + 212A в Mac.
- Для символа косой черты музыкальной степени используйте Alt + 119209 в Windows. Этот символ может некорректно отображаться в документах, однако вы можете увидеть его на экране браузера.
HTML Escape Entities
Как правило, вы не можете напрямую копировать и вставлять специальные символы в HTML. Чтобы браузеры могли анализировать символы, вы должны использовать escape-строки в своем коде.
- В качестве символа градуса используйте & deg; или & # 176; или & # x00B0 ;.
- Для градуса Цельсия используйте & # 8451; или & # x2103;
- Аналогично для символа градуса Фаренгейта используйте & # 8457; или & # x2109 ;.
Вы пишете что-то о климате и не знаете, как использовать знак степени на Mac? Что ж, ваш Mac предлагает два способа вставить его в текстовое поле. Вы можете использовать ярлык или вставить его с помощью клавиатуры эмодзи в соответствии с вашими предпочтениями. В этом посте мы объяснили оба способа ввода символа температуры или градуса на Mac. Изучите и выберите тот, который вам удобнее. Ну вот!
Клавиатура Emoji и Symbols на вашем Mac содержит множество символов и знаков. Чтобы получить к нему доступ, нажмите Ctrl + Command + Space. Клавиатура сразу же появится на вашем экране.
При желании вы также можете получить к нему доступ из верхней строки меню.
- Нажмите на Edit в верхней части экрана.
- Выберите Emoji & Symbols.
Чтобы написать символ степени,
- Поместите указатель в текстовое поле.
- Затем введите Degree в строку поиска на клавиатуре.
- Он покажет предлагаемые результаты с рядом вариантов. Щелкните нужный вариант, чтобы вставить его в текстовое поле.
Сочетание клавиш для ввода символа степени на Mac
Есть три ярлыка для написания знака степени.
- Shift + Option + 8: этот ярлык добавляет на поле символ среднего размера, например «95 °».
- Option + K: здесь вставляется маленький символ — «95˚».
- Option + 0 (ZERO) Возможность написать знак — «95º»
Разница между символами трех градусов на Mac
Вы можете быть удивлены, увидев три разных ярлыка для написания символа градуса! Чтобы закончить вашу путаницу, мы перечислили актуальные смысл за каждым знаком которые мы обнаружили с помощью встроенного механизма преобразования текста в речь на Mac.
Вот краткое описание всех трех вариантов.
- Shift + Option + 8 — для вставки знака температуры в градусах.
- Option + K для ввода кольца над диакритическим знаком.
- Option + 0 (ZERO) — это порядковый показатель мужского рода, который используется в письменных языках.
Для преобразования текста в речь. Перейдите в Системные настройки → Специальные возможности → нажмите «Речь» в меню слева → установите флажок «Произнести выделенный текст», когда клавиша нажата. Теперь выберите символ градуса, упомянутый выше, и удерживайте Opt + Esc, чтобы системный голос озвучил значение, стоящее за символом.
Подписание
Теперь набрать символ градуса на символе Mac — не проблема! Просто подтвердите нужный тип символа и используйте соответствующий ярлык. В противном случае использование клавиатуры смайликов — лучший способ получить фактический символ температуры. Это также поможет вам с правильной единицей измерения. Чтобы узнать об этом больше, у нас есть это удобное руководство, готовое для вас.
Вы также можете изучить:
Содержание
- 1 Как использовать символ степени с меню
- 2 Как использовать символ степени с сочетанием клавиш
- 3 Как использовать символ степени на iPhone или iPad
Если вы пытаетесь описать температуру или углы, вам нужно использовать символ градуса, чтобы точно изобразить значение. Поскольку он не является частью обычной раскладки клавиатуры, вам придется использовать другие способы его использования. Вот о чем этот краткий гид, используя символ степени на Mac. Я также покажу вам, как использовать его на iPhone, так как он немного отличается.
Символы являются функциями системного уровня в Mac OS X. Это означает, что они будут работать в любом приложении или программе. Есть несколько исключений, таких как приложения безопасности и приложения, использующие безопасный ввод текста, но кроме этого, этот метод должен работать в любой программе, которую вы хотите использовать на Mac.
Вы получаете доступ к символам из Emoji Меню символов, ранее известное как специальные символы до OS X Yosemite. Вы можете использовать меню или сочетание клавиш для доступа к нему.
Как использовать символ степени с меню
Убедитесь, что курсор находится в том месте экрана, где вы хотите, чтобы появился символ градуса. Выберите Редактировать и Emoji Символы. Затем введите степень в поле поиска, чтобы получить доступ к нейтральной, C и F версии символа. Нажмите на нужный символ, и он будет вставлен в текст, где находится курсор.
Как использовать символ степени с сочетанием клавиш
Вы также можете использовать сочетание клавиш, которое стоит изучить, если вы используете степени достаточно часто, чтобы сделать его стоящим. Есть два символа степени, маленький и немного больший. Оба доступны с помощью:
- Опция-K для символа малой степени, то есть 49˚
- Shift-Option-8 для символа большей степени, то есть 49 °
Насколько мне известно, нет никакой разницы в значении между этими двумя символами. Я думаю, что это скорее зависит от эстетики и того, который вы предпочитаете. Лично я предпочитаю маленький из двух. Я думаю, что это выглядит аккуратнее.
Как использовать символ степени на iPhone или iPad
Если вы используете экранную клавиатуру, вам нужно сделать что-то немного по-другому. Там, где Mac имеет символ степени в качестве настройки системы, iPhone и iPad не имеют. Поэтому некоторые приложения будут иметь символ спереди и по центру, а клавиатура по умолчанию — нет.
Если вы используете клавиатуру по умолчанию или приложение для чата, у которого нет символа градуса на основной части клавиатуры, вы можете получить к нему доступ через несколько скрытое меню на клавиатуре. Этот метод может отличаться в зависимости от того, используете ли вы приложение чата или клавиатуру по умолчанию. Это определенно работает по умолчанию.
Для доступа к клавиатуре символов обычно выбирается цифровая кнопка 123. Затем нажмите и удерживайте нулевую клавишу, и появится небольшое меню. Одним из символов в этом меню будет символ градуса. Проведите пальцем по маленькому меню к этому символу и выберите его. Теперь он должен появиться в вашем тексте.
Известны ли еще какие-нибудь способы отображения символа степени на Mac или iPhone? Скажите нам ниже, если вы делаете!
Download Article
Download Article
Are you planning to write up a math-related article or document but lost when it comes to the symbols? Learn how to type mathematical symbols using the Keyboard Viewer in Macintosh System OS X.
-
1
Look for the following icon on the topmost menu bar with the Finder active:.
- Click on it and hold the mouse button down.
-
2
Scroll down to «Show Emoji and Symbols».
Advertisement
-
3
Click on «Math Symbols» menu item.
-
4
Select the part of your document where you want the math symbol to be placed. Do this by positioning the cursor there with the mouse via insertion.
-
5
Double-click on the math symbol you want in the Keyboard Viewer. For example, the «∞» symbol. You may want to select from the various font options available on the right.
- You can also use the «Add to Favorites» button. In the upper right, click on the Add to Favorites button.
-
6
Click on the Favorites menu item.
- Double-click on the «∞» infinity icon key.
Advertisement
-
1
Look for the following icon on the topmost menu bar with the Finder active:.
- Click on it and hold the mouse button down.
- Scroll down to «Show Keyboard Viewer».
-
2
Choose from the special key options also available when holding the Option, Command. Control and Shift keys, and combinations thereof.
-
3
Holding down the Shift and Option keys and selecting the k key, you can obtain the «» apple symbol icon key for example.
-
4
Hold down the Option and p keys to obtain the «π» pi symbol icon key.
- Other keys that are available this way in option pairs are the + ±, = ≠, < ¯, > ˘, ? ¿, d ∂, f ƒ, w ∑, j ∆ ,key-pairs etc. Also of use is the Null set, {ø}, available from the o key and option or Shift+Option = Ø. The degrees symbol is useful in trigonometry, from the zero key and option: 0º, or 90º … and for temperatures of course.
- Final Image:
Advertisement
Add New Question
-
Question
How do I incorporate exponents on a Mac?
Shamitha Kuppala
Community Answer
There are two great ways to write exponents on a Mac! First, you can use the classic caret symbol (above the 6) by pressing the shift key and 6. Second, many specific writing platforms (such as Apple’s Pages and Google Docs) have the option of using a superscript, which helps you write something in the exponent’s position. This superscript option can often be found in the «Tools» or similar sections.
-
Question
Where is equal sign on Mac, and how do I use it?
Zzzsleepy0987
Community Answer
The equal sign is to the left of the delete button. There is no need to press Shift.
-
Question
Is there a method that doesn’t involve using the keyboard viewer?
Bustertiko
Community Answer
If you don’t want to use the keyboard viewer, then you can search for the symbol online and copy and paste it. If you want to make the keyboard viewer show up then go to Settings, Keyboard, and if it’s disabled, then enable ‘Show keyboard and emoji viewers in menu bar’. Alternatively, you could do the command: «⌘⌃Space» (Command+Control+Space).
Ask a Question
200 characters left
Include your email address to get a message when this question is answered.
Submit
Advertisement
Thanks for submitting a tip for review!
About This Article
Thanks to all authors for creating a page that has been read 119,975 times.
Is this article up to date?
Download Article
Download Article
Are you planning to write up a math-related article or document but lost when it comes to the symbols? Learn how to type mathematical symbols using the Keyboard Viewer in Macintosh System OS X.
-
1
Look for the following icon on the topmost menu bar with the Finder active:.
- Click on it and hold the mouse button down.
-
2
Scroll down to «Show Emoji and Symbols».
Advertisement
-
3
Click on «Math Symbols» menu item.
-
4
Select the part of your document where you want the math symbol to be placed. Do this by positioning the cursor there with the mouse via insertion.
-
5
Double-click on the math symbol you want in the Keyboard Viewer. For example, the «∞» symbol. You may want to select from the various font options available on the right.
- You can also use the «Add to Favorites» button. In the upper right, click on the Add to Favorites button.
-
6
Click on the Favorites menu item.
- Double-click on the «∞» infinity icon key.
Advertisement
-
1
Look for the following icon on the topmost menu bar with the Finder active:.
- Click on it and hold the mouse button down.
- Scroll down to «Show Keyboard Viewer».
-
2
Choose from the special key options also available when holding the Option, Command. Control and Shift keys, and combinations thereof.
-
3
Holding down the Shift and Option keys and selecting the k key, you can obtain the «» apple symbol icon key for example.
-
4
Hold down the Option and p keys to obtain the «π» pi symbol icon key.
- Other keys that are available this way in option pairs are the + ±, = ≠, < ¯, > ˘, ? ¿, d ∂, f ƒ, w ∑, j ∆ ,key-pairs etc. Also of use is the Null set, {ø}, available from the o key and option or Shift+Option = Ø. The degrees symbol is useful in trigonometry, from the zero key and option: 0º, or 90º … and for temperatures of course.
- Final Image:
Advertisement
Add New Question
-
Question
How do I incorporate exponents on a Mac?
Shamitha Kuppala
Community Answer
There are two great ways to write exponents on a Mac! First, you can use the classic caret symbol (above the 6) by pressing the shift key and 6. Second, many specific writing platforms (such as Apple’s Pages and Google Docs) have the option of using a superscript, which helps you write something in the exponent’s position. This superscript option can often be found in the «Tools» or similar sections.
-
Question
Where is equal sign on Mac, and how do I use it?
Zzzsleepy0987
Community Answer
The equal sign is to the left of the delete button. There is no need to press Shift.
-
Question
Is there a method that doesn’t involve using the keyboard viewer?
Bustertiko
Community Answer
If you don’t want to use the keyboard viewer, then you can search for the symbol online and copy and paste it. If you want to make the keyboard viewer show up then go to Settings, Keyboard, and if it’s disabled, then enable ‘Show keyboard and emoji viewers in menu bar’. Alternatively, you could do the command: «⌘⌃Space» (Command+Control+Space).
Ask a Question
200 characters left
Include your email address to get a message when this question is answered.
Submit
Advertisement
Thanks for submitting a tip for review!
About This Article
Thanks to all authors for creating a page that has been read 119,975 times.
Is this article up to date?
Следуйте приведенному ниже руководству о том, как написать квадрат числа mac или квадратный корневой символ на macOS Big Sur, macOS Catalina, Mojave, High Sierra, Mavericks, EI Capitan, Yosemite.
По какой-то причине вам нужно ввести квадрат на MacBook, Mac, это руководство поможет вам добавить приложение Square в Pages и приложение Mail. Поладите с этим.
Руководство Как набрать экспоненты на Mac? Прочтите, чтобы ввести квадрат в страницах, числах и письмах
Здесь, в этой статье, я попытался дать решения для определенных типов документов и наиболее распространенные способы использования экспонент или квадратных форм с помощью клавиатуры. Сначала давайте посмотрим, введите квадрат с помощью сочетаний клавиш в любых документах или полях, кроме Google Docs и Google Slides.
- Используйте эмодзи и клавиатуру (CTRL + CMD + Space)
Откройте всплывающее окно с эмодзи и символами на Mac с помощью сочетаний клавиш
- В типе всплывающего окна Emoji & Symbols введите « Надстрочный индекс » в поле поиска.
Введите квадратный символ на страницах Mac и номер с помощью эмодзи и символов на Mac Метод 3 - Вот все готовые символы надстрочного индекса, выберите их и используйте как квадрат (2 числа).
Введите квадратный символ на страницах Mac и номер с помощью эмодзи и символов на Mac - Вот и все. В основном работает везде.
Как сделать квадратный символ на Pages, Numbers Mac
Мы можем вводить символы в квадрате или экспоненты для математического представления или для документов Pages и Numbers тремя способами. Проверим по порядку.
На клавиатуре нет символа квадратного корня, пользователи Apple могут использовать клавиши
Способ 1:
Введите полную строку суммы на странице и выберите последнюю цифру, которую вы хотите преобразовать в надстрочный и подстрочный индекс. Предположим, он хочет ввести квадрат 3,
- Введите 32 на страницах или в числовом документе.
Выберите число, которое вы хотите преобразовать в квадрат
- Затем выберите «2» и используйте сочетание клавиш, Control + Command + знак «+» на цифровой клавиатуре, чтобы преобразовать в квадратный символ.
Введите квадратный символ на странице или число с помощью сочетания клавиш на Mac
- В противном случае нажмите Control + Command + ‘-‘ с цифровой клавиатуры для преобразования в символ нижнего индекса. Выбранное число будет преобразовано в квадрат.
Выберите число для преобразования в надстрочный индекс
Вот и все.
Способ 2:
- Откройте Pages или Number на Mac.
- Введите число с символом в квадрате — 2. и выберите 2.
- Затем в верхнем меню Mac выберите «Формат»> «Шрифт»> «Базовая линия»> «Надстрочный индекс».
- Теперь выделенный текст преобразуется в квадратный символ.
- Вот и все. Теперь метод 2 — использование всплывающего окна с эмодзи и клавиатурой.
Теперь следующая серия будет по-прежнему отображаться с надстрочным индексом, отключать его или снимать флажок с надстрочного индекса.
Способ 3:
- Нажмите на документ, где вы хотите ввести квадратный символ, затем используйте сочетание клавиш для эмодзи и клавиатуры. [CTRL + CMD + Space] , чтобы открыть всплывающее окно Emoji & Symbols, показанное на экране ниже. или В верхнем меню Mac выберите «Правка»> «Эмодзи и символ».
Введите квадратный символ на страницах Mac и номер с помощью эмодзи и символов на Mac Метод 3
- Введите, надстрочный, и просмотрите все надстрочные символы. Щелкните квадрат, чтобы добавить в документ.
Введите квадратный символ на страницах Mac и номер, используя эмодзи и символы на Mac Way 3
- Вот и все.
Как сделать квадратный символ в Mac Word?
мы можем ввести квадратный символ в слово Mac тремя способами. Во-первых, используется сочетание клавиш только для Word, второй способ — обычная практика для всех документов на Mac с использованием клавиатуры Emoji и Symbol, а третий — из диалогового окна «Шрифт».
Способ 1:
- Откройте документ Word на Mac, затем введите целое число, например 32. [2 to make it square].
- Теперь выберите номер «2» только с помощью трекпада или мыши.
Выберите число, которое вы конвертируете в экспоненты в Mac Word
- Затем нажмите одновременно клавиши Command + Shift + «+ =», чтобы преобразовать 2 в экспоненты.
Квадратный символ на сочетаниях клавиш Mac Word
- или используйте инструмент экспоненты из верхней ленты.
- Следующее число прибавится к экспоненте.
Введите экспоненты или квадрат в слове Mac
- Вот и все.
Способ 2:
- Откройте документ Word на Mac. Поместите стрелку на документ. затем используйте эмодзи и клавиатуру [CTRL + CMD + Space] , чтобы открыть диалоговое окно Emoji.
Откройте всплывающее окно с эмодзи и символами на Mac с помощью сочетаний клавиш
- Введите «Надстрочный индекс» в поле поиска.
Используйте клавиатуру Emoji и Symbol, чтобы вставить квадратный символ
- Вот все готовые символы надстрочного индекса, выберите их и используйте как квадрат.
- это оно
Способ 3:
- Откройте документ Word на Mac, введите полное число с 2, чтобы преобразовать его в квадрат.
- Выберите 2 с помощью трекпада или мыши, затем в верхнем меню Mac выберите «Формат»> «Шрифт»> «Базовая линия»> «Надстрочный индекс».
- Число 2 преобразуется в символ в квадрате.
- Вот и все.
Как сделать квадратный символ в Mac Excel?
Используя следующие три метода, мы можем ввести символ в квадрате в Mac Excel Document.
Способ 1:
- Откройте документ Excel на Mac. Поместите стрелку на документ. затем используйте эмодзи и клавиатуру [CTRL + CMD + Space] чтобы открыть диалоговое окно Emoji.
Откройте всплывающее окно с эмодзи и символами на Mac с помощью сочетаний клавиш
- Введите «Надстрочный индекс» в поле поиска.
Использовать надстрочный индекс в Excel Mac с квадратным символом
- Вот все готовые символы надстрочного индекса, выберите их и используйте как квадрат.
Квадратный символ в файле Excel для Mac
- это оно
Как набирать экспоненты в Google Документах Mac?
Мы можем ввести квадратный символ в документах Mac Google, используя сочетание клавиш или параметр панели инструментов «Формат шрифта документа».
- Откройте Google Dock в браузере Mac.
- Введите число с 2, чтобы преобразовать его в квадрат. Здесь я набираю 32, выберите 2, используя Trakcpage или мышь.
Введите экспоненты в Документах Google для Mac
- Затем, Сочетания клавиш пользователя, Command +. Преобразовать 2 в экспоненты.
Сочетание клавиш для квадратного символа Документов Google на Mac
- На панели инструментов документа выберите Формат> Текст> Надстрочный индекс.
Параметр надстрочного текста на панели инструментов Google Doc
- Вот и все.
Число преобразовано в экспоненты на Mac Google Dock онлайн
Примечание. Для подстрочного индекса используйте сочетание клавиш, Command +,
Как вводить экспоненты в Google Slides для Mac
- Откройте Google Slides в браузере Mac.
- Введите число с 2, чтобы преобразовать его в квадрат. Здесь я набираю 32, выберите 2, используя Trakcpage или мышь.
Как вводить экспоненты в Google Slides для Mac
- Затем, Сочетания клавиш пользователя, Command +. Преобразовать 2 в экспоненты.
Сочетание клавиш для квадратного символа Документов Google на Mac
- На панели инструментов Google Slides выберите Формат> Текст> Надстрочный индекс.
Введите экспоненты на Mac Google Slides, используя опцию панели инструментов
- Вот и все.
Введите экспоненты или квадрат в Google Slides для Mac
Примечание. Для подстрочного индекса используйте сочетание клавиш, Command +,
Как получить специальные символы на клавиатуре Mac?
Чтобы использовать специальные символы с «Shift + специальные клавиши», такие как восклицательный знак, в символах, процентах, картах, октоторе и других общих символах, доступных на всех международных клавиатурах. Но символы квадрата и корня не используются в специальных символьных клавишах на клавиатуре Apple.
Получение специальных символов на клавиатуре Mac
Или используйте клавиатуру Emoji, откройте всплывающее окно Emoji с помощью [CTRL + CMD + Space] горячие клавиши.
Введите квадратный символ на страницах Mac и номер с помощью эмодзи и символов на Mac Метод 3
или в верхнем меню Mac выберите «Правка»> «Эмодзи и символы».
Используйте квадратный символ на Mac в почтовом приложении
Самый простой способ использовать квадратный символ в почтовом приложении — это выполнить описанные выше шаги и ввести квадратный корень с помощью всплывающего окна Emoji & Symbols.
- Введите, число, затем используйте виртуальную клавиатуру с символами Mac, чтобы ввести квадратный символ.
- Используйте сочетание клавиш для всплывающего окна «Emoji & Symbols», Control + Command + пробел, чтобы просмотреть всплывающее окно Emoji и Symbols.
Откройте всплывающее окно с эмодзи и символами на Mac с помощью сочетаний клавиш
- Найдите «Надстрочный индекс» и выберите квадратные символы.
Квадратный символ на Mac в почтовом приложении
- Вот и все.
Квадратный символ на Mac в почтовом приложении с помощью ярлыка
Ярлык для текста: квадратный символ на страницах и числах на Mac
На клавиатуре нет символа квадратного корня, пользователи Apple могут использовать клавиши
Введите полную строку суммы на странице и выберите последнюю цифру, которую вы хотите преобразовать в надстрочный и подстрочный индекс.
- Надстрочный индекс: Control + Command + знак ‘+’
- Подстрочный индекс: Control + Command + ‘-‘ Знак
Как ввести символ квадратного корня на Mac или MacBook или Cube Root
Вышеупомянутые методы работают для ввода квадратного символа на Mac, но математическое выражение Root не работает. Вот общие методы для ввода символа квадратного корня на Mac. Знайте, как ввести квадратный корень на Mac или Qube root Symbole на Mac.
- Используйте Control + Command + Space, чтобы открыть всплывающее окно с эмодзи и символами. Или в верхнем меню Mac выберите «Правка»> «Эмодзи и символы».
Откройте всплывающее окно с эмодзи и символами на Mac с помощью сочетаний клавиш
- Затем введите корень в поле поиска, выберите знак корня и введите число для вычисления числа корня.
Введите root на Mac в любом документе
- Вот и все.
Вход в систему Square & Cube Root Mac
Выполните тот же шаг, чтобы ввести Root в Pages Mac, введите Root в Numbers Mac, введите Root в Word Mac, введите Root в Excel Mac или MacBook.
Наслаждайтесь, символ квадратного корня на Mac. Не пропустите возможность связаться с нами в социальных сетях, чтобы получить больше обновлений и советов по устранению неполадок для macOS.