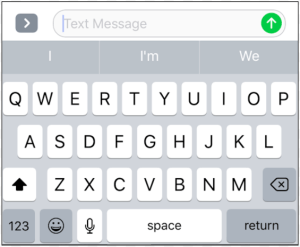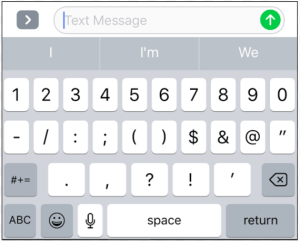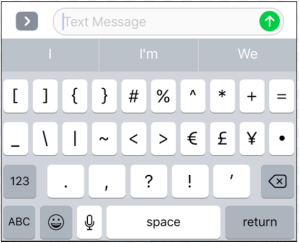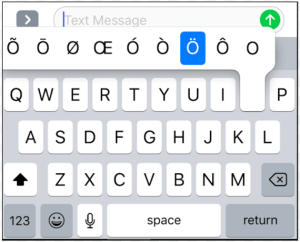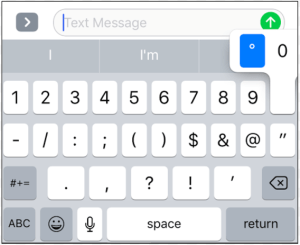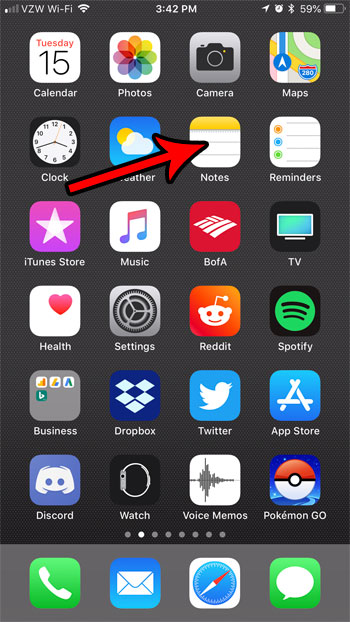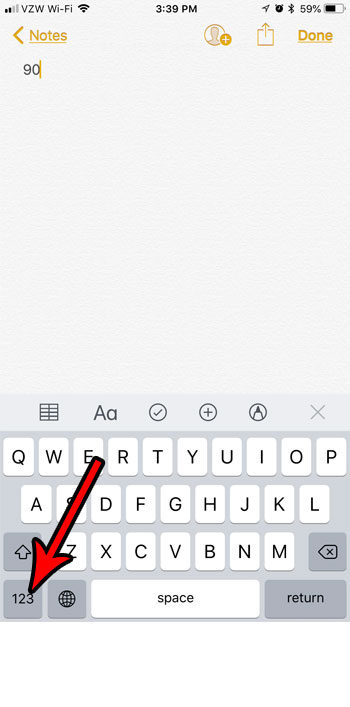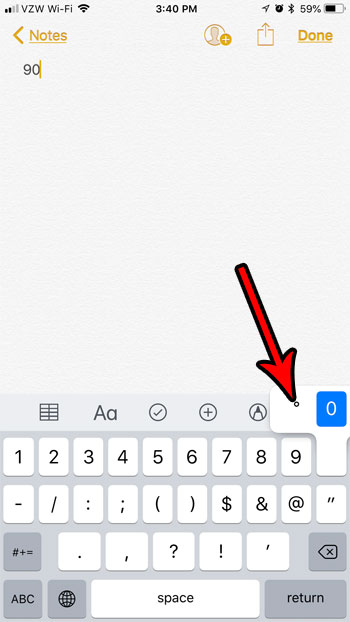Введите символ степени на iPhone с помощью клавиши iOS Key Key 0
Вы когда-нибудь задавались вопросом, как набирать символ степени на виртуальной клавиатуре iPhone, iPad или iPod touch на iOS? Я тоже, но не волнуйтесь, набрав универсальный символ температуры, действительно очень легко, вот что вам нужно сделать.
Как найти и ввести символ степени на iOS-клавиатуре
С клавиатуры iOS на вашем iPhone или iPad:
- Сначала нажмите кнопку «123», чтобы увидеть цифровую клавиатуру
- Теперь вы можете получить доступ к знаку степени нажатием и удерживать клавишу 0 (ноль)
- Это покажет символ степени, это можно выбрать с помощью всплывающего меню, которое появляется над клавишей. Просто проведите пальцем к символу °, и он напечатает символ температуры
Это кусок пирога, как только вы узнаете, как найти температурный символ, но это не сразу очевидно каким-либо образом, поэтому многие пользователи путаются этим и понятно. Просто не забудьте нажать и удерживать клавишу Zero на клавиатуре, и именно так вы доберетесь до символа градуса, который в любом случае похож на крошечный ноль, верно?
Использование этого трюка продолжается во всех версиях iOS, независимо от того, как выглядит клавиатура в iOS 9 или iOS 6 или что-то еще, что вы используете на этом iPhone. В отличие от ввода на Mac с OS X и Windows, где вы можете просто нажать Option + 0, нет такого ключа Option / ALT, вместо этого вы должны использовать функцию «Кран-удержание» для доступа ко многим альтернативным ключевым параметрам.
Вероятно, вы уже знаете, что нажатие и удержание многих клавиш на клавиатуре iOS открывает альтернативы, начиная от акцентированных букв и заканчивая специальными символами и символами, подобными этому. Если вы этого не знали, теперь вы это делаете.
Кстати, это немного отличается в разных версиях iOS и в зависимости от того, какую клавиатуру вы используете в iOS, но символ степени всегда доступен из этого 0-го ключа.
Не пропустите нашу прошлую статью о том, как улучшить ввод текста на клавиатуре iOS с помощью различных трюков.
Источник
10 полезных функций клавиатуры в iPhone
Размер клавиатуры, словарь из адресной книги и типографские символы.
Текст пишут все, и сейчас мы чаще всего делаем это на ходу. Во всех смартфонах есть куча способов упростить себе набор текста, и девайсы Apple не исключение. Рассказываем о 10 полезных функциях клавиатуры Айфона.
Основные настройки
Перейдите в основные настройки и найдите клавиатуру. В этом меню вы увидите все настройки ввода: автокоррекция, подсказки и предиктивный набор. Оставлять включёнными можно не все, но на некоторые стоит обратить особое внимание.
Я бы рекомендовал оставить включённой быструю клавишу «.», автоматически добавляющую пробел после всех знаков препинания. Caps Lock тоже может быть полезен, но злоупотреблять им не нужно, так как в интернете ВОТ ТАКАЯ ПИСАНИНА воспринимается как разговор на повышенных тонах, что не очень приятно.
Ещё одна полезная штука — смарт-пунктуация. Она автоматически меняет знаки препинания на типографские. Например, два минуса (- -) превращаются в тире (—), а странные кавычки (“”) становятся нормальными («»). Но некоторым людям нужны именно определённые знаки — включайте или выключайте смарт-пунктуацию по вашему усмотрению.
Словарь сокращений
Этими штуками пользуются почти все. В Айфонах есть очень крутая функция «замены текста», которая позволяет заменять сокращения полными словами.
Чтобы сделать сокращения, зайдите в настройки клавиатуры и нажмите на «Замена текста», а затем на плюс в правом углу:
Создав сокращение, Айфон будет сам предлагать вам заменить набор букв на фразу или слово.
Размер клавиатуры
Иногда нужно ответить на сообщение в мессенджере оперативно, но что делать, если вы на улице? Для этого Apple придумала сокращение размера клавиатуры под левую и правую стороны. Чтобы ей воспользоваться, зажмите глобус и выберите нужную клавиатуру:
Форматирование текста
Эта штука работает не во всех приложениях, но она полезная. Вы можете менять форматирование текста: делать его жирным, курсивным, зачёркнутым или подчёркнутым. Просто выделите слово и выберите нужный формат. Но не забывайте про цифровой этикет.
Предварительный просмотр символов
Далеко не всем нравится, что iOS показывает символ прежде, чем он окажется в сообщении. Выглядит это вот так:
Если вас это раздражает, то функцию можно отключить в настройках клавиатуры. Переключите тумблер около надписи «Просмотр символов» в основных настройках клавиатуры.
Хитрый словарик
Довольно странное решение Apple — запретить пользователям вносить изменения в словарь Айфона. Тем не менее это правило можно обойти с помощью адресной книги.
Если со временем Айфон так и не научился разговаривать на вашем сленге, то все нужные слова можно добавить в список контактов. Номер телефона при этом указывать не обязательно — просто напишите то, что вам нужно.
3D Touch и поиск опечаток
Во всех Айфонах с 3D Touch клавиатуру можно превратить в мини-трекпад, чтобы легко исправлять опечатки. Сильно нажмите на любую клавишу, и можно водить мини-курсором по тексту.
Встряхни и сотри
Чтобы сразу стереть весь текст, необязательно зажимать клавишу удаления. Достаточно встряхнуть смартфон, и всё само удалится.
Но если вы сделали это случайно, то встряхните телефон ещё раз и подтвердите возвращение текста.
Чтобы включить эту функцию в универсальном доступе, нужно найти функцию «Встряхивание для отмены»:
Эмодзи
Я не знаю, как у вас, но меня дико бесили Эмодзи. Жмёшь на переключение языка, а Айфон тебе показывает смайлики, которыми ты пользовался в последний раз в 8 классе. Если вас это тоже бесит, то заходите в настройки клавиатур и удаляйте их прямо сейчас:
Смена клавиатуры
Не нравится стандартная клавиатура Айфона? Не проблема — скачайте и установите другую. В AppStore есть много платных и бесплатных сторонних клавиатур, среди которых и Gboard от Google.
Скачайте стороннюю клавиатуру в AppStore, зайдите в настройки и поставьте её как основную, удалив старые.
Источник
 Калькулятор на айфоне
Калькулятор на айфоне
Цифры и функции программы «Калькулятор» используются так же, как и в обычном калькуляторе. При нажатии кнопки добавления, вычитания, умножения или деления вокруг кнопки отображается белая окружность, напоминающая о том, какая операция будет выполнена. Поверните iPhone, чтобы перейти к расширенному научному калькулятору.
Стандартные функции памяти
• С; Нажмите для очистки отображаемого числа.
• МС: Нажмите для очистки памяти.
• /14+; Нажмите для добавления отображаемого числа к числу, хранящемуся в памяти. Если в памяти не хранится число, нажатие этой кнопки вызовет запоминание отображаемого числа в памяти.
• М-: Нажмите для вычитания отображаемого числа из числа, хранящегося в памяти.
• MR: Нажмите для замены отображаемого числа на число, хранящееся в памяти. Если вокруг этой кнопки отображается белая окружность, в памяти хранится какое-либо число.
При переключении между обычным и научным калькулятором сохраненное число остается в памяти.
Клавиши научного калькулятора
Поверните iPhone в горизонтальную ориентацию для отображения научного калькулятора.

Открывает выражение в скобках. Допускается вложение выражений.
) Закрывает выражение в скобках.
Вычисляет проценты, добавляет наценки и вычитает скидки. Для вычисления процента эту функцию следует использовать с клавишей умножения (х). Например, для вычисления 8 процентов от 500 введите 500 X 8 % =
(в результате получится 40).
Для добавления наценки или вычитания скидки эту функцию следует использовать с клавишами плюс (+) или минус (-). Например, для вычисления общей стоимости позиции стоимостью 500 долларов. США с учетом налога с продаж, равного 8 %, введите 500 + 8 % =
(в результате получится 540).
Возвращает обратное значение числа в десятичном формате.
Возводит число в квадрат.
Возводит число в куб.
Вычисляет факториал числа.
Вычисляет квадратный корень числа.
1/1спользуйте между значениями для вычисления корня степени х из у. Например,
Возвращает логарифм по основанию 10 введенного числа.
Вычисляет синус числа.
Вычисляет арксинус числа. (Функция доступна после нажатия кнопки 2nd.)
Вычисляет косинус числа.
Вычисляет арккосинус числа. (Функция доступна после нажатия кнопки 2nd.)
Вычисляет тангенс числа.
Вычисляет арктангенс числа. (Функция доступна после нажатия кнопки 2nd.)
Вычисляет натуральный логарифм числа.
Вычисляет логарифм по основанию 2. (Функция доступна после нажатия кнопки 2nd.)
Вычисляет гиперболический синус числа.
Вычисляет обратный гиперболический синус числа. (Функция доступна после нажатия кнопки 2nd.)
Вычисляет гиперболический косинус числа.
Вычисляет обратный гиперболический косинус числа. (Функция доступна после нажатия кнопки 2nd.)
Вычисляет гиперболический тангенс числа.
Вычисляет обратный гиперболический тангенс числа. (Функция доступна после нажатия кнопки 2nd.)
Нажмите после ввода значения для возведения константы е (2,718281828459045. ) в степень, равную введенному значению.
1/1зменяется режим для задания тригонометрических функций в радианах.
1/1зменяется режим для задания тригонометрических функций в градусах.
Оператор, который умножает текущее отображаемое число на 10 в степени следующего введенного числа.
Источник
Adblock
detector
Вы когда-нибудь задавались вопросом, как набирать символ степени на виртуальной клавиатуре iPhone, iPad или iPod touch на iOS? Я тоже, но не волнуйтесь, набрав универсальный символ температуры, действительно очень легко, вот что вам нужно сделать.
Как найти и ввести символ степени на iOS-клавиатуре
С клавиатуры iOS на вашем iPhone или iPad:
- Сначала нажмите кнопку «123», чтобы увидеть цифровую клавиатуру
- Теперь вы можете получить доступ к знаку степени нажатием и удерживать клавишу 0 (ноль)
- Это покажет символ степени, это можно выбрать с помощью всплывающего меню, которое появляется над клавишей. Просто проведите пальцем к символу °, и он напечатает символ температуры
Это кусок пирога, как только вы узнаете, как найти температурный символ, но это не сразу очевидно каким-либо образом, поэтому многие пользователи путаются этим и понятно. Просто не забудьте нажать и удерживать клавишу Zero на клавиатуре, и именно так вы доберетесь до символа градуса, который в любом случае похож на крошечный ноль, верно?
Использование этого трюка продолжается во всех версиях iOS, независимо от того, как выглядит клавиатура в iOS 9 или iOS 6 или что-то еще, что вы используете на этом iPhone. В отличие от ввода на Mac с OS X и Windows, где вы можете просто нажать Option + 0, нет такого ключа Option / ALT, вместо этого вы должны использовать функцию «Кран-удержание» для доступа ко многим альтернативным ключевым параметрам.
Вероятно, вы уже знаете, что нажатие и удержание многих клавиш на клавиатуре iOS открывает альтернативы, начиная от акцентированных букв и заканчивая специальными символами и символами, подобными этому. Если вы этого не знали, теперь вы это делаете.
Кстати, это немного отличается в разных версиях iOS и в зависимости от того, какую клавиатуру вы используете в iOS, но символ степени всегда доступен из этого 0-го ключа.
Не пропустите нашу прошлую статью о том, как улучшить ввод текста на клавиатуре iOS с помощью различных трюков.
Вы когда-нибудь задумывались, как набрать символ степени на виртуальной клавиатуре iPhone, iPad или iPod touch на iOS? Я тоже это сделал, но не волнуйтесь, набрать универсальный символ температуры действительно довольно просто, эта статья покажет вам, что вам нужно сделать, чтобы получить доступ к символам градусов на iPhone и iPad.
Как найти и ввести символ степени на клавиатуре iPhone и iPad
Будьте там, где вы можете печатать так, чтобы была видна виртуальная клавиатура на вашем iPhone или iPad, сделайте следующее:
- Сначала нажмите кнопку «123», чтобы увидеть цифровую клавиатуру.
- Сейчас же вы можете получить доступ к знаку градуса, нажав и удерживая клавишу 0 (ноль)
- Это покажет символ градуса, его можно выбрать во всплывающем меню, которое появляется над клавишей. Просто проведите пальцем к символу °, и он напечатает символ температуры
Отпустите после того, как вы выберете символ градуса, и он будет напечатан на экране.
Это несложно, если вы узнаете, как найти символ температуры, но это не сразу очевидно ни в коем случае, поэтому многие пользователи смущены этим, и некоторые могут подумать, что его нельзя печатать на iPhone или iPad. Это понятно, учитывая, что он скрыт, но в конце концов это особый символ.
Просто не забудьте нажать и удерживать клавишу Zero на клавиатуре, и так вы попадете в символ градуса, который в любом случае выглядит как крошечный ноль, верно?
Использование этого трюка продолжается во всех версиях iOS, независимо от того, как выглядит клавиатура в iOS 13, iPadOS 13, iOS 9 или iOS 6 или в любом другом устройстве, которое вы используете на этом iPhone. Это, очевидно, совсем не похоже на ввод одного и того же символа на Mac с MacOS X и Windows, где вы можете просто нажать Option + 0, поскольку на виртуальных клавиатурах iPadOS и iOS такой клавиши Option / ALT нет, вместо этого вы должны использовать касание Функция -and-hold для доступа ко многим альтернативным ключевым параметрам.
Вы, вероятно, уже знаете, что нажатие и удерживание многих клавиш на клавиатуре iOS открывает альтернативы, от букв с диакритическими знаками до специальных символов и символов, подобных этому. Если вы этого не знали, то теперь знаете, и есть несколько дополнительных специальных символов, доступных для ввода таким образом на iPhone и iPad.
Кстати, это может выглядеть немного иначе, если вы используете разные клавиатуры в iOS или даже в разных версиях iOS, и даже в зависимости от того, на какой языковой клавиатуре вы используете iOS, но символ степени всегда доступен из 0 такой ключ. Коснитесь, удерживайте и таким образом получите доступ к символу градуса.
Если вам это понравилось, вы можете оценить другие советы по набору текста для мира iOS. Не пропустите нашу прошлую статью о том, как улучшить набор текста на клавиатуре iOS с помощью различных приемов.
Знаете ли вы какие-либо другие советы или рекомендации по вводу символов градуса или температуры на iPhone или iPad? Поделитесь с нами в комментариях ниже.
Содержание
- 1 Клавиатура
- 2 Специальные символы
- 3 Больше специальных символов
- 4 Это все, что есть?
- 5 Но как насчет символа степени?
Хотя экраны смартфонов, безусловно, стали больше, в этих цифровых клавиатурах недостаточно места для всех возможных цифр, букв и символов. Тем не менее, это не означает, что вы не можете сделать любой символ, который вы выберете. Вам просто нужно знать, как его найти.
Клавиатура
Раскрыть клавиатуру iPhone очень просто. Он появляется автоматически, когда вы нажимаете внутри поля, где вы можете ввести, будь то поле поиска, поле для текстовых сообщений или что-то еще. По умолчанию клавиатура соответствует стандартному буквенному формату QWERTY.
Специальные символы
Письма не то, что вы ищете? Нет проблем. Просто нажмите на 123 Кнопка для дополнительных параметров. Теперь вы можете выбирать из цифр, знаков препинания и общих символов.
Больше специальных символов
Все еще не нашли то, что вы ищете? Нажмите # + = кнопка для вызова дополнительных опций. Если вы хотите вернуться к цифровой клавиатуре, нажмите азбука.
Если вы хотите вернуться к клавиатуре букв, нажмите 123.
Это все, что есть?
Одним словом: нет. Вы можете вызвать еще больше вариантов, нажав и удерживая одну из кнопок на клавиатуре. Когда появятся варианты, используйте палец для их прокрутки и выберите нужный символ.
Но как насчет символа степени?
Чтобы найти символ степени, нажмите и удерживайте о кнопка. Это номер, а не буква. Затем с помощью пальца прокрутите до символа градуса.
Там у вас есть это. Исследуйте функцию нажатия и удержания с помощью различных кнопок, чтобы увидеть, что еще вы можете найти.
Вот несколько способов написания степени числа в виде верхнего индекса на iPhone:
- Использование символа верхнего индекса из спецсимволов: нажмите на 123 слева от клавиатуры, затем найдите символ “^” и вставьте степень выше числа.
- Использование специальных шрифтов, таких как LaTeX: вы можете установить дополнительный шрифт, который поддерживает математические символы, вроде LaTeX, и использовать его для написания формул с верхним индексом.
Пример: число 5 в степени 2 будет выглядеть так: 5^2 или 5².
Хотя вы можете использовать свой iPhone для создания текста, его функции клавиатуры ограничены, и иногда вам нужно найти обходные пути, чтобы сделать именно то, что вы хотите.
Например, не существует очевидного способа создать математический квадратный символ на клавиатуре вашего iPhone, но вы можете вставить его, используя функцию диктовки или скопировав и вставив с веб-сайта. Кроме того, если вы когда-нибудь захотите ввести квадрат в число, на вашем iPhone есть скрытый научный калькулятор, который вам может пригодиться
Содержание
- 1 Диктовать квадрат символ
- 2 Скопируйте и вставьте квадратный символ
- 3 Квадрат число на вашем IPhone
Диктовать квадрат символ
Символ в квадрате – это число «2» в верхнем шрифте. Ваш iPhone распознает некоторые надстрочные команды в режиме диктовки, что позволяет вам создать этот символ, говоря в трубку. Нажмите на микрофон «Диктовка» на клавиатуре. Скажите слова «верхний индекс два» в свой iPhone и выберите «Готово». Ваш iPhone должен преобразовать текст в квадратный символ. Вам может потребоваться пара попыток, чтобы понять это правильно, поскольку вы должны набрать правильную скорость речи – не слишком быстро и не слишком медленно – и говорить четко.
Скопируйте и вставьте квадратный символ
Введите «квадратный символ» в поле поиска Safari. Найдите сайт, который показывает символ и откройте его. Нажмите и удерживайте символ, пока он не будет выделен, и нажмите «Копировать». Вернитесь в приложение, в котором вам нужен символ, нажмите и удерживайте на экране и выберите «Вставить». Если вы регулярно используете символ, добавьте эту копию в качестве сочетания клавиш. Откройте «Настройки», «Общие», а затем «Клавиатура». Нажмите «Ярлыки», знак «+» и вставьте символ в поле «Фраза». Введите приглашение быстрого доступа – например, «2x» (без кавычек) – в «Быстрый доступ» и выберите «Сохранить». Теперь, когда вы набираете приглашение, квадратный символ становится доступным в качестве автоматической опции над клавиатурой.
Квадрат число на вашем IPhone
Хотя калькулятор вашего iPhone может выглядеть как обычный, вы можете превратить его в научную модель с функциями формулы, переключившись в ландшафтный режим. Для этого поверните iPhone на бок, и калькулятор переключит режимы. Просто введите свой номер в калькулятор, коснитесь символа «X в квадрате», и ваш iPhone сделает расчет за вас. Если экран не поворачивается при включении телефона, это означает, что вращение заблокировано. Проведите пальцем вверх, чтобы открыть Центр управления, и найдите кнопку переключения со значком замка со стрелкой вокруг него. Это блокирует и разблокирует режим вращения.
Между всеми различными языковыми клавиатурами, которые доступны на iPhone по умолчанию, а также различными сторонними клавиатурами, которые можно загружать и устанавливать, существует множество различных символов и символов, которые можно вводить в заметке. электронная почта или текстовое сообщение.
Однако один символ, который вы, возможно, не знаете, доступен, это символ степени. Это символ, который вы бы написали, если бы говорили кому-то, какая температура была. Возможно, вы до сих пор набирали слово «градусы», но можно использовать символ степени без установки каких-либо дополнительных клавиатур. Наш учебник ниже покажет вам, как вставить символ степени на вашем iPhone.
Как набрать символ степени в iOS 11
Шаги в этой статье были выполнены на iPhone 7 Plus в iOS 11.3. Я собираюсь добавить символ степени в заметку, но вы можете использовать этот же метод для добавления символа степени в любое другое приложение, которое использует стандартную клавиатуру iPhone, включая «Почту» или «Сообщения».
Шаг 1: Откройте приложение, которое использует клавиатуру. Как уже упоминалось выше, я открываю «Примечания» приложение.
Шаг 2: Поместите курсор в точку, где вы хотите добавить символ градуса.
Шаг 3: Нажмите цифровую кнопку в левом нижнем углу экрана. Это «123» кнопка.
Шаг 4: Нажмите и удерживайте «0» нажмите кнопку, затем выберите символ градуса в левой части всплывающего меню.
Теперь вы должны увидеть символ градуса в той точке вашего текстового поля, где вы ранее поместили курсор.
Хотели бы вы, чтобы ваш iPhone переключал отображение букв на клавиатуре с нижнего на верхний регистр, в зависимости от того, какой режим вы в данный момент печатаете? Узнайте, как отображать строчные буквы на клавиатуре вашего iPhone, если вы предпочитаете, чтобы этот сигнал указывал, какой регистр букв активен в данный момент.
как набрать верхний индекс на айфоне?
На чтение 4 мин. Просмотров 520 Опубликовано 11.08.2022
Краткий ответ
- На iPhone нет встроенного способа ввода верхнего индекса, но есть несколько сторонних приложений, которые предлагают эту функцию.
- Одним из вариантов является Superscribe, который стоит 2,99 доллара США и доступен в App Store.
- Еще один вариант – Superset, который является бесплатным и доступен в App Store или Google. Воспроизвести.
Как добавить верхний индекс с помощью клавиатуры Iphone || Введите Eq как – 3x² + 24x + 2 = 0 в Apple iOSKeyboard
Как вводить верхние и нижние индексы на вашем iPhone/iPad без специальной клавиатуры.
Как сделать маленькую 2 на iPhone ?
На iPhone нет “маленькой 2”.
Как вводить надстрочный индекс?
Чтобы ввести верхний индекс, вам нужно удерживать нажатой клавишу “Shift” при вводе числа, которое вы хотите добавить в верхний индекс.
Как вы пишете нижний индекс в Imessage?
Чтобы подписать текст в разговоре Imessage, вам нужно сначала открыть сообщение в текстовом редакторе, таком как Блокнот или Word. Затем вам нужно найти текст, который вы хотите подписать, и выделить его. Вы также можете использовать клавиши со стрелками на клавиатуре, чтобы перемещать курсор и выделять текст. Выбрав его, нажмите Ctrl+/(или CMD+/на Mac), а затем введите число после/(например,
Как вы набираете 2 в квадрате на iPhone ?
Чтобы ввести 2 в квадрате на iPhone, удерживайте нажатой клавишу “2” и нажмите клавишу “x”.
Как сделать маленькую 2?
Есть несколько разных способов сделать маленькую 2. Вы можете сделать это руками, ногами или использовать опору. Самый простой способ сделать это с помощью руки — сложить их вместе в молитвенном положении, а затем скрестить на груди.Проще всего сделать это ногами — поставить одну ногу перед другой, а затем скрестить их друг над другом.Можно также использовать prop, если хотите.
Как мне ввести экспоненты на моем телефоне?
Есть несколько разных способов сделать это. Один из способов — использовать on- экранной клавиатуре и введите показатель степени, а затем число. Например, чтобы ввести 3x, вы должны ввести “3x”. Другой способ — открыть приложение калькулятора и ввести показатель степени, за которым следует число.
Как вы вводите число в степени 2?
Самый простой способ ввести число в степени 2 — использовать калькулятор. Чтобы ввести 2 в степень, вы должны одновременно нажать 2 клавиши на калькуляторе.
Как напечатать маленькую 2 в воде?
На компьютере вы должны использовать клавишу “ã”, чтобы ввести маленькую цифру 2.
Как мне набирать математические символы на моем iPhone?
Существует несколько различных способов ввода математических символов на вашем iPhone..
Один из способов — использовать клавиатуру в приложениях, которые вы используете чаще всего, например в текстовых сообщениях или электронной почте. Просто введите символ в обычном месте, и он автоматически появится в вашем тексте или электронном письме.
Еще один способ — использовать приложение “Символы”. Откройте приложение и коснитесь вкладки “Символы” вверху.
Как вводить квадратный корень на мобильной клавиатуре?
Существует несколько различных способов ввода квадратного корня на мобильной клавиатуре. Один из способов — использовать цифровую клавиатуру и ввести 9, а затем клавишу тильды (~). Другой способ — нажать клавишу “3”, а затем клавишу “-“.
Как ввести индекс 2?
Чтобы ввести нижний индекс 2, вам нужно, удерживая нажатой клавишу “Shift”, ввести “2”.
Как поставить маленькую цифру над буквой?
Чтобы поместить небольшую цифру над буквой, вы можете использовать цифровую клавиатуру на клавиатуре. Для этого нажмите цифру, соответствующую букве над буквой, которую вы хотите выделить.
Как набрать co2?
Чтобы подписать текст в разговоре Imessage, вам нужно сначала открыть сообщение в текстовом редакторе, таком как Блокнот или Word. Затем вам нужно найти текст, который вы хотите подписать, и выделить его. Вы также можете использовать клавиши со стрелками на клавиатуре, чтобы перемещать курсор и выделять текст. Выбрав его, нажмите Ctrl+/(или CMD+/на Mac), а затем введите число после/(например,
Как сделать надстрочный индекс в Whatsapp?
клавиатура. Для этого нажмите цифру, соответствующую букве над той, которую вы хотите выделить.
Где находится кнопка экспоненты на калькуляторе iPhone?
Чтобы подписать текст в разговоре Imessage, вам нужно сначала открыть сообщение в текстовом редакторе, таком как Блокнот или Word. Затем вам нужно будет найти текст, который вы хотите подписать, и выделить его. Вы также можете использовать клавиши со стрелками на



















 Калькулятор на айфоне
Калькулятор на айфоне