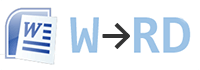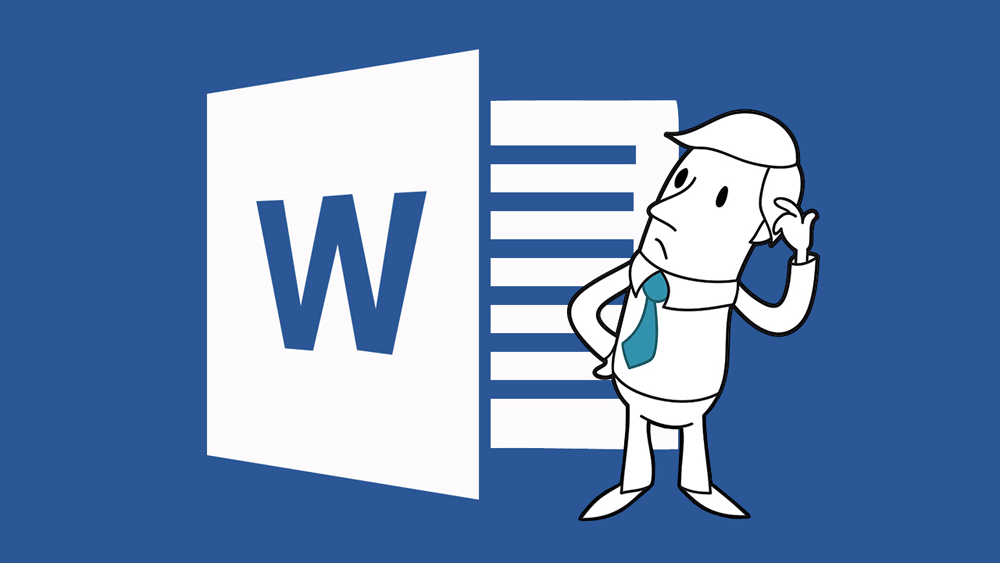
Если вы работаете на ноутбуке без цифрового блока, то (по крайней мере, в пакете Microsoft Word) вы можете воспользоваться маленькой хитростью. Введите на том месте, где должна появиться стрелка, следующие цифры: 2191 для стрелки «вверх», 2193 для стрелки «вниз», 2192 для стрелки «вправо» и 2190 для стрелки «влево». Затем выделите эти 4 цифры и нажмите клавиши [Alt]+[C], для преобразования их в стрелки Unicode.
Сочетания Alt + Num — как ввести символы, которых нет на клавиатуре
Существуют дополнительные команды для ввода символов, недоступных при использовании обычной клавиатуры. Эти команды называются и обозначаются как «Alt+NUM», где «NUM» — число символа, набираемое на цифровой клавиатуре.
Для написания нужного символа в Windows, следует одной рукой нажать клавишу Alt и, удерживая её, другой рукой ввести необходимое число на цифровой клавиатуре. После набора цифр, отпустите клавишу Alt — появится символ.
Например, для вставки длинного тире, нажмите клавишу Alt , наберите на клавиатуре цифры 0 1 5 1 и отпустите Alt — получится длинное тире.
Наиболее частые
↑ Alt + 24: стрелка вверх
↓ Alt + 25: стрелка вниз
→ Alt + 26: стрелка вправо
← Alt + 27: стрелка влево
↔ Alt + 29: стрелка вправо-влево
↕ Alt + 18: стрелка вверх-вниз
▲ Alt + 30: заполненная стрелка вверх
▼ Alt + 31: заполненная стрелка вниз
► Alt + 16: заполненная стрелка вправо
◄ Alt + 17: заполненная стрелка влево
ø Alt + 0216 (в строчном регистре диаметр, перечеркнутая о)
Alt + 0160: неразрывный пробел
Alt + 255: неразрывный пробел
– Alt + 0150: короткое тире
— Alt + 0151: длинное тире
… Alt + 0133: многоточие
« Alt + 0171: левые кавычки «ёлочки»
» Alt + 0187: правые кавычки «ёлочки»
у́же Alt + 0769: знак ударения
§ Alt + 0167: параграф
Alt + 126: тильда
│ Alt + 179 или | Alt + 124: вертикальная прямая черта
° Alt + 0176: градус (угол или температура)
± Alt + 0177: плюс/минус
≤ Alt + 8804: меньше/равно
≥ Alt + 8805: больше/равно
≈ Alt + 8776: примерно равно
≠ Alt + 8800: не равно
¼ Alt + 0188: одна четвертая
½ Alt + 0189: одна вторая
¾ Alt + 0190: три четвертых
² Alt + 0178: вторая степень
³ Alt + 0179: третья степень
× Alt + 0215: знак умножения (крестик)
· Alt + 0183: знак умножения (точка)
÷ Alt + 0247: знак деления (обелюс)
£ Alt + 0163: фунт стерлингов
€ Alt + 0128: евро
¥ Alt + 0165: японская иена
© Alt + 0169: копирайт
® Alt + 0174: зарегистрированная торговая марка
™ Alt + 0162: торговая марка
При отсутствии блока цифровой клавиатуры, например на нетбуках, необходимо её включить сочетанием клавиш Fn и F11 или, при наборе дополнительно удерживать клавишу Fn .
Для набора цифр Alt-кода на нетбуках используются функциональные клавиши.
Источник статьи: http://apsolyamov.ru/blog/sochetanija_alt_num_kak_vvesti_simvoly_kotorykh_net_na_klaviature/2013-09-29-132
Как написать стрелочку вверх на клавиатуре
Роман Белкин запись закреплена

↕
—
↑ Cтрелка вверх Alt + 24
↑
↑
↑
↓ Cтрелка вниз Alt + 25
↓
↓
↓
→ Cтрелка вправо Alt + 26
→
→
→
← Cтрелка влево Alt + 27
←
←
←

↔
↔

↖
—

↗
—

↘

↙
↵ Стрелка вниз с углом влево —
↵
↵
↵
⇄ Две стрелки вправо и влево —
⇄
⇄
—
⇆ Две стрелки влево и вправо —
⇆
⇆
—
⇅ Две стрелки вверх и вниз —
⇅
⇅
—
⇇ Две стрелки влево —
⇇
⇇
—
⇉ Две стрелки вправо —
⇉
⇉
—
⇈ Две стрелки вверх —
⇈
⇈
—
⇊ Две стрелки вниз —
⇊
⇊
—
⇐ Двойная стрелка влево —
⇐
⇐
⇐
⇑ Двойная стрелка вверх —
⇑
⇑
⇑
⇒ Двойная стрелка вправо —
⇒
⇒
⇒
⇓ Двойная стрелка вниз —
⇓
⇓
⇓
⇖ Двойная стрелка на северо-запад —
⇖
⇖
—
⇗ Двойная стрелка на северо восток —
⇗
⇗
—
⇘ Двойная стрелка на юго-восток —
⇘
⇘
—
⇙ Двойная стрелка на юго-запад —
⇙
⇙
—
⇕ Двойная стрелка вверх/вниз —
⇕
⇕
⇔ Двойная влево/вправо —
⇔
⇔
⇔
⇛ Тройная стрелка вправо —
⇛
⇛
—
⇚ Тройная стрелка влево —
⇚
⇚
—
► Вправо Alt + 16
►
►
—
◄ Вправо Alt + 17
►
◄
—
▲ Вверх Alt + 30
▲
▲
—
▼ Вниз Alt + 31
▼
▼
—
Дисятичные и шестнадцатеричные коды можно просто скопировать и вставить в редактор или набрать символы на клавиатуре.
Коды экзотических стрелок
Символ Описание 10-й код 16-й код
↞ Двуглавая стрелка налево
↞
↞
↟ Двуглавая стрелка вверх
↟
↟
↠ Двуглавая стрелка направо
↠
↠
↡ Двуглавая стрелка вниз
↡
↡
↢ Стрелка с хвостом налево
↢
↢
↣ Стрелка с хвостом направо
↣
↣
↚ Стрелка с чертой влево
↚
↚
↛ Стрелка с чертой вправо
↛
↛
⇞ Стрелка вверх с двойной чертой
⇞
⇞
⇟ Стрелка вниз с двойной чертой
⇟
⇟
↮ Стрелка с чертой вправо/влево
↮
↮
↤ Стрелка от планки влево
↤
↤
↥ Стрелка от планки вверх
↥
↥
↦ Стрелка от планки вправо
↦
↦
↧ Стрелка от планки вниз
↧
↧
⇥ Стрелка направо к планке
⇥
⇥
⇤ Стрелка налево к планке
⇤
⇤
↸ Стрелка наискосок к планке
↸
↸
↹ Две стрелки вправо/влево к планке
↹
↹
↩ Стрелка налево с крючком
↩
↩
↪ Стрелка направо с крючком
↪
↪
↫ Стрелка налево с петлей
↫
↫
↬ Стрелка направо с петлей
↬
↬
↜ Волнистая стрелка влево
↜
↜
↝ Волнистая стрелка вправо
↝
↝
⇜ Стрелка загогулина влево
⇜
⇜
⇝ Стрелка-загогулина вправо
⇝
⇝
↭ Волнистая стрелка вправо/влево
↭
↭
↯ Зигзагообразная стрелка вниз
↯
↯
↰ Стрелка вверх с углом влево
↰
↰
↱ Стрелка вверх с углом вправо
↱
↱
↲ Стрелка вниз с углом влево
↲
↲
↳ Стрелка вниз с углом вправо
↳
↳
↴ Стрелка вправо с углом вниз
↴
↴
↶ Стрелка-полукруг против часовой
↶
↶
↷ Стрелка-полукруг по-часовой
↷
↷
↺ Стрелка-круг против часовой
↺
↺
↻ Стрелка-круг по-часовой
↻
↻
↼ Гарпун влево с зубцом вверх
↼
↼
↽ Гарпун влево с зубцом вниз
↽
↽
↾ Гарпун вверх с зубцом вправо
↾
𢆾
↿ Гарпун вверх с зубцом влево
↿
↿
⇀ Гарпун вправо с зубцом вверх
⇀
⇀
⇁ Гарпун вправо с зубцом вybp
⇁
⇁
⇂ Гарпун вниз с зубцом вправо
⇂
⇂
⇃ Гарпун вниз с зубцом влево
⇃
⇃
⇋ Гарпун влево/вправо
⇋
⇋
⇌ Гарпун вправо/влево
⇌
⇌
⇠ Пунктирная стрелка влево
⇠
⇠
⇢ Пунктирная стрелка вправо
⇢
⇢
⇡ Пунктирная стрелка вверх
⇡
⇡
⇣ Пунктирная стрелка вниз
⇣
⇣
⇦ Белая стрелка влево
⇦
⇦
⇨ Белая стрелка вправо
⇨
⇨
⇧ Белая стрелка вверх
⇧
⇧
⇩ Белая стрелка вниз
⇩
⇩
⇪ Белая стрелка вверх с пунктиром
⇪
⇪
⇍ Двойная стрелка влево с чертой
⇍
⇍
⇏ Двойная стрелка вправо с чертой
⇏
⇏
⇎ Двойная влево/вправо с чертой
⇎
⇎
➔ Широкая стрелка вправо
➔
➔
➘ Жирная стрелка на юго-восток
➘
➘
➙ Жирная стрелка вправо
➙
➙
➚ Жирная стрелка на северо-восток
➚
➚
➛ Короткая стрелка вправо
➛
➛
➜ Закругленная стрелка вправо
➜
➜
➝ Треугольная стрелка вправо
➝
➝
➟ Летящая стрелка вправо
➟
➟
➠ Жирная летящая стрелка
➠
➠
➡ Закрашенная стрелка вправо
➡
➡
➢ Наконечник стрелы вправо
➢
➢
➣ Подкрашенный наконечник стрелы
➣
➣
➤ Закрашенный наконечник стрелы
➤
➤
➥ Жирная стрелка с крючком вверх
➥
➥
➦ Жирная стрелка с крючком вниз
➦
➦
➧ Сплющенная стрелка вправо
➧
➧
➨ Пропорциональная стрелка вправо
➨
➨
➩ Стрелка, оттененная cправа
➩
➩
➪ Стрелка, оттененная cлева
➪
➪
➫ Стрелка, оттененная снизу
➫
➫
➬ Стрелка, оттененная сверху
➬
➬
➭ Жирная, оттененная cнизу
➭
➭
➮ Жирная, оттененная cверху
➮
➮
➯ Оттененная снизу с хвостом
➯
➯
➱ Оттененная сверху с хвостом
➱
➱
➲ Белая стрелка в черном круге
➲
➲
➳ Костяная стрелка вправо
➳
➳
➴ Перьевая стрелка на юго-восток
➴
➴
➵ Перьевая стрелка вправо
➵
➵
➶ Перьевая на северо-восток
➶
➶
➷ Жирно-перьевая на юго-восток
➷
➷
➸ Жирно-перьевая стрелка вправо
➸
➸
➹ Жирно-перьевая на северо-восток
➹
➹
➺ Каплевидная стрелка вправо
➺
➺
➻ Жирная каплевидная стрелка
➻
➻
➼ Клинообразная стрелка вправо
➼
➼
➽ Жирная клинообразная стрелка
➽
➽
➾ Оттененная со всех сторон
➾
➾
← Маленькая стрелочка влево
←
←
→ Маленькая стрелочка вправо
→
→
↑ Маленькая стрелочка вверх
↑
↑
↓ Маленькая стрелочка вниз
↓
↓
☇ Переломанная стрелка
☇
☇
☈ Ломанная стрелка
☈
☈
⍆ Флюгер вправо
⍆
⍆
⍅ Флюгер влево
⍅
⍅
⍏ Флюгер вверх
⍏
⍏
⍖ Флюгер вниз
⍖
⍖
⍇ Стрелка влево в квадрате
⍇
⍇
⍈ Стрелка влево в квадрате
⍈
⍈
⍐ Стрелка вверх в квадрате
⍐
⍐
⍗ Стрелка вниз в квадрате
⍗
⍗
Важно! Если у Вас вместо некоторых символов отображаются пустые квадратики — это нормально, просто на Вашем компьютере не установлены шрифты поддерживающие юникод.
Один из таких шрифтов называется Arial Unicode и скачать его можно тут.
Шрифт устанавливается автоматически после запуска, но не забудьте перезапустить браузер.
Коды дробей
Дисятичная и шестнадцатеричная системы счисления имеют в своем арсенале самый большой набор различных символов, поэтому коды этих систем будут встречаться в таблицах гораздо чаще, чем Alt-коды или коды мнемоники.
Символ Описание Alt-код 10-й код 16-й код Мнемоника
€ Евро Alt + 0128
€
€
£ Фунт стерлинг Alt + 0163
£
£
£
¥ Йена Alt + 0421
¥
¥
¥
¤ Общая валюта Alt + 253
¤
¤
¤
¢ Цент Alt + 0418
¢
¢
¢
Коды надстрочных символов
Символ Описание Alt-код 10-й код 16-й код Мнемоника
⁰ Верхний индекс ноль —
⁰
⁰
¹ Верхний индекс один —
¹
¹
¹
² Верхний индекс два Alt + 0434
²
²
²
³ Верхний индекс три Alt + 0435
³
³
³
⁴ Верхний индекс четыре —
⁴
⁴
—
⁵ Верхний индекс пять —
⁵
⁵
—
⁶ Верхний индекс шесть —
⁶
⁶
—
⁷ Верхний индекс семь —
⁷
⁷
—
⁸ Верхний индекс восемь —
⁸
⁸
—
⁹ Верхний индекс девять —
⁹
⁹
—
⁺ Надстрочный знак плюс —
⁺
⁺
—
⁻ Надстрочный знак минус —
⁻
⁻
—
⁼ Надстрочный знак равно —
⁼
⁼
—
⁽ Надстрочная левая скобка —
⁽
⁽
—
⁾ Надстрочная правая скобка —
⁾
⁾
—
ⁿ Надстрочная латинская n —
ⁿ
ⁿ
—
™ Товарный знак Alt + 0153
™
™
™
℠ Знак обслуживания —
℠
℠
—
ª Порядковый индикатор ж.р. Alt + 0170
ª
ª
ª
º Порядковый индикатор м.р. Alt + 0186
º
º
º
° Градус Alt + 0176
°
°
°
* Звездочка Alt + 42
*
*
—
Коды пунктуации
Можно не прибегать к написанию числовых кодов, а просто скопировать символ прямо из таблицы и вставить в свой текстовый редактор.
Символ Описание Alt-код 10-й код 16-й код Мнемоника
• Маркер списка Alt + 0405
•
•
•
‣ Треугольный маркер списка —
‣
‣
—
‾ Верхняя черта Alt + 0175
‾
‾
‾
– Тире длины N Alt + 0150
–
–
–
— Тире длины M Alt + 0151
—
—
—
‑ Неразрывный дефис —
‑
‑
—
′ Штрих —
′
′
′
″ Двойной штрих —
″
″
″
‴ Тройной штрих —
‴
‴
—
‵ Обратный штрих —
‵
‵
—
‶ Двойной обратный штрих —
‶
‶
—
‷ Тройной обратный штрих —
‷
‷
—
‘ Одиночная кавычка —
‘
‘
‘
” Двойная кавычка —
“
«
“
‘ Одиночная левая кавычка Alt + 0145
‘
‘
‘
’ Одиночная правая кавычка Alt + 0146
’
’
’
“ Двойная левая кавычка Alt + 0147
“
“
“
” Двойная правая кавычка Alt + 0148
”
”
”
, Одиночная нижняя кавычка Alt + 44
‚
‚
‚
„ Двойная нижняя кавычка Alt + 0132
„
„
„
‹ Левая угловая скобка Alt + 0139
‹
‹
‹
› Правая угловая скобка Alt + 0155
›
›
›
´ Знак ударения Alt + 0180
́
´
´
․ Одноточечный пунктир —
․
․
—
‥ Двухточечный пунктир —
‥
‥
—
… Многоточие —
…
…
…
⋮ Вертикальное многоточие —
⋮
⋮
—
⋰ Диагональное многоточие вправо —
⋰
⋰
—
⋱ Диагональное многоточие влево —
⋱
⋱
—
^ Знак вставки (циркумфлекс) Alt + 94
^
^
—
« Левая французская кавычка Alt + 0148
«
«
«
» Правая французская кавычка Alt + 0147
»
»
»
〈 Левая широкая скоба —
〈
〈
—
〉 Правая широкая скоба —
〉
〉
—
⁀ Символическая связь —
⁀
⁀
—
※ Знак сноски —
※
※
—
⁁ Знак вставки точки ввода —
⁁
⁁
—
⁄ Дробная наклонная черта —
⁄
⁄
⁄
⁅ Левая квадратная скоба с чертой —
⁅
⁅
—
⁆ Правая квадратная скоба с чертой —
⁆
⁆
—
⌇ Волнистая линия —
⌇
⌇
—
‖ Двойная вертикальная линия —
‖
‖
—
¿ Перевернутый вопр. знак Alt + 0191
¿
¿
—
¡ Перевёрнутый воск. знак Alt + 0161
¡
¡
¡
¨ Диэрезис (умлаут / трема) Alt + 0168
¨
¨
¨
¸ Седиль
¸
¸
¸
Коды математических символов
Источник статьи: http://vk.com/wall-31640379_597
Символ стрелки в Ворде
Рассмотрим простые способы вставки символов стрелок в текст документа Word, не прибегая к копированию из других мест. В каждом случае их начертание может отличаться, поэтому выбор подходящего варианта остаётся за вами.
→ ↓ ↑ ←
Автоматическая замена
В редакторе Word есть функции автоматической замены специальной последовательности знаков на конкретный символ. Попробуйте напечатать в тексте последовательность из двух минусов и знака больше. Они сразу же преобразуются в стрелку влево.
- ——> получаем →
- <—— получаем ←
Стрелки вверх и вниз этим способом сделать не удасться.
Применяем Alt-коды
Этот вариант будет хорош для тех, у кого полноценная клавиатура с правым цифровым блоком. Обусловлено это тем, что Alt-коды можно вводить только на ней.
- Зажимаем клавишу Alt
- Набираем на цифровой клавиатуре 26
- Отпускаем Alt и получаем →
Аналогичным способом можно получить другое начертание знаков:
- Alt + 16 = ►
- Alt + 17 = ◄
- Alt + 30 = ▲
- Alt + 31 = ▼
Способ работает не только в Word, но и в других редакторах Windows.
Преобразование из Unicode
В любом месте документа введите последовательность цифр «2192». Затем одновременно нажмите Alt + X. Наш код преобразуется в «→».
Все варианты:
- 2190 и Alt + X = ←
- 2191 и Alt + X = ↑
- 2192 и Alt + X = →
- 2193 и Alt + X = ↓
Вставка в формулах
Активируйте режим формулы в Word, нажав одновременно Alt + =. Напишите в форме текст — leftarrow — нажмите пробел. Автоматически поставится стрелка влево.
Все варианты:
- Alt + =, затем leftarrow или gets = ←
- Alt + =, затем rightarrow или -> = →
- Alt + =, затем uparrow = ↑
- Alt + =, затем downarrow = ↓
Альтернативные начертания
В этом разделе приведу примеры других начертаний символов, которые проще скопировать, чем пытаться вставлять с клавиатуры.
- Двойные: ⇐ ⇑ ⇒ ⇓
- Треугольные: ◄ ▲ ► ▼
- Летящие, тонкая и толстая: ➟ ➠
- Наконечники: ➢ ➤
- Трёхмерные: ➪ ➫ ➬
- Изогнутые: ➥ ➦
Эти знаки поддерживаются не всеми операционными системами и устройствами.
Как поставить стрелку на клавиатуре
Разберём как разными способами напечатать или поставить:
стрелку вправо →
стрелку влево ←
стрелку вниз ↓
стрелку вверх ↑
стрелку вверх-вниз ↕
стрелку влево-вправо ↔
Как разместить символ стрелки в Windows
Стрелки сочетанием клавиш Alt и Num
Сочетания цифровой клавиатуры и клавиши Alt работают в Ворде и любом текстовом редакторе.
Для написания стрелки вправо (→) следует одной рукой нажать клавишу Alt и, удерживая её, другой рукой ввести на Num-клавиатуре цифры 2 6 . Отпустите Alt — получится стрелка вправо.
Для стрелки влево (←) работает комбинация Alt и 2 7 .
Вниз (↓) — Alt и 2 5 .
Вверх (↑) — Alt и 2 4 .
Вверх-вниз (↕) — Alt и 1 8 .
Влево-вправо (↔) — Alt и 2 9 .
Для ноутбуков, у которых на клавиатуре нет цифрового блока, нужно дополнительно нажать клавишу Fn и использовать функциональные клавиши с цифрами. Если не получается ввести стрелки с клавиатуры, берите их в таблицах символов.
Стрелки в символах Word
Устанавливаем курсор в нужное место текста → вкладка Вставка → Символ → Другие символы… → Шрифт: обычный текст или Arial. Набор: стрелки. Выделяем нужную стрелку → Вставить.
Word запомнит ваш выбор и поместит стрелку в набор быстрого доступа для дальнейшей работы.
Стрелки в таблице символов Windows
Открываем программу символов. Для её вызова нажимаем Пуск → Выполнить → charmap.exe → ОК.
В окне таблицы найдите нужную стрелку. Выделите её, нажмите кнопку Выбрать и Копировать.
Остаётся лишь вставить символ в нужное место сочетанием клавиш Ctrl и V .
Как поставить стрелки на Mac
Mac OS позволяет вставлять в текст различные типы стрелок через меню «Эмодзи и символы».
Щёлкните Стрелки в меню символов → Дважды щёлкните нужную стрелку в меню, чтобы вставить её в текст.
Как сделать на клавиатуре стрелочку горизонтальную, стрелку вниз?
Как на клавиатуре сделать горизонтальную стрелку и как сделать стрелку вниз?
Набрать на клавиатуре вертикальные и горизонтальные стрелки можно сочетанием клавишы Alt и цифр, которые есть на клавиатуре справа. Если будете нажимать на цифры, которые находятся вверху, то ничего не получится. Но, как известно, на ноутбуке такой возможности нет, зато можно воспользоваться Экранной клавиатурой, которую можно найти так: Пуск, далее Все программы, Стандартные, потом выбираете Специальные возможности и Экранная клавиатура.
Нажав на сочетание клавиш Alt и 24, получите вертикальную стрелочку (стрелочку вверх).
Нажав на сочетание клавиш Alt и 25, получите стрелку вниз.
Нажимая на сочетание клавиш Alt и 26, получите стрелку горизонтальную (стрелку вправо).
А нажав на сочетание клавиш Alt и 27, получите стрелку влево.
Как создать сайт в программе Frontpage — Уроки Frontpage
Как поставить стрелку на клавиатуре в word
Как нарисовать стрелку в Ворде
При написании инженерных документов или работ по программированию удобно использовать блок-схемы. Текстовый редактор Microsoft Office Word позволяет создавать такую схему со стрелками при помощи специальных блоков. Использование обычных стрелочек также нужно для обозначения последовательности действий. В статье разберемся, как нарисовать стрелку в ворде.
Обычные стрелки
Примитивную стрелку можно создать при помощи клавиш клавиатуры. Для этого нажимаете на кнопку «минус» и кнопку «Б» или «Ю» в английской раскладке в зависимости от направления стрелки. Получается вот так:
——> или Alt ,
введите значение альтернативного кода стрелки, которую вы хотите, например для символа стрелки вниз, введите 2 5 на цифровой клавиатуре , отпустите клавишу Alt , и вы получите ↓ , стрелку вниз .
** Вышеупомянутая процедура не применима для MacOS.
Для получения дополнительной информации о том, как использовать символы и смайлики, ознакомьтесь с нашим Как использовать Alt-коды? страница.
Эмодзи-стрелки со значениями Unicode
Помимо изображения символов стрелок простыми линиями, в мире Unicode существует довольно много декоративных эмодзи со стрелками. Ниже находится список смайликов со стрелками. Вы можете скопировать и вставить их куда угодно. Вы также можете отображать эмодзи со стрелками на дизайне своих веб-страниц и в компьютерных программах, введя их значения Unicode Hex
.
| Стрелка Emoji | Тип стрелки | Шестнадцатеричный код Юникода |
|---|---|---|
| 🏹 | Лук и стрела | & # x1F3F9; |
| 💘 | Сердце со стрелкой | & # x1F498; |
| 📩 | Конверт со стрелкой вверху | & # x1F4E9; |
| 📲 | Мобильный телефон со стрелкой вправо слева | & # x1F4F2; |
| 📤 | Лоток для исходящих сообщений | & # x1F4E4; |
| 📥 | Лоток для внутренней коробки | & # x1F4E5; |
| 🔙 | Назад со стрелкой влево вверху | & # x1F519; |
| 🔚 | Конец со стрелкой влево вверху | & # x1F51A; |
| 🔛 | Вкл. С восклицательным знаком, со стрелкой влево и вправо вверху | & # x1F51B; |
| 🔜 | Скоро со стрелкой вправо вверх | & # x1F51C; |
| 🔝 | Вверху со стрелкой вверх | & # x1F51D; |
| ⬆ | Стрелка вверх | & # x2B06; |
| ↗ | Стрелка вверх-вправо | & # x2197; |
| ➡ | Стрелка вправо | & # x27A1; |
| ↘ | Стрелка вниз вправо | & # x2198; |
| ⬇ | Стрелка вниз | & # x2B07; |
| ↙ | Стрелка вниз-влево | & # x2199; |
| ⬅ | Стрелка влево | & # x2B05; |
| ↖ | Стрелка вверх-влево | & # x2196; |
| ↕ | Стрелка вверх-вниз | & # x2195; |
| ↔ | Стрелка влево-вправо | & # x2194; |
| ↩ | Стрелка вправо изгиб влево | & # x21A9; |
| ↪ | Стрелка влево изгиб вправо | & # x21AA; |
| ⤴ | Стрелка вправо изгибается вверх | & # x2934; |
| ⤵ | Стрелка вправо изгиб вниз | & # x2935; |
| 🔀 | Скрученные стрелки вправо | & # x1F500; |
| 🔁 | По часовой стрелке вправо и влево Стрелки разомкнутого круга | & # x1F501; |
| 🔂 | По часовой стрелке вправо и влево Стрелки в виде открытого круга с одним обведенным слоем | & # x1F502; |
| 🔃 | По часовой стрелке вниз и вверх Стрелки разомкнутого круга | & # x1F503; |
| 🔄 | Против часовой стрелки Вниз и вверх Стрелки открытого круга | & # x1F504; |
Символы стрелок со значениями Unicode
В библиотеке Unicode более 600 символов стрелок .Мы выбрали около половины из них, чтобы вы не терялись в них. Вы можете скопировать и вставить их куда угодно или использовать их значения Unicode в своем HTML и других кодах программирования. Прежде чем вы выберете свою любимую стрелку, давайте посмотрим , как ввести символ стрелки в Word или Excel?
Как ввести стрелку в Word или Excel, используя значение Unicode?
Сначала введите значение Unicode Hex для символа стрелки туда, где вы хотите, и выберите значение курсором, затем нажмите и удерживайте клавишу alt и нажмите x.
Например, чтобы ввести стрелку вниз на в Word;
- Первый тип 2 1 9 3 туда, где вы хотите сделать стрелку вниз,
- выбрать 2193 курсором,
- , когда выбрано значение Unicode Hex, нажмите и удерживайте клавишу Alt и введите X ,
- отпустите клавишу Alt , и вы получите ↓ , стрелку вниз .
** Вышеупомянутая процедура не применима для MacOS.
| Символ стрелки | Тип стрелки | Шестнадцатеричный код Unicode |
|---|---|---|
| ← | Стрелка влево | & # x2190; |
| ↑ | Стрелка вверх | & # x2191; |
| → | Стрелка вправо | & # x2192; |
| ↓ | Стрелка вниз | & # x2193; |
| ↚ | Стрелка влево со штрихом | & # x219A; |
| ↛ | Стрелка вправо со штрихом | & # x219B; |
| ↜ | Волна влево Стрелка | & # x219C; |
| ↝ | Волна вправо Стрелка | & # x219D; |
| ↞ | Двуглавая стрелка влево | & # x219E; |
| ↟ | Двуглавая стрелка вверх | & # x219F; |
| ↠ | Двунаправленная стрелка вправо | & # x21A0; |
| ↡ | Двуглавая стрелка вниз | & # x21A1; |
| ↢ | Стрелка влево с хвостом | & # x21A2; |
| ↣ | Стрелка вправо с хвостом | & # x21A3; |
| ↤ | Стрелка влево от панели | & # x21A4; |
| ↥ | Стрелка вверх от бара | & # x21A5; |
| ↦ | Стрелка вправо от панели | & # x21A6; |
| ↧ | Стрелка вниз от полосы | & # x21A7; |
| ↨ | Стрелка вверх с основанием | & # x21A8; |
| ↫ | Стрелка влево с петлей | & # x21AB; |
| ↬ | Стрелка вправо с петлей | & # x21AC; |
| Символ стрелки | Тип стрелки | Шестнадцатеричный код Unicode |
|---|---|---|
| ↭ | Волна влево-вправо Стрелка | & # x21AD; |
| ↮ | Стрелка влево и вправо со штрихом | & # x21AE; |
| ↯ | Зигзагообразная стрелка вниз | & # x21AF; |
| ↰ | Стрелка вверх с острием влево | & # x21B0; |
| ↱ | Стрелка вверх с наконечником вправо | & # x21B1; |
| ↲ | Стрелка вниз с наконечником влево | & # x21B2; |
| ↳ | Стрелка вниз с наконечником вправо | & # x21B3; |
| ↴ | Стрелка вправо с углом вниз | & # x21B4; |
| ↵ | Стрелка вниз с углом влево | & # x21B5; |
| ↶ | Против часовой стрелки, верхняя полукруглая стрелка | & # x21B6; |
| ↷ | По часовой стрелке вверху полукругом стрелка | & # x21B7; |
| ↸ | Северо-западная стрелка до длинной полосы | & # x21B8; |
| ↹ | Стрелка влево к полосе сверху Стрелка вправо к панели | & # x21B9; |
| ↺ | Стрелка разомкнутого круга против часовой стрелки | & # x21BA; |
| ↻ | Стрелка разомкнутого круга по часовой стрелке | & # x21BB; |
| ⇄ | Стрелка вправо Стрелка вверху влево | & # x21C4; |
| ⇅ | Стрелка вверх Стрелка влево Стрелка вниз | & # x21C5; |
| ⇆ | Стрелка влево Наверх Стрелка вправо | & # x21C6; |
| ⇇ | Парные стрелки влево | & # x21C7; |
| ⇈ | Парные стрелки вверх | & # x21C8; |
| ⇉ | Парные стрелки вправо | & # x21C9; |
| Символ стрелки | Тип стрелки | Шестнадцатеричный код Unicode |
|---|---|---|
| ⇊ | Парные стрелки вниз | & # x21CA; |
| ⇍ | Двойная стрелка влево со штрихом | & # x21CD; |
| ⇎ | Двойная стрелка влево-вправо с обводкой | & # x21CE; |
| ⇏ | Двойная стрелка вправо с штрихом | & # x21CF; |
| ⇐ | Двойная стрелка влево | & # x21D0; |
| ⇑ | Двойная стрелка вверх | & # x21D1; |
| ⇒ | Двойная стрелка вправо | & # x21D2; |
| ⇓ | Двойная стрелка вниз | & # x21D3; |
| ⇔ | Двойная стрелка влево-вправо | & # x21D4; |
| ⇕ | Двойная стрелка вверх-вниз | & # x21D5; |
| ⇖ | Двойная стрелка на северо-запад | & # x21D6; |
| ⇗ | Двойная стрелка на северо-восток | & # x21D7; |
| ⇘ | Двойная стрелка на юго-восток | & # x21D8; |
| ⇙ | Двойная стрелка на юго-запад | & # x21D9; |
| ⇚ | Тройная стрелка влево | & # x21DA; |
| ⇛ | Тройная стрелка вправо | & # x21DB; |
| ⇜ | Кривая стрелка влево | & # x21DC; |
| ⇝ | Кривая стрелка вправо | & # x21DD; |
| ⇞ | Стрелка вверх с двойным штрихом | & # x21DE; |
| ⇟ | Стрелка вниз с двойным штрихом | & # x21DF; |
| ⇠ | Пунктирная стрелка влево | & # x21E0; |
| Символ стрелки | Тип стрелки | Шестнадцатеричный код Unicode |
|---|---|---|
| ⇡ | Пунктирная стрелка вверх | & # x21E1; |
| ⇢ | Пунктирная стрелка вправо | & # x21E2; |
| ⇣ | Пунктирная стрелка вниз | & # x21E3; |
| ⇤ | Стрелка влево до панели | & # x21E4; |
| ⇥ | Стрелка вправо до панели | & # x21E5; |
| ⇦ | Влево Белая стрелка | & # x21E6; |
| ⇧ | Белая стрелка вверх | & # x21E7; |
| ⇨ | Белая стрелка вправо | & # x21E8; |
| ⇩ | Белая стрелка вниз | & # x21E9; |
| ⇱ | Северо-запад Стрелка до угла | & # x21F1; |
| ⇲ | Юго-восточная стрелка до угла | & # x21F2; |
| ⇳ | Белая стрелка вверх-вниз | & # x21F3; |
| ⇴ | Стрелка вправо с маленьким кружком | & # x21F4; |
| ⇵ | Стрелка вниз Влево Стрелка вверх | & # x21F5; |
| ⇶ | Три стрелки вправо | & # x21F6; |
| ⇷ | Стрелка влево с вертикальным штрихом | & # x21F7; |
| ⇸ | Стрелка вправо с вертикальным штрихом | & # x21F8; |
| ⇹ | Стрелка влево и вправо с вертикальным штрихом | & # x21F9; |
| ⇺ | Стрелка влево с двойным вертикальным штрихом | & # x21FA; |
| ⇻ | Стрелка вправо с двойным вертикальным штрихом | & # x21FB; |
| ⇼ | Стрелка влево и вправо с двойным вертикальным штрихом | & # x21FC; |
| Символ стрелки | Тип стрелки | Шестнадцатеричный код Unicode |
|---|---|---|
| ⇽ | Стрелка с открытым концом влево | & # x21FD; |
| ⇾ | Открытая стрелка вправо | & # x21FE; |
| ⇿ | Стрелка влево-вправо с открытой головкой | & # x21FF; |
| ⌁ | Электрическая стрела | & # x2301; |
| ⍇ | Функциональный символ Apl Четыре стрелки влево | & # x2347; |
| ⍈ | Функциональный символ Apl Четыре стрелки вправо | & # x2348; |
| ⍐ | Apl Функциональный символ Четверка стрелка вверх | & # x2350; |
| ⍗ | Функциональный символ Apl Четыре стрелки вниз | & # x2357; |
| ⍼ | Прямой угол со стрелкой вниз зигзаг | & # x237C; |
| ⎋ | Прерванный круг со стрелкой на северо-запад | & # x238B; |
| ➔ | Тяжелая широкоголовая стрелка вправо | & # x2794; |
| ➘ | Тяжелая стрелка на юго-восток | & # x2798; |
| ➙ | Жирная стрелка вправо | & # x2799; |
| ➚ | Heavy North East Arrow | & # x279A; |
| ➛ | Точка черчения Стрелка вправо | & # x279B; |
| ➜ | Тяжелая с закругленным концом Стрелка вправо | & # x279C; |
| ➝ | Треугольник со стрелкой вправо | & # x279D; |
| ➞ | Тяжелая треугольная стрелка вправо | & # x279E; |
| ➟ | Пунктирная треугольная стрелка со стрелкой вправо | & # x279F; |
| ➠ | Жирный пунктирный треугольник со стрелкой вправо | & # x27A0; |
| ➢ | Трехмерная стрелка с верхней подсветкой вправо | & # x27A2; |
| Символ стрелки | Тип стрелки | Шестнадцатеричный код Unicode |
|---|---|---|
| ➣ | Трехмерная стрелка с нижней подсветкой, направленная вправо | & # x27A3; |
| ➤ | Черная стрелка вправо | & # x27A4; |
| ➥ | Толстая черная изогнутая стрелка вниз и вправо | & # x27A5; |
| ➦ | Толстая черная изогнутая стрелка вверх и вправо | & # x27A6; |
| ➧ | Приседание черная стрелка вправо | & # x27A7; |
| ➨ | Толстая вогнутая черная стрелка вправо | & # x27A8; |
| ➩ | Закрашенная вправо белая стрелка вправо | & # x27A9; |
| ➪ | Закрашенный влево Белый Стрелка вправо | & # x27AA; |
| ➫ | С наклоном назад Затененная белая стрелка вправо | & # x27AB; |
| ➬ | Наклон вперед Затененный белый Стрелка вправо | & # x27AC; |
| ➭ | Толстый нижний, затемненный справа белая стрелка вправо | & # x27AD; |
| ➮ | Жирная верхняя затененная справа белая стрелка вправо | & # x27AE; |
| ➯ | Зубчатая нижняя правая затененная белая стрелка вправо | & # x27AF; |
| ➱ | Зазубренный верхний затененный справа Белая стрелка вправо | & # x27B1; |
| ➲ | в кружке жирная белая стрелка вправо | & # x27B2; |
| ➳ | Белоперый Стрелка вправо | & # x27B3; |
| ➴ | Юго-восточная стрелка с черным оперением | & # x27B4; |
| ➵ | Стрелка вправо с черным оперением | & # x27B5; |
| ➶ | Черноперый Северо-Восточная Стрелка | & # x27B6; |
| ➷ | Тяжелая стрелка с черным оперением на юго-восток | & # x27B7; |
| ➸ | Толстая черная стрелка с оперением вправо | & # x27B8; |
| Символ стрелки | Тип стрелки | Шестнадцатеричный код Юникода |
|---|---|---|
| Heavy | Толстая черноперая Северо-Восточная стрелка | & # x27B9; |
| ➺ | Стрелка вправо с каплевидными выступами | & # x27BA; |
| ➻ | Тяжелая каплевидная стрелка вправо | & # x27BB; |
| ➼ | Клиновидно-хвостовая стрелка вправо | & # x27BC; |
| ➽ | Тяжелая клиновидная стрелка вправо | & # x27BD; |
| ➾ | Открытая стрелка вправо | & # x27BE; |
| ⟰ | Четверная стрелка вверх | & # x27F0; |
| ⟱ | Четвертая стрелка вниз | & # x27F1; |
| ⟲ | Круговая стрелка с пробелом против часовой стрелки | & # x27F2; |
| ⟳ | Круговая стрелка с пробелом по часовой стрелке | & # x27F3; |
| ⟴ | Стрелка вправо с плюсом в кружке | & # x27F4; |
| ⟵ | Длинная стрелка влево | & # x27F5; |
| ⟶ | Длинная стрелка вправо | & # x27F6; |
| ⟷ | Длинная стрелка влево и вправо | & # x27F7; |
| ⟸ | Длинная двойная стрелка влево | & # x27F8; |
| ⟹ | Длинная двойная стрелка вправо | & # x27F9; |
| ⟺ | Длинная двойная стрелка влево-вправо | & # x27FA; |
| ⟻ | Длинная стрелка влево от панели | & # x27FB; |
| ⟼ | Длинная стрелка вправо от панели | & # x27FC; |
| ⟽ | Длинная двойная стрелка влево от панели | & # x27FD; |
| ⟾ | Длинная двойная стрелка вправо от полосы | & # x27FE; |
| Символ стрелки | Тип стрелки | Шестнадцатеричный код Юникода |
|---|---|---|
| ⟿ | Длинная волнистая стрелка вправо | & # x27FF; |
| ⤀ | Двунаправленная стрелка вправо с вертикальным штрихом | & # x2900; |
| ⤁ | Двунаправленная стрелка вправо с двойным вертикальным штрихом | & # x2901; |
| ⤂ | Двойная стрелка влево с вертикальным штрихом | & # x2902; |
| ⤃ | Двойная стрелка вправо с вертикальным штрихом | & # x2903; |
| ⤄ | Двойная стрелка влево-вправо с вертикальным штрихом | & # x2904; |
| ⤅ | Двунаправленная стрелка вправо от планки | & # x2905; |
| ⤆ | Двойная стрелка влево от панели | & # x2906; |
| ⤇ | Двойная стрелка вправо от панели | & # x2907; |
| ⤈ | Стрелка вниз с горизонтальным штрихом | & # x2908; |
| ⤉ | Стрелка вверх с горизонтальным штрихом | & # x2909; |
| ⤊ | Тройная стрелка вверх | & # x290A; |
| ⤋ | Тройная стрелка вниз | & # x290B; |
| ⤌ | Двойная тире стрелка влево | & # x290C; |
| ⤍ | Двойная тире-стрелка вправо | & # x290D; |
| ⤎ | Тройная стрелка, направленная влево | & # x290E; |
| ⤏ | Тройная тире-стрелка вправо | & # x290F; |
| ⤐ | Двуглавая стрелка с тройным тире вправо | & # x2910; |
| ⤑ | Стрелка вправо с пунктирным стержнем | & # x2911; |
| ⤒ | Стрелка вверх до панели | & # x2912; |
| ⤓ | Стрелка вниз до панели | & # x2913; |
| Символ стрелки | Тип стрелки | Шестнадцатеричный код Unicode |
|---|---|---|
| ⤔ | Стрелка вправо с хвостом и вертикальным штрихом | & # x2914; |
| ⤕ | Стрелка вправо с хвостом с двойным вертикальным ходом | & # x2915; |
| ⤖ | Двусторонняя стрелка вправо с хвостом | & # x2916; |
| ⤗ | Двуглавая стрелка вправо с хвостом и вертикальным штрихом | & # x2917; |
| ⤘ | Двунаправленная стрелка вправо с хвостом с двойным вертикальным штрихом | & # x2918; |
| ⤙ | Влево-стрелка-хвост | & # x2919; |
| ⤚ | Вправо, стрелка-хвост | & # x291A; |
| ⤛ | Влево двойная стрелка-хвост | & # x291B; |
| ⤜ | Двойная стрелка вправо-хвост | & # x291C; |
| ⤝ | Стрелка влево к черному бриллианту | & # x291D; |
| ⤞ | Стрелка вправо к черному алмазу | & # x291E; |
| ⤟ | Стрелка влево от бара до черного алмаза | & # x291F; |
| ⤠ | Стрелка вправо от бара до черного алмаза | & # x2920; |
| ⤡ | Северо-запад и юго-восток Стрелка | & # x2921; |
| ⤢ | Северо-восток и юго-запад Стрелка | & # x2922; |
| ⤣ | Северо-западная стрелка с крючком | & # x2923; |
| ⤤ | Стрелка на северо-восток с крюком | & # x2924; |
| ⤥ | Стрелка на юго-восток с крючком | & # x2925; |
| ⤦ | Стрелка на юго-запад с крючком | & # x2926; |
| ⤳ | Волновая стрелка, указывающая прямо вправо | & # x2933; |
| ⤶ | Стрелка, указывающая вниз, затем изгибающаяся влево | & # x2936; |
| Символ стрелки | Тип стрелки | Шестнадцатеричный код Unicode |
|---|---|---|
| ⤷ | Стрелка, указывающая вниз, затем изгибающаяся вправо | & # x2937; |
| ⤸ | Правая дуга Стрелка по часовой стрелке | & # x2938; |
| ⤹ | Левая дуга Стрелка против часовой стрелки | & # x2939; |
| ⤺ | Верхняя дуга Стрелка против часовой стрелки | & # x293A; |
| ⤻ | Нижняя дуга Стрелка против часовой стрелки | & # x293B; |
| ⤼ | Верхняя дуга, стрелка по часовой стрелке с минусом | & # x293C; |
| ⤽ | Верхняя дуга Стрелка против часовой стрелки с плюсом | & # x293D; |
| ⤾ | Нижняя правая полукруглая стрелка по часовой стрелке | & # x293E; |
| ⤿ | Нижняя левая полукруглая стрелка против часовой стрелки | & # x293F; |
| ⥀ | Замкнутый круг со стрелкой против часовой стрелки | & # x2940; |
| ⥁ | Замкнутый круг по часовой стрелке Стрелка | & # x2941; |
| ⥂ | Стрелка вправо вверху Короткая стрелка влево | & # x2942; |
| ⥃ | Стрелка влево вверху Короткая стрелка вправо | & # x2943; |
| ⥄ | Короткая стрелка вправо вверху Стрелка влево | & # x2944; |
| ⥅ | Стрелка вправо с плюсом ниже | & # x2945; |
| ⥆ | Стрелка влево с плюсом ниже | & # x2946; |
| ⥇ | Стрелка вправо через X | & # x2947; |
| ⥈ | Стрелка влево-вправо через маленький кружок | & # x2948; |
| ⥉ | Двуглавая стрелка вверх от малого круга | & # x2949; |
| ⦽ | Стрелка вверх по кругу | & # x29BD; |
| ⧪ | Черный бриллиант со стрелкой вниз | & # x29EA; |
| Символ стрелки | Тип стрелки | Шестнадцатеричный код Юникода |
|---|---|---|
| ⧬ | Белый круг со стрелкой вниз | & # x29EC; |
| ⧭ | Черный круг со стрелкой вниз | & # x29ED; |
| ⨗ | Составное со стрелкой влево с крючком | & # x2A17; |
| ⬀ | Северо-восток Белая стрелка | & # x2B00; |
| ⬁ | Северо-запад Белая стрелка | & # x2B01; |
| ⬂ | Юго-восток Белая стрелка | & # x2B02; |
| ⬃ | Юго-Запад Белая стрелка | & # x2B03; |
| ⬄ | Влево-вправо Белая стрелка | & # x2B04; |
| ⬈ | Северо-восток Черная стрела | & # x2B08; |
| ⬉ | Северо-Запад Черная стрелка | & # x2B09; |
| ⬊ | Юго-восток Черная стрелка | & # x2B0A; |
| ⬋ | Юго-запад Черная стрелка | & # x2B0B; |
| ⬌ | Влево-вправо Черная стрелка | & # x2B0C; |
| ⬍ | Вверх вниз Черная стрелка | & # x2B0D; |
| ⬎ | Стрелка вправо кончиком вниз | & # x2B0E; |
| ⬏ | Стрелка вправо кончиком вверх | & # x2B0F; |
| ⬐ | Стрелка влево с наконечником вниз | & # x2B10; |
| ⬑ | Стрелка влево с наконечником вверх | & # x2B11; |
| ⬰ | Стрелка влево с маленьким кружком | & # x2B30; |
| ⬱ | Три стрелки влево | & # x2B31; |
| ⬲ | Стрелка влево с кружком плюс | & # x2B32; |
| Символ стрелки | Тип стрелки | Шестнадцатеричный код Юникода |
|---|---|---|
| ⬳ | Длинная волнистая стрелка, направленная влево | & # x2B33; |
| ⬴ | Двунаправленная стрелка влево с вертикальным штрихом | & # x2B34; |
| ⬵ | Двунаправленная стрелка влево с двойным вертикальным штрихом | & # x2B35; |
| ⬶ | Двунаправленная стрелка влево от планки | & # x2B36; |
| ⬷ | Двуглавая стрелка с тройным тире, направленная влево | & # x2B37; |
| ⬸ | Стрелка влево с пунктирным стержнем | & # x2B38; |
| ⬹ | Стрелка влево с хвостом с вертикальным штрихом | & # x2B39; |
| ⬺ | Стрелка влево с хвостом с двойным вертикальным ходом | & # x2B3A; |
| ⬻ | Двуглавая стрелка влево с хвостом | & # x2B3B; |
| ⬼ | Двунаправленная стрелка влево с хвостом с вертикальным штрихом | & # x2B3C; |
| ⬽ | Двунаправленная стрелка влево с хвостом с двойным вертикальным штрихом | & # x2B3D; |
| ⬾ | Стрелка влево через X | & # x2B3E; |
| ⬿ | Волновая стрелка, указывающая прямо влево | & # x2B3F; |
| ⭀ | Знак равенства вверху Стрелка влево | & # x2B40; |
| ⭁ | Оператор обратной тильды вверху стрелка влево | & # x2B41; |
| ⭂ | Стрелка влево вверху назад Почти равно | & # x2B42; |
| ⭃ | Стрелка вправо через большее, чем | & # x2B43; |
| ⭄ | Стрелка вправо через надмножество | & # x2B44; |
| ⭅ | Четвертая стрелка влево | & # x2B45; |
| ⭆ | Четверная стрелка вправо | & # x2B46; |
| ⭇ | Оператор обратной тильды вверху стрелка вправо | & # x2B47; |
| Символ стрелки | Тип стрелки | Шестнадцатеричный код Unicode |
|---|---|---|
| ⭈ | Стрелка вправо вверху Реверс Почти равно | & # x2B48; |
| ⭉ | Оператор тильды вверху стрелка влево | & # x2B49; |
| ⭊ | Стрелка влево вверху Почти равно | & # x2B4A; |
| ⭋ | Стрелка влево над оператором обратной тильды | & # x2B4B; |
| ⭌ | Стрелка вправо над оператором обратной тильды | & # x2B4C; |
| ⽮ | Радикальная стрелка Канси | & # x2F6E; |
| ← | Стрелка влево на половину ширины | & # xFFE9; |
| ↑ | Полуширина вверх Стрелка | & # xFFEA; |
| → | Стрелка вправо на половину ширины | & # xFFEB; |
| ↓ | Стрелка вниз на половину ширины | & # xFFEC; |
| Линейная идеограмма B B231 Стрелка | & # x100C7; | |
| Знак Фестского диска Стрелка | & # x101D9; |
.
Вставить стрелку в слово
2020-08-27 17:00:38 • Отправлено в: Word • Проверенные решения
Как вставить стрелку в слово — это вопрос, который очень часто ищут пользователи. Это идея, которая очень распространена среди пользователей. Чтобы вставить стрелку в слово, можно использовать множество способов, и каждый из них очень прост и распространен. Если вы хотите знать, как нарисовать стрелку словом, настоятельно рекомендуется следовать этому руководству.Мы настоятельно рекомендуем простые способы и программы, которые будут представлены. Это также гарантирует, что вам не придется искать больше нигде, чтобы выполнить заданную работу.
Как вставить стрелки в Word
Шаги, которые необходимо выполнить в отношении рассматриваемого вопроса, следующие. Рекомендуется выполнить шаги, чтобы получить результат, как указано. Шаги одинаковы, независимо от используемой вами ОС, и поэтому должны применяться одинаково для выполнения работы.
- Откройте документ Word, в который вы хотите вставить стрелки. Если вы используете Windows, он предустановлен. Вы можете установить его в любой другой ОС.
- Вверху текстового документа есть вкладка «Вставить». Щелкните вкладку, чтобы получить доступ к меню под.
- Перейдите на вкладку «Иллюстрации», и там вы увидите «Фигуры», чтобы завершить работу.
- Щелкните опцию «Линия и соединители», чтобы получить доступ к типу формы i.е. стрелка.
- Щелкните в любом месте текстового документа и перетащите мышь до тех пор, пока хотите нарисовать стрелку. Отпустите кнопку мыши, чтобы убедиться, что стрелка нарисована полностью. Нажмите CTRL + S, чтобы сохранить форматирование документа.
Очень важно, чтобы в документ MS Word добавлялись стрелки. Это потому, что это слово широко используется в программе и в основном используется для текстовых презентаций. Поэтому настоятельно рекомендуется выделять важные общие части.Стрелки также необходимы, чтобы убедиться, что ссылка создана, и пользователь получает наилучший результат. На бумажной копии слова MS также печатаются такие стрелки, поскольку это считается частью текста. Это просто означает, что вы также можете получить полную поддержку, когда дело касается печатных СМИ.
Преимущества формата PDF
PDF — один из лучших форматов, который вы можете использовать для передачи данных в любой форме. Лучшая часть формата заключается в том, что он позволяет передавать текст таким образом, чтобы его нельзя было форматировать.Именно безопасность документа делает его востребованным. Слово, с другой стороны, можно отформатировать, и поэтому безопасность не так высока, как того требуют крупные организации. Формат может быть одинаково прочитан на всех устройствах, поэтому рекомендуется использовать этот формат для полной читаемости. Вот некоторые из преимуществ формата PDF.
- Файлы PDF обрабатываются очень быстро, поэтому рекомендуется, если вы хотите сэкономить время.
- Если вы хотите выполнить поиск по любой фазе и слову, то пользователи могут легко это сделать с помощью PDF.
- Файлы PDF нельзя форматировать с помощью обычных инструментов, поэтому файлы надежны и надежны.
- Контрольный журнал файла PDF очень надежен, что означает, что вы можете предпринимать действия на его основе.
PDFelement — одна из лучших и наиболее продвинутых программ, которая настоятельно рекомендуется для работы с PDF-документами. Интерфейс программы очень графический и поэтому очень прост в использовании. Общее управление PDF никогда не было таким простым, как с этой программой.Программа высоко оценена пользователями, и все это благодаря сотням функций, которые могут быть выполнены с файлами PDF, вы можете найти больше статей с практическими рекомендациями по каждой функции.
Возможности программы:
- Вы можете открывать, сохранять, печатать и размечать PDF с помощью программы.
- Добавьте пароли к файлам PDF, чтобы их можно было защитить.
- Подпишите и подтвердите файлы PDF в цифровом виде.
- Используйте оптическое распознавание текста в программе, чтобы можно было разблокировать тексты изображений PDF.
- Пакетный процесс для преобразования, извлечения данных, числа битов и водяных знаков.
Шаги по вставке стрелок в PDF-документы
Шаг 1. Откройте PDF-файл.
После запуска программы нажмите кнопку «Открыть файл . », чтобы просмотреть файл PDF и открыть его. Или перетащите файл PDF в программу, чтобы открыть его.
Шаг 2. Вставьте стрелки в PDF
Нажмите кнопку «Комментарий», чтобы увидеть фигуры. Выбирайте кого угодно. В данном случае это будет стрелка.
Шаг 3. Измените «Свойства» стрелок.
Справа находится панель свойств. Вы можете изменить их, чтобы они соответствовали строке в соответствии с вашими требованиями. Откройте панель свойств, щелкнув правой кнопкой мыши созданную форму.
Скачать или купить PDFelement бесплатно прямо сейчас!
Скачать или купить PDFelement бесплатно прямо сейчас!
Купите PDFelement прямо сейчас!
Купите PDFelement прямо сейчас!
Что такое клавиши со стрелками?
Обновлено: 30.04.2020 компанией Computer Hope
Также называемые клавишами курсора , клавишами направления и клавишами навигации , клавиши со стрелками обычно расположены между стандартной секцией и цифровой панелью на компьютерных клавиатурах. Он состоит из четырех клавиш: стрелки влево (стрелка назад), стрелки вверх, стрелки вниз и стрелки вправо (стрелка вперед). На рисунке показан пример того, как могут выглядеть клавиши со стрелками на клавиатуре.
На некоторых клавиатурах, например Microsoft Natural Keyboard, эти клавиши могут располагаться по-другому.
Обзор клавиатуры
На рисунке ниже игровая клавиатура Saitek показывает, где находятся клавиши со стрелками. Кроме того, цифровая клавиатура может работать как клавиши со стрелками, когда Num Lock выключен.
Где мои клавиши со стрелками?
Клавиши со стрелками находятся между клавиатурой и клавиатурой, как показано на рисунке выше. Для небольших клавиатур и многих клавиатур ноутбуков клавиши со стрелками можно переместить под клавишей Enter и правой клавишей Shift.Кроме того, некоторые компактные клавиатуры могут перемещать клавиши со стрелками на клавиатуру и переключаться между клавиатурой и клавишами со стрелками, нажимая клавишу Num Lock.
Как используются клавиши со стрелками?
Ниже приведен список наиболее распространенных причин, по которым кто-то может использовать клавиши со стрелками на клавиатуре.
- Переместите текстовый курсор на экране, чтобы вставить или удалить текст.
Наконечник
Если удерживать клавишу Ctrl и нажимать клавиши со стрелками влево или вправо, курсор перемещается на одно слово за раз вместо одного символа.
- Переход из одной ячейки в другую в электронной таблице. Используйте клавиши со стрелками вправо и влево для перемещения между столбцами и клавиши со стрелками вверх и вниз для перемещения между строками.
- Используется в сочетании с другими клавишами для сочетания клавиш. Например, нажатие клавиши Alt и клавиши со стрелкой влево во всех интернет-браузерах возвращает вас на одну страницу назад.
- Переместите персонажа в компьютерной игре.
- Выделите текст. Например, удерживая клавишу Shift, нажмите клавишу со стрелкой в том направлении, в котором вы хотите выделить текст.
- Переместите указатель мыши с помощью клавиатуры вместо мыши.
Стрелка, термины клавиатуры
Полезные сочетания клавиш в Microsoft Word: CTRL A – Z и другие
Мы живем в быстро меняющемся обществе, и довольно часто кажется, что в сутках не хватает времени, чтобы выполнить то, что нужно сделать. Если есть какие-то ярлыки, которые мы можем реализовать, которые сэкономят нам драгоценное время, мы попробуем их. Если мы это сделаем, нам нечего терять. Кто знает? Они просто могут сработать.
Сочетания клавиш Microsoft Word
Независимо от того, разбираетесь ли вы в технологиях или нет, вы все равно можете использовать сочетания клавиш при использовании программных приложений, таких как Microsoft Word.Ярлыки просты в использовании и запоминаются. Для тех людей, которые склонны забывать о вещах, держать распечатку подальше от ярлыков — неплохая идея.
В Microsoft Word доступно множество сочетаний клавиш с помощью клавиатуры: CTRL , SHIFT , ALT Shortcuts и функциональные клавиши (например, F1 ). Существуют также другие сочетания клавиш и сочетания клавиш, которые вообще не используют клавиатуру. Все они полезны, чтобы сэкономить драгоценное время.Вы сами решаете, какие ярлыки вы хотите использовать, а какие игнорировать. Вам вообще не нужно использовать ярлыки, если вы не хотите. Но почему бы не попробовать?
В этом разделе я подумал, что познакомлю вас с ярлыками CTRL , которые вы можете использовать при работе с Microsoft Word.
CTRL Ярлыки из AZ:
CTRL + A = Выбрать текст
CTRL + B = Полужирный текст
CTRL + C = Копировать текст
CTRL + D = Открыть окно форматирования шрифта
CTRL + E = Центральный текст
CTRL + F = Найти фразу
CTRL + G = Перейти к определенной странице или закладке
CTRL + H = Заменить текст другим текстом или заменить текст с другим форматированием
CTRL + I = Выделить курсивом текст
CTRL + J = Выровнять текст
CTRL + K = Открыть Вставить гиперссылку окно
CTRL + L = Выровнять текст по левому краю
CTRL + M = Отступить абзац слева
CTRL + N = Открыть новый документ Word
CTRL + O = Открыть существующий документ Word
CTRL + P = Печать документа Word
CTRL + Q = Удалить форматирование абзаца
CTRL + R = Выровнять текст по правому краю
CTRL + S = Сохранить документ Word
CTRL + T = Создать выступающий отступ
CTRL + U = Подчеркнуть текст
CTRL + V = Вставить текст
CTRL + W = закрыть документ Word
CTRL + X = вырезать текст
CTRL + Y = повторить ранее отмененное действие ИЛИ повторить действие
CTRL + Z = отменить предыдущее действие
Сочетания клавиш CTRL + SHIFT от A до Z:
CTRL + SHIFT + C = Копировать форматы
CTRL + SHIFT + D = Текст с двойным подчеркиванием
CTRL + SHIFT + E = Отслеживать изменения
CTRL + SHIFT + F = Изменить шрифт
CTRL + SHIFT + H = Применить форматирование скрытого текста
CTRL + SHIFT + K = Форматировать буквы как заглавные
CTRL + SHIFT + L = применить стиль списка
CTRL + SHIFT + M = удалить отступ абзаца слева
CTRL + SHIFT + N = применить обычный Стиль
CTRL + SHIFT + P = изменить размер шрифта
CTRL + SHIFT + Q = изменить выделение на шрифт символа
CTRL + SHIFT + S = применить стиль
CTRL + SHIFT + T = уменьшить выступ
CTRL + SHIFT + V = Вставить форматы
CTRL + SHIFT + W = Подчеркнуть слова, но не пробелы
Другие сочетания клавиш CTRL
CTRL +] = Увеличить размер выделенного текста на одну точку
CTRL + [= Уменьшить размер выделенного текста на одну точку
CTRL + SHIFT +> = Увеличить размер шрифта
CTRL + SHIFT +
Loading… ███████████████████████████████████████████████████████████████████████████]
99%
|
Символы,стрелки |
|
Цифры и математические символы:½ ¼ ⅕ ¾ ⅛ ⅜ ⅝ ⅞ ⅓ ⅔ ⅖ ⅗ ⅘ ⅙ ⅚ Стрелки:← → ↓ ↔ ↕ ⇐ ⇒ ⇓ ⇑ ⇔ ➳ ۩۩ ♺ ♻ ♼ ♽ ◄╝ ▼ ▲ Знаки Зодиака:♈ ♉ ♊ ♋ ♌ ♍ ♎ ♏ ♐ ♑ ♒ ♓ Погода:☀ ☁ ☂ ☃ ☼ ☽ ★ ☆ ☾ ✩ ✪ ✫ ✬ ✭ ✮ ✯ ✰ Шахматы:♔ ♕ ♖ ♗ ♘ ♙ ♙ ♚ ♛ ♜ ♝ ♞ ♟ Карточные масти:♠ ♡ ♢ ♣ ♤ ♦ ♧ Музыкальные символы:♩ ♪ ♫ ♬ ♭ ♮ ♯ ◄◄ ◄ ■ ░▒▓█ █▓▒░ ¶ Лица:☺ ☻ ッ ヅ ツ ゾ シ ジ [▪ ▪] ☜☞ ͡๏̯͡๏ ͡๏̮͡๏ ٩(̾●̮̮̃̾ ̃̾)۶ ˜”*° .. °*”˜ d-_-b †( ̪●)† Ѡ Символы-отметки:✐ ✑ ✒ ✓ ✔ ✕ ✖ ✗ ✘ ✙ ✚ ✛ ✜ ✝ ✞ ✟ ✠ ✡ ✢ ✣ ✤ ✥ ✦ ✧ ☑ ☒ Символы снежинки:✰ ✱ ✲ ✳ ✴ ✵ ✶ ✷ ✸ ✹ ✺ ✻ ✼ ✽ ✾ ✿ ❀ ❁ ❂ ❃ ❄ ❅ ❆ ❇ ❈ ❉ ❊ ❋ ● ❍ ■ ❏ Иероглифы:牡 マ キ グ ナ ル フ 系 路 克 瑞 大 市 立 鎰 命 科 ャ マ 能 力 ϒ 人要 望 り 玉 宏 ¥ サ 丹 谷 Ѫ 灯 影 伝 鶐 〩 通 学 阪 は 妻 ス テ ィァ촕慎횇 عتبر رفيقة, أنا أنت يتلقّى تبحث ل, ويحافظ أنت يس Буквы:ⓥⓚⓞⓃⓉⒶⓚⓉⒺ ® ™ Сердечки:♡♡♡ ❤ ❣ ღ Рамка:╡ ╬ ┼ │┤┘┌ ╡ ╢ ╖ ╕ ╪ ═ ╔ ╦ ╟ ╩ ╝ ╗║╚ ╣ ╔════╦══╗ Фигуры:◘▄ ◙ ▌■ □☐ ▪ ▫ ▬ ◊ ░ ▒ ▓ ٭❖◘ . ☻● ▼▼ ◄◄ ■○ Другие символы:۞● ˜ ° ஐ ♂ ♀ ☄ψ ⚠ ☎ ☏ ⊇ ॐ๑ ๖ۣۜG ¯ ⊆ ₪ ਠ ఋ ഊ ○ § ϟ ☥ ¢ ﻸ の ن א 、 ☜ ☞ ʎ ▿ இ 〄 ★-закрашенная звездочка |
Для нахождения этих символов необязательно заходить на наш сайт,или скажем искать на Яндексе.
Таблица символов
есть на каждом компьютере.
Hайти её можно так: Пуск => Программы => Стандартные => Служебные => Таблица символов.
После того, как таблица откроется – у вас есть несколько способов для получения желаемого символа.
- Самый простой способ простое копирование символа – выделяете мышкой символ, кнопка Выбрать и копируете его в строке набора (Ctrl+C). Затем вставляете его куда нужно (Ctrl+V).
- Второй способ, который работает чаще всего только с текстовыми редакторами – это выбрать символ и просто перетащить его в требуемое поле. (работает в MS Office)
- Третий способ поставить символы вконтакте немного сложнее двух предыдущих, но и интереснее. Итак, вначале необходимо поставить галочку в поле «Дополнительные параметры». Теперь в графе «Набор символов» выбираем «Windows: кириллица». И вот теперь, выбирая мышкой любой символ, в правом нижнем углу окна будет видна комбинация клавиш, при наборе которой будет вводиться этот символ.
Статья описывает, как в программе «Word» печатать различные символы.
Текстовой редактор «Microsoft Word
» завоевал свою популярность среди многих пользователей, занимающихся набором и редактированием текстов. Программа предназначена как для любителей, так и для профессионалов.
Сегодняшний обзор мы посвятим тем любителям, кто ещё не до конца разобрался во всех тонкостях программы. Например, как набирать с клавиатуры символы, которых на ней нет: двойные стрелки вправо/влево/назад/вперёд. Или как в редактор вбить обычные стрелки вправо/влево/назад/вперёд, если при нажатии клавиш с изображением этих стрелок они не отображаются в «Microsoft Word
». Разберём, при помощи каких команд на клавиатуре можно будет печатать в «Microsoft Word
» самые различные символы.
Как печатать в текстовом редакторе «Microsoft Word» символы, которых нет на клавиатуре?
Если бы все символы, которые можно было отобразить в «Microsoft Word
», мы бы установили на клавиатуре, присвоив каждой клавише свой символ, то ваша клавиатура выглядела бы примерно так:
Как сделать, написать стрелочку в Ворде на клавиатуре верх, вниз, вправо символ стрелочки текстовой на клавиатуре
И это ещё без клавиш с цифрами и обычными буквами. Поэтому для отображения различных символов в текстовых редакторах были задуманы специальные команды, набираемые на клавиатуре. Например, при одновременном нажатии клавиш «alt
» и «1
» вы получите улыбающийся смайлик. Но об этом чуть ниже. Сначала мы представим, как в самом «Microsoft Word
» можно печатать те или иные символы.
- Пройдите в раздел «Вставка
» в верхнем меню
Как сделать, написать стрелочку в Ворде на клавиатуре верх, вниз, вправо символ стрелочки текстовой на клавиатуре
- Далее в самом правом углу нажмите на пункт «Символ
»
Как сделать, написать стрелочку в Ворде на клавиатуре верх, вниз, вправо символ стрелочки текстовой на клавиатуре
- Откроется маленькое меню с символами. Нажав на один из таких символов, вы отобразите его в текстовом редакторе. Если этих символов вам будет недостаточно, нажмите на «Другие символы
».
Как сделать, написать стрелочку в Ворде на клавиатуре верх, вниз, вправо символ стрелочки текстовой на клавиатуре
- Теперь вы увидите значительно более широкий выбор символов и сможете подобрать любой на свой вкус.
Как сделать, написать стрелочку в Ворде на клавиатуре верх, вниз, вправо символ стрелочки текстовой на клавиатуре
Теперь вернёмся к нашей клавиатуре. Ниже будут представлены скриншоты с командами, которые нужно будет набрать, для отображения различных символов в текстовом редакторе. Удачи!
Как сделать, написать стрелочку в Ворде на клавиатуре верх, вниз, вправо символ стрелочки текстовой на клавиатуре
Как сделать, написать стрелочку в Ворде на клавиатуре верх, вниз, вправо символ стрелочки текстовой на клавиатуре
Как сделать, написать стрелочку в Ворде на клавиатуре верх, вниз, вправо символ стрелочки текстовой на клавиатуре
Как сделать, написать стрелочку в Ворде на клавиатуре верх, вниз, вправо символ стрелочки текстовой на клавиатуре
Как сделать, написать стрелочку в Ворде на клавиатуре верх, вниз, вправо символ стрелочки текстовой на клавиатуре
Видео: Как поставить стрелку в ворде?
Стрелка: Стрелка символ «→». Стрелка указатель, например в часах (стрелка часов), в стрелочных измерительных приборах. Стрелка собака космонавт, успешно вернувшаяся из орбитального полёта. Стрелка место у впадения двух или … Википедия
Координаты: 59°56′39″ с. ш. 30°18′24″ в. д. / 59.944167° с. ш. 30.306667° в. д. … Википедия
Не следует путать с Стрелка Пирса. Символ Пирсона или обозначение Пирсона это набор символов, используемых в кристаллографии в качестве средства описания кристаллической структуры, созданого W.B Pearson. Символ состоит чаще всего из двух… … Википедия
У этого термина существуют и другие значения, см. Плёнка. Картридж с плёнкой типа 110. Плёнка типа 110 формат фотоплёнки. Поставляется упакованной в двухкатушечный картридж (см … Википедия
эмблема
— ▲ символ (графический) индивидуальность эмблема символ индивидуального; отличительный знак; условное или символическое изображение чего л, к л. идеи, понятия. эмблематический. указатель. стрелка. идеограмма. | иероглиф. герб эмблема государства … Идеографический словарь русского языка
Эту страницу предлагается объединить с Билет Банка России. Пояснение причин и обсуждение на странице Википедия:К объединению/30 сентября 2012. Обсуждение дли … Википедия
Город федерального значения Санкт Петербург Флаг Герб … Википедия
Следующая табличка «Зона действия» — 8.2.3, – как и ее предшественница , создана исключительно для использования с четырьмя запрещающими знаками: 1) « » (3.27); 2) « » (3.28); 3) « » (3.29); 4) « » (3.30).
Табличка предназначается для того, чтобы указать на конец зоны действия четырех запрещающих знаков. Давайте попробуем разобраться.
Обратите внимание на то, что стрелка на табличке направлена вниз. На первый взгляд, весьма парадоксально. На самом деле, все весьма логично. Табличка означает, что действие знака, установленного с ней, распространяется на участок дороги, который расположен до места установки знака.
Иными словами, в месте установки знака с табличкой заканчивается зона его действия. Для пущей ясности обратимся за примером к рисунку.
Анализ дорожной ситуации, изображенной на рисунке, позволяет сделать следующий вывод: в месте установки знака «Стоянка запрещена» с табличкой «Зона действия» (8.2.3) действие знака заканчивается.
Табличка указывает на то, что требования знака распространяются на участок дороги, расположенный до места установки запрещающего знака. Проще говоря, табличка информирует, что знак «Стоянка запрещена» действует как бы «назад».
Сразу же возникает вопрос: «А есть ли надобность в подобной табличке?» Ответ утвердительный. Представьте себе длинный-предлинный проспект, без каких бы то ни было перекрестков.
И в определенном месте на этом участке дороги возникла необходимость запретить остановку или стоянку транспортных средств. С этой целью выставляется запрещающий знак. Например, «Остановка запрещена».
Зона действия знака будет распространяться (в данном конкретном случае) до следующего по ходу движения перекрестка. Но длинный-предлинный проспект, как назло, не имеет перекрестков (мы уже позиционировали данное обстоятельство).
А это означает, что действие запрещающего знака будет продолжаться и распространяться на весь проспект. И даже, несмотря на то, что необходимость в запрете остановки и стоянки будет исчерпана.
Вот именно здесь и поможет знак 8.2.3 «Зона действия». Она отменит действие запрещающего знака и снова разрешит остановку и стоянку транспортных средств.
Согласитесь, весьма удобно и информативно. И вообще, табличка «Зона действия» — это весьма распространенный способ регулирования дорожного движения в крупных населенных пунктах.
Таким образом, знак «Зона действия» (8.2.3) указывает на конец зоны действия установленного с ней знака, запрещающего остановку или стоянку транспортных средств.
Если данная информация была для вас полезна, напишите, пожалуйста, об этом в комментариях. Если возникнут вопросы, пишите, обязательно постараемся вам помочь.
- знак 8 2 3
- знак стрелка вниз
- знак стрелка вниз пдд
- табличка 8 2 3
Текстовый редактор Microsoft Word довольно таки функциональный. В нем можно работать не только с текстом, но и с таблицами, диаграммами, графиками, формулами, рисунками и прочим. Про все это мы уже писали и подробные статьи есть на сайте.
А сейчас давайте научимся рисовать стрелки в Ворде, и разберемся, как изменить их длину, цвет, толщину и прочее. Как все делать, я буду показывать в Ворде 2010, но данные скриншоты подойдут, если у Вас установлен Ворд 2007 или более новые версии.
Сделать стрелку может понадобиться, если Вы делаете схему в документе или чертите график. А может просто необходимо указать в самом тексте на какой-нибудь рисунок или фигуру.
Если Вам нужно сделать схему в Ворде , то подробную статью на данную тему прочтите, перейдя по ссылке.
Как поставить стрелку в виде линии
Нарисовать ее получится двух видов: или обычную тонкую с помощью линии, или сделать фигурную объемную.
В первом случае, откройте нужную страницу в документе, перейдите на вкладку «Вставка»
и в разделе «Иллюстрации»
кликните по кнопке «Фигуры»
. В открывшемся списке в группе «Линии»
выберите стрелку, которая больше всего Вам подходит.
Затем курсор станет плюсиком. Кликните в том месте страницы, где она должна начинаться, и, не отпуская кнопки, проведите в том направлении, где будет заканчиваться. Если стрелка выделена, то на ее концах будут вот такие голубые маркеры, как показано на скриншоте.
Чтобы переместить ее в другое место на листе, сначала выделите, чтобы по краям появились маркеры и наведите на нее курсор мышки. Он станет стрелками, указывающими в четырех направлениях, зажмите левую кнопку мышки, перетащите стрелку в другое место в документе и отпустите кнопку.
Для того чтобы стрелка указывала четко вниз, вверх, вправо или влево, во время рисования зажмите и удерживайте на клавиатуре клавишу «Shift»
. С зажатой «Shift»
так же получится нарисовать ее ровно под углом 45 градусов.
Вставка фигурной стрелки
Если Вы хотите сделать ее широкой, тогда на вкладке «Вставка»
нажмите на кнопку «Фигуры»
и выберите один из вариантов, которые есть в списке в группе «Фигурные стрелки»
.
Затем нарисуйте ее в нужном месте страницы. Рисуется она от угла. Я рисовала с нижнего левого в верхний правый угол. Кликнула мышкой снизу, провела курсор вверх вправо, и отпустила кнопку после того, как стрелка стала нужного размера.
Меняем внешний вид стрелки
После того, как Вы нарисуете стрелку, может понадобиться изменить ее вид: сделать толще, поменять цвет и прочее. Для этого, кликните мышкой два раза по ней, чтобы открылась вкладка «Средства рисования»
– «Формат»
.
Для стрелок-линий в группе «Стили фигур»
подберите один из уже готовых стилей, или с помощью кнопок «Контур фигуры»
и «Эффект фигуры»
сделайте подходящий для нее вид.
В меню изменения контура фигуры Вы также найдете такие пункты как «Толщина»
, «Штрихи»
и «Стрелки»
. «Толщина»
– увеличение или уменьшение соответствующего параметра. «Штрихи»
– здесь вместо линии выбирается другой вид стрелки: точки, штрихи или пунктир. «Стрелки»
– изменение указателя: сделать его толще, поменять направление и другое.
Для горизонтальных и вертикальных линий можете указать точную длину стрелки. Для этого кликните по кнопке «Размер»
. Если линия горизонтальная, изменяйте параметр «Ширина»
, если вертикальная – «Высота»
Для перемещения, выделите ее и, кликнув по любому из маркеров, в начале или в конце стрелки, перетащите выбранный конец в нужное место. Во время перемещения будет показан силуэт.
Для изменения объемной стрелки, выделите ее, чтобы открыть вкладку «Средства рисования»
– «Формат»
. Затем в разделе «Стили фигур»
выберите один из готовых стилей, или используя кнопки «Заливка фигуры»
, «Контур фигуры»
и «Эффект фигуры»
измените ее, как нужно Вам.
Выделив ее помимо основных маркеров слева на указателе и внизу у основания появляются желтые маркеры. Кликнув по ним, получится изменить сам указатель или сузить/растянуть фигуру. Во время изменения блеклый силуэт позволит посмотреть, какой получится результат.
Точные размеры для указателя задаются в правом верхнем углу, кликом по соответствующей кнопке.
Если потянуть за любой из голубых маркеров по контуру выделенной фигуры, будет меняться длина или толщина.
Думаю, все у Вас получилось. Рисуйте схемы со стрелками в необходимых документах или просто вставляйте их в текст, если они уместны по смыслу, теперь сложностей возникнуть не должно.
Оценить статью: