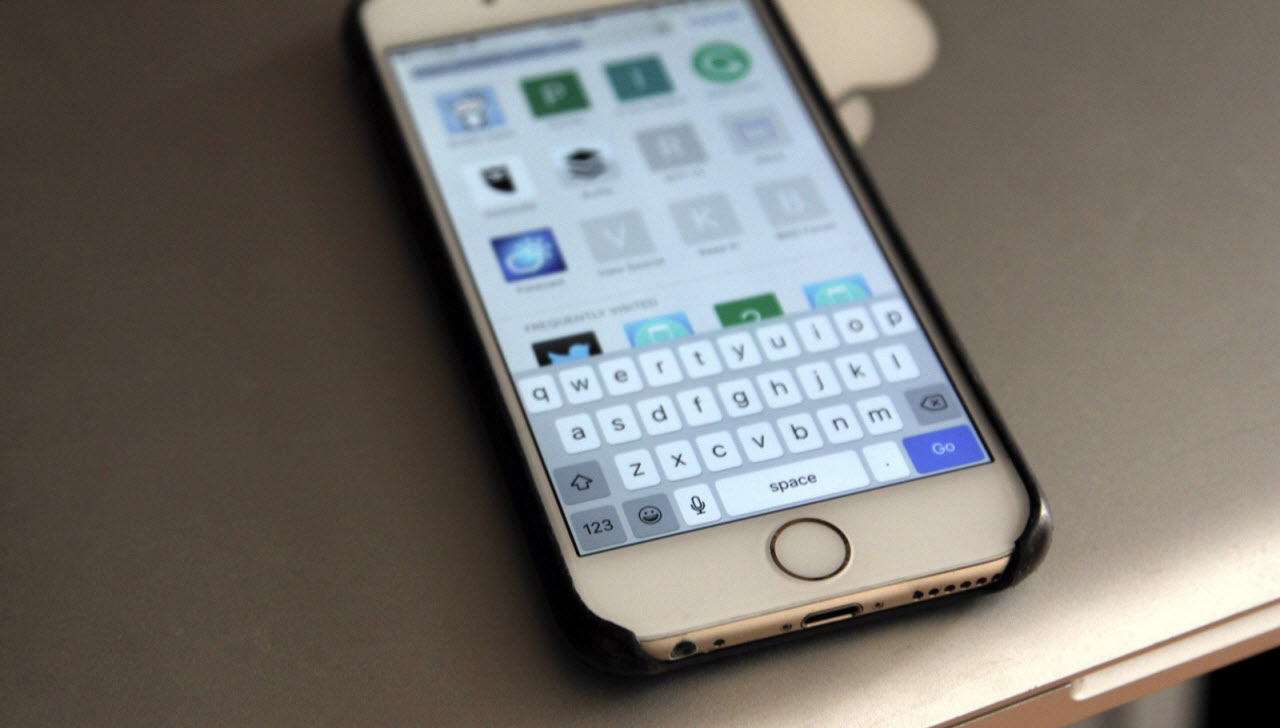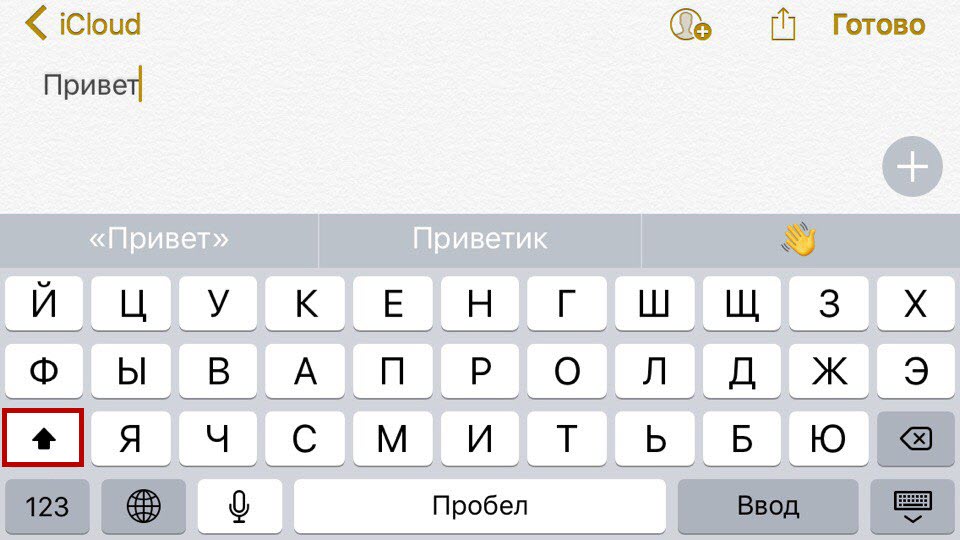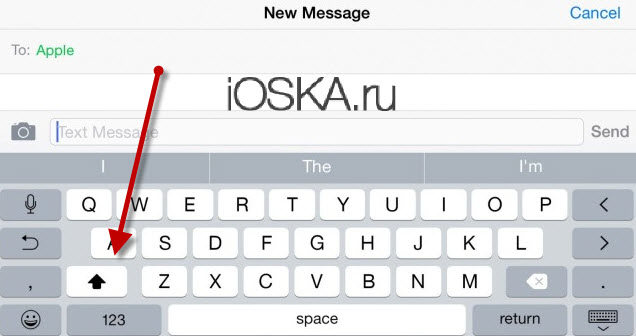Сегодняшняя проблема может возникнуть только у тех, кто только приобрел себе новенький айфон. Она заключается в том, что на этапе создания аккаунта Apple, требуется прописные и строчные буквы в пароле.
Я бы хотел вам полностью рассказать, как решить эту проблему и что вообще нужно сделать, чтобы не попадаться в подобную ситуацию еще раз.
Что значит прописная и строчная буквы в пароле айфона?
Все мы знаем, что у Apple безопасность всегда была на первом месте. Это начинаешь видеть сразу, как покупаешь любое их устройство и начинаешь создавать Apple ID.
Казалось, все данные заполнил правильно, но когда дело доходит до пароля, то не хочет пропускать не в какую и требует прописные буквы.
В принципе такую ситуацию можно встретить не только в этой системе, много где сейчас могут потребовать от вас в пароле такой тип букв.
В целом, ничего сложно особо нету. Ваша ошибка заключается в том, что вы пишите пароль только из строчных букв и возможно добавляете цифры.
Итак, примером строчных букв являются «абвгд», в то время как прописные — это «АБВГД». Это значит, что в вашем пароле должны встречаться большие буквы.
Это все вполне логично, ведь если вы делаете такой пароль, то становится меньше вероятность, что ваш аккаунт будет взломан. А если и будет, то времени уйдет гораздо больше на этот процесс.
Самые простые системы, вроде почт и прочих, обычно не заморачиваются по этому поводу. Но вам на будущее, что лучше всего использовать как оба типа букв.
Как писать строчными и прописными буквами на айфоне?
С половиной вопроса разобрались и теперь давайте расскажу, как именно ставить на айфоне или айпаде тот или иной тип букв.
По умолчанию вы обычно набираете текст строчными буквами. Чтобы поставить одну прописную букву, вам нужно нажать кнопку в виде стрелочки вверх. Она находится слева.
Если вам нужно писать только прописными буквами, то два раза подряд нажимаем на эту клавишу и появляться закрашенная стрелочка с палочкой внизу.
Точно также этот режим отключается и вы снова сможете нормально печатать текст. Это по сути тоже самое, если бы вы нажали CAPS LOCK на компьютерной клавиатуре.
Пользоваться клавиатурой на любом гаджете от Apple достаточно удобно. Со временем вы удивитесь, насколько быстро вы умеете печатать на мобильном устройстве.
Выводы
Вот такая коротенькая, но весьма информативная статья про прописные и строчные буквы, которые просто необходимо использовать при создании аккаунта Apple в пароле.
Теперь вы все-таки сможете полноценно создать себе аккаунт и пользоваться айфоном, айпадом и прочими чудесными гаджетами от этой компании.
Допустим, что пользователю необходимо создать учетную запись Apple ID. Процесс этот несложный, однако иногда возникает недопонимание. Например, для пароля нужно ввести строчную или прописную букву, как того требует система. Что это означает?
На самом деле все просто. Строчными буквами называют те буквы, которые написаны в нижнем регистре. Иными словами, это маленькие буквы: a, b, c, d, e и т.д.
Прописными называют те буквы, которые написаны в верхнем регистре, то есть заглавные буквы: A, B, C, D, E и т.д.
Если со строчными буквами все понятно, то как быть с прописными? Покажем пример на клавиатуре iPhone. Если вам нужна одна прописная буква, нажмите на клавишу с изображением стрелки один раз и выберите нужную букву, она будет написана в верхнем регистре, дальнейшие буквы — в нижнем.
Если же вам нужно написать несколько прописных букв, нажмите на стрелку два раза, тогда все буквы будут прописными. Для отключения функции нажмите на стрелку еще раз.
А как быть с компьютерной клавиатурой? Для написания прописной буквы нужно нажать на клавишу Shift. Вот она:
Для написания нескольких прописных буквы вы можете нажать клавишу Caps Lock — в этом случае все буквы будут написаны в верхнем регистре, либо удерживайте клавишу Shift.
Советы по созданию пароля
Несколько советов по созданию пароля. Они простые, но придерживаться их стоит, чтобы никто не смог узнать ваши данные.
- Длина пароля не должна составлять менее 8 символов, а лучше — не менее 12 символов.
- Пароль должен содержать цифры.
- Пароль должен содержать как строчные, так и прописные буквы.
- Используйте различные символы вроде #$%^ и т.д.
- Старайтесь использовать разные буквы и цифры, а не одинаковые.
- Не используйте в пароле даты, которые имеют к вам отношение. Например, не стоит использовать год своего рождения.
- Никому ни при каких обстоятельствах не говорите свой пароль.
- Периодически меняйте пароль — хотя бы раз в несколько месяцев.
Всем привет, уважаемые читатели и посетители данного ресурса. В сегодняшнем небольшой материале я расскажу вам, что такое строчные и прописные буквы в пароле, создаваемом для вашего мобильного гаджета на базе iOS: айфон или айпад.
Строчные и прописные буквы
Строчными буквами в айфоне называют буквы, написанные в нижнем регистре, т.е. маленькие буквы. Например, следующие буквы – строчные, написаны в нижнем регистре: a, b, c.
Прописными буквами называются буквы, написанные в верхнем регистре, т.е. заглавные, большие буквы. Например, следующие буквы – прописные, написаны в верхнем регистре: A, B, C.
Надеюсь, вы поняли, что значат строчные и прописные буквы при создании пароля для вашего мобильного iOS гаджета, будь то айфон или айпад.
Как включить прописные буквы
Для того чтобы включить написание прописных букв, вам нужно выполнить следующее:
- Откройте на вашем гаджете клавиатуру для ввода текста;
- Теперь нажмите на клавишу с изображением стрелки;
- Вводите прописную букву;
- Если вы хотите постоянно вводить прописные буквы, то нажмите на кнопку со стрелкой два раза.
Ниже, я дам несколько рекомендаций для того, чтобы придумать максимально безопасный пароль, а также как с помощью пароля обезопасить ваш аккаунт.
Советы
От надежности и качества придуманного вами пароля, напрямую зависит безопасность вашего Apple аккаунта. Я думаю не стоит напоминать насколько это важно, т.е. к вашему Apple аккаунту привязывается кредитная карта, а ее безопасность превыше всего. Так что уделяйте максимальное внимание безопасности и надёжности пароля. Выполняйте следующие рекомендации:
- Любой пароль должен состоять из строчных, прописных букв, а также из специальных символов (например, знак %). При соблюдении этого условия, взломать ваш пароль посредство перебора будет практически невозможно;
- Пароль не должен быть привязан к вашим данным и датам. К примеру, некоторые любят делать пароли производные от дней рождения или дней рождения близких. Ни в коем случае не стоит этого делать, т.к. злоумышленники в первую очередь будут подбирать именно пароли такого типа;
- Как можно чаще меняйте пароли от своего аккаунта. Это простое действия позволит свести на нет все действия направленные на подбор вашего пароля до его замены. Не ленитесь, безопасность превыше все, тем более сделать это можно, буквально, за несколько минут;
- Обязательно используйте антивирусные программы. Этот простой совет, а главное его выполнение поможет вам повысить уровень безопасности вашего пароля и аккаунта Apple. Также, в целях безопасности, я не рекомендую вам сохранять ваши пароли в браузере.
На этом у меня все, если остались, какие либо вопросы относительно сегодняшнего материала, то вы можете задать их в комментариях к этой записи. До встречи в следующих статьях.
Download Article
5-step guide to display lowercase letters on your iPhone keyboard
Download Article
This wikiHow teaches you how to enable lowercase letters on your iPhone if your keyboard is set to only display capital letters. Note that this feature does not affect your ability to type in uppercase or lowercase letters; rather, it determines what appears on your keyboard as you type.
Steps
-
1
Open your iPhone’s Settings. This is the gray cog icon located on one of your home screens or in your “Utilities” folder.
-
2
Tap General.
Advertisement
-
3
Tap Accessibility.
-
4
Scroll down and tap Keyboard.
-
5
Slide the switch next to Show Lowercase Keys to the on position. You can now switch between uppercase and lowercase keys using the ⇧ Shift button on your keyboard.
- This feature only affects the appearance of the keys on your iPhone’s keyboard; it does not affect your ability to use uppercase and lowercase letters in your writing.
Advertisement
Ask a Question
200 characters left
Include your email address to get a message when this question is answered.
Submit
Advertisement
-
After you enable Show Lowercase Keys in your settings, you can still double tap on the ⇧ Shift key on your keyboard to lock uppercase letters without having to turn this feature off again.
-
Normally lowercase mode is default.
Thanks for submitting a tip for review!
Advertisement
-
Although there is another Keyboard option in your settings menu before you tap on Accessibility, you have to use the accessibility menu for this feature.
Advertisement
About This Article
Article SummaryX
1. Open Settings.
2. Tap General.
3. Tap Accessibility.
4. Tap Keyboard.
5. Slide Show Lowercase Keys to «on».
Did this summary help you?
Thanks to all authors for creating a page that has been read 47,455 times.
Is this article up to date?
Download Article
5-step guide to display lowercase letters on your iPhone keyboard
Download Article
This wikiHow teaches you how to enable lowercase letters on your iPhone if your keyboard is set to only display capital letters. Note that this feature does not affect your ability to type in uppercase or lowercase letters; rather, it determines what appears on your keyboard as you type.
Steps
-
1
Open your iPhone’s Settings. This is the gray cog icon located on one of your home screens or in your “Utilities” folder.
-
2
Tap General.
Advertisement
-
3
Tap Accessibility.
-
4
Scroll down and tap Keyboard.
-
5
Slide the switch next to Show Lowercase Keys to the on position. You can now switch between uppercase and lowercase keys using the ⇧ Shift button on your keyboard.
- This feature only affects the appearance of the keys on your iPhone’s keyboard; it does not affect your ability to use uppercase and lowercase letters in your writing.
Advertisement
Ask a Question
200 characters left
Include your email address to get a message when this question is answered.
Submit
Advertisement
-
After you enable Show Lowercase Keys in your settings, you can still double tap on the ⇧ Shift key on your keyboard to lock uppercase letters without having to turn this feature off again.
-
Normally lowercase mode is default.
Thanks for submitting a tip for review!
Advertisement
-
Although there is another Keyboard option in your settings menu before you tap on Accessibility, you have to use the accessibility menu for this feature.
Advertisement
About This Article
Article SummaryX
1. Open Settings.
2. Tap General.
3. Tap Accessibility.
4. Tap Keyboard.
5. Slide Show Lowercase Keys to «on».
Did this summary help you?
Thanks to all authors for creating a page that has been read 47,455 times.
Is this article up to date?
31 мая 201910 апреля 2020
По умолчанию клавиатура iOS автоматически ставит заглавные буквы в начале предложений. Это касается каждого слова после точки. Многие пользователи iPhone и iPad любят эту функцию, но некоторым она наоборот мешает.
Ниже мы расскажем, как отключить заглавные буквы на Айфоне.
Отметим, что функция отличается от автокоррекции, но многие их путают. Это две разные функции, за которые отвечают разные опции. Можете почитать и о том, как отключить автокоррекцию на iPhone.
Как убрать заглавные буквы на Айфоне
- Откройте приложение Настройки на своём iPhone или iPad.
- Выберите Основные, а затем Клавиатура.
- Нажмите на переключатель рядом с Автопрописные, чтобы он стал серым.
Теперь в начале предложения заглавные буквы не будут ставиться автоматически, как и в начале любых слов после точек. Включать или отключать данную опцию – дело ваше. К тому же, в любой момент вы можете изменить своё решение.
Если вы используете iPad со внешней клавиатурой, то изменение настроек её не коснутся. Для внешних клавиатур есть отдельные опции.
Как на Айфоне печатать заглавными буквами
- Откройте приложение Настройки на своём iPhone или iPad.
- Выберите Основные, а затем Клавиатура.
- Нажмите на переключатель рядом с Автопрописные, чтобы он стал зелёным.
Напомним, что опции для встроенной и внешней клавиатуры отличаются, но касается это только владельцев iPad. Данный способ работает не только на iPhone, но и на iPad с iPod touch.
iPad Клавиатура
Одно изменение, внесенное в клавиатуру iPhone и iPad с момента выхода iOS 9, — это введение по умолчанию экранной клавиатуры с нижним регистром. Применительно к iPhone и iPad, он может упростить определение включения или отключения Caps Lock, но также может быть немного сложнее для глаз для некоторых пользователей, особенно на iPhone с меньшим дисплеем.
Если вы хотите снова вернуться к клавиатуре с прописными буквами, которая соответствует стилю клавиатуры на подавляющем большинстве аппаратных клавиатур и клавиатуре во всех версиях iOS до выпуска 9.0, вы можете сделать это с помощью настройки параметров.
Помните, что изменение внешнего вида клавиатуры на ВЕРХНИЙ РЕГИСТР, а не переключение вперед и назад, не означает, что вы будете все время печатать в ВЕРХНЕМ РЕГИСТРЕ на клавиатуре iPhone или iPad, это просто внешний вид самих нажатых клавиш.
Перевод клавиатуры обратно на заглавные буквы одинаково для всех моделей iPhone, iPad и iPod touch под управлением iOS 9.0 или новее, вот как отключить строчную клавиатуру в iOS:
- Откройте приложение «Настройки» и выберите «Общие».
- Выберите «Специальные возможности» и перейдите в «Клавиатура».
- Установите переключатель «Показать строчные клавиши» в положение ВЫКЛ.
- Выйдите из настроек, чтобы сразу увидеть эффект в любом месте, где можно вызвать клавиатуру.
Если вы хотите протестировать это, перейдите в приложение Notes, и вы сразу увидите разницу, так как клавиатура теперь снова состоит из прописных букв, как это было во всех предыдущих выпусках iOS.
Любите ли вы клавиатуру в верхнем или нижнем регистре, это может зависеть от множества вещей, но для многих пользователей клавиатуру в верхнем регистре легче читать и видеть, особенно если вы используете функцию полужирного текста в iOS для дальнейшего улучшения читаемости. экранных шрифтов и текста.
Конечно, если вы решите, что предпочитаете клавиатуру в нижнем регистре, вы всегда можете снова отключить клавиатуру в верхнем регистре, вернувшись в настройки iOS и повернув клавиши нижнего регистра обратно в положение включения.
Кстати, пока вы настраиваете параметры клавиатуры, многие пользователи любят включать или отключать звуковые эффекты нажатия клавиатуры в iOS в соответствии со своими предпочтениями.