На чтение 3 мин Просмотров 2.3к. Опубликовано 26.01.2023
AutoHotkey — сценарный язык программирования, который существенно упрощает процесс PR отыгровок посредством автоматического ввода в игровой чат ряда подготовленных фраз.
AHK по большей части нужен тем игрокам, которые работают в силовых структурах (таких как LSPD, FIB и др.), ведь именно там высокая концентрация коммуникативных действий, где при нажатии нескольких клавиш вы в считанные секунды можете воспроизводить объемные отыгровки с использованием /do, /me, /try и т.д. (например, при проверке гос. сотрудником угнанной машины на предмет взлома).
В crime фракциях отыгровки понадобятся при ограблении гражданских или похитках
Содержание
- Установка языка
- Создание файла
- Написание отыгровок
- Работа скрипта
Установка языка
Установка AHK не занимает много времени и не требует специальных знаний, нужно лишь скачать файл с официального сайта и установить языковой пакет на свой компьютер.
Ссылка на скачивание с оф. сайта (v1.1): www.autohotkey.com
Создание файла
Установив AutoHotkey, открываем контекстное меню нажатием правой кнопки мыши на рабочем столе, создаем файл скрипта, выбрав пункт «Создать › AutoHotkey Script», и открываем его любым доступным редактором (например, Блокнот).
Написание отыгровок
Разберем принцип написания кода на примере простой отыгровки.
Numpad7::
{
Sendinput, {F6}
Sleep, 200
Sendinput /do Ключ-карта находится на поясе.{Enter}
Sleep, 2200
Sendinput, {F6}
Sleep, 200
Sendinput /me снял ключ-карту с пояса, открыл КПЗ и провел туда задержанного{Enter}
Sleep, 2200
Sendinput, {F6}
Sleep, 200
Sendinput /me закрыл КПЗ и повесил ключ-карту на пояс{Enter}
Return
}
Numpad7:: — клавиша (7 на цифровом блоке клавиатуры), по нажатию которой будет воспроизводиться сценарий в синих скобках.
Сокращение клавиш: # — Win, ! — Alt, ^ — Ctrl, + — Shift (например, !6:: — среагирует на нажатие сочетания клавиш Alt+6)
Sendinput, {F6} — нажимает клавишу F6, которая открывает форму ввода в игровой чат.
Sleep, 200 — ожидание/задержка в ms после открытия формы ввода в чат.
Sleep, 2200 — ожидание/задержка в ms после отправки текста/отыгровки в игровой чат.
Sleep необходимо указывать между каждым действием, например, нажали F6 — подождали, ввели текст в поле и отправили в чат — подождали
Если код будет сбоить, можете увеличить задержку на 10-20%
Sendinput … {Enter} — вводит в поле заданный текст/отыгровку и нажимает клавишу Enter.
При необходимости ввести символ # ! ^ +, заключите его в фигурные скобки — {!}
Return — оператор, который возвращает результат воспроизведения/выполнения функции (перед Return не нужно указывать Sleep).
Скачать файл с примерами отыгровок: TEST_AHK.rar (Google Диск)
Работа скрипта
Наполнив файл нужными отыгровками, сохраняем его и запускаем, кликнув на значок правой кнопкой мыши и выбрав пункт «Run Script». Если вы все сделали правильно, то на панели задач появится зеленая иконка с буквой «H». Теперь, находясь в игре, при каждом нажатии ранее заданных клавиш будут проигрываться относящиеся к ним сценарии.
Выбрав «Exit» в контекстном меню на иконке в трее, вы завершите работу скрипта
Список клавиш и кнопок мыши/джойстика
Мышь (работает только с Windows NT/2000/XP)
LButton — левая кнопка мыши
RButton — правая кнопка мыши
MButton — средняя кнопка мыши (или колесо)
WheelDown — поворот колеса мыши «вниз»
WheelUp — поворот колеса мыши «вверх»
Поддерживается только Windows 2000/XP:
XButton1 — четвертая кнопка мыши, боковая
XButton2 — пятая кнопка мыши, боковая
Клавиатура
Примечание: названия буквенных и цифровых клавиш точно такие же, как и сами символы этих клавиш. То есть, клавиша «b» записывается как b, а клавиша «5» как 5.
Space — пробел
Tab
Enter (или Return)
Escape (или Esc)
Backspace (или BS)
Delete (или Del)
Insert (или Ins)
Home
End
PgUp
PgDn
Up
Down
Left
Right
ScrollLock
CapsLock
NumLock
NumpadDiv — слэш «/»
NumpadMult — звездочка «*»
NumpadAdd — плюс «+»
NumpadSub — минус «-«
NumpadEnter — клавиша «Numpad-Enter»
Следующие названия клавиш используются, когда Numlock выключен:
NumpadDel
NumpadIns
NumpadClear — та же кнопка, что и Numpad5 на клавиатуре
NumpadUp
NumpadDown
NumpadLeft
NumpadRight
NumpadHome
NumpadEnd
NumpadPgUp
NumpadPgDn
Эти названия клавиш используются при включенном Numlock’e:
Numpad0
Numpad1
Numpad2
Numpad3
Numpad4
Numpad5
Numpad6
Numpad7
Numpad8
Numpad9
NumpadDot — «Numpad-точка»
С F1 по F24 — двенадцать или более функциональных клавиш, на большинстве клавиатур представлены в самом верхнем ряду.
AppsKey — клавиша, вызывающая контекстное меню файла/программы, как при правом клике мышкой.
LWin — левая клавиша «Windows»
RWin — правая клавиша «Windows»
Control (или Ctrl)
Alt
Shift
Примечание: в большинстве случаев работа со следующими шестью клавишами не поддерживается под Windows 95/98/Me. Используйте в этом случае вариант их записи, приведенный выше, вместо следующего:
LControl (или LCtrl) — левый «Сontrol»
RControl (или RCtrl) — правый «Сontrol»
LShift
RShift
LAlt — левый «Alt»
RAlt — правый «Alt». Примечание: если на вашей клавиатуре вместо клавиши RAlt сделана клавиша AltGr, вы можете использовать следующую запись данной клавиши: <^>! Также заметим, что клавишу AltGr можно записать как сочетание клавиш «LControl & RAlt::».
PrintScreen
CtrlBreak
Pause
Break
Help — довольно редкая клавиша, присутствует далеко не на всех клавиатурах. И работает совсем не как F1.
Sleep — предупреждаем, что клавиша «Sleep» на некоторых клавиатурах не работает под этой записью.
Клавиши расширенных функций Мультимедийных и Интернет-клавиатур:
Browser_Back
Browser_Forward
Browser_Refresh
Browser_Stop
Browser_Search
Browser_Favorites
Browser_Home
Volume_Mute
Volume_Down
Volume_Up
Media_Next
Media_Prev
Media_Stop
Media_Play_Pause
Launch_Mail
Launch_Media
Launch_App1
Launch_App2
Запись вида SCnnn, где nnn — это сканкод клавиши, позволяет нам работать с остальными клавишами, не упоминавшимися выше. Подробнее об этом — см. ниже.
Возможна запись VKnn, где nn является шестнадцатиричным виртуальным кодом клавиши. Несмотря на то, что этот редко используемый метод поддерживается всеми версиями программы, только с версии 1.0.38.02 и выше для некоторых типов горячих клавиш реализовано предотвращение отслеживания их функцией «keyboard hook» (обработчик клавиатурных прерываний). Например, следующая комбинация клавиш не использует обработчик клавиатурных прерываний (keyboard hook), и как следствие может быть запущена нажатием как клавиши Home, так и NumpadHome:
^VK24::MsgBox Вы нажали Home или NumpadHome`, удерживая клавишу Control.
Джойстик
Joy1 — Joy32: кнопки джойстика. Для удобства определения номеров кнопок вашего джойстика был создан специальный тест-скрипт (см. ссылку в оригинале статьи). Обратите внимание, что такие префиксы, как ^ (control) и + (shift) здесь не поддерживаются (тем не менее, команда GetKeyState может использоваться). Также обратите внимание, что нажатия клавиш джойстика всегда обращены напрямую в активное окно, поддерживающее приём таких сигналов.
Несмотря на то, что следующие управляющие элементы джойстика не могут использоваться как горячие клавиши, их можно использовать при помощи команды GetKeyState:
JoyX, JoyY, и JoyZ: где X (горизонтальная), Y (вертикальная), и Z (высота/глубина) — оси координат джойстика.
JoyR: руль джойстика или 4-ая ось джойстика.
JoyU и JoyV: 5-ая и 6-ая оси джойстика.
JoyPOV: the point-of-view (hat) control (POV control, «шляпка» или «переключатель видов»; например, вид глазами игрока).
JoyName: название джойстика.
JoyButtons: количество кнопок, поддерживаемых джойстиком (не всегда точное).
JoyAxes: количество направлений, поддерживаемых джойстиком.
JoyInfo: генерирует строку, состоящую из нуля или более знаков, иллюстрирующих возможности джойстика: Z (имеется Z направление), R (имеется R направление), U (имеется U направление), V (имеется V направление), P (имеется POV control), D (POV control имеет ограниченное количество дискретных/промежуточных настроек), C (POV control передает непрерывные/точные данные). Пример строки: ZRUVPD.
Несколько джойстиков: если вы используете несколько джойстиков одновременно, то для более точной адресации команды используйте при записи номер джойстика перед именем клавиши джойстика. Например запись 2joy1 будет обозначать первую кнопку второго джойстика.
Примечание: если у вас возникли проблемы с определением скриптами вашего джойстика, вы можете попробовать изменить номер джойстика с 1 на что-нибудь другое, даже несмотря на то, что к компьютеру у вас подключен всего один. Неизвестно, по каким мистическим причинам, но иногда это вместе с использованием нашего тестового скрипта даёт положительный результат.
Использование джойстика как мыши: специальный скрипт превращает ваш джойстик в мышь (см. ссылку в оригинале статьи).
Дистанционные пульты управления
Получение сигналов от дистанционных пультов управления с помощью специального клиентского скрипта WinLIRC — см. ссылку в оригинале статьи.
Специальные клавиши
Если ваши клавиатура или мышь имеют клавиши, не перечисленные выше, вы всё равно имеете возможность использовать их в качестве горячих клавиш, используя следующий метод (необходимы Windows NT/2000/XP или выше):
1. Вначале убедитесь, что у вас проинсталлирован обработчик клавиатурных прерываний (keyboard hook) — #InstallKeybdHook.
2. Запускаем этот скрипт, и затем двойным кликом по его иконке в системном трее открываем его главное окно.
3. Затем нажимаем ту самую клавишу, которую пытаемся определить.
4. Далее открываем меню окошка скрипта «View — Key history and script info» и прокручиваем записи до самого низа.
5. Где-то внизу этого лога должны быть записи по нажатию-отпусканию нашей искомой клавиши. Сам лог обновляется нажатием клавиши F5. Примечание: если после нажатия искомой клавиши никаких записей в логе не появилось, значит такая клавиша не распознаётся данной программой. В этом случае вы не можете использовать данную клавишу как горячую, т.к. либо драйвер вашей клавиатуры, либо сама её «железная» составляющая даёт сигнал слишком низкого уровня, недоступного для AutoHotkey. В случае со «злобными» драйверами, вы можете попробовать либо перенастроить сами «родные» драйвера, либо заменить их на другие, более дружественые, например такие, как дефолтные клавиатурные драйвера Windows.
6. Если ваша клавиша успешно определилась, обратите внимание на трехзначное шестнадцатеричное число во второй колонке лога (например, 159).
7. Теперь, чтобы использовать данную клавишу как горячую, следуйте данному примеру:
SC159:: ; Замените 159 на индекс вашей клавиши.
MsgBox, Вы нажали клавишу %A_ThisHotKey%
Return
Как альтернативный способ или в добавление к описанному выше: для переназначения какой-либо клавиши в нашу «искомую» клавишу, используйте запись вида #c::Send {vkFFsc159}. Замените 159 на индекс вашей клавиши, определённый вышеописанным методом. При необходимости замените буквы FF на те, что отображены в первой колонке лога «View-Key history» (код вашей виртуальной клавиши).
© Dmitrij_Medvedev
Все разделы
Нужна помощь?
Краткое обучение (начать здесь)
Оказавшись на этой странице, вероятно, вы собираетесь начать осваивать язык автоматизации Autohotkey.
В этой статье описана установка программы, ее базовые возможности и примеры кода. Наберитесь терпения, запасайтесь чаем и приступаем 
Все интересующие вопросы вы можете задать в нашей группе Вконтакте.
Autohotkey в играх
Обратите внимание, что макросы запрещены во многих играх. За использование Autohotkey ваш аккаунт может быть забанен!
Кроме этого, многие современные игры имеют активный античит, препятствующий программной эмуляции нажатий. Это значит, что нажатия, воспроизводимые скриптом могут игнорироваться.
Мы не содействуем читерству, и если античит блокирует работу Autohotkey в определенной игре- не будем помогать вам обойти защиту!
Стоит так же учитывать, что Autohotkey разработан для взаимодействия со средой Explorer’a и его окон. Такие команды как PixelSearch, PixelGetColor и ImageSearch вероятнее всего не будут работать в полноэкранных 3D приложениях.
Чаще всего Autohotkey воспринимает окна с отрисовкой 3D как черный квадрат (цвет 0x000000). Иногда проблема решается переводом игры в оконный режим, но корректная работа все равно не гарантируется и единого решения НЕТ.
Установка Autohotkey и редактора Notepad++
Перед началом работы неплохо бы скачать Autohotkey с оффициального сайта.
После запуска инсталятора выбираем Unicode версию программы, иначе получим иероглифы вместо русских букв. Лучше выбрать разрядность, соответствующую вашей ОС. Но стоит помнить что скрипты, скомпилированные x64 версией не запустятся на 32-разрядных ОС.
Для редактирования скриптов можно использовать любой текстовый редактор, включая «Блокнот». Но для удобства работы с кодом лучше использовать Notepad++, который так же скачиваем с оффициального сайта и устанавливаем.
После установки вам понадобится файл подсветки синтаксиса Autohotkey userDefineLang_AHK.xml. Сохраняем его в любое удобное место.
Теперь запускаем Notepad++, в меню «Синтксисы» выбираем «Задать свой синтаксис…». В открывшемся окне жмем «Импортировать» и выбираем скачанный файл.
После перезапуска программы в меню «Синтаксисы» появится Autohotkey, а файлы с расширением .ahk будут сразу открываться с подсветкой синтаксиса.
Рекомендую сразу включить отображение расширений файлов в системе. Для этого откройте любое окно проводника, в верхнем меню «Файл» выберите пункт «Параметры папок и поиска». В открывшемся окне во вкладке «Вид» снимите галочку «Скрывать расширения для зарегистрированных типов файлов».
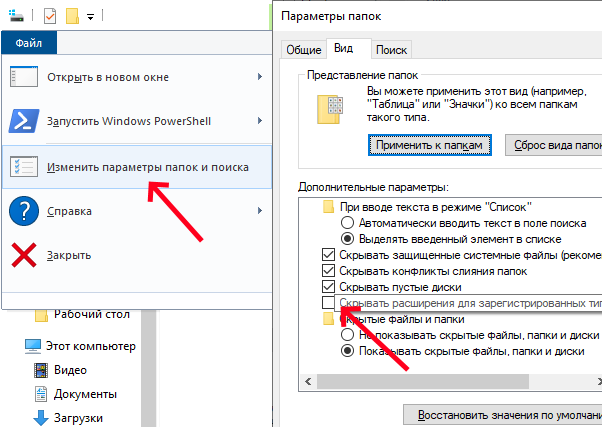
Создание первого скрипта
После того, как среда Autohotkey и текстовый редактор установлены, можно приступать к созданию первого скрипта.
Скрипты являются обычными текстовыми файлами, имеющими расширение .ahk. Запускаются как любое приложение, двойным кликом мыши.
Чтобы отредактировать скрипт, нажмите на нем ПКМ > Открыть с помощью > Notepad++.
Вы можете создать обычный текстовый документ и переименовать его, изменив расширение с «.txt» на «.ahk», или сразу создать пустой скрипт, нажав ПКМ / Создать > / AutoHotkey Script. Не забудьте установить Notepad++ в качестве редактора по умолчанию для .ahk файлов.
Создайте скрипт со следующим кодом и запустите его. Если вы увидели окно с приветствием- все установлено правильно и можно продолжать.
MsgBox, Привет!
Порядок исполнения команд
Обратите внимание! Данный пункт крайне важен для понимания работы программы.
В момент запуска скрипта, команды начинают выполняться по очереди сверху вниз. Выполнение новой команды не будет начато до тех пор, пока не окончена предыдущая.
Так интерпретатор будет последовательно исполнять код, пока не встретит Return. Эта команда прерывает текущий поток. С его помощью обозначаются пределы макрокоманды, а так же возвращаются значения из функций.
MsgBox, Эта команда выполнится
Return
MsgBox, А эта нет, ведь поток был прерван
Если по мере выполнения кода встречается цикл- он выполняется до тех пор, пока истинно его условие, или он не будет разорван командой Break. Как выглядят циклы мы разберем чуть ниже, не торопитесь 
Комментарии в коде и отладка
Когда нужно оставить в коде строчку с пояснением- на помощь приходит комментарий, по умолчанию он отделяется точкой с запятой. Вся строка после ; игнорируется интерпретатором. Обратите внимание, что в Autohotkey нет многострочных комментариев! Каждая строка экранируется отдельно.
MsgBox, Тест ;А это комментарий в коде, он обычно поясняет происходящее
Для отладки кода (проверки условий, просмотра значений переменных и т.д.) проще всего использовать команды MsgBox и ToolTip. Первая выводит информацию в виде окна и ждет подтверждения, вторая показывает всплывающую подсказку и не прерывает выполнение кода.
Горячие клавиши
Основным назначением Autohotkey является назначение горячих клавиш. Они представляют собой сочетания клавиш и кнопок мыши, при нажатии которых выполняется заданная последовательность команд (макрокоманда, она же- макрос).
Запись горячей клавиши может иметь однострочный и многострочный вид, в зависимости от необходимого количества команд.
^1::MsgBox, вы нажали Ctrl+1 ;Однострочная запись
;Многострочная запись
^2::
MsgBox, Вы нажали Ctrl+2
Sleep, 3000
MsgBox, И дождались появления второго окна через 3 сек.
Return
Перед двоеточием указывается клавиша или сочетание клавиш, вызывающие действие. Больше о горячих клавишах можно узнать здесь. Так же, наверняка, вам пригодится список клавиш и кнопок мыши.
Строки автозамены
Строки автозамены имеют тот же принцип, что и горячие клавиши, но заменяют не сочетание клавиш, а фрагмент строки. Чаще всего используются для развертывания аббревиатур.
;При вводе «кхл», развернет сокращение
::кхл::Континентальная хоккейная лига
;Поддерживает многострочную запись и вызов любых команд
::ихний::
MsgBox, вы допустили ужасную грамматическую ошибку. Ваш компьютер будет выключен.
Shutdown, 1
Return
Все возможности строк автозамены, такие как чувствительность к регистру, замена части слова, задержка нажатий- ищите в соответствующей Статье.
Эмуляция нажатий
Для эмуляции нажатий и ввода текста используется команда Send.
Она имеет несколько вариаций: Send, SendPlay, SendInput и SendRaw. Подробно про их отличия можно прочитать по ссылке выше.
;Ввод строки по нажатию 1
1::Send, Здравствуйте, чем могу вам помочь?{Enter}Текст с новой строки
;Обратите внимание на !, без скобок он равносилен нажатию Alt
2::Send, Благодарим за визит{!}
;Выполнит комбинацию Ctrl+Shift+Esc, запустив диспетчер задач
3::Send, ^+{Esc}
;Зажмет Alt и несколько раз нажмет Tab, переключая окна
4::
Send, {Alt down}
Loop, 5
{
Send, {Tab}
Sleep, 500
}
Send, {Alt up}
Return
Переменные и выражения
Для хранения и обработки информации служат переменные. Во вступительном гайде мы рассмотрим лишь три основных вида: логический, числовой и текстовый. Переменные в Autohotkey динамически изменяют свой тип в зависимости от последнего присвоенного значения.
Имя переменной не должно превышать 254 знаков, может состоять из букв, цифр и знаков # _ @ $ ? [ ]. Вопреки традициям других языков, в хоткее имена переменных могут начинаться с цифр и даже содержать кириллицу.
Логический (булевый) тип предназначен для хранения 1 или 0 (true или false). Чаше всего используется в условиях, где есть всего два варианта выбора, а так же в функциях, для обозначения успешности или провала операции.
bool_val := true
;Здесь мы при нажатии 1 инвертируем значение переменной
1::
MsgBox, bool_val содержал значение %bool_val%
bool_val := !bool_val
Return
Числовой тип, как не сложно догадаться, применяется для операций с числами. Поддерживается большинство арифметических операций, а так же десятичные дроби.
numeric_val := 0
;Здесь мы при нажатии 1 добавляем 10 к значению переменной
1::
MsgBox, numeric_val содержал значение %numeric_val%
numeric_val := numeric_val + 10
Return
Строковый тип хранит отдельные символы или фрагменты текста. Работа со строками немного отличается от цифровых и булевых переменных- для них есть целый ряд специальных строковых функций.
string:=»Валера»
string.=» — гений кодинга»
StringReplace, string, string, ни
string := SubStr(string, 1, 12)
MsgBox, %string%
Логическое ветвление
Наверняка вы уже задумались, как выполнять действие только при соблюдении конкретного условия? На помощь приходит ветвление с логическими операторами if и else.
Так же существуют и другие команды, представляющие собой условие.
Пожалуй, самым простым применением условия является назначение двух чередующихся действий на одну и ту же горячую клавишу. В этом примере введена переменная, которая принимает противоположное значение при каждом новом вызове ГК.
ckeck := false
^1::
if(ckeck)
MsgBox, Сейчас условие верно!
else
MsgBox, Условие не верно
ckeck := !ckeck
Return
Еще одним примером может служить определение времени суток:
if(A_Hour < 6)
state = ночь
else if(A_Hour < 10)
state = утро
else if(A_Hour < 17)
state = день
else
state = вечер
MsgBox, Сейчас %state%`, %A_Hour% часов
Блок кода {}
Блок кода обозначается фигурными скобками и объединяет несколько комад или функций.
Он нужен чтобы указать интерпретатору, что несколько команд нужно выполнить вместе.
Чаще всего блок {} используется для группировки команд внутри условий или циклов.
;Здесь MsgBox и Send будут выполнены только если MyVar равна 5
if(MyVar == 5)
{
MsgBox, MyVar равна 5!
Send, Абсолютно равна
}
;А здесь скобок нет и Send будет выполнен в любом случае
if(MyVar == 5)
MsgBox, MyVar равна 5!
Send, Абсолютно равна
Циклы
Для повторения определенного участка кода несколько раз используются циклы. В Autohotkey их несколько видов, самым простым из которых является Loop.
;Пять повторений одного участка кода
^1::
Loop, 5
MsgBox, Это %A_Index% интерация цикла из 5
return
;Отображение тултипа пока нажата ЛКМ
~LButton::
while(GetKeyState(«LButton»))
{
ToolTip, А теперь отпустите ЛКМ
Sleep, 100
}
ToolTip
return
Запуск программ, открытие ссылок
Для запуска EXE приложений, открытия окон проводника или браузера используется команда Run.
;Запуск программы
Run, %A_ProgramFiles%Some_ProgramProgram.exe
;Открытие веб страницы
Run, https://ahk-wiki.ru
Команды и функции
В Autohotkey есть две основных структуры: команды и функции.
Обе предназначены для выполнения какого-либо действия, но отличаются способом записи.
У многих команд есть функция-двойник, выполняющая ту же операцию.
В отличае от функций, команды нельзя комбинировать или использовать одну команду как аргумент другой.
Команды не используют скобки вокруг параметров, вы можете легко отличить их от функций:
;Пример команды
Command, параметр1, параметр2, параметр3
;Пример функции
Function(параметр1, параметр2, параметр3)
Обратите внимание, что:
;Внутри функций можно производить вычисления:
SubStr(37 * 12, 1, 2)
;Переменные в функции передаются без знаков %%:
SubStr(A_Now, 7, 2)
;Результат выполнения одной функции может быть параметром другой:
SubStr(A_AhkPath, InStr(A_AhkPath, «AutoHotkey»))
;Текст в функциях должен быть обернут в кавычки:
SubStr(«I’m scripting, awesome!», 16)
;Функции могут возвращать результат
;Здесь MyVar будет присвоен результат выполнения функции
MyVar := SubStr(«I’m scripting, awesome!», 16)
Заключение
В этой статье приведены самые базовые возможности программы. Полный список функций можно найти на Главной странице справочника.
Рекомендуем последовательно пройти по описанию всех команд для примерного понимания их назначения перед тем, как начинать писать свой первый скрипт 
Перед тем, как приступить к написанию кода, необходимо составить алгоритм. Распишите по шагам, что должна делать ваша программа. Так будет гораздо проще искать команды, необходимые для выполнения каждого из шагов.
-
#1
Сегодня я вам покажу, как делать биндер, 2-мя способами.
Они оба просты, но 1-ый способ, по моему мнению, проще
1.
!1::
SendPlay, {F6} /f {Space} // открываем /f
Sleep, 500
!2::
SendPlay, {F6} /usedrugs 100500 {Enter} // Жрём нарко
Sleep, 500
!3::
SendPlay, {F6} /clist {Enter} // Пишем в чат «/clist»
Sleep, 500
… // дальше придумаете.
2.
Inputbox, 878736, Автор: Batya2281337, Сюда вводим текст 1. // Создаем табличку
Inputbox, 878737, Автор: Batya2281337, Сюда вводим текст 2!1::
SendPlay, {F6} %878736% {Enter} // Пишет в чат текст из таблички 1
Sleep, 450
Return
!2::
SendPlay, {F6} %878737% {Enter}
Sleep, 450Return
|
[Урок] Делаем свой «QuickBinder». |
||||||
|
||||||
|
||||||
|
||||||
|
||||||
|
||||||
|
||||||
|
||||||
|
||||||
|
||||||
|
||||||
|
||||||
|
||||||
|
||||||
|
||||||
|
Очень полезная программа быстрого набора предложений для SAMP, MTA, GTA для РП отыгровки

Содержание
- Что такое ахк биндер?
- Установка ahk биндера
- Как создать ahk файл — Бинд?
- Пример бинда
- Компиляция скрипта
- Запускаем откомпилированный файл
- Проверка работы скрипта
Что такое ахк биндер?
AutoHotKey — это программа предназначена для быстрого набора предложений. Самый простой пример например Вам необходимо поздороваться в игре с 1000 человек в течение дня. Чтобы каждый раз не писать одно и тоже пишется скрипт, который при нажатии всего на одну клавишу пишет необходимый текст целиком.
Установка ahk биндера
Ниже будет показано на скриншотах пошаговая установка программы, процесс установки не сложен, если вы знаете английский язык, если же не знаете следуйте указаниям.
1. Шаг. Выбираем пункт Modify
2. Шаг. Выбираем разрядность вашего windows
3. Шаг. Путь куда устанавливать программу
4. Шаг. Ставим необходимые галки.
5. Шаг. Установка завершена. Выходим с установщика.
Как создать ahk файл — Бинд?
АХК- файл это файл с действиями для РП отыгровки, которые необходимо выполнять нажатие на клавиши.
Для начала необходимо создать на рабочем столе( именно на рабочем столе файл) autoHotKey Script
После того как файл будет создан, его необходимо открыть на редактирование. Сделать это можно нажав на файл правой кнопкой мыши и выбрав пункт Edit Script
Пример бинда
И так файл у вас создан, открыт на редактирование. Настало время для примера. Вставляем в открый файл текст указанный ниже.
F3::
Send {h down}
Send {h up}
Send {e down}
Send {e up}
Send {l down}
Send {l up}
Send {l down}
Send {l up}
Send {o down}
Send {o up}
Return
Компиляция скрипта
Сохраняем файл и закрываем его. Далее щёлкаем правой мышкой по файлу. И выбираем Compile Script
Запускаем откомпилированный файл
После того как вы нажмёте compile Script, на рабочем столе появится файл с похожим названием и зёлёным значком.
Вам необходимо будет снова нажать правой кнопкой мыши уже по этому файлу и выбрать Запустить от имени Администратора
Проверка работы скрипта
После того как вы выполнили все указанные пункты выше, в треи у вас появиться запущенный скрипт. Создаём текстовый документ и нажимаем клавишу F3, в результате в блокноте должен появиться текст hello. Если у вас что-то не получилось значит вы что-то сделали не так. Повторите последовательность действий заново.
Примеры биндов для РП Бокс будут в других статьях.

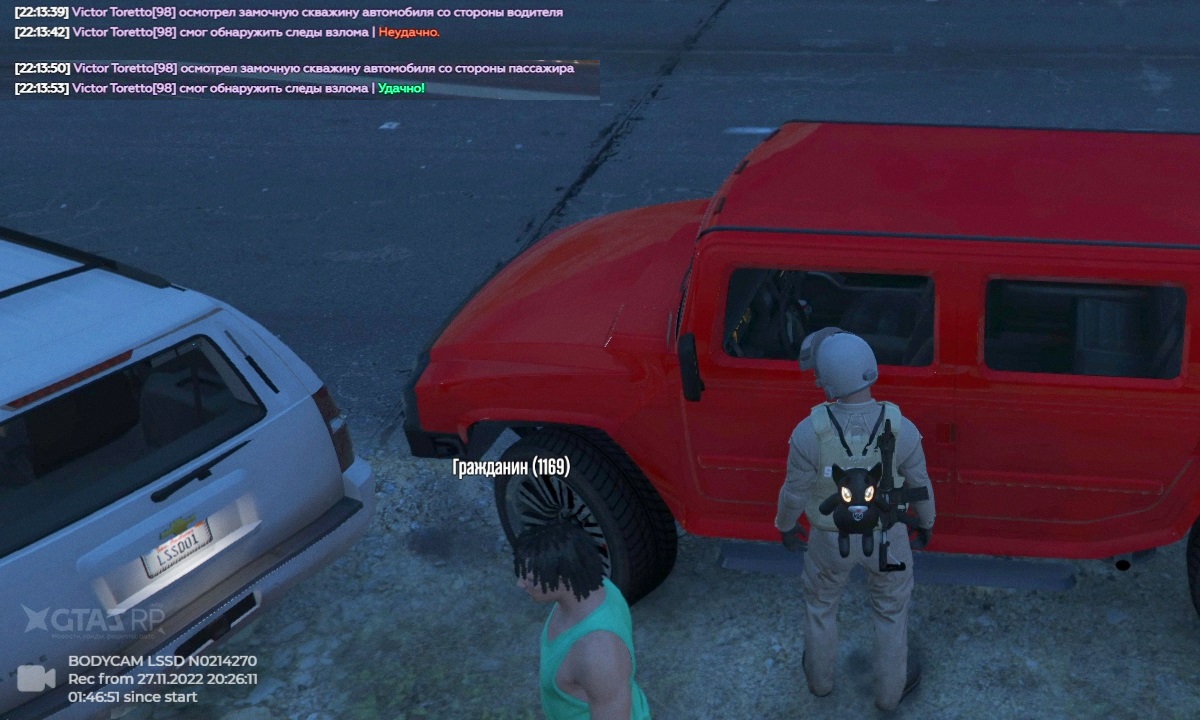
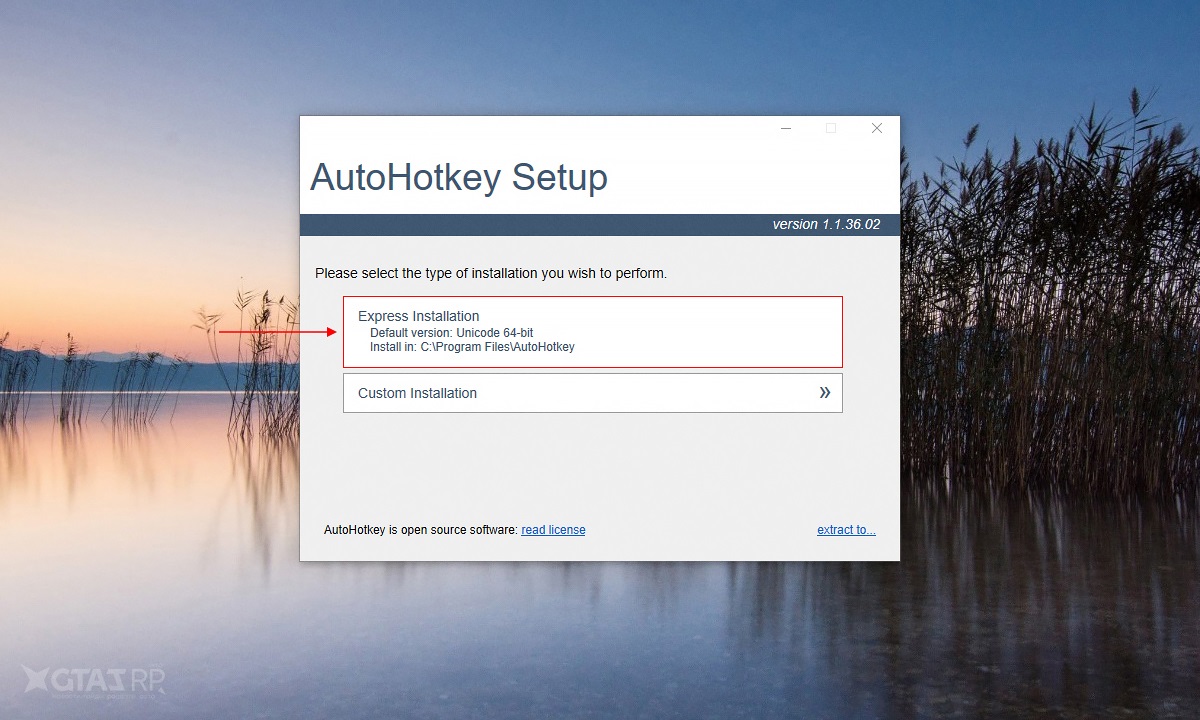
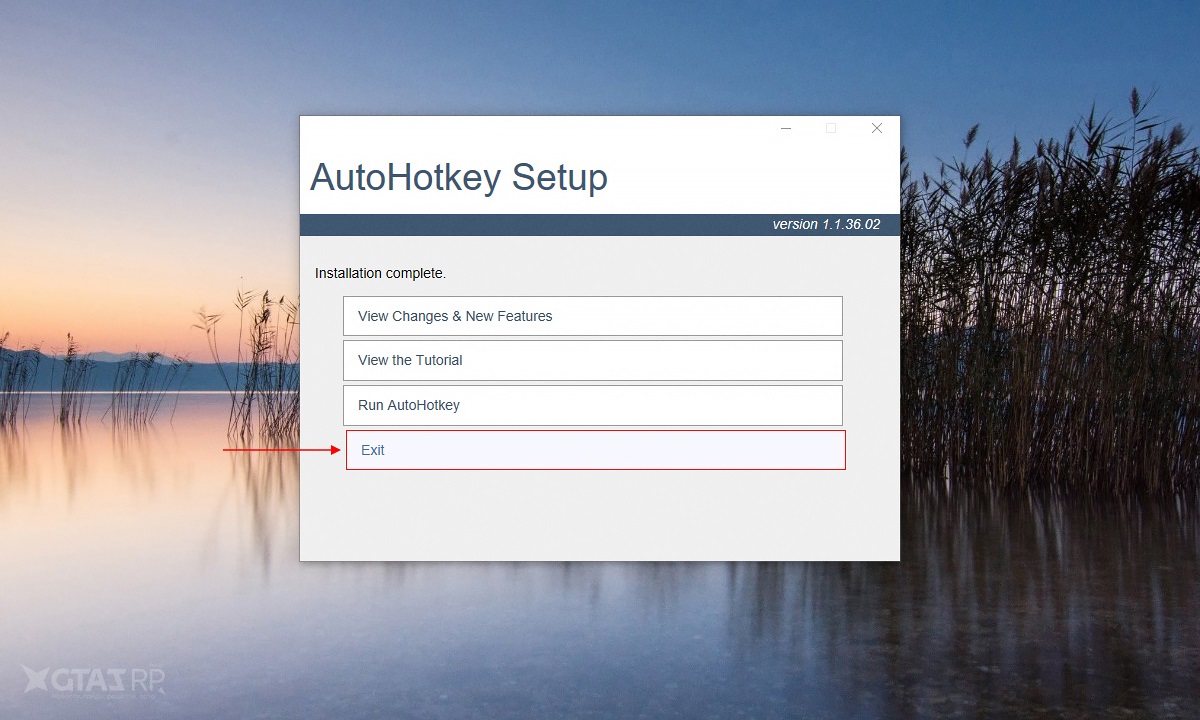
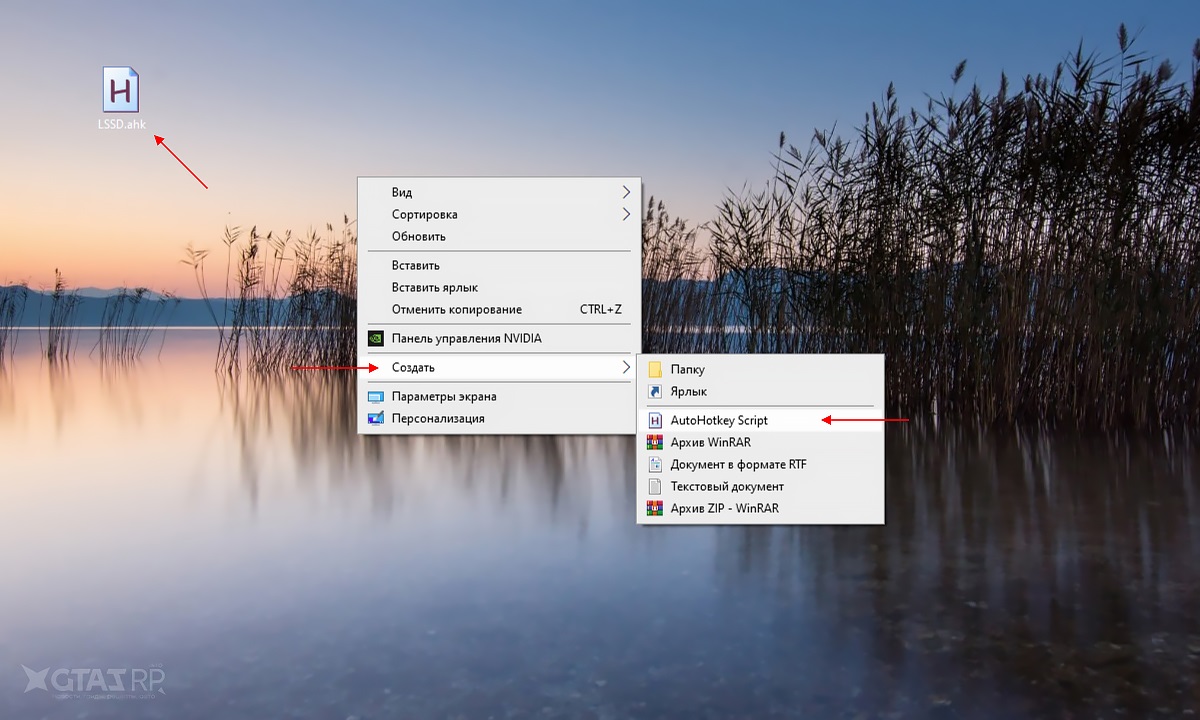
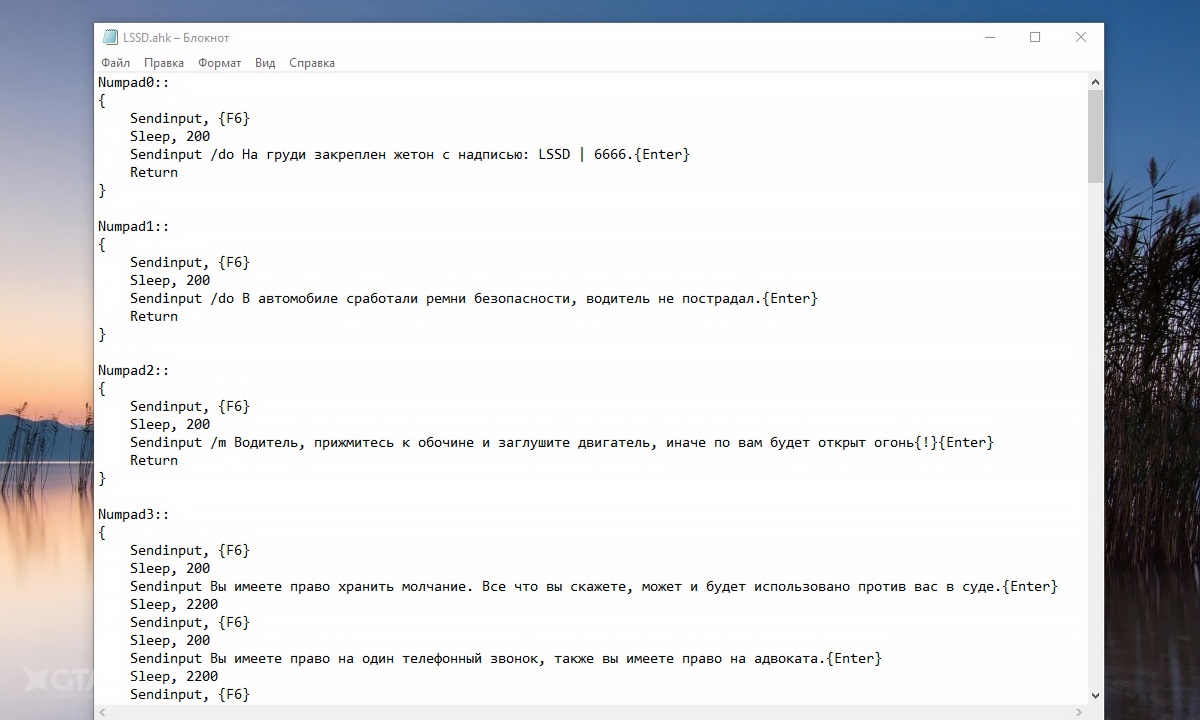
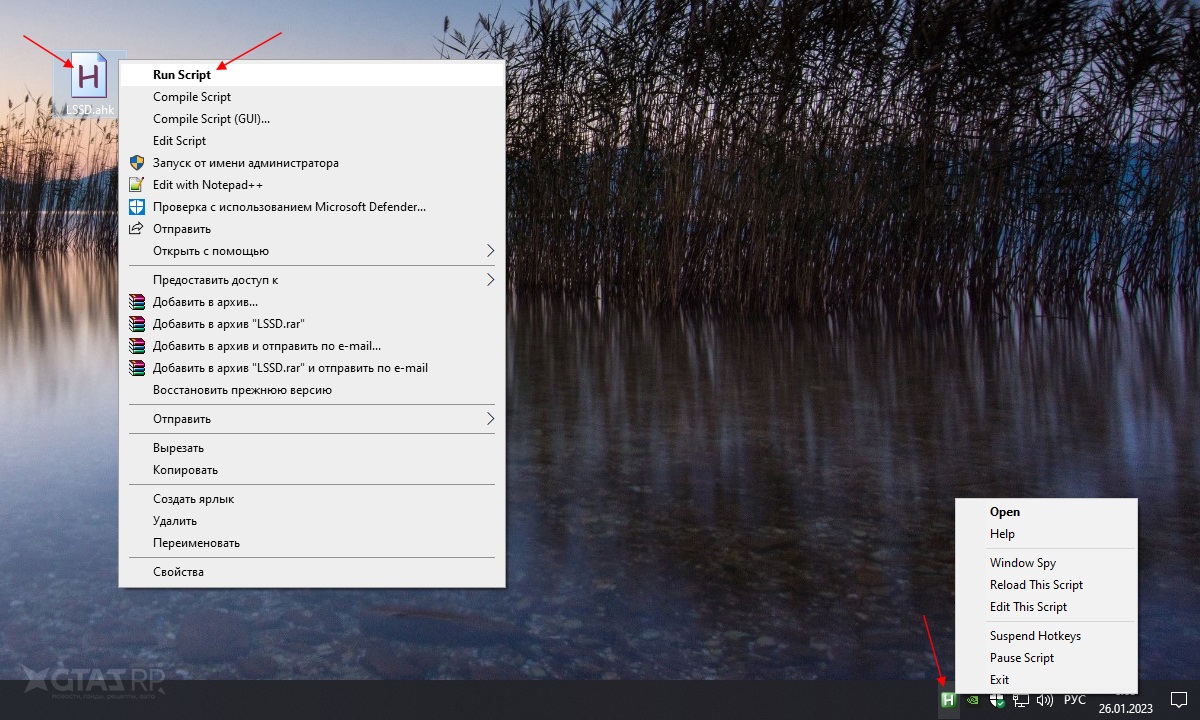


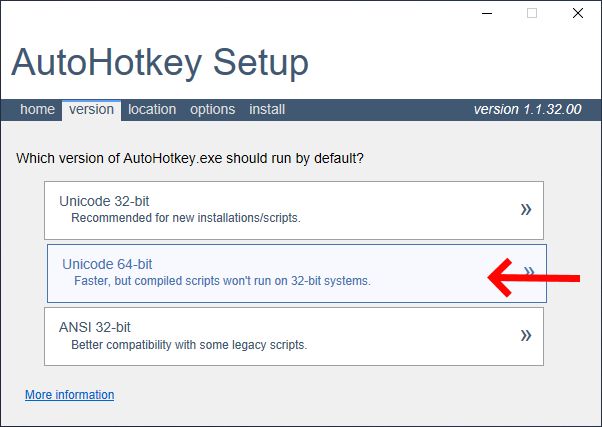
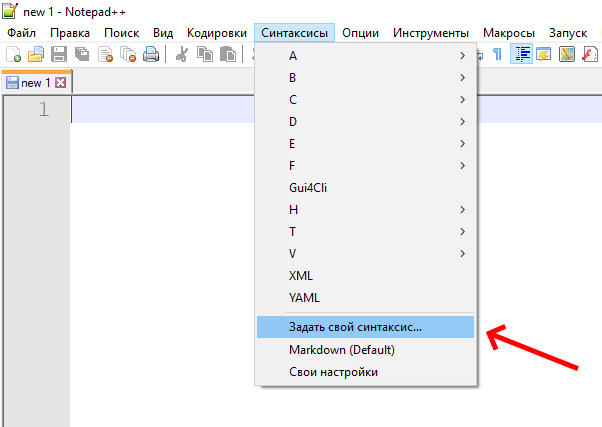
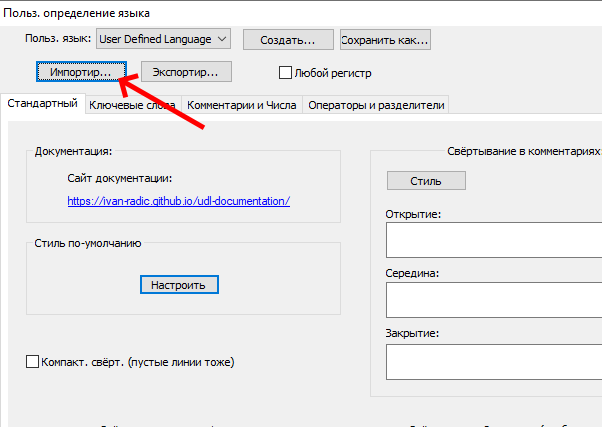
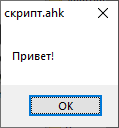



 Старался для Вас
Старался для Вас 








