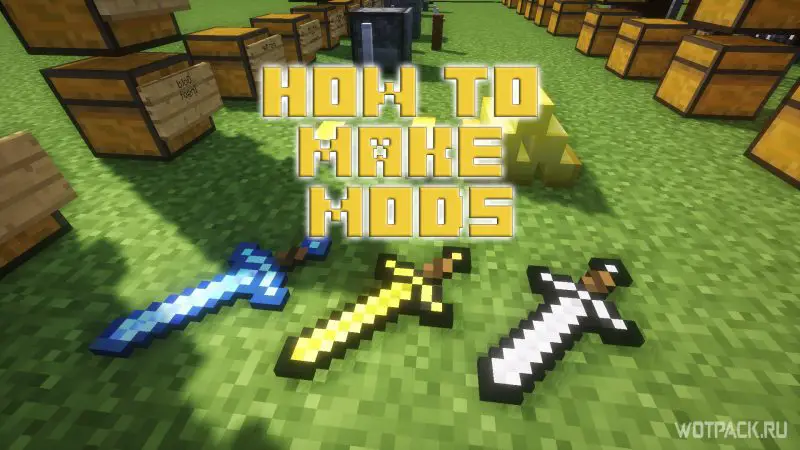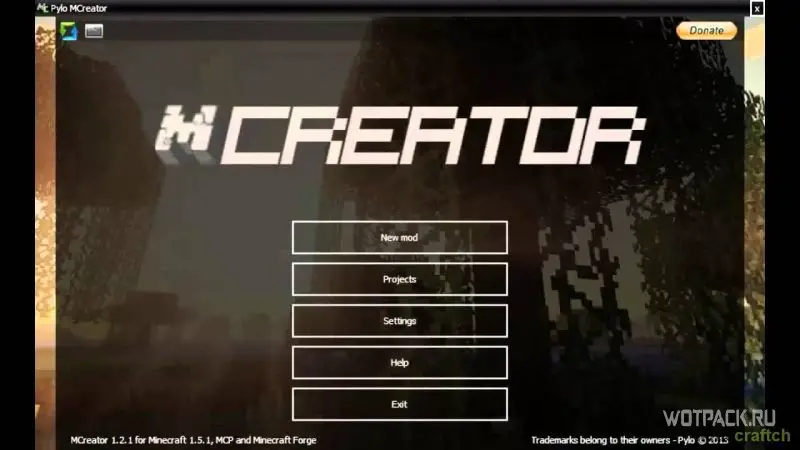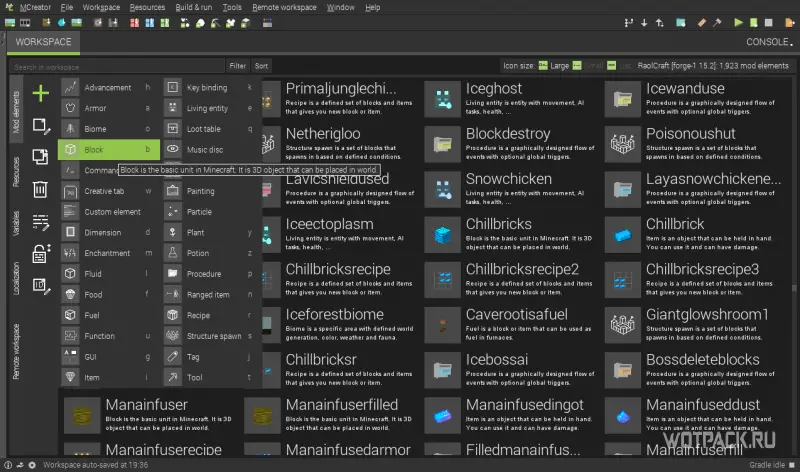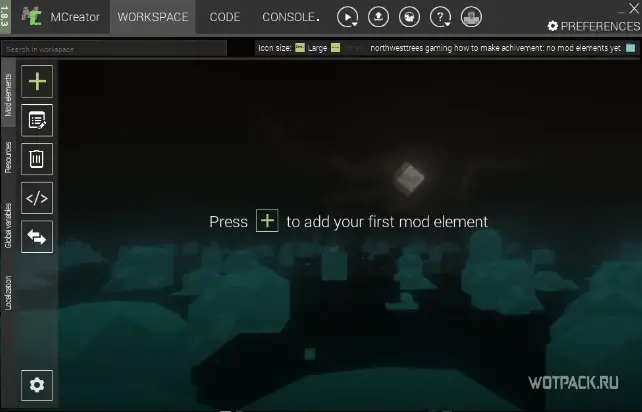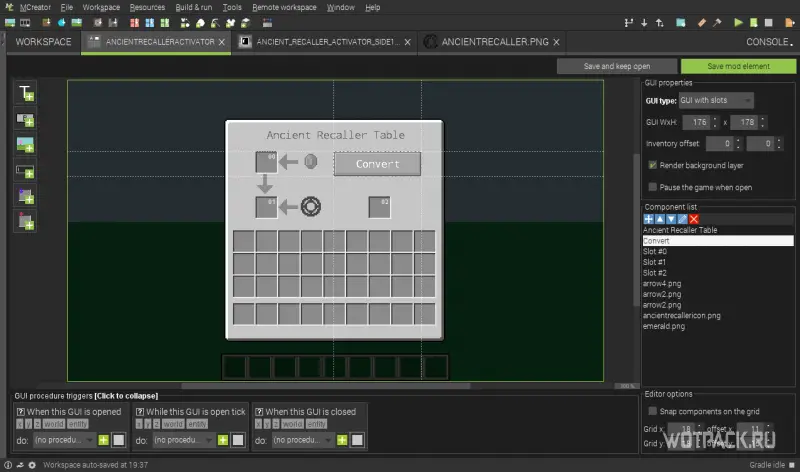Здесь находятся инструкции по созданию модификаций, работающие для версии 1.7+
Подготовка среды и настройка
Сначала подготовим среду для работы с кодом Minecraft.
Forge
Собственно, для создания модификаций нужен Forge. Скачать его можно здесь с пометкой Mdk или с пометкой Src (для версий 1.8/1.7). Теперь создайте любую папку там, где вам удобно (в примере это D:MCModding), в ней будет находиться Forge и модификация. В эту папку распакуйте содержимое архива с Forge. Вы увидите следующее:
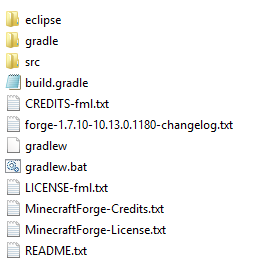
С 15 января 2020 года Maven больше не поддерживает протокол HTTP и требует использовать HTTPS. А с 4 ноября 2022 года сайт Amazon S3 удалил файлы версии 1.7.10, что сделало невозможным их скачивание. Поэтому для создания модификаций под версию 1.7.10 необходимо внести несколько коррекций в файлы скачанного архива.
Сначала в файле gradle/wrapper/gradle-wrapper.properties нужно изменить значение параметра distributionUrl:
distributionUrl=https://services.gradle.org/distributions/gradle-5.6.4-all.zip
Затем в файле build.gradle нужно заменить содержимое тега buildscript{} следующим образом:
buildscript {
repositories {
mavenCentral()
maven {
name = "github"
url = "https://github.com/juanmuscaria/maven/raw/master"
}
}
dependencies {
classpath 'net.minecraftforge.gradle:ForgeGradle:[1.2-1.4.6-SNAPSHOT,)'
}
}
Среда разработки
Теперь нам нужно установить Forge, который при установке также произведёт декомпиляцию и деобфускацию кода Minecraft, чтобы сразу можно было начать создание модификации. Для этого необходимо установить Java Development Kit (JDK), скачав с официального сайта Oracle. При этом JDK должен быть одной версии с Java (JRE). Minecraft 1.7.10 работаает на JRE версии 1.8.
При первой установке JDK проверьте, чтобы у вас в ⊞ Win+PauseBreak->Дополнительные параметры->Переменные среды: в JAVA_HOME указан путь к папке c JRE (по-умолчанию: «C:Program FilesJavajre1.8.0_241») и в Path был указан путь к bin-папке JDK после точки с запятой (по-умолчанию: «C:Program FilesJavajdk1.8.0_241bin»).
Затем необходимо выполнить одну из следующих команд (замените eclipse на idea, если вы используете IntelliJ IDEA):
gradlew.bat setupDecompWorkspace eclipseилиgradlew.bat setupDevWorkspace eclipsegradlew.bat genEclipseRuns eclipse
Первая предпочтительней, так как в отличие от второй команды, подготавливает рабочее пространство с возможностью просмотра исходного кода Minecraft во время разработки. То есть вы всегда сможете посмотреть, как работает генерация мира, анимация движений, применение эффектов и т. д. Таким образом можно создавать модификации, не опираясь на руководства, которых может и не быть на конкретную цель.
Если вы являетесь пользователем операционной системы Linux, нужно прописать следующие строки в терминале:
cd <путь>/<папка с Forge>и./gradlew setupDecompWorkspace eclipse --refresh-dependencies
Чтобы выполнить команду, можно создать в папке .bat-файл с выбранной вами командой (но обычно он там уже есть) и запустить его. Также вместо всего этого можно запустить командную строку в этой папке (например, нажать ⇧ Shift+ПКМ по этой папке и выбрать «Открыть окно команд») и выполнить выбранную команду.
Выполнение команды займёт какое-то время, после чего должно появиться сообщение рода Build Successful.
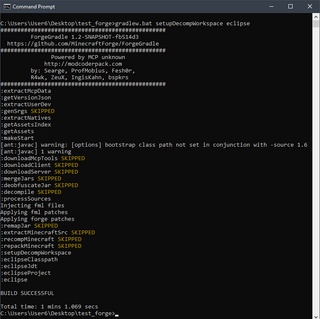
Пример результата выполнения команды:[1] gradlew.bat setupDecompWorkspace eclipse
Если же появляется какая-либо ошибка:
- Проверьте, чтобы у вас в ⊞ Win+PauseBreak->Дополнительные параметры->Переменные среды: в JAVA_HOME указан путь к папке c Java (по-умолчанию: «
C:Program FilesJavajre1.8.0_241») и в Path был указан путь к bin-папке JDK после точки с запятой(если в конце списка) (по-умолчанию: «C:Program FilesJavajdk1.8.0_241bin»). - Введите команду set JAVA_HOME=»Тут нужно вставить адрес папки с JDK без кавычек»
- Включите VPN, так как в редких случаях ссылки, необходимые скрипту, могут быть недоступны.
- Установите Java другой версии, не удаляя предыдущую.
- Смените в файле
gradle/wrapper/gradle-wrapper.propertiesпараметрdistributionUrlнаhttps://services.gradle.org/distributions/gradle-2.6-bin.zipи удалите папку.gradleв директории пользователя (ошибкаReceived status code 501 from server: HTTPS Requiredи ошибки связанные сapply plugin: 'forge').
Настройка Eclipse
Нужно настроить Eclipse для работы с Minecraft. Первым делом зайдите в него. Он предложит выбрать рабочую директорию (Workspace). Введите туда путь к папке «eclipse» в папке (Путь к папке должен содержать только английские буквы), куда вы распаковали содержимое Forge и поставьте галочку для того, чтоб окно больше не появлялось. В примере это «D:MCModdingeclipse». Если всё прошло успешно, то слева в Eclipse вы увидите раскрывающееся меню Minecraft.
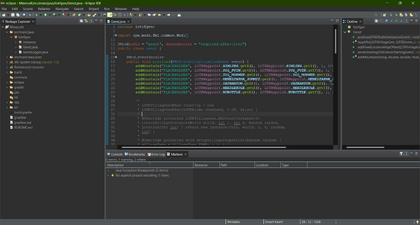
Интерфейс Eclipse после правильной установки.
Затем вы должны убедиться, что Eclipse использует правильную версию JRE для работы с исходниками. Используйте поиск (значок в виде лупы в верхнем правом углу) и введите «Installed JREs», выбирая пункт с припиской «Open the preferences dialogue». Если там стоит помеченная галочкой версия Java 1.8, то всё в порядке. Если галочкой помечена встроенная в Eclipse версия JRE (обычно она слишком новая), то добавьте свою версию Java при помощи кнопки Add справа. В открывшемся диалоге выберите «Standart VM» и укажите путь к той папке, куда у вас в системе установлена JRE 1.8. После этого подтвердите добавление виртуальной машины и пометьте её галочкой, сохранив изменения.
После всех действий остаётся настроить Compilance. По умолчанию значение Compilance равняется 1.6 и не будет препятствовать работе. Однако, если вам потребуется открыть в Eclipse скачанный с интернета исходник мода на 1.7.10, где используется Compilance 1.7-1.8, то в среде будут отображаться ошибки. Чтобы их исправить, наведите курсор на подчёркнутые строки кода с ошибкой и выберите предложенное исправление «Change project compilance to 1.7 (1.8), и подтвердите rebuild.
Для того, чтобы осуществлять сборку проекта с изменённым Compilance, отредактируйте в файле build.gradle содержимое тега minecraft{} следующим образом:
minecraft {
version = "1.7.10-10.13.4.1614-1.7.10"
runDir = "eclipse"
srcCompat = JavaVersion.VERSION_1_8
targetCompat = JavaVersion.VERSION_1_8
}
Настройка IntelliJ IDEA
Если вместо Eclipse Вы решили использовать IntelliJ IDEA, то после того как вы установите ее, в стартовом окне в правом нижнем углу нажмите на кнопку «Configure», откройте вкладку «Project Defaults» и выберите пункт «Project Structure» или в главном меню нажмите комбинацию клавиш (Ctrl+Alt+Shift+S).
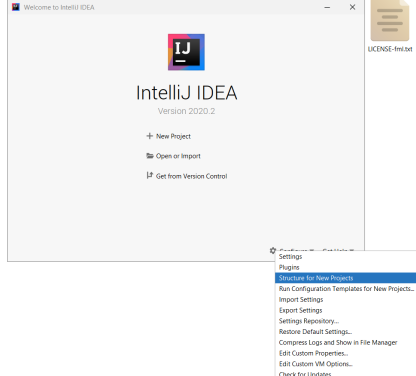
Стартовая страница IntelliJ IDEA
В открывшемся окне нажмите на красную надпись «No SDK», для контекстного меню и выберите пункт с вашей версией JDK. (Если же в меню нет вашей версии JDK нажмите «Add SDK» и укажите путь. В нашем случае это C:Program FilesJavajdk1.8.0_241)
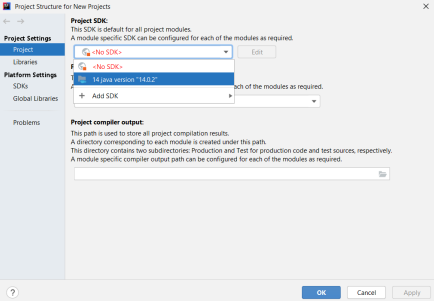
После этого можно воспользоваться двумя способами:
Первый способ:
После того, как Forge скомпилирован и установлен, необходимо запустить IDEA, и в появившемся окне нажать ‘Import Project’. После чего выбираем в папке «D:MCModding» файл build.gradle. В появившемся окне Вам предложат выбрать способ компиляции (рекомендуется оставить значение Use default gradle wrapper.) В строчке ниже выберите Ваш JAVA_HOME. В пункте «Формат проекта» нужно обязательно выбрать «.ipr (file based)». В противном случае, придётся подключать все библиотеки и настраивать запуск самостоятельно. После всего этого нажмите OK. Ждите, пока сборка скомпилируется.
В случае, если ваша IntelliJ IDEA установлена правильно и она различает формат *.ipr, вы можете просто дважды нажать по файлу <НазваниеПроекта>.ipr в директории вашего MCP. IDEA все сделает за вас.
Второй способ:
После того, как вы распаковали файлы в «D:MCModding», сразу запускайте IntelliJ IDEA. В появившемся окне нажать ‘Import Project’. После чего выбираем в папке «D:MCModding» файл build.gradle.
Если IDEA указывает на старую версию Gradle, нужно обновить ее на более новую. Для этого запустите консоль с директорией к папке с Forge (щелкните ⇧ Shift+ПКМ по папке с Forge > Открыть консоль команд) и выполните следующую команду:
gradlew.bat wrapper --gradle-version <Нужная версия>
Список всех версий можно посмотреть на официальном сайте.
Потребуется подождать пару минут, пока среда разработки полностью все выполнит и импортирует. После завершения процесса откройте меню «View» в верхней части экрана и выберите пункты «Tools Windows > Gradle». У вас откроется окно с Gradle задачами. Переходим в раздел Tasks > forgegradle.
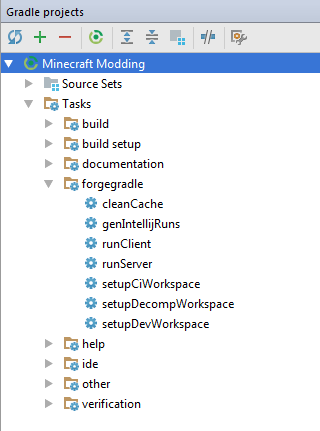
Окно Gradle
Выполните task setupDecompWorkspace. После его выполнения запустите genIntellijRuns
Готово. Мы проделали все то же самое, что и в первом способе, только без использования консоли, а это может быть большим плюсом для новичков.
Запуск
После выполнения выше перечисленных действий, в верхней части экрана перейдите в раздел «Run» и выберите пункт «Run configurations». По очереди выберите «Minecraft Client» и «Minecraft Server» и уже в правой части окна, в раскрывающемся списке «Use classpath of module» выберите тот пункт, который заканчивается на _main. Теперь вы можете запустить клиент или сервер и удостовериться, что все работает.
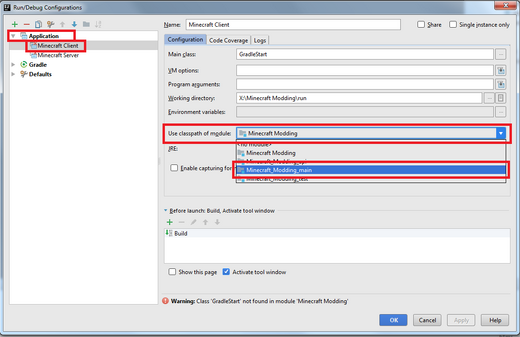
Настройка запуска
Поздравляем! Вы успешно настроили среду для того, чтобы начать писать модификации при помощи нее.
Основные уроки
- Директория Eclipse (Установка среды)
- Главный класс
- Блок
- Предмет
- Крафт
- Компиляция
- Генерация
- Прокси и инстанция
- Моб
Дополнительные уроки
- Локализация названий в игре
- Дроп определённого предмета при разрушении блока
- Разносторонняя текстура блока
- Собственная вкладка в Творческом режиме
- Обновление Forge
- Обновление ForgeGradle
- Свой материал для инструмента
- Создание брони
- Свой материал для брони
- Генерация предметов в контейнерах натуральных структур
- Атрибуты для моба
- Интеллект для моба
- Свой скин при моддинге
Примечания
- ↑ При первом выполнении лог может быть длиннее.
title: Создание модов для Minecraft
description: Подробный и понятный учебник по созданию своего мода для Minecraft. Научитесь создавать все: от блока до целого измерения!
Minecraft Modding
Хотите создать мод для Minecraft? Добавить в игру что-то свое: блок, сущность или целое измерение?
На этом сайте вы найдете интересный, понятный и подробный учебник по созданию собственных модов для Minecraft.
Вы думаете это сложно? На самом деле нет (с помощью этого учебника)
Начнем!
С чего начать?
Первый и абсолютно необходимый навык для создания модов — знание основ программирование и Java.
Переменная, объект, класс, метод — все эти слова должны быть вам достаточно хорошо знакомы. Если вы не знаете, что это, то вам необходимо пройти самые основы языка Java.
Теперь поговорим об API.
API — набор инструментов для упрощения работы с программой (в нашем случае, с Minecraft).
К сожалению, никакого встроенного API для создания модов у Minecraft нет.
Minecraft не поддерживает моды!
Однако, исходный код игры можно получить, и многие разработчики стали разрабатывать свои неофициальные API: Forge, Sponge и так далее. О Forge вы наверняка не раз слышали. Это самое популярное на сегодня API для создания модов.
Поэтому у вас есть выбор.
Писать моды с помощью API
Это будет проще. Но запускаться ваши моды смогут только на клиенте с заранее установленным API. Моды, написанные с помощью Forge пойдут только на Minecraft, где предварительно установлен Forge.
Большинство всех Minecraft модов написаны при помощи Forge API.
Плюсы
- Простое создание модов
- Удобный перенос на другие Minecraft версии
- Совместимость (и даже взаимодействие) с другими модами
Минусы
- Необходимость иметь установленное API на клиенте
Писать моды без помощи API
Это несколько сложнее, так как потребует от вас глубокого понимания внутреннего устройства работы Minecraft. При написании модов без использования API вы напрямую редактируете исходный код игры. Получается, что вы словно пишете свой собственный Minecraft (или новую его версию), и никакие другие моды работать вместе с вашим скорее всего не будут.
Плюсы
- Не нужно ничего предварительно устанавливать
- Полный контроль над происходящим в игре
- Возможность менять исходные файлы игры
Минусы
- Почти абсолютная несовместимость с другими модами
- Относительная сложность написания
- Сложный перевод мода под другие Minecraft версии
Что выбрать?
В большинстве случаев рекомендуется писать моды при помощи Forge API. Он сейчас наиболее популярен и является практически стандартом.
Большинство модов и уроков по их созданию написано с помощью этого API. Forge настолько распространен, что частенько под созданием модов для Minecraft понимается именно их создание с помощью Forge API.
У меня вопрос/проблема!
Если что-то не работает, но должно, или (что еще хуже), что-то работает, но не должно, смело обращайтесь на форум за помощью.
Кстати, там можно не только просить о помощи, но еще и общаться с другими создателями модов, обмениваться опытом и рекламировать свои моды!
Как поделиться с другом?
Вы можете просто скинуть ссылку на статью. Однако, статьи на данном сайте порой достигают внушительных размеров. В таком случае, можно поделиться ссылкой на конкретный раздел статьи.
Разделы статьи разделяются заголовками. Наведите на заголовок курсор мышки. Справа от него появится значок ссылки. Нажмите на него правой кнопкой и выберите пункт «Копировать адрес ссылки».

Вклад в учебник
Вы можете вносить правки в существующие статьи, добавлять свои собственные, а также предлагать идеи для новых статей. Сделать это очень просто. Весь процесс полностью автоматизирован. Подробные инструкции вы можете найти на вики по работе с сайтом.
О сайте
На просторах интернета достаточно много штучных учебников под какие-то конкретные Minecraft версии. Получается, что нет единого источника информации, который поддерживается сообществом, а не единственным автором.
Здесь мы реализуем другой подход.
Сайт работает на статическом генераторе MkDocs с темой Material. Такой подход позволяет не возиться с исходниками сайта, а писать статьи в удобной markdown разметке, которая автоматически собирается в готовый и красивый сайт.
На чтение 10 мин. Просмотров 2.8k. Опубликовано 15.02.2021
Эта статья посвящена созданию модов для Java Edition . Информацию о надстройках Bedrock Edition см. В разделе Надстройка.
Эта функция является эксклюзивной для Java Edition .
Содержание
- Обзор
- Чего делать не следует
- Первые шаги с Forge
- Замечание о заполнителях
- 1. Создайте папку для своего проекта
- 2. Получите «исходный дистрибутив»
- 3. Скопируйте ключевые файлы в папку вашего проекта
- 4. Импортируйте проект gradle
- 5. Назначьте JDK
- 6. Настроить рабочее пространство
- 7. Настройте параметры запуска
- Создание мода для Forge
- Идентификация вашего мода
- Создание настраиваемого инструмента
- Пользовательские слои поверх ванильных текстур
- Текстуры с нуля
- Создание собственного моба
- Модели с нуля
- Создание файла конфигурации
- Дополнительная литература
Обзор
Моды (сокращение от «модификации») могут изменять или добавлять элементы, блоки, объекты и многое другое. Предположительно, вы уже есть идея для мода, который вы хотите создать. Если вы просто хотите добавить в свою игру собственные улучшения, функции, таблицы добычи, структуры, рецепты или теги, узнайте, как создать пакет данных, который не требует программирования. Или посмотрите, как создать пакет ресурсов, если вы просто хотите настроить текстуры (цвета и дизайн), модели, музыку, звуки, языки, всплески, шрифты или финальное стихотворение. Или, возможно, вы хотите «разветвить» любимый мод. для обновления до более новых версий Minecraft. В любом случае, это руководство будет охватывать ( в конечном итоге ) только самые основные элементы создания объекта и создания объекта (движущегося объекта, такого как сельский житель, овца, зомби и т. Д.), И распространение полученного пакета модов.
Моды Minecraft состоят из файлов jar (например, yournewmod.jar), которые содержат файлы классов, файлы JSON и файлы изображений, и это лишь некоторые из наиболее распространенных.
- Class файлы специфичны для языка программирования Java. Несколько учебных пособий по Java, которые стоит попробовать, включают w3schools (веб и мобильные устройства), SoloLearn (веб и мобильные устройства) и kodevelopment (веб). Для чтения или создания файлов классов вам понадобится IDE (интегрированная среда разработки), например IntelliJ или Eclipse. В этом руководстве основное внимание уделяется IntelliJ IDEA Community Edition 2019.
- JSON файлы — это средство детализации характеристик объектов, используемых файлами классов Java. JSON намного проще, чем Java. Вам понадобится текстовый редактор, такой как Notepad ++, Vim или Emacs, чтобы читать или создавать файлы JSON. У вас, вероятно, уже есть базовый текстовый редактор на вашем компьютере, но есть много преимуществ использования вместо него других.
- Файлы изображений, с которыми вы, возможно, знакомы, включают форматы .bmp и .jpg, но для Minecraft требуется .png (пример: yournewlogo.png) в квадрате, кратном 16 пикселям (пример: 16×16, 32×32, 64×64). Вам понадобится редактор изображений, такой как Paint.NET или GIMP, для редактирования или создания файлов .png. Вероятно, у вас уже есть MS Paint на вашем компьютере, но GIMP имеет гораздо больше функций, а Paint.NET довольно удобен для пользователя. Есть также несколько веб-сайтов с инструментами для создания пиксельной графики.
Если вы играли в Minecraft Java Edition , у вас, вероятно, уже есть JRE (среда выполнения Java). Чтобы разработать мод, вам нужно будет найти JDK (Java Development Kit), который включает JRE и эмулятор.. Создайте бесплатную учетную запись на oracle.com и загрузите JDK Standard Edition версии 8. Затем следуйте инструкциям по его установке и запишите место, в которое он устанавливается. Обратите особое внимание на раздел Обновление переменной среды PATH .
Установив Java Development Kit и интегрированную среду разработки IntelliJ для управления Java, вы теперь есть инструменты для разработки специального программного обеспечения, которое можно использовать в различных приложениях. Во время работы над модом продолжайте работать с руководствами по Java false. Уроки позволят вам претворить свои идеи в жизнь, а идеи сделают уроки более интересными и запоминающимися.
Еще один инструмент, который вы должны настроить перед запуском мода, — это Forge MDK (комплект для разработки модов). Forge — это набор полезных ресурсов и загрузчик модов, разработанный специально для упрощения совместимости между Minecraft Java Edition и несколькими модами, созданными сообществом. В этом руководстве основное внимание уделяется MDK версии 1.12.2 Minecraft Java Edition , хотя Forge для версии 1.14.4 существует уже некоторое время. Альтернативой Forge является Fabric, но Java все еще используется для кодирования модов в любом случае.
Чего делать не следует
Есть некоторые вещи, с которыми вам следует быть осторожными не делать при создании мода. Запомните этот список:
- Не делайте ничего, что нарушает условия использования Mojang Studios для Minecraft .
- Не выпускайте версии или модификации Minecraft , которые позволяют вам играть, не купив Minecraft в Mojang Studios.
- Ни в коем случае не выпускайте декомпилированный исходный код Minecraft .
- Не изменяйте существующие моды без разрешения автора (авторов) этого мода. ). Проверьте их лицензию, обычно доступную в репозитории автора на GitHub. Если вы не можете найти лицензию, значит, у вас нет разрешения на передачу измененной версии кому-либо. Вы можете повозиться с файлами только для личного использования .
Первые шаги с Forge
Эта статья вики направлена на чтобы обеспечить надежный обзор нескольких ключевых элементов учебника Forge: https://mcforge.readthedocs.io. Добавьте их страницу в закладки, так как она решает многие вопросы в этой статье. Более того, существует более одного действительного способа достичь желаемого результата; эта статья в вики будет сосредоточена на самом простом, который, вероятно, не самый эффективный или элегантный. Если вы будете точно следовать шагам, изложенным здесь, у вас скоро должен быть функциональный мод, с которым вы затем сможете повозиться сколько душе угодно. Если вы используете Linux, руководство Forge, вероятно, будет для вас более полезным. Если вы используете Windows, читайте дальше.
Замечание о заполнителях
В этом руководстве для обозначения профиля пользователя, с которым вы вошли в систему, будет использоваться слово «вы»; если вы копируете и вставляете пути из этого руководства, не забудьте заменить «You» своим собственным именем пользователя Windows.. В этом руководстве для обозначения разделов, которые следует заменить именем мода, выбранным для вашего проекта, будет использоваться «yournewmod».
1. Создайте папку для своего проекта
Перейдите в C:/Users/ You /Documents и создайте новую папку. Имя этой папки может быть легко изменено позже.
2. Получите «исходный дистрибутив»
Посетите https://files.minecraftforge.net и убедитесь, что выбранная версия является той версией, для которой вы хотите создать мод. В большом поле «Рекомендуемая загрузка» щелкните маленькое поле MDK. Появится диалоговое окно с вопросом, где вы хотите сохранить файл и как назвать его. Выберите любое удобное место, но оставьте название без изменений.
3. Скопируйте ключевые файлы в папку вашего проекта
Откройте папку forge-1.12.2 -…- mdk (с распаковкой или без нее сначала) и скопируйте- вставьте следующие 5 файлов из этой папки в папку проекта, которую вы создали на первом шаге:
- папку
src - папка
gradle -
gradlew -
gradlew .bat -
build.gradle
4. Импортируйте проект gradle
Откройте/запустите программу IntelliJ IDEA. На целевом экране нажмите «Импортировать проект». Появится диалоговое окно с вопросом, какой файл импортировать. Перейдите в папку своего проекта и выберите build.Gradle, затем нажмите OK.
5. Назначьте JDK
В следующем окне щелкните поле «Gradle JVM» и перейдите к файлам JDK, которые вы установили ранее. Если вы получили обновление 212 версии 8, выберите папку с именем «jdk1.8.0_212». Нажмите OK и дождитесь завершения сборки, отобразив результаты в нижнем поле.
6. Настроить рабочее пространство
Установка зависимостей не требуется. Перейдите к следующему шагу, поскольку новое обновление в Forge команда setupDecompWorkspace не требуется
7. Настройте параметры запуска
После обновления дважды щелкните запись «genIntellijRuns». Откройте окно «Изменить конфигурации» параметров запуска и посмотрите примерно на полпути вниз, чтобы найти «Использовать путь к классам модуля». Щелкните его раскрывающееся поле и выберите вариант, заканчивающийся на .main , затем нажмите Применить. Если настройки, которые вы только что закончили редактировать, относились к Minecraft Client, нажмите Minecraft Server и повторите шаги, чтобы установить путь к классам.
Теперь вы можете запустить клиент, который запустит Launcher с вашим модом включены. Когда вы попадете в меню посадки, вы можете проверить, присутствует ли ваш мод.
Создание мода для Forge
Идентификация вашего мода
Создание настраиваемого инструмента
Давайте сделаем простое копье со способностью наносить урон, подобным каменному мечу.
Итак, для начала нам нужно сделать новый каталог tools в вашем пакете com.com. Затем создайте новый класс Java с именем ModItemTier. в этом классе java вам нужно ввести один из следующих вариантов:
/* */package com.com.tools;/* *//* *//* * //* *//* */public enum ModItemTier реализует IItemTier {/* 10 */CUSTOMNAMEHERE (1, 131, 4.0F, 3.0F, 5, () -> Ingredient.fromItems (RegistryHandler.YourItem.get ()) );/* *//* */private final Supplier repairmaterial;/* *//* */private final int enchantability;/* *//* */private final float attackDamage;/* *//* */private final float efficiency;/* *//* */private final int maxUses;/* *//* */private final int gatherLevel;/* *//* */ModItemTier (int gatherLevel, int maxUses, float эффективность, float attackDamage, int enchantability, Supplier repairmaterial) {/* 25 */this.harvestLevel = gatherLevel;/* 26 */this.maxUses = maxUses;/* 27 */this.efficiency = efficiency;/* 28 */this.attackDamage = attackDamage;/* 29 */this.enchantability = enchantability;/* 30 */this.repairmaterial = repairmaterial;/* */}/* *//* *//* *//* *//* */ public int func_200926_a () {/* 37 */return this.maxUses;/* */}/* *//* *//* */public float func_200928_b () {/* 42 */return this.efficiency;/ * */}/* *//* *//* */public float func_200929_c () {/* 47 */return this.attackDamage;/* */}/* *//* *//* */public int func_200925_d () {/* 52 */return this.harvestLevel;/* */}/* *//* *//* */public int func_200927_e () {/* 57 */return this.enchantability;/* */}/* *//* *//* */public Ingredient func_200924_f () {/* 62 */return this.repairmaterial.get ();/* */} @Override public int getMaxUses () {return this .maxUses; } @Override public float getEfficiency () {return this.efficiency; } @Override public float getAttackDamage () {return this.attackDamage; } @Override public int getHarvestLevel () {return this.harvestLevel; } @Override public int getEnchantability () {return this.enchantability; } @Override public Ingredient getRepairMaterial () {return (Ingredient) this.repairmaterial; }/* */}
Затем вам нужно зарегистрировать свой элемент. Перейдите в класс реестра элементов и создайте новый элемент, подобный приведенному здесь:
public static final RegistryObject NAME_SPEAR = ITEMS.register ("name_spear", () - > новый SwordItem (ModItemTier.ITEMTIERTHATYOUPUTEARLIER, DAMAGE, COOLDOWN (float), (new Item.Properties ()). group (ItemGroup.COMBAT)));
. После этого вам нужно создать файл JSON в resources/assets/mod/models/item с именем, которое вы установили ранее, например:
{"parent": "item /handheld "," textures ": {" layer0 ":" mod: items/name_spear "}}
Затем перейдите в папку текстур и введите текстуру, которую вы создадите. следующий шаг. Если вы хотите узнать больше о долговечности, рекомендую эту страницу.
Пользовательские слои поверх ванильных текстур
Текстуры с нуля
Откройте редактор изображений, предпочтительно тот, который поддерживает прозрачность, и создайте новый изображение, размер которого кратен 16 x 16 (например, 32 x 32, 64 x 64 и т. д.)
Создание холста 32×32 пикселя в GIMP
В этом примере используется 32×32 пиксельное изображение и выполнено в GIMP.
Создайте файл, убедившись, что он указан в пикселях, а не в дюймах, миллиметрах или других единицах измерения.
Создайте новый слой и удалите исходный холст. Если вы этого не сделаете, ваше изображение будет иметь белый фон.
Используя кисть размером 1×1 пиксель, начните рисовать свой предмет. Обязательно используйте отдельные слои для отдельных частей элемента, чтобы упростить внесение изменений.
Когда вы закончите создавать свое искусство, нажмите файл для сохранения. Если вы используете GIMP или другой расширенный редактор, он не будет сохранен в формате .png. Для GIMP он сохраняется как .xcf.
С копье сделано, нажмите файл и затем сохраните. Обратите внимание на отсутствие белого цвета фона и вместо него пустой фон .png.
Перейдите в раскрывающийся список экспорта или нажмите ctrl + e в Windows или ⌘ + E для macOS. Это для экспорта файла. Убедитесь, что вы экспортируете файл в формате PNG, а не в формате JPG или с любым другим расширением. Если он не сохранен как .png, у него будет белый фон и он будет выглядеть некорректно.
Экспорт искусство каменного копья на рабочий стол. Обратите внимание, что он экспортируется как .png. Некоторые части подвергаются цензуре из соображений конфиденциальности.
Если вы следуете этому руководству и хотите использовать это изображение, вы можете загрузить этот готовый пиксель искусство здесь.
Создание собственного моба
Модели с нуля
Создание файла конфигурации
Чтобы собрать свой мод, запустите gradlew build или ./gradlew build для macOS. Это выведет файл в build/libs с именем [archivesBaseName] — [version] .jar. Этот файл можно поместить в папку модов установки Minecraft с включенной кузницей и распространить.
Дополнительная литература
https://mcforge.readthedocs.io/en /latest/gettingstarted/
Рекомендуется:
- создать учетную запись GitHub для управления версиями вашего мода и сотрудничать с другими разработчиками.
- дополнительные руководства (в виде видео, для версии 1.15.2)
- Учебники/Загрузка пакета ресурсов
- Учебники/Создание пакета ресурсов
- Учебники/ Установка пакета данных
- Учебники/Создание пакета данных
В разделе «Гайды» запрещено задавать вопросы по Майнкрафту.
Опрос
23 пользователя проголосовало
-
1. Есть желание учить Java для моддинга?
-
Да
18
-
Нет
4
-
не уверен
1
-
-
2. Вы смогли добраться до обучения mooc java курс?
-
Да
5
-
Нет
14
-
какие то моменты я не понял не получилось
4
-
-
3. Стоит ли продолжать это?
-
да я хочу научиться делать крутые моды
17
-
не знаю
5
-
нет это бесполезно и никому не нужно
1
-
Пользовательские дополнения делают любую игру лучше, и эта песочница – не исключение. Мы научим вас создавать собственные моды. Это намного проще, чем кажется на первый взгляд.
Неофициальный контент для трехмерной песочницы появляется регулярно: сторонние разработчики выпускают для Minecraft новые карты и рецепты крафта, изобретают модификации с новыми предметами и состязательными механиками, дополняют виртуальную вселенную биомами и шахтами с ресурсами. Несмотря на разнообразие предлагаемого контента, выбора порой все равно недостаточно, а потому многие энтузиасты мечтают воплотить собственные идеи в жизнь. Но как сделать мод для Майнкрафт без знания языков программирования? Истина на поверхности: достаточно воспользоваться специальным набором инструментов MCreator.
Как установить MCreator
Распространяется набор инструментов для разработки модификаций в виде стороннего программного обеспечения, устанавливаемого не в каталог Minecraft, а в отдельную директорию, откуда в дальнейшем запускается для разработки нового контента. Переносить новые предметы, текстуры или декоративные элементы предстоит уже после, через специальное меню и раздел Build & Run. Сначала же предстоит разобраться непосредственно с установкой:
- Дважды нажать на дистрибутив MCreator левой кнопкой мыши и дождаться загрузки инсталлятора;
- Принять соглашение, кликнув по кнопке I Agree;
- Выбрать директорию для распаковки файлов MCreator. Разработчики рекомендуют не менять значения, выбранные по умолчанию (C, Program Files);
- Если установка прерывается и поверх интерфейса инсталлятора появляется ошибка Error Opening File For Writing, то сначала стоит попытаться нажать на кнопку Retry, а после – загрузить и установить Java и Java Development Kit 8;
- Ярлык MCreator появится на рабочем столе и в меню «Пуск», а набор инструментов для разработчиков Майнкрафт модов станет доступен для запуска.
Скачать программу для создания модов для Майнкрафт
СКАЧАТЬ с Modsfire
СКАЧАТЬ с Google Диск
Функции MCreator
Интерфейс MCreator перегружен кнопками, контекстными меню и панелями быстрого доступа, а еще представлен лишь на английском языке. Мгновенно освоиться у новичков не выйдет (даже с учетом всплывающих подсказок и рекомендаций), но 3-4 часа проведенные за экспериментами принесут долгожданные плоды. А какими станут результаты – зависит непосредственно от выбранных функций:
- MCreator разрешает в полуавтоматическом режиме изобретать новые блоки, освещение для помещений, декоративные предметы, новые жидкости и топливо. Каждому подготовленному элементу инструмент разрешает присваивать новые характеристики и дополнительные значения через встроенное меню;
- Панели с кнопками, расположенными в верхней, нижней и боковой частях интерфейса настраиваются: кнопки перетягиваются, ползунки скрываются. Дополнительно предусмотрен выбор комбинаций горячих клавиш для распространенных действий;
- Встроенный графический редактор в MCreator адаптирован для подготовки текстур, моделей и изображений, необходимых для наполнения блоков, предметов, сторонних элементов, вроде оружия. Ни размеры подбирать, ни цвета не придется – достаточно выбрать подходящий рабочий формат в Image Maker;
- Поддерживает плагины и расширения, предназначенные для настройки искусственного интеллекта, подготовки генераторов и рецептов, карт и наборов с текстурами. Сторонний контент часто автоматизирует рутинные действия и предлагает подходящие решения для реализации идей;
- Подготовка каждого мода Майнкрафт начинается с проработки основ: предстоит выбрать место появления (биом, высота, мир), разобраться с визуальными изменениями под дождем и снегом, настроить цвет или даже подобрать элементы рецепта для крафта. Каждый из пунктов выбирается через панель с параметрами, где достаточно расставлять галочки и плюсики;
- Каждый раз начинать подготовку модификаций и стороннего контента совсем необязательно: MCreator предлагает сразу обращаться к «базе» с текстурами, 3D-моделями, спрайтами, структурами и эффектами. Предусмотрен даже раздел со звуками. А потому достаточно выбрать исходники и приступить к экспериментам и поиску новых идей.
Как создать блок в Майнкрафте
Хотя инструмент переполнен функциями и возможностями, начинать творческий путь стоит с малых достижений. Вот инструкция по MCreator, призванная облегчить процесс подготовки нового блока:
- Первый шаг – подготовка рабочего пространства с помощью кнопки, изображающей плюсик и расположенной на панели быстрого доступа слева;
- В появившемся меню необходимо выбрать вариант Block (Блок) и выбрать название для будущего ресурса или декоративного элемента. Вводить текст рекомендуется на английском языке (поэкспериментировать над переводом помогут плагины и расширения);
- Дальше предстоит разобраться с оформлением блока. Предусмотрен вариант с загрузкой текстур файлом (поддерживаются основные форматы изображений) или же подготовкой оформления вручную через встроенный редактор. Вне зависимости от выбора менять дизайн предстоит с помощью 6 квадратов, обозначающих грани блока в развертке.
Если оформление одинаково со всех граней, то достаточно заполнить цветом или изображением лишь левую часть (Left) – остальным значение передается автоматически. - Не обойтись и без настройки характеристик: MCreator разрешает выбирать тип рендера, задавать прозрачность (Transparency), менять параметры «твердости» (Hardness), влияющей на скорость добычи, взрывоустойчивой силы (Resistance), способов выпадения (Dropping Properties) и свойств земли, редстоуна, пропускной способности.
- Переход между каждым шагом сопровождается нажатием на кнопку Next. Если необходимо вернуться назад – необходимо выбирать Back на панели быстрого доступа.
- Последующие шаги подготовки нового блока связаны с вместимостью и способами компоновки в инвентаре (сколько блоков вмещается в ячейку, максимальное количество стаков). Дополнительно предусмотрена возможность стирать блок после разрушения: достаточно снять галочку с пункта Drop items from inventory when block destroyed.
- Процесс подготовки нового блока заканчивается на этапе выбора параметров генерации (Generation Properties). Разработчики MCreator предлагают выбрать, куда добавлять блок (биом, примерная высота, тип мира – стандартный, нижний), в каком количестве и объеме, необходимы ли специальные обозначения редкости. Каждый из пунктов меню подбирается с помощью выпадающих меню, а потому знать значения и дополнительную информацию необязательно – инструмент подскажет, куда нажимать.
Если действия, описанные выше, проделаны корректно, то в заглавном меню MCreator появится информация о новом блоке с возможностью перенести контент непосредственно в Minecraft. Альтернативный способ взаимодействия – выбрать пункт «отредактировать» и вновь, в том же пошаговом режиме, пройти весь путь для смены физических параметров, оформления, свойств или места добавления в песочницу.
MCreator – не единственный представитель жанра: схожие по замыслу инструменты периодически появляются в сети. Но где-то необходимо знать языки программирования или подбирать подходящую версию под Minecraft, а где-то не обойтись без дополнительной подготовки. MCreator призван помочь каждому реализовать задуманное в полуавтоматическом режиме: справятся даже новички.
Надеемся, что вы разобрались с тем, как делать моды для Майнкрафт. Если вам нравится играть с пользовательским контентом, но вы еще не готовы создавать их самостоятельно, тогда попробуйте скачать готовый контент. Оцените нашу подборку модов на реализм. Если же вам больше нравится играть в ваниле, тогда карты для выживания или карты-дропперы идеально разнообразят ваш геймплей.