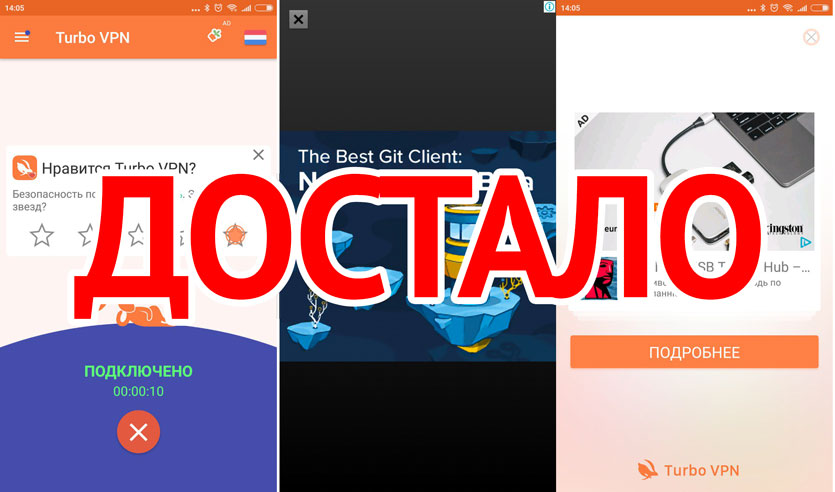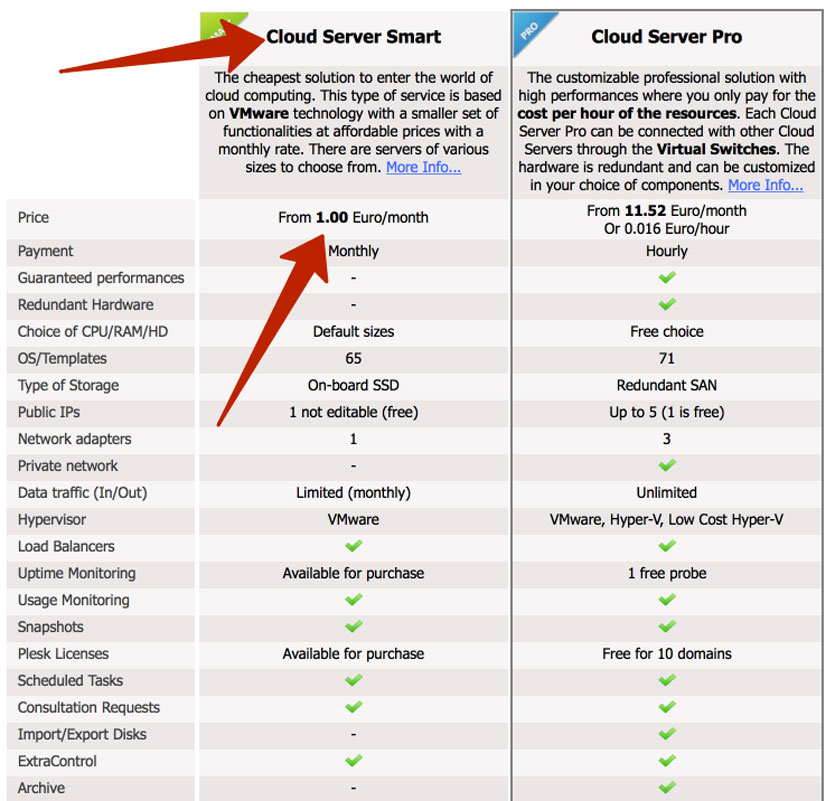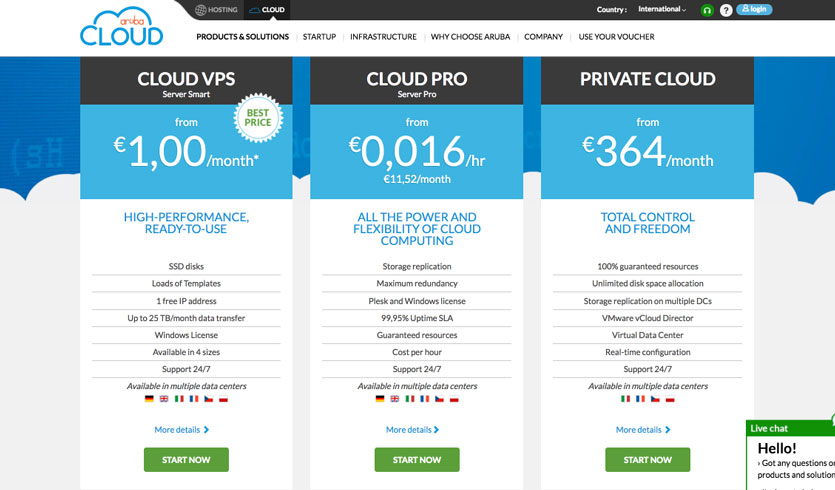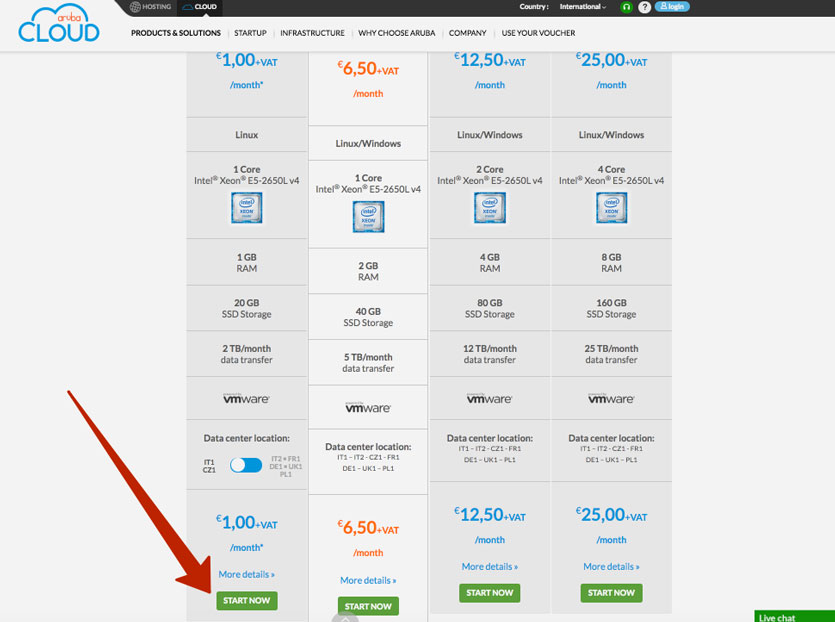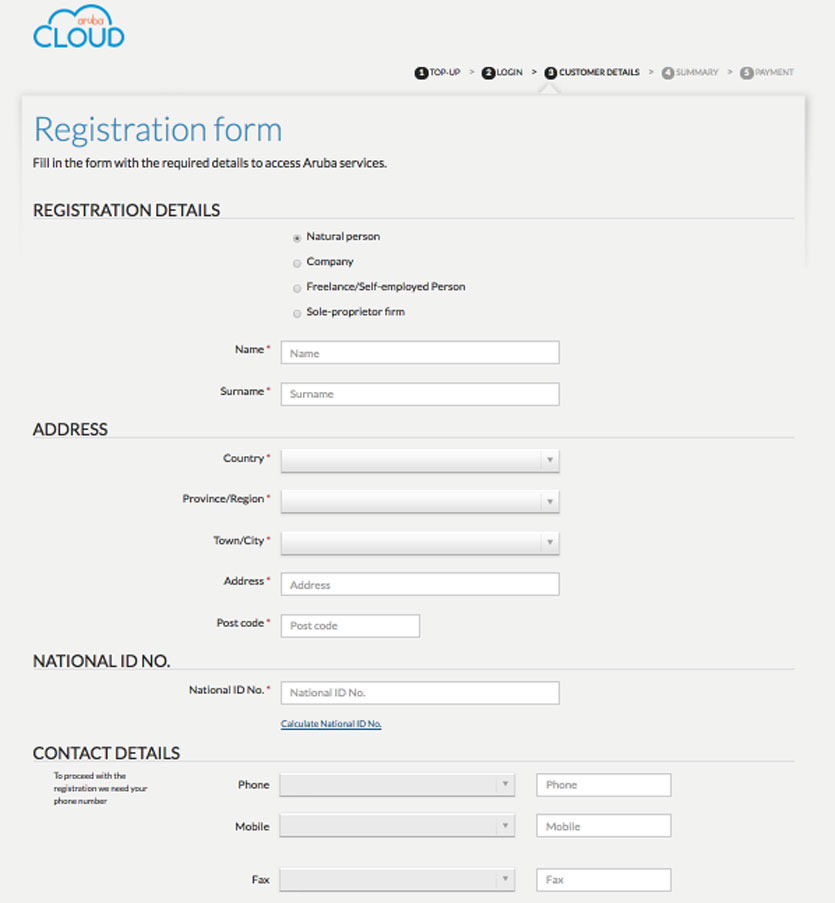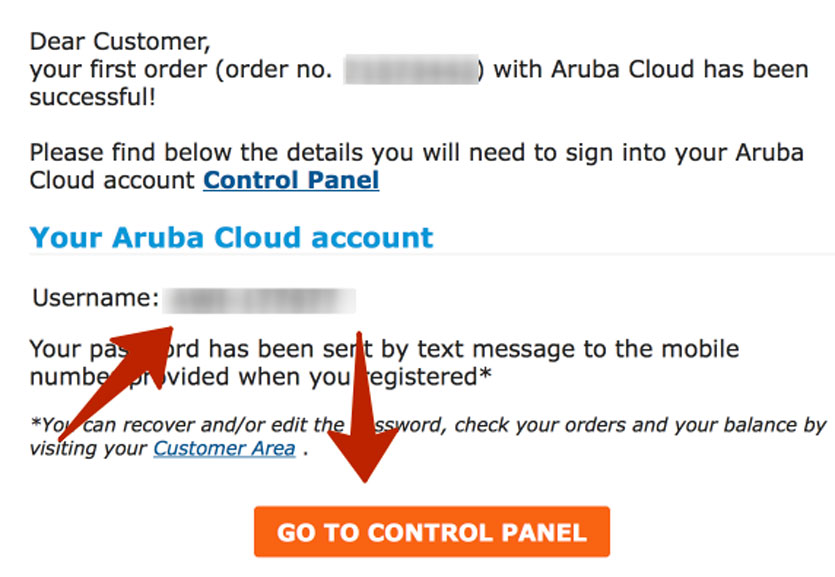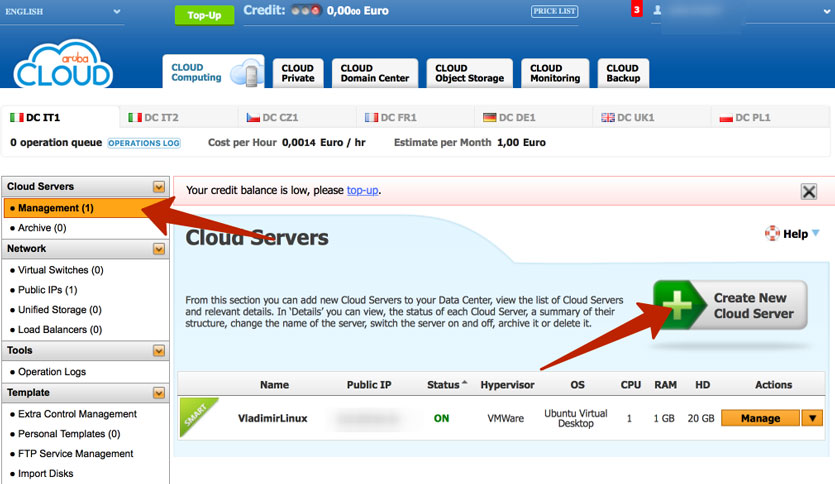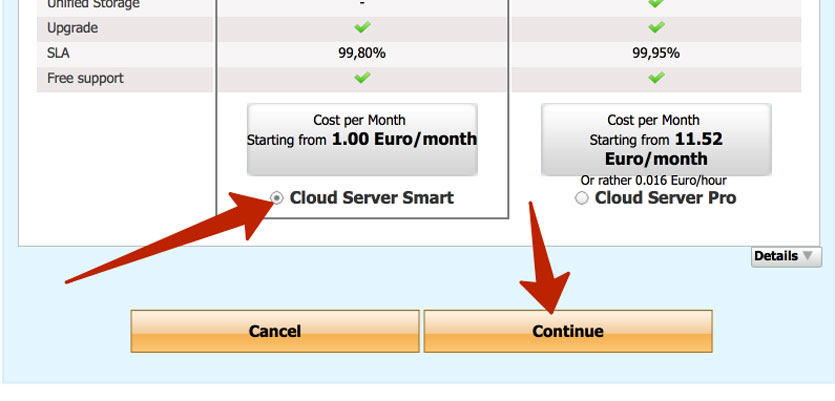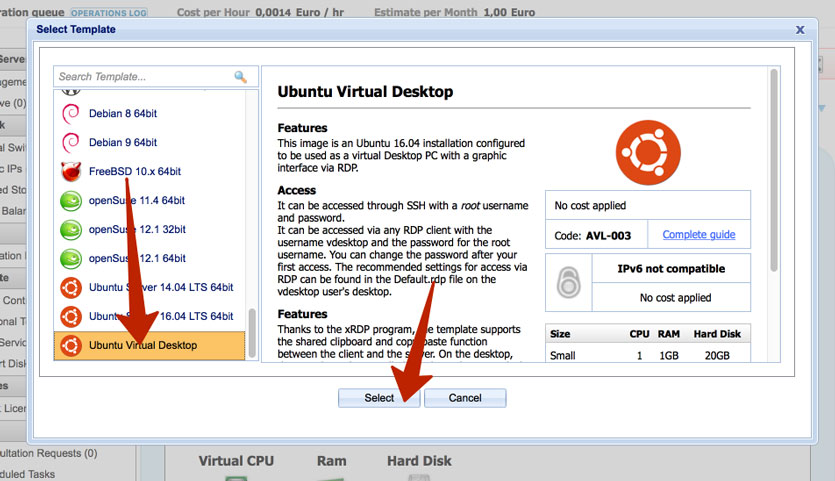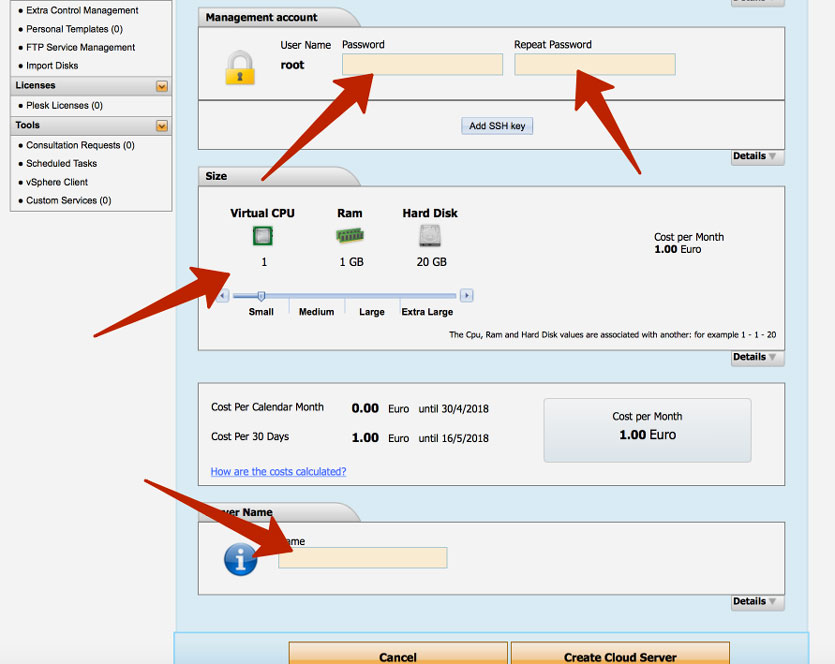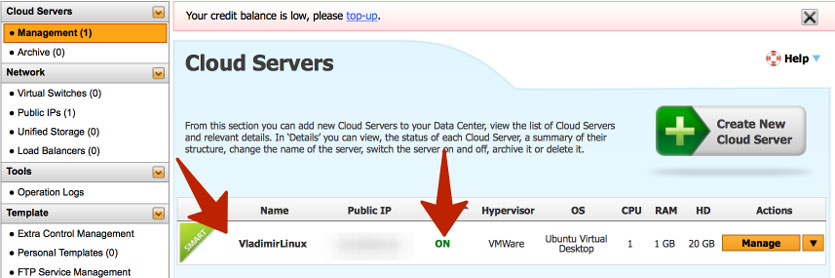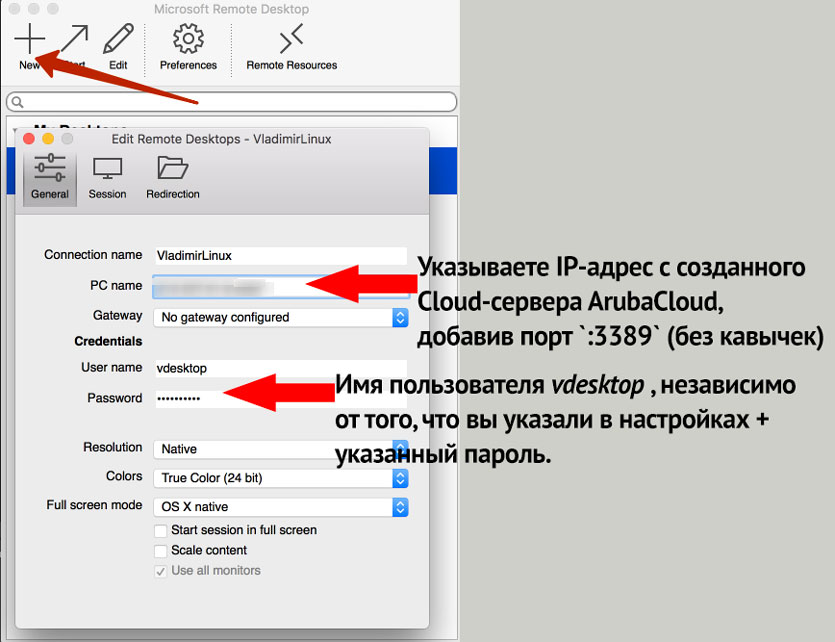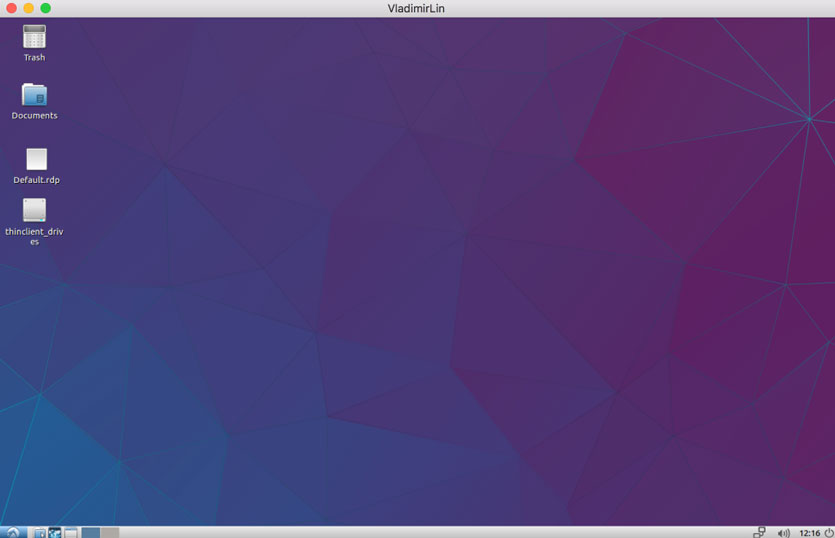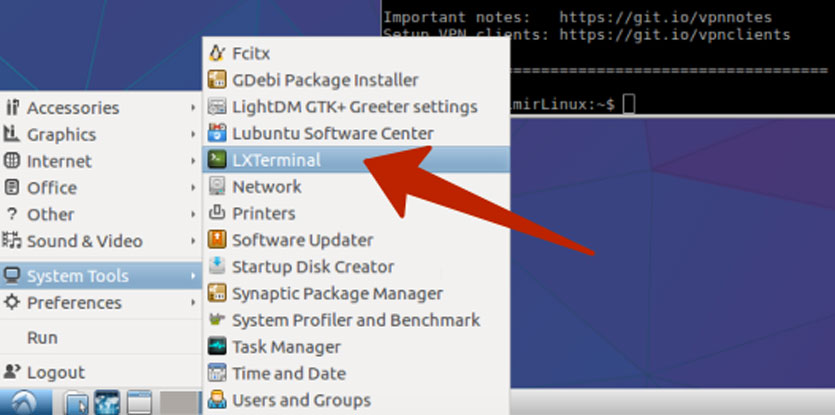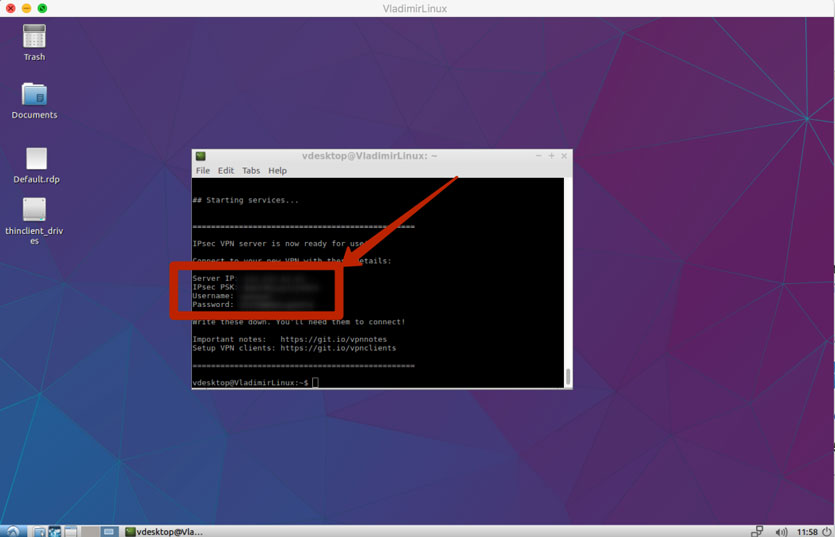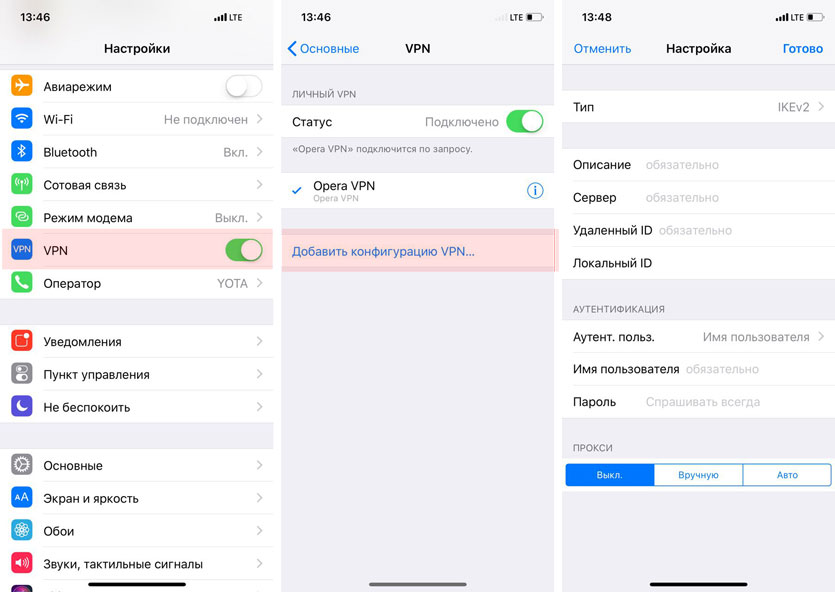Идея создать свой личный VPN сервер к нам с другом пришла ещё в конце февраля, хотелось найти такой вариант что бы не зависеть от крупных сервисов тем самым не попадая на блокировки популярных VPN. И что бы это не сильно ударило по кошельку. И мы нашли такой вариант.
Хостинг
Первым делом стоял вопрос о хостинге, ведь крупный на подобие Amazon или Google с русских карт не оплатить.
Нашли русских ребят из VDSina, у них есть сервера в Москве и в Нидерландах, второй вариант нам и нужен.
А баланс можно пополнить с помощью российской банковской карты, Qiwi, ЮМoney.
Настраиваем сервер по следующим параметрам:
OC: CentOS 7
Тип сервера: Стандартные серверы
Тариф: 6,6 рублей в день (примерно 200 в месяц) при трафике в 32 ТБ
Локация сервера: Амстердам
Автоматическая резервная копия: отключить
После настройки в разделе с поддержкой придёт тикет, с информацией о сервере (IP-адрес и пароль)
Предварительно не забудьте пополнить баланс.
Outline
С официального сайта скачиваем Outline Manager а так же клиенты под ваши устройства (Android, iOS, Windows, MacOS)
Открываем Outline Manager и выбираем пункт «Настройте Outline где угодно». Затем открываем Терминал (в macOS он встроен) , для Windows качайте Putty для ssh-подключения или если у вас Windows 10 и выше, через командную строку с правами администратора.
Обновляем сервер:
2. Соглашаемся с подключением, пишем команду yes и нажимаем enter
3. Вводим пароль из тикета и нажимаем enter
4. Обновляем сервер: yum update и нажимаем enter
5. Соглашаемся: вводим y нажимаем enter
6. Снова соглашаемся с изменениями: вводим y нажимаем enter
Устанавливаем Docker:
1. Вводим команду: wget -O — https://get.docker.com | bash и нажимаем enter
1. Запускам docker, вводим команду: systemctl enable docker && systemctl start docker
Устанавливаем Outline:
1. Копируем из Outline команду и вставляем её в Терминал:
sudo bash -c «$(wget -qO- https://raw.githubusercontent.com/Jigsaw-Code/outline-server/master/src/server_manager/install_scripts/install_server.sh)»
2. Нажимаем enter
3. Копируем ключ, выделенный зелёным текстом в Outline
4. Ставим Iptables: sudo yum install iptables и жмём enter
5. Завершаем шаг и и запускаем установку сервисов командой: sudo yum -y install iptables-services и жмём enter
6. Вводим команду: iptables -L -v -n и жмём enter
7. Сбрасываем параметры командой: sudo iptables -F
Разрешаем входящие и исходящие подключения:
1. sudo iptables -A INPUT -i lo -j ACCEPT и жмём enter
2. sudo iptables -A OUTPUT -o lo -j ACCEPT и жмём enter
3. sudo iptables -A INPUT -m state —state ESTABLISHED,RELATED -j ACCEPT и жмём enter
После этого заходим в Outline Manager и подключаемся к серверу. Если вы всё сделали правильно, то у вас откроется окно, в котором вы можете создать ключи для подключения.
Как подключить Outline VPN на другие устройства
Вам необходимо скачать клиент VPN-сервиса на официальном сайте (в том числе для iPhone). После скопировать на компьютере в Outline Manager ключ (указан на скриншоте) и отправить его на другое устройство любым удобным способом. После чего зайти в программу и вставить ключ.
Таким образом доступ можно дать неограниченному количеству людей, но учтите тот факт что для каждого устройства нужно будет сгенерировать свой ключ.
Информацию взял со статьи, с разрешения автора.
VPN не только позволяет обходить региональные ограничения, но и обеспечивает безопасное использование интернета в общественных местах и постоянный доступ к локальной сети. Бесплатные VPN-сервисы ненадёжны, платные слишком уж завышают ценник и тоже могут блокировать пользователей или быть недоступны. Остаётся лишь настроить личный сервер, который выйдет и дешевле, и безопаснее. Это не так сложно, как кажется на первый взгляд.
Что для этого потребуется: 4 этапа
Поднятие своего собственного VPN-сервера состоит из нескольких шагов. Это под силу даже неопытному пользователю, достаточно следовать инструкции в статье.
- Нужен удалённый компьютер, на который будет устанавливаться специальное ПО. Проще всего арендовать его в одном из крупных и надёжных сервисов — далее в статье я расскажу о таких.
- Надо подключиться к серверу по SSH-протоколу с помощью программы Termius и установить на него WireGuard — софт для настройки VPN-соединения.
- После установки VPN надо его правильно сконфигурировать.
- После настройки WireGuard останется лишь инсталлировать приложение на клиентское устройство и присоединиться к настроенному серверу.
Этап №1. Аренда сервера (выбираем с оплатой криптовалютой)
Поднимать VPN будем на удалённом сервере. Существует огромное количество сервисов, предоставляющих VPS (Virtual Private Server) по адекватным ценам. Ниже представлены популярные поставщики услуг:
- AWS: первые 12 месяцев бесплатно, затем 10 долларов в месяц, 15 ТБ трафика;
- Hetzner: 3 евро в месяц, 20 ТБ трафика, требуется подтверждение личности по документу;
- Vultr: 3,5 доллара в месяц (только при выборе VPS в США), 500 ГБ трафика;
- Pulseheberg: 4 евро в месяц;
- DigitalOcean: 5 долларов в месяц, 1 ТБ трафика.
К сожалению, сейчас их невозможно оплатить российскими картами, поэтому в этой статье я буду использовать и рекомендовать сервис СrownСloud. Его прелесть в том, что оплатить сервер можно с помощью криптовалюты (только BTC), которая доступна к использованию даже пользователям из России.
Самый дешёвый сервер можно арендовать за 2,5 доллара в месяц, правда, оплатить придётся на весь год — 30 долларов в сумме. За эту сумму вы получите 512 ГБ трафика ежемесячно. Оплата помесячно доступна для более дорогих решений — от 4 долларов в месяц за 1 ТБ трафика. Можно купить этот план для проверки, а затем сменить на более дешёвый, заплатив сразу за весь год.
Для тех, кто уже знает, как настраивать WireGuard, я советую взять KVM-сервер, ибо установка на нём будет проще и быстрее. В этом же материале я покажу на примере OpenVZ VPS.
На главной странице выбираем раздел Classic OpenVZ Plans.
Выбираем подходящий план — достаточно и самого дешёвого, но, как я сказал ранее, его придётся оплатить сразу на год. Поэтому для примера я выбрал вариант за 4 доллара в месяц. Переходим к оплате, кликнув на расположение сервера справа — США или Германия.
На этом этапе выберите операционную систему Ubuntu 20.04 x86_64 и перейдите к оплате, нажав кнопку Continue и затем Checkout.
Далее придется заполнить регистрационную форму — можете ввести туда абсолютно любые данные. Главное, чтобы они выглядели достоверно. Только укажите свою почту, к которой имеете доступ, а также запомните пароль. В самом низу выберите способ оплаты Bit-pay (Bitcoin) и поставьте флаг около условий обслуживания. Нажмите Complete Order и перейдите к окну оплаты.
Откроется окно сервиса BitPay. Если потребуется регистрация в этом сервисе — сделайте это, она занимает несколько минут и не требует ввода личных данных. Далее выберите подходящий кошелёк, на котором хранятся ваши цифровые активы. Я рекомендую использовать Electrum Wallet. Показывать пример буду также на нём, предполагая, что вы уже создали его и храните на нём средства.
Когда появится сумма, необходимая к оплате, нажмите «Пополнить кошелёк». Откроется приложение кошелька и сразу после этого — окно транзакции с заполненными данными.
Обязательно зайдите в «Инструменты» > «Настройки» и временно отключите пункт «Использовать возможность замены комиссии» или RBF (Replace-by-fee). Затем в поле «Комиссия» введите число, которое было указано на сайте (черная плашка внизу с надписью Required Fee Rate на изображении выше). Нажмите «Отправка», чтобы отправить транзакцию сразу. Возможно, потребуется ввести пароль от вашего кошелька.
Как только транзакция попадёт в сеть, сервис BitPay сообщит об успешной оплате. Вернитесь на CrownCloud.
На открывшейся странице выберите вкладку Services > My services. Откроется список приобретённых серверов. Сразу после оплаты вы увидите статус Pending — это из-за того, что транзакция попала в сеть, но еще не подтвердилась. После получения первого подтверждения VPS станет активным. Этот процесс занимает не более 20 минут.
Как только удалённая машина станет активна, кликните на неё — вы увидите её IP-адрес, по которому будете подключаться к ней в следующем пункте.
Нажмите на вкладку Hello, <ваш юзернейм>, выберите Email History. Найдите сообщение с темой CrownCloud — New VPS Information и откройте его. Там вы увидите пароль от root-пользователя сервера и данные для панели управления VPS. Запомните их.
Сразу же перейдите в панель управления. Введите пароль и логин, которые получили выше, и выберите Manage под нужным сервером. Нажмите на панель Settings и кликните на кнопку Re-enable TUN/TAP. Подождите 2-3 минуты и переходите к следующему шагу настройки.
Этап №2. Настройка сервера и подключение
Для настройки VPS надо подключиться к нему по SSH-протоколу. Рекомендую использовать для этого программу Termius. Она удобная, простая в использовании и кроссплатформенная.
Скачав её с официального сайта и установив, запускаем и нажимаем кнопку New host. В поле Address вводим IP-адрес выданного сервера — скопировали его ранее. В строке Username пишем root, в поле пароля вводим то, что сохранили ранее из электронного письма внутри сервиса CrownCloud. Сохраняем всё кнопкой Save. Теперь можно подключиться к серверу, дважды кликнув на созданный хост.
Прежде чем выполнять какие-либо действия, я обновляю список доступных к установке пакетов и сами пакеты. Для этого выполняем команду, написав её и нажав Enter:
apt update && apt upgrade -y
Переходим к установке и настройке самого VPN-сервиса.
Этап №3. Установка VPN
На сегодняшний день существует несколько разных протоколов VPN:
- PPTP — старый протокол, быстрый, но небезопасный, поэтому подойдёт только для просмотра контента, недоступного в некоторых регионах;
- L2TP/IPSec — безопасен, прост в настройке, но скорость не самая высокая и может блокироваться файрволом;
- SSTP — проприетарный протокол от Microsoft, который не поддерживается в GNU/Linux нативно;
- IKEv2 — весьма быстр, стабилен и безопасен, но поддерживается не на всех устройствах;
- SoftEther — свежий протокол, не поддерживается нативно в системах, но обеспечивает качественное шифрование с высокой скоростью;
- OpenVPN — быстрый и очень безопасный, но непростой в конфигурации и требует установки специальных приложений;
- WireGuard — активно развивающийся протокол, внедрена поддержка в ядро Linux, высокопроизводительный и надёжный, прост в развёртывании, хотя и требует установки дополнительных клиентских программ.
Для этой статьи я выбрал WireGuard. При относительно быстрой и лёгкой настройке он предоставляет отличную скорость и высокую безопасность, и, на мой взгляд, является идеально сбалансированным протоколом.
Для KVM-серверов достаточно установить его командой sudo apt install wireguard -y. Но так как я рассматриваю OpenVZ-решение, то инструкция по установке будет другая. Настройка подключения (четвёртый пункт) будет одинакова для всех вариантов.
Установим некоторые инструменты WireGuard:
apt install wireguard-tools —no-install-recommends
Так как мы используем OpenVZ-сервер, придётся использовать версию WireGuard, написанную на языке Go и не интегрированную в ядро ОС. Это не отразится на опыте использования, но придётся проделать чуть больше действий и скомпилировать утилиту самостоятельно.
Для начала установим среду для выполнения языка Go. По очереди выполните следующие команды:
cd /tmp
wget golang.google.cn/dl/go1.18.linux-amd64.tar.gz
tar zvxf go1.18.linux-amd64.tar.gz
sudo mv go /opt/go1.18
sudo ln -s /opt/go1.18/bin/go /usr/local/bin/go
Загрузим и скомпилируем wireguard-go. Последняя версия, которая без проблем запустилась у меня — 0.0.20201118. Последовательно введите команды:
cd /usr/local/src
wget git.zx2c4.com/wireguard-go/snapshot/wireguard-go-0.0.20201118.tar.xz
tar xvf wireguard-go-0.0.20201118.tar.xz
cd wireguard-go-0.0.20201118
Скомпилируем и «установим»:
make
sudo cp wireguard-go /usr/local/bin
Проверьте, установилось ли всё успешно, командой wireguard-go —version. Если появится сообщение с версией, можно переходить к следующему этапу.
Откройте файл в редакторе текста:
vi /lib/systemd/system/wg-quick@.service
Нажмите клавишу i — внизу должна появиться надпись INSERT. Найдите строчку:
Environment=WG_ENDPOINT_RESOLUTION_RETRIES=infinity
Под этой строчкой вставьте другую сочетанием клавиш Ctrl+Shift+V:
Environment=WG_I_PREFER_BUGGY_USERSPACE_TO_POLISHED_KMOD=1
Нажмите клавишу Esc, введите :wq и нажмите Enter.
Если вы незнакомы с vi или просто предпочитаете более простой редактор текста, установите nano — он пригодится далее:
apt install nano
Этап №4. Конфигурация VPN
Сгенерируем пару ключей для сервера. server_privatekey — это название файла с приватным ключом сервера, server_publickey — файл с публичным ключом сервера:
wg genkey | tee server_privatekey | wg pubkey > server_publickey
Для каждого клиентского устройства также создадим пару ключей. Это можно сделать и позже, но тогда придётся возвращаться к файлу конфигурации и редактировать его. 1 устройство — 1 выполнение команды ниже и, соответственно, 1 пара ключей. Не забывайте для каждого девайса менять названия файлов в команде. Во всех командах я выделил жирным то, что можно заменить. Например, для второго клиента могут быть client2_privatekey и client2_publickey. Опять же, название можно дать любое, главное, чтобы оно не повторялось и позволяло различить тип ключа и девайс. Я сгенерирую только для одного смартфона:
wg genkey | tee client_privatekey | wg pubkey > client_publickey
Выполним следующую команду для того, чтобы вывести сразу все сгенерированные ключи для сервера и клиента. Если у вас несколько клиентских устройств, то добавьте в конец команды названия всех созданных для них файлов и только потом выполните её. Например, если у вас 3 клиента, напишите cat server_privatekey server_publickey client1_privatekey client1_publickey client2_privatekey client2_publickey client3_privatekey client3_publickey.
Сохраним полученное содержимое в отдельный текстовый файл allKeys.txt на основном компьютере. Каждые две строки — это пара ключей. Первый — приватный, второй — публичный. Соответственно, первая пара — это ключи сервера, другие пары ключей принадлежат клиентам:
cat server_privatekey server_publickey client_privatekey client_publickey
Создадим конфигурационный файл:
nano /etc/wireguard/wg0.conf
Вставим в него следующее содержимое, заменив <PRIV_SERV> строкой из сохранённого текстового файла allKeys.txt со всеми ключами (самая первая строчка), а <PUB_CLIENT> — строкой оттуда же, но для клиентского устройства (второй ключ в паре).
Для каждого клиентского устройства надо добавить раздел Peer по подобному принципу, указав IP-адрес, отличающийся четвёртым числом от ранее введённых (например, для второго клиента я введу AllowedIPs = 10.0.0.3/32, для третьего — AllowedIPs = 10.0.0.4/32 и так далее), и добавив его публичный ключ:
[Interface]
Address = 10.0.0.1/24
ListenPort = 51820
PrivateKey = <PRIV_SERV>
PreUp = iptables —table nat —append POSTROUTING —jump MASQUERADE —out-interface venet0
PreDown = iptables —table nat —delete POSTROUTING —jump MASQUERADE —out-interface venet0
[Peer]
PublicKey = <PUB_CLIENT>
AllowedIPs = 10.0.0.2/32
[Peer]
PublicKey = <PUB_CLIENT2>
AllowedIPs = 10.0.0.3/32
Сохраним файл комбинацией клавиш Ctrl+X, нажмем Y и подтвердим клавишей Enter. Запустим сервис и сразу добавим его в автозапуск, чтобы VPN автоматически стартовал после перезагрузки сервера:
systemctl enable wg-quick@wg0
systemctl start wg-quick@wg0
Готово, можно подключаться с клиентского устройства.
Подключение к VPN
Подключение настроенного VPN требует установки специального приложения WireGuard на клиентское устройство. Оно доступно на все популярные десктопные и мобильные девайсы.
Android/iOS
Если нужно подключить смартфон, то наиболее удобным вариантом будет создание файла конфигурации прямо на VPS с последующей генерацией и сканированием QR-кода. Для этого введём через всё тот же Termius команду:
sudo apt install qrencode -y
Создадим файл конфигурации. Каждому новому устройству — новый файл конфигурации с уникальным именем (к примеру, client2.conf):
sudo nano client.conf
Вставим в файл содержимое, заменив <PRIV_CLIENT> на приватный ключ клиента (client_privatekey), сгенерированный ранее и сохранённый в отдельный файл allKeys.txt на основной машине. Вместо <PUB_SERV> подставим публичный ключ сервера (server_publickey) из того же файла. В Endpoint заменим <IP> на IP-адрес сервера (использовали его для подключения через Termius, нашли на шаге 11). В строке DNS можно указать желаемые DNS-сервера. Я выбрал DNS от Google.
[Interface]
Address = 10.0.0.2/32
PrivateKey = <PRIV_CLIENT>
DNS = 8.8.8.8, 8.8.4.4
[Peer]
PublicKey = <PUB_SERV>
AllowedIPs = 0.0.0.0/0, ::/0
Endpoint = <IP>:51820
Сохраним файл комбинацией клавиш Ctrl+X, нажмем Y и подтвердим клавишей Enter. Сгенерируем QR-код:
qrencode -t ansiutf8 < client.conf
QR-код отсканируем в мобильном приложении, дадим имя туннелю и подключим VPN. Если всё прошло успешно, на любом сайте для проверки IP (например, ipleak.net) будет отображаться адрес удалённого сервера.
Windows/macOS
Что касается компьютеров на Windows и macOS, файл конфигурации с расширением .conf лучше создать в любом текстовом редакторе на самом клиенте. Его содержимое будет аналогично тому, что предлагается выше для мобильных устройств. Только пункт с созданием QR-кода можно пропустить. Созданный файл импортируем в приложении WireGuard кнопкой Add Tunnel и активируем.
GNU/Linux
На компьютере с операционной системой GNU/Linux установим WireGuard таким же образом, каким установили его на сервер:
sudo apt install wireguard -y
Не забываем настроить пересылку трафика:
sudo sed -i ‘s/#net.ipv4.ip_forward=1/net.ipv4.ip_forward=1/g’ /etc/sysctl.conf
И сразу же обновим конфигурацию:
sudo sysctl -p
На машине с Ubuntu 20.04 LTS мне пришлось установить дополнительный пакет, так как без него возникала ошибка:
sudo apt install openresolv
Создадим всё тот же файл конфигурации:
sudo nano /etc/wireguard/wg0.conf
Только в этот раз вставим в него содержимое, которое я указал чуть выше для мобильных устройств. Сохраним файл комбинацией клавиш Ctrl+X, нажмем Y и подтвердим клавишей Enter. Активируем VPN:
sudo wg-quick up wg0
Отключить VPN так же просто:
sudo wg-quick down wg0
Для экономии времени я советую создать псевдонимы (aliases). Они позволят вместо таких комплексных команд вводить простые: wgon для подключения к VPN и wgoff для отключения. Откроем файл, который определяет конфигурацию терминала при запуске:
nano ~/.bashrc
Добавим в самый конец несколько строк:
# Aliases for WireGuard
alias wgon=’sudo wg-quick up wg0′
alias wgoff=’sudo wg-quick down wg0′
Сохраним файл комбинацией клавиш Ctrl+X, нажмем Y и подтвердим клавишей Enter.
Роскомнадзор разбушевался не на шутку. Ведомство блокирует сайты, блокирует сервисы. На днях добрался и до мессенджера Telegram. А еще в планах Роскомнадзора полная блокировка VPN-сервисов или принуждение их к сотрудничеству.
Короче, прощай анонимность? Как бы не так!
Обсуждая с главным редактором Никитой Горяиновым и моим коллегой Артемом Баусовым проблематику блокировок, задумались о создании собственного VPN. В лихих 2000-х все мы баловались шутерами по сети и свой сервер создавать приходилось еще на заре знакомства с компьютерами.
Теперь же ситуация стояла как-никогда остро. В России продолжается активная блокировка всего, что неугодно Роскомнадзору, на Украине – свое веселье. Mail.ru, Yandex и десяток весьма полезных ресурсов без лишних танцев жителям недоступны.
Ну мы же за демократию? В этом материале я постараюсь максимально просто и подробно рассказать, как сделать свой VPN-сервер за смешные 75 рублей в месяц.
Почему именно свой VPN
В App Store и Google Play десятки сервисов, позволяющих обходить блокировки. Но практически все VPN не отличаются достойным быстродействием. Скорость безбожно шейпится, от рекламы – тошнит, а практически каждые 10-15 минут приходится переподключаться.
К тому же, когда вы используете публичный VPN (да еще и бесплатный), вы абсолютно не знаете, куда уходит ваш трафик и что с ним происходит на удаленных серверах очередного сервиса-однодневки.
Со своим VPN жить проще и безопаснее. А те 70 рублей, что придется ежемесячно выкладывать за свой VPN – это гарантия вашей безопасности.
Создаем облачный сервер
Не пугайтесь этих слов. Все не так страшно. Даже если вы далеки от сетевых настроек, протоколов и боитесь IP-адресов, я постараюсь максимально подробно изложить порядок действий и проиллюстрировать каждый шаг.
Ну что, поехали!
ArubaCloud – наше все
В сети есть десятки вариантов облачных серверов. Но нам же нужен «дешевый и сердитый», правда? Один из таких – итальянский облачный сервер ArubaCloud.
Что в нем хорошего? Минимальная стоимость в 1 евро (75 рублей) за месяц обслуживания удаленного сервера. Что подразумевается под удаленным сервером?
Представьте себе старенький 1-ядерный компьютер с 1 ГБ оперативной памяти и 20-гигабайтным жестким диском. И вот такой компьютер всего за 75 рублей вам отдают на удаленное растерзание.
Вот характеристики той самой бюджетной машины:
Но, поверьте, для наших задач и разворачивания собственного VPN-сервера этой мощности вполне достаточно.
Приступаем
Регистрируемся на ArubaCloud
Шаг 1. Открываем сайт ArubaCloud.com. и выбираем самый дешевый тарифный план за 1 евро в месяц. Нажимаем Start Now.
Шаг 2. В списке повторно выбираем тарифный план за 1 евро. При желании, еще раз ознакомьтесь с характеристиками машины, которую получите в качестве удаленного сервера.
При желании, вы всегда можете добавить оперативной памяти и дискового пространства, но, разумеется, за дополнительную плату.
Шаг 3. На следующем этапе выбираете Continue (Продолжить) и выбираете Register. После чего заполняете анкету пользователя.
Все, помеченные красной звездочкой поля, обязательно заполняем. Не забудьте указать действующий номер телефона – на него придет SMS с паролем.
Шаг 4. Через пару секунд на почту придет письмо с логином, а также ссылка на личный кабинет. Обратите внимание, пароль для входа в личный кабинет отправляется в SMS-сообщении.
Активация учетной записи может занимать от 10 до 30 минут. Просто подождите.
Переходим в личный кабинет, вводим полученные логин и пароль, и приступаем к созданию удаленного сервера.
Создаем облачный сервер
Теперь переходим к самому ответственному этапу создания собственного VPN – созданию облачного сервера.
Шаг 1. Открываем личный кабинет (ссылка у вас на почте).
Шаг 2. В панели управления на вкладке Managment (на боковой панели) выбираем Create New Cloud Server.
Шаг 3. Выбираем уже знакомый нам Cloud Server Smart стоимостью 1 евро в месяц. Внизу отмечаем этот тариф и нажимаем Continue.
Шаг 4. Теперь приступаем к конфигурации облачного сервера.
Выберите пункт Select Template. Откроется внушительный список из самых разных дистрибутивов операционных систем. За Windows забудьте, поскольку ее установка обойдется дороже в связи с требования ОС (2 ГБ ОЗУ минимум).
Смело пролистываем список в самый низ и выбираем Ubuntu Virtual Desktop.
Для этого дистрибутива вполне достаточно 20 ГБ дискового пространств, одноядерного процессора и 1 ГБ оперативной памяти. Не бойтесь Linux, он дружелюбный;)
Шаг 5. Остается задать пароля администратора для стандартного имени пользователя root.
Обязательно запомните указанный пароль. Без него вы не подключитесь к серверу.
Еще раз убедитесь, что выбраны минимальные характеристики сервера и указана стоимость в 1 евро за месяц обслуживания. Не забудьте задать имя вашего сервера – любое, какое угодно, но латинскими буквами. Так будет именоваться ваш удаленный компьютер.
Если все верно, смело нажимайте Create Cloud Server.
Оплаченная ранее сумма в 1 евро будет списана автоматически и в течение 3 – 5 минут сервер будет запущен.
Узнаете вы это по следующему статусу сервера:
В разделе Managment вы увидите сервер с заданным ранее именем и статус On. Запишите IP-адрес, он пригодится нам на следующем этапе настройки.
Облачный сервер настроен! Пришло время заняться VPN и заглянуть на удаленный рабочий стол.
Подключаемся к удаленному рабочему столу
Помните в начале инструкции я говорил, что благодаря облачному серверу вы получите доступ к удаленному компьютеру? Что ж, пора заняться этим.
Итак, несмотря на то, что у нас дистрибутив Ubuntu Virtual Desktop, нам вполне подойдет утилита от Microsoft.
Речь идет о RDP-клиенте Microsoft Remote Desktop 8.0, с помощью которого вы сможете подключиться к облачному компьютеру. Распространяется утилита бесплатно и доступна для macOS, iOS и Android. Короче, универсальное и доступное решение.
Шаг 1. В Mac App Store загружаем Microsoft Remote Desktop 8.0.
Шаг 2. Запускаем утилиту и проводим несложные настройки.
Сперва выбираете New и заполняете соответствующие поля, как расписано на скриншоте ниже.
Connection Name: тут ставите любое имя. Просто называете свое подключение.
PC Name: IP-адрес, который указан в настройках сервера сразу после его создания (шаг 4. данной инструкции).
User Name: В SSH это именно vdesktop. Указываете именно его. Пароль – тот, что задавали в пароле администратора.
Запускаете соединение и через пару секунд видите рабочий стол операционной системы Ubuntu Virtual Desktop.
Остается заключительный этап – создание собственного VPN.
Создаем свой VPN-сервер
Эта настройка сводится всего к нескольким шагам. От собственного VPN-сервера вас отделяет одна команда в терминале.
Шаг 1. В левом нижнем углу тапните по пиктограмме (а-ля меню Пуск в Windows). Выберите System Tools —> LXTerminal. В открывшемся терминале введите следующую команду (будьте внимательны):
wget https://git.io/vpnsetup -O vpnsetup.sh && sudo sh vpnsetup.sh
Примечание: в команде указано -O (анлийская буква «O», не ноль).
Нажимайте Enter и ждите пару минут, пока окончится установка.
Шаг 2. В конце вы получите сообщение со всеми данными собственного VPN-сервера. ОБЯЗАТЕЛЬНО сохраните эти данные, запишите их и скопируйте в несколько потайных мест, чтобы потом не искать.
Все, VPN-сервер запущен. Теперь можно смело подключать его на любых устройствах.
Включаем свой VPN на iPhone
Для того, чтобы на iPhone появился пункт настроек с VPN, установите любое мобильное VPN-приложение из App Store. Оно понадобиться лишь для активации пункта меню.
После установки VPN-приложения откройте Настройки —> VPN и, создав собственный VPN, вводите следующие данные.
Имя: Любое имя для VPN какое вы решите
Тип: IPsec Xauth PSK (или IPsec)
Адрес сервера: тут IP-адрес вашего облачного сервера
Идентификатор IPSec: оставляете пустым
Общий ключ IPSec: указываете пароль IPsec PSK из терминала
Имя пользователя: Username из терминала (как правило, vpnuser)
Пароль: Password из терминала
ДОПОЛНЕНИЕ:
По не совсем понятным причинам многие пользователи сталкиваются с ситуацией, когда в VPN подключается, но интернет отказывается работать.
В таком случае в терминале выполните команду:
sudo nano /etc/ipsec.conf
Замените sha2-truncbug=yes на sha2-truncbug=no и перезагрузите Linux.
Данные входа своего VPN-сервера можете дать родственникам и друзьям. Кроме вашей семьи и избранных людей доступа к нему не будет иметь никто. В качестве бонуса вы получаете удаленный сервер. При желании, можете развернуть там файловое хранилище или запустить не слишком требовательные к системным ресурсам сервисы.

🤓 Хочешь больше? Подпишись на наш Telegram.

iPhones.ru
Эффективный и проверенный лично способ.
- инструкции,
- От редакции
Владимир Кузин
@xakerbox
DIY-техноман. Уверен, что все можно сделать своими руками. Коллайдер не в счет.