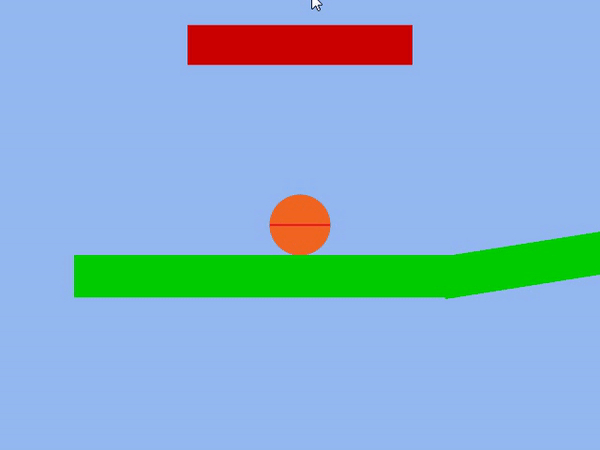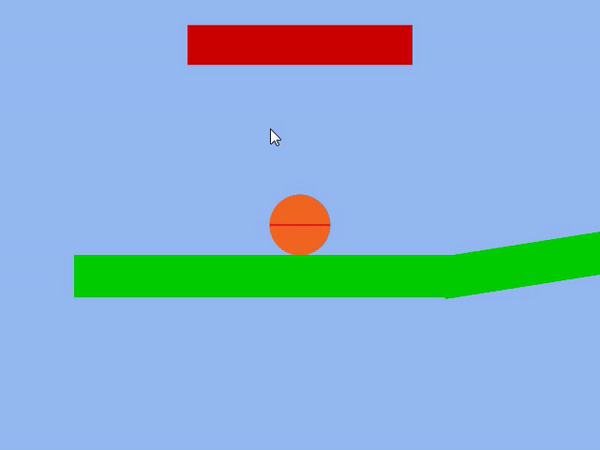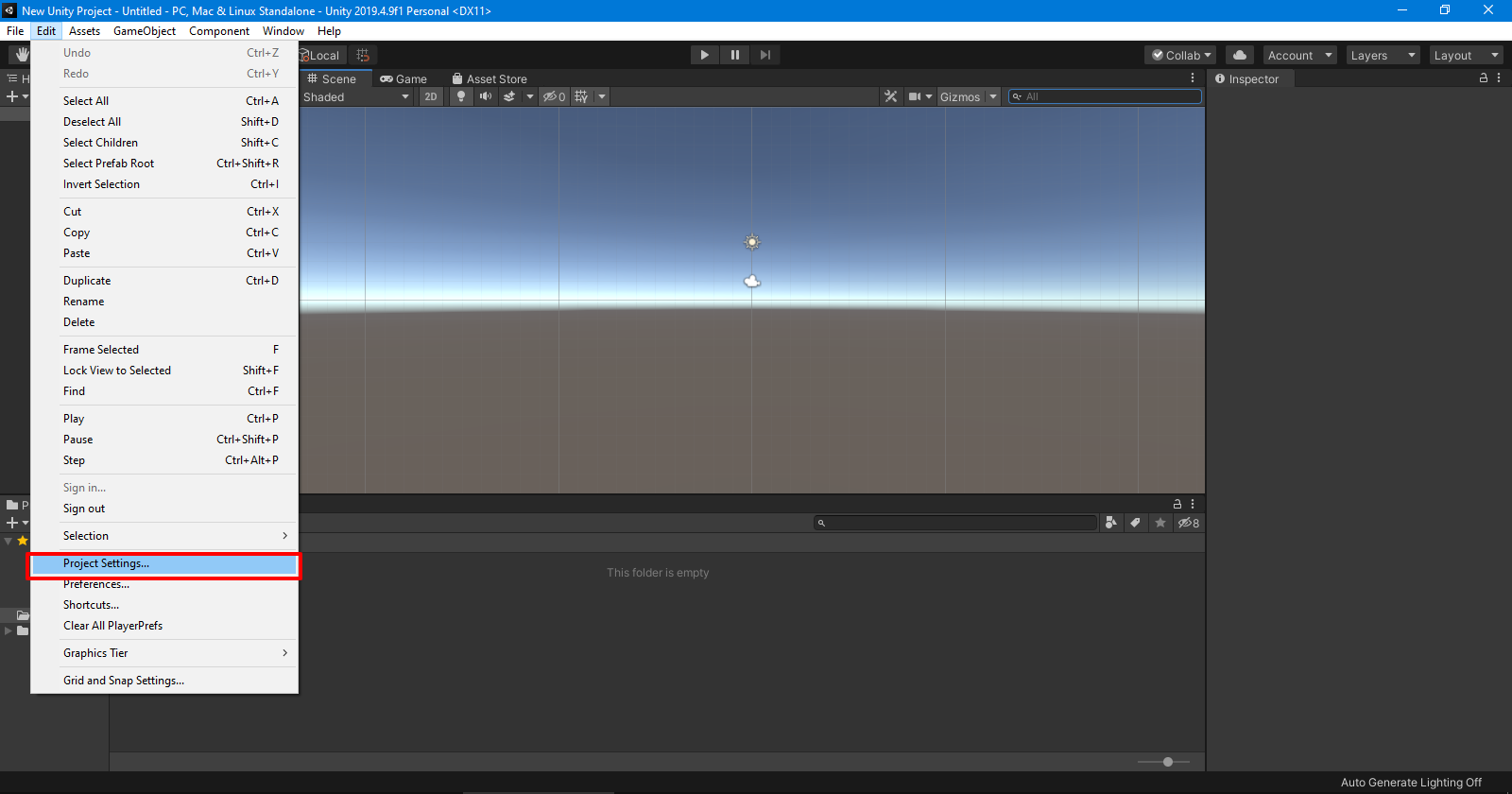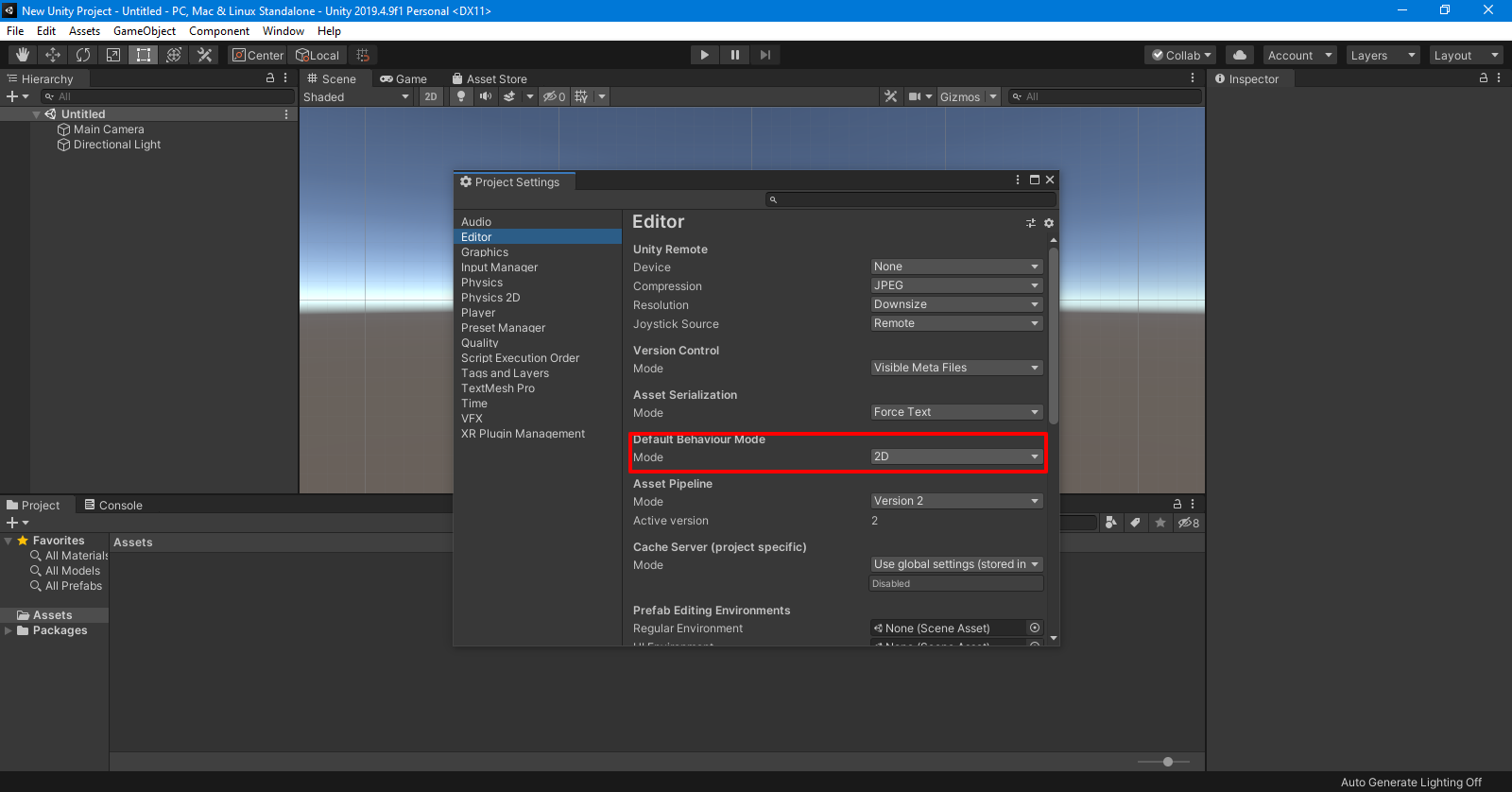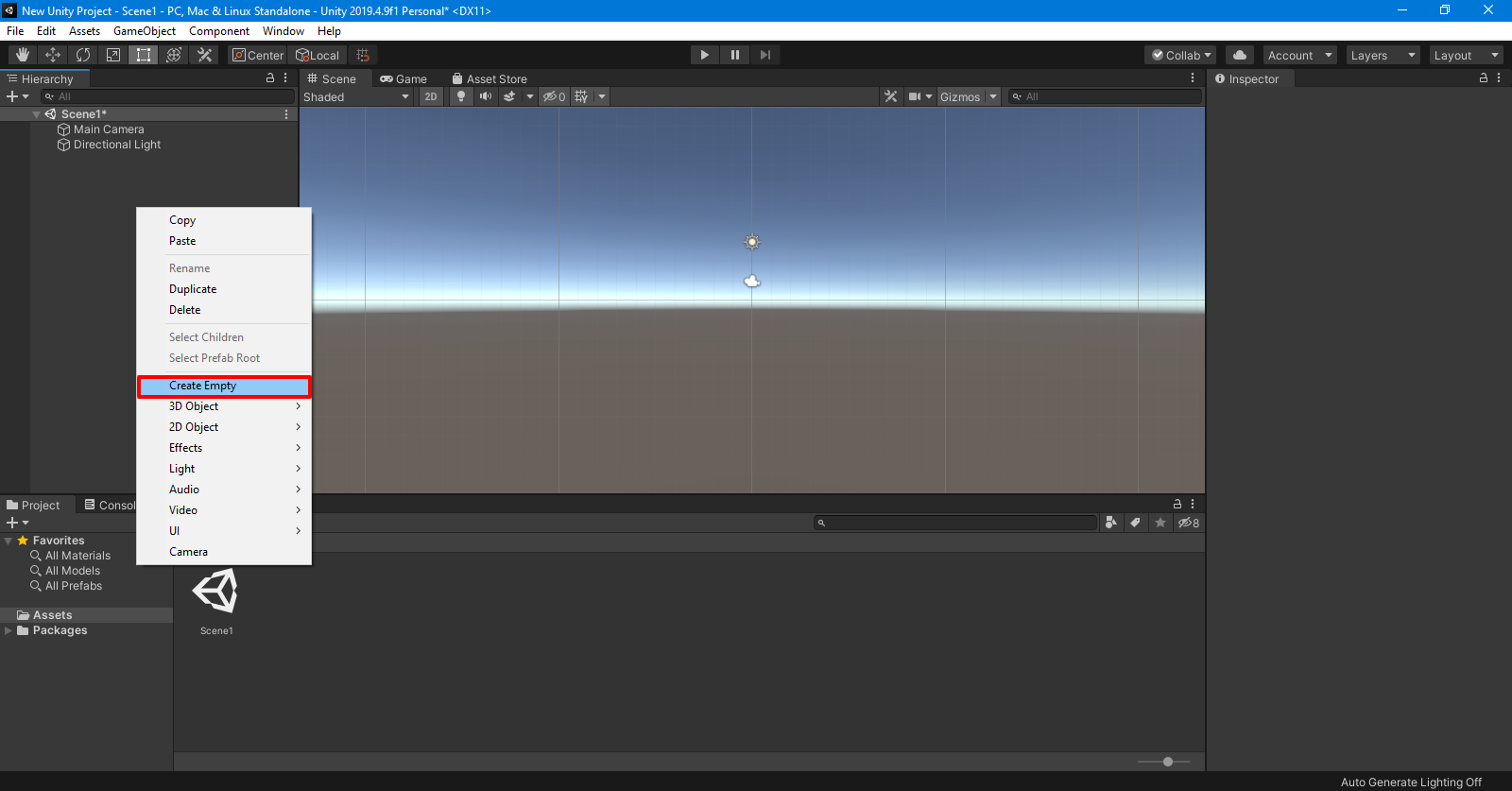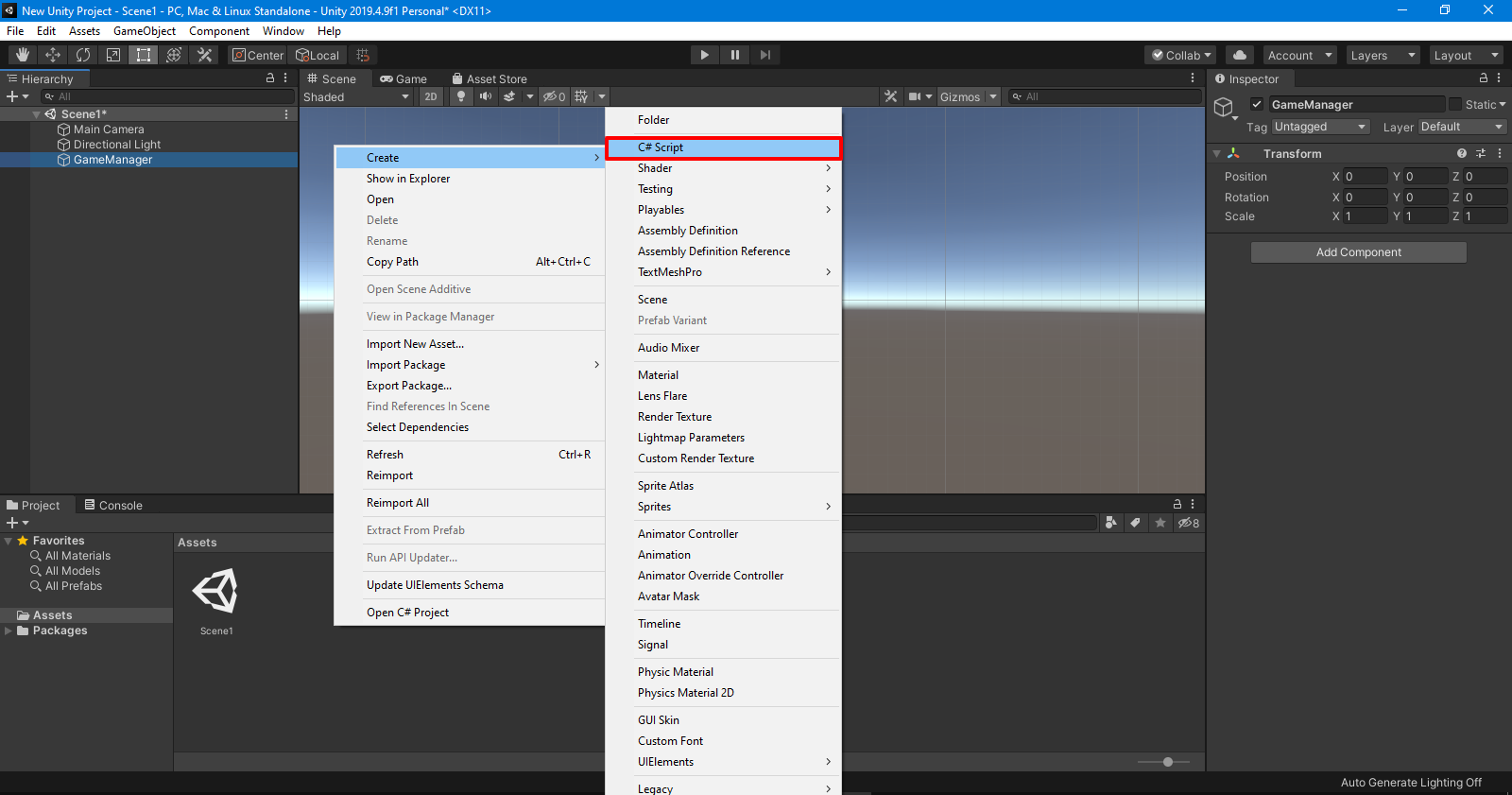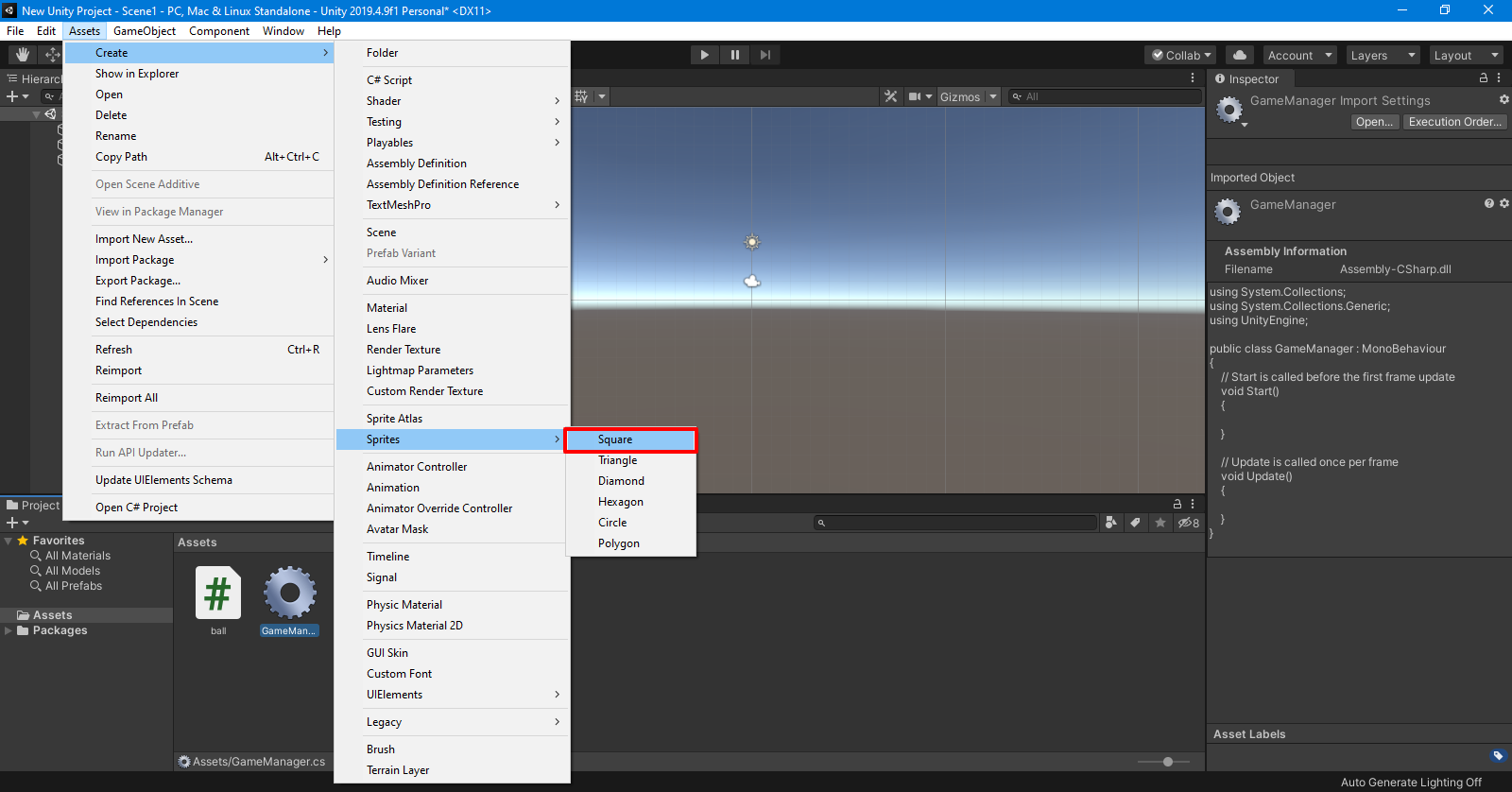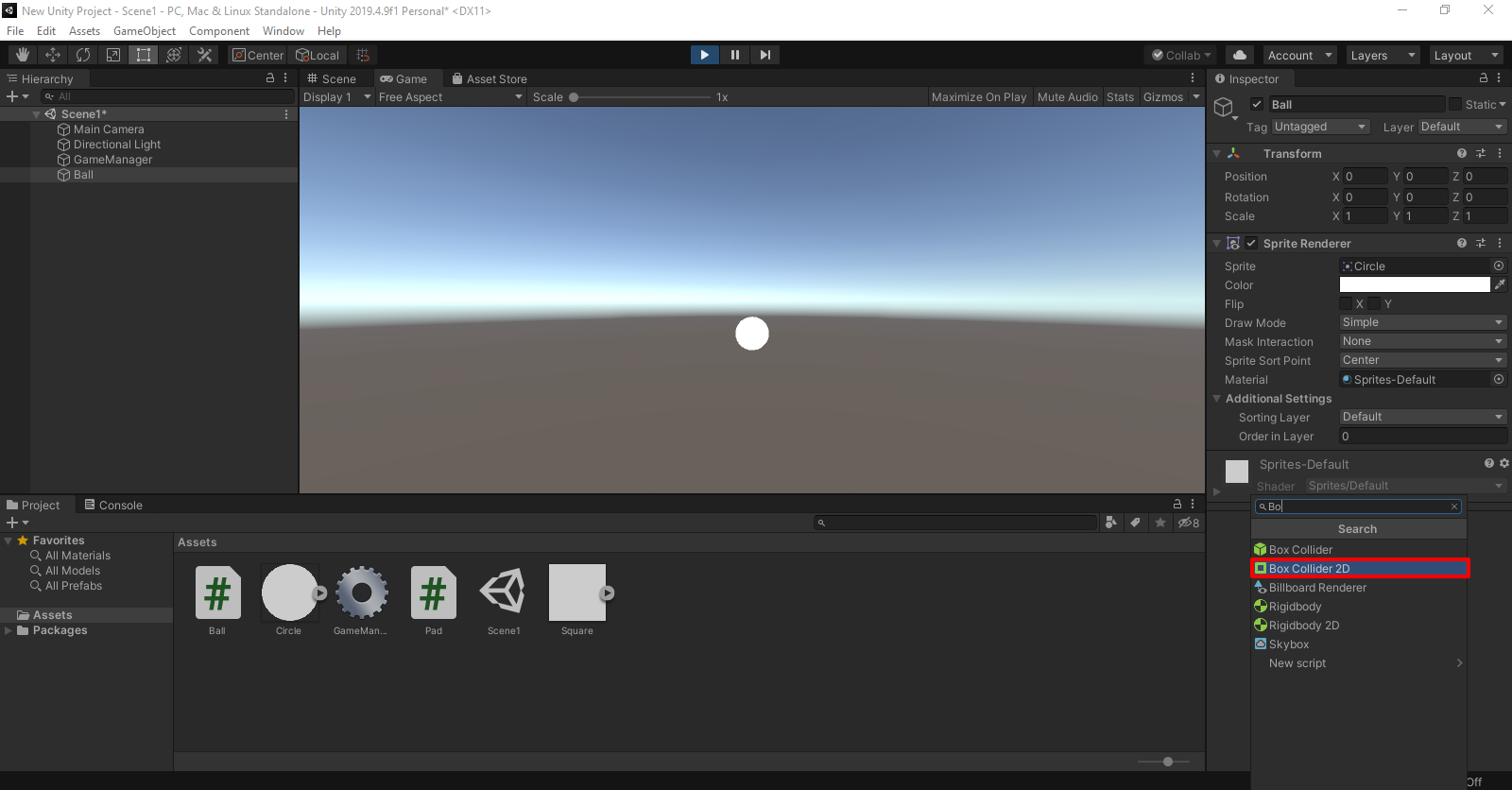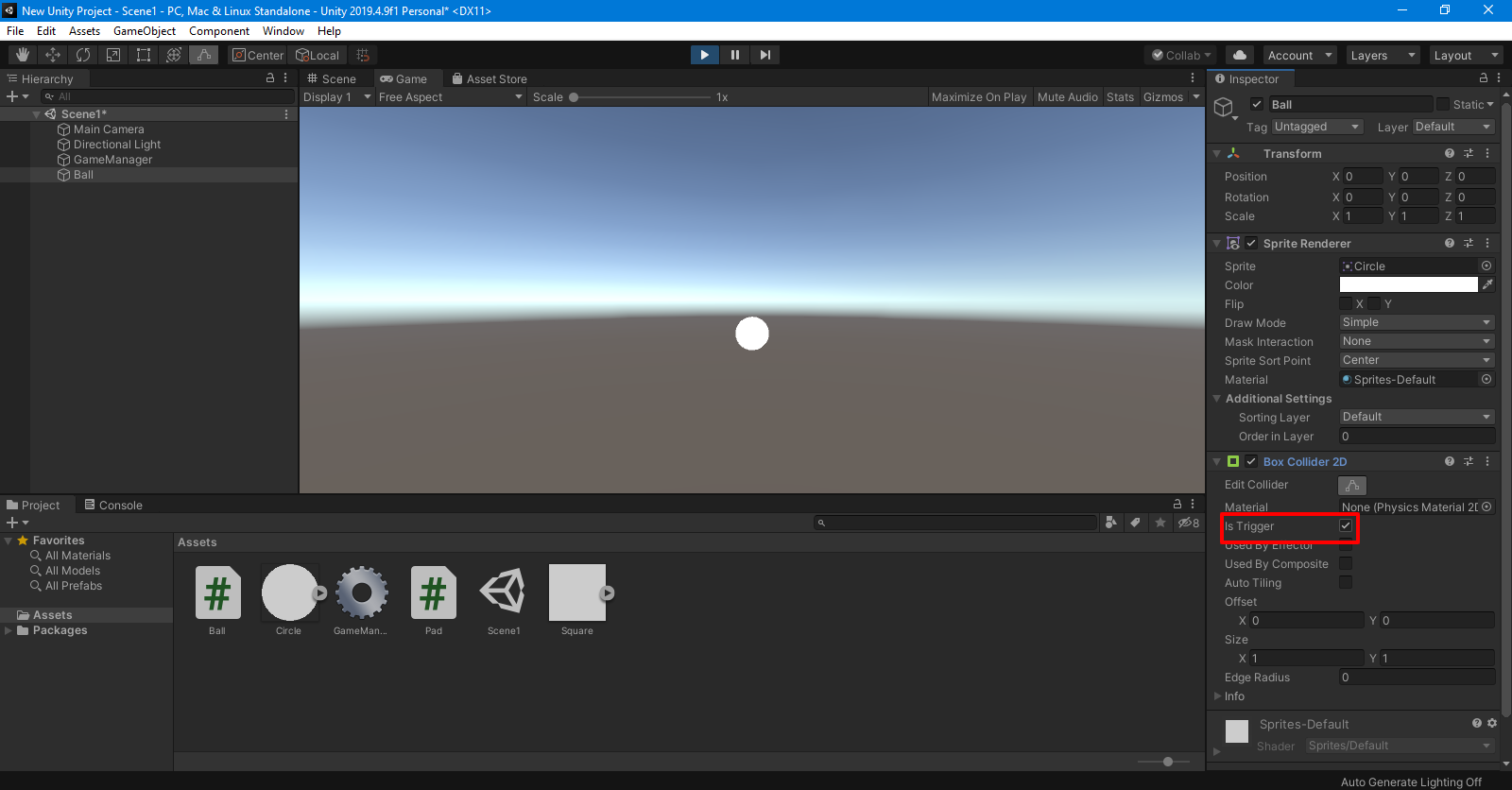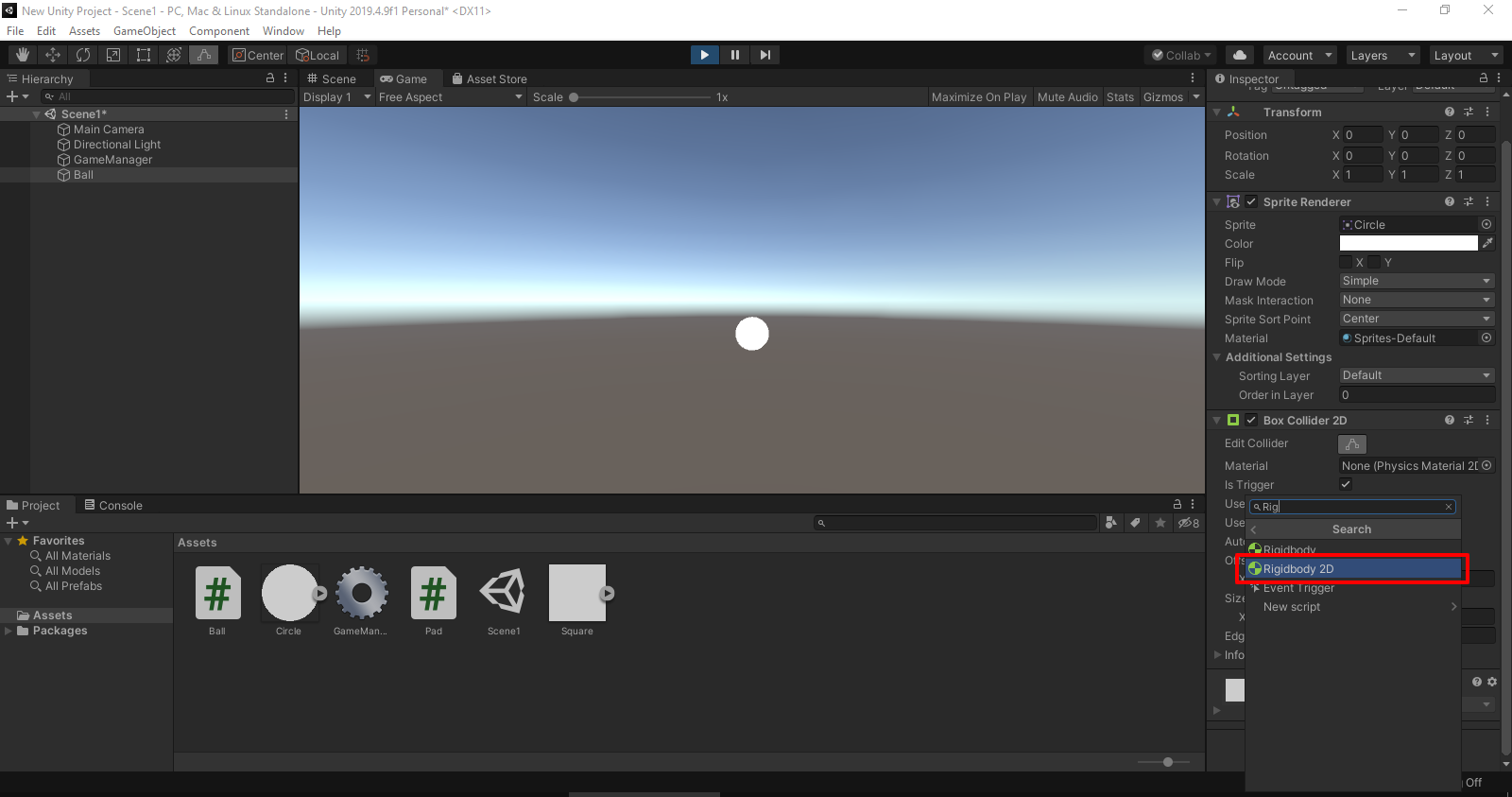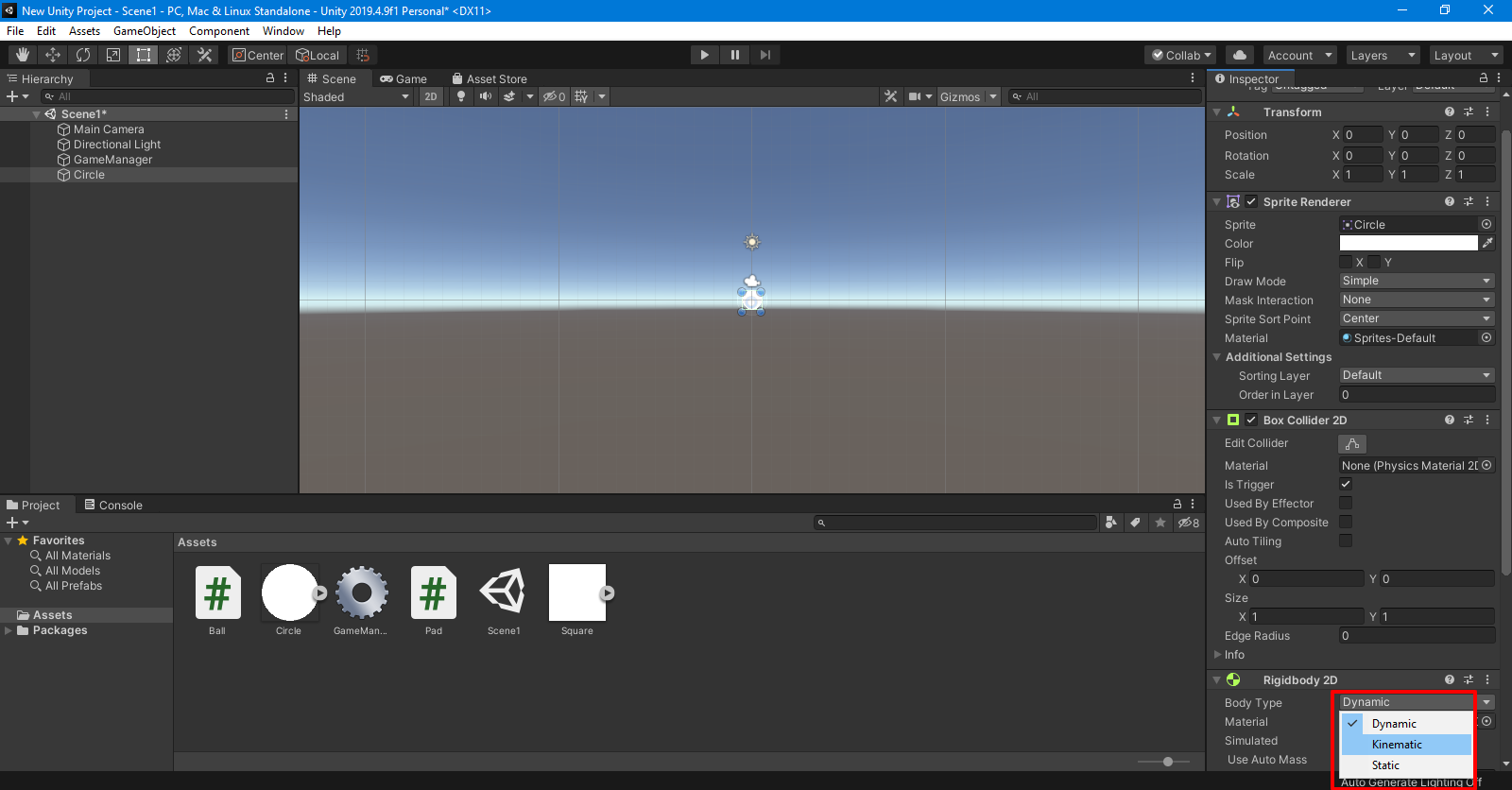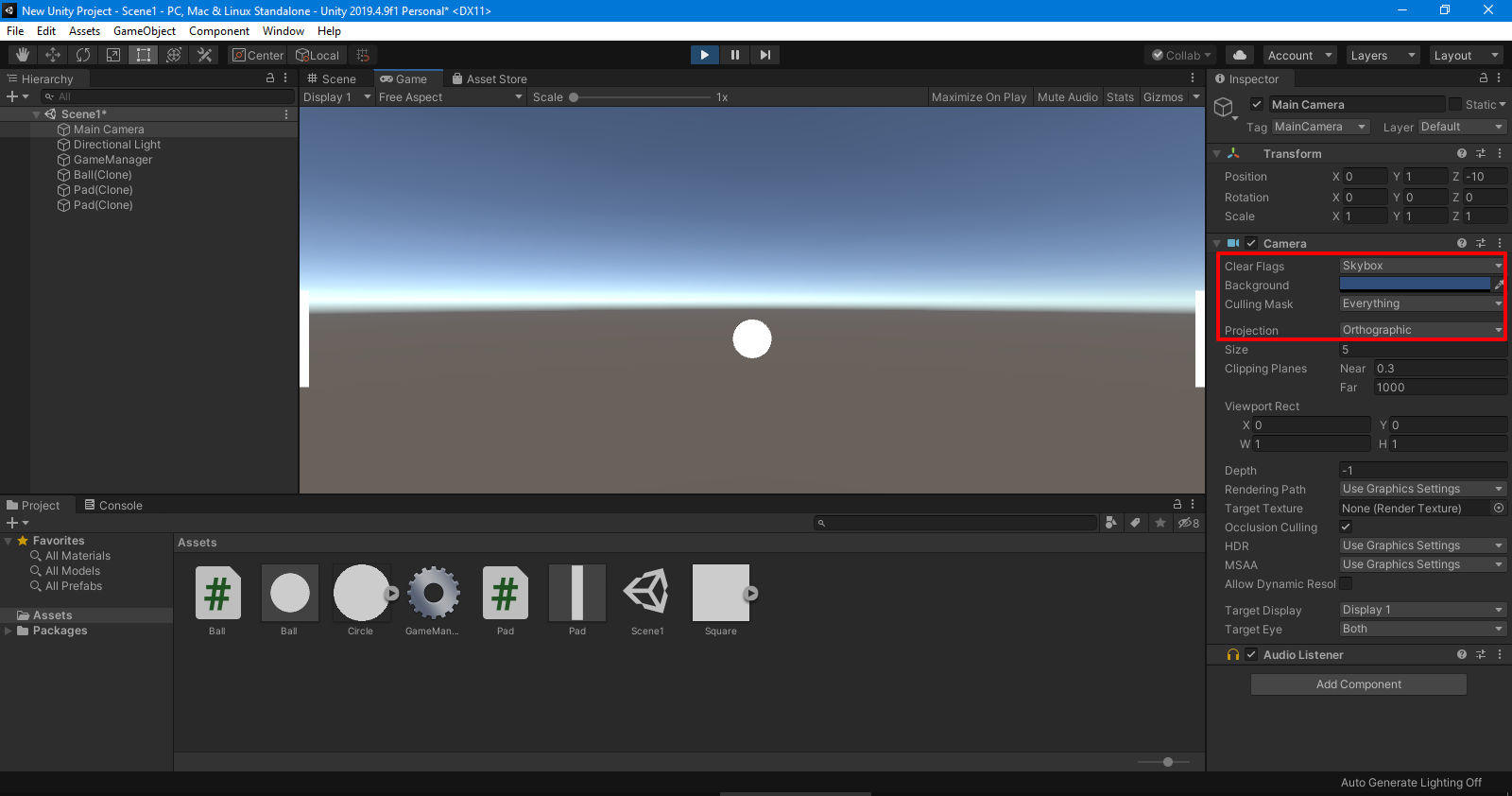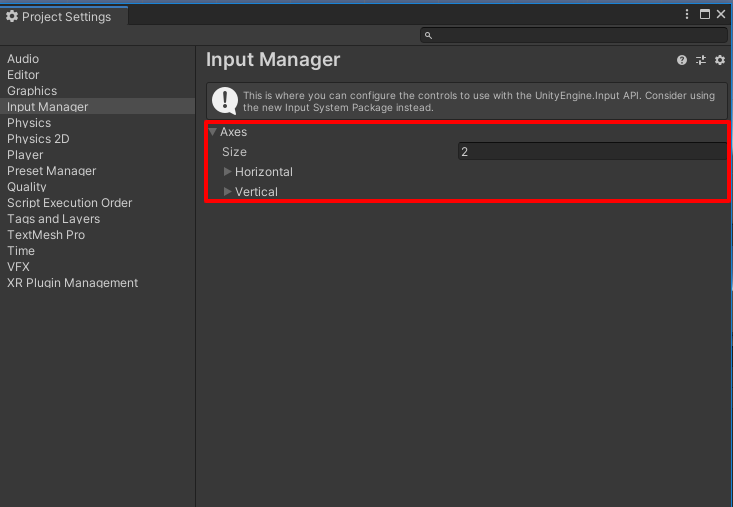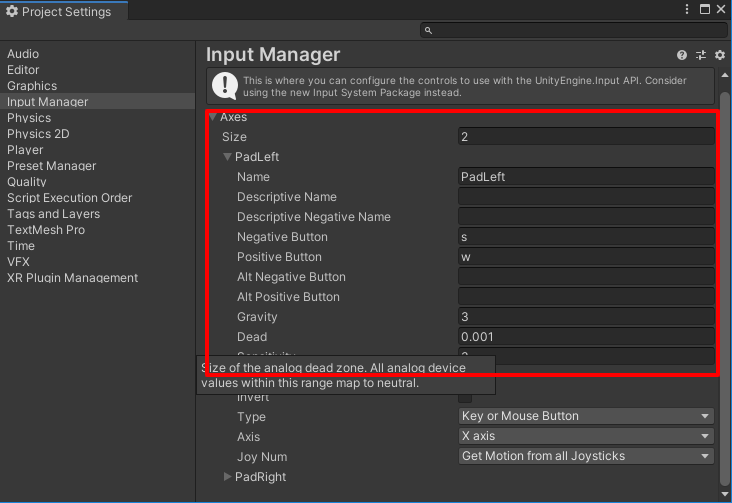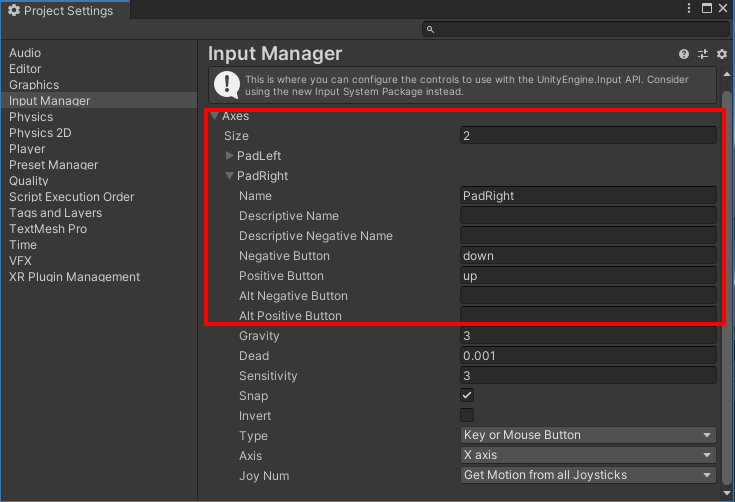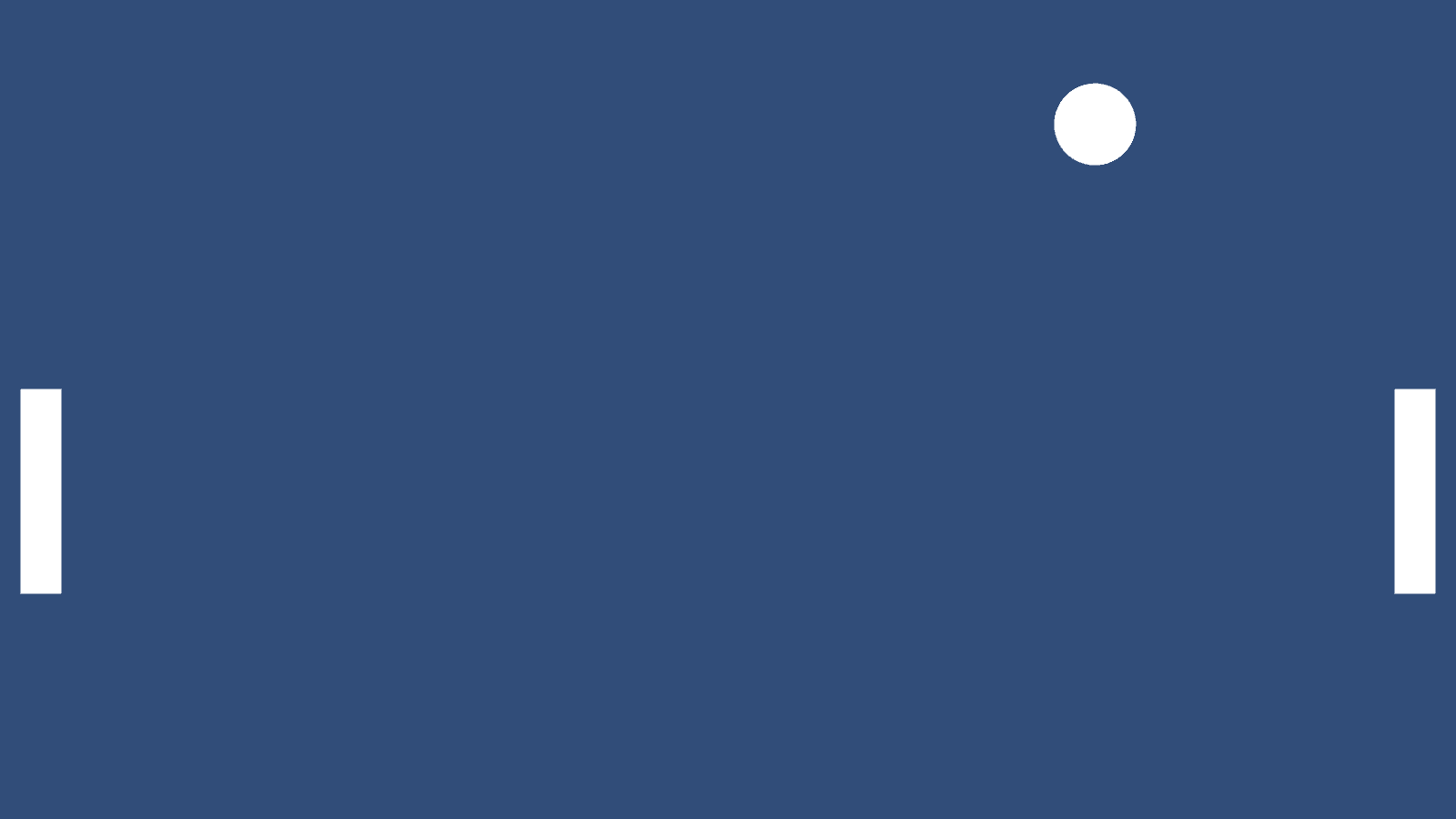3D game development quickstart guide
Advanced best practice guides
To create a 3D game, set up your Unity project and then familiarize yourself with the relevant concepts in the following order:
- Fundamentals
- Scripting
- 3D Assets
- Building in-game environments
- Animation
- Graphics
- Audio
- Physics
- User interface
Fundamentals
GameObjectsThe fundamental object in Unity scenes, which can represent characters, props, scenery, cameras, waypoints, and more. A GameObject’s functionality is defined by the Components attached to it. More info
See in Glossary are fundamental objects in Unity that represent characters, props, scenery, and more. Every object in your game is a GameObject.
GameObjects live in 3D environments called scenesA Scene contains the environments and menus of your game. Think of each unique Scene file as a unique level. In each Scene, you place your environments, obstacles, and decorations, essentially designing and building your game in pieces. More info
See in Glossary. You can think of a scene as a game level, but it might also represent a menu, the credits at the end of the game or something else entirely.
The behavior of GameObjects is defined by blocks of functionality called components. You can attach multiple components to GameObjects. The following components are fundamental for 3D games:
-
Transform: the Transform componentA Transform component determines the Position, Rotation, and Scale of each object in the scene. Every GameObject has a Transform. More info
See in Glossary determines the Position, Rotation, and Scale of each GameObject in the scene. Every GameObject has a Transform component. - Mesh FilterA mesh component that takes a mesh from your assets and passes it to the Mesh Renderer for rendering on the screen. More info
See in Glossary: this component defines the shape of a 3D GameObject. - Mesh RendererA mesh component that takes the geometry from the Mesh Filter and renders it at the position defined by the object’s Transform component. More info
See in Glossary: this component defines how the 3D shape defined by the MeshThe main graphics primitive of Unity. Meshes make up a large part of your 3D worlds. Unity supports triangulated or Quadrangulated polygon meshes. Nurbs, Nurms, Subdiv surfaces must be converted to polygons. More info
See in Glossary Filter looks. - CamerasA component which creates an image of a particular viewpoint in your scene. The output is either drawn to the screen or captured as a texture. More info
See in Glossary: specially-configured GameObjects that capture and display the world to the player. - RigidbodyA component that allows a GameObject to be affected by simulated gravity and other forces. More info
See in Glossary: Rigidbodies allow GameObjects to interact with the Physics system, including gravity and collisionsA collision occurs when the physics engine detects that the colliders of two GameObjects make contact or overlap, when at least one has a Rigidbody component and is in motion. More info
See in Glossary. See the Physics section of this guide. - CollidersAn invisible shape that is used to handle physical collisions for an object. A collider doesn’t need to be exactly the same shape as the object’s mesh — a rough approximation is often more efficient and indistinguishable in gameplay. More info
See in Glossary: this component defines the shape of a 3D GameObject for the purpose of physical collisions.
Back to Top
Scripting
Unity allows you to create your own Components using scriptsA piece of code that allows you to create your own Components, trigger game events, modify Component properties over time and respond to user input in any way you like. More info
See in Glossary. Scripts let you trigger game events, modify Component properties over time and respond to user input.
Unity supports the C# programming language natively.
Here some examples of how you can use scripts in your game:
- To receive input from the player and have a GameObject move or act based on that input.
- To set win and lose states which open relevant win or lose scenes to create a full game loop.
- To affect the components of GameObjects, such as their transform, animation, or renderer, based on other variables.
For details on how to use scripts in Unity, see Scripting Overview.
To learn the fundamentals of scripting, follow the Unity Learn Beginner Scripting course.
For more in-depth guidance, see the example projects Create with Code and Creator Kit: Beginner Code.
Back to Top
3D Assets
Models are 3D representations of objects. The majority of the visuals for 3D games consist of models, such as characters, interactable objects, and the world around the player.
You can use tools like Probuilder to create models in Unity. However, these work best for prototyping, rather than for the final product.
To add more polished 3D assets to your final product, create 3D Models, Materials and Textures in 3D modeling software and then import them into Unity.
Importing 3D Model Files
Unity uses the .fbx model format. You can also use other common native model formats (for example, .max, .blend, .mb, .ma), and Unity converts them into .fbx once they are imported.
Import models into Unity to use them in your project.
Rendering Meshes
A 3D mesh is the structural build of a 3D model. It is made up of multiple polygon shapes. To add a 3D model to a GameObject, add a Mesh Filter to the GameObject. The Mesh Renderer component renders meshes in your scene; to ensure models appear in your game, add a Mesh Renderer to any GameObject that has a Mesh Filter component.
Materials
MaterialsAn asset that defines how a surface should be rendered. More info
See in Glossary combine information about the visual appearance of a surface, such as TexturesAn image used when rendering a GameObject, Sprite, or UI element. Textures are often applied to the surface of a mesh to give it visual detail. More info
See in Glossary, color tints, and ShadersA program that runs on the GPU. More info
See in Glossary. Use Materials to define how to render surfaces.
- Textures are any 2D image files that you import into Unity. Use Textures to wrap a mesh and add fine detail to a model.
- Use Color tints to alter the color of the texture.
- Shaders are a series of instructions which determine how Unity displays GameObjects on screen. Use Shaders to affect how Unity renders each pixelThe smallest unit in a computer image. Pixel size depends on your screen resolution. Pixel lighting is calculated at every screen pixel. More info
See in Glossary based on lighting input and Material configuration.
See the Learn Tutorial on Material Design.
Back to Top
Building in-game environments
Environment design is the process of creating an environment for gameplay to take place in. You might design and build your environment at the same time in the Unity Editor, or you might design an environment outside of Unity and then build it in Unity.
To build an in-game environment, you add GameObjects to the scene and position them to suit your preference and design.
In addition to hand-placing your models in the scene, the Unity Editor includes a built-in set of TerrainThe landscape in your scene. A Terrain GameObject adds a large flat plane to your scene and you can use the Terrain’s Inspector window to create a detailed landscape. More info
See in Glossary features that allow you to add landscapes to your game. In the Editor, you can create multiple Terrain tiles, adjust the height or appearance of your landscape, and add trees or grass to it. Read more about Creating and Using Terrains.
Back to Top
Animation
You can import animations made in other programs, or animate your assets directly in the Editor.
For more information on 3D animation, see the Unity Learn Course Introduction to 3D Animation Systems.
Importing Animations
Unity can import animation clips when you import a model with animation. This means you can animate models in another program and then access and manipulate the clips in Unity.
Animating Models in Unity
Use the Animation window to create and modify Animation Clips directly inside Unity.
Use KeyframeA frame that marks the start or end point of a transition in an animation. Frames in between the keyframes are called inbetweens.
See in Glossary animation to add simple animations to a GameObject within your scene, such as changing its position, size, or rotation.
Controlling animations
To control which Animation ClipsAnimation data that can be used for animated characters or simple animations. It is a simple “unit” piece of motion, such as (one specific instance of) “Idle”, “Walk” or “Run”. More info
See in Glossary play, you can call them directly in a script with the Animator Class, or create and modify the Animator ControllerControls animation through Animation Layers with Animation State Machines and Animation Blend Trees, controlled by Animation Parameters. The same Animator Controller can be referenced by multiple models with Animator components. More info
See in Glossary in the Animator windowThe window where the Animator Controller is visualized and edited. More info
See in Glossary.
You can use the Animator window to:
- Create and set up the Animation Controller
- Create Animator States with Animation Clips
- Create Animator Parameters, which scripts can access or assign values to
- Create Animator Transitions which specify conditions (based on parameters) for when a State should change and how long the blend between states should take
Back to Top
Graphics
Lighting
Light your Scenes to add depth and mood to your environments and to help the player experience the game world you’ve created.
To set up lighting:
- Create a Light. Right-click in the Hierarchy window to open the GameObject menu, select Light, and select a type of Light to add to your scene. See Types of Light.
- Place your Lights in the Scene. Adjust the color, intensity, and placement of your Lights until you achieve the desired effect. See Using Lights.
- Perfect your lighting. For example, you can choose a different Light modeA Light property that defines the use of the Light. Can be set to Realtime, Baked and Mixed. More info
See in Glossary, or add a cookie mask to create shadows.
See the Unity Learn Lighting in URP tutorial.
Back to Top
Audio
You can add background music and sound effects to your game in Unity; see Audio Overview. Use third-party software to create your audio and import it into Unity with the recommended settings.
Back to Top
Physics
Use Unity’s physics engineA system that simulates aspects of physical systems so that objects can accelerate correctly and be affected by collisions, gravity and other forces. More info
See in Glossary to control how GameObjects interact. You can use this to replicate forces such as gravity and mechanics, which define how GameObjects behave on collision in the real world. You can also configure the physics settings to create custom physics to fit the design of your game, which might not be an accurate simulation of the real world.
To learn how to use Unity’s physics engine, see the Unity Learn Physics tutorial. See the Physics section of the User Manual for more information.
To set up Physics for your GameObjects:
- To allow your GameObject to be affected by the Physics system, and react to things like gravity and collisions, add a Rigidbody component.
- Use Colliders to enable GameObjects to interact with other GameObjects in the scene. For example, GameObjects with a collider can move or be moved by another GameObject with a collider.
- To be able to call a function in code when two GameObjects intersect, add a Collider and make it a trigger.
Back to Top
User Interface
If you want to add a menu or help to your game, you need to set up a user interface. To set up a user interface, use Unity UI.
Back to Top
3D game development quickstart guide
Advanced best practice guides
Любой новый мир начинается с мечты. Unity предлагает все необходимое для ее воплощения. Здесь вы найдете множество советов по разработке вашей первой компьютерной игры. Никаких требований к уровню знаний и навыков: от вас нужно только желание!
Создавайте игру играючи
Начните творить на примере готовых шаблонов Unity Microgame. Каждый из шаблонов имеет свою коллекцию ресурсов Mod, позволяющих играючи изменить исходный шаблон, попутно осваивая основы игрового дизайна, логики взаимодействий, визуализации и многое другое.
Начать
LEGO® Microgame
Реализуйте свои творческие идеи с помощью виртуальных блоков LEGOⓇ в нашем новейшем шаблоне Microgame!
FPS Microgame
Взрывайте печеньки, добавляйте симпатичных, но смертоносных роботов, украшайте подземелье. Создайте собственный шутер от первого лица из шаблона FPS Microgame.
2D Platformer Microgame
Разбрасывайте конфетти, устройте феерию света, добавьте бодрости в походку вашего двумерного персонажа в этом милом платформере.
3D Karting Microgame
Набросайте мармеладных мишек, снопы искр и прокачайте свою тачку в веселом картинге.
Made with Unity — Norman’s Island by Little Mountain Animation
Начните творить с Unity
Unity — это самая популярная в мире платформа разработки игр, ведь на ней создано более 50% всех мобильных игр, 60% всего контента для дополненной и виртуальной реальности, а Unity-разработчик — это седьмая по росту популярности профессия согласно недавнему отчету LinkedIn U.S. Emerging Jobs.
Новички могут загрузить Unity бесплатно и начать с готовых ресурсов Unity Microgame и Mod. Учитесь с помощью сотен обучающих материалов, курсов, словарей и игровых наборов — бесплатных или по разумной цене — от Unity и участников нашего потрясающего сообщества.
Вдохновляйтесь, учитесь и творите
Создайте двумерную компьютерную игру
Unity — это ведущая платформа разработки как 2D-, так и 3D-игр. Если вам больше по душе 2D, то здесь можно узнать, как разрабатывать такие игры.
Программирование компьютерной игры в Unity
Вы хотите узнать, как программировать игры? Мы предлагаем множество ресурсов, на примере которых вы сможете научиться программировать на C# в Unity.
Разработайте 3D-игру в Unity
Unity предлагает инструментарий, который поможет вам разработать вашу первую 3D-игру. Начните отсюда, если хотите познакомиться с процессом разработки нового иммерсивного мира для ваших игроков.
Sykoo Sam: начало разработки игр
Sykoo Sam — евангелист Unity в интернете, автор популярного канала, посвященного игровой разработке. Вот несколько советов разработчикам-новичкам.
Thomas Brush: посмотрите это, прежде чем создавать первую игру
Thomas Brush создает игры более 10 лет и готов поделиться мудростью, полезной как начинающим, так и опытным разработчикам.
Dani: студент и игровой разработчик
YouTube-блогер и будущий разработчик Дэни делится своими идеями по программированию, а также дает советы по созданию игр в Unity.
Blackthornprod: «Я создал игру в Unity за неделю»
В этом видео, Blackthornprod делится опытом разработки игры Unity за одну неделю.
Brackeys: как создать видеоигру
Смотрите серию видеороликов от популярного разработчика Brackeys, в которой он делится основными этапами разработки игры.
Mix and Jam: берем идеи из реальных игр
На канале Mix and Jam рассматриваются любимые игры автора с попыткой воссоздать их элементы в Unity.
Станьте успешным игровым разработчиком
Чтобы начать карьеру разработчика, вам потребуется определенный склад ума, базовые навыки и несколько полезных ресурсов.
Советы по дизайну уровней
Чтобы научиться создавать качественный дизайн уровней для игр, нужно внимание к деталям и знание весьма важных концепций.
Как попасть в игровую индустрию
Чтобы стать частью игровой индустрии, нужно не так уж и много. Вот несколько советов по выбору карьеры.
Подходит ли Unity для разработки 2D-игр?
Поговорим о том, что делает разработку 2D-игр в Unity удобной, интуитивно понятной и интересной.
Использование Blender и Maya с Unity
Одни из самых популярных пакетов анимации — это Blender и Maya. Предлагаем вам руководство по их использованию с Unity.
5 обучающих материалов по Unity для новичков в игровой разработке
Наши лучшие авторы контента покажут, как начать разрабатывать игры в Unity.
Терминология видеоигр
Мы подготовили подробный словарь терминов, используемых в игровой разработке, Unity и в среде игроков, который поможет хорошо освоиться в нашей отрасли.
5 распространенных ошибок игровой разработки, которые допускают новички
Разработка игр — это весело и интересно. Если вы грамотно подойдете к работе с самого начала, то избавите себя от проблем в будущем.
10 советов по дизайну игр для новичков
Советы для всех начинающих игровых разработчиков, решивших заняться игровым дизайном.
Пять типов привлекательных игровых персонажей
Мы поговорим о том, как сделать игрового персонажа правдоподобным, чтобы у игрока возникло чувство привязанности.
#Руководства
- 10 июл 2019
-
17
На создание игры обычно уходит много времени и сил, но движок Unity значительно облегчает процесс. И в 2D-, и в 3D-играх.
vlada_maestro / shutterstock
Пишет о программировании, в свободное время создаёт игры. Мечтает открыть свою студию и выпускать ламповые RPG.
С помощью Unity сделаны такие игры, как:
- Outlast;
- Hearthstone;
- Cuphead;
- Rust;
- Firewatch;
- Inside;
- Cities: Skylines и другие.
Из статьи вы узнаете, из каких компонентов создаётся игра и как написать свой первый проект. Вот такие нас ждут этапы:
- Создаем проект в Unity.
- Добавляем первый объект.
- Пишем скрипт.
- Назначаем триггер.
Unity в несколько раз ускоряет разработку, потому что берёт на себя физику, графику, анимацию и работу со звуком. На движке делают игры практически для всех платформ. Причём пользуются им не только инди-разработчики, но и крупные студии.
Как именно пользоваться движком Unity и создавать крутые проекты, — мы учим на курсе «Разработчик игр с 0 до PRO».
Скачиваем Unity на официальном сайте. Новичкам достаточно бесплатного тарифа Personal.
Последняя версия движка может не поддерживаться на старых компьютерах. Если так, то подходящую стоит поискать в архиве версий. Игра для этой статьи написана на Unity 5.5.0f3. Интерфейс более поздних версий не сильно менялся, поэтому руководство подойдёт и для них.
Игры на старых версиях движка потребляют больше ресурсов устройства при меньшей сложности. Кроме того, в них встречаются уязвимости и ошибки. Но главная проблема в том, что некоторые платформы больше не поддерживают игры, созданные на старых версиях, так как было изменено API.
Итак:
- Запустите установщик и следуйте инструкциям.
Кроме самого движка, вам предложат установить Microsoft Visual Studio — интегрированную среду разработки. Это лучшие возможности по работе со скриптами в Unity, но она занимает много места на диске. - Если Microsoft Visual Studio установлена или используется другой редактор кода, уберите галочку. Альтернативами могут быть Microsoft Visual Studio Code (более лёгкая версия Visual Studio) или MonoDevelop — встроенный редактор Unity.
- Когда установка завершится, пора приступать к разработке своей первой игры.
Запустите Unity и нажмите кнопку New или New project.
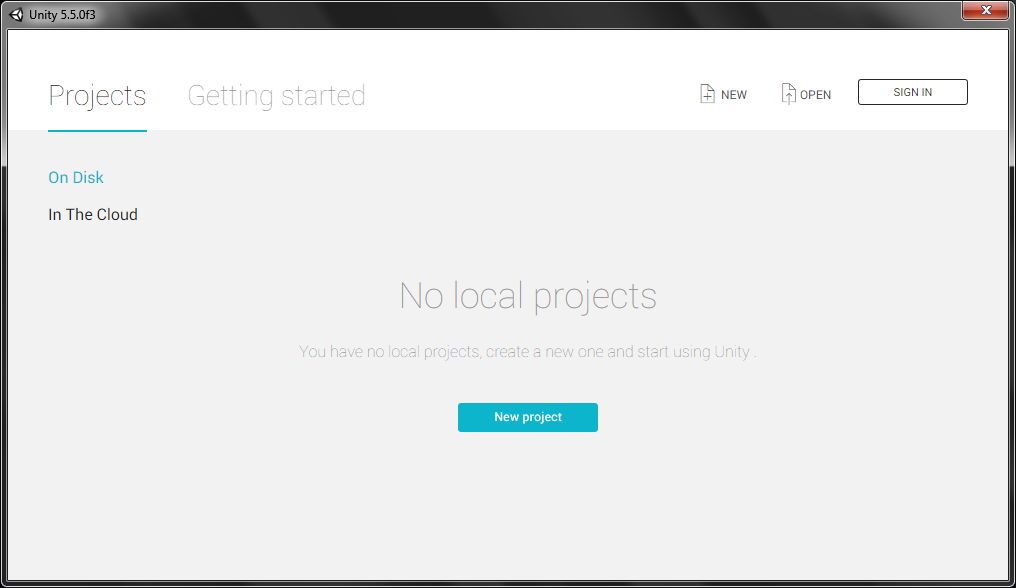
Укажите название проекта, его местоположение на диске и количество измерений. Лучше выбрать 2D, потому что с ним проще разобраться с Unity.
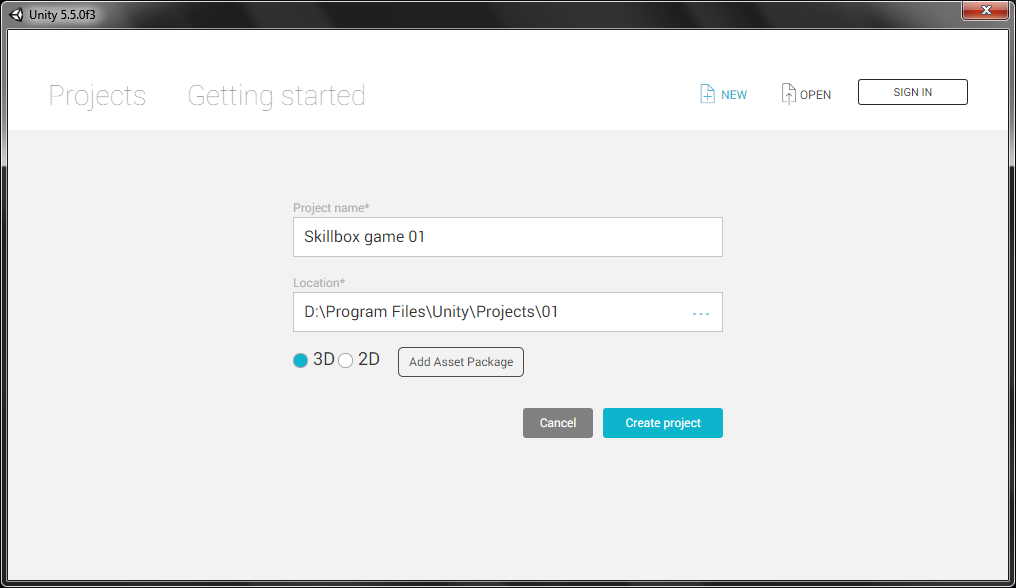
На подготовку файлов уйдёт какое-то время, затем появится окно редактора Unity:
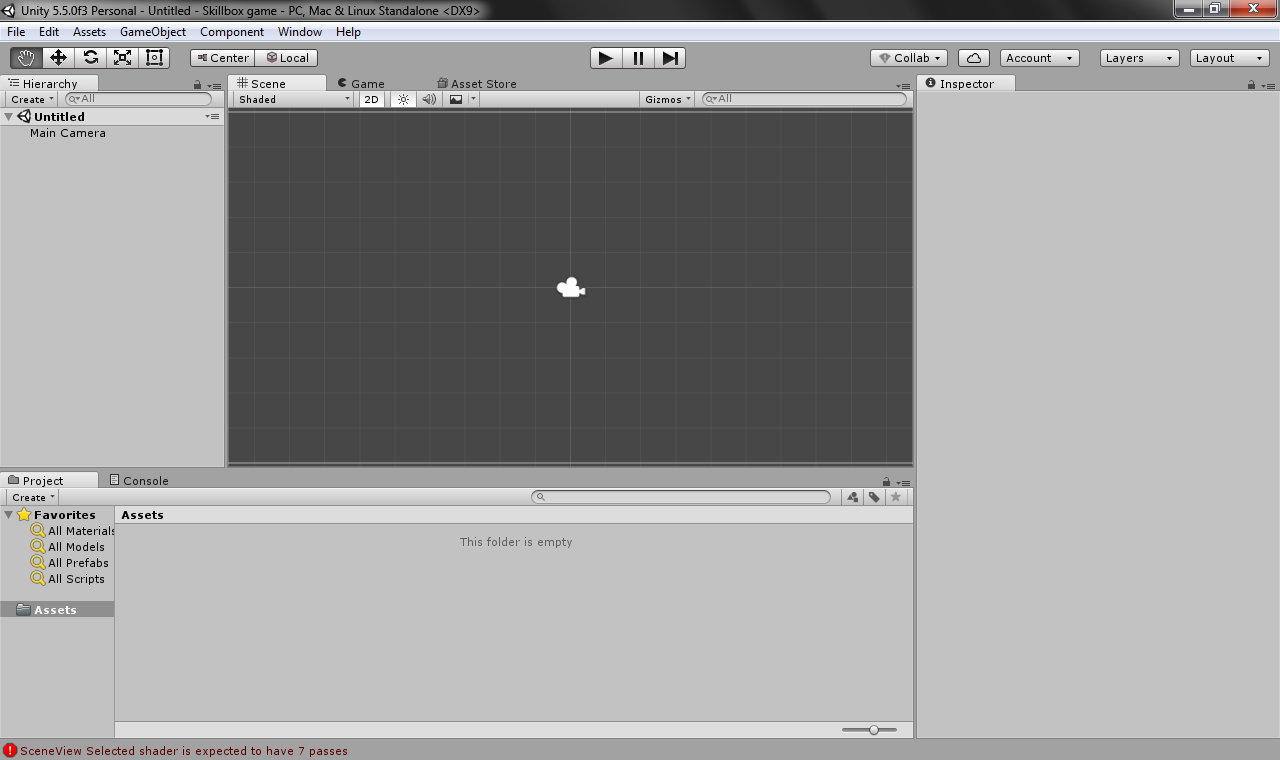
На слабых компьютерах может появляться розовый фон и следующая ошибка:
SceneView Selected shader is expected to have 7 passes
Чтобы устранить ее, нажмите кнопку Gizmos, а потом уберите галочку с пункта Selection Outline:
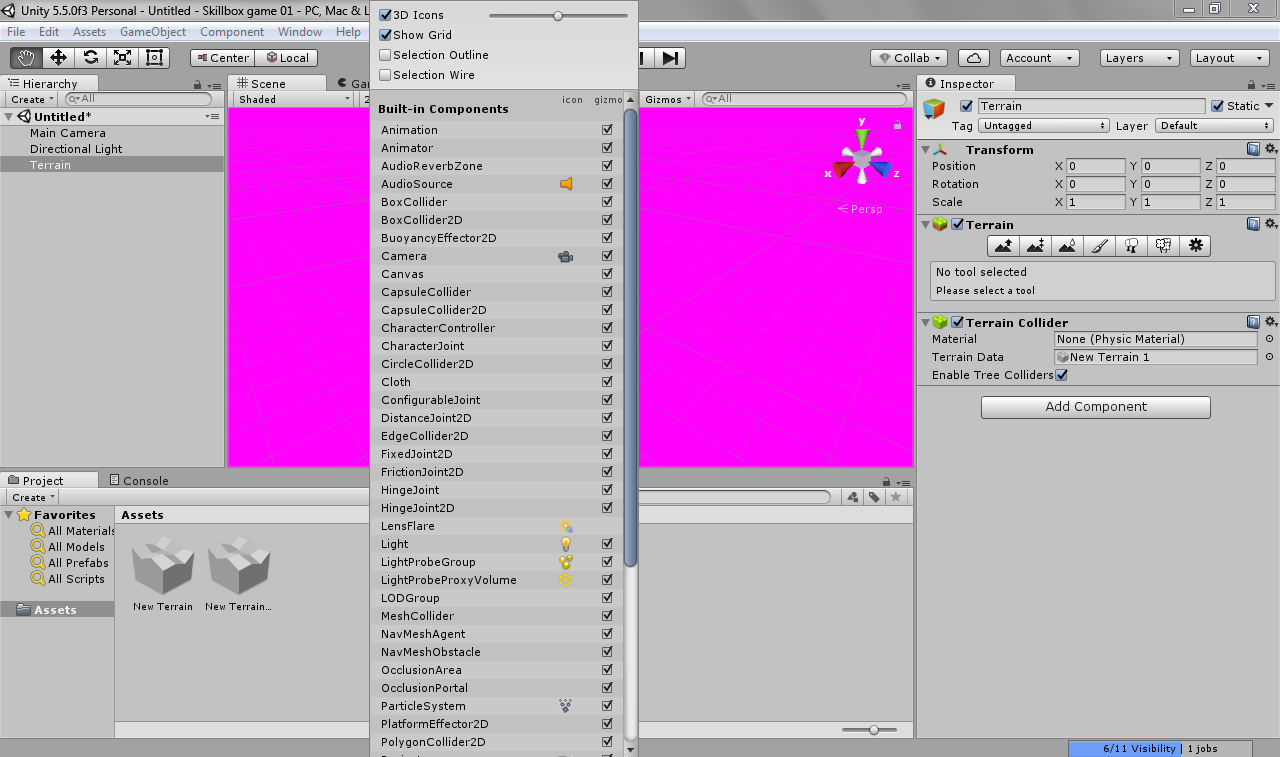
Затем зайдите в пункт меню Edit и в подменю Graphics Emulation выберите Shader Model 2:
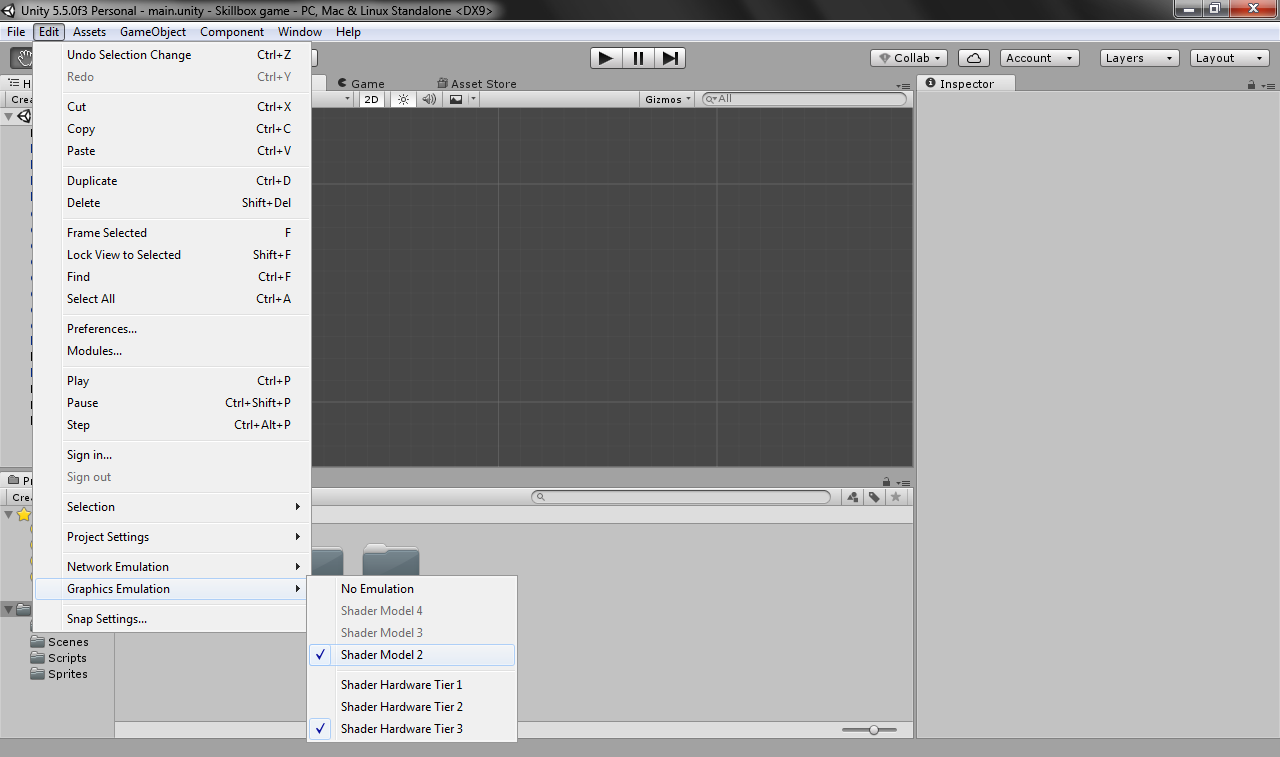
Проект создан, можно начинать работу. Полный код игры вы найдете в репозитории на GitHub. Там же есть все ассеты и скрипты.
Ассетами называют компоненты, которые нужны для создания игры. Для удобства поместите их в отдельные папки:
- Scenes — локации в игре.
- Scripts — скрипты на выбранном вами языке программирования, с помощью которых устроена механика игры.
- Sprites — двухмерные изображения предметов, персонажей, фонов и так далее.
- Prefabs — заготовки игровых объектов.
СПРАВКА
Создать папки и добавить файлы можно как в Unity, так и просто в обозревателе Windows. Создавать скрипты лучше с помощью движка, потому что он будет автоматически добавлять заготовку кода (подробнее об этом ниже).
Теперь перетащите нужный спрайт из поля с ассетами в окно сцены. Чтобы сквозь него не пролетали другие объекты, добавьте к нему компонент типа Collider 2D из категории Physics 2D. Выбирайте тот тип, который соответствует форме спрайта: например, Circle Collider 2D (если это шар) или Box Collider 2D (если квадрат).
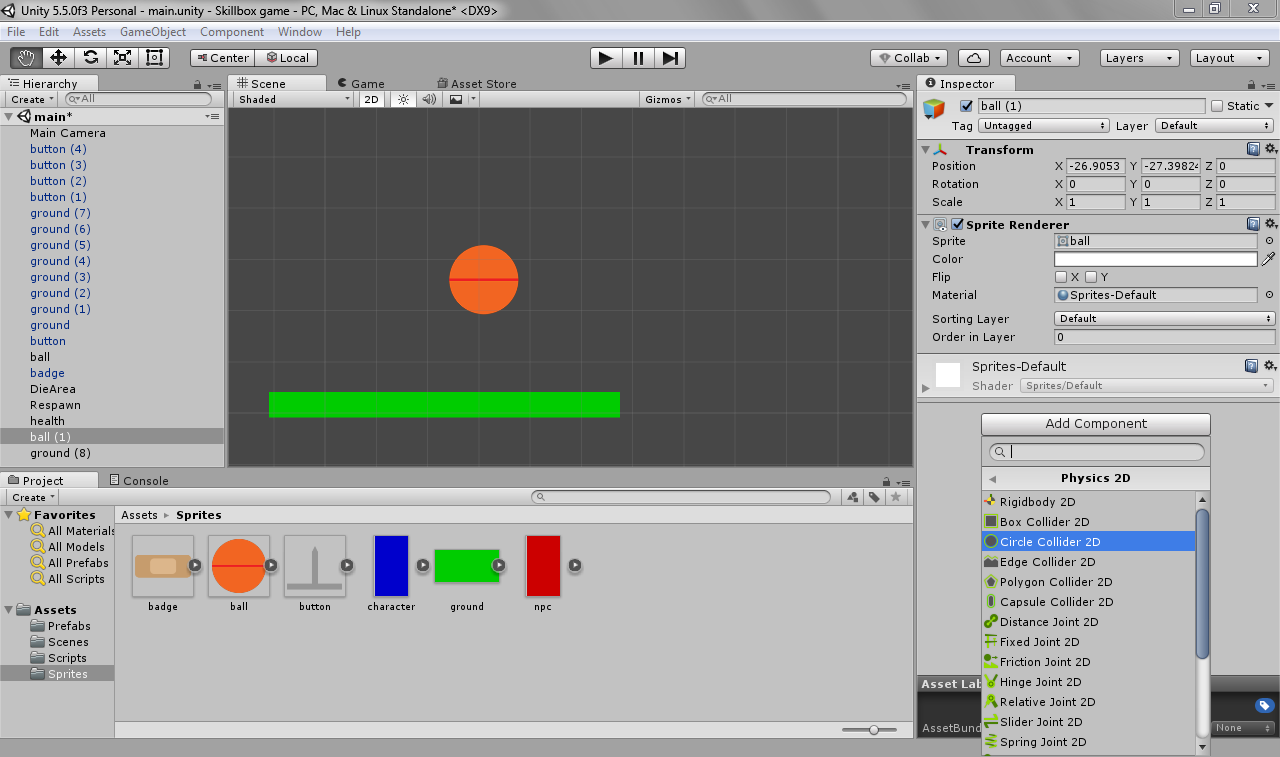
Коллайдер позволяет указать границы объекта, через которые не сможет пройти другой объект, для которого также указаны рамки.
Например, поставить галочку возле Freeze Rotation, чтобы запретить объекту вращаться. У нас шар, поэтому замораживать вращение не нужно. В поле Interpolate укажите Interpolate — это сделает движение объекта более плавным.
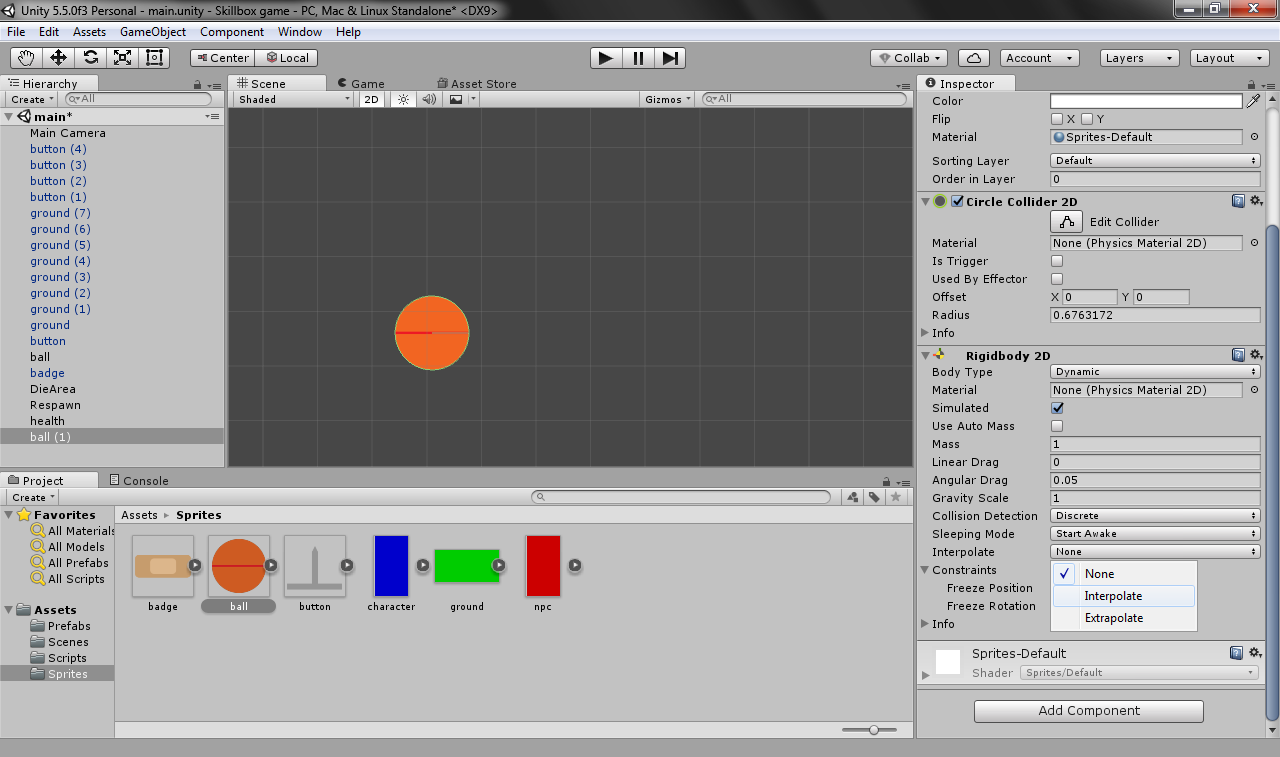
Чтобы изменить скорость падения, задайте гравитацию для всего проекта. Сделать это можно в меню Edit —> Project Settings —> Physics 2D.
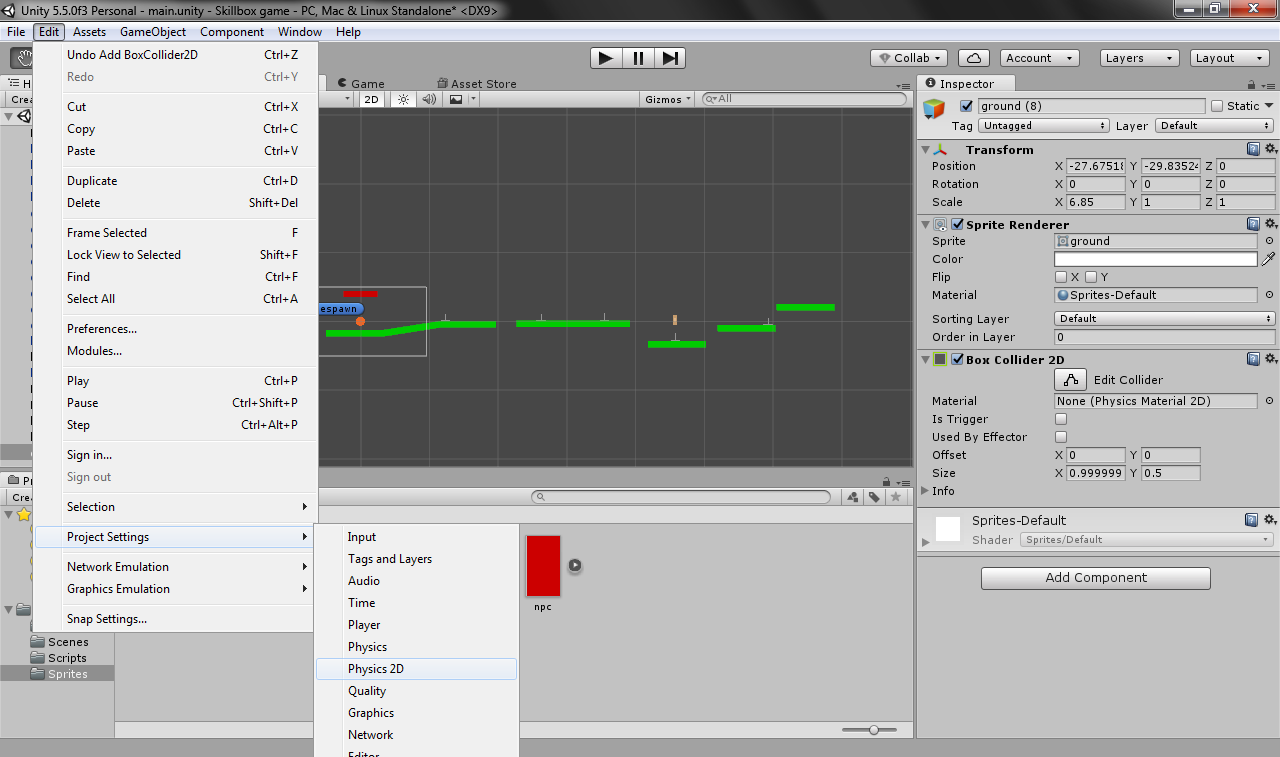
В правом окне появятся настройки, где можно менять гравитацию по оси Y или оси X. По умолчанию она равна –9.98f, но для 2D-игры лучше подойдет –30f.
Если нужно, смените Gravity Scale самого объекта — множитель гравитации. Попробуйте разные значения, чтобы подобрать подходящую скорость.
Чтобы он не летел в пустоту, поставьте под ним платформу.
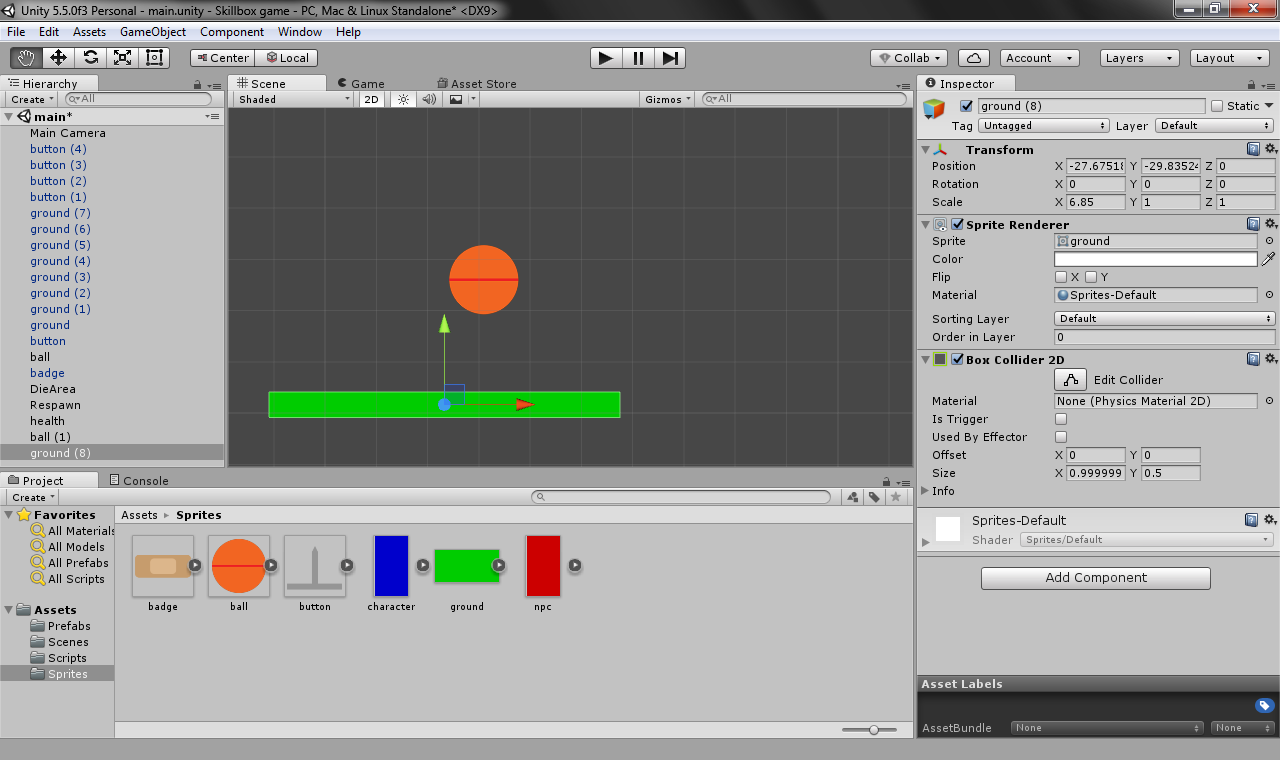
Обратите внимание, что Rigidbody 2D указывать не нужно, иначе платформа будет падать.
Для этого перетащите её из боковой левой панели в папку Prefabs. Оттуда добавляются копии объектов на карту. В редакторе вы можете растягивать и поворачивать объекты: попробуйте это сделать, чтобы создать простую локацию.
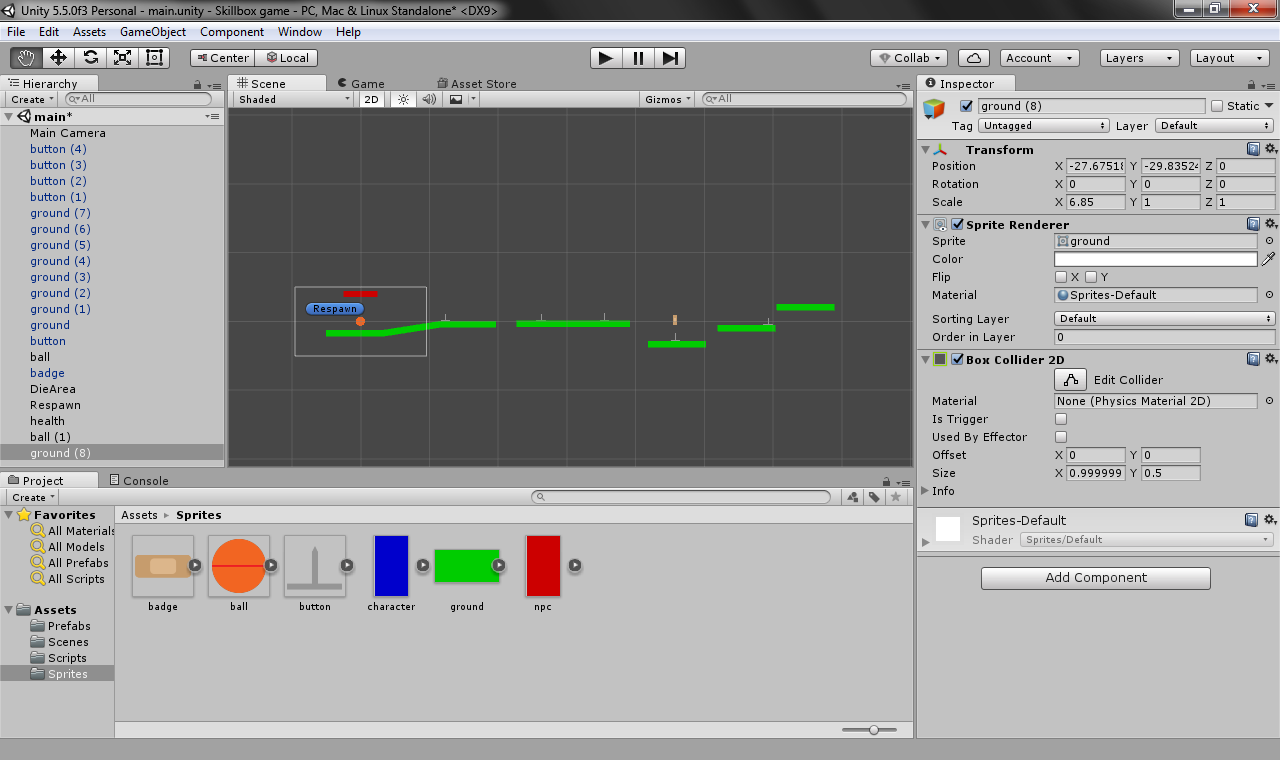
Поведение объекта прописывают с помощью кода. В Unity для этого используются языки C# и JavaScript. Скрипты тоже являются ассетами и добавляются к объектам в виде компонентов.
Для этого зайдите в папку Scripts, нажмите правую кнопку, выберите
Create —> С# Script. Дайте скрипту понятное название вроде PlayerControl.
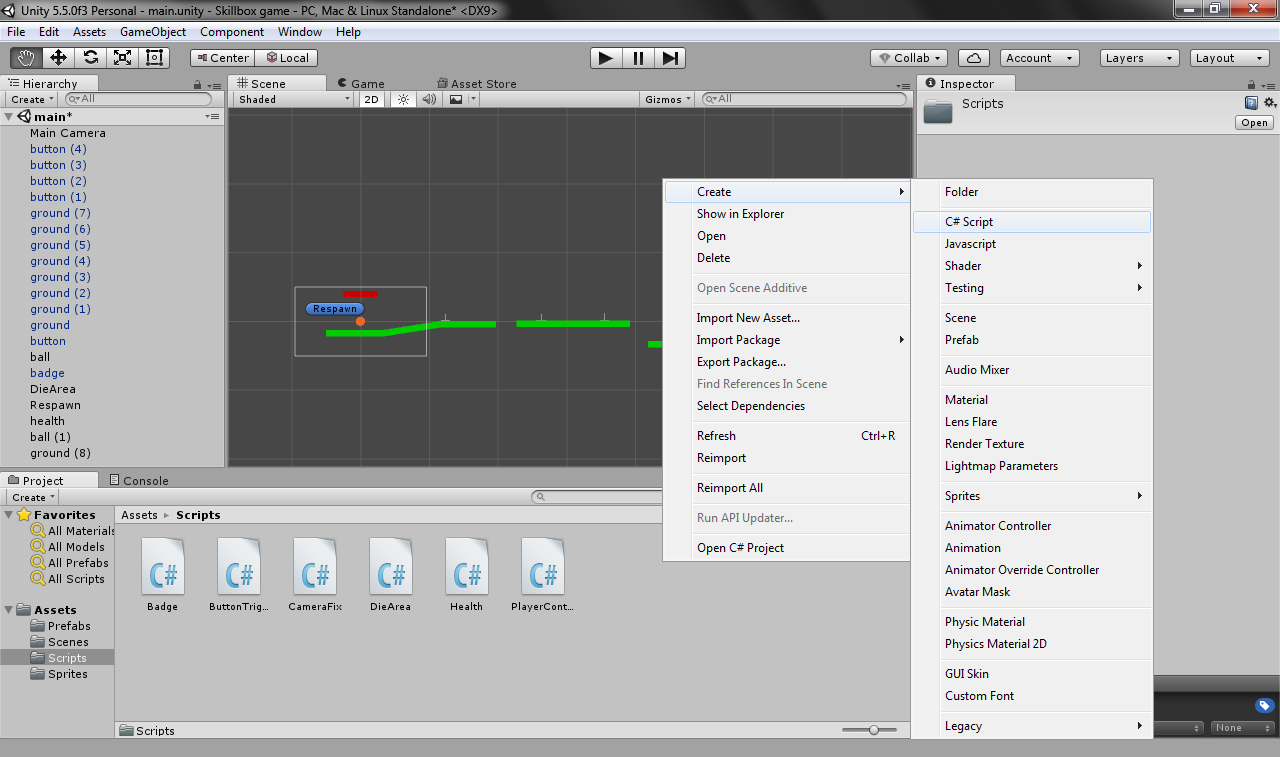
using System.Collections; //Можете убрать подключение коллекций, если не будете их использовать, это снизит общий объем проекта
using System.Collections.Generic;
using UnityEngine;
public class NewBehaviourScript : MonoBehaviour {
//Метод, который запускается при старте игры
void Start () {
}
//Метод, который выполняется при каждой смене кадра — тут и будет происходить управление объектом
void Update () {
}
}
public float maxHealth = 100; //Здоровье игрока
public float currHealth = 100;
public Rigidbody2D rb; //С помощью Rigidbody 2D будет осуществляться управление объектом
public float jumpForce = 7000f; //Сила прыжка
public float speed = 5f; //Скорость движения
rb = GetComponent<Rigidbody2D>();
if(currHealth > 0) //Управление объектом будет доступно, если здоровье выше нуля
{
float moveX = Input.GetAxis("Horizontal"); //Получение направления движения
rb.MovePosition(rb.position + Vector2.right * moveX * speed * Time.deltaTime); //Изменение позиции
if(Input.GetKeyDown(KeyCode.UpArrow)) //Действия при нажатии стрелочки вверх
{
rb.AddForce(Vector2.up * jumpForce); //Добавление силы прыжка
}
}
else
{
Destroy(gameObject); //Если здоровье ниже нуля, то объект будет удален
//Обратите внимание, что в качестве аргумента указан gameObject, а не this
//Если указать this, то для текущего объекта будет отключен этот скрипт
}
Для указания координат используются статические классы Vector2(x, y) и Vector3(x, y, z) — они пригодятся не только для написания скрипта ходьбы, но для любых других целей, в которых требуется указание позиции.
Unity по умолчанию устанавливает клавиши, которые меняют движение по осям:
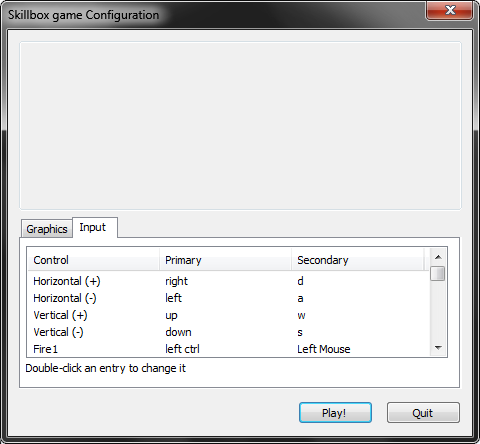
Так, если пользователь нажмёт стрелку вправо или D, то направление по оси X будет равно +1, если влево, то −1, если ничего не предпримет — 0. Чтобы получить это значение, используется метод GetAxis() статичного класса Input.
Прыжок срабатывает после нажатия отдельной кнопки. Это нужно, чтобы нельзя было лететь вниз при нажатии стрелочки вниз или S.
Этот же скрипт позволяет прыгать даже в воздухе. Есть несколько способов запретить двойные прыжки, но сейчас пройдёмся по основным моментам.
Вот как работает игра с таким управлением.
using UnityEngine;
public class CameraFix : MonoBehaviour
{
public GameObject player;
void Update()
{
transform.position = new Vector3(player.transform.position.x, player.transform.position.y, -10f);
}
}
Его нужно подключить к объекту Main Camera:
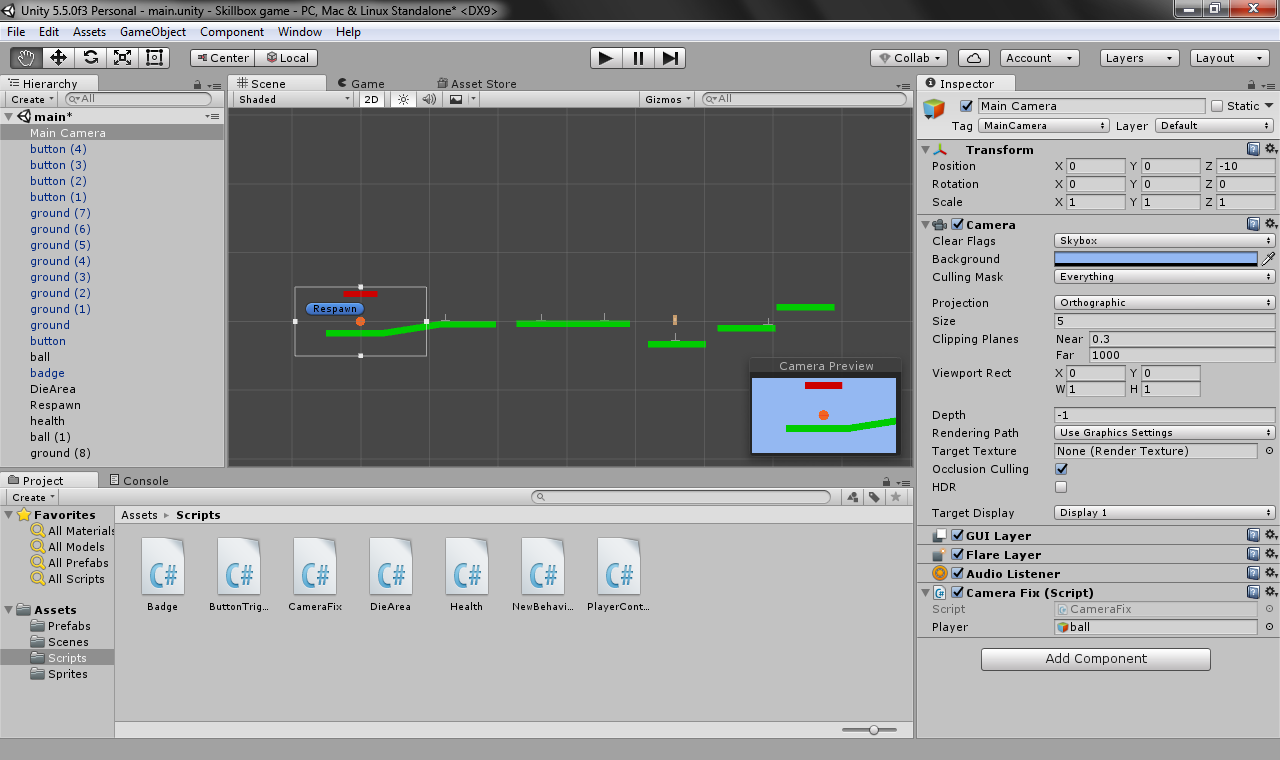
Если не получается найти нужный объект в списке, просто перетащите его.
По тому же принципу работает полоса здоровья — её положение зависит от координат персонажа:
using UnityEngine;
public class Health : MonoBehaviour
{
public PlayerControl player;
void Update ()
{
//Получение длины полосы
float healthPercent = (player.currHealth / player.maxHealth) * 100;
float healthLevel = healthPercent / 10;
transform.localScale = new Vector3(healthLevel, 1f, 1f); //Изменение масштаба
transform.position = new Vector3(player.transform.position.x, player.transform.position.y + 4f, transform.position.z); //Изменение позиции
}
}
С помощью transform.localScale, кстати, можно менять размер мяча. Например, если немного приплюснуть его при приземлении, а потом вернуть в исходное состояние, — это создаст более мультяшный эффект.
Ещё один важный инструмент — триггеры. С их помощью отслеживают попадание чего-либо в определённую область. Для этого либо создается отдельный объект, либо триггер прикрепляется к существующему.
Это пригодится, если нужны препятствия. Например, создать канцелярские кнопки, о которые может уколоться мяч.
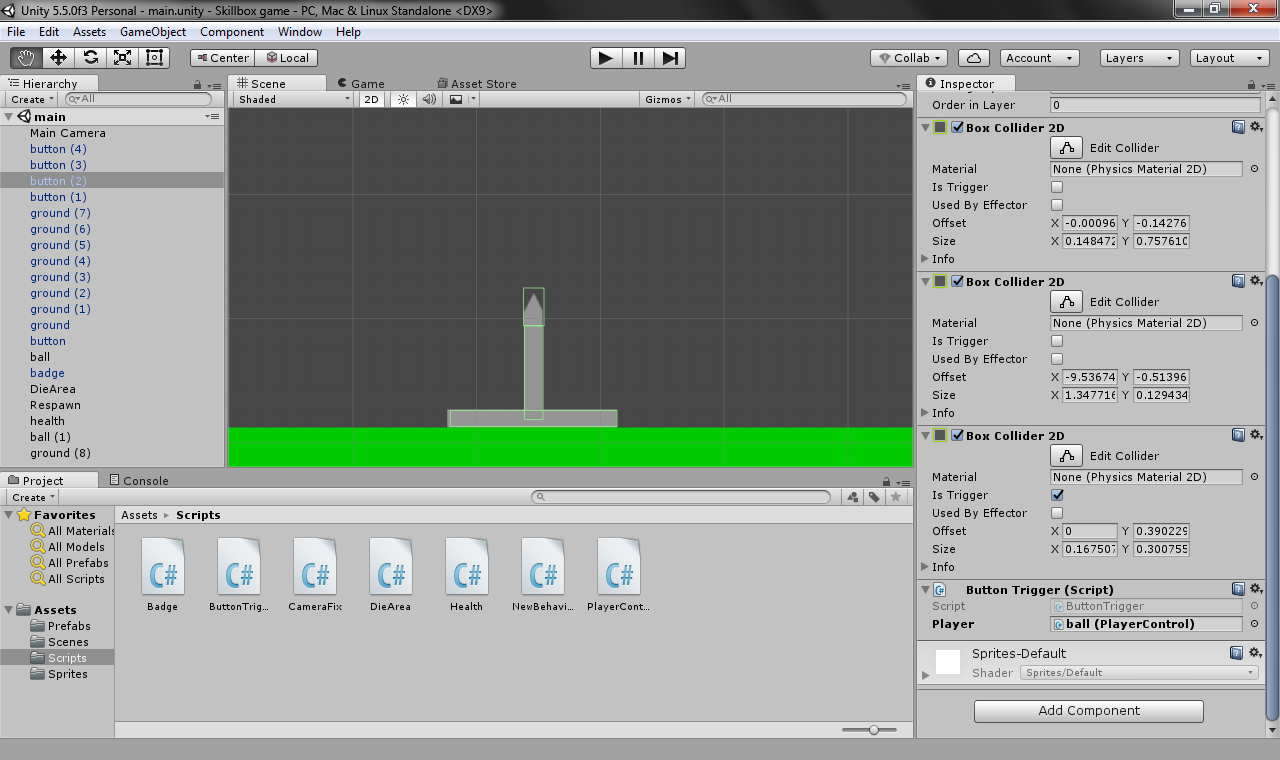
Обратите внимание, что тут сразу три коллайдера, но триггер установлен только на тот, который находится на острие кнопки.
using UnityEngine;
public class ButtonTrigger : MonoBehaviour
{
public PlayerControl player;
void OnTriggerEnter2D(Collider2D obj)
{
player.currHealth -= 5f;
Destroy(gameObject);
}
}
Так кнопка сначала отнимет здоровье игрока, а потом исчезнет. Ещё можно добавить проверку, какой именно объект запустил триггер (объект будет передан в аргументе obj типа Collider 2D).
То же самое легко проделать и с аптечкой, но уже не отнимать здоровье, а прибавлять его. А чтобы персонаж при падении не летел в пропасть, добавьте область, при попадании в которую объект будет перемещён в точку Respawn.
Unity позволяет относительно легко создавать крутые игры. Это в разы быстрее и эффективнее, чем писать всё с нуля, но при условии, что вы хорошо умеете пользоваться этим движком и знаете C# или JS.
Всему этому мы обучаем на курсе «Разработчик игр на Unity». Вы освоите все необходимые инструменты, а в конце обучения у вас будет несколько проектов, которые не стыдно будет показать сообществу геймеров и создателей игр.

Учись бесплатно:
вебинары по программированию, маркетингу и дизайну.
Участвовать
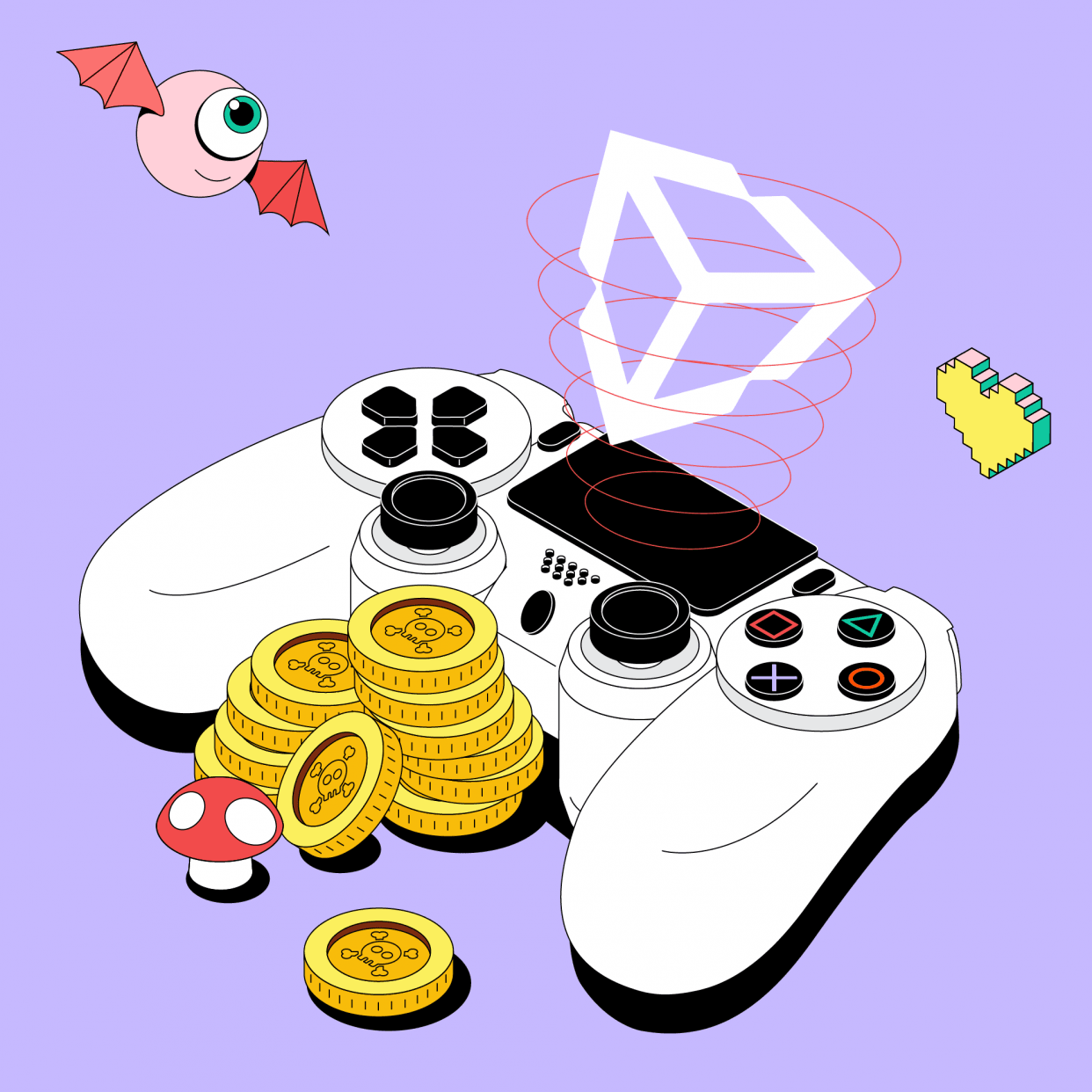
Научитесь: Профессия Разработчик игр на Unity с нуля до Middle
Узнать больше
Сделать игру на Unity сможет даже начинающий кодер, который не знает С#. Большое количество обучающих материалов и активное комьюнити значительно облегчают первые этапы знакомства с движком и создание первого проекта. Вместе с ведущим разработчиком Unity Владимиром Филимоновым и преподавателем на курсе «Разработчик игр» разбираемся, почему писать код — не главное в геймдеве и какие базовые инструменты и ПО в играх нужно освоить, чтобы соорудить свою первую игру.
Unity — это и среда разработки, и игровой движок, с помощью которого создаются проекты для разных платформ: ПК, мобильных устройств, игровых консолей и интернет-платформ, — поэтому он называется кроссплатформенным. В Unity есть инструменты для создания объектов, их перемещения, работы с графикой, текстурами и звуком, поэтому сделать полноценную игру с его помощью можно даже в одиночку.
Наглядный пример игры, созданной на Unity, которая поддерживает разные устройства, — Genshin Impact, успешный мультиплатформенный проект китайской студии miHoYo Limited. Более популярной стала ее мобильная версия, но пользователи могут войти в аккаунт, например, с компьютера и продолжить играть с того же момента, на котором остановились в мобильной версии. Кроме Genshin Impact, на Unity созданы такие известные проекты, как Hearthstone, Outlast, Cuphead, Pokemon GO и многие другие.
В игровой индустрии существуют десятки разных движков. Одни разработаны под конкретную игру, на других можно делать игры конкретного жанра (шутеры от первого лица, платформеры, гонки), а есть универсальные, вроде Unity, которые открывают разработчикам больше возможностей. Уникальность Unity заключается в сочетании нескольких факторов. Кроме того, что этот движок позволяет создавать проекты под разные устройства и не ограничивает разработчика конкретным жанром, он:
- имеет практически неограниченный бесплатный функционал;
- не требует глубокого знания языков программирования для создания первых простых проектов;
- имеет многочисленное и активное сообщество, в котором можно найти ответ на любой вопрос, потому что среди такого большого количества людей кто-то обязательно уже сталкивался с вашей проблемой.
Посмотрите также: Как установить Unity
При создании собственного проекта важно помнить, что разработка кода — это примерно 20% игры; гораздо большее значение в ней имеют другие аспекты:
- Геймплей — это общее понятие взаимодействия игрока с игровым миром, которое определяет его действия (бежать вперед, преодолевать препятствия, стрелять по мишеням, обгонять других) и цели (прийти первым к финишу, выбить 10 из 10, победить врага в бою, собрать как можно больше монет). Геймплей напрямую связан с жанром игры, так как у каждого из них есть специфичный набор правил и механик.
- Игровые механики — конкретные элементы взаимодействия с игрой, которые входят в состав геймплея. Стрельба — это одна механика, сражение на мечах — другая, гонка — третья. Одна игра может сочетать в себе десятки таких механик.
- Сюжет — это развитие действия в игре; он одинаково важен и для масштабных AAA-проектов, и для небольших, но глубоких инди-игр. Сюжет должен затянуть игрока, рассказать ему историю, а также развивать персонажей, чтобы они не оставались однобокими и раскрывались для игрока с новых сторон.
- Персонажи — в них важны и дизайн, и характер. Удачно проработанный персонаж обладает узнаваемыми особенностями поведения, интересной историей, а еще для полного погружения он должен иметь что-то общее с игроком, что зацепит его и заставит сопереживать. На эту тему Unity разработали гайд «Пять типов привлекательных игровых персонажей», чтобы у новичков получалось сделать игрового персонажа правдоподобным.
- Дизайн уровней — это внешний вид игры, цветовые решения, общая стилистика объектов, фона, персонажей, предметов, которая создает определенное настроение. В помощь начинающим разработчикам Unity опубликовали в своем блоге «Советы по дизайну уровней вашей первой видеоигры».
- Баланс — это соотношение характеристик разных объектов, он тоже отвечает за увлеченность игрока. Например, если меч в игре может наносить объекту 3 единицы урона, а объект имеет всего 3 HP (hit points — величина, обозначающая максимальный урон), то его можно уничтожить с первого раза, и играть будет слишком легко. Если объект имеет 30 HP, то игроку придется нанести 10 ударов, чтобы его уничтожить. Такое уже подходит скорее для босса, например на первом или втором уровне. Разработчику важно грамотно распределить эти величины, чтобы игра была увлекательной и бросала игроку вызовы.
Перед созданием игры важно продумать все эти моменты и представить общую картину, а также найти референсы, на которые можно ориентироваться, продумать опорные точки сюжета и механики. Для создания игры именно на Unity также пригодится понимание некоторых базовых терминов, с которыми постоянно придется сталкиваться в процессе разработки:
- Ассет (Asset) — готовый компонент, который можно использовать для создания своих проектов. Это могут быть элемент интерфейса в игре, текстура, фигурка персонажа, шрифт или звук.
- Игровой объект (GameObject) — это любой ассет, который используется в игровой сцене. Например, изображение монетки, сам ее внешний вид — это ассет, а пять монет, которые должен подобрать персонаж в процессе прохождения уровня — это пять игровых объектов. Сам персонаж при этом тоже станет игровым объектом.
- Компоненты (Components) — часть игрового объекта, отвечающая за его поведение в процессе игры: перемещение или реакцию на определенные триггеры.
- Скрипт (Script) — код на C#, в котором прописаны конкретные условия работы компонента.
Установка Unity занимает 5–10 минут. Для этого нужно зайти на официальный сайт проекта и выбрать бесплатный тариф для физических лиц — Personal. Его будет достаточно для самостоятельного изучения Unity и создания первой игры. Еще один бесплатный тариф — студенческий, но он подойдет тем, кто зарегистрирован на GitHub и может подтвердить свой ученический статус.
После нажатия кнопки «Начать» откроется Unity Store. Для новых пользователей в нем есть вариант установки движка с обучающим руководством для начинающих. С помощью кнопки «Начните здесь» скачивается установщик UnityHubSetup.exe, который запускается как любой другой установщик: нужно просто открыть файл, принять условия пользовательского соглашения и нажать кнопку «Установить».
Русского языка в настройках нет, так что придется совершенствовать технический английский. Всего Unity занимает 11,3 Гб,поэтому перед установкой лучше проверить свободное место на диске и почистить его при необходимости.
Следующий шаг — создание Unity ID. Можно регистрироваться с помощью почты или использовать предложенные аккаунты, например Google или Apple. Важно поставить первые две галочки: согласие с условиями использования Unity и признание политики конфиденциальности. Третья галочка — это согласие на маркетинговые рассылки, ее ставить не обязательно.
После регистрации Unity предложит создать тестовый проект Microgame. На выбор предлагается пять шаблонов:
- LEGO Microgame;
- шутер от первого лица;
- картинг;
- платформер;
- пустой 3D-шаблон.
Можно выбрать любой из них и посмотреть, как работает создание игры в конкретном жанре. Обучающий материал пошагово демонстрирует назначение различных окон в интерфейсе и принцип работы с элементами игры: как заставить двигаться персонажей, поменять текстуру объекта или его форму. В обучении окно Scene, в котором происходит вся работа с элементами, уже заполнено различными объектами, но при создании проекта с нуля оно будет пустым.
После обучения можно перейти к созданию своей первой игры на Unity с помощью кнопки NEW в меню проектов.
Новому проекту присваивается имя, выбираются место хранения на диске и темплейт — то есть шаблон для разработки, внешний вид и функционал которого зависит от количества измерений в игре. Проще начинать с 2D-проектов, так как для этого формата создано больше готовых ассетов. Конечно, можно сразу начать делать 3D-игры, но в этом случае многие элементы и анимации придется самостоятельно создавать с нуля или выделять бюджет на то, чтобы делегировать эту часть работы другим специалистам.
В стандартном интерфейсе проекта шесть элементов рабочей области:
- Верхняя панель инструментов — в ней находятся стандартные вкладки File, Edit, Help, как во многих других интерфейсах, а также вкладки Assets, GameObject, Components и Window.
- Scene — окно сцены, в котором выстраивается игровое пространство (элементы игрового мира, текстуры, фигурки персонажей и прочее).
- Games — это окно игры, в котором можно посмотреть глазами пользователя, как будут двигаться элементы и работать игровые механики.
- Hierarchy — окно иерархии, в нем перечислен список всех элементов (GameObject), которые помещены в окно Scene.
- Project — это система папок, в которых хранятся ассеты по категориям (текстуры, шрифты, звуки и т.д.).
- Inspector — окно для изменения элементов игры, их размера, цвета, положения в пространстве и других характеристик.
Объекты на экран Scene можно добавить из Asset Store. Для этого на панели инструментов нужно кликнуть на вкладку Window –> General –> Asset Store.
В строке поиска можно по названиям найти нужные компоненты, например, сет Free Platform Game Assets.
Как и другие ассеты, он загружается с помощью кнопки Import.
Перед загрузкой появится список всех компонентов, которые содержит этот пакет; некоторые из них можно исключить. Если в списке есть персонажи, текстуры или другие элементы, которые вам не нужны, можно просто снять галочки, и пакет загрузится без них.
После установки все ассеты будут доступны в окне Project. Теперь можно комбинировать и перемещать эти объекты, менять их форму, причем сделать это можно с помощью мыши или горячих клавиш, не написав ни одной строчки кода. Например, из перечня платформ самых разных видов можно выбрать одну и мышкой перетащить ее в рабочую область.
Шаг 2. Перенести в область Scene
За поведение игровых объектов отвечают присоединенные к ним компоненты (Components). Базовый компонент любого объекта — Transform, он отвечает за положение элемента в окне Scene, возможность поворачивать и масштабировать его. К базовому компоненту можно добавить, например, Renderer, который меняет цвет, или RigidBody, который отвечает за массу и физику объекта. Но кроме базовых компонентов, объектам можно задавать особые условия, и для этого как раз используются скрипты.
Создать новый скрипт можно в окне Project, кликнув мышкой на Assets –> Create –> C# Script.
Двойным кликом мыши скрипт открывается в текстовом редакторе. Скрипты, как и все остальное в Unity, прописываются на С#, так что для создания сложных проектов разработчикам все же придется освоить этот язык программирования.
Базовые элементы скриптов — это:
- using — элемент в коде, который подключает библиотеки;
- public class — в этой строке обычно прописан класс MonoBehaviour, он содержит набор функций, необходимых для работы скрипта;
- void — те самые функции, с их помощью прописываются действия, происходящие в игре.
Рассмотрим, например, функцию start. Любое действие в ней произойдет только один раз, когда запустится игра. Пропишем здесь print (“Hi”).
И можно заметить, что в консоли это слово выводится один раз.
Функция update — повторяющаяся, ее можно использовать, например, для передвижения объекта. Для этого в скрипте задается переменная int i = 0, она выводится на экран с помощью функции print (i) и увеличивается на одну единицу за каждый шаг с помощью i++.
В консоли можно будет заметить, что апдейт действительно срабатывает каждый фрейм и объект, к которому применен этот скрипт, плавно движется.
Для понимания сути триггеров важно усвоить, что такое коллайдер (Collider). Это компонент, который присваивается объекту в пространстве игры, задает форму и делает его твердым, недоступным для прохождения сквозь него. Например, если мы разместим монетку в 2D-пространстве и захотим сделать так, чтобы она упала на платформу, то без использования компонента Collider ничего не получится — монетка пролетит сквозь платформу.
Поэтому обоим объектам необходимо присвоить компонент Box Collider 2D — это тонкая зеленая линия, которая обводит элементы по контуру, и за счет этой рамки они становятся твердыми, то есть один не может пройти сквозь другой.
Так объекты обязательно соприкоснутся и монета встанет на платформу.
Триггер (Trigger) — это пространство на карте, при попадании объекта в которое происходит действие; он тоже обводит объект или область в пространстве по краям. По сути, это тот же коллайдер, только триггер позволяет объектам проходить внутрь этой области. Представьте, что на ту же самую платформу вместе с коллайдером наброшен триггер, и при попадании персонажа внутрь триггерной области активируется телепорт — персонажа перебрасывает в другую точку карты.
Чтобы создать триггер, нужно накинуть тот же самый компонент коллайдера, но поставить галочку Is Trigger.
Триггеры распознают три варианта взаимодействия области на карте и объекта:
- OnTriggerEnter — объект зашел в зону;
- OnTriggerStay — объект находится в зоне;
- OnTriggerExit — объект покинул зону.
Освоить интерфейс Unity довольно легко, в интернете есть разные гайды на тему того, как сделать это действительно быстро. Например, видео «Я сделал игру на Unity за неделю» или обучающий мини-курс «Как создать RPG за час». Можно изучать геймдев самостоятельно или начать обучение на курсе — это ускорит процесс и даст более заметные результаты.
Для работы со скриптами и создания более сложных механик разработчикам в любом случае понадобится С#, так что к его изучению вы тоже рано или поздно придете. Но в отличие от Unity, по C# нет в свободном доступе такого большого количества актуальных и понятных гайдов, так что в целях экономии времени и сил лучше записаться на курс «Разработчик игр на Unity», где все знания упакованы в структурированные блоки и сбалансированы с практикой на тренажерах.
Время на прочтение
5 мин
Количество просмотров 42K

Привет, Хабр. Материал подготовлен для тех, кто только начинает осваивать unity.
Unity — это один из самых популярных движков на данный момент. Составить ему конкуренцию может разве что Unreal Engine 4, но что у первого, что и у второго есть свои плюсы и свои минусы. Unity поддерживает почти 30 платформ, в их числе мобильные, виртуальная реальность, настольные компьютеры, консоли и так далее. Unity — это не просто хороший вариант для старта, это идеальный вариант для старта! Тут заложено использование гибкой модульной системы при создании сцен и персонажей в игре. Даже новичок способен создать крутой проект, используя готовые спрайты и конструктор движка.
Если же считаете, что готовы погрузиться с головой в «кирпичную систему» для продвинутых, то тут есть возможность настройки практически любого компонента. К примеру, разработка своего собственного шейдера или же переписать сетевой стек для потребностей своей игры.
Так с чего же начать работу на Unity и реализацию своего проекта?
Первым шагом будет установка ПО. На официальном сайте есть четыре разных версии программы для установки. Какую же выбрать? Всё по порядку. Версии представляют собой одинаковые функции движка.
Если вам интересно, вот что означают эти три варианта:
-
Unity Personal: эта версия бесплатна. Однако ваша компания должна зарабатывать менее 100 000 долларов за финансовый год. Еще одна загвоздка в том, что в каждой игре будет отображаться заставка «Сделано Unity», которую нельзя удалить.
-
Unity Plus: эта версия стоит 35 долларов в месяц. Он поставляется с инструментами отчетности о производительности, оболочкой Unity Pro и некоторыми дополнительными функциями. Эта версия требует, чтобы ваша компания зарабатывала менее 200 000 долларов в год, и она позволяет отключать или настраивать заставку «Сделано Unity».
-
Unity Pro: это самый высокий доступный уровень. Он стоит 125 долларов в месяц и поставляется с полезными сервисами Unity, профессиональными надстройками для iOS и Android и не имеет заставки. Ограничения по доходу тоже нет.
Также можно присмотреться к версии Enterprise, где стоимость подписки определяют пользовательские потребности.
Самые явные различия представленных версий — это то, что в Enterprise игры должны начинаться с заставки Unity. А в платных версиях можно удалить или загрузить другую заставку.
Плюс есть довольно интересные сервисы в Unity, к примеру, Cloud Build и Analytics. Естественно, они существуют только в платных версиях.
Также у движка есть свои правила, как можно использовать бесплатную версию. Рекомендую прочитать FAQ .
Для начала работы будет достаточно персональной версии, поэтому нажимаем кнопку «начать». Это приведёт к странице загрузки, нажимаем «принять условия и загрузить». Начнётся загрузка.
Первым установится Unity Hub
Unity Hub — это автономное приложение, которое упрощает процесс поиска, загрузки и управления вашими проектами и установками Unity.
Если вы запустите редактор Unity без установленного концентратора, Unity предложит вам установить его. Если у вас есть лицензия от предыдущей версии Unity, вы можете создать пустой проект из приглашения установки Hub. Если впоследствии вы попытаетесь создать или открыть проект из редактора Unity, Unity предложит установить Hub.
Создание проекта
Чтобы создать новый проект (и указать, в какой версии редактора его открыть), выполните одно из следующих действий:
-
Щелкните кнопку New. В строке заголовка диалогового окна «Новый проект» отображается версия редактора, которую должен использовать проект.
-
Щелкните стрелку раскрывающегося списка рядом с кнопкой «Создать», чтобы выбрать версию редактора, которую вы хотите использовать. Примечание: это раскрывающееся меню доступно только в том случае, если вы установили несколько версий редактора в хабе.
Вкладка «Проекты»
Чтобы просмотреть проекты, которыми управляет хаб, щелкните значок Проекты
Unity хранит проекты на вашем диске и в облаке. Вы можете открывать как локальные, так и облачные проекты, использующие Unity Collaborate , щелкнув имя проекта. Чтобы открыть проект, которого нет в списке, нажмите «Добавить», чтобы найти на своем компьютере папку «Проект».
Изучение интерфейса
Когда ваш проект загрузится, появится экран, заполненный информацией.
Ваш макет, вероятно, будет выглядеть так:
Если нет, нажмите кнопку «Макет» в правом верхнем углу и выберите 2 на 3 в раскрывающемся меню.
Каждый макет состоит из нескольких различных представлений. Вид просто панель информации, которую вы используете для управления. Например, есть представление для размещения объектов в вашем мире.
Вот как выглядит интерфейс, разбитый на отдельные представления:
Чтобы просмотреть список всех представлений, щелкните параметр «Окно» в строке меню.
Пользовательский интерфейс Unity полностью настраивается, поэтому вы можете добавлять, удалять и переупорядочивать представления по своему усмотрению.
При работе с Unity вы, как правило, захотите преобразовать представления в макет, который идеально подходит для данной задачи. Unity позволяет сохранять макеты для использования в будущем.
В редакторе найдите вкладку «Игра» и щелкните ее правой кнопкой мыши . В раскрывающемся меню выберите «Добавить вкладку», затем выберите «Профиль».
Представление Profiler позволяет анализировать вашу игру во время ее работы. К сожалению, профилировщик также блокирует просмотр игры, поэтому вы не сможете играть в игру, пока вы ее профилируете — не очень полезно.
Нажмите и удерживайте на вкладку Профили и перетащите его на вкладке Сцена выше.
Как видите, виды можно перемещать, закреплять и упорядочивать. Они также могут существовать вне редактора в виде плавающих окон.
Чтобы сохранить макет, выберите «Окно Макеты Сохранить макет…» и назовите его «Отладка».
Всякий раз, когда вам нужно получить доступ к этому конкретному макету, вы можете нажать кнопку «Макет» и выбрать «Отладка».
При нажатии вы увидите список всех ваших макетов.
Вы также можете удалить макеты. Если вы случайно выбросите стандартный макет в корзину, вы можете восстановить макеты по умолчанию.
Организация активов
Новички в Unity могут представить, что вы разрабатываете свою игру от начала до конца в Unity, включая написание кода, создание 3D-моделей и текстур и т. д.
На самом деле, лучше думать о Unity как об инструменте интеграции. Обычно вы пишете код или создаете 3D-модели или текстуры в отдельной программе и используете Unity, чтобы связать все вместе.
В своей игре у вас будет много ресурсов, поэтому очень важно организовать их таким образом, чтобы их было легко найти.
Представление, в котором вы импортируете и упорядочиваете активы, называется обозревателем проекта. Он имитирует организацию вашей файловой системы.
В предыдущих версиях Unity в каждом обозревателе проектов по умолчанию ничего не было. Вы можете думать о сцене как об уровне в вашей игре. Вы можете разделить все уровни на отдельные сцены или сохранить все в одной сцене. Выбор остается за вами.
В Диспетчере проектов выберите папку Assets и нажмите кнопку Create. В раскрывающемся меню выберите «Папка» и назовите ее «Модели». Это будет дом для всех ваших моделей. У вас может возникнуть соблазн создать папки и манипулировать файлами в файловой системе вместо обозревателя проекта. Не делайте этого!
Unity создает метаданные для каждого актива. Создание, изменение или удаление ресурсов в файловой системе может нарушить эти метаданные и вашу игру.
Создайте следующие папки: Animations, Materials, Prefabs, Presets, Scripts и Textures.
Ваш обозреватель проекта должен выглядеть так:
Лично я считаю, что большие значки папок отвлекают. Если у вас также есть предпочтение, вы можете увеличить или уменьшить размер с помощью ползунка в нижней части Диспетчера проектов.
Примечание. Все снимки экрана в этом руководстве с этого момента будут отображать самые маленькие настройки.
Наконец, вы можете изменить название актива. Например, ваша текущая сцена называется SampleScene. Выберите папку Scenes, а затем выберите файл SampleScene. Имя будет выделено. Один раз щелкните по нему еще раз, и вы напишете новое имя. Измените его на Main.
Вы можете сделать это с любой папкой или активом в Диспетчере проектов.
Материал подготовлен в рамках курса Unity Game Developer. Professional.Если вам интересно узнать подробнее о формате обучения и программе, познакомиться с преподавателем курса — приглашаем на день открытых дверей онлайн. Регистрация здесь.
Игровой движок Unity предоставляет отличную возможность создать игру даже без серьезных знаний в области программирования. Что вовсе не означает отсутствия мощного функционала и большого количества самых разнообразных опций. Именно поэтому платформа широко используется как начинающими разработчиками, так и профессионалами. А вопрос о том, как создать игру на Unity, остается весьма актуальным среди желающих стать автором еще одного game-шедевра.
Unity – история создания и особенности платформы программирования
Особенности разработки игр на Unity
Как создать игру на Unity
Unity – история создания и особенности платформы программирования
Unity представляет собой мультиплатформенную среду, предназначенную для разработки игр для компьютеров, консолей и мобильных устройств. Часто подобные программные продукты называют еще проще – игровой движок. Он использует в качестве исходного программный код, написанный на C#.
Характерной особенностью Unity выступает универсальность, которая объясняется поддержкой 25 различных платформ, включая самые распространенные в мире Windows, Xbox 360, ARM, tvOS, X64, Play Station 3 и многих другие. Популярность сервиса, который был выпущен в 2005 году, подтверждает несколько простых фактов. С помощью Unity разработано:
- свыше половины всех игр, предназначенных для мобильных устройств;
- почти две трети контента, предусматривающего наличие виртуальной или дополненной реальности;
- множество всемирно известных игровых продуктов, например, Rust, Inside, Firewatch, Hearthstone, Outlast и т.д.
Разработчикам Unity удалось создать оптимальное сочетание удобства использования с многофункциональностью доступных разработчикам игр возможностей. Стоит ли удивляться тому, что с помощью движка создаются как очень простые игровые продукты в стиле инди, так и самые масштабные проекты от лидеров game-индустрии, например, Blizzard.
Почему именно Unity
Можно выделить несколько наиболее значимых достоинств, ставших причиной популярности платформы для разработки игр. В их числе:
- Обширный спектр предоставляемых создателям игр возможностей, заметно превышающий функционал большинства конкурентов, включая возможность создания 2D и 3D-продуктов.
- Значительная его часть доступна в бесплатном режиме, что особенно актуально для новичков в разработке игровых продуктов.
- Минимальные требования к уровню подготовки пользователя в части программирования, что становится существенным дополнением к предыдущему пункту списка.
- Удачное сочетание межплатформенной поддержки с визуальной средой программирования.
- Встроенный в платформу игровой движок, позволяющий не использовать или использовать сторонние инструменты и ресурсы по минимуму.
- Модульный принцип действия всех компонентов, входящих в систему Unity, что позволяет сочетать их самыми различными способами – в любой последовательности и разных комбинациях.
Отдельного упоминания заслуживает мощное и очень многочисленное сообщество пользователей программного продукта. В результате конструктивного и доброжелательного общения на тематических форумах новичок в разработке игр быстро и без проблем может получить помощь и ответы на вопросы от более опытных старожилов.
Основные компоненты игры
Прежде чем перейти к описанию процедуры разработки игры на Unity, необходимо отметить еще два очень важных базовых момента. Первый касается наиболее значимых составляющих любого игрового продукта. Нужно понимать, что итоговый успех определяется программным кодом, в лучшем случае, на 15-20%. Заметно больший вклад вносится другими компонентами игры, главными из которых выступают такие:
- Геймплей. Термин обозначает взаимодействие игрока с миром игры, непосредственно определяющее его цели и совершаемые для их достижения действия. Серьезное влияние на геймплей оказывает жанр продукта, так как каждый из них предусматривает стандартный набор требований, правил и механизмов их реализации.
- Игровая механика. Более конкретное понятие, обозначающее определенные взаимодействия игрока и игрового мира. Другими словами, геймплей формируется из набора игровых механик, количество которых определяется сложностью продукта и может достигать нескольких десятков или даже сотен.
- Сюжет. Представляет собой последовательность происходящих в игре событий. Увлекательность сюжета выступает одним из главных условий для успеха игры. Продуманная и интересно рассказанная история часто оказывается важнее стильной 3D-графики и мощного звука.
- Персонажи. Используются для реализации придуманных создателем игры сюжетных линий. Для персонажей одинаково важны и проработка дизайна, и характер. Один из эффективных способов увлечь игрока – придать персонажу узнаваемые черты, которые станут причиной для сопереживания или других сильных эмоций.
- Дизайн локаций или уровней. Визуальная составляющая игры. Включает цветовые решения, стилистику оформления, внешний вид персонажей и различных объектов, уровень детализации предметов и многое другое, заметное глазу игрока.
- Баланс. Показывает соотношение «сил» между персонажами и объектами игры. Определяет сложность прохождения. Причем важно понимать, что наибольший интерес у игроков обычно вызывает нечто среднее – не слишком сложное, но и не чересчур простое. Поиск оптимального баланса – одна из ключевых задач, стоящих перед разработчиком игры.
Особенности разработки игр на Unity
Вторым немаловажным нюансом являются необходимость понимания нескольких базовых терминов, характерных исключительно для Unity. Это поможет для лучшего восприятия описанной ниже процедуры разработки игры. В их числе:
- Asset (ассет). Так называются готовые компоненты, доступные для использования при создании собственных проектов. Обычно речь идет о текстурах, шрифтах, звуках или элементах интерфейса, собранных в библиотеки. Купить или скачать бесплатно различные ассеты можно в официальном интернет-магазине Unity Asset Store.
- GameObject (игровой объект). Термин используется для обозначения ассетов, которые задействованы в игровой сцене. В качестве примера можно привести деньги: внешний вид монеты представляет собой ассет, а 10 монет в руках персонажа – это 10 GameObject.
- Components (компоненты). Выступают частью игрового объекта, формирующей его поведение. Компоненты непосредственно влияют на перемещения GameObject, их реакцию на внешние воздействия и другие триггеры, предусмотренные сюжетом игры.
- Script (скрипт). Стандартное обозначение программного кода, который применительно к Unity пишется на языке C#.
Как создать игру на Unity
Несколько затянувшаяся вводная часть была необходима, чтобы лучше понимать непосредственно пошаговую инструкцию, следование которой позволит любому желающему создать свою первую компьютерную игру с помощью платформы Unity.
Для этого необходимо последовательно предпринять ряд сравнительно несложных шагов.
Шаг №1. Установка Unity
Адрес официального сайта для бесплатного скачивания программы указан выше. Для новичка лучше всего выбрать вариант установки игрового движка вместе со встроенной опцией обучения в виде руководства для начинающих. Далее скачанный установщик запускается, после чего необходимо согласиться с условиями пользовательского соглашения.
Процесс установки длится не дольше 7-10 минут в зависимости от производительности компьютера. Характерной особенностью Unity выступает отсутствие русскоязычной версии игрового движка. Поэтому для работы с программой требуются начальные знания английского. Серьезную помощь окажут многочисленные руководства по Unity, значительная часть которых переведена и на русский язык.
Завершающей операцией первого этапа разработки игры становится регистрация пользователя на сайте. Для создания Unity ID используются разные способы – email или аккаунт в Google/Apple.
Дополнительной и очень полезной опцией становится предложение сервиса просмотреть создание тестовой игры Microgame. Новому пользователю предлагается на выбор пять шаблонов разной жанровой направленности – начиная с LEGO и заканчивая шутером от первого лица. Просмотр обучающего материала поможет разработчику в дальнейшем при реализации собственного проекта.
Шаг №2. Создание проекта
Непосредственно разработка игры начинается с создания проекта. Для этого нужно кликнуть на кнопку NEW в соответствующем меню. Далее выполняются такие действия:
- проекту дается имя;
- указывается место хранения информации;
- выбирается так называемый таймлет.
Последний термин обозначает шаблон для разработки. Его основные характеристики – внешний вид и набор функциональных возможностей – зависят от числа измерений в игре. Новичку имеет смысл стартовать с разработки 2D-игры, так как реализация 3D-проекта требует намного больших усилий и предусматривает создание некоторых компонентов собственными силами.
Шаг №3. Настройки интерфейса
На расположенном ниже скриншоте показано изображение основной рабочей страницы Unity. Она делится на несколько элементов, название каждого из которых дает представление как о его назначении, так и содержимом.
Верхняя панель не отличается от стандартной для значительной части подобных программных продуктов. На ней размещаются классические пункты меню: File, Help и т.д., которые не требуют дополнительных пояснений.
Важно выделить несколько характерных исключительно для Unity элементов интерфейса, в числе которых:
- Scene и Game, расположенные в верхней части экрана несколько левее центра. Представляют собой сцену с видом игрового пространства. В первой вкладке – глазами разработчика, во второй – игрока;
- Hierarchy отражает списки всех представленных в окне сцены игровых объектов;
- Project представляет собой структурированный набор папок, предназначенных для хранения ассетов с разбивкой на категории (звуки, шрифты, текстуры и т.д.);
- Inspector предназначен для корректировки различных характеристик GameObject – положения в пространстве, размера, цвета и т.д.
Шаг №4. Добавление объекта
Начиная с этой стадии, пошаговая инструкция становится цикличной, а шаги с 4 по 6 выполняются необходимое количество раз. Первым из них становится добавление объекта. Загрузить требуемые наборы ассетов можно из Asset Store. Нужный сайт открывается переходом по нескольким ссылкам: сначала Window, затем General, а в завершении – непосредственно Asset Store.
Загрузка осуществляется посредством кнопки Import. После ее нажатия ассеты автоматически перемещаются в окно Project. Дальнейшие действия производятся непосредственно на Unity, причем функционал платформы позволяет вносить существенные изменения мышью или горячими клавишами, что намного проще, чем исправлять программный код.
Шаг №5. Работа со скриптами
К каждому объекту, определенное поведение которого предусматривает игровой сюжет, привязываются компоненты. Базовый из них – Transform – отвечает за расположение в окне сцены, а также опции поворота и масштабирования. Изменение цвета определяет компонент Renderer и т.д.
Помимо основных, используются и дополнительные компоненты. Они представляют собой скрипты, написанные на C#. Чтобы добавить новый, необходимо открыть окно Project, кликнуть на Assets, после чего – на Create, а затем – на C# Script.
Выполнение описанных действий открывает текстовый редактор для написания программного кода. Создание скрипта требует достаточно серьезных знаний C#, редко имеющихся у новичков. Поэтому целесообразнее при разработке первой игры обойтись базовыми компонентами.
Шаг №6. Настройка и добавление триггеров
Триггером называют область на игровой карте, при попадании на которую объект совершает запрограммированное действие. Статус триггера означает, что GameObject способен взаимодействовать с этим участком карты одним из трех способов: зайти в зону, находиться в ней и выйти из области.
Шаг №7. Завершение
По большому счету, циклическое выполнение этапов с 4 по 6 позволяет создать новую игру, после чего имеет смысл ее протестировать. Удобный и простой в использовании интерфейс игрового движка освоить несложно. Для разработки первого игрового продукта – предельно простого и небольшого по объему — необходим минимум знаний в программировании и изучение одного из многочисленных руководств пользователя, ссылки или названия которых будут приведены ниже.
Ошибки новичков
Первой и основной ошибкой начинающих game-разработчиков становится недооценка сложности создания новой игры. Даже самый простой из подобных продуктов требует достаточно серьезных усилий. Обширный функционал Unity не способен выполнить все необходимые для успешной реализации проекта задачи. Многие из них придется решать самому разработчику.
Поэтому первой игрой должен стать проект с простой, понятной и хорошо продуманной концепцией. Оптимальный вариант ее реализации – разделение игры на как можно большее число компонентов. Чем их больше, тем они проще, что заметно снижает возможность ошибки.
Еще одна рекомендация опытных пользователей Unity не менее очевидна. Она состоит в том, что не стоит каждый раз изобретать велосипед по новой. Проще, быстрее и правильнее использовать наработки других разработчиков, наверняка уже решавших стоящую перед новичком задачу ранее.
Что почитать по теме
- Разработка вашей первой игры с помощью Unity и C# от Microsoft.
- Как начать разрабатывать игру от Unity.
- Руководство: Создание геймплея от Unity.
- Учебный курс «Разработчик игр на Unity» от Нетологии.
- Учебный курс «Разработчик игр на Unity» от SkillFactory.
- Учебный курс «Разработчик игр на Unity с нуля до Middle» от Skillbox.
- Видеоролик на YouTube «I made a game in 1 week with Unity».
- Видеоролик на YouTube «Моя ПЕРВАЯ 3D игра на Unity».
FAQ
Что такое Unity?
Unity представляет собой кроссплатформенную среду для разработки игр, предназначенных для ПК, консолей, мобильных устройств и т.д. Одновременно она является игровым движком, на базе которого создаются игры. В результате такой комбинации Unity предоставляет game-разработчику все, что требуется для его работы.
Почему игровой движок настолько популярен?
Первая причина указана в предыдущем вопросе. Остальные выглядят следующим образом:
- обширный функционал, значительная часть которого бесплатна;
- универсальность, предусматривающая поддержку двух с половиной десятков игровых платформ;
- удобный и предельно простой интерфейс, позволяющий создавать игры даже новичкам.
Что требуется для разработки первой игры на Unity?
Минимальный набор знаний в области программирования с использованием языка C#. Желательно – наличие одного из различных руководств пользователя, найти которые несложно.
Какова последовательность действий для решения задачи?
Сначала требуется скачать и установить Unity, затем зарегистрироваться на сайте компании-разработчика. Дальше нужно изучить интерфейс программы, после чего создать игровые объекты, привязать к ним атрибуты и триггеры, после чего протестировать игру.
Подведем итоги
- Unity – самая популярная среда для разработки разнообразных игр.
- Она поддерживает все известные игровые платформы.
- Важными достоинствами Unity выступают нетребовательность к уровню подготовки game-разработчика и бесплатный доступ к большей части функционала.
- В результате использование Unity позволяет бесплатно создать первую игру даже начинающему разработчику.
Недавно мы рассказали о том, как научиться разработке игр на Unity. Продолжим тему на практике и покажем, как новичку создать на этой платформе первую 2D-игру.
Двумерные игры сравнительно просты: для них не требуется сложных 3D-моделей, программный код по сравнению с 3D-проектами выглядит понятнее. Такие игры популярны как на десктопах, так и на мобильных устройствах. Unity также позволяет разрабатывать игры и для браузеров.
За последние годы вышло много популярных двумерных игр:
- Battletoads – продолжение серии игр в жанре beat ’em up, файтинг;
- Spiritfarer – игра в жанре «ферма», менеджмент;
- Carrion – игра в жанре «ужасы», метроидвания;
- Creaks – игра в жанре «квест», головоломка;
- Streets of Rage 4 – игра в жанре beat ’em up, файтинг.
Программная реализация 2D-игр проще не только из-за отсутствия третьего измерения: на самой сцене меньше объектов, вместо трехмерных моделей плоские спрайты, вместо скелетной анимации – покадровая. А еще 2D-игры проще портировать на другие платформы – легче найти новую аудиторию.
Давайте создадим простую игру в жанре пинг-понг 🏓. Перед тем как приступить к созданию игры, продумайте, какой именно результат хотите получить. На первых этапах рекомендуется использовать схематические шаблоны, чтобы быстрее получить работающий результат. В этой инструкции мы так и поступим. Графических ресурсов использовать не будем: и ракетки, и отбиваемый мяч будем пока отображать простыми белыми спрайтами.
Предварительно рассмотрим основные понятия Unity, без понимания которых будет проблематично создать игру:
- Ресурсили Asset – основной строительный блок для любого проекта Unity. Это может быть изображение, трехмерная модель, звук. Чтобы не путать с префабами или игровыми объектами, рекомендуется размещать ресурсы в отдельной папке Assets.
- Игровой Объектили GameObject. Если ресурс используется в сцене, то он становится игровым объектом. Например, у нас есть изображение противника – это ресурс. Когда же мы создадим на сцене 20 противников, то получим 20 игровых объектов.
- Компоненты влияют на поведение и отображение игровых объектов.
- Префаб – способ хранения игровых объектов, оптимизированный для многократного использования и клонирования с разными настройками. При изменении префаба изменяются все его копии.
- Скрипт – исходный текст программы на языке C#. Могут прикрепляться к игровым объектам или префабам.
Пошаговый процесс создания 2D-игры на Unity
Предполагаем, что вы уже установили редактор и создали аккаунт на портале Unity.
В первую очередь создадим новый проект и откроем его настройки (Edit → Project Settings). Во вкладке Editor установим параметр Default Behaviour Mode в значение 2D
Следующим шагом сохраним текущую активную сцену, назвав ее, например, Scene1. Теперь создадим основные игровые объекты: ракетку, мяч и менеджер игры, в котором будет храниться основная логика игры.
1. Создаем пустой объект, переименовываем в GameManager.
2. Создаем C#-скрипт с названием GameManager. Ассоциируем скрипт с объектом GameManager, перетащив мышкой скрипт на объект.
3. Создаем квадратный спрайт, называем его Pad (Assets → Create → Sprites → Square). Аналогично создаем круглый спрайт Ball (Assets → Create → Sprites → Circle). Масштабируем спрайт Pad со следующими параметрами – x:0.5, y:2.5, z:1.
4. Создаем префабы для Pad и Ball, после чего добавляем к ним компонент Box Collider 2D (включаем параметр Is Trigger) и компонент Rigidbody 2D (выставляем параметр Body Type в значение Kinematic).
5. Создаем C#-скрипты Ball и Pad. Ассоциируем их с префабами.
6. Заполняем скрипты следующим кодом.
using System.Collections;
using System.Collections.Generic;
using System.Security.Cryptography;
using UnityEngine;
public class GameManager : MonoBehaviour
{
// Публичная переменная для ракетки, будет ассоциироваться с префабом Pad
public Pad pad;
// Публичная переменная для ракетки, будет ассоциироваться с префабом Pad
public Ball ball;
// Публичная переменная со значением нижнего левого угла экрана
public static Vector2 bottomLeft;
// Публичная переменная со значением верхнего правого угла экрана
public static Vector2 topRight;
void Start()
{
// получаем значение нижнего левого угла экрана
bottomLeft = Camera.main.ScreenToWorldPoint(new Vector2(0,0));
// получаем значение верхнего правого угла
topRight = Camera.main.ScreenToWorldPoint(new Vector2(Screen.width, Screen.height));
// создаем мяч
Instantiate(ball);
// создаем две ракетки
Pad padVar1 = Instantiate (pad) as Pad;
Pad padVar2 = Instantiate (pad) as Pad;
padVar1.Init (true); // Инициализируем левую ракетку
padVar2.Init (false); // Инициализируем правую ракетку
}
}
using System.Collections;
using System.Collections.Generic;
using System.Diagnostics;
using System.Threading;
using UnityEngine;
public class Ball: MonoBehaviour
{
[SerializeField]
float speed;
float radius;
Vector2 direction;
void Start()
{
direction = Vector2.one.normalized;
radius = transform.localScale.x / 2;
}
void Update()
{
// Обрабатываем движение мяча
transform.Translate(direction * speed * Time.deltaTime);
// Обрабатываем столкновения с краями экрана
if(transform.position.y < GameManager.bottomLeft.y + radius && direction.y < 0)
{
direction.y = -direction.y;
}
if (transform.position.y > GameManager.topRight.y - radius && direction.y > 0)
{
direction.y = -direction.y;
}
// Обрабатываем выигрыш игрока
if (transform.position.x < GameManager.bottomLeft.x + radius && direction.x < 0)
{
UnityEngine.Debug.Log("Right win");
}
if (transform.position.x > GameManager.topRight.x - radius && direction.x > 0)
{
UnityEngine.Debug.Log("Left win");
}
}
// Обрабатываем столкновение ракетки и мяча
void OnTriggerEnter2D(Collider2D other)
{
if(other.tag == "Pad")
{
bool isRight = other.GetComponent<Pad>().isRightPad;
if (isRight == true && direction.x > 0)
{
direction.x = -direction.x;
}
if (isRight == false && direction.x < 0)
{
direction.x = -direction.x;
}
}
}
}
using System.Collections;
using System.Collections.Generic;
using System.Diagnostics;
using System.Security.Cryptography;
using System.Threading;
using UnityEngine;
public class Pad : MonoBehaviour
{
[SerializeField]
float speed;
float height;
string inpt;
public bool isRightPad;
// Вызывается в начале игры, перед первым обновлением кадра
void Start()
{
height = transform.localScale.y;
}
public void Init(bool isRight)
{
isRightPad = isRight;
Vector2 pos = Vector2.zero;
// Обрабатываем изменение позиции ракетки. Для левой и правой ракетки - отдельно.
if (isRight)
{
pos = new Vector2(GameManager.topRight.x, 0);
pos -= Vector2.right * transform.localScale.x;
inpt = "PadRight";
} else {
pos = new Vector2(GameManager.bottomLeft.x, 0);
pos += Vector2.right * transform.localScale.x;
inpt = "PadLeft";
}
transform.position = pos;
transform.name = inpt;
}
void Update()
{
// Блокируем выход ракетки за края экрана, обрабатываем изменение позиции на экране
float move = UnityEngine.Input.GetAxis(inpt) * Time.deltaTime * speed;
if(transform.position.y < GameManager.bottomLeft.y + height/2 && move < 0)
{
move = 0;
}
if (transform.position.y > GameManager.topRight.y - height / 2 && move > 0)
{
move = 0;
}
transform.Translate(move * Vector2.up);
}
}
6. Добавляем к префабу Ball и Pad теги с аналогичными именами. Выделив префабы, в инспекторе мы можем видеть выпадающий список тегов. Там же расположены и кнопки для добавления и редактирования тегов.
7. В настройках камеры выставляем параметр Projection в значение Orthographic, а параметр Clear Flag – в значение Solid Color.
8. Настраиваем кнопки, как показано на следующих скриншотах (Edit → Project Settings → Input Manager).
Вот и всё, игра готова!
Билд для платформы Windows
Исходный код
Дополнительные туториалы
1. Официальный туториал от Unity, где детально рассмотрен процесс создания roguelike RPG.
2. Youtube-канал Brackeys, где можно найти серию видеоуроков по созданию 2D-платформера.
3. Youtube-канал N3K EN содержит множество уроков как по отдельным компонентам Unity, так и полноценные серии уроков по созданию игр с нуля.
***
Хочу научиться программировать с нуля, но не знаю, с чего начать. Что делать?
Можно учиться самостоятельно (долго) или пойти на курсы с преподавателями (быстро). Плюс нужно учитывать, что джунов много, конкуренция выше и работодатели повышают порог вхождения при найме на работу. Чтобы получить актуальные знания, мы в proglib.academy запустили курсы:
- Основы программирования на Python.
- Профессия Python-разработчик.
- Алгоритмы и структуры данных.
- Математика для Data Science.
- Профессия Data Science.
- Frontend Basic: принцип работы современного веба.
- Профессия Фронтенд-разработчик.
- Обработка естественного языка. Полный курс.
На подходе еще больше 10 курсов для взрослых и детей.