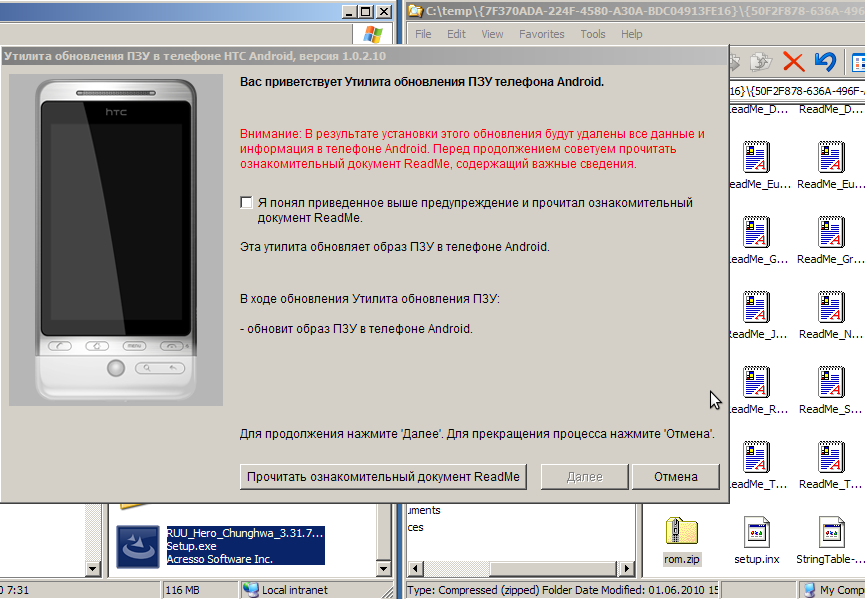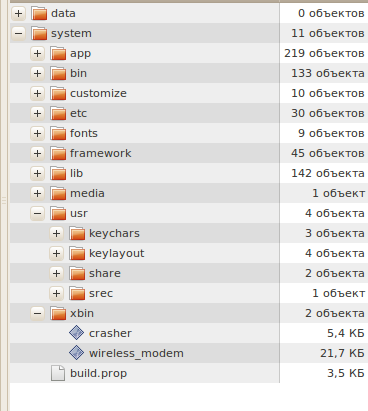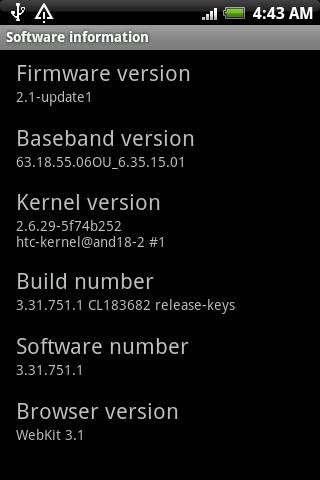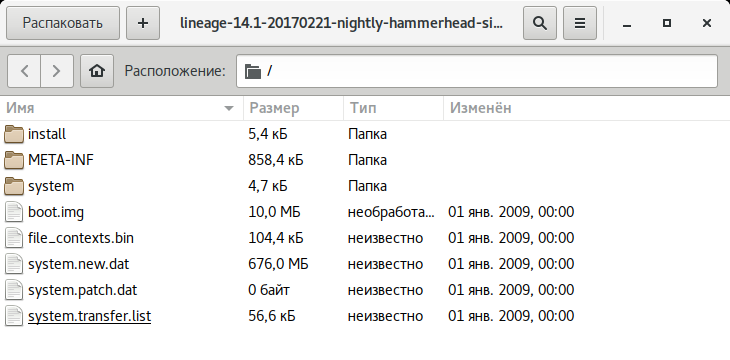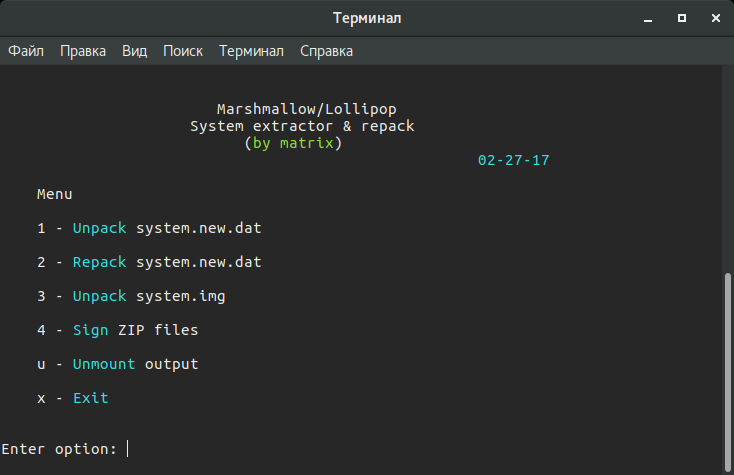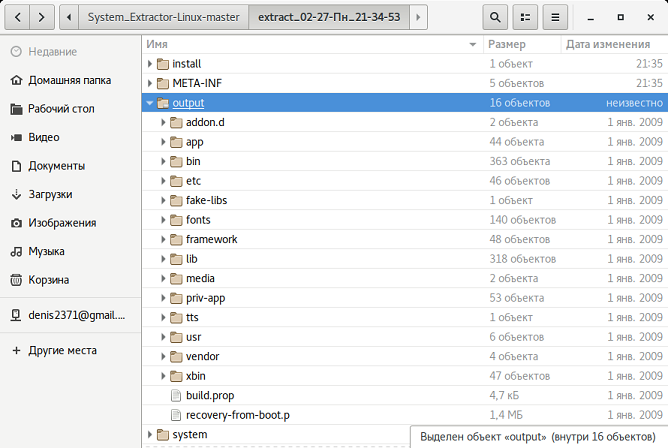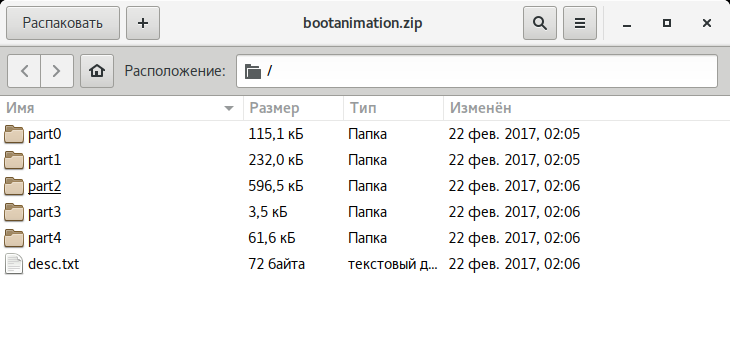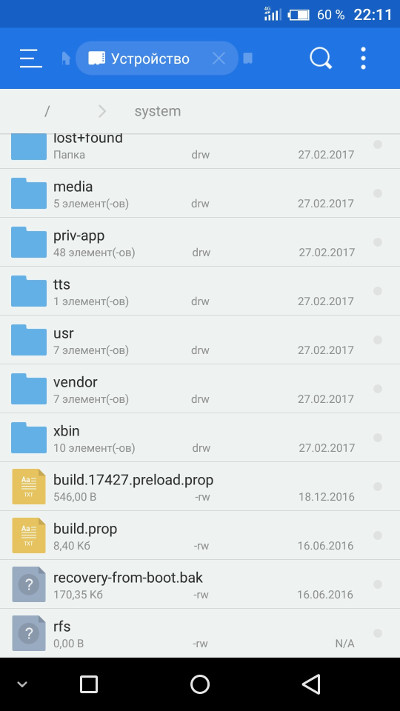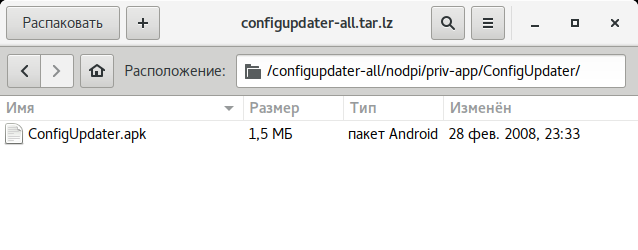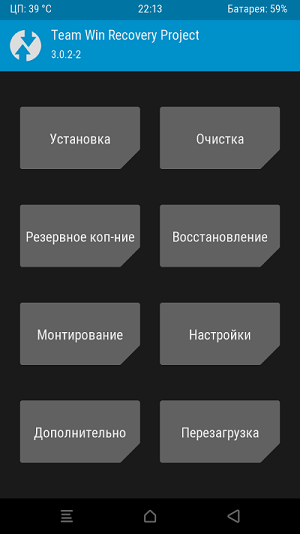Время на прочтение
10 мин
Количество просмотров 162K
Причины по которым люди ставят модифицированные версии прошивок различны. Кому-то хочется удивить друга смешной анимацией загрузки, кому-то не хватает определенного функционала (например vpn), кто-то хочет выжать максимум производительности из своего телефона за счет разгона процессора, а кто-то пять месяцев ждет новую версию операционной системы Android для своего любимого HTC Hero.
На данный момент уже существует превеликое множество самых невообразимых сборок для самых различных телефонов на базе Android. Иногда они даже появляются в той или иной форме на Хабре.
Я же хочу Вам рассказать о процессе и особенностях создания кастомной прошивки на основе официальной. Данные знания были получены в процессе разработки одной из не многих отечественных прошивок на базе Android 2.1 для HTC Hero GSM. И более или менее успешно опробованы на себе и других подвернувшихся пользователях одного крупного российского форума.
Не смотря на то, что все нижеследующее было сделано для HTC Hero, данные правила и особенности имеют полную силу для всех телефонов, особенно тех, которые разработаны компанией HTC и используют фирменную оболочку Sense.
Для экспериментов нам понадобится:
- Android SDK желательно последней версии
- Утилита apktool для реинжениринга системных приложений
- Утилиты smali/baksmali для де-оптимизации системных приложений
- Утилита unyaffs для извлечения системных файлов из образа
- Скрипт split_bootimg.pl для извлечения ядра и ramdisk-а
- Утилита testsign для подписывания пакета обновления и отдельных приложений
- установленное и настроенное JRE
- телефон с операционной системой Android
- права суперпользователя и модифицированная подпрограмма восстановления (recovery rom)
Все вышеперечисленное доступно в версиях как для системы Linux так и для Windows. Но в своих примерах я буду ориентироваться на использование Linux.
Конечно же ни root-права ни recovery нам не нужен для того, чтобы начать разработку, однако если мы захотим опробовать наше творение, они нам понадобятся. Для HTC Hero можно использовать RA-hero-v1.6.2.
Наверное, самое время напомнить, что использование неофициальных прошивок лишает нас гарантии, но где наша не пропадала. И несмотря на то, что большинство операций безопасно — всегда нужно четко понимать что и зачем делается, дабы не причинить необратимый вред своему андроиду
Основа
Существует несколько различных подходов к разработке прошивки.
- Сборка из исходников Android Open Source Project
- Сборка из исходников проекта CyanogenMod
- Модификация прошивки, предоставляемой производителем телефона
Несмотря на то, что платформа Android вроде как и является открытой, но в реальных телефонах используются закрытые компоненты. Это и драйверы распространяющиеся в бинарном виде (wifi/gps/fm), и ключевые компоненты системы, такие как Маркет и другие сервисы Google. Также сюда нужно добавить разработки компаний в области интерфейса, такие как HTC Sense, Motoblur, TouchWiz от Sumsung. Это создает местами непреодолимые трудности по разработке прошивки из исходных кодов.
Я предлагаю остановиться на модификации готовых прошивок, предоставляемых вендорами телефонов.
Прошивки для телефонов HTC существуют в двух видах:
- RUU. Rom Update Utility (Утилита обновления прошивки). Утилита для ОС Windows производящая обновление телефона
- OTA. Over the Air (Обновление по «воздуху»). Пакет, скачиваемый самим телефоном через wifi/gprs сети, который устанавливается на телефон без какого-либо участия компьютера
Последнее время OTA-обновления состоят из бинарных diff-ов, что несколько осложняет использование оных в качестве основы. Так как это требует наличия конкретного телефона с определенной версией прошивки, что может быть просто невыполнимым, если мы хотим адаптировать прошивку от одного телефона для другого. Либо предполагает долгую и мучительную подтасовку идентификатора телефона с последующим скачиванием обновления без его установки. Причем, возможно, эту процедуру придется повторить несколько раз.
Будем использовать RUU обновление.
Извлечение rom.zip
1. Скачиваем подходящую версию RUU для интересующего нас телефона. Найти которую можно либо на сайте HTC, либо в других источниках. Для HTC Hero воспользуемся, вышедшей в начале июня версией Android 2.1 для оператора Chunghwa (Тайвань)
2. RUU утилита при обновлении телефона прошивает сразу несколько областей:
- загрузчик boot (hboot)
- ядро linux + ramdisk (boot)
- прошивка для радио-модуля (radio)
- подпрограмма восстановления (recovery)
- системный раздел (/system)
- пользовательский раздел (/data)
Однако мы не можем позволить RUU-утилите перезаписать наш любовно установленный загрузчик и recovery. Дабы иметь и далее возможность устанавливать не только официальные прошивки. Для этого нам необходимо извлечь радио/boot/system/data.
В сущности RUU является InstallShield-овским инсталлятором, который несет в себе необходимые нам образы в rom.zip.
Запускаем его и попадаем в заглавный приветственный экран. Не заходя дальше, открываем системную папку %TEMP%, в которой мы видим 2 новые папки, в одной из которых мы найдем файл rom.zip. Копируем в уединенное место и закрываем RUU отменой установки.
Распаковка образов
Распаковав полученный архив и удалив не интересные для нас образы, мы увидим:
- $ ls -1 rom
- boot.img
- Radio_Signed_HERO_63.18.55.06O_6.35.15.01.img
- system.img
- userdata.img
Телефон несет в себе 512Мб NAND Flash, которые разбиты на следующие логические блоки
- $ adb shell cat /proc/mtd
- dev: size erasesize name
- mtd0: 00040000 00020000 "misc"
- mtd1: 00500000 00020000 "recovery"
- mtd2: 00280000 00020000 "boot"
- mtd3: 0aa00000 00020000 "system"
- mtd4: 08200000 00020000 "cache"
- mtd5: 0a5c0000 00020000 "userdata"
Как мы видим, данные области памяти непосредственно связаны с полученными нами образами. RUU производит запись образов as-is, но мы хотим ведь изменить наполнение системы, поэтому нам необходимо распаковать их.
В качестве файловой системы для NAND в android используется yaffs2
- $ adb shell mount | grep yaffs
- /dev/block/mtdblock3 on /system type yaffs2 (ro)
- /dev/block/mtdblock5 on /data type yaffs2 (rw,nosuid,nodev)
- /dev/block/mtdblock4 on /cache type yaffs2 (rw,nosuid,nodev)
Распакуем system и data (/cache остается пустым)
- $ mkdir system && cd system && unyaffs ../../../rom/system.img
- $ mkdir ../data && cd ../data && unyaffs ../../../rom/userdata.img
В результате мы получили полноценное корневое дерево, пригодное для прошивки в телефон, которое содержит системные библиотеки, framework, системные приложения, файлы конфигурации и пр.
Стоит учитывать, что в распакованном архиве содержатся символические ссылки, которые будут утеряны на файловых системах не поддерживающих оные (fat/ntfs). Которые мы можем восстановить через скрипт обновления, о чем будет рассказано в другой статье.
Ядро
Также нам понадобиться boot-раздел, который по сути является linux ядром (для выбранной прошивки это 2.6.29 armv6l) с ramdisk-ом и имеет следующий формат:
** +-----------------+ ** | boot header | 1 page ** +-----------------+ ** | kernel | n pages ** +-----------------+ ** | ramdisk | m pages ** +-----------------+ ** | second stage | o pages ** +-----------------+ ** ** n = (kernel_size + page_size - 1) / page_size ** m = (ramdisk_size + page_size - 1) / page_size ** o = (second_size + page_size - 1) / page_size
Если мы захотим заменить ядро, либо модифицировать скрипты инициализации, нам необходимо их извлечь из boot-образа. Для этого нам понадобиться замечательный perl-скрипт split_bootimg.pl за авторством William Enck.
- $ split_bootimg.pl ../rom/boot.img
- $ ls
- boot.img-kernel boot.img-ramdisk.gz data system
С самим ядром мы ничего не можем сделать, кроме как заменить его другим, а рамдиск можно распаковать для последующего изменения и настройки:
- $ mkdir ramdisk && cd ramdisk && gzip -dc ../boot.img-ramdisk.gz | cpio -i
- $ ls
- data default.prop dev init init.goldfish.rc init.hero.rc init.rc logo.rle proc sbin sys system
В данной статье мы не хотим ничего делать ни с ядром ни с ramdisk-ом, а потому запакуем все обратно (либо вернемся на шаг назад и вообще не будем трогать boot)
- find . | cpio --quiet -o -H newc | gzip > ../new-ramdisk.gz
- $ cd .. && mkbootimg --kernel boot.img-kernel --ramdisk new-ramdisk.gz --cmdline "no_console_suspend=1 console=null" -o newboot --base 0x19200000
Для других телефонов настроки базового смещения могут отличаться. Коммандлайн мы получаем из split_bootimg при распаковке.
Скрипт обновления
Для обновления будем использовать update-скрипт, который пишется на специальном скриптовом языке edify, о синтаксисе которого можно прочитать в исходниках android. Скрипт /META-INF/com/google/android/update-script может быть таким:
- show_progress 0.1 0
- format CACHE:
- format SYSTEM:
- copy_dir PACKAGE:system SYSTEM:
- set_perm_recursive 0 0 0755 0644 SYSTEM:
- set_perm_recursive 0 2000 0755 0755 SYSTEM:bin
- set_perm 0 3003 02755 SYSTEM:bin/netcfg
- set_perm 0 3004 02755 SYSTEM:bin/ping
- set_perm_recursive 1002 1002 0755 0440 SYSTEM:etc/bluez
- set_perm 0 0 0755 SYSTEM:etc/bluez
- set_perm 1002 1002 0440 SYSTEM:etc/dbus.conf
- set_perm 1014 2000 0550 SYSTEM:etc/dhcpcd/dhcpcd-run-hooks
- set_perm 0 2000 0550 SYSTEM:etc/init.goldfish.sh
- set_perm_recursive 0 0 0755 0555 SYSTEM:etc/ppp
- set_perm 0 0 04755 SYSTEM:etc/ppp/ip-up-vpn
- show_progress 0.1 10
- show_progress 0.2 0
- copy_dir PACKAGE:data DATA:
- show_progress 0.2 10
- show_progress 0.3 0
- format BOOT:
- write_raw_image PACKAGE:boot.img BOOT:
- show_progress 0.3 10
Пока этот скрипт очень примитивен и единственное что он делает — подготавливает соответствующие разделы.
Подпись пакета обновления
Для того, чтобы мы смогли прошить нашу прошивку, нам необходимо подписать пакет обновления. Этот процесс аналогичен процессу подписывания jar-пакетов. К пакету добавляется ваш (либо тестовый) сертификат и сохраняются контрольные суммы для файлов внутри него.
- $ zip -r habrarom.zip .
- $ java -classpath ../../bin/testsign.jar testsign habrarom.zip habrarom-signed.zip
Прошивка радио модуля
Это самая простая часть в плане создания пакета обновления, но и самая опасная в плане последствий при неудачном обновлении.
Пакет обновления создается абсолютно идентично предыдущему, только содержать он будет бинарный блоб с радио, который мы извлекли из RUU и скрипт для его записи в соответствующий раздел памяти.
Простенький скрипт:
- show_progress 0.1 0
- write_radio_image PACKAGE:Radio_Signed_HERO_63.18.55.06O_6.35.15.01.img
- show_progress 0.1 10
Не многое, что будет включено в данный пакет обновления.
- $ ls -1
- META-INF
- Radio_Signed_HERO_63.18.55.06O_6.35.15.01.img
Всё это упаковывается и подписывается как делалось ранее.
Прошивка
Не смотря на то, что в полученную прошивку мы не добавили пока никакого нового функционала, мы бы хотили попробовать прошить и загрузиться в нее.
Для этого
- Копируем в корень карты наш пакет обновления
- Загружаемся в recovery
- Делаем nanroid backup
- Делаем wipe
- Прошиваем
- Перегружаемся
Радуемся тому, что наш больной пережил сложную операцию.
В данный обзор не вошли следующие важные вопросы, которые затрагивают уже непосредственно модификацию подготовленной базовой прошивки. Вопросы с которыми сталкивается любой создатель кастомов, и столкнулся непосредственно я при создании русской версии прошивки 2.1 для HTC Hero GSM
- Добавление root, busybox
- Де-оптимизация (deodexing) пакетов. Использование smali/baksmali. Разрешение odex-зависимостей
- удаленная odex-оптимизация приложений
- Модификация системных пакетов. Подпись пакетов: когда нужна, и когда можно пренебречь. Упаковка приложений. Обновление ресурсов приложений без пересборки
- Локализация системы, как пример масштабной модификации системы.
- Декомпиляция и сборка ресурсов/байткода системных приложений. Исправление ошибок системных приложений
- zip-align, png оптимизация
- Подписывание приложений и проблема круговой поруки при использовании shared uid
- Использование скриптов инициализации на примере переноса данных из одного раздела в другой (dalvik-cache2cache, app2sd)
А тем временем ждем с нетерпением, когда за обновлением FOTA клиента последует обновление самой системы до версии 2.1-update1.
В предыдущих и будущих сериях
- Часть 1. Создание прошивки в формате update.zip на основе RUU. Распаковка/запаковка boot. Скрипт обновления. Подпись пакета обновления и приложений.
- Часть 2. Добавление busybox. Добавление root. Монтирование на запись. Скрипт инициализации. Редактирование ramdisk.
Содержание
- Создание прошивки для Android
- Шаг 1: Установка Recovery
- Шаг 2: Выбор прошивки
- Шаг 3: Подготовка системы на ПК
- Шаг 4: Использование Android Kitchen
- Шаг 5: Сборка прошивки
- Шаг 6: Установка прошивки
- Заключение
Прошивка на любом современном смартфоне, включая устройства на платформе Android, позволяет модифицировать буквально каждый элемент на собственный вкус. И хотя обычно рядовые пользователи используют уже готовые варианты, прошивку можно создать самостоятельно. Для этого потребуется ряд специальных инструментов, о которых нами будет рассказано в настоящей инструкции.
Создание прошивки для Android
Прежде чем перейти к основам, необходимо учесть: даже если в точности придерживаться ограничений и рекомендаций из нашей статьи, ваше устройство может прийти в нерабочее состояние. Связано это со многими факторами, от мелких ошибок до отсутствия совместимости. Поэтому любыми доступными способами проверяйте совместимость, чтобы сохранить девайс в целости.
Читайте также: Как восстановить прошивку на Android
Шаг 1: Установка Recovery
В одной из инструкций на нашем сайте был рассмотрен процесс установки кастомного рекавери, необходимого для перепрошивки Android-устройства. Этот шаг является обязательным и должен быть выполнен заранее до работы с самой прошивкой. При этом помните, что для разных смартфонов используется собственный вариант, но это никак не скажется на дальнейшем процессе за исключением некоторых отличий в интерфейсе.
Подробнее: Как установить рекавери на Android
Шаг 2: Выбор прошивки
Помимо добавления загрузчика с возможностью сохранения доступа к файлам нужно найти прошивку, совместимую с вашим девайсом. В этом вопросе трудно дать какие-то конкретные советы, так как существует огромное количество смартфонов и не менее большой ассортимент прошивок. Проще всего найти подходящий вариант, посетив раздел «Android» на русскоязычном форуме 4PDA или на англоязычном ресурсе XDA Developers.
Перейти к прошивкам на 4PDA
Перейти на форум XDA Developers
Отыскав раздел с прошивками для вашего устройства, предпочтение стоит отдать чистым вариантам, которые не были модифицированы автором. Это необходимо для того чтобы изменить прошивку с нуля, не заменяя и не вырезая другие элементы. Загрузите архив в формате ZIP на компьютер, где и будут производиться дальнейшие изменения.
Шаг 3: Подготовка системы на ПК
Специальное ПО для компьютера, о котором пойдет речь в следующем разделе, в равной степени совместимо с ОС Windows, Linux и MacOS. Наиболее удобный метод сводится к использованию систем на основе Linux, в то время как на Виндовс потребуется ряд дополнительных действий и программ. В связи с куда большей распространенностью второго варианта, именно ОС Windows мы уделим внимание.
- Посетите официальный сайт Oracle и загрузите программное обеспечение JDK в соответствии с разрядностью вашей операционной системы.
Перейти к скачиванию JDK
Кликните по загруженному EXE-файлу и произведите инсталляцию программы.
- Следом за JDK нужно скачать и установить Cygwin. Для этого посетите тему на форуме 4PDA по представленной ниже ссылке.
Перейти к скачиванию Cygwin
- Откройте загруженный архив при помощи любого удобного архиватора и извлеките имеющиеся файлы.
- Среди полученных файлов дважды кликните по «Setup», чтобы начать установку.
- На этапе «Choose A Download Source» выберите вариант «Install from Local Directory» и нажмите «Далее».
- В строке «Root Directory» путь оставьте без изменений, воспользовавшись кнопкой «Далее».
- Дальше нужно изменить «Local Package Directory», указав папку Cygwin, которую вы извлекли из архива ранее. К примеру, в нашей ситуации она находится на рабочем столе, и потому путь выглядит так, как показано на скриншоте.
- Последним шагом является выбор компонентов в окне «Select Packages», которое появится практически сразу после начала установки. Кликните по строке «All», чтобы рядом с каждым пунктом появилась подпись «Install».
Дальнейшие действия по установке Cygwin производятся в автоматическом режиме.
По желанию можете создать на рабочем столе ярлык для более удобного запуска программы.
- Запустите программу с помощью созданного значка. В ОС Windows выше семерки используйте «Запуск от имени администратора».
Дождитесь завершения создания директорий и файлов в консоли, после чего закройте Cygwin.

На этом этап подготовки можно считать завершенным и переходить к следующему шагу. Заметьте, внутри архива в файле «kitchen_readme» также имеется инструкция по установке.
Шаг 4: Использование Android Kitchen
Программа Android Kitchen, так же известная как «кухня», представляет собой наиболее удобное средство для создания кастомных прошивок. Загрузить архив можно с официальной страницы на Github по ниже представленной ссылке. Лучше всего брать последнюю вышедшую версию ПО.
Перейти к скачиванию Android Kitchen
- Загрузив «кухню» на компьютер, извлеките папку из архива так же, как и на прошлом этапе.
- Переименуйте папку в «kitchen» и с помощью комбинации клавиш «CTRL+X» подготовьте к переносу.
- Откройте «Локальный диск (C:)» и откройте папку по следующему пути:
Cygwin/home/user. Нажмите сочетание клавиш «CTRL+V», чтобы добавить ранее извлеченную папку.
Примечание: Вместо «user» папка будет названа в соответствии с именем пользовательской директории в системе.
- Переместите заранее скачанный файл прошивки, подходящей для вашего устройства, в папку «original_update». Эта директория расположена по следующему пути:
Cygwin/home/user/kitchen/original_update. - Вновь запустите Cygwin и последовательно воспользуйтесь следующими командами:
cd kitchen
./menuВ случае успеха в консоли появится множество пунктов, предназначенных для работы с прошивкой.
Закройте «кухню» и переходите к следующему этапу.
Шаг 5: Сборка прошивки
Самой важной и наиболее трудоемкой частью является сборка прошивки, так как этот процесс необходимо выполнять с осторожностью, чтобы исключить вероятность ошибок. Данная процедура не будет проблемой при наличии опыта. По той же причине мы не будем акцентировать внимание на этапе сборки, упомянув лишь несколько моментов.
- В главном меню Android Kitchen введите «0» и нажмите «Enter», чтобы перейти к расширенному списку параметров.
Отсюда можно внести множество изменений в прошивку, будь то добавление ROOT, изменение анимации или запуск плагинов.
- Для завершения нужно будет ввести «99» и нажать «Enter». Готовый файл будет находиться в папке «OUTPUT_ZIP» в пользовательской директории Cygwin.

Завершив процедуру редактирования, можно приступать к прошивке устройства.
Шаг 6: Установка прошивки
Как и в случае с установкой рекавери, процедура инсталляции кастомной прошивки вне зависимости от варианта ее получения была нами описана в отдельной статье на сайте. Ознакомиться с ним вы можете, перейдя по ниже представленной ссылке. Обратите внимание, что разные виды прошивок могут устанавливаться по-разному.
Подробнее:
Как установить кастомную прошивку на Android
Инструкции по перепрошивке смартфонов
Заключение
Надеемся, наша статья помогла вам разобраться с процедурой создания собственной прошивки для Android-устройства. Важно учитывать, что без опыта и понимания достичь желаемого результата не получится, даже если уделить внимание конкретным примерам. Связано это с массой отличий в случае разных прошивок, версий Андроид и смартфонов.
Введение
Существует три способа создания собственной прошивки для Android-коммуникатора: 1. Допиливание и компиляция операционной системы из исходников, публикуемых компанией Google или командой CyanogenMod. 2. Модификация стоковой прошивки коммуникатора. 3. Модификация сторонней прошивки, созданной с помощью первого или второго способа.
Первый способ является наиболее правильным и гибким, однако он зачастую требует достаточно глубоких знаний об особенностях Android и умения редактировать исходники системы так, чтобы они после этого работали на устройстве. Эта тема выходит за рамки нашей статьи, поэтому сборку исходников Android мы рассматривать не будем, а остановимся на двух других способах, точнее на третьем.
Сторонние прошивки (так называемые моды) существуют практически для любого Android-устройства, с момента выхода которого на рынок прошла хотя бы неделя. Обычно они уже включают в себя все необходимые модификации, необходимые для корректной работы прошивки на коммуникаторе, а потому представляют собой отличную площадку для экспериментов над системой. Их можно модифицировать практически до неузнаваемости, включать в состав ОС любое ПО, изменять ее внешний облик, создавать множество низкоуровневых настроек с помощью простого текстового редактора и файлового менеджера. Эти действия не требуют глубоких знаний ОС и могут быть выполнены любым читателем журнала.
Как сделать прошивку на Андроид самому
Для того, чтобы прошивка получилась качественной и телефон не превратился в кирпич важно произвести ряд мер для подготовки к созданию обновленного Андроида. Понадобится компьютер с установленной на нем операционной системой Linux, лучше UBUNTU. Устанавливать желательно 64х разрядную систему под новые версии Андроид.
Такая разрядность нужна для того, чтобы изменять прошивку версий Андроида выше 2.4.
На жестком диске должно быть до 20 гигабайт свободного пространства. Это делается для того, чтобы сохранять исходники.
Кроме самостоятельного изготовления из исходников, есть способ изменения уже готового файла.
Выбираем подопытного
Итак, предположим, что наш коммуникатор уже зарутован и в загрузочную область записана консоль восстановления ClockworkMod, позволяющая устанавливать на аппарат любые прошивки без всяких ограничений (о том, как это сделать, мы писали в статье «Тотальное подчинение», опубликованной в октябрьском номере ][). Теперь мы хотим установить на устройство другую прошивку, да не абы какую, а с собственными модификациями, настройками и набором ПО. Поэтому нам нужен каркас, а именно чужая прошивка, стабильно работающая на нашем устройстве. Где ее взять?
Главное место обитания всех ромоделов — это, конечно же, форумы xda-developers.com. Там можно найти все что угодно для коммуникаторов, работающих под управлением iOS, Windows Mobile, Windows Phone и Android. Открываем сайт в браузере, жмем на раздел Forums и ищем в списках форумов свой коммуникатор. Далее заходим в соответствующий раздел Android Development и внимательно просматриваем список тем, содержащих в названии слово «[ROM]». Лучше найти какую-нибудь чистую прошивку с названием вроде «Pure Android 2.3 Rom» или порт CyanogenMod, хотя, в сущности, подойдет и любая другая (правда, возможно, придется отменять авторские изменения). Открываем тему, проматываем первый пост, находим где-то в конце ссылку на скачивание и загружаем ROM на свой комп.
Моды анимации загрузки с xda-developers
Другие статьи в выпуске:
Хакер #156. Взлом XML Encryption
- Содержание выпуска
- Подписка на «Хакер»
Теперь файл прошивки нужно вскрыть. Делается это с помощью самого обычного unzip:
$ mkdir ~/rom; cd ~/rom $ unzip ../путь/до/прошивки.zip
Общая структура каталогов и важные файлы
Набор файлов и каталогов, образовавшийся в результате выполнения предыдущей команды, и есть, в сущности, операционная система Android, причем ровно в том виде, в каком она будет размещена в NAND-памяти устройства. В зависимости от версии Android и фантазии автора, она может содержать разные наборы каталогов и файлов, однако в ней всегда присутствуют три обязательных объекта: META-INF, файл boot.img и директория system.
Первый каталог содержит метаинформацию о прошивке, включая файлы сертификатов автора, манифест со списком файлов и их контрольными суммами, а также скрипт обновления, который может создавать в NAND-памяти новые файлы, менять права доступа и выводить прогресс-бар, который видят пользователи во время установки прошивки.
Файл boot.img содержит загрузочный образ, который включает в себя ядро Linux и образ initrd. Его можно распаковать, однако для нас он не несет особой пользы, так как почти любые системные параметры можно изменить с помощью файлов настроек и файловой системы /proc. Если же тебе требуется ядро, собранное с особыми параметрами, например с активированным планировщиком BFS или поддержкой NFS, то почти наверняка его можно найти на том же xda-developers и прошить с помощью ClockworkMod.
Наконец, каталог system — это то, ради чего все и затевалось. Содержимое этого каталога и представляет собой операционную систему Android без ядра Linux. Он содержит все, что нужно для работы ОС, а потому знать его структуру просто необходимо. Выглядит она так:
- app — предустановленные приложения: телефон, калькулятор, календарь и т. д.
- bin —аналог каталогов /bin и /usr/bin в Linux. Содержит различные системные компоненты, используемые более высокоуровневыми компонентами системы. Например, именно здесь лежит виртуальная машина dalvikvm.
- etc — файлы настроек. Полный аналог /etc в Linux, используемый, однако, только системными компонентами. Приложения Android хранят настройки в каталоге /data/data.
- fonts — шрифты. По умолчанию содержит только фирменные шрифты Droid (или Roboto в Android 4.0).
- framework — наборы Java-классов, используемые системой и Android-софтом. Тут же лежит файл framework-res.apk, содержащий полное описание интерфейса операционной системы, включая все графические файлы.
- lib — Linux-библиотеки, используемые низкоуровневыми компонентами системы. Аналог каталогов /lib и /usr/lib в Linux, включает такие стандартные библиотеки, как libc (правда, Android использует собственную Bionic вместо Glibc), libz (gzip-шифрование), libssl и другие.
- media — медиафайлы: рингтоны, звуки уведомлений, звуки интерфейса и файлы анимации загрузки ОС.
- tts — файлы, необходимые для работы синтезатора речи.
- usr — необязательный каталог, который обычно содержит файлы, необходимые для работы софтин из каталога bin. По сути, аналог /usr/share.
- vendor — файлы, поставляемые производителем аппарата. Обычно содержит бинарную firmware для различных «железных» компонентов, например модуля Wi-Fi.
- xbin — необязательный каталог, который содержит все, что не вошло в bin. Как правило, используется для хранения полезных утилит, тем не менее необязательных для работы системы (top, текстовый редактор). CyanogenMod использует его для хранения инструментов администрирования: bash, ssh, powertop, busybox и т. д.
- build.prop — файл, содержащий информацию о сборке, а также различные низкоуровневые настройки.
Редактирование с помощью компьютера
Необходимое программное обеспечение
Нам понадобится компьютер, устройство, файл прошивки и специальная программа под названием Android Kitchen (известная также как кухня). Файл прошивки можно найти на специализированных форумах, наиболее известные — англоязычный XDA Developers и русскоязычный 4PDA. В разделе вашей модели устройства можно найти ссылки на самые популярные и проверенные прошивки как официальные стоковые, так и неофициальные пользовательские.
Далее нужно установить кухню на свой компьютер. Лучше всего работать под Linux, но необходимые библиотеки можно поставить и в Windows. В этом случае можно выйти из ситуации установив Cygwin. Загрузите архив и следуйте пошаговой инструкции, помещённой в архиве. Перед этим потребуется установить также Java Platform (JDK) с официального сайта (https://www.oracle.com/technetwork/java/javase/downloads/index.html для Windows) или же в Центре приложений Ubuntu найти и скачать OpenJDK Java 6 Runtime либо похожее (для Linux). Второй вариант использования — установить Linux на виртуальную машину и управлять процессом через неё.
Модификация прошивки
Прошивки чаще всего распространяются в виде файла с расширением .img, реже — как ZIP-архив. В обоих случаях вам понадобится переместить файл с прошивкой в папку установленной кухни, чтобы она смогла импортировать её и начать с ней работу. Кухня должна быть установлена по пути c:/cygwin/home/user/ (при установке через Cygwin) или Файловая система/home/user/ (при работе через Linux).
- Запустите кухню через Cygwin или Linux-терминал с помощью команды cd kitchen, затем ./menu.
- Распакуйте архив в кухню, как уже писалось выше.
- После того как появится меню программы, перейдите в раздел 0. Advanced Options.
- После этого будет представлен список команд для модификации прошивки. Выберите именно ту, которая нужна вам. Можно добавить Busy Box, Root, Apps2SD, заменить стоковые приложения, различные анимации, освободить память устройства и многое другое.
- После окончания манипуляций запустите в главном команду 99. Build ROM from working folder (Построить прошивку с рабочей папки) и заберите ZIP-архив с OUTPUT_ZIP.
Прошивка устройства
Прошить устройство можно как через компьютер, так и без него. В первом случае нужно скачать программу для прошивки, обычно это Flash Tool или Odin, драйверы для вашей модели устройства и подготовить уже подправленный архив.
При прошивке через Recovery понадобится скопировать файл в корень карты памяти, загрузить устройство в режиме Recovery, отформатировать устройство и кэш, а затем установить прошивку из архива. После перезагрузки у вас будет изменённая лично вами прошивка.
Собственный набор ПО
Каталог /system/app содержит все предустановленное в прошивку ПО. Удаляя и добавляя пакеты в этот каталог, мы можем изменить набор приложений, доступных «из коробки». Например, ни для кого не секрет, что стандартный ланчер Android (да и ADWLauncher в CyanogenMod) тормозит и имеет многочисленные недостатки. ОK, заменим его на LauncherPro:
$ rm system/app/Launcher.apk $ wget goo.gl/U9c54 -o system/app/LauncherPro.apk
И это все. Не надо ничего устанавливать, не надо нигде ковыряться, просто закидываем нужное приложение в каталог — и готово. Даже имя не имеет значения, Android сам найдет нужное приложение и установит его в качестве домашнего экрана. Таким же образом можно поместить в прошивку любую другую программу или удалить ее оттуда.
Полезно поместить в прошивку одно из приложений для поиска утерянного смартфона (например, prey), тогда даже в случае сброса до заводских настроек оно останется в ОС и будет работать. Также можно заменить некоторое системное ПО, например добавить Dialer One вместо стандартного Phone.apk или Go SMS вместо sms.apk.
Как насчет системных Linux-приложений, например ssh-сервера или mc? Здесь тоже все просто. Собрать софтину для Android и процессора ARM можно с помощью комплекта NDK от Google, но большинство нужных приложений уже собрано до нас. Например, мы хотим предустановить mc в свою прошивку. Идем на xda-developers и выполняем поиск по запросу Midnight Commander. На первой же странице находим apk-пакет с установщиком и распаковываем его с помощью все того же unzip:
$ cd /tmp; unzip ~/NativnuxInstaller_1.1.apk
Видим в списке распакованных файлов assets/kits/mc-4.7.5.4-arm.tar.jet. Это архив tar.gz, который распаковывается в корень системы после установки apk-пакета (а точнее, после установки apk, запуска приложения и нажатия кнопки Install). Мы можем сразу распаковать его в нашу прошивку и получить предустановленный mc:
$ cd ~/rom $ tar -xzf /tmp/assets/kits/mc-4.7.5.4-arm.tar.jet
Теперь для запуска файлового менеджера на устройстве достаточно открыть терминал и набрать mc. Другие приложения могут распространяться в zip-архивах для прошивки с помощью ClockworkMod Recovery. Поместить их в свой мод еще проще, для этого достаточно перейти в корень прошивки (в данном случае ~/rom) и распаковать архив с помощью unzip.
Редактирование без использования компьютера
Чтобы редактировать прошивку Андроид не используя компьютер, владелец телефона должен скачать ее в архиве. Запустить Total Commander, эта программа умеет работать с архивированными пакетами. Разархивировать пакет.
Что сделать дальше, описано ниже (необходимы рут-права):
- Скачайте программу Nandroid backup с сайта и сделайте резервную копию.
- Переходим в папку /system/app, вы можете удалить утилиты или добавить необходимые, которых не было.
- Перезагружаем устройство. На этом редактирование закончится. Все должно заработать
Есть еще один вариант – если пошивка в формате zip.
В этом случае процедура идентична. Но перед и после процесса необходимо сначала распаковать, а затем запаковать без сжатия файл прошивки. С помощью Nandroid backup делаем бэкап, и шьем устройство через любое удобное приложение.
Внешний облик
Собственную прошивку чаще всего создают для того, чтобы изменить внешний облик Android по своему вкусу. Проделать эту операцию в Android, опять же, очень просто. Все настройки графического интерфейса Android хранятся в файле framework/framework-res.apk. Его можно распаковать с помощью утилиты apktool:
$ cd ~; wget goo.gl/hxz5l $ tar -xjf apktool1.4.1.tar.bz2 $ cd ~/rom/system/framework $ java -jar ~/apktool.jar d framework-res.apk
В результате в текущем каталоге должен появиться каталог framework-res, содержащий все файлы пакета. Наиболее интересные подкаталоги внутри него — это res/drawable-* и res/layout-*. Первый содержит все графические элементы в виде png-файлов для разных разрешений и положений экрана. Например, drawable-land-mdpi — это каталог с графическими ресурсами для экранов среднего разрешения, находящихся в горизонтальном положении (во время поворота экрана ОС переключается на использование других файлов). Разумеется, любой файл можно отредактировать или заменить другим.
Каталоги layout содержат описания графических элементов в формате XML (на самом деле они хранятся в бинарном формате AXML, но apktool преобразовал их в обычный XML). Формат описания достаточно прост и понятен, но с наскоку с ним разобраться трудно, особенно если не знать, где что находится. Поэтому мы снова обратимся к услугам обитателей форума xda-developers, которые уже успели придумать массу различных модификаций для графического интерфейса Android. Их легко найти с помощью поискового запроса «framework-res mod имя_устройства».
Обычно такие моды распространяются в виде готового файла framework-res.apk, который можно просто положить в свою прошивку. Если же ты хочешь найти конкретные отличия в содержимом, то мод можно распаковать и сравнить с твоим framework-res с помощью diff:
$ diff -R ~/framework-res ~/rom/system/framework/framework-res
К сожалению, в рамках одной статьи мы не можем рассмотреть хотя бы часть внутреннего устройства framework-res, поэтому за более подробной информацией обращайся к соответствующей теме форума 4PDA.
Способы создания
Чтобы сделать прошивку Android из исходников рекомендуется проделать следующие шаги.
- Установить UBUNTU. Только на ней получится добротная прошивка. Скачать UBUNTU можно на официальном сайте.
- Затем подготовить рабочий стол и освободить достаточно места, как было написано выше. После переходим к самой сборке.
- Установить программу Java.
- Скачать исходники можно с форума 4pda.
Достоинство изготовления собственной прошивки заключается в том, что вы можете сами оптимизировать свой Андроид на столько, на сколько нужно. А также вы сможете избавить его от предустановленных программ, которые попросту засоряют его и не используются. Еще одним преимуществом является то, что вы сами можете сделать прошивку и обновить телефон до любой версии.
Конечно же отредактировать уже готовую сборку под себя гораздо проще. Для этого понадобится:
- Установить ОС UBUNTU.
- Скачать программы andimgtool и rkwintools. Они помогут вам расшифровать данные boot.img, recovery.img, system.img. а также и запаковать их.
- Найти чистую прошивку. Главное, чтобы в названии были слова ROM. Сайт для загрузки выбираем на свое усмотрение, например desktoplinux.ru, или любой другой.
Выгодные подарки на День святого Валентина
Сделать прошивку телефона из уже готового файла конечно гораздо легче и проще. В этом заключается преимущество редактирования уже готовой прошивки.
WWW
goo.gl/tlHRo — набор советов по изменению framework-res.apk.
goo.gl/fTvz8 — простая анимация загрузки с логотипом Android.
goo.gl/Ya1fX — анимация загрузки с плазменным кругом.
goo.gl/P6JR — анимация загрузки в стиле IBM PC.
goo.gl/sGXwa — анимация загрузки Android Honeycomb.
После внесения модификаций можно собрать framework-res.apk с помощью все того же apktool. Однако для этой операции требуется утилита aapt из комплекта Android SDK, которую apktool использует для окончательной упаковки apk-файла. Ее можно получить и отдельно:
$ cd ~/bin; wget goo.gl/tC7k8
Теперь можно собрать файл:
$ cd ~/rom/system/framework $ java -jar ~/apktool.jar b framework-res $ cp framwork-res/dist/framework-res.apk . $ rm -rf framework-res
Следующий этап — это изменение анимации загрузки. Она хранится в виде обычных png-файлов, упакованных в архив system/media/bootanimation.zip. Распакуем его:
$ cd /tmp $ mkdir bootanimation; cd bootanimation $ unzip ~/rom/system/media/bootanimation.zip
Внутри находится файл desc.txt, описывающий анимацию в следующем формате:
Ширина Высота FPS p Порядок Пауза Каталог …
Стандартный вид этого файла:
480 800 30 p 1 0 part0 p 0 0 part1
Это значит, что изображение имеет размер 480 x 800, а скорость смены изображений (FPS) составляет 30 штук/с. Далее идет описание первой части анимации, файлы которой находятся в каталоге part0. Она проигрывается один раз (цифра 1 после p). Следующая часть (part1) проигрывается бесконечное число раз, пока аппарат не загрузится. Обычно каталог part0 содержит изображения, соответствующие первой части анимации, а part0 — все остальные изображения, которые проигрываются в цикле. Сами изображения должны быть одинакового размера, а их названия должны содержать числа в возрастающем порядке, например 0001.png, 0002.png и т. д.
Так как анимация загрузки имеет очень простой формат, ее довольно легко сделать. Достаточно преобразовать видеоролик в png-изображения с помощью mencoder (в desc.txt необходимо выставить значение FPS 24):
$ mplayer -nosound -vo png:z=9 video.avi
Но и это будет лишним. Участники форума xda-developers наделали столько анимаций, что необходимость работы руками отпадает вовсе. Ссылки на интересные анимации приведены в конце статьи.
Низкоуровневые настройки
Последнее, о чем я хотел бы рассказать в статье, — это редактирование низкоуровневых настроек. В Android для этого есть файл system/build.prop, который хранит информацию о сборке прошивки и настройки для конкретных устройств. Добавив в этот файл те или иные строки, можно изменить функционирование Android, ускорить его работу или уменьшить расход батареи. Ниже приведены наиболее интересные настройки.
- Запрет выгрузки рабочего стола из памяти: ro.HOME_APP_ADJ=1
Опция позволяет сделать работу с устройством более удобной за счет мгновенного доступа к рабочему столу в любое время. Не рекомендуется использовать для устройств с малым объемом памяти. - Повышение качества сохраняемых JPG-файлов: ro.media.enc.jpeg.quality=100
Позволяет сделать снимки камеры более четкими, но существенно повышает нагрузку на ЦП. - Отключение анимации загрузки для ускорения загрузки операционной системы: debug.sf.nobootanimation=1
- Возложение части работы по отрисовке интерфейса на GPU: debug.sf.hw=1
Позволяет сделать интерфейс более быстрым и плавным. - Блокировка извещения об активном режиме отладки (при подключении к компу с помощью USB): persist.adb.notify=0
- Устранение проблемы с возникновением черного экрана после завершения звонка: ro.lge.proximity.delay=25 mot.proximity.delay=25
- Включение подсветки клавиш управления сразу после включения экрана: ro.mot.buttonlight.timeout=0
Помимо всего этого, многие пользователи также рекомендуют применять следующие комбинации флагов:
- Уменьшение времени отклика сенсорного экрана: debug.performance.tuning=1 video.accelerate.hw=1 windowsmgr.max_events_per_sec=150
- Увеличение времени жизни батареи: wifi.supplicant_scan_interval=180 pm.sleep_mode=1 ro.ril.disable.power.collapse=0
- Твики 3G-модуля: ro.ril.hsxpa=2 ro.ril.gprsclass=10 ro.ril.hep=1 ro.ril.enable.dtm=1 ro.ril.hsdpa.category=10 ro.ril.enable.a53=1 ro.ril.enable.3g.prefix=1 ro.ril.htcmaskw1.bitmask=4294967295 ro.ril.htcmaskw1=14449 ro.ril.hsupa.category=5
- Улучшение производительности сети: net.tcp.buffersize.default=4096,87380,256960,4096,16384,256960 net.tcp.buffersize.wifi=4096,87380,256960,4096,16384,256960 net.tcp.buffersize.umts=4096,87380,256960,4096,16384,256960 net.tcp.buffersize.gprs=4096,87380,256960,4096,16384,256960 net.tcp.buffersize.edge=4096,87380,256960,4096,16384,256960
Все эти строки необходимо просто поместить в файл system/build.prop и сохранить.
Сборка
ОК, мы внесли необходимые изменения, внедрили свои приложения, твикнули систему и теперь должны создать готовый к прошивке образ ОС. В этом нам поможет утилита testsign. Сначала следует запаковать прошивку с помощью zip:
$ cd ~/rom; zip -r my-rom.zip *
Теперь необходимо подписать архив, чтобы Recovery смог его установить:
$ wget goo.gl/OyBBk $ java -classpath testsign.jar testsign my-rom.zip my-rom-signed.zip
После этого закидываем архив my-rom-signed.zip на карту памяти устройства и выключаем аппарат. Чтобы попасть в Recovery, включаем аппарат с зажатой клавишей уменьшения громкости (для некоторых устройств процедура может отличаться).
Далее с помощью клавиш управления громкостью выбираем пункт «Wipe data/factory reset», нажимаем клавишу включения (в Recovery это аналог ), выбираем Yes и снова жмем .
Теперь переходим в пункт «Install zip from sdcard», а затем в «Choose zip from sdcard», находим my-rom-sign.zip на SD-карте и выбираем Yes. После завершения установки выбираем «Reboot system now».
REPO
Не догадываетесь, что это такое? Ну, это важный инструмент, необходимый для соединения с серверами и загрузки исходных кодов, которые понадобятся впоследствии. Его название происходит от слова «репозиторий», обозначающего централизованное хранилище определенных ресурсов. В нашем случае в этом хранилище хранятся исходные коды всех программных компонентов, которые будут компилироваться и добавляться в создаваемую прошивку.
Выполните следующую команду для для установки описанного инструмента в свою систему:
Содержание статьи
- Структура ZIP-файла с прошивкой
- Распаковываем system.new.dat
- Скрипт
- Ручной способ
- Структура каталогов Android
- Удаляем и добавляем приложения
- Меняем анимацию загрузки
- Изменяем звуковое оформление
- Добавляем шрифты
- Меняем системные настройки (build.prop)
- Внедряем в прошивку Google Apps
- Свободное место
- Сборка
- Подводные камни
- Установка
- Выводы
Наверняка у тебя как у пользователя Android возникало желание сделать операционную систему лучше, добавить полезное, убрать лишнее и поделиться своим творением с обществом. Сборка собственной прошивки из исходников — сложный процесс, требующий глубоких знаний предмета, однако никто не запрещает взять стандартную прошивку смартфона и адаптировать ее под свои нужды. Это не так уж и сложно сделать.
Начнем с того, что тебе нужен Linux. В Windows ты сможешь только разобрать прошивку, но собрать обратно уже не получится по чисто техническим причинам. Теперь о прошивке. Обычно они распространяются в виде ZIP-архивов, прошиваемых через кастомные рекавери. Именно один из них нам и понадобится для опытов. Начинать путь ромодела я рекомендую с какой-нибудь максимально приближенной к AOSP кастомной прошивки, потому что в ней зачастую проще разобраться, чем в стоке.
Нужный ZIP можно найти на XDA Developers или 4PDA . Но имей в виду, что нужна прошивка конкретно для твоей модели аппарата, — у того же Galaxy S7 есть несколько модификаций для разных рынков, не всегда совместимых между собой.
Структура ZIP-файла с прошивкой
После загрузки распакуем архив с помощью любого архиватора. Внутри будет следующий набор файлов и папок:
- META-INF — папка с метаинформацией о прошивке (сертификат автора, манифест со списком файлов, их контрольными суммами), скриптом обновления (updater-script) и инсталлятором (update-binary), который выполняет команды скрипта по монтированию разделов, копированию файлов и другим действиям с NAND-памятью;
- boot.img — образ с ядром и RAM-диском (он прошивается в раздел boot);
- system.new.dat — это, грубо говоря, и есть сама прошивка, а точнее образ раздела system, содержащий операционную систему Android за вычетом ядра;
- system.transfer.list — содержит список команд, которые необходимо выполнить, чтобы поблочно скопировать содержимое system.new.dat в раздел system при установке прошивки;
- system.patch.dat — используется для OTA-обновлений, то есть выборочного внесения изменений в прошивку; если прошивка «полная», он имеет нулевой размер.
Содержимое ZIP-файла прошивки LineageOS для Nexus 5
Реверс малвари
- Содержание выпуска
- Подписка на «Хакер»
Распаковываем system.new.dat
Файлы system.new.dat и system.transfer.list представляют для нас наибольший интерес. Точнее, не они, а содержащаяся в них система. Но добраться до нее не так просто.
Скрипт
Самые ленивые могут разобрать прошивку с помощью скрипта System_Extractor-Linux .
- Распаковываем архив с прошивкой в любую папку.
- Качаем скрипт по ссылке и разархивируем в любую папку.
- Запускаем файл ext (если будет ругаться на отсутствие Java, просто пропусти, нажав y; Java нужна только для запаковки).
- Теперь выбираем распаковку, нажав кнопку 1, а затем Enter.
- Новая папка с именем extract_* появится рядом с файлом ext и папкой tools. Копируем в нее файлы system.new.dat и system.transfer.list.
- После копирования файлов нажимаем Enter и ждем. Через некоторое время нужно будет опять нажать Enter, ввести пароль администратора и еще раз тапнуть Enter.
- Готово. Содержимое system в папке extract_*/output.
Скрипт для распаковки system.new.dat в Linux
Ручной способ
Распаковываем архив с прошивкой в любую папку (например, в rom):
$ mkdir ~/rom
$ unzip путь_до_архива -d ~/rom/
Скачиваем нужные нам инструменты в эту папку:
$ cd ~/rom
$ wget https://github.com/xpirt/sdat2img/raw/master/sdat2img.py
Запускаем скрипт:
$ chmod +x sdat2img.py
$ ./sdat2img.py system.transfer.list system.new.dat system.img
Он преобразует файл system.new.dat в raw-образ с именем system.img. Монтируем образ к подпапке mnt:
$ mkdir mnt
$ sudo mount —t ext4 —o loop system.img ~/rom/mnt
Структура каталогов Android
После распаковки system появится следующая каталоговая структура:
- app — предустановленные приложения со стандартными привилегиями;
- priv-app — предустановленные приложения с повышенными привилегиями, в том числе некоторые компоненты системы;
- bin — бинарные файлы формата ELF, аналог каталогов /bin и /usr/bin в Linux. Содержит различные системные компоненты, используемые более высокоуровневыми компонентами системы;
- etc — файлы настроек. Полный аналог /etc в Linux, используемый, однако, только теми самыми системными компонентами. Приложения Android хранят индивидуальные настройки в каталогах /data/data/;
- fonts — шрифты. По умолчанию содержит только фирменные шрифты Roboto;
- framework — библиотеки Java-классов, используемых системой и приложениями. Тут же лежит файл framework-res.apk, содержащий полное описание интерфейса операционной системы, включая все графические файлы;
- lib и lib64 — Linux-библиотеки, используемые низкоуровневыми компонентами системы. Аналог каталогов /lib и /usr/lib в Linux, включая такие стандартные библиотеки, как libc, libz, libssl. На устройствах с архитектурой ARMv7 и ниже каталог lib64 будет отсутствовать;
- media — медиафайлы: рингтоны, звуки уведомлений, звуки интерфейса и анимация загрузки ОС;
- tts — файлы, необходимые синтезатору речи;
- usr — каталог, который обычно содержит файлы, необходимые для работы приложений из каталога bin. По сути, аналог /usr/share;
- vendor — файлы, поставляемые производителем устройства. Обычно содержит бинарный firmware для различных железных компонентов, например модуля Wi-Fi;
- xbin — необязательный каталог; кастомные прошивки используют его для хранения таких вещей, как интерпретатор bash, SSH, PowerTOP, BusyBox, и других полезных инструментов;
- build.prop — файл, содержащий информацию о сборке, а также различные низкоуровневые настройки;
- addon.d — содержит скрипты, запускаемые после установки прошивки. Сюда же GApps прописывают свой скрипт, благодаря которому возрождаются после переустановки прошивки.
Ознакомившись с базовой структурой Android, начнем вносить изменения.
Удаляем и добавляем приложения
Все предустановленные программы можно найти в двух папках:
- /system/app/;
- /system/priv-app/.
Друг от друга они отличаются привилегиями доступа. Если программы из app имеют такие же полномочия, как сторонние программы (например, установленные из Play Store), то приложения из priv-app могут использовать привилегированные API (права privileged). Подробнее об этом можно узнать из нашей статьи .
Для предустановки приложения в прошивку просто кинь ее APK-файл в /system/app/. Можно, конечно, создать отдельную папку, но в нашем случае в этом нет смысла, потому что папка служит для хранения библиотек и odex-файлов, которых у нас попросту нет. Для удаления просто удали папку с ним.
Можно пойти дальше и поменять стоковые приложения на аналоги. К примеру, для замены календаря удаляем папку Calendar и копируем в /system/app наш любимый com.rpagyc.simplecalendar.apk. А можно и не копировать. Тогда прошивка будет без календаря.
Главное, помни: стоковые программы могут быть связаны между собой. Поэтому удаление одной проги вполне может привести к полной неработоспособности другой (к примеру, CalendarProvider и Calendar: удалив первый, ты сделаешь неработоспособным не только стоковый, но и любой другой календарь). К счастью, в чистых AOSP-прошивках взаимосвязей не так много.
Меняем анимацию загрузки
Анимация хранится в виде PNG-картинок, упакованных в архив /system/media/bootanimation.zip без сжатия. Внутри архива находятся:
- desc.txt — файл, описывающий анимацию;
- part0 — папка с файлами анимаций, которые воспроизводятся первыми;
- part1 — папка с файлами анимаций, которые воспроизводятся вторыми;
- …
- part? — крайняя папка, изображения с которой воспроизводятся в конце.
Файл desc.txt может содержать нечто вроде
1920 1080 60
p 1 0 part0
p 0 0 part1
Назначение этих строк интуитивно понятно: 1920 × 1080 — разрешение картинки, 60 — число кадров в секунду. Part0 и part1 указывают на папки, из которых будет воспроизводиться анимация, и последовательность воспроизведения. Вообще, может быть как одна часть, так и несколько (три и больше).
Изображения, находящиеся в папках part, пронумерованы пятью цифрами в порядке воспроизведения: 00000.png, 00001.png, 00002.png… Эти изображения можно поменять на свои, тем самым создав оригинальную анимацию. А можно просто удалить файл bootanimation.zip. Тогда девайс будет показывать анимацию из стандартного Android. Или воспользоваться уже готовой коллекцией анимаций на 4PDA .
Четыре части в bootanimation.zip для LineageOS
Изменяем звуковое оформление
Фактически все звуки, которые воспроизводит система, хранятся в папке /system/media/audio. Внутри нее ты найдешь следующие папки:
- alarms — мелодии будильника;
- notifications — звуки уведомлений;
- ringtones — мелодии звонка;
- ui — системные звуки, например низкий заряд батареи, фокусировка камеры, выбор элементов интерфейса.
В alarms, notifications, ringtones можно накидать сколько угодно любых мелодий. Взять их можно, например, здесь:
- стандартные мелодии из разных телефонов и смартфонов Nokia ;
- знаменитые стандартные рингтоны ;
- просто множество рингтонов ;
- мелодии с разных телефонов .
И маленький лайфхак: удаление файлов из папки ui приведет не к сбоям и ошибкам, а к исчезновению системных звуков. Поэтому ты можешь легко отключить звук создания снимка с камеры, снятия скриншота, просто потерев содержащие эти звуки файлы (их имена интуитивно понятны).
Добавляем шрифты
Шрифты хранятся в fonts. Найти архивы с файлами шрифтов можно на 4PDA и XDA . Для установки достаточно скопировать с заменой ttf-файлы из архива в папку fonts.
Меняем системные настройки (build.prop)
В образе system есть интересный файлик build.prop, содержащий множество полезной информации о железе устройства и настройках, устанавливаемых по умолчанию, для различных стоковых приложений. Справедливости ради замечу, что это не всегда так. Например, в Gigaset ME и ME Pro build.prop разделен на две части. В одной части содержатся настройки для Gigaset ME, а для ME Pro некоторые строки продублированы, но ключи (название смартфона и так далее) в них другие. Это было сделано, чтобы обеспечить более-менее корректную работоспособность одной и той же прошивки на разных аппаратах.
Дополнительный файл для Gigaset ME и ME Pro
Build.prop содержит (или может содержать) огромное количество настроек. Некоторые из них ничего не меняют, некоторые улучшают одно за счет ухудшения другого, но есть те, которые действительно полезны:
- ro.product.model и ro.product.manufacturer — модель смартфона и имя производителя. С помощью замены этих строк можно заставить Play Store думать, будто у тебя другой смартфон, что откроет доступ к большему количеству софта. Для всяких малоизвестных китайских смартфонов эти строчки могут стать спасительными;
- hw.qemu.mainkeys — принимает только два значения: 0 — показать наэкранные клавиши навигации, 1 — не показывать кнопки. Отсутствие строки соответствует 0;
- debug.sf.nobootanimation — значение 1 отключает анимацию загрузки, что немного поднимает ее скорость. Установка 0 или удаление строки возвращает анимацию на место;
- ro.telephony.default_network — говорит системе, в какой режим должна быть переключена мобильная сеть при загрузке;
- ro.sf.lcd_density — DPI дисплея, наиболее точное значение для дисплея можно посчитать через удобный сайт . Но никто не запрещает поставить и большее или меньшее значение по своему вкусу: более высокие значения делают элементы интерфейса крупнее, низкие — меньше;
- ro.config.vc_call_vol_steps — количество шагов громкости во время разговора (по умолчанию 8);
- ro.config.media_vol_steps — количество шагов громкости мультимедиа (по умолчанию 15).
Внедряем в прошивку Google Apps
Почти всегда кастомные прошивки поставляются без сервисов Google и магазина приложений. Разработчики предлагают нам установить их отдельно с помощью пакета GApps. Однако его можно интегрировать прямо в прошивку.
Для начала необходимо скачать пакет GApps. Я рекомендую брать архивы Open GApps . Выбираешь версию Android, архитектуру процессора и вариант комплектации (Pico, Nano, Stock…), который определяет, сколько различных приложений Google содержит архив. Я рекомендую скачать версию Pico. Она содержит только Play Store и набор необходимых для его работы библиотек.
Интеграция GApps в прошивку выполняется так:
- Распаковываем ZIP-архив GApps с помощью любого архиватора.
- Переходим в папку Core.
- Видим множество архивов с расширением .tar.lz. Извлекаем с помощью lzip.
- После распаковки копируем файлы из папок в соответствующие папки в system. Что куда кидать, нетрудно догадаться по структуре каталогов в архиве. Например, configupdater (со скриншота) нужно кидать в папку priv-app.
- Переходим в папку GApps (находится рядом с Core) и проделываем пункты 3 и 4 для файлов в ней.
- Все, мы интегрировали GApps в нашу прошивку!
Структура каталогов configupdater-all.tar.lz
Свободное место
Необходимо понимать, что место для установки прошивок ограниченно. Нельзя установить прошивку, размер которой перевешивает размер раздела system устройства. Посмотреть его значение можно, используя ADB :
$ adb shell df /system
Второй вариант: поставить на устройство терминал и набрать команду
$ df /system
Размер раздела в байтах можно узнать, установив на смартфон BusyBox и выполнив в терминале команду
$ busybox df —B 1 /system
Или то же самое с помощью ADB:
$ adb shell busybox df —B 1 /system
Место, занимаемое прошивкой, будет приблизительно равно размеру system в распакованном виде. Вообще, при создании прошивки необходимо учитывать, что юзер также может прошить поверх нее различные модификации (SuperSU, Xposed) или перенести приложения в раздел system. Например, минимальный пакет приложений Google (Pico) требует минимум 150 Мбайт дополнительного пространства для установки.
При необходимости размер файла прошивки можно уменьшить, удалив не только ненужные программы из /system/app (/system/priv-app) и звуки вызова из system/media/audio и bootanimation.zip, но и:
- /system/tts/lang_pico — языки примитивного голосового движка Pico TTS, голосовой движок Google это не затронет;
- /system/usr/srec/config/ — офлайн-языки. Можно будет скачать потом онлайн, если понадобится.
Сборка
После внесения изменений нужно собрать все обратно. Сначала запакуем раздел system в system.new.dat. Скачиваем нужные нам инструменты:
$ wget https://github.com/xpirt/img2sdat/raw/master/img2sdat.py
$ wget https://github.com/xpirt/img2sdat/raw/master/blockimgdiff.py
$ wget https://github.com/xpirt/img2sdat/raw/master/common.py
$ wget https://github.com/xpirt/img2sdat/raw/master/rangelib.py
$ wget https://github.com/xpirt/img2sdat/raw/master/sparse_img.py
$ sudo apt—get install android—tools—fsutils
Преобразовываем нашу папку обратно в RAW-образ. Назовем его system_new.img:
$ sudo make_ext4fs —T 0 —S file_contexts —l 1073741824 —a system system_new.img output/
1073741824 меняем на размер раздела system в байтах. Желательно даже сделать его чуть меньше. Делаем из RAW-образа sparse-образ:
$ img2simg system_new.img system_snew.img
Преобразуем наш образ в system.transfer.list и system.new.dat, которые и нужно кидать в архив с прошивкой, но сначала удалим старые файлы:
$ rm —rf system.transfer.list
$ rm —rf system.new.dat
$ rm —rf system.patch.dat
$ chmod +x img2sdat.py
$ ./img2sdat.py system_snew.img
Отделим файлы прошивки от лишней шелухи (файлов, которые мы загружали для работы. Для этого удобно пользоваться архивом с прошивкой). Удалили? Теперь нужно запаковать прошивку в ZIP-архив (любым архиватором).
Осталось подписать архив. Сделать это можно как на самом Android с помощью ZipSigner , так и на ПК (потребуется установленная Java):
$ wget https://github.com/appium/sign/raw/master/dist/sign.jar
$ java —jar файл.zip
Подводные камни
Во время сборки system.new.dat ты можешь столкнуться с несколькими проблемами, вызванными постоянными изменениями в механизмах формирования прошивок Android. Описанный выше способ должен хорошо сработать в случае основанной на Android 5.1 прошивки, в более новых могут возникнуть сложности, так что потребуется использовать другие версии инструментов сборки. К сожалению, мы не можем описать все нюансы сборки, поэтому, возможно, придется погуглить.
Установка
Для установки кастомной прошивки необходим кастомный рекавери TWRP, позволяющий устанавливать неподписанные или подписанные тестовым ключом прошивки (именно такую мы создали). В журнале мы неоднократно описывали процесс его установки, да и в ветках форума, посвященных твоему устройству, обычно есть достаточно информации для того, чтобы это сделать.
TWRP
Выводы
Эта статья описывает лишь верхушку огромного айсберга под названием «модификация прошивок». «Серьезные» прошивки не только дополняют ядро и саму прошивку со стоковыми приложениями множеством функций (которые зачастую вырваны из других ядер и прошивок), организовывая или даже меняя принципы их взаимодействия, но и вполне могут кардинально менять принципы работы ОС. Правда, такая поделка — это уже не Android, а отдельная ОС, даже если Play-сервисы получится туда поставить (кстати, такие действия, мягко говоря, не поощряются Google). Ну и не забываем: все оболочки от производителей — TouchWiz, ZenUI, HTC Sense и так далее — всего лишь обычные кастомы, максимально привязанные к железу устройства и друг к другу.
Если пользователь хорошо знает, как прошить телефон, и если ему надоела официальная прошивка, он всегда может создать собственную. Это сделать очень легко, зная алгоритм процесса, что и как делается.
Как сделать прошивку на Андроид самому
Для того, чтобы прошивка получилась качественной и телефон не превратился в кирпич важно произвести ряд мер для подготовки к созданию обновленного Андроида. Понадобится компьютер с установленной на нем операционной системой Linux, лучше UBUNTU. Устанавливать желательно 64х разрядную систему под новые версии Андроид.
Такая разрядность нужна для того, чтобы изменять прошивку версий Андроида выше 2.4.
На жестком диске должно быть до 20 гигабайт свободного пространства. Это делается для того, чтобы сохранять исходники.
Кроме самостоятельного изготовления из исходников, есть способ изменения уже готового файла.
Способы создания
Чтобы сделать прошивку Android из исходников рекомендуется проделать следующие шаги.
- Установить UBUNTU. Только на ней получится добротная прошивка. Скачать UBUNTU можно на официальном сайте.
- Затем подготовить рабочий стол и освободить достаточно места, как было написано выше. После переходим к самой сборке.
- Установить программу Java.
- Скачать исходники можно с форума 4pda.
Достоинство изготовления собственной прошивки заключается в том, что вы можете сами оптимизировать свой Андроид на столько, на сколько нужно. А также вы сможете избавить его от предустановленных программ, которые попросту засоряют его и не используются. Еще одним преимуществом является то, что вы сами можете сделать прошивку и обновить телефон до любой версии.
Конечно же отредактировать уже готовую сборку под себя гораздо проще. Для этого понадобится:
- Установить ОС UBUNTU.
- Скачать программы andimgtool и rkwintools. Они помогут вам расшифровать данные boot.img, recovery.img, system.img. а также и запаковать их.
- Найти чистую прошивку. Главное, чтобы в названии были слова ROM. Сайт для загрузки выбираем на свое усмотрение, например desktoplinux.ru, или любой другой.
Сделать прошивку телефона из уже готового файла конечно гораздо легче и проще. В этом заключается преимущество редактирования уже готовой прошивки.
Инструкция по изготовлению прошивки Андроид самостоятельно
Собрать прошивку Android из исходников
Прежде чем приступить к созданию кастомной прошивки своими руками, рекомендуется установить виртуальную машину, а на нее ОС Linux.
А также необходимо инсталлировать java версии 3,3. Если же вы будете работать на операционке Ubuntu, то в ее репозитории необходимо отыскать OpenJDK Java 6 Runtime и скачать ее.
После установки Джавы необходимо загрузить специальную утилиту видоизменения Android, ее называют android kitchen.
Теперь необходимо отыскать прошивку, которую будете модифицировать. xda-developers.com – на этом сайте отыщете необходимую вам прошивку. Главное, чтобы они имели в имени слово ROM и были чистыми. Затем скачиваете его и разархивируете, используя Winrar.
Когда вы откроете папку с разархивированными файлами, вы отыщете элементы, перечисленные ниже:
- Каталог meta.inf. В нем можно изменить root права, вывести progress bar. В ней также находится скрипт обновления, с помощью которого вы можете изготавливать новые данные в памяти NAND.
- В boot.img можно найти linux и образ initrd. Их можно не трограть. Все видоизменения для Андроид пользователь сможет сделать, используя настройки системы файлов /prof или же используя Clockwordmod.
- И наконец папка для изготовления новых картинок, фонов, приложений, а именно /system. Здесь пользователь найдет ядро Android, которое состоит из:
- app – это приложения, которые уже установлены.
- bin – здесь находятся элементы, которые будут использоваться другими более высокоуровневыми в процессе работы системы.
- fonts — шрифты.
- framework — наборы классов Java, которые используются на Андроиде. Здесь находится framework-res.apk. Этот файл полностью описывает интерфейс системы.
- lib — хранилища, которые используются низкоуровневыми компонентами системы.
- media – рингтоны, звуки.
- tts — файлы для синтезатора речи.
- vendor – документы от производителя телефона.
- bin – хранит полезные программы.
- build.prop – файл, в котором есть данные сборки и настроек низкого уровня.
Запустите андроид kitchen. Запуск сделайте через Линукс или же через программу Cygwin. Если запускаете в Линуксе, то введите команду cd kitchen, потом ./menu.
Теперь распаковываете программу. Затем переходите в раздел 0 или advanced options. Отыскав команды для улучшения версии Андроида, нажмите на ту, которая необходима. Здесь вы добавляете собственные анимации, приложения, освобождаете память. После произведенных действий, наберите команду 99. Теперь нажмите build ROM fron working folder. Осталось только забрать архив с output_ZIP.
Редактирование готовой версии
Изучив изготовление прошивки из исходных файлов, сейчас будет рассмотрено, как видоизменить готовый файл. Для его редактирования файл надо скачать, ищем прошивку с именем: Pure Android 3.0 ROM. Это имя свидетельствует о том, что она является чистой.
После скачивания файла, разархивируйте его. Папки и файлы в нем являются составляющими прошивки. Они расположены обычно так:
- Meta—inf. Здесь лежат все данные о будущей системе. Сертификаты, контрольные суммы и скрипты тоже находятся здесь.
- Boot.img. Это образ для того, чтобы вы могли загрузить прошивку и установить.
- Папка system. Это Андроид без ядра. Здесь лежат все настройки системы и некоторые из установленных утилит.
Затем устанавливается программное обеспечение. Вы должны зайти в папку /system/app/ и изменить набор утилит. То есть вы можете уничтожить папку с той утилитой, которая вам не нужна, или, наоборот, поставить необходимый софт. Вы можете установить утилиты, которые понадобятся будущей системе Андроид. Для этого они должны быть уже распакованы. Достаточно просто перетянуть в эту директорию все, что нужно и эти приложения автоматически предустановятся.
Для видоизменения графики рекомендуется обратиться к папке framework/framework-res.apk. Пользователю следует разархивировать элемент и вставить туда две папки: res/drawable-*, куда он сможет скидывать свои картинки и фон с разрешением .png. И res/layout-* — сюда будут вложены файлы с разрешением .xml. После произведенных манипуляций вы должны собрать все снова в один файл.
Видоизменить анимацию или поставить новую можно разархивировав архив с соответствующими файлами. Затем пользователь изменяет файлы и запаковывает их обратно.
Если пользователь хочет улучшить производительность собственного смартфона, то он должен ввести такие команды: ro.mot.buttonlight.timeout=0 – для подсвечивания кнопок после включения телефона. debug.sf.nobootanimation=1 – отключение анимации, когда телефон загружается. Многие из них лежат в папке system/build.prop.
Когда завершены все видоизменения, надо будет архивировать их командой $ cd ~/rom; zip -r my-rom.zip *.
Редактирование без использования компьютера
Чтобы редактировать прошивку Андроид не используя компьютер, владелец телефона должен скачать ее в архиве. Запустить Total Commander, эта программа умеет работать с архивированными пакетами. Разархивировать пакет.
Что сделать дальше, описано ниже (необходимы рут-права):
- Скачайте программу Nandroid backup с сайта и сделайте резервную копию.
- Переходим в папку /system/app, вы можете удалить утилиты или добавить необходимые, которых не было.
- Перезагружаем устройство. На этом редактирование закончится. Все должно заработать
Есть еще один вариант – если пошивка в формате zip.
В этом случае процедура идентична. Но перед и после процесса необходимо сначала распаковать, а затем запаковать без сжатия файл прошивки. С помощью Nandroid backup делаем бэкап, и шьем устройство через любое удобное приложение.
Содержание
- 1 Вступление
- 2 Сборка из исходников
- 3 Изменение уже готового файла
- 4 Редактирование с помощью компьютера
- 4.1 Необходимое программное обеспечение
- 4.2 Модификация прошивки
- 4.3 Прошивка устройства
- 5 Редактирование на устройстве
- 5.1 Изменение собственной прошивки
- 5.2 Изменение сторонней прошивки в ZIP-архиве
- 6 Заключение
Вступление
Нередко случается, что кому-то из пользователей Android не по душе стандартная прошивка его смартфона либо планшета. Например, по причине лишнего софта, из-за которого стремительно сокращается внутренняя память, либо просто не нравится функционал некоторых программ и хочется заменить их другими. Начинаются усиленные поиски пользовательских прошивок, но и они не всегда дают желаемый результат. Что делать?
Далеко не все знают, что прошивку можно допилить под свои личные потребности. Существуют несколько способов, как это можно сделать, каждый из них отличается уровнем сложности и необходимым набором инструментов. И, если вы не знаете, как собрать прошивку Android самостоятельно, эта статья для вас.
Сборка из исходников
Один из самых правильных способов является использование исходного кода, публикуемого командами разработчиков Google или Cyanogenmod. Но одновременно этот способ самый сложный, ведь для того, чтобы собрать прошивку Android из исходников, оптимизировать её и заставить работать на конкретном устройстве, нужно обладать довольно глубокими навыками программирования, разбираться во всех тонкостях работы мобильной операционной системы и железа устройства. Эти знания не приобретаются за день, поэтому в этой статье мы не будем подробно описывать этот способ.
Изменение уже готового файла
Если вы не слишком разбираетесь во всех тонкостях работы ОС, но хотите что-то изменить в своей прошивке, лучшим решением будет подправить уже готовое решение. Можно изменить как родную, встроенную прошивку, так и уже изменённую кем-то другим. Кастомизированных прошивок в интернете очень много, и вы вряд ли будете испытывать недостаток в их количестве. Итак, представляем пошаговую инструкцию по сборке собственной прошивки на основе уже существующего продукта.
Редактирование с помощью компьютера
Необходимое программное обеспечение
Нам понадобится компьютер, устройство, файл прошивки и специальная программа под названием Android Kitchen (известная также как кухня). Файл прошивки можно найти на специализированных форумах, наиболее известные — англоязычный XDA Developers и русскоязычный 4PDA. В разделе вашей модели устройства можно найти ссылки на самые популярные и проверенные прошивки как официальные стоковые, так и неофициальные пользовательские.
Далее нужно установить кухню на свой компьютер. Лучше всего работать под Linux, но необходимые библиотеки можно поставить и в Windows. В этом случае можно выйти из ситуации установив Cygwin. Загрузите архив и следуйте пошаговой инструкции, помещённой в архиве. Перед этим потребуется установить также Java Platform (JDK) с официального сайта (https://www.oracle.com/java/technologies/javase-downloads.html для Windows) или же в Центре приложений Ubuntu найти и скачать OpenJDK Java 6 Runtime либо похожее (для Linux). Второй вариант использования — установить Linux на виртуальную машину и управлять процессом через неё.
Модификация прошивки
Прошивки чаще всего распространяются в виде файла с расширением .img, реже — как ZIP-архив. В обоих случаях вам понадобится переместить файл с прошивкой в папку установленной кухни, чтобы она смогла импортировать её и начать с ней работу. Кухня должна быть установлена по пути c:/cygwin/home/user/ (при установке через Cygwin) или Файловая система/home/user/ (при работе через Linux).
- Запустите кухню через Cygwin или Linux-терминал с помощью команды cd kitchen, затем ./menu.
- Распакуйте архив в кухню, как уже писалось выше.
- После того как появится меню программы, перейдите в раздел 0. Advanced Options.
- После этого будет представлен список команд для модификации прошивки. Выберите именно ту, которая нужна вам. Можно добавить Busy Box, Root, Apps2SD, заменить стоковые приложения, различные анимации, освободить память устройства и многое другое.
- После окончания манипуляций запустите в главном команду 99. Build ROM from working folder (Построить прошивку с рабочей папки) и заберите ZIP-архив с OUTPUT_ZIP.
Прошивка устройства
Прошить устройство можно как через компьютер, так и без него. В первом случае нужно скачать программу для прошивки, обычно это Flash Tool или Odin, драйверы для вашей модели устройства и подготовить уже подправленный архив.
При прошивке через Recovery понадобится скопировать файл в корень карты памяти, загрузить устройство в режиме Recovery, отформатировать устройство и кэш, а затем установить прошивку из архива. После перезагрузки у вас будет изменённая лично вами прошивка.
Редактирование на устройстве
Самый простой способ из всех возможных. Не нужно никаких дополнительных приборов и манипуляций. Вам понадобится лишь устройство с рут-правами, приложение для создания резервных копий (лучше всего Nandroid backup) и файловый менеджер с функцией изменения системного раздела.
Изменение собственной прошивки
- Если на устройстве ещё не получен root, получите его. Как это сделать, можно прочесть на специализированных форумах в разделе, посвящённом именно вашему аппарату. Дело в том, что универсальные способы поддерживаются малым количеством устройств и большинство из них имеют индивидуальную процедуру.
- Установите Nandroid backup ) и сделайте с его помощью резервную копию системы своего девайса. Сохраните её в надёжном месте, например, в облачном хранилище. Для чего создавать копию? Вдруг что-то пойдёт не так или вы нечаянно удалите что-то нужное — будет возможность вернуть всё как было.
- Установите файловый менеджер, работающий с системным разделом, чтобы удалить ненужный софт и добавить свои приложения. Золотым стандартом является Titanium Backup.
- Выберите приложения, которые вы хотите удалить, и удалите их через файловый менеджер.
- Установите приложения, которыми вы хотите заменить удалённые, и через Titanium Backup сделайте их системными.
- Перезагрузите устройство и наслаждайтесь своими успехами.
Изменение сторонней прошивки в ZIP-архиве
- Скачайте интересующий вас файл прошивки в формате .zip.
- Установите файловый менеджер, умеющий работать с архивами, например, ES Проводник или Total Commander, и распакуйте содержимое архива.
- Удалите лишние или добавьте недостающие приложения, после чего запакуйте архив обратно и переместите в корень флеш-карты.
- С помощью Nandroid backup ) создайте резервную копию системы и скопируйте её на облачный диск.
- Прошейте устройство из режима Recovery.
Заключение
Как видите, сборка прошивки Android своими руками необязательно очень длительный и сложный процесс, требующий глубоких познаний. Понятно, что с нуля создать модификацию будет куда сложнее, но что-то подправить или заменить и удалить лишние программы под силу практически каждому. Надеемся, наша инструкция вам в этом помогла.
Собирали ли вы прошивку для Android самостоятельно? Что вы в ней меняли и каким образом это делали? Будет интересно, если вы поделитесь своими отзывами.