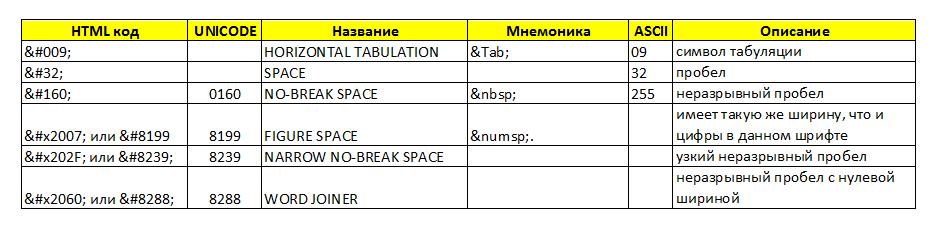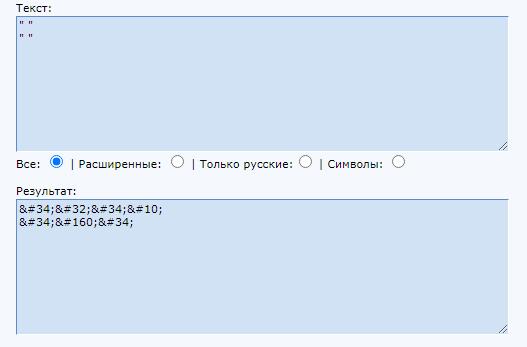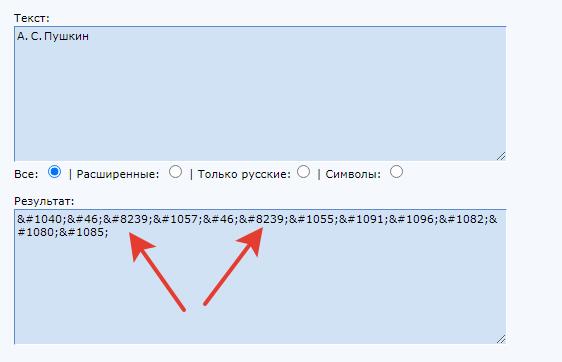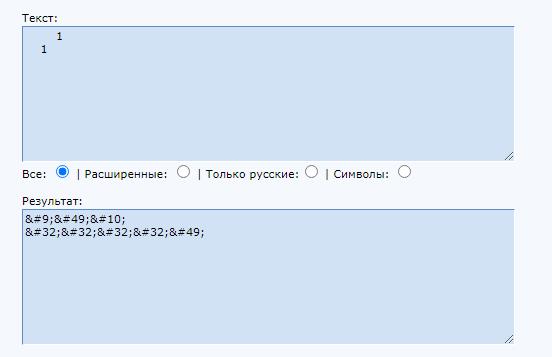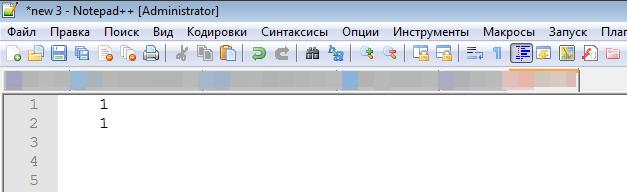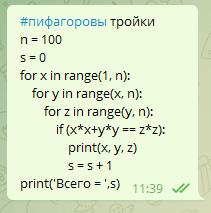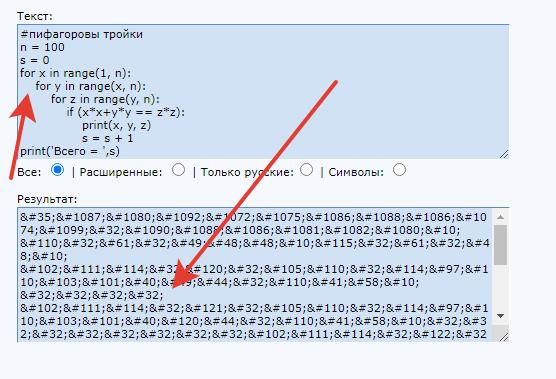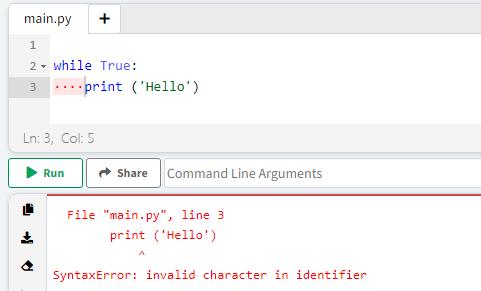Горизонтальная табуляция используется для форматирования текста.
Визуально она отображается в виде пустого пространства внутри строки.
В языках программирования используется для задания отступов.
Часто табуляция эквивалентна четырём пробелам, но встречаются и другие значения.
<div class="first">
<div class="second">
Это пример форматрирования исходного кода с помощью табуляции.
</div>
</div>
В зависимости от устройства или приложения табуляция может иметь не фиксированную длину.
Например, она может использоваться для перехода к следующему столбцу в таблице:
one two three
1 2 3
111 222 333 - здесь промежутки меньше
При вводе с клавиатуры используется клавиша «Tab», а во многих редакторах и сочетание «Ctrl-I».
В исходном коде можно использовать Escape-последовательность t:
echo "onettwo";
Многие текстовые редакторы можно настроить так, чтобы символ табуляции сразу заменялся на последовательность из нескольких (обычно четырёх) пробелов.
Некоторые форматы (например, TSV) используют символ табуляции для разделения данных.
Это может быть удобнее, чем использования для этих целей пробела или, например, запятой.
Так как и пробел и запятая гораздо чаще используются в различных данных, чем таб.
Среди нескольких управляющих символов, обязательного наличия которых требует POSIX, есть и t.
Жаргонное название символа горизонтальной табуляции — «таб» (»поставь здесь пару табов»).
Существует также U+000B: Вертикальная табуляция.
Символ «Горизонтальная табуляция» был утвержден как часть Юникода версии 1.1 в 1993 г.
таб , tab.
In HTML, there is no character for a tab, but I am confused as to why I can copy and paste one here: » » (You can’t see the full width of it, but if you click to edit my question, you will see the character.) If I can copy and paste a tab character, there should be a unicode equivalent that can be coded into html. I know it doesn’t exist, but this is a mystery I’ve never been able to grasp.
So my question is: why is there not a unicode character for a tab even if I can copy and paste it?
MestreLion
12.4k6 gold badges66 silver badges57 bronze badges
asked Mar 12, 2012 at 2:21
Abbey GraebnerAbbey Graebner
1,7172 gold badges10 silver badges8 bronze badges
3
Try  
as per the docs :
The character entities
 and denote an en space and an em
space respectively, where an en space is half the point size and an em
space is equal to the point size of the current font. For fixed pitch
fonts, the user agent can treat the en space as being equivalent to A
space character, and the em space as being equuivalent to two space
characters.
Docs link : https://www.w3.org/MarkUp/html3/specialchars.html
answered May 5, 2016 at 7:35
Abhishek GoelAbhishek Goel
18.2k10 gold badges86 silver badges65 bronze badges
0
put it in between <pre></pre> tags then use this characters
it would not work without the <pre></pre> tags
answered Mar 12, 2012 at 2:28
RaymundRaymund
7,5395 gold badges46 silver badges77 bronze badges
4
Posting another alternative to be more complete. When I tried the «pre» based answers, they added extra vertical line breaks as well.
Each tab can be converted to a sequence non-breaking spaces which require no wrapping.
" "
This is not recommended for repeated/extensive use within a page. A div margin/padding approach would appear much cleaner.
answered Oct 20, 2014 at 22:19
crokusekcrokusek
5,2072 gold badges43 silver badges59 bronze badges
1
I use <span style="display: inline-block; width: 2ch;"> </span> for a two characters wide tab.
answered May 7, 2017 at 13:29
GrayFaceGrayFace
1,1329 silver badges12 bronze badges
1
Tab is [HT], or character number 9, in the unicode library.
answered Mar 12, 2012 at 2:26
DanReduxDanRedux
8,9816 gold badges22 silver badges41 bronze badges
As mentioned, for efficiency reasons sequential spaces are consolidated into one space the browser actually displays. Remember what the ML in HTML stand for. It’s a Mark-up Language, designed to control how text is displayed.. not whitespace :p
Still, you can pretend the browser respects tabs since all the TAB does is prepend 4 spaces, and that’s easy with CSS. either in line like …
<div style="padding-left:4.00em;">Indenented text </div>
Or as a regular class in a style sheet
.tabbed {padding-left:4.00em;}
Then the HTML might look like
<p>regular paragraph regular paragraph regular paragraph</p>
<p class="tabbed">Indented text Indented text Indented text</p>
<p>regular paragraph regular paragraph regular paragraph</p>
answered Jan 9, 2018 at 22:03
Duane LortieDuane Lortie
1,2921 gold badge12 silver badges16 bronze badges
1
поскольку я уверен, что почти все здесь знают, что клавиша » Tab » при использовании на веб-странице просто переходит к следующему элементу на странице; будь то флажок, селектор радио, кнопка, другое текстовое поле, Ссылка и т. д.
то, что я надеюсь сделать, это позволить мне использовать клавишу tab whlie я что-то печатать в форме ввода и на самом деле есть вставить символ табуляции в форму я заполняю. Я довольно анальный сдержанный, когда дело доходит до того, как мои текстовые документы отформатирован, особенно когда дело доходит до написания статей для моего сайта. Черт, я даже анал о том, как выглядят мои списки» дел», когда я печатаю их в старом добром блокноте. (Да, я использую хороший старомодный блокнот, чтобы писать свои идеи статей, списки дел, сохранять небольшие фрагменты полезного кода, который я нахожу, и т. д.)
Я понимаю, что есть javascript решения или свойства, которые вы можете установить для этого конкретного текстового поля-в зависимости от того, на каком языке вы оказались программирование сайта в том, что вы можете использовать, чтобы вручную программы в полях ввода на веб-странице, чтобы разрешить этого; но я больше заинтересованы в том, чтобы веб-браузер, чтобы вести себя в нормальной форме (как я делаю использовать клавишу Tab для переключения между элементами страницы — также особенно при заполнении заявлений и форм для того, чтобы перемещаться между ними гораздо быстрее, чем использовать мышь, чтобы нажать на каждое поле, которое я хочу заполнить.
Итак, что я надеюсь найти является ли комбинация клавиш Windows ASCII (например, использование ALT + 0169 для создания символа©), которую я могу ввести, чтобы вставить вкладку в текстовое поле веб-страницы таким образом. поскольку я использую ASCII-комбинации клавиш регулярно, чтобы сделать странные символы в моих записях все время, я довольно привык делать так. Кроме того, как только вы наберете что-то в текстовом поле, я все равно хотел бы иметь возможность перейти к следующему элементу. Когда Программирование формирует себя для любого проекта, которым я бываю работа над Я всегда стараюсь изо всех сил, чтобы упорядочить элементы таким образом, что табуляция через них как можно более интуитивно. Кто знает, сколько из вас похожи на меня, но меня всегда беспокоит, когда я заполняю набор адресных полей, и когда вы переключаетесь, хотя они прыгают случайным образом на основе любого порядка, в котором программист этой страницы создал их.
пример: вы вводите свое имя в первом поле на странице, которая имеет форму, которая не была правильная настройка меня всегда раздражает, когда я нажимаю tab, а потом вдруг скачет на название города, далее следует адресная строка 2, потом на почтовый индекс и т.д. Вы получаете идею. Насколько я знаю, все любят вводить эту информацию в том порядке, в котором вы бы написали адрес на конверте. Сначала имя, затем адресные строки один и два, затем город, штат, почтовый индекс и, наконец, (если необходимо) страна, предполагающая, что это требуется.
Теперь, когда я объяснил что я пытаюсь сделать до тошноты, что такое код ASCII для Tab?
Главная » Microsoft Word » Табуляция в Ворде 2007, 2010, 2013 – что это такое, как сделать и установить в Word, как убрать символ, клавиша Tab на клавиатуре
Красиво оформленные абзацы, выравнивание текста по какому-либо краю, разделение списка чертой или точкой, другие элементы стандартного форматирование – все это использование табуляции в Ворде 2007/2010/2013. Она широко используется в форматировании текста.
Что это такое
Табуляция происходит от латинского слова «табула» – доска, таблица. Это универсальный компонент в программе Word, позволяющий структурировать и выравнивать текст по горизонтали.
Данный элемент пакета Microsoft Office является обязательным для любой модификации программы. С помощью инструмента оформляются научные работы и электронные документы, поскольку знак принят ГОСТом как деловой.
Создается с помощью отступа абзаца, занимает 8 знакомест (пробелов), шаг в 1,25 см. Вводиться клавишей табуляцией «Tab», расположенной на клавиатуре слева.
На рисунке ниже показано, как выглядит в обычном тексте абзац с табуляцией в Ворде.
Включить символ табуляции
Чтобы включить знак, нужно:
После нажатия кнопки, в тексте отобразятся все знаки, которые до этого были невидимыми. Если в тексте были лишние пробелы или абзац был сделан без табулирования, это станет заметно.
Второй способ включения – нажать сочетание клавиш «Ctrl + *».
Установка позиций табуляции
Сделать табуляцию в Ворде можно двумя способами:
- с помощью линейки;
- через инструмент «табуляция».
Рассмотрим оба способа подробнее.
Используем линейку
Линейка – это инструмент, помогающий выравнивать содержание документа Word. Если она не отображается в верхней части, то ее можно настроить. Для этого зайти во вкладку «Вид» и поставить галочку перед словом «линейка».
Чтобы установить позицию символа с помощью линейки нужно выполнить ряд действий:
- Выбрать тип. Вверху слева расположена кнопка, отображающая тип табулирования. Нажимая на этот значок можно выбрать необходимый отступ (по центру, по краю, с чертой).
- Чтобы узнать, каким знаком обозначается тот или иной тип достаточно навести на него курсором мышки. В таблице ниже указаны типы подобных символов.
- Можно установить размер линейкой. Для этого просто кликнуть мышкой на нужную цифру.
- Если необходимо изменить установленный размер, нужно зажать значок на линейке левой кнопкой мышки и перетащить до изменяемого значения.
- Остается нажать клавишу «Tab», расположенную на клавиатуре слева. После чего можно писать текст с указанного места.
Параметры табуляции
В таблице выше были указаны типы табуляции. Их значения – это параметры индикатора табулирования.
Используем инструмент «Табуляция»
Чтобы использовать инструмент, нужно вызвать его через диалоговое окно. Сначала нужно открыть вкладку «Главная» и выбрать строку «абзац». Затем нажать вызов диалогового окна — маленькая стрелочка внизу строки.
После этого всплывет окно «Абзац». Внизу окна кликабельная одноименная кнопка. Необходимо на нее нажать.
Теперь можно приступить непосредственно к настройкам параметров.
Для этого в строке «позиция» указываем размер в сантиметрах, оставляя при этом строку «по умолчанию» без изменений.
В пункте «Выравнивание» выбрать нужное. Далее наживаем кнопку «установить» и ОК.
Пункт «Заполнитель» понадобится, если необходимо добавить тип табулирования с точками. Например, в научной работе требуется содержание и указания на страницы.
Диалоговое окно используется, когда необходимо задать точные параметры.
Изменение стандартных интервалов между позициями
Изменить интервал между позициями, заданными по умолчанию, можно также через диалоговое окно. В строке «По умолчанию» нужно задать требующееся расстояние. После чего нажать кнопку ОК.
Для ввода значений можно использовать стрелки «вверх» и «вниз»
Как удалить табуляцию
Удаление возможно двумя способами:
- С линейки. Для этого нужно захватить курсором мышки установленный значок табуляции и зажать левой кнопкой. Затем потянуть вниз на любое пустое место.
- Через диалоговое окно. Уже известным способом вызываем диалоговое окно через раздел «Абзац». Программа позволяет удалить как отдельные типы, так и все отметки табулирования.
После того, как выбор сделан (например, удалить все), нужно нажать на значок ОК.
Важно отметить, что после удаления параметров, текст смещается на позицию по умолчанию (1,25 см).
Итак, табуляция – универсальный инструмент Word, позволяющий форматировать текст согласно заданным параметрам.
Табуляция в Ворде: как сделать и убрать
Не самый удачный способ использовать знак пробела для выравнивания текста по левому краю или по правому. Ведь в итоге при коррекции слова или внесении хотя бы одной цифры, текст начнет бегать по всей строке или, еще хуже, перепрыгивать на следующую строку. Именно для правильного выравнивания и существует знак табуляции в Ворде. Разобравшись с ним, сделать оглавление или список литературы окажется легкой задачей. Сначала отобразим все вскрытые символы по тексту.
Включение знака табуляции
Необходимо перейти в основной раздел «Главная», в области «Абзац» нажать на «Отобразить все знаки».
По всему тексту отобразятся все скрытые символы.
С помощью данной функции можно легко определить где стоит двойной пробел, ведь именно из-за повторного пробела порой создается лишняя страница.
Настройка табуляции: с помощью линейки
На пересечении горизонтальной линейки и вертикальной есть кнопка, с помощью которой можно задать вид табуляции. Выглядит она следующим образом.
Если линейка не отображается, можете прочитать нашу статью «Как включить линейку в Ворде».
По левому краю
Чтобы текст находился друг под другом, и был выровнен по левому краю, необходимо:
- Нажимать по кнопке
до тех пор, пока не появится такой символ
(при наведении на него будет всплывать название «По левому краю»);
- Написать слово или фразу и поставить курсор мыши перед словом;
- Навести указатель мыши на линейку, а именно на нужное значение (в нашем случае на 2) и кликнуть. Появится символ табуляции «По левому краю»;
- Нажать на клавишу TAB (находится рядом с буквой «Й»).
- Вот такой результат получился.
Фраза расположена под нужным числовым пунктом, прилегает к левому краю. Если включить скрытые символы, то можно увидеть стрелку перед фразой, что доказывает наличие табуляции и использование клавиши TAB, а не обычного пробела.
По центру
Для того чтобы слово разместить по центру, устанавливаете такой знак 
Ставите указатель мыши перед предложением или словом. Далее кликаете по горизонтальной линейке на то значение, которое нужно (допустим 8,25).
Это значение является центром, так как ширина рабочей области листа составляет 16,5.
Выбирайте значение исходя из ваших размеров и требований.
Далее нажмите кнопку «TAB».
По правому краю
Отобразить текст по правому краю, поможет знак табуляции 
- Устанавливаете знак «По правому краю».
- Курсор ставите перед числом или словом;
- Кликаете на линейке по соответствующей цифре, тем самым устанавливаете знак табуляции;
- Жмёте на «TAB».
- Результат.
Можно легко сделать все три основных вида табуляции в одной строке и не запутаться.
Важно знать! Не ставьте обычные пробелы ни перед словом, ни после него. Иначе слова будут смещаться неправильно, и внешний вид будет испорчен.
По разделителю
Данный знак табуляции подойдет для установки границ при написании содержания в курсовой работе. Кнопка «По разделителю» имеет точку над символом, это не позволит запутаться в знаках.
Переместить цифры с помощью разделителя можно так:
- Установите знак «По разделителю»;
- Курсор оставьте перед цифрой;
- Задайте значение на линейке;
- Нажмите «TAB».
- Нужно повторять шаги с 1-4 пункт для каждой новой строки. И вот в итоге, что должно получиться.
Внимание! Если в документе уже стоят несколько видов табуляции, при создании нового знака, в момент нажатия «таба» курсор будет прыгать по каждому ранее установленному знаку табуляции. В итоге после нескольких нажатий слово окажется в нужном месте. Наглядный пример на картинке ниже.
Позиция табуляции: «С чертой»
Вставить черту посредством табуляции можно так:
- Включить символ «С чертой»;
- Указатель мыши убрать в начало слова;
- Нажать клавишу «TAB».
- Повторить шаги с 1 по 3 пункт на каждой строке. Результат ниже.
Включение табуляции: посредством окна «Абзац»
Для того чтобы установить определенные числовые значения, заполнитель строки и выравнивание нужно выполнить следующие настройки табуляции:
- Во вкладке «Главная» в области «Абзац» нажать на кнопку-стрелку;
- В подразделе «Отступы и интервалы» нажать на «Табуляция»;
- В открывшемся окне настроек, указываете все необходимые параметры. Допустим, надо установить фразу по центру листа. Для этого указываете в поле «Позиции табуляции» число, которое означает значение на горизонтальной линейке.
- Далее в поле «Выравнивание» поставить «По центру»;
- В «Заполнителе» соответствующий вид, если он необходим.
- Нажимаете «Установить» и «ОК».
- При нажатии на «TAB» сработает настройка табуляции, и фраза установится в нужном месте. Знак табуляции появится на линейке. Вот результат.
Для установки нескольких табуляций нужно создать соответствующие числовые значения, вид выравнивания и заполнитель. Нажать «установить» и повторить данную настройку нужное количество раз. И при нажатии на «TAB» на линейке будет выстраиваться табуляция в установленном виде и фразы встанут под заданными числовыми позициями.
Удаление табуляции
Удалить все значения табуляции можно двумя способами.
Первый способ:
- Навести курсор мыши на значок, расположенный на линейке, и нажать, должна появиться вертикальная пунктирная линия.
- Утянуть знак табуляции в пустое место. Позиция символа исчезнет.
Способ второй:
Зайти в «Абзац» — «Табуляция».
В открывшемся окне выбрать позицию из списка и нажать «Удалить». Если нужно стереть все значения нажмите «Удалить все» и кликните по «ОК».
Табуляция в Microsoft Word
Табуляция в MS Word — это отступ от начала строки до первого слова в тексте, а необходима она для того, чтобы выделить начало абзаца или новой строки. Функция табуляции, доступная в текстовом редакторе от Майкрософт по умолчанию, позволяет сделать эти отступы одинаковыми во всем тексте, соответствующими стандартным или ранее установленным значениям.
В этой статье мы расскажем о том, как работать с табуляцией, как ее изменить и настроить в соответствие с выдвигаемыми или желаемыми требованиями.
Устанавливаем позицию табуляции
Примечание: Табуляция — лишь один из параметров, позволяющих настроить внешний вид текстового документа. Чтобы изменить его, можно также использовать параметры разметки и готовые шаблоны, доступные в MS Word.
Устанавливаем позицию табуляции с помощью линейки
Линейка — это встроенный инструмент программы MS Word, с помощью которого можно менять разметку страницы, настраивать поля текстовом документе. О том, как ее включить, а также о том, что с ее помощью можно сделать, вы можете прочесть в нашей статье, представленной по ссылке ниже. Здесь же мы расскажем о том, как с ее помощью задать позицию табуляции.
В левом верхнем углу текстового документа (над листом, ниже панели управления) в месте, где начинается вертикальная и горизонтальная линейки, находится значок табуляции. О том, что значит каждый из его параметров, мы расскажем ниже, а пока сразу перейдем к тому, как можно установить необходимую позицию табуляции.
1. Кликайте по значку табуляции до тех пор, пока не появится обозначение нужного вам параметра (при наведении указателя курсора на индикатор табуляции появляется его описание).
2. Кликните в том месте линейки, где необходимо установить табуляцию выбранного вами типа.
Расшифровка параметров индикатора табуляции
По левому краю: начальная позиция текста задается таким образом, чтобы по ходу набора он смещался к правому краю.
По центру: по ходу набора текст будет центрироваться относительно строки.
По правому краю: текст при вводе сдвигается влево, сам параметр задает конечную (по правому краю) позицию для текста.
С чертой: для выравнивания текста не применяется. Использование этого параметра в качестве позиции табуляции вставляет вертикальную черту на листе.
Устанавливаем позицию табуляции через инструмент “Табуляция”
Иногда возникает необходимость задать более точные параметры табуляции, чем это позволяет сделать стандартный инструмент “Линейка”. Для этих целей можно и нужно использовать диалоговое окно “Табуляция”. С его же помощью можно вставить определенный символ (заполнитель) непосредственно перед табуляцией.
1. Во вкладке “Главная” откройте диалоговое окно группы “Абзац”, нажав на стрелочку, расположенную в правом нижнем углу группы.
Примечание: В более ранних версиях MS Word (вплоть до версии 2012) для открытия диалогового окна “Абзац” необходимо перейти во вкладку “Разметка страницы”. В MS Word 2003 этот параметр находится во вкладке “Формат”.
2. В диалоговом окне, которое перед вами появится, нажмите на кнопку “Табуляция”.
3. В разделе “Позиция табуляции” задайте необходимое числовое значение, оставив при этом единицы измерения (см).
4. Выберите в разделе “Выравнивание” необходимый тип расположения табуляции в документе.
5. Если вы хотите добавить позиции табуляции с точками или каким-либо другим заполнителем, выберете необходимый параметр в разделе “Заполнитель”.
6. Нажмите кнопку “Установить”.
7. Если вы хотите добавить в текстовый документ еще одну позицию табуляции, повторите вышеописанные действия. Если же вы больше ничего не желаете добавлять, просто нажмите “ОК”.
Изменяем стандартные интервалы между позициями табуляции
Если вы устанавливаете позицию табуляции в Ворде вручную, параметры, заданные по умолчанию, перестают быть активными, заменяясь на те, которые вы задали самостоятельно.
1. Во вкладке “Главная” (“Формат” или “Разметка страницы” в Word 2003 или 2007 — 2010, соответственно) откройте диалоговое окно группы “Абзац”.
2. В открывшемся диалоговом окне нажмите на кнопку “Табуляция”, расположенную снизу слева.
3. В разделе “По умолчанию” задайте необходимое значение табуляции, которое будет использоваться в качестве значения по умолчанию.
4. Теперь каждый раз, когда вы будете нажимать клавишу “TAB”, значение отступа будет таким, как вы сами его установили.
Удаляем интервалы позиций табуляции
При необходимости, вы всегда можете убрать табуляцию в Ворде — одну, несколько или все сразу позиции, ранее установленные вручную. В таком случае значения табуляции переместятся в места, заданные по умолчанию.
1. Откройте диалоговое окно группы “Абзац” и нажмите в нем на кнопку “Табуляция”.
2. Выберите в списке “Позиции табуляции” ту позицию, которую необходимо очистить, после чего нажмите на кнопку “Удалить”.
-
Совет: Если вы хотите удалить все позиции табуляции, ранее установленные в документе вручную, просто нажмите на кнопку “Удалить все”.
3. Повторите вышеописанные действия, если вам нужно очистить несколько ранее заданных позиций табуляции.
Важное примечание: При удалении табуляции, знаки позиций не удаляются. Удалять их необходимо вручную, либо же с помощью функции поиска и замены, где в поле “Найти” нужно ввести “^t” без кавычек, а поле “Заменить на” оставить пустым. После этого нажмите кнопку “Заменить все”. Более подробно о возможностях поиска и замены в MS Word вы можете узнать из нашей статьи.
На этом все, в этой статье мы подробно рассказали вам о том, как сделать, изменить и даже убрать табуляцию в MS Word. Желаем вам успехов и дальнейшем освоение этой многофункциональной программы и только положительных результатов в работе и обучение.
Табуляция в Word
Начнем с вопроса «что такое табуляция в word». Табуляция – это инструмент MS Word, который отвечает как за отступы, так и за выравнивание.
Использование табуляции в ворде намного упрощает форматирования текста. Некоторые пользователи, например, используют пробелы, чтобы перенести текст в правый угол документа. Но существуют определенные требования к оформлению некоторых электронных документов, и использование огромного количества пробелов в таких документах недопустимо. В этой статье мы рассмотрим, как сделать табуляцию в ворде.
Для ввода табуляции в ворде используется клавиша Tab. Если вы включите режим непечатаемых символах, то вы увидите, что табуляция отображается как символ 
Если вы находитесь внутри таблицы, то клавиша Tab используется для перемещения в ячейках таблицы. Чтобы создать табуляцию в таблице Word используйте сочетание клавиш Ctrl+Tab.
Управлять табуляцией в ворде нам поможет горизонтальная линейка.
Если линейка не отображается, то перейдите во вкладку « ВИД » и установите флаг для пункта « Линейка ».
Табуляция в Word – Линейка и кнопка табуляции
У левого края горизонтальной линейки находится кнопка табуляции, которая отображает какой тип табуляции будет применен. При повторном нажатии на кнопку табуляции, будет изменяться значок типа табуляции. Существуют несколько типов табуляции:
По правому краю
Непрерывная вертикальная черта через выделенный текст
Для того чтобы поставить табуляцию в ворде, достаточно кликнуть мышкой по необходимому месту на горизонтальной линейке. На линейке определенными маркерами будут отмечаться все установленные позиции табуляции и выглядеть это будет примерно так:
Табуляция в Word – Линейка и маркеры табуляции
Для изменения положения позиции табуляции просто перетащите маркер табуляции влево или вправо на линейке. Для того чтобы убрать табуляцию в ворде, просто перетащите маркер табуляции за пределы линейки.
Если настройка позиций табуляции с помощью линейки не обеспечивает необходимую точность или перед позицией табуляции требуется вставить специальный символ (заполнитель), воспользуйтесь диалоговым окном «Табуляция».
На вкладке « ГЛАВНАЯ » или « РАЗМЕТКА СТРАНИЦЫ » нажмите кнопку вызова диалогового окна « Абзац ».
Табуляция в Word – Кнопка вызова диалогового окна «Абзац»
В открывшемся диалоговом окне в нижнем правом углу щелкните кнопку «Табуляция».
Табуляция в Word – Диалоговое окно «Абзац»
Существует второй способ открыть окно настройки табуляции в Word. Достаточно дважды кликнуть на любом маркере табуляции на линейке.
Табуляция в Word – Окно «Табуляция»
В поле « Позиции табуляции » введите расположение, где требуется установить позицию табуляции.
В группе « Выравнивание » выберите нужный тип позиции табуляции.
Чтобы добавить позиции табуляции с точками или другим заполнителем, выберите нужный параметр в группе « Заполнитель ». Нажмите кнопку « Установить », а затем кнопку « ОК ».
Теоретическую часть мы рассмотрели, теперь перейдем к практическим примерам.
Чаще всего используются три типа табуляции: позиция табуляции по левому краю , позиция табуляции по правому краю , позиция табуляции по центру .
Табуляция в Word – Пример табуляции с выравниванием по правому краю, по левому краю и по центру
На изображении пунктирные линии показывают, как работают табуляции с выравниванием.
Рассмотрим следующий пример позиции табуляции по разделителю.
Табуляция в Word – Пример табуляции по разделителю
В данном случае табуляция по разделителю выравнивает числа по целой и дробной части. То есть все числа выравнены по запятой.
Следующий тип табуляции, который мы рассмотрим на примере, это табуляция « С чертой ».
Табуляция в Word – Пример табуляции с чертой
При помощи табуляции с чертой можно создать непрерывную вертикальную черту через выделенный текст. У табуляции « С чертой » есть особенность – для ее добавления не нужно использовать клавишу Tab, она добавляется в текст сразу после установки ее на линейке.
И перейдем к последнему примеру – табуляция с заполнением в Word.
Табуляция в Word – Пример табуляции с заполнителем
В данном случае мы используем табуляцию, чтобы создать черту для подписи. Для этого мы используем две табуляции. Первую с выравниванием по левому краю (позиция 11 см), для того чтобы отступить от текста «Руководитель:». И вторую также с выравниванием по левому краю (позиция 14,5 см), но еще и с заполнителем, чтобы создать подчеркивание определенной длины.
Многие пользователи MS Word используют табуляцию точками для создания оглавления. Но этот способ очень неудобен и непрактичен, поэтому советуем создать автоматическое оглавление.
На этом все. Надеюсь, что теперь вы знаете, что такое табуляция в Word, как сделать табуляцию в ворде, как ее настроить и как убрать.
Табуляция в Microsoft Word
Табуляция в MS Word — это отступ от начала строки до первого слова в тексте, а необходима она для того, чтобы выделить начало абзаца или новой строки. Функция табуляции, доступная в текстовом редакторе от Майкрософт по умолчанию, позволяет сделать эти отступы одинаковыми во всем тексте, соответствующими стандартным или ранее установленным значениям.
В этой статье мы расскажем о том, как работать с табуляцией, как ее изменить и настроить в соответствие с выдвигаемыми или желаемыми требованиями.
Устанавливаем позицию табуляции
Примечание: Табуляция — лишь один из параметров, позволяющих настроить внешний вид текстового документа. Чтобы изменить его, можно также использовать параметры разметки и готовые шаблоны, доступные в MS Word.
Устанавливаем позицию табуляции с помощью линейки
Линейка — это встроенный инструмент программы MS Word, с помощью которого можно менять разметку страницы, настраивать поля текстовом документе. О том, как ее включить, а также о том, что с ее помощью можно сделать, вы можете прочесть в нашей статье, представленной по ссылке ниже. Здесь же мы расскажем о том, как с ее помощью задать позицию табуляции.
В левом верхнем углу текстового документа (над листом, ниже панели управления) в месте, где начинается вертикальная и горизонтальная линейки, находится значок табуляции. О том, что значит каждый из его параметров, мы расскажем ниже, а пока сразу перейдем к тому, как можно установить необходимую позицию табуляции.
1. Кликайте по значку табуляции до тех пор, пока не появится обозначение нужного вам параметра (при наведении указателя курсора на индикатор табуляции появляется его описание).
2. Кликните в том месте линейки, где необходимо установить табуляцию выбранного вами типа.
Расшифровка параметров индикатора табуляции
По левому краю: начальная позиция текста задается таким образом, чтобы по ходу набора он смещался к правому краю.
По центру: по ходу набора текст будет центрироваться относительно строки.
По правому краю: текст при вводе сдвигается влево, сам параметр задает конечную (по правому краю) позицию для текста.
С чертой: для выравнивания текста не применяется. Использование этого параметра в качестве позиции табуляции вставляет вертикальную черту на листе.
Устанавливаем позицию табуляции через инструмент “Табуляция”
Иногда возникает необходимость задать более точные параметры табуляции, чем это позволяет сделать стандартный инструмент “Линейка”. Для этих целей можно и нужно использовать диалоговое окно “Табуляция”. С его же помощью можно вставить определенный символ (заполнитель) непосредственно перед табуляцией.
1. Во вкладке “Главная” откройте диалоговое окно группы “Абзац”, нажав на стрелочку, расположенную в правом нижнем углу группы.
Примечание: В более ранних версиях MS Word (вплоть до версии 2012) для открытия диалогового окна “Абзац” необходимо перейти во вкладку “Разметка страницы”. В MS Word 2003 этот параметр находится во вкладке “Формат”.
2. В диалоговом окне, которое перед вами появится, нажмите на кнопку “Табуляция”.
3. В разделе “Позиция табуляции” задайте необходимое числовое значение, оставив при этом единицы измерения (см).
4. Выберите в разделе “Выравнивание” необходимый тип расположения табуляции в документе.
5. Если вы хотите добавить позиции табуляции с точками или каким-либо другим заполнителем, выберете необходимый параметр в разделе “Заполнитель”.
6. Нажмите кнопку “Установить”.
7. Если вы хотите добавить в текстовый документ еще одну позицию табуляции, повторите вышеописанные действия. Если же вы больше ничего не желаете добавлять, просто нажмите “ОК”.
Изменяем стандартные интервалы между позициями табуляции
Если вы устанавливаете позицию табуляции в Ворде вручную, параметры, заданные по умолчанию, перестают быть активными, заменяясь на те, которые вы задали самостоятельно.
1. Во вкладке “Главная” (“Формат” или “Разметка страницы” в Word 2003 или 2007 — 2010, соответственно) откройте диалоговое окно группы “Абзац”.
2. В открывшемся диалоговом окне нажмите на кнопку “Табуляция”, расположенную снизу слева.
3. В разделе “По умолчанию” задайте необходимое значение табуляции, которое будет использоваться в качестве значения по умолчанию.
4. Теперь каждый раз, когда вы будете нажимать клавишу “TAB”, значение отступа будет таким, как вы сами его установили.
Удаляем интервалы позиций табуляции
При необходимости, вы всегда можете убрать табуляцию в Ворде — одну, несколько или все сразу позиции, ранее установленные вручную. В таком случае значения табуляции переместятся в места, заданные по умолчанию.
1. Откройте диалоговое окно группы “Абзац” и нажмите в нем на кнопку “Табуляция”.
2. Выберите в списке “Позиции табуляции” ту позицию, которую необходимо очистить, после чего нажмите на кнопку “Удалить”.
-
Совет: Если вы хотите удалить все позиции табуляции, ранее установленные в документе вручную, просто нажмите на кнопку “Удалить все”.
3. Повторите вышеописанные действия, если вам нужно очистить несколько ранее заданных позиций табуляции.
Важное примечание: При удалении табуляции, знаки позиций не удаляются. Удалять их необходимо вручную, либо же с помощью функции поиска и замены, где в поле “Найти” нужно ввести “^t” без кавычек, а поле “Заменить на” оставить пустым. После этого нажмите кнопку “Заменить все”. Более подробно о возможностях поиска и замены в MS Word вы можете узнать из нашей статьи.
На этом все, в этой статье мы подробно рассказали вам о том, как сделать, изменить и даже убрать табуляцию в MS Word. Желаем вам успехов и дальнейшем освоение этой многофункциональной программы и только положительных результатов в работе и обучение.
Adblock
detector

По умолчанию браузеры игнорируют последовательности из нескольких пробелов, учитывая только первый. Однако, в некоторых случаях есть необходимость сделать отступ в HTML документе.
Отдельного символа табуляции в HTML не существует, тем не менее, даже без специального кода или знака табуляции, есть много способов достичь нужного результата.
Основные способы сделать табуляцию
Способы сделать табуляцию в HTML:
- Используя CSS свойство margin-left.
- С помощью спецсимвола неразрывный пробел .
- Несколькими пробелами внутри тега <pre>.
- Задать блоку CSS свойство white-space и использовать пробелы.
Примеры. Табуляция в HTML
Способ 1: Делаем отступ, например, 50 пикселей от левого края с помощью свойства CSS margin-left.
<p style="margin-left: 50px;">Текст после табуляции.</p>Способ 2: Используем специальный символ HTML — неразрывный пробел. Каждый nbsp; равен одному пробелу и не будет игнорироваться браузером. Однако неразрывные пробелы не переносятся на следующую строку. Это следует учитывать, если табуляция делается как отступ внутри текста.
<p> Текст после отступа.</p>Способ 3: Пишем текст внутри тега <pre>. По умолчанию, браузеры не игнорируют пробелы внутри этого тега. Подробнее в статье: Тег <pre> HTML предварительно отформатированный текст.
<pre> Текст после табуляции.</pre>Способ 4: Меняем у блока правило учета пробелов через CSS свойство white-space.
<p style="white-space: pre-wrap;"> Текст после отступа.</p>Каждый из этих способов будет работать. Какой больше подойдет в конкретном случае — решать вам. Мне в своей практике доводилось использовать все 4 способа табуляции, приведенные выше. Чаще всего использую CSS отступы и неразрывные пробелы.
Крайне забавная тема.
Вот они.
Мнемоника — специальный синтаксис для указания символов в html коде.
Читаем Мнемоники в HTML
Символ пробела, ASCII / UNICOD код 32
В спецификации HTML сделана интересная схема отображения пробелов:
- несколько пробелов между символами отображается как один
- несколько пробелов до символа отображаются как один
- один пробел на пустой строке не отображается
- внутри тэгов <pre> показываются все пробелы
Зачем это сделано?
Для удобства редактирования кода html руками 
Вот пример кода в тегах <pre>
<p><b> пример текста пример текста пример текста </b></p>
данный текст отобразится как
пример текста пример текста пример текста
все пробелы слева и справа будут сокращены до одного.
Кстати, именно по этому вывод массива в PHP необходимо делать в тегах <pre>, что бы браузер не удалял пробелы, которые обеспечивают форматирование
echo '<pre>'; print_r($array); echo '</pre>';
Символ неразрывного пробела ASCII код 255, UNICODE 0160
Почитать статью
Неразрывный пробел
Можно набрать как ATL 255, визуально пробел 32 и пробел 255 будут выглядеть одинаков
» «
» «
можно посмотреть с помощью конвертера символов в html код
http://wb0.ru/chrconv.php
Так и есть:
- первый пробел это
- второй пробел это
Пробел называется «неразрывным», т.к. браузер эти пробелы:
- не сокращает
- не переносит на другую сторону
Также этот пробел используется в визуальных редакторах CMS для обозначению пустой строки в виде
<p> </p>
Это же html страница, а не полноценный текстовый редактор. Для визуального редактированию нужно как-то поставить курсор в начале пустой строки.
Вариант <p></p> ничего не даст, так как в самом тексте html будет пустота и курсор между тэгами не поставить.
Остальные загадочные пробелы в основном используется в типографских целях. Например, короткий пробел в инициалах после точек:
А. С. Пушкин
Точно — код 8239 — Narrow No-Break Space
Символ табуляции TAB ASCII / UNICOD код 09 и его отображение
Вот тут вообще зоопарк.
Читаем статью Табуляция
Да, табуляция — это смещение на 8, 16 символов (и так далее).
Если посмотреть в классическом блокноте Windows, то оно так и будет.
вверху символ табуляции — смещение 8 позиций
ниже — 4 обычных пробела
Так и есть, до первой единицы символ табуляции 09, до второй — 4 пробела 32
В коде html смещение 8 символов для табуляции останется, 4 пробела превратятся в один. Если код html в тэгах <pre> = то обычные пробелы останутся на месте.
Так, стоп.
А почему в части обычных редакторов и IDE для разработки (которые есть и виде сайтов html) кода клавиша TAB делает сдвиг на 4 символа, а не на 8?
Вот редактор Notepad++ = смещение одинаковое. Если посмотреть коды — то картина будет такая же: стандартный символ табуляции (на первой строке) и 4 пробела (на второй).
А просто так договорились. Что сдвиг 4 позиции будет красившие, чем 8 позиций. И программно прописано показывать сдвиг на 4 символа.
Более того — клавиша TAB передает в ПК только код нажатия, а что делать дальше — решает программа.
И вот тут могут быть варианты:
- вставляет код 09, показываем как смещение на 4 позиции
- вставляет код 09, показываем как смещение на 8 позиций
- вставляем код 32, показываем смещение на 4 пробела
- вставляем код 0160 (он же ALT 255), показываем смещение на 4 пробела
В результате, если Вам необходимо показать код на своей веб-страницы = нужно перехватить буфер и программного его обработать:
- заменить 09 на 4 символа 32 (если вставка в тэгах <pre>) и добавить в конец строки <br / >
- заменить 09 на 4 символа 0160 (если вставка просто на странице html) и добавить в конец строки <br / >
- или заставить браузер показывать 09 как смещение на 4 позиции (через стили CSS)
Тогда, например код Python (с отступами) корректно отобразится на Вашем сайте.
Наилучшим решением (самый первый вариант) будет использование 4х стандартных пробелов с кодом 32 для смещения на 4 позиции и обертка тегами <pre>.
Это позволит корректно копировать код с сайта в среду разработки языка, «Блокнот» и Notepad++ (и там и там всё будет отображаться одинаково).
Мессенджер «Telegram» делает именно это — все отступы заменяет на набор стандартных пробелов.
Вот код на Python подбора «пифагоровых троек», скопированный из среды разработки IDE в мессенджер. Что там с кодами символов после вставки?
Всё в порядке — четыре символа 32 (стандартные пробелы) вместо одного символа 09 (табуляция). Причем визуально смещение кажется в три символа, но это не так. Просто «длина» пробелов меньше ширины стандартного шрифта.
И при копировании и вставке обратно в IDE = всё будет нормально работать.
Использование, например «неразрывного пробела» при обратной вставке кода с сайта в IDE — приводит к проблемам.
«Не нравятся» символы в начале строки 
Четыре неразрывных пробела показываются как красные черточки.
Последние публикации
- Статьи от: GoodWin
- Рубрика: Блог
- Сортировка: дата публикации по убыванию
Яндекс Metrika добавила кнопку на фронтенд
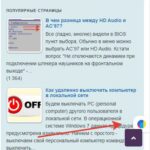
Публикация 7 месяцев назад
На сайтах появилась новая кнопка Вот она — маленькая, круглая справа внизу, рядом с кнопкой «Наверх»
При нажатии появляется статистика Яндекс.Метрика. Вообще это некрасиво. Счетчик должен считать — а не добавлять что-то на сайт.
Скрипт, которые Вы установили на сайт для подсчета посетителей — начал что-то добавлять на фронтенде Вашего сайта — и Вас никто не спрашивал.
Да — конечно, статистика показывается только владельцу счетчика (т.е. он зарегистрирован в текущей сессии в Яндексе под своим логином). Модуль статистики на сайте Показывать статистику прямо на сайте для владельца счетчика. Статистика будет отображаться только при условиях: ваш браузер…
(Читать полностью…)
Пароль для внешних приложений mail.ru

Публикация 8 месяцев назад
Упс… А что случилось? Пришло письмо на почту. А что это?
А это Вы используется сервер SMTP Вашего почтового ящика от mail.ru на своем сайте — и он перестал работать 
Читаем статью
Как отправить e-mail с сайта?
И теперь всё перестало работать — где-то с июня 2022 г.
Почта mail.ru ввела дополнительную защиту аккаунта
Теперь Ваш пароль от почтового ящика работает только для Вас. Для входа в аккаунт и для использования почты.
Если Вы хотите использовать сервер SMTP для отправки почты с сайта — Вам теперь нужен отдельный пароль для приложений. Если враги его узнают — они не получат доступа к аккаунту, с его помощью можно только получать и оправлять письма с помощью…
(Читать полностью…)
Как выбрать регистратора доменов в 2022 году

Публикация 9 месяцев назад
Простой вопрос. Выбираем подешевле — и вперед? Какая разница?
Цена за регистрацию и за продление обычно разная
Да, есть такое дело. Цена может отличаться в 4 раза. Срок регистрации для доменов в зоне .RU один год, первый год — дешево, потом дороже. Но это не является совсем уж ключевым параметром. Есть другая проблема — часть регистраторов занимается «продажей» услуг в нагрузку.
Добавление навязанных услуг в корзину — очень плохой вариант
Невозможно купить нормально домен — смотрим примеры
выбираем домен и добавляем его в корзину Упс, добавилась позиция за 89 руб. Т.е. не просто добавили товар с нулевой стоимостью в рамках акции — а добавили то, что клиент не…
(Читать полностью…)
Алгоритм суммы одинаковых элементов массива (на примере Python)
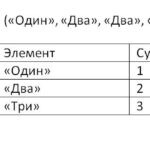
Публикация 1 год назад
Простая задача — посчитать количество одинаковых элементов массива Глазами легко видеть, что суммы правильные 
Попробуем теперь сделать тоже самое программно. Используем Python.
Логика кажется очень простой: делаем счетчик
складываем
при смене элемента счетчик обнуляем
выводим то, что насчитали Поехали. Будет картинками, правильный код в виде текста будет в конце статьи.
Используем интерпретатор Питона по ссылке
https://www.online-python.com/
Варианты неправильного кода для подсчета числа элементов массива
Конечно, массив надо сначала отсортировать, что бы одинаковые элементы были рядом. Будем считать, что это сделано заранее. Позвольте, а где элемент…
(Читать полностью…)
Используем PHP и псевдографику для простой гистограммы
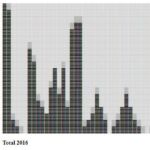
Публикация 1 год назад
Вот такой вывод «гистограммы» на основе данных массива
Нет никаких графических библиотек, чистый PHP и символ псевдографики ▓ (ASCII 2593). Разная насыщенность: значение более 70% от размера ячейки
значение менее полного размера ячейки
нет значения — фон Для построения используется цифровой массив — могут быть положительные и отрицательные данные.
Массив ниже — данные вначале более актуальные по времени, поэтому в коде используется реверс (что бы эти данные оказались справа на гистограмме)
$arr_count = array (150,145,20,10,5,0,99,85,41,34,21,56,75,46,78,34,125,130,128,10,15,24,50,30,20,0,10,20,30,50,30,20,10,5,0,5,10,20,30,50,150,145);
Да — точность не особо…
(Читать полностью…)
В Debian 11 нет команды iptables

Публикация 1 год назад
При вводе команды iptables получаем “command not found”. Это как? А вот так 
По умолчанию теперь есть nftables. Включена в ядро Linux, начиная с версии 3.13, выпущенной 19 января 2014 года. Является заменой четырех команд: iptables
ip6tables
arptables
ebtables Базовых отличий два: в одной команде объедена работа с протоколами IPv4 и IPv6
теперь нет изначально созданных таблиц — нужно создавать самостоятельно Таблицы могут быть одного из 6-ти семейств (families):
ip — для обработки пакетов IPv4
ip6 — IPv6
inet — обрабатывает сразу и IPv4 и IPv6 (чтобы не дублировать одинаковые правила)
arp — пакеты протокола ARP
bridge — пакеты, проходящие через мост
netdev…
(Читать полностью…)
Использование тройного === в программировании (PHP)
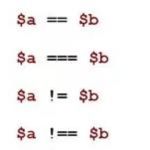
Публикация 2 года назад
Любопытный пример. Программисты знают, что есть несколько вариантов «равно»: присваивание $a = 10
сравнение if ($a == $b) {……..}
тождественное сравнение if ($a === $b) {……..} Если с первыми двумя вариантами достаточно понятно, то третий вариант вызывает вопросы.
Тождественно равно — должны совпадать не только значения, но и типы переменных. Основные типы в PHP: число $a = 10;
строка $b = ’10’; // кавычки показывают, что внутри строка
логическая переменная $c = FALSE; И например, условие $a == $b будет верным, т.к. сравниваются значения и интерпретатор PHP «понимает», что это десять.
А вот условие $a === $b будет ложным, т.к….
(Читать полностью…)
Оглавление
- Включение знака табуляции
- Настройка табуляции: с помощью линейки
- Включение табуляции: посредством окна «Абзац»
- Удаление табуляции
Не самый удачный способ использовать знак пробела для выравнивания текста по левому краю или по правому. Ведь в итоге при коррекции слова или внесении хотя бы одной цифры, текст начнет бегать по всей строке или, еще хуже, перепрыгивать на следующую строку. Именно для правильного выравнивания и существует знак табуляции в Ворде. Разобравшись с ним, сделать оглавление или список литературы окажется легкой задачей. Сначала отобразим все вскрытые символы по тексту.
Включение знака табуляции
Необходимо перейти в основной раздел «Главная», в области «Абзац» нажать на «Отобразить все знаки».
По всему тексту отобразятся все скрытые символы.
С помощью данной функции можно легко определить где стоит двойной пробел, ведь именно из-за повторного пробела порой создается лишняя страница.
Настройка табуляции: с помощью линейки
На пересечении горизонтальной линейки и вертикальной есть кнопка, с помощью которой можно задать вид табуляции. Выглядит она следующим образом.
Если линейка не отображается, можете прочитать нашу статью «Как включить линейку в Ворде».
По левому краю
Чтобы текст находился друг под другом, и был выровнен по левому краю, необходимо:
- Нажимать по кнопке
до тех пор, пока не появится такой символ
(при наведении на него будет всплывать название «По левому краю»);
- Написать слово или фразу и поставить курсор мыши перед словом;
- Навести указатель мыши на линейку, а именно на нужное значение (в нашем случае на 2) и кликнуть. Появится символ табуляции «По левому краю»;
- Нажать на клавишу TAB (находится рядом с буквой «Й»).
- Вот такой результат получился.

Фраза расположена под нужным числовым пунктом, прилегает к левому краю. Если включить скрытые символы, то можно увидеть стрелку перед фразой, что доказывает наличие табуляции и использование клавиши TAB, а не обычного пробела.
По центру
Для того чтобы слово разместить по центру, устанавливаете такой знак 
Ставите указатель мыши перед предложением или словом. Далее кликаете по горизонтальной линейке на то значение, которое нужно (допустим 8,25).
Это значение является центром, так как ширина рабочей области листа составляет 16,5.
Выбирайте значение исходя из ваших размеров и требований.
Далее нажмите кнопку «TAB».
Вот результат.
По правому краю
Отобразить текст по правому краю, поможет знак табуляции 
- Устанавливаете знак «По правому краю».
- Курсор ставите перед числом или словом;
- Кликаете на линейке по соответствующей цифре, тем самым устанавливаете знак табуляции;
- Жмёте на «TAB».
- Результат.
Можно легко сделать все три основных вида табуляции в одной строке и не запутаться.
Важно знать! Не ставьте обычные пробелы ни перед словом, ни после него. Иначе слова будут смещаться неправильно, и внешний вид будет испорчен.
По разделителю
Данный знак табуляции подойдет для установки границ при написании содержания в курсовой работе. Кнопка «По разделителю» имеет точку над символом, это не позволит запутаться в знаках.
Переместить цифры с помощью разделителя можно так:
- Установите знак «По разделителю»;
- Курсор оставьте перед цифрой;
- Задайте значение на линейке;
- Нажмите «TAB».
- Нужно повторять шаги с 1-4 пункт для каждой новой строки. И вот в итоге, что должно получиться.
Внимание! Если в документе уже стоят несколько видов табуляции, при создании нового знака, в момент нажатия «таба» курсор будет прыгать по каждому ранее установленному знаку табуляции. В итоге после нескольких нажатий слово окажется в нужном месте. Наглядный пример на картинке ниже.
Позиция табуляции: «С чертой»
Вставить черту посредством табуляции можно так:
- Включить символ «С чертой»;
- Указатель мыши убрать в начало слова;
- Нажать клавишу «TAB».
- Повторить шаги с 1 по 3 пункт на каждой строке. Результат ниже.
Включение табуляции: посредством окна «Абзац»
Для того чтобы установить определенные числовые значения, заполнитель строки и выравнивание нужно выполнить следующие настройки табуляции:
- Во вкладке «Главная» в области «Абзац» нажать на кнопку-стрелку;
- В подразделе «Отступы и интервалы» нажать на «Табуляция»;
- В открывшемся окне настроек, указываете все необходимые параметры. Допустим, надо установить фразу по центру листа. Для этого указываете в поле «Позиции табуляции» число, которое означает значение на горизонтальной линейке.
- Далее в поле «Выравнивание» поставить «По центру»;
- В «Заполнителе» соответствующий вид, если он необходим.
- Нажимаете «Установить» и «ОК».
- При нажатии на «TAB» сработает настройка табуляции, и фраза установится в нужном месте. Знак табуляции появится на линейке. Вот результат.
Для установки нескольких табуляций нужно создать соответствующие числовые значения, вид выравнивания и заполнитель. Нажать «установить» и повторить данную настройку нужное количество раз. И при нажатии на «TAB» на линейке будет выстраиваться табуляция в установленном виде и фразы встанут под заданными числовыми позициями.
Удаление табуляции
Удалить все значения табуляции можно двумя способами.
Первый способ:
- Навести курсор мыши на значок, расположенный на линейке, и нажать, должна появиться вертикальная пунктирная линия.
- Утянуть знак табуляции в пустое место. Позиция символа исчезнет.
Способ второй:
Зайти в «Абзац» — «Табуляция».
В открывшемся окне выбрать позицию из списка и нажать «Удалить». Если нужно стереть все значения нажмите «Удалить все» и кликните по «ОК».





















 до тех пор, пока не появится такой символ
до тех пор, пока не появится такой символ  (при наведении на него будет всплывать название «По левому краю»);
(при наведении на него будет всплывать название «По левому краю»);